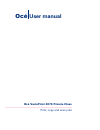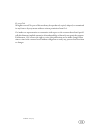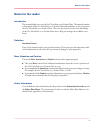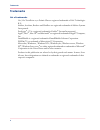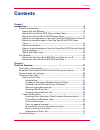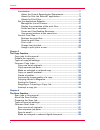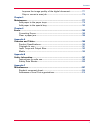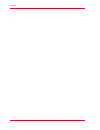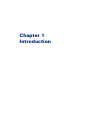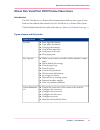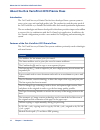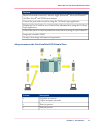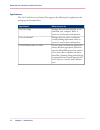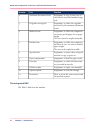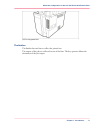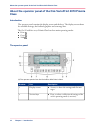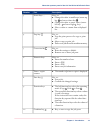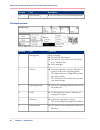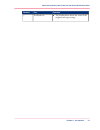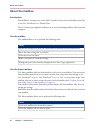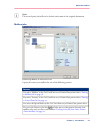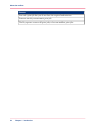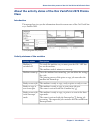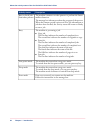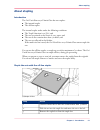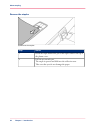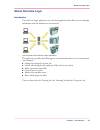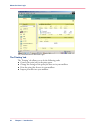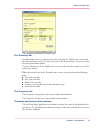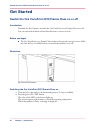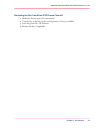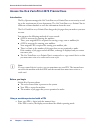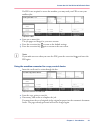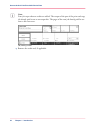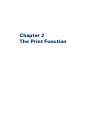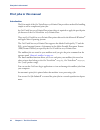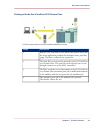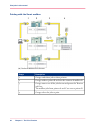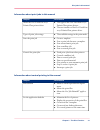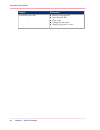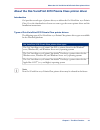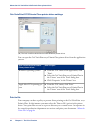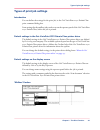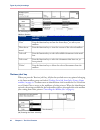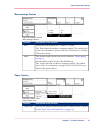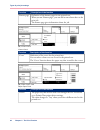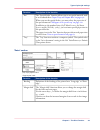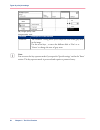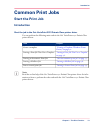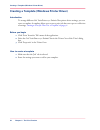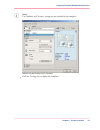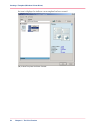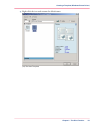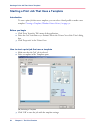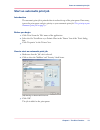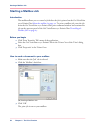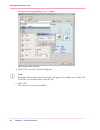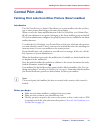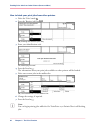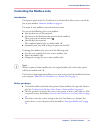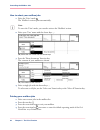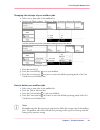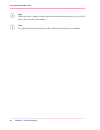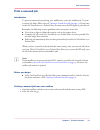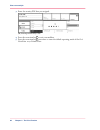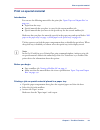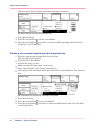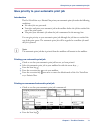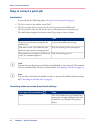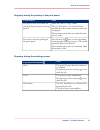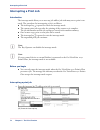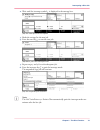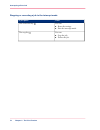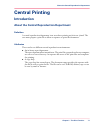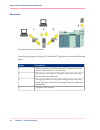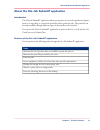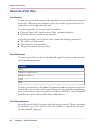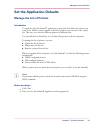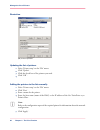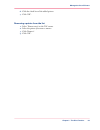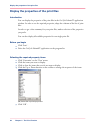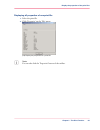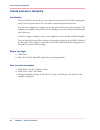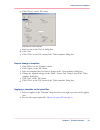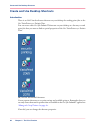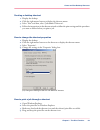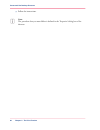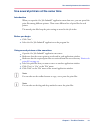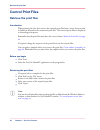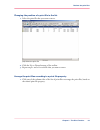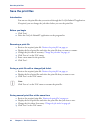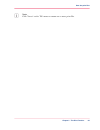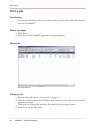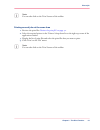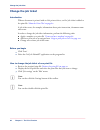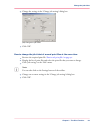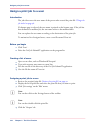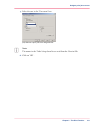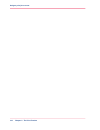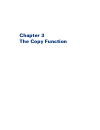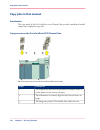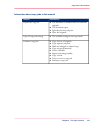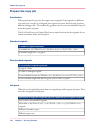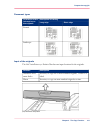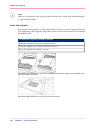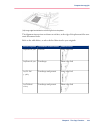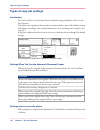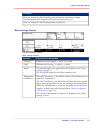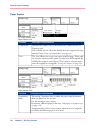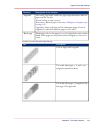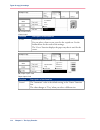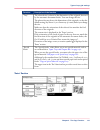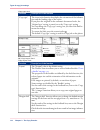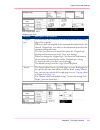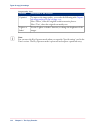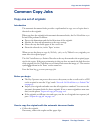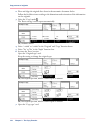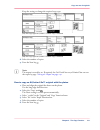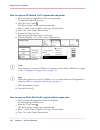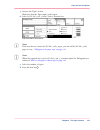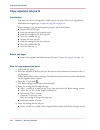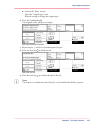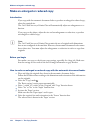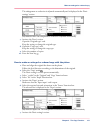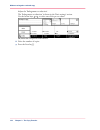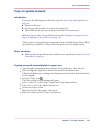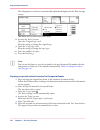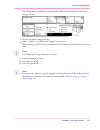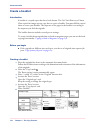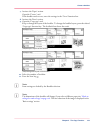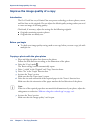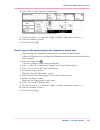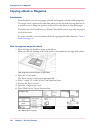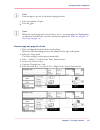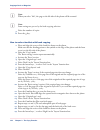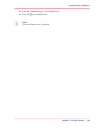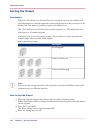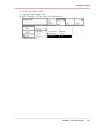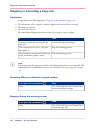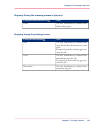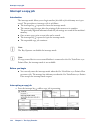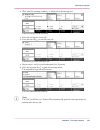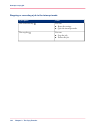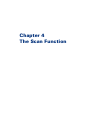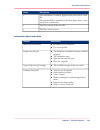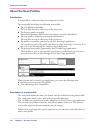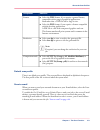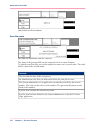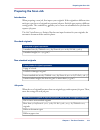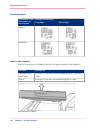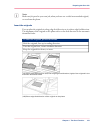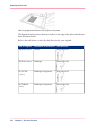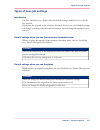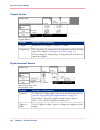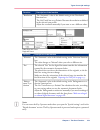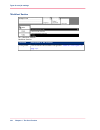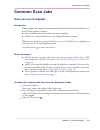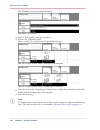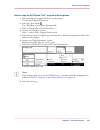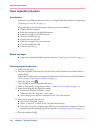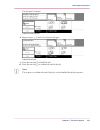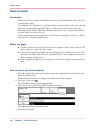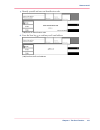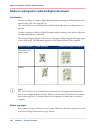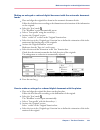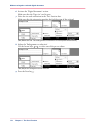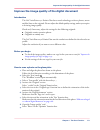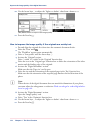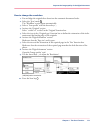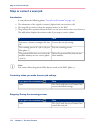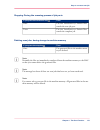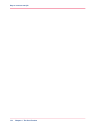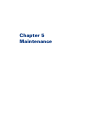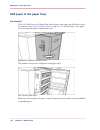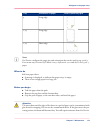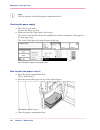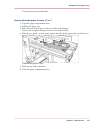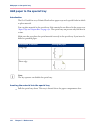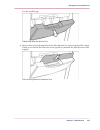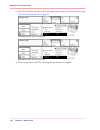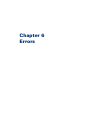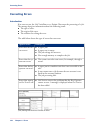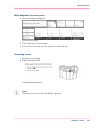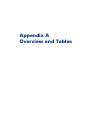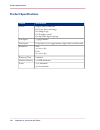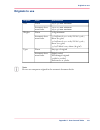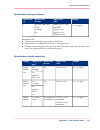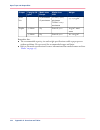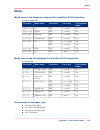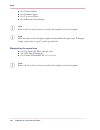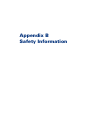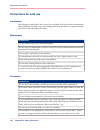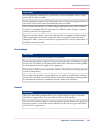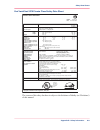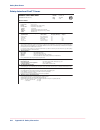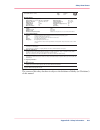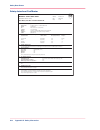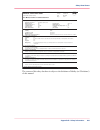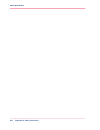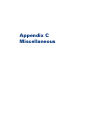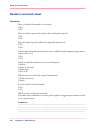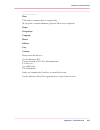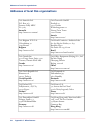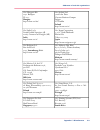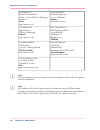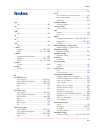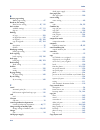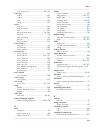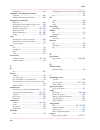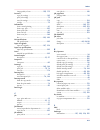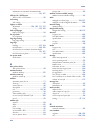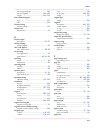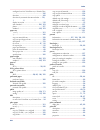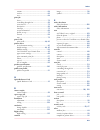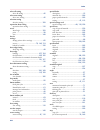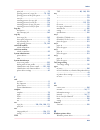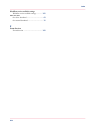- DL manuals
- Océ
- All in One Printer
- VarioPrint 2070
- User Manual
Océ VarioPrint 2070 User Manual
Summary of VarioPrint 2070
Page 1
Océ varioprint 2070 prémia class print, copy and scan jobs océ user manual.
Page 2
© 2009 océ all rights reserved. No part of this work may be reproduced, copied, adapted, or transmitted in any form or by any means without written permission from océ. Océ makes no representation or warranties with respect to the contents hereof and specifi- cally disclaims any implied warranties o...
Page 3: Notes For The Reader
Notes for the reader introduction this manual helps you to use the océ varioprint 2070 prémia class. The manual contains a description of the océ varioprint 2070 prémia class and guidelines to use and operate the océ varioprint 2070 prémia class. There are also tips to increase your knowledge of the...
Page 4: Trademarks
Trademarks list of trademarks océ, océ varioprint 2070 prémia class are registered trademarks of océ-technologies b.V.. Adobe ® , acrobat ® , reader ® and distiller ® are registered trademarks of adobe ® systems incorporated. Postscript ® 3™ is a registered trademark of adobe ® systems incorporated....
Page 5: Contents
Contents chapter 1 introduction......................................................................................................... 9 general information................................................................................. 10 about the job manual........................................
Page 6
Introduction......................................................................................... 77 about the central reproduction department............................ 77 about the océ job submitit application................................... 79 about the print files...........................
Page 7
Improve the image quality of the digital document...................... 171 stop or correct a scan job................................................................ 174 chapter 5 maintenance.................................................................................................... 177 add...
Page 8
8 contents.
Page 9
Chapter 1 introduction.
Page 10: General Information
General information about the job manual the job manual describes the tasks that the end user can perform using the océ varioprint 2070 prémia class. The user cd-rom, delivered with the océ varioprint 2070 prémia class, provides you with the job manual in digital format. You can also find quick refe...
Page 11
About océ varioprint 2070 prémia class users introduction the océ varioprint 2070 prémia class documentation addresses three types of users. Each user has defined tasks related to the océ varioprint 2070 prémia class system. This job manual describes the tasks of the end user ‘about the job manual’ ...
Page 12
About the océ varioprint 2070 prémia class introduction the océ varioprint 2070 prémia class has been developed from a proven system to create, print, copy and scan high-quality jobs. The productivity and the print speed of the océ varioprint 2070 prémia class benefit office and central reproduction...
Page 13
Features improved network connectivity features: apple macintosh ® , microsoft windows ® , netware novell ® and unix environments. Control the print and scan jobs by using the océ intra logic application. Display the océ varioprint 2070 prémia class information by using the océ intra logic applicati...
Page 14
Applications the océ varioprint 2070 prémia class supports the following océ applications for managing the document flow: # what can you do applications manage the print and scan jobs to, on and from your computer. Refer to www.Oce.Com for more information. Océ intra logic manage the print jobs to a...
Page 15: Class
About the configuration of the océ varioprint 2070 prémia class introduction the main components of the océ varioprint 2070 prémia class are the following. 1. The operator panel. 2. The océ varioprint 2070 prémia class machine. 3. The controller (dac), extended with a web server. To finish the print...
Page 16
Function part number equipment, to copy or scan a set of one-sided or two-sided standard origi- nals. Automatic document feeder 2 equipment, to collect the originals, processed by the automatic document feeder. Original receiving bin 3 equipment, to collect the completed sets with a special paper si...
Page 17
[3] the integrated dac the finisher the finisher has two bins to collect the printed sets. The output of the jobs are collected in one of the bins. The key operator defines the destination of the job output. Chapter 1 - introduction 17 about the configuration of the océ varioprint 2070 prémia class.
Page 18: Class
About the operator panel of the océ varioprint 2070 prémia class introduction the operator panel contains the display screen and the keys. The display screen shows the available settings, the feedback graphics and a message box. The océ varioprint 2070 prémia class has three main operating modes. ■ ...
Page 19
Description part number keys, to: ■ change the value in small steps (arrow-up key and arrow-down key ). ■ change the value to preset values (arrow- left key and arrow-right key). ■ select a value or a name from a displayed list. Arrow keys 3 key, to: ■ stop the print process of a copy or print job. ...
Page 20
Description part number ■ key, to enter or to quit the interrupt mode. Interrupt key 11 the display screen [5] the display screen of the océ varioprint 2070 prémia class # function part number area, to display: ■ general job information. ■ the activity state of the océ varioprint 2070 prémia class. ...
Page 21
Function part number ■ the feedback box shows the result of the original and copy settings. Feedback box 7 chapter 1 - introduction 21 about the operator panel of the océ varioprint 2070 prémia class.
Page 22: About The Mailbox
About the mailbox introduction the mailbox is a storage area on the dac created for users who send mailbox print jobs to the océ varioprint 2070 prémia class. The océ intra logic application allows you to view and manage mailbox jobs from your computer. Use the mailbox the mailbox allows you to perf...
Page 23
Note: the secured print jobs will not be fetched and remain in the original destination. Mailbox jobs [6] selecting mailbox in the printer driver a print job enters your mailbox for one of the following reasons: # reasons you select 'mailbox' in the océ varioprint 2070 prémia class printer driver ‘s...
Page 24
Reasons you send a print job but you do not have the required authorization. Someone cancels your automatic print job. The key operator converts all print jobs, to become mailbox print jobs. Chapter 1 - introduction 24 about the mailbox.
Page 25: Class
About the activity states of the océ varioprint 2070 prémia class introduction the message box gives you the information about the current state of the océ varioprint 2070 prémia class. [7] the progress of a print job activity statuses of the machine # description activity status to switch the machi...
Page 26
Description activity status the machine connects to other printers to perform the smart mailbox function. The message box informs you about the progress of the process. When the timeout period expires and if no job information or jobs have been fetched, the activity status will return to ready to st...
Page 27: About Stapling
About stapling introduction the océ varioprint 2070 prémia class has two staplers. ■ the internal stapler. ■ the off-line stapler. The internal stapler works under the following conditions: ■ the 'staple' function is on 'yes'; and ■ the sets are printed on a4/letter 8.5x11 paper; and ■ the sets do n...
Page 28
Remove the staples [9] remove the staples # action step hook the staple behind the pin of the staple remover on top of the platen cover. 1 pull the set towards you. The staple is opened and falls into the collection area. Take care that you do not damage the paper. 2 chapter 1 - introduction 28 abou...
Page 29: About Océ Intra Logic
About océ intra logic introduction the océ intra logic application is a web based application that allows you to exchange information with the machines on the network. [10] overview of the océ intra logic application the application provides the following easy-to-use functions that you can execute f...
Page 30
[11] the three tabs of océ intra logic the 'printing' tab the 'printing' tab allows you to do the following tasks. ■ cancel your print jobs in the print queue. ■ change the settings of the print jobs that are in your mailbox. ■ print the print jobs that are in your mailbox. ■ import print files into...
Page 31
[12] change the job settings in océ intra logic the 'scanning' tab océ intra logic uses two sections to store the scan jobs, the 'public scans' section and the 'personal scans' section. To send a scan job to the 'personal scans' section, you must use your personal scan profile. The scan jobs that ar...
Page 32: Get Started
Get started switch the océ varioprint 2070 prémia class on or off introduction normally the key operator switches the océ varioprint 2070 prémia class on or off . You can switch the machine off and then back on to correct an error. Before you begin ■ the océ varioprint 2070 prémia class can have a k...
Page 33
Switching the océ varioprint 2070 prémia class off 1. Make sure that no print job is announced. 2. Turn the key to the left, to the vertical position, if a key is available. 3. Press the green on / off button. 4. Remove the key, if applicable. Chapter 1 - introduction 33 switch the océ varioprint 20...
Page 34
Access the océ varioprint 2070 prémia class introduction the key operator manages the océ varioprint 2070 prémia class access security accord- ing to the requirements of your department. The océ varioprint 2070 prémia class in- cludes an accounts database to store the information about the users. Th...
Page 35
If a pin is not required to access the machine, you may need your pin to start your mailbox jobs. [14] enter a pin 2. Start one or more jobs. The job pages are charged to your user account. 3. Press the correction key to return to the default settings. 4. Press the correction key again to return to ...
Page 36
Note: your job stops when no credits are added. The output of the part of the print and copy job already paid is sent to an output bin. The pages of the scan job already paid for are sent to the scan server. [16] adding credits 4. Remove the credit card, if applicable. Chapter 1 - introduction 36 ac...
Page 37
Chapter 2 the print function.
Page 38
Print jobs in this manual introduction the print mode of the océ varioprint 2070 prémia class provides a method for handling simple as well as complicated print jobs. An océ varioprint 2070 prémia class printer driver is required to apply the special print job features of the océ varioprint 2070 pré...
Page 39
Printing with the océ varioprint 2070 prémia class [17] the print process on the océ varioprint 2070 prémia class # description stage both the océ varioprint 2070 prémia class printer driver and the active application translate the document into a print lan- guage. The data is collected into a print...
Page 40
Printing with the smart mailbox [18] the smart mailbox print process # description stage george sends three jobs to three printers. 1 george walks to printer b and sees the contents of mailbox b. 2 george wants to see all the jobs he sent and presses the 'retrieve jobs' key. The mailbox jobs from pr...
Page 41
Information about print jobs in this manual # information chapter ■ the types of the océ varioprint 2070 prémia class printer drivers. ■ the user interface of the océ varioprint 2070 prémia class printer driver. About the océ varioprint 2070 prémia class printer driver ■ the available settings in th...
Page 42
Information chapter ■ retrieve the print files. ■ save the print files. ■ print a job. ■ change the job ticket. ■ assign a print job to a user. Control the print files chapter 2 - the print function 42 print jobs in this manual.
Page 43
About the océ varioprint 2070 prémia class printer driver introduction océ provides several types of printer drivers, to address the océ varioprint 2070 prémia class. Go to the download site of www.Oce.Com to get the correct printer driver and the installation instructions. Types of océ varioprint 2...
Page 44
Océ varioprint 2070 prémia class printer driver settings [19] the océ varioprint 2070 prémia class windows printer driver you can open the océ varioprint 2070 prémia class printer driver from the application you use. # how to open océ varioprint 2070 prémia class printer driver ■ from the 'file' men...
Page 45
Types of print job settings introduction you can define the settings for the print job, in the océ varioprint 2070 prémia class print command dialog box. Some settings for the mailbox jobs can be reset on the operator panel of the océ varioprint 2070 prémia class, before the job is printed. Default ...
Page 46
[21] selecting the document 'mailbox' section # description of the ‘controlling the mailbox jobs’ on page 63 function function press the function key and use the arrow keys to select your mailbox. 'user' press the function key to view the content of the selected mailbox. 'show docu- ments' press the...
Page 47
'basic settings' section [23] 'basic settings' section 'basic settings' section # description of the function function definition of the printed sets: '1-sided' or '2-sided'. The 'print' function can show a computer symbol. The symbol refers to the 'as in document' option in the océ varioprint 2070 ...
Page 48
Description of the function function definition of the banner pages for the printed sets. When you use 'banner page', you can add an extra front sheet to the print job. The banner page gives information about the job. 'banner page' [25] 'covers' card 'covers' card # description of the function funct...
Page 49
Description of the function function the 'special feeder' function allows you to use special material, such as an overhead sheet ‘input trays and output bins’ on page 192 . When you use the special feeder, you must select the paper size of the special material ‘add paper to the special tray’ on page...
Page 50
[28] 'image quality' card 'image quality' card # description of the function function the 'halftone' setting allows you to adjust the tone of the gray areas in the image. Use the arrow keys to move the halftone slide to 'fine' or to 'coarse' to change the tone of gray areas. 'halftone' note: you can...
Page 51: Common Print Jobs
Common print jobs start the print job introduction start the job in the océ varioprint 2070 prémia class printer driver you can perform the following main tasks in the océ varioprint 2070 prémia class printer drivers. # chapter task ‘creating a template (windows printer driver)’ on page 52 . Create ...
Page 52
Creating a template (windows printer driver) introduction to arrange different océ varioprint 2070 prémia class printer driver settings, you can create a template. A template allows you to start a print job that uses a pre-set collection of settings ‘starting a print job that uses a template’ on pag...
Page 53
Note: the 'mailbox' and 'security' settings are not included in the template. [29] entering the settings for the template 3. Click the 'settings' bar to display the templates. Chapter 2 - the print function 53 creating a template (windows printer driver).
Page 54
An icon is displayed to indicate a new template has been created. [30] a new template has been created chapter 2 - the print function 54 creating a template (windows printer driver).
Page 55
4. Right-click the icon and rename the default name. [31] the new template chapter 2 - the print function 55 creating a template (windows printer driver).
Page 56
Starting a print job that uses a template introduction to start a print job that uses a template, you can select a listed profile or make a new template ‘creating a template (windows printer driver)’ on page 52 . Before you begin 1. Click 'print' from the 'file' menu of the application. 2. Select th...
Page 57
Start an automatic print job introduction the automatic print job is printed when it reaches the top of the print queue. If necessary, ignore the print queue and give priority to your automatic print job ‘give priority to your automatic print job’ on page 71 . Before you begin 1. Click 'print' from ...
Page 58: Starting A Mailbox Job
Starting a mailbox job introduction the mailbox allows you to control a job before the job is printed on the océ varioprint 2070 prémia class ‘about the mailbox’ on page 22 . To print a mailbox job, start the job from the océ varioprint 2070 prémia class print command window and continue the job on ...
Page 59
Starting a secured print job introduction to print a secured job, start the job from the océ varioprint 2070 prémia class printer driver and continue the job on the operator panel of the océ varioprint 2070 prémia class ‘print a secured job’ on page 67 . To print securely, you must attach a security...
Page 60
To meet the security guidelines, use 4 - 6 digits. [35] entering the security pin 4. Click 'ok' to close the 'security' dialog box. Note: remember that you must enter the security code again on the display screen of the océ varioprint 2070 prémia class to print the job. 5. Click 'ok'. The print job ...
Page 61: Control Print Jobs
Control print jobs fetching print jobs from other printers (smart mailbox) introduction the océ varioprint 2070 prémia class allows you to print mailbox jobs that you have sent to other printers that belong to the same printer family. When you start the smart mailbox function at the océ varioprint 2...
Page 62
How to fetch your print jobs from other printers 1. Select the 'print' mode . 2. Press the 'retrieve jobs' key . [36] pressing the 'retrieve jobs' key 3. Enter your identification code. [37] identifying yourself 4. Press the start key . The information about your print jobs available on other printe...
Page 63
Controlling the mailbox jobs introduction the operator panel of the océ varioprint 2070 prémia class allows you to control the jobs in your mailbox ‘about the mailbox’ on page 22 . The name of your mailbox is your network user name. You can see the following jobs in your mailbox. ■ jobs that have no...
Page 64
How to select your mailbox jobs 1. Select the 'print' mode . The 'mailbox' section opens automatically. Note: to enter the 'print' mode, you can also activate the 'mailbox' section. 2. Select your 'user' name with the arrow keys . [39] select the user name with the arrow keys 3. Press the 'show docu...
Page 65
Changing the settings of your mailbox jobs 1. Select one or more jobs in the mailbox list. 2. Activate the 'basic settings' , 'paper' or 'extra' sections to change the settings. [41] the reference to the as in document setting in the printer driver [42] change the settings for the job 3. Press the s...
Page 66
Note: when you delete a mailbox job that has been fetched from an other printer, the job will also be deleted in the other mailbox. Note: the jobs fetched from other printers will be deleted after you leave your mailbox. Chapter 2 - the print function 66 controlling the mailbox jobs.
Page 67: Print A Secured Job
Print a secured job introduction to prevent someone from printing your mailbox job, secure the mailbox job. To print a secured job, link a pin to the job ‘starting a secured print job’ on page 59 . If you come to the océ varioprint 2070 prémia class, you must enter the pin again to print the job. Re...
Page 68
3. Enter the security pin that you assigned. [43] entering the security code 4. Press the correction key to exit your mailbox. 5. Press the correction key once more to enter the default operating mode of the océ varioprint 2070 prémia class. Chapter 2 - the print function 68 print a secured job.
Page 69: Print On Special Material
Print on special material introduction you can use the following material for the print jobs ‘input trays and output bins’ on page 192 . ■ paper from the trays. ■ special material that you place in a tray for the current mailbox job. ■ special material that you insert in the special tray for the cur...
Page 70
Check to insure that the required size and orientation are selected. [44] select the tray and the required paper size 4. Press the start key . 5. Press the correction key to leave your mailbox. 6. Press the correction key once more to enter the default operating mode of the océ varioprint 2070 prémi...
Page 71
Give priority to your automatic print job introduction the océ varioprint 2070 prémia class prints your automatic print job under the following conditions: ■ no other jobs are processed. ■ you select and print your automatic job in the mailbox before the job has reached the top of the print queue. ■...
Page 72
Stop or correct a print job introduction a print job has the following phases ‘print jobs in this manual’ on page 38 : 1. The job is stored in the mailbox on the dac. 2. The job is printed when you print the job on the operator panel (mailbox job). The job is printed when the job reaches the top of ...
Page 73
Stopping: during the printing of the print queue # then if you want to select the 'scan' or 'copy' mode. The océ varioprint 2070 prémia class is available after the current automatic print job is complete. The automatic print jobs are continued when you are ready. You want to start a job while the j...
Page 74: Interrupting A Print Job
Interrupting a print job introduction the interrupt mode allows you to start any job while a job with many sets to print is exe- cuted. The procedure for interruptting a job is as follows: ■ the interrupt key is pressed to enter the interrupt mode. ■ the current print job stops after the printing of...
Page 75
2. Wait until the interrupt symbol is displayed in the message box. [48] the interrupt mode is accepted 3. Make the settings for the new job. 4. Press the start key to start the new job. [49] start a job in the interrupt mode 5. Repeat steps 3 and 4 for each subsequent job. 6. Press the interrupt ke...
Page 76
Stopping or correcting a job in the interrupt mode # then if you press you can: ■ reset the settings. ■ exit the interrupt mode. The correction key you can: ■ stop the job. ■ delete the job. The stop key chapter 2 - the print function 76 interrupting a print job.
Page 77: Central Printing
Central printing introduction about the central reproduction department definition a central reproduction department is an area where printing activities are joined. The user must prepare a print file to allow an operator to print the documents. Attributes there can be two different central reproduc...
Page 78
Illustration [51] central printing in a department central printing supported by the océ job submitit application, can have the following phases: # description stage the user prepares a print file with an océ printer driver and sends the print file to a server directory. 1 the operator runs océ job ...
Page 79
About the océ job submitit application introduction the océ job submitit application allows an operator of a central reproduction depart- ment or a copy shop, to control the print files and to print the jobs. The print file can be made available through different types of data media or the network. ...
Page 80: About The Print Files
About the print files introduction to allow you to print the documents of the department users, a print file must be prepared by the users. When the print command is given, the print file is generated by the océ printer driver and the application that runs. To prepare a print file, the user must pro...
Page 81
Set the application defaults manage the list of printers introduction to apply the océ job submitit application to print jobs, first define the printers you want to use. When a printer appears in the list of printers, you can select it for a print job. This way, you can select different printers for...
Page 82
Illustration [52] a list of printers updating the list of printers 1. Select 'printer setup' on the 'file' menu. 2. Click 'update' . 3. Click the check box of the printers you need. 4. Click 'ok' . Adding the printers to the list manually 1. Select 'printer setup' on the 'file' menu. 2. Click 'new' ...
Page 83
6. Click the check box of the added printer. 7. Click 'ok' . Removing a printer from the list 1. Select 'printer setup' on the 'file' menu. 2. Select the printer you want to remove. 3. Click 'remove' . 4. Click 'ok' . Chapter 2 - the print function 83 manage the list of printers.
Page 84
Display the properties of the print files introduction you can display the properties of the print files in the océ job submitit application window. In order to see the required properties, adapt the columns of the list of print files. In order to get a clear summary for your print files, make a sel...
Page 85
Displaying all properties of one print file 1. Select the print file. 2. Click 'properties' on the 'file' menu. [54] display the properties of a print file note: you can also click the 'properties' button of the toolbar. Chapter 2 - the print function 85 display the properties of the print files.
Page 86
Create and use a template introduction the print files that are stored in a server directory contain an océ job ticket, when gener- ated by an océ printer driver. The job ticket contains the print instructions. You can create templates to replace one or more print instructions in the job ticket. The...
Page 87
4. Click 'save as' on the 'file' menu. [55] save the new template 5. Enter a name in the 'save as' dialog box. 6. Click 'save'. 7. Click 'close' on the 'file' menu of the 'ticket template' dialog box. How to change a template 1. Click 'editor' on the 'template' menu. 2. Click 'open' on the 'file' me...
Page 88
Create and use desktop shortcuts introduction there is an océ print accelerator shortcut on your desktop for sending print jobs to the océ varioprint 2070 prémia class. You can create other océ job submitit shortcuts on your desktop as a fast way to send print jobs that you want to link to special p...
Page 89
Creating a desktop shortcut 1. Display the desktop. 2. Click the right mouse button to display the shortcut menu. 3. Select 'new' and then, select 'job submitit shortcut' . 4. Follow the instructions in the shortcut wizard to define the print settings and the procedure you want to follow before you ...
Page 90
5. Follow the instructions. Note: the procedure that you must follow is defined in the 'properties' dialog box of the shortcut. Chapter 2 - the print function 90 create and use desktop shortcuts.
Page 91
Use several printers at the same time introduction when you open the océ job submitit application more than once, you can spread the print files among different printers. Then create different lists of print files for each printer. The moved print files keep the print settings as stored in the job t...
Page 92: Control Print Files
Control print files retrieve the print files introduction when printing the jobs, first retrieve the required print files from a server directory that is defined as destination for transmitted print files. The retrieved print files are displayed in chronological sequence. Remember that the print fil...
Page 93
Changing the position of a print file in the list 1. Select the print file that you want to move. [58] select the print file 2. Click the up or down buttons of the toolbar. 3. Repeat steps 1 and 2 for each file that you want to move. Arrange the print files according to a print file property 1. Clic...
Page 94: Save The Print Files
Save the print files introduction you can save the print files that you retrieved through the océ job submitit application. If required, you can change the job ticket before you save the print files. Before you begin 1. Click 'start' . 2. Select the océ job submitit application on the program list. ...
Page 95
Note: click 'save as' on the 'file' menu to rename one or more print files. Chapter 2 - the print function 95 save the print files.
Page 96: Print A Job
Print a job introduction you can print the jobs one by one or print several print jobs at the same time when you use océ job submitit. Before you begin 1. Click 'start' . 2. Select the océ job submitit application on the program list. Illustration [59] print the job printing a job 1. Retrieve a prin...
Page 97
Note: you can also click on the 'print' button of the toolbar. Printing several jobs at the same time 1. Retrieve the print files ‘retrieve the print files’ on page 92 . 2. Select the required printer in the 'printers' drop-down list at the right top corner of the application window. 3. Display the ...
Page 98: Change The Job Ticket
Change the job ticket introduction when a document is printed with an océ printer driver, an océ job ticket is added to the print file ‘about the print files’ on page 80 . A job ticket stores, for example, information about print instruction, document name and owner. In order to change the job ticke...
Page 99
4. Change the settings in the 'change job settings' dialog box. [60] change the job ticket 5. Click 'ok'. How to change the job ticket of several print files at the same time 1. Retrieve the required print file ‘retrieve the print files’ on page 92 . 2. Display the list of print files and select the...
Page 100
Assign a print job to a user introduction the job ticket stores the user name of the person who created the print file ‘change the job ticket’ on page 98 . If a banner page is selected, the user name is printed on the banner page. If the job has been defined as a mailbox job, the user name refers to...
Page 101
5. Select the user in the 'user name' box. [61] allocate a print job to an assigned user note: the names in the 'other' drop-down list are read from the users.Ini file. 6. Click on 'ok' . Chapter 2 - the print function 101 assign a print job to a user.
Page 102
Chapter 2 - the print function 102 assign a print job to a user.
Page 103
Chapter 3 the copy function.
Page 104: Copy Jobs In This Manual
Copy jobs in this manual introduction the copy mode of the océ varioprint 2070 prémia class provides a method to handle simple and complicated copy jobs. Copy process on the océ varioprint 2070 prémia class [62] the copy process on the océ varioprint 2070 prémia class # description stage the origina...
Page 105
Information about copy jobs in this manual # information chapter ■ the definition of standard and non-standard originals. ■ the document types. ■ split the jobs into job parts. ■ place the originals. Prepare the copy job ■ the available settings in the copy mode. Types of copy job settings ■ copy on...
Page 106: Prepare The Copy Job
Prepare the copy job introduction when preparing the copy job, first inspect your originals. If the originals are different sizes and types, sort the set of originals into separate job parts. Each job part requires a different setting profile. The combine key allows you to create one assembled copy ...
Page 107
Document types # description of binding orientation of the information on the originals short-edge long-edge portrait landscape input of the originals the océ varioprint 2070 prémia class has two input locations for the originals. # description location location, to copy one or more standard origina...
Page 108
Note: make two job parts for your copy job, when you have one 2-sided, non-standard original to copy from the platen. Insert the originals you can place the originals in a long-edge feed direction or in a short-edge feed direction. The alignment of the original on the platen refers to the feed direc...
Page 109
[70] long-edge feed direction of the original on the platen the alignment instructions are shown on stickers, at the edge of the platen and the auto- matic document feeder. Refer to the table below, to select the feed direction for your originals. # feed direction orientation of information size of ...
Page 110
Types of copy job settings introduction the océ varioprint 2070 prémia class has default settings, defined by océ or by the key operator. If you place the originals in the automatic document feeder, some of the default settings will change, according to the scanned information. You can change the se...
Page 111
# procedure does not change the default binding and information-orientation settings. The dimensions of the original on the platen cannot be detected. Does not change the default enlargement or reduction. 'basic settings' section [76] 'basic settings' section 'basic settings' section # description o...
Page 112
'paper' section [77] 'paper output' card 'paper output' card # description of the function function indicates the output tray for the printed sets: 'multi-size bin' or 'based on size'. Select 'multi-size bin' when the finisher does not support the copy material ‘input trays and output bins’ on page ...
Page 113
Description of the function function the setting 'appendix' enables the paper input from more than one paper tray for one job. Use the setting to copy a report. If necessary, add new paper to the trays ‘add paper to the paper trays’ on page 178 . 'appendix' refers to the first and the subsequent pag...
Page 114
[82] 'covers' card 'covers' card # description of the function function definition of the covers. You can select a front or rear cover for the copied sets. See the feedback box for the result of the settings. The 'cover' function displays the paper tray that is used for the covers. 'cover' [83] 'pap...
Page 115
Description of the function function the selected size is related to the dimensions of the originals, detected by the automatic document feeder. You can change the size. The platen does not detect the dimensions of the originals, so that the default setting (a4/letter 8.5x11 from tray 4) is used, un...
Page 116
'copy type' card # description of the function function the icons in the function box display the orientation of the informa- tion and the binding edge of the copies. If you place the originals in the automatic document feeder, the 'original type' setting is passed on to the 'copy type' setting. You...
Page 117
[86] 'original type' card 'original type' card # description of the function function the icons show the orientation of the information and the binding edge of the originals. When you place the originals in the automatic document feeder, the selected 'original type' icon refers to the information de...
Page 118
'image quality' card # description of the function function to improve the image quality, you can do the following tasks ‘improve the image quality of a copy’ on page 134 : select 'photo', when the originals contain extensive photos. Select 'text', when the originals are mainly text. 'optimize' use ...
Page 119: Common Copy Jobs
Common copy jobs copy one set of originals introduction the automatic document feeder provides a rapid method to copy a set of copies that is identical to the originals. When you place the originals in the automatic document feeder, the océ varioprint 2070 prémia class performs as follows. ■ detects...
Page 120
2. Place and align the originals face down in the automatic document feeder. Follow the feed direction according to the dimensions and orientation of the information on the originals. 3. Select the 'copy' mode . The 'basic settings' section opens automatically. [88] the basic section 4. Select '1-si...
Page 121
Keep the setting or change the required copy type. [91] the copy type card, when a 1-sided copy is selected [92] the copy type card, when a 2-sided copy is selected 8. Select the number of copies. 9. Press the start key . Note: the output is sorted by set. If required, the océ varioprint 2070 prémia...
Page 122
How to copy an a3/tabloid 11x17 original with the platen 1. Place and align the original face down on the glass plate. Use the short-edge feed direction. 2. Select the 'copy' mode . The 'basic settings' section opens automatically. 3. Select '1-sided' in the 'original' and 'copy' function boxes. 4. ...
Page 123
5. Activate the 'paper' section. Make sure that the 'paper input' card is open. 6. Select a5/us std 5.5x8.5 in the 'source' function box. [94] select a5/us std 5.5x8.5 note: if the trays do not contain a5/us std 5.5x8.5 paper, you can add a5/us std 5.5x8.5 paper to tray 1 ‘add paper to the paper tra...
Page 124: Copy Separate Job Parts
Copy separate job parts introduction you must sort the set of originals to make separate job parts if the set of originals has more than one original type ‘prepare the copy job’ on page 106 . When starting a copy job with separate job parts, proceed as follows: ■ prepare the first job part. ■ enter ...
Page 125
■ activate the 'extra' section. Open the 'original type' card. Keep the setting or change the original type. 6. Press the combine key . The originals of the job part are copied. [95] copy subsequent job part 7. Repeat steps 2, 5 and 6 for each subsequent job part. 8. Press the start key to finish th...
Page 126
Make an enlarged or reduced copy introduction if you copy with the automatic document feeder to produce an enlarged or reduced copy, select the required size. The océ varioprint 2070 prémia class will automatically adjust an enlargement or re- duction. If you copy on the platen, adjust the size and ...
Page 127
The enlargement or reduction is adjusted automatically and is displayed in the 'basic settings' section. [97] select the size. The enlargement or reduction is adjusted automatically 7. Activate the 'extra' section. Open the 'original type' card. Keep the setting or change the original type. 8. Open ...
Page 128
Adjust the 'enlargement or reduction'. The 'enlargement or reduction' is shown in the 'basic settings' section. Use the arrow keys or to select one of the pre-set values. [99] select the enlargement and reduction 8. Select the number of copies. 9. Press the start key . Chapter 3 - the copy function ...
Page 129: Copy On Special Material
Copy on special material introduction you can use the following materials for the copy jobs ‘input trays and output bins’ on page 192 . ■ paper from the trays. ■ special paper that you place in a tray for the current job. ■ special material that you insert in the special feeder for the current job. ...
Page 130
The enlargement or reduction is automatically adjusted and displayed in the 'basic settings' section. [100] select the tray that has the special paper 8. Activate the 'extra' section. Open the 'original type' card. Keep the setting or change the original type. 9. Open the 'copy type' card. Keep the ...
Page 131
The enlargement or reduction is automatically adjusted and is displayed in the 'basic settings' section. [101] select the special tray and the size of the required material 7. Activate the 'basic settings' section. 8. Select '1-sided' or '2-sided' in the 'original' function box. When copying 2-sided...
Page 132: Create A Booklet
Create a booklet introduction a booklet is a copied report that has a book format. The océ varioprint 2070 prémia class copies four images on one copy sheet to create a booklet. You must fold the copied sheets to create your booklet. The sequence of the pages in the booklet is according to the seque...
Page 133
7. Activate the 'paper' section. Open the 'covers' card. If the booklet needs covers, enter the settings in the 'cover' function box. 8. Activate the 'extra' section. 9. Open the 'copy type' card. Keep or change the layout of the booklet. To change the booklet layout, press the related 'copy type' f...
Page 134
Improve the image quality of a copy introduction the océ varioprint 2070 prémia class uses proven technology to detect photos, rasters and fine lines on the originals. Do not adjust the default quality settings unless you need to create an image of deviating quality. Check and, if necessary, adjust ...
Page 135
8. Select 'photo' in the 'optimize' function box. [105] select photo to improve the image quality 9. Use the arrow keys to adjust the 'lighter or darker' value from 2 down to -2. 10. Select the number of copies. 11. Press the start key . How to improve the image quality if the originals are mainly t...
Page 136
Copying a book or magazine introduction from the platen, you can copy pages of books and orginals enclosed within magazines. Two pages can be copied at the same time when you use the book copying function. It is not necessary to change the position of the book on the platen to copy both pages. If re...
Page 137
Note: some settings are pre-set by the book copying selection. 7. Select the number of copies. 8. Press the key. Note: when the required page size is not a4/letter 8.5x11, you must adjust the 'enlargement or reduction' and select the tray that contains the required size ‘make an enlarged or re- duce...
Page 138
Note: when you select 'left', the page at the left side of the platen will be scanned. Note: some settings are pre-set by the book copying selection. 7. Select the number of copies. 8. Press the key. How to make a booklet with book copying 1. Place and align the covers of the book face down on the p...
Page 139
20. Press the combine key to scan the back cover. 21. Press the key to finish the job. Note: you can include covers, if required. Chapter 3 - the copy function 139 copying a book or magazine.
Page 140: Sorting The Output
Sorting the output introduction when océ varioprint 2070 prémia class ejects standard copies into the finisher bin, each subsequent set is moved backward or forward with respect to the previous set in the finisher bin. This makes it possible to separate the different sets. The océ varioprint 2070 pr...
Page 141
4. Activate the 'paper' section. 5. Open the 'paper output' card. 6. Select 'by page' or 'by set' in the 'sort' function box. [113] sort the output chapter 3 - the copy function 141 sorting the output.
Page 142
Stopping or correcting a copy job introduction a copy job has the following phases ‘copy jobs in this manual’ on page 104 . 1. The information of the originals is scanned, digitized and converted into an image. 2. The images are printed. 3. The bins collect the sets. The table below displays the act...
Page 143
Stopping: during the scanning process of job parts # then if you press the correction key the océ varioprint 2070 prémia class deletes all job parts. Twice stopping: during the printing process # then if you press the stop key the océ varioprint 2070 prémia class stops the job after the current set ...
Page 144: Interrupt A Copy Job
Interrupt a copy job introduction the interrupt mode allows you to begin another job while a job with many sets is pro- cessed. The procedure to interrupt a job is as follows: ■ the interrupt key is pressed to enter the interrupt mode. ■ the current copy job stops after the printing of the current s...
Page 145
2. Wait until the interrupt symbol is displayed in the message box. [115] the interrupt mode is entered 3. Enter the settings for a new job. 4. Press the start key to start the new job. [116] start a job in the interrupt mode 5. Repeat steps 3 and 4 for each subsequent job, if present. 6. Press the ...
Page 146
Stopping or correcting a job in the interrupt mode # then if you press you can: ■ reset the settings. ■ quit the interrupt mode. The correction key you can: ■ stop the job. ■ delete the job. The stop key chapter 3 - the copy function 146 interrupt a copy job.
Page 147
Chapter 4 the scan function.
Page 148: Scan Jobs In This Manual
Scan jobs in this manual introduction the scan mode of the océ varioprint 2070 prémia class provides a method to convert the image information on paper to a digital format. The océ varioprint 2070 prémia class uploads the generated file to a scan server. To process the scan files, you can perform th...
Page 149
Description stage the information is scanned, digitized and converted in a scan file. The generated file is uploaded to the intra logic server, a scan server or an e-mail server. 2 you have control of the scan files. 3 the file is ready to print. 4 information about scan jobs # information chapter ■...
Page 150: About The Scan Profiles
About the scan profiles introduction a scan profile is a collection of pre-set settings for scan jobs. The scan-profile list displays the following scan profiles. ■ the océ default scan profiles. The scan files are sent to a directory on the scan server. ■ the scan-to-email scan profile. The scanned...
Page 151
# selection component ■ select the tiff format, if you require a general format, compatible with a range of graphical applications. Remember that a tiff file can be large in size. ■ select the pdf format, if you require a format compatible with the acrobat applications. A pdf file is a file with com...
Page 152
[120] confirm the e-mail address scan file name [121] enter an identification code for a scan job the name of the generated file can be composed of one or more elements. To identify your scan files, you can be requested to enter one or several codes. The codes will be a part of the scan file name. #...
Page 153: Preparing The Scan Job
Preparing the scan job introduction when preparing a scan job, first inspect your originals. If the originals are different sizes and types, sort the set of originals into separate job parts. Each job part requires a different setting profile. The combine key allows you to create one assembled scan ...
Page 154
Document types # description of binding orientation of the information on the originals short-edge long-edge portrait landscape input of the originals the océ varioprint 2070 prémia class has two input locations for the originals. # description location location, to scan one or more standard origina...
Page 155
Note: make two job parts for your scan job, when you have one 2-sided non-standard original, to scan from the platen. Insert the originals you can place the originals in a long-edge feed direction or in a short-edge feed direction. The alignment of the original on the platen refers to the feed direc...
Page 156
[129] long-edge feed direction of the original on the platen the alignment instructions are shown on stickers, at the edge of the platen and the auto- matic document feeder. Refer to the table below, to select the feed direction for your originals. # feed direction orientation of information size of...
Page 157
Types of scan job settings introduction the océ varioprint 2070 prémia class has default settings, defined by océ or by the key operator. If you place the originals in the automatic document feeder, some of the default settings will change, according to the detected information. You can change the s...
Page 158
'original' section [134] 'original' section 'original' section # description of the function function definition of the original: '1-sided' or '2-sided'. 'original' the icons show the orientation of the information and the binding edge of the originals ‘preparing the scan job’ on page 153 . You can ...
Page 159
Description of the function function the 'automatic' value is the default setting in the 'resolution' function box. The océ varioprint 2070 prémia class uses the resolution as defined in the selected scan profile. Adjust the resolution manually if you want to use a different value. 'resolution' [136...
Page 160
'workflow' section [137] 'workflow' section 'workflow' section # description of the function function the list shows the available scan profiles ‘about the scan profiles’ on page 150 . 'scan profile' chapter 4 - the scan function 160 types of scan job settings.
Page 161: Common Scan Jobs
Common scan jobs scan one set of originals introduction when you place the originals in the automatic document feeder, the océ varioprint 2070 prémia class performs as follows. ■ scans the dimensions and feed direction of the originals. ■ matches the scanned information to the 'digital document' set...
Page 162
The 'workflow' section automatically opens. [138] select a scan profile 4. Select a 'scan profile' using the arrow keys . 5. Activate the 'original' section. Select '1-sided' or '2-sided' in the 'original' function box. [139] the 'original' section, when a 1-sided original is selected [140] the 'ori...
Page 163
How to copy an a3/tabloid 11x17 original with the platen 1. Place and align the original face down on the platen. Use the short-edge feed direction. 2. Select the 'scan' mode . The 'workflow' section opens automatically. 3. Select a 'scan profile' with the arrow keys . 4. Activate the 'original' sec...
Page 164: Scan Separate Job Parts
Scan separate job parts introduction you must create different job parts if the set of originals has more than one original type ‘preparing the scan job’ on page 153 . When starting a scan job with separate job parts, proceed as follows: ■ prepare the first job part. ■ enter the settings for the dig...
Page 165
The job part is scanned. [142] scan next job part 8. Repeat steps 2, 5, 6 and 7 for each next job part. [143] finish the job 9. Press the start key to finish the job. 10. Press the start key to confirm the end of the job. Note: the request, to confirm the end of the job, can be disabled by the key o...
Page 166: Scan-to-Email
Scan-to-email introduction when you want to send the scanned document to your e-mail address, select the scan- to-email scan profile. To enable the océ varioprint 2070 prémia class to send your job to the correct e-mail address, you must identify yourself. There is a data service involved that store...
Page 167
5. Identify yourself and enter an identification code. [145] enter an identification code 6. Press the start key to confirm your e-mail address. [146] confirm the e-mail address chapter 4 - the scan function 167 scan-to-email.
Page 168
Make an enlarged or reduced digital document introduction in order to enlarge or reduce a digital document when scanning with the automatic doc- ument feeder, select the required size. The océ varioprint 2070 prémia class will automatically adjust an enlargement or re- duction. In order to enlarge o...
Page 169
Making an enlarged or reduced digital document with the automatic document feeder 1. Place and align the originals face down in the automatic document feeder. Follow the feed direction according to the dimensions and orientation of the information on the originals. 2. Select the 'scan' mode . The 'w...
Page 170
6. Activate the 'digital document' section. Make sure that the 'page size' card is open. 7. Select the size and orientation in the 'size' function box. Make sure that the orientation matches the feed direction of the original. [152] select the size. The enlargement and reduction is not adjusted auto...
Page 171
Improve the image quality of the digital document introduction the océ varioprint 2070 prémia class has a tested technology to detect photos, rasters and fine lines on the originals. Do not adjust the default quality settings, unless you require a deviating image quality. Check and, if necessary, ad...
Page 172
10. Use the arrow keys to adjust the 'lighter or darker' value from 2 down to -2. [154] select photo to improve the image quality 11. Press the start key . How to improve the image quality if the originals are mainly text 1. Put and align the originals face down into the automatic document feeder. 2...
Page 173
How to change the resolution 1. Put and align the originals face down into the automatic document feeder. 2. Select the 'scan' mode . The 'workflow' section opens automatically. 3. Select a 'scan profile' with the arrow keys . 4. Activate the 'original' section. Select '1-sided' or '2-sided' in the ...
Page 174
Stop or correct a scan job introduction a scan job has the following phases ‘scan jobs in this manual’ on page 148 : 1. The information of the originals is scanned, digitized and converted into a file. 2. The image file is transferred from the machine memory to the dac. 3. The generated file is tran...
Page 175
Stopping: during the scanning process of job parts # then if you press the correction key the océ varioprint 2070 prémia class cancels the scan job part. Once the océ varioprint 2070 prémia class cancels the complete job. Twice deleting scan jobs: during storage in machine memory # then if you press...
Page 176
Chapter 4 - the scan function 176 stop or correct a scan job.
Page 177
Chapter 5 maintenance.
Page 178
Add paper to the paper trays introduction the océ varioprint 2070 prémia class has four paper trays and a special feeder to place the material ‘input trays and output bins’ on page 192 . To add the paper to the paper trays, first open the paper-compartment door. [156] open the paper-compartment door...
Page 179
# how to place the paper orientation of paper tray long-edge 4 long-edge 1,2,3 short-edge 1,2,3 note: océ service configures the paper size and orientation that can be used in tray 2 and 3. You can use tray 1 for size a3/tabloid 11x17, a4/letter 8.5x11 and a5/us std 5.5x8.5 paper. When to do add new...
Page 180
Note: the key operator can lock the paper-compartment door. Checking the paper supply 1. Select the 'copy' mode. Activate the 'paper' section. 2. Make sure that the 'paper input' card is open. The 'source' function box shows the available sizes and the orientation of the paper in the four paper tray...
Page 181
The tray moves up automatically. How to place the paper in trays 1,2 or 3 1. Open the paper-compartment door. 2. Pull out the paper tray. 3. Place the new stack of paper on the top of the stack of paper. Ensure that you place the paper in the correct feed direction. 4. Slide the two guides, in three...
Page 182
Add paper to the special tray introduction the océ varioprint 2070 prémia class has four paper trays and a special feeder in which to place material. You can place material in the special tray if the material is not allowed in the paper trays ‘input trays and output bins’ on page 192 . The special t...
Page 183
Use the notched grip. [166] pulling down the special tray 2. Insert a sheet of special material with the side that must be copied or printed face down. Check to see that the feed direction in the special tray matches the feed direction of the original. [167] inserting a sheet in the special tray cha...
Page 184
3. Select the size of the material in the 'paper input' menu ‘copy on special material’ on page 129‘print on special material’ on page 69 . [168] selecting the size of a copy job [169] selecting the size for a print job 4. Close the special tray after the jobs using the special tray are complete. Ch...
Page 185
Chapter 6 errors.
Page 186: Correcting Errors
Correcting errors introduction if an error occurs, the océ varioprint 2070 prémia class stops the processing of a job. The message box gives information about the following items: ■ the type of error. ■ the origin of the error. ■ the solution for solving the error. The table below shows the type of ...
Page 187
What happens if an error occurs 1. An error message is displayed. [171] an error occurs 2. The current job is in error status. 3. If the error is corrected, you can continue or restart the job. Correcting a error 1. Read the error message. 2. Follow the instructions. [172] following instructions not...
Page 188: Clear A Paper Jam
Clear a paper jam introduction the paper jams can occur in the following sections of the océ varioprint 2070 prémia class: ■ automatic document feeder. ■ finisher. ■ paper compartment. ■ processing unit. To clear the paper jam, remove the original sheets or the paper from the trays. The message box ...
Page 189
Appendix a overview and tables.
Page 190: Product Specifications
Product specifications # specification feature organic photo conductor océ copy press technology océ image logic océ finisher control 600-dpi led digital copying process 54 pages/minute scan speed 62 a4/letter 8.5x11 pages/minute, single-sided or double-sided print speed scan: 300 x 400 dpi print: 6...
Page 191: Originals To Use
Originals to use # specifications input originals 297 x 432 mm maximum platen sizes 140 x 203 mm minimum 297 x 432 mm maximum automatic docu- ment feeder 10 kg maximum platen weights 75 a4/letter 8.5x11 or a5/us std 5.5x8.5 sheets (80 g/m 2 ) 50 a4/letter 8.5x11 or a5/us std 5.5x8.5 sheets (120 g/m ...
Page 192
Input trays and output bins specifications for paper tray 1, 2 and 3 # weight media sizes usa media sizes europe sheet ca- pacity (80 g/m 2 ) 60 - 170 g/m 2 tabloid 11x17 (only for pa- per tray 1 and 2) legal 8.5x13 legal 8.5x14 legal gov 8.5x12 letter gov 8.5x10 letter 8.5x11 us-gov 8x10.5 us-std 5...
Page 193
Specifications for special feeder # weight media sizes usa media sizes europe sheet capac- ity 50 -200 g/m 2 letter 8.5x11 (sef and lef) legal 8.5x13 legal 8.5x14 tabloid 11x17 a4 (sef and lef) folio foolscap a3 1 remember that: ■ you can use perforated paper in the special feeder. ■ the machine is ...
Page 194
Weight media sizes usa media sizes europe capacity (80 g/m 2 ) output 75 - 170 g/m 2 us std 5.5x8.5 minimum tabloid 11x17 maximum a5 minimum a3 maximum error bin 80 g/m 2 maxi- mum letter 8.5x11 a4 50 sheets stapler 80 -120 g/m 2 letter 8.5x11 a4 35 sheets remember that: ■ the recommended capacity, ...
Page 195: Media
Media media sizes for the european configured océ varioprint 2070 prémia class european media sizes # use in special feeder use in tray orientation media name size (mm) no 1, 2 and 3 sef a5 148.5 * 210 no 1, 2 and 3 sef quarto 203.2 * 254 yes 1, 2 and 3 sef foolscap 203 * 330 no 1, 2 and 3 sef comme...
Page 196
■ océ coloured labels. ■ océ parchment paper. ■ océ top coated paper. ■ océ embossed coloured paper. Note: refer to the océ web site www.Oce.Com for the complete overview of supplies. Note: make sure that you select the paper weight recommended for the paper trays. If the paper weight is more than 1...
Page 197
Appendix b safety information.
Page 198: Instructions For Safe Use
Instructions for safe use introduction océ designed products have been tested in accordance with the strictest international safety standards. To help assure safe working with these products, it is important that you observe the following safety rules. Maintenance # instructions do not remove any sc...
Page 199
Instructions for the equipment connected via a wall socket: locate the machine close to a wall socket that is easily accessible. For the equipment connected via a fixed connection to the electricity grid: the discon- nect device in the fixed connection should be easily accessible. Never connect the ...
Page 200: Safety Data Sheets
Safety data sheets introduction the disclaimer below is valid for all safety data sheets in this manual. For questions about océ products regarding health, safety and environment, please contact your océ organi- zation; you can find the address in the last appendix of this manual. Disclaimer the saf...
Page 201
Océ varioprint 2070 prémia class safety data sheet product safety data sheet number e-759-a-us date november 2002 copyright © 2002 océ-technologies b.V., venlo, nl model océ varioprint 2070 digital acccess controller description electrostatic digital copier/printer, console model, plain paper, organ...
Page 202
Safety data sheet océ f11 toner material safety data sheet number e-212-b-uk 2001/58/ec and iso 11014-1) date july 2002 page 1 of 2 océ f11 toner 1. Product and company identification product name océ f11 toner packing polyethylene bottle, contents 0,80 kg use of product ink powder for copiers/print...
Page 203
Material safety data sheet number e-212-b-uk (2001/58/ec and iso 11014-1) date july 2002 page 2 of 2 océ f11 toner 9. Physical and chemical properties explosion limits (dust explosion) lel approx. 60 g/m 3 uel u bulk density (kg/m 3 ) approx. 1000 appearance and odour black powder, faint odour ignit...
Page 204
Safety data sheet océ master material safety data sheet number e-236-b-uk (2001/58/ec and iso 11014-1) date may 2004 page 1 of 2 océ master, part nos. 7133927/1060012192 1. Product and company identification product name océ master, part nos. 7133927/1060012192 packing cardboard box use photoconduct...
Page 205
Material safety data sheet number e-236-b-uk (2001/58/ec and iso 11014-1) date may 2004 page 2 of 2 océ master, part nos. 7133927/1060012192 9. Physical and chemical properties appearance and odour dark purple odourless belt boiling point ( o c) n.A density (g/cm 3 ) approx. 1,4 vapour density (air ...
Page 206
Appendix b - safety information 206 safety data sheets.
Page 207
Appendix c miscellaneous.
Page 208: Reader'S Comment Sheet
Reader's comment sheet questions have you found this manual to be accurate? O yes o no were you able to operate the product, after reading this manual? O yes o no does this manual provide sufficient background information? O yes o no is the format of this manual convenient in size, readability and a...
Page 209
---------------------------------------------------------------------------------------------------------- ---------------------- date: this reader's comment sheet is completed by: (if you prefer to remain unknown, please do fill in your occupation) name: occupation: company: phone: address: city: c...
Page 210
Addresses of local océ organisations # océ-Österreich gmbh postfach 95 1233 vienna wienerbergstrasse 11 vienna twin tower 1100 vienna austria http://www.Oce.At/ océ-australia ltd. P.O. Box 363 ferntree gully mdc vic 3165 australia http://www.Oce.Com.Au/ océ-brasil comércio e indústria ltda. Av. Das ...
Page 211
Océ-ireland ltd. 3006 lake drive citywest business campus saggart co. Dublin ireland http://www.Oce.Ie/ océ-hungaria kft. 1241 budapest pf.: 237 hungary http://www.Oce.Hu/ océ japan corporation 3-25-1, nishi shinbashi minato-ku tokyo 105-0003 japan http://www.Ocejapan.Co.Jp/ océ-italia s.P.A. Strada...
Page 212
Océ-svenska ab sollentunavägen 84 191 27 sollentuna sweden http://www.Oce.Se/ océ españa sa business park mas blau osona, 2 08820 el prat de llobregat barcelona spain http://www.Oce.Es/ océ (thailand) ltd. B.B. Building 16/floor 54 asoke road sukhumvit 21 bangkok 10110 thailand océ-schweiz ag sägere...
Page 213
Index .Opf .Opf ................................................................. 80 .Pcl .Pcl ................................................................. 80 .Pdf .Pdf ................................................................. 80 .Ps .Ps ....................................................
Page 214
B banner page setting banner page setting ......................................... 47 based on size setting based on size setting .............................. 47, 112 basic section available settings .................................... 47, 111 dog-ear ...............................................
Page 215
Copy layout card ................................... 49, 115 copy type 1-sided ......................................................... 119 2-sided ......................................................... 119 card .............................................................. 115 setting ............
Page 216
From platen ................................................... 126 enlarged or reduced digital document on platen ...................................................... 169 with automatic document feeder .................. 169 enlargement or reduction adjust rate ......................................
Page 217
Image quality of text ............................ 135, 172 incorrect copy job settings ........................................... 142 print job settings ............................................. 72 scan job settings ............................................ 174 settings .......................
Page 218
Information in automatic document feeder ............................................................. 110, 157 led in on / off button led in on / off button ............................. 32 left setting left setting ................................................... 115 lighter or darker adjustmen...
Page 219
Sizes in special feeder .................................... 130 sizes of originals ................................... 126, 168 weight ................................................. 106, 153 non-standard original copy ............................................................. 107 scan ..........
Page 220
Configured on océ varioprint 2070 prémia class ...................................................................... 126 detection ...................................................... 168 detection by automatic document feeder ..... 110, 1 5 7 display in section .....................................
Page 221
Rename ............................................................ 94 retrieve ............................................................ 92 save ................................................................. 94 print job abort ............................................................... 73...
Page 222
Select all setting select all setting ............................................... 45 select new setting select new setting ............................................ 45 selection setting selection setting ............................................ 158 separation sheet setting separation shee...
Page 223
Print job ......................................................... 72 printing process of a copy job ................ 73, 143 printing process of the print queue ................. 73 scan job ........................................................ 174 scanning process of a copy job ..................
Page 224
Workflow section available settings workflow section available settings ............... 160 www.Oce.Com free driver download ....................................... 43 free manual download .................................... 10 z zoom direction zoom direction ..........................................