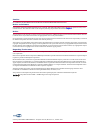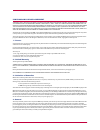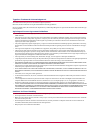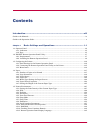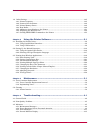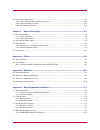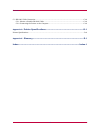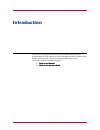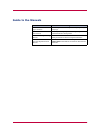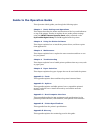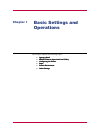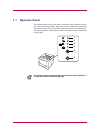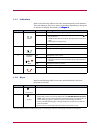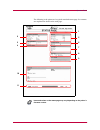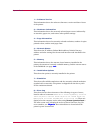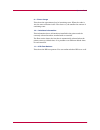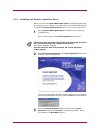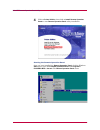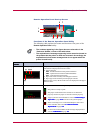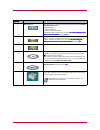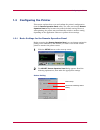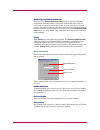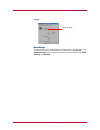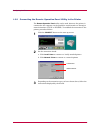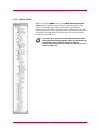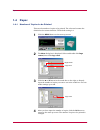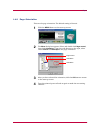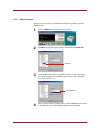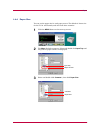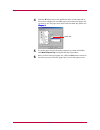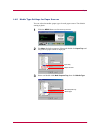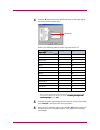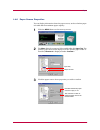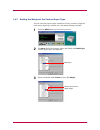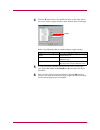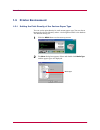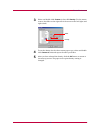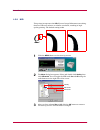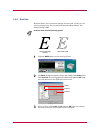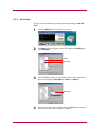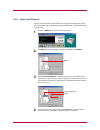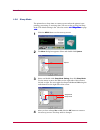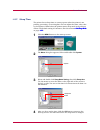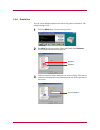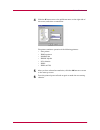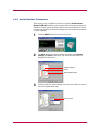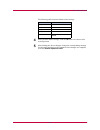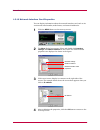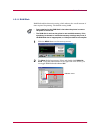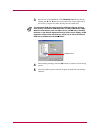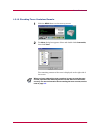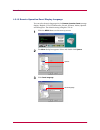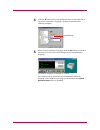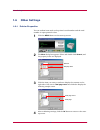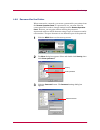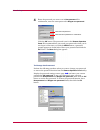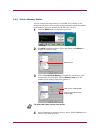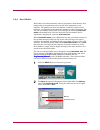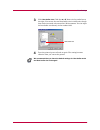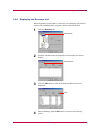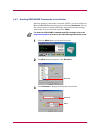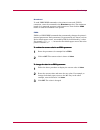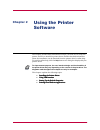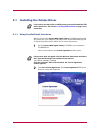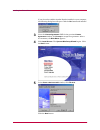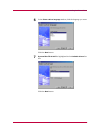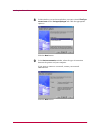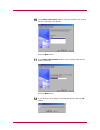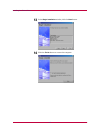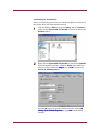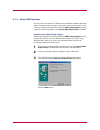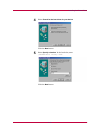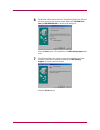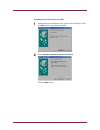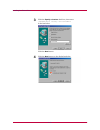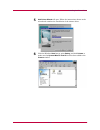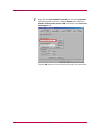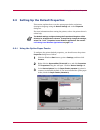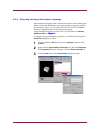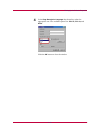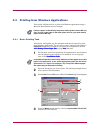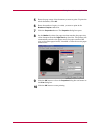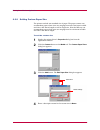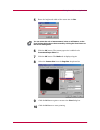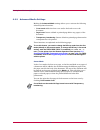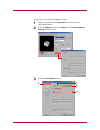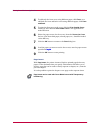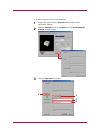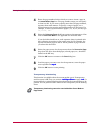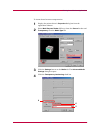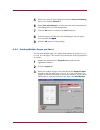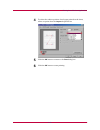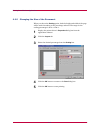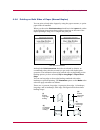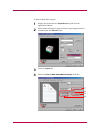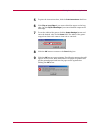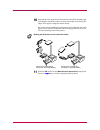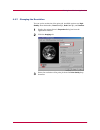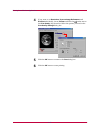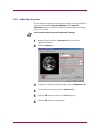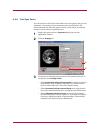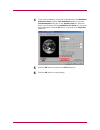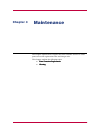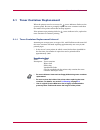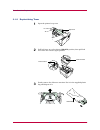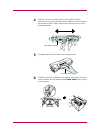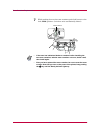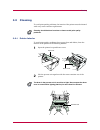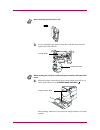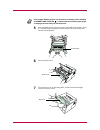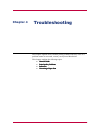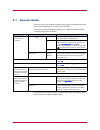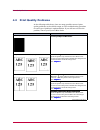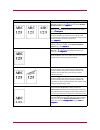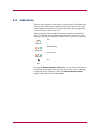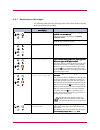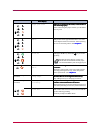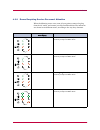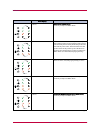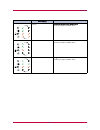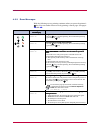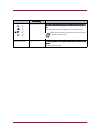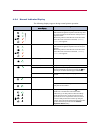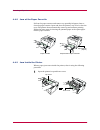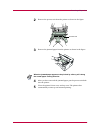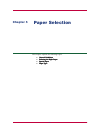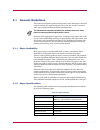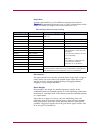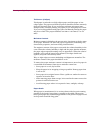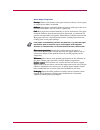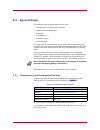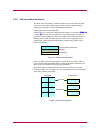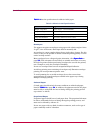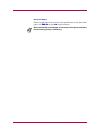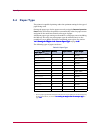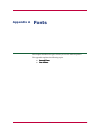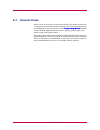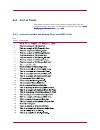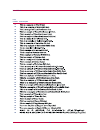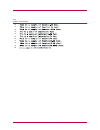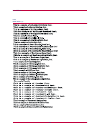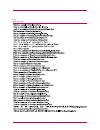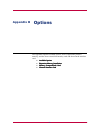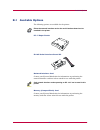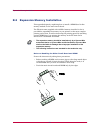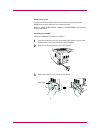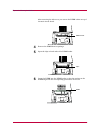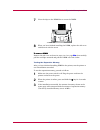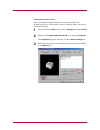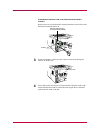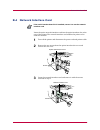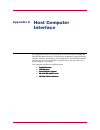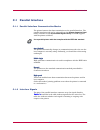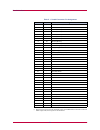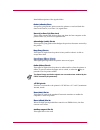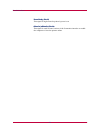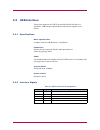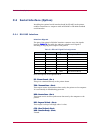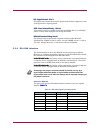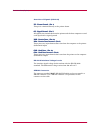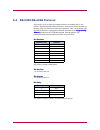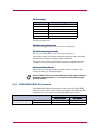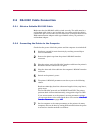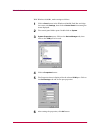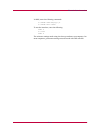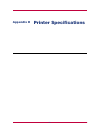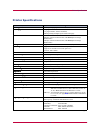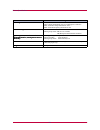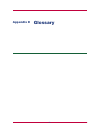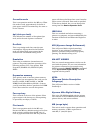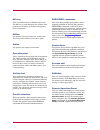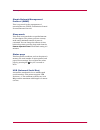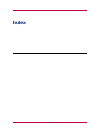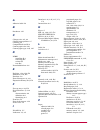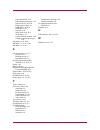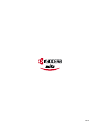- DL manuals
- Oce
- Printer
- 1010N - B/W Laser Printer
- Operation Manual
Oce 1010N - B/W Laser Printer Operation Manual
Summary of 1010N - B/W Laser Printer
Page 1
1.1.1. Océ pp10 operation guide education services océ operation guide english version.
Page 2
I caution no liability is assumed for any damage caused by improper installation. Notice on software software used with this printer must support the printer’s emulation mode. The printer is factory-set to emulate the pcl. The emulation mode can be changed by following the procedures described in ch...
Page 3
Ii ibm program license agreement the device you have purchased contains one or more software programs (“programs”) which belong to international business machines corporation (“ibm”). This document defines the terms and con- ditions under which the software is being licensed to you by ibm. If you do...
Page 4
Iii typeface trademark acknowledgement all resident fonts in this printer are licensed from agfa corporation. Helvetica, palatino and times are registered trademarks of linotype-hell ag. Itc avant garde gothic, itc bookman, itc zapfchancery and itc zapf dingbats are registered trademarks of internat...
Page 5
Iv contents introduction ...............................................................................................Viii guide to the manuals..................................................................................................................................... Ix guide to the opera...
Page 6
Contents v 1.6 other settings..................................................................................................................................... 1-45 1.6.1 printer properties ..............................................................................................................
Page 7
Contents vi 4.4 correcting a paper jam....................................................................................................................... 4-14 4.4.1 jam at the face-down and face-up trays ................................................................................ 4-14 4.4.2 ...
Page 8
Contents vii c.5 rs-232c cable connection................................................................................................................ C-12 c.5.1 obtain a suitable rs-232c cable ........................................................................................... C-12 c.5.2 ...
Page 9
Viii introduction the kyocera mita page printer has many desirable features, such as ecoprint function that reduces the power consumption and auto media type selection function that selects automatically media before print. This section explains the following topics: • •• • guide to the manuals guid...
Page 10
Ix guide to the manuals item item item item description description description description installation guide (paper manual) describes procedures from printer setup to printing a test page. Operation guide (this manual) guides you through topics concerning the operations and maintenance of the prin...
Page 11
X guide to the operation guide this operation guide guides you through the following topics: chapter 1 basic settings and operations this chapter describes the names and functions of the keys and indicators on top of the printer. Further, it explains how to make printer settings using the km-net rem...
Page 12
1-1 chapter 1 basic settings and operations 1 this chapter explains the following topics: • •• • operator panel operator panel operator panel operator panel • •• • km-net remote operation panel utility km-net remote operation panel utility km-net remote operation panel utility km-net remote operatio...
Page 13
Operator panel 1-2 1.1 operator panel the operator panel on top of the printer consists of four indicators and two keys. The four indicators light, flash, and go off in combination, indicating the printer’s status. The keys perform operations, such as canceling data, switching the printer mode betwe...
Page 14
Operator panel 1-3 1.1.1 indicators refer to the following table for the name and description of each indicator. The same indicator can have a variety of meanings, depending on the speed at which it is flashing. For details, see chapter 4 chapter 4 chapter 4 chapter 4 . 1.1.2 keys refer to the follo...
Page 15
Operator panel 1-4 the following is the printout of a typical standard status page. Its contents are explained in detail on the next page. Items and values on the status page may vary depending on the printer’s firmware version. 1 3 10 11 5 6 7 2 8 4 9 note.
Page 16
Operator panel 1-5 1 — software version this information shows the software (firmware) version and date of issue of the printer. 2 — hardware information this information shows the currently selected paper source (indicated by an asterisk), paper size, and various other printer settings. 3 — page in...
Page 17
Operator panel 1-6 9 — toner gauge this shows the approximate level of remaining toner. When the value is 100, the toner container is full. The closer to 0, the smaller the amount of remaining toner. 10 — interface information this information shows all interfaces installed in the printer and the cu...
Page 18
Km-net remote operation panel utility 1-7 1.2 km-net remote operation panel utility the km-net remote operation panel utility is provided on the kyocera mita digital library cd-rom supplied with the printer. You can install the km-net remote operation panel on a computer that runs under windows 95/9...
Page 19
Km-net remote operation panel utility 1-8 1.2.2 installing the remote operation panel when you insert the kyocera mita digital library cd-rom supplied with the printer into your computer, the setup screen is automatically displayed. To install the remote operation panel, follow the on-screen instruc...
Page 20
Km-net remote operation panel utility 1-9 4 click on printer utilities, then click on install remote operation panel to start remote operation panel utility installation. Starting the remote operation panel once you have installed the remote operation panel, click the windows start button, then clic...
Page 21
Km-net remote operation panel utility 1-10 remote operation panel start-up screen functions of the remote operation panel utility the following table explains the names and function of the parts of the remote operation panel utility. • the numbers appearing in the figure above are referred to in the...
Page 22
Km-net remote operation panel utility 1-11 3 set up button this allows you to make the following basic settings for the remote operation panel utility: • status polling • error notification • virtual printer animation for details on these settings, see section 1.3.1 1.3.1 1.3.1 1.3.1 basic settings ...
Page 23
Configuring the printer 1-12 1.3 configuring the printer this section explains how to set and confirm the printer’s configuration from the remote operation panel utility. The value set from the remote operation panel utility becomes the printer’s default setting. However, when printing, the printer ...
Page 24
Configuring the printer 1-13 enable traps (unsolicited notifications) enable traps (unsolicited notifications) enable traps (unsolicited notifications) enable traps (unsolicited notifications) this allows the remote operation panel utility to obtain and display information about the printer, such as...
Page 25
Configuring the printer 1-14 image show 3d image show 3d image show 3d image show 3d image this displays the 3d virtual printer for monitoring the printer status. You can select the position of the animation in reference to the remote operation panel utility, as well as the motion of the animation f...
Page 26
Configuring the printer 1-15 1.3.2 connecting the remote operation panel utility to the printer the remote operation panel utility can be used whenever the printer is connected to the computer via the parallel or serial interface or through a network interface (tcp/ip or ipx/spx). To establish the c...
Page 27
Configuring the printer 1-16 1.3.3 menu items when you click the menu button on the km-net remote operation panel utility, the printer menu as shown on the left appears. (this screen is an example only, and the entire menu is not actually displayed.) you can display current settings by clicking each...
Page 28
Paper 1-17 1.4 paper 1.4.1 number of copies to be printed this sets the number of copies to be printed. The value set becomes the default for the current interface. The default setting is 1. 1 click the menu button on the start-up screen. 2 the menu dialog box is displayed. Select and double click p...
Page 29
Paper 1-18 1.4.2 page orientation this sets the page orientation. The default setting is portrait. 1 click the menu button on the start-up screen. 2 the menu dialog box appears. Select and double click page control, then click orientation. Using the radio buttons on the right, select either portrait...
Page 30
Paper 1-19 1.4.3 paper source this sets the paper source. The default setting is the printer’s cassette (internal tray). 1 click the menu button on the start-up screen. 2 the menu dialog box appears. Select and double click input tray. 3 click the ▼ button next to the pull-down menu on the right sid...
Page 31
Paper 1-20 1.4.4 paper size you can set the paper size for each paper source. The default is letter size for the u.S.A. And canada, and a4 for all other countries. 1 click the menu button on the start-up screen. 2 the menu dialog box appears. Select and double click input tray and the printer’s pape...
Page 32
Paper 1-21 4 click the ▼ button next to the pull-down menu on the right side of the screen to display the available paper sizes. Select the paper size you want to set. For paper sizes that can be fed from the printer, see chapter 5 chapter 5 chapter 5 chapter 5 . 5 to set the paper size for the mult...
Page 33
Paper 1-22 1.4.5 media type settings for paper sources you can select the media (paper) type for each paper source. The default setting is plain. 1 click the menu button on the start-up screen. 2 the menu dialog box appears. Select and double click input tray and the printer’s paper source is displa...
Page 34
Paper 1-23 4 click the ▼ button next to the pull-down menu on the right side of the screen. Select a paper type. Refer to the following table for paper type that can be set. * this is a paper type defined and registered by the user. Up to eight types of user settings may be defined. For details, see...
Page 35
Paper 1-24 1.4.6 paper source properties you can display information about the paper source, such as whether paper is loaded and the maximum paper capacity. 1 click the menu button on the start-up screen. 2 the menu dialog box appears. Select and double click input tray. The printer’s paper sources ...
Page 36
Paper 1-25 1.4.7 setting the weight of the custom paper type you can select the paper weight (thickness) of heavy, normal, or light for each custom paper type (custom 1-8). The default setting is normal. 1 click the menu button on the start-up screen. 2 the menu dialog box appears. Select and double...
Page 37
Paper 1-26 4 click the ▼ button next to the pull-down menu on the right side of the screen. Select a paper thickness from normal, heavy, and light. Refer to the following table for standard paper weight settings. 5 to make the paper thickness settings for the other custom paper type, select and doub...
Page 38
Printer environment 1-27 1.5 printer environment 1.5.1 setting the print density of the custom paper type you can set the print density for each custom paper type. You can choose between five levels of density where 1 is the lightest and 5 is the darkest. The default setting is 3. 1 click the menu b...
Page 39
Printer environment 1-28 3 select and double click custom 1, then click density. Use the mouse to move the slider on the right side of the screen to the left (light) and right (dark). 4 to set the density for the other custom paper type, select and double click custom 2 (to 8) and repeat the above p...
Page 40
Printer environment 1-29 1.5.2 kir this printer incorporates the kir (kyocera image refinement) smoothing function. Kir uses software to enhance resolution, resulting in high- quality printing. The default setting is on. 1 click the menu button on the start-up screen. 2 the menu dialog box appears. ...
Page 41
Printer environment 1-30 1.5.3 ecoprint ecoprint allows you to reduce the amount of toner used, so that you can save on printing costs. You can set ecoprint mode on as follows. The default setting is off. Ecoprint does not effect printing speed. 1 click the menu button on the start-up screen. 2 the ...
Page 42
Printer environment 1-31 1.5.4 resolution you can set the resolution for printing. The default setting is fast 1200 mode. 1 click the menu button on the start-up screen. 2 the menu dialog box appears. Select and double click quality, then click resolution. 3 press the ▼ button next to the pull-down ...
Page 43
Printer environment 1-32 1.5.5 form feed timeout you can set the amount of time before the last page automatically prints when print data ends without end of page information. The default setting is 30 seconds. 1 click the menu button on the start-up screen. 2 the menu dialog box appears. Select and...
Page 44
Printer environment 1-33 1.5.6 sleep mode the printer has a sleep timer to conserve power when the printer is not printing, processing, or receiving data. You can set on or off of the sleep mode. The default setting is on. (see also section 1.5.7 1.5.7 1.5.7 1.5.7 sleep time sleep time sleep time sl...
Page 45
Printer environment 1-34 1.5.7 sleep time the printer has a sleep timer to conserve power when the printer is not printing, processing, or receiving data. You can adjust the timer value; that is, the amount of time before the printer enters sleep mode in the absence of data. The default setting is 5...
Page 46
Printer environment 1-35 1.5.8 emulation you can set the default emulation for each of the printer’s interfaces. The default setting is pcl. 1 click the menu button on the start-up screen. 2 the menu dialog box appears. Select and double click emulation. The available interfaces are displayed. 3 cli...
Page 47
Printer environment 1-36 4 click the ▼ button next to the pull-down menu on the right side of the screen, and select an emulation. The printer emulates operation of the following printers: • line printer • ibm proprinter • diablo 630 • epson lq-850 • pcl (default) • kpdl • kpdl (auto) 5 after you ha...
Page 48
Printer environment 1-37 1.5.9 serial interface parameters this setting is only available if you have the optional serial interface board kit (ib-10e) installed on your printer. You can change the baud rate, data bits, stop bit, parity, and flow control for the serial interface. If these settings ar...
Page 49
Printer environment 1-38 the following table contains default value settings: 4 after you have made settings, click the ok button to return to the start-up screen. 5 after making the above changes, change the corresponding settings for the serial interface on the computer. Once changes are complete,...
Page 50
Printer environment 1-39 1.5.10 network interface card properties you can display information about the network interface card, such as its version and serial number, model name, and network addresses. 1 click the menu button on the start-up screen. 2 the menu dialog box appears. Select and double c...
Page 51
Printer environment 1-40 1.5.11 ram disk ram disk enables electronic sorting, which reduces the overall amount of time required for printing. The default setting is off. • data contained on the ram disk is lost when the printer is reset or the power is turned off. • the ram disk is set from the prin...
Page 52
Printer environment 1-41 3 set the size of the ram disk. Click ram disk size. Set the size by clicking the ▲ and ▼ buttons in the combo box on the right side of the screen, or input the value directly into the combo box. The maximum ram disk value should be 9 mb less than the printer’s total memory....
Page 53
Printer environment 1-42 1.5.12 checking toner container remain 1 click the menu button on the start-up screen. 2 the menu dialog box appears. Select and double click consumable, then click toner. The remaining amount of the toner is displayed on the right side of the screen. When you have replaced ...
Page 54
Printer environment 1-43 1.5.13 remote operation panel display language you can select from six languages for the remote operation panel message display: english (u.S.A/u.K/australia), french, german, italian, spanish and portuguese. The default setting is english (u.S.A). 1 click the menu button on...
Page 55
Printer environment 1-44 4 click the ▼ button next to the pull-down menu on the right side of the screen, and select a language. (german is selected in the following example.) 5 after you have selected a language, click the ok button to return to the start-up screen. The screen changes to the select...
Page 56
Other settings 1-45 1.6 other settings 1.6.1 printer properties you can confirm items such as the printer’s serial number and the total number of copies printed to date. 1 click the menu button on the start-up screen. 2 the menu dialog box appears. Select and double click general, and the property i...
Page 57
Other settings 1-46 1.6.2 password for the printer when connected to a network, you can set a password for your printer from the remote operation panel. If a password is set, you must enter the correct password in order to change settings from the remote operation panel. However, you can print witho...
Page 58
Other settings 1-47 4 enter the password you want to set in new password. For confirmation, enter the same password in retype new password. Click the ok button. The password is set for the remote operation panel. We recommend that you record your password so that you do not forget it. Next time you ...
Page 59
Other settings 1-48 1.6.3 printer memory status you can confirm how much memory is installed and available as free memory in the printer. You can also obtain information about the number of the memory slot in the printer (for the fs-1010, this is 1). 1 click the menu button on the start-up screen. 2...
Page 60
Other settings 1-49 1.6.4 host buffer host buffer is the shared memory area in the printer’s main memory that temporarily stores print data sent from the host computer for each interface. The printer has three host buffers—buffer #1, buffer #2 and buffer #3—to simultaneously handle the print data on...
Page 61
Other settings 1-50 3 click host buffer size. Click the ▲ or ▼ button in the combo box on the right. You can set the total host buffer size in 10 kb unit, though that can be increased or decreased in 1 kb increments. You can input the host buffer size directly in the number field. 4 turn the printer...
Page 62
Other settings 1-51 1.6.5 adding an asset number to the printer you can add an asset number to the printer. The asset number can only be defined when your printer is connected to a network, and is stored by the printer. The name and explanation are stored in the remote operation panel utility. 1 cli...
Page 63
Other settings 1-52 1.6.6 displaying the resource list when the printer is connected to a network, you can display the printer’s resource list, including fonts, programs, macros, and/or host data. 1 click the resource tab. 2 click the check box that corresponds to the resource you want to display. 3...
Page 64
Other settings 1-53 1.6.7 sending prescribe commands to the printer when the printer is connected to a network (tcp/ip), you can send kyocera mita’s prescribe printer language by broadcasting (broadcast). You can also use this menu to confirm and change the printer’s internal settings, when either i...
Page 65
Other settings 1-54 broadcast to send prescribe commands to the printer in network (tcp/ip) connection, enter the command in the broadcast text box. The maximum length for a command sequence is 256 characters. Then click the send button to send the command to the printer. Frpo frpo is a prescribe co...
Page 66
2-1 chapter 2 using the printer software 2 this chapter provides basic information that let you learn how to setup the printer and how to install the printer driver. Further detailed information about the installation can be obtained from the printer driver’s online help. To read the online help, cl...
Page 67
Installing the printer driver 2-2 2.1 installing the printer driver if you want to use the printer as a usb printer, you should install the usb device driver first. See section 2.1.2 using usb interface on page 2-9 for instruction. 2.1.1 using perallel/serial interfaces when you insert the kyocera m...
Page 68
Installing the printer driver 2-3 if you do not have adobe acrobat reader installed on your computer, the following dialog box will open. Click the yes button and install it. 3 close the license agreement pdf. On the previous license agreement window, click accept to accept the agreement. After a fe...
Page 69
Installing the printer driver 2-4 6 in the select a driver language window, click the language you want. Click the next button. 7 kyocera mita fs-1010 kx is highlighted in the available drivers list box. Click the next button..
Page 70
Installing the printer driver 2-5 8 in this window, you can choose whether you want to install truetype screen fonts and/or prologue/epilogue tab. Click the appropriate option(s). Click the next button. 9 in the device connection window, select the type of connection between the printer and your com...
Page 71
Installing the printer driver 2-6 10 in the select a device port window, select the interface you want to use for connecting to the printer. Click the next button. 11 in the select a device name window, enter a unique name for the printer, if desired. Click the next button. 12 if you want to use the...
Page 72
Installing the printer driver 2-7 13 in the begin installation window, click the next button. 14 click the finish button to restart the computer..
Page 73
Installing the printer driver 2-8 confirming the installation after you restart the printer, follow the instructions below to make sure if the printer driver has been installed correctly. 1 click the windows start button, point setting, and click printers to make sure the kyocera mita fs-1010 kx ico...
Page 74
Installing the printer driver 2-9 2.1.2 using usb interface you can print to the printer’s usb connector if windows 98/me or windows 2000 is running on your computer. You need to connect the printer to your computer using a usb cable and install the usb printing support onto the computer which is su...
Page 75
Installing the printer driver 2-10 4 select search for the best driver for your device. Click the next button. 5 select specify a location. In the box below, enter [cd-rom drive letter]:\usb. Click the next button..
Page 76
Installing the printer driver 2-11 6 the wizard will search the directory. The following dialog box will open when the necessary file has been found. Make sure [cd-rom drive letter ]:\usb\usbprint.Inf is shown on the dialog box. Click the next button. The installation of usb printing support will st...
Page 77
Installing the printer driver 2-12 installing the printer driver for usb 1 subsequently the installation of the printer driver will begin. Click the next button on the dialog box below. 2 select search for the best driver for your device. Click the next button..
Page 78
Installing the printer driver 2-13 3 click the specify a location check box, then enter [cd-rom drive letter]:\drivers\multi in the box below. Click the next button. 4 click the next button on the dialog box below..
Page 79
Installing the printer driver 2-14 5 add printer wizard will open. Follow the instructions shown on the wizard and complete the installation of the printer driver. 6 click the windows start button, point setting, and click printers to make sure the kyocera mita fs-1010 kx icon has been added to the ...
Page 80
Installing the printer driver 2-15 7 right click the kyocera mita fs-1010 kx icon and select properties. The following dialog will open. Click the details tab to make sure usb 001 (virtual printer port for usb) is selected for the print to the following port list. Click the ok button to close the wi...
Page 81
Setting up the default properties 2-16 2.2 setting up the default properties this section explains how to set the option paper feeder and printer description language using the device settings tab on the properties dialog box. For more information about setting the printer, refer to the printer driv...
Page 82
Setting up the default properties 2-17 2.2.2 selecting the page description language page description language (pdl) instructs the printer how to handle print data for processing. Depending on the page description language used for the document to print, you can select from pcl xl, pcl 5e, and kpdl ...
Page 83
Setting up the default properties 2-18 4 in the page description language drop down list, select the appropriate one. The available options are: pcl xl, pcl 5e, and kpdl. Click the ok button to close the window..
Page 84
Printing from windows applications 2-19 2.3 printing from windows applications this section will discuss how to print from windows applications using a microsoft word document as an example. If there is paper on the mp tray, the printer always prints from the mp tray first. To print on the paper in ...
Page 85
Printing from windows applications 2-20 5 enter the page range of the document you want to print. To print the whole document, select all. 6 enter the number of copies, 1 to 999, you want to print in the number of copies combo box. 7 click the properties button. The properties dialog box opens. 8 on...
Page 86
Printing from windows applications 2-21 2.3.2 setting custom paper size the printer can feed non-standard size of paper. The paper cassette can accommodate paper whose sizes are ranging from 148 to 216 mm in width and 210 to 297 mm in length as well as legal size. Note the mp tray can accommodate pa...
Page 87
Printing from windows applications 2-22 5 enter the height and width of the custom size in size. You can select the unit of measurement; inches or millimeters, on the user settings dialog box to be accessed by clicking the user button on the device settings tab. 6 click the ok button. The custom pap...
Page 88
Printing from windows applications 2-23 2.3.3 advanced media settings making the advanced media settings allows you to activate the following advanced printer functions. • cover mode: adds the front cover and/or the back cover to the document. • page insert: inserts a blank or printed page before an...
Page 89
Printing from windows applications 2-24 to print the cover pages on the different paper 1 display the printer driver’s properties dialog box from the application software. 2 click the settings button on the media tab. The advanced media settings dialog box opens. 3 click the cover mode check box. 6 ...
Page 90
Printing from windows applications 2-25 4 to add only the front cover using different paper, click front, or to add both the front and back covers using different paper, click front and back. 5 to print the first page on the cover, click the print outside cover check box. Note that the print inside ...
Page 91
Printing from windows applications 2-26 to include a separator sheet in the document 1 display the printer driver’s properties dialog box from the application software. 2 click the settings button on the media tab. The advanced media settings dialog box opens. 3 click the page insert check box. 5 4 ...
Page 92
Printing from windows applications 2-27 4 enter the page numbers before which you want to insert a page in the insert before page box. The page number range you can specify is from 2 to 255. If you want to specify more than one page numbers, separate them with commas. To specify a range of pages, us...
Page 93
Printing from windows applications 2-28 to insert sheets between transparencies 1 display the printer driver’s properties dialog box from the application software. 2 select multi-purpose feeder (mp tray) from the source list box and transparency from the media type list. 3 click the settings button ...
Page 94
Printing from windows applications 2-29 5 select the source for the backing sheet from the source for backing list box, for example cassette 1. 6 select print onto backing if you want the same data to be printed on the backing sheet as on the transparency. 7 click the ok button to return to the prin...
Page 95
Printing from windows applications 2-30 4 to select the relative position of each page printed on the sheet, select an option from the layout drop down list. 5 click the ok button to return to the print dialog box. 6 click the ok button to start printing..
Page 96
Printing from windows applications 2-31 2.3.5 changing the size of the document when you choose the scaling option, both the height and width of the page will be scaled according to the percentage selected. The range for the scaling percentage is 20 % to 500 %. 1 display the printer driver’s propert...
Page 97
Printing from windows applications 2-32 2.3.6 printing on both sides of paper (manual duplex) you can print on both sides of paper by using the paper cassette, or option paper feeder if installed. When you choose the print instructions check box in the layout tab, either of the following instruction...
Page 98
Printing from windows applications 2-33 to print on both sides of paper 1 display the printer driver’s properties dialog box from the application software. 2 select either the printer’s paper cassette or option paper feeder, if installed, from the source list box. 3 click the layout tab. 4 select th...
Page 99
Printing from windows applications 2-34 5 to print the instruction sheet, click the print instructions check box. 6 click flip on long edge if you want to bind the output on the long edge. Or, click flip on short edge if you want to bind the output on the short edge. 7 to set the width of the gutter...
Page 100
Printing from windows applications 2-35 10 after all the even pages have been printed, take all the printed pages including the instruction sheet out from the output tray and tap the edges of the paper to align the sheets neatly. Set all the sheets including the instruction sheet back into the same ...
Page 101
Printing from windows applications 2-36 2.3.7 changing the resolution you can set the resolution of the print job. Available options are: high quality (fast 1200 mode), proof (600 dpi), draft (300 dpi), and custom. 1 display the printer driver’s properties dialog box from the application software. 2...
Page 102
Printing from windows applications 2-37 4 if you want to set resolution, kyocera image refinement, and ecoprint individually, choose custom and click the button next to the print quality drop down list. Select the options you need in the print quality settings dialog box. 5 click the ok button to re...
Page 103
Printing from windows applications 2-38 2.3.8 adjusting grayscale you can adjust the appearance of the graphic images of your printed job by using the options under grayscale adjustment. The grayscale adjustment options are useful if the printed graphic images are too light, too gray, or too dark. T...
Page 104
Printing from windows applications 2-39 2.3.9 truetype fonts you can specify how truetype fonts will be sent to the printer. Also you can substitute a certain font in your document with a specified font. The selected method will affect the speed at which your print job is produced and may resolve so...
Page 105
Printing from windows applications 2-40 4 if you want to substitute a font with a specified font, click substitute with device fonts, click the font substitution button to open the font substitution dialog box. In the system fonts box, select the font in your document. In the available device fonts ...
Page 106
3-1 chapter 3 maintenance 3 this chapter explains how to replace the toner container and how to clean parts such as the registration roller and charger wire. This chapter explains the following topics: • •• • toner container replacement toner container replacement toner container replacement toner c...
Page 107
Toner container replacement 3-2 3.1 toner container replacement when the printer runs low on toner, the (toner) indicator flashes on the operator panel. Be sure to promptly replace the toner container and clean the inside of the printer when this message appears. If the printer stops printing while ...
Page 108
Toner container replacement 3-3 3.1.2 replenishing toner 1 open the printer’s top cover. 2 pull lock lever #1 to the release (unlock) position, then pull lock lever #2 to the release (right) position. 3 gently remove the old toner container. Put it in the supplied plastic bag and dispose of it. Top ...
Page 109
Toner container replacement 3-4 4 take the new toner container from the bag. Hold it with the protective seal (orange-colored) facing up. Shake the toner container horizontally at least 5 times. This ensures that the toner is evenly distributed inside. 5 carefully remove the protective seal (orange-...
Page 110
Toner container replacement 3-5 7 while pushing down on the toner container, push lock lever #1 to the lock (lock) position. (lock lever #2 is automatically locked.) • if the toner low indication flashes or remains lit after installing the new toner container, take the toner container out once, shak...
Page 111
Cleaning 3-6 3.2 cleaning to avoid print quality problems, the interior of the printer must be cleaned with every toner container replacement. Cleaning should be done from time to time to avoid print quality problems. 3.2.1 printer interior to avoid print quality problems due to paper dust and debri...
Page 112
Cleaning 3-7 never stand the process unit on end. 3 use the supplied wiper cloth to clean dust and dirt away from the registration roller (metal). While cleaning, be careful to avoid touching the transfer roller (the black roller). 4 slide the charger cleaner knob (green-colored) back and forth 2 to...
Page 113
Cleaning 3-8 if the charger cleaner knob is not restored to its home position (marked cleaner home position ), a black band will print along the length of the page the next time you use the printer. 5 after cleaning is done, put the process unit back in the printer. To do so, carefully align the gui...
Page 114
4-1 chapter 4 troubleshooting 4 this chapter explains how to handle printer problems that may occur. If a problem cannot be corrected, contact your kyocera mita dealer. This chapter explains the following topics: • •• • general guide general guide general guide general guide • •• • print quality pro...
Page 115
General guide 4-2 4.1 general guide there are quite a few printer problems which may be corrected by the user. This section explains how to correct these problems. If some kind of printer problem should occur, check the following before concluding the printer is broken. If you still cannot correct a...
Page 116
Print quality problems 4-3 4.2 print quality problems as the following table shows, there are many possible causes of print quality problems, such as blank output as. The troubleshooting procedure for each type of problem is explained below. If you still can not solve the problem, contact your kyoce...
Page 117
Print quality problems 4-4 faint or blurred printing check the ecoprint setting. Check the ecoprint setting. Check the ecoprint setting. Check the ecoprint setting. (see chapter 1 chapter 1 chapter 1 chapter 1 ) when this setting is on, switch it to off on the remote operation panel. (see chapter 1 ...
Page 118
Indicators 4-5 4.3 indicators there are four indicators on the printer’s operator panel. These light, flash, and turn off in combination to indicate the printer’s current status. This section explains the indicators on the operator panel and the appropriate corrective action to take in each case. In...
Page 119
Indicators 4-6 4.3.1 maintenance messages the following table lists error messages that can be dealt with by the user. Read the explanations carefully. Indicator indicator indicator indicator remote operation remote operation remote operation remote operation panel display panel display panel displa...
Page 120
Indicators 4-7 paper path error there is no cassette in the feeder, or the cassette is there is no cassette in the feeder, or the cassette is there is no cassette in the feeder, or the cassette is there is no cassette in the feeder, or the cassette is not inserted properly. Not inserted properly. No...
Page 121
Indicators 4-8 4.3.2 errors requiring service personnel attention when the following errors occur, turn off your printer, remove the plug from the ac outlet, and contact your kyocera mita dealer. The indicators are shown in two different states, according to the way they alternate. Indicator indicat...
Page 122
Indicators 4-9 (none) fuser error (“6000” error) fuser error (“6000” error) fuser error (“6000” error) fuser error (“6000” error) contact your kyocera mita dealer. (none) the waste toner reservoir is full (“7980” error) the waste toner reservoir is full (“7980” error) the waste toner reservoir is fu...
Page 123
Indicators 4-10 (none) controller system error (“f030” error) controller system error (“f030” error) controller system error (“f030” error) controller system error (“f030” error) contact your kyocera mita dealer. (none) communication error (“f040” error) communication error (“f040” error) communicat...
Page 124
Indicators 4-11 4.3.3 error messages with the following errors, printing continues when you press the printer’s key. You can confirm these errors by printing a status page. (see pages 1-4 1-4 1-4 1-4 and 1-5 1-5 1-5 1-5 .) indicator indicator indicator indicator remote operation remote operation rem...
Page 125
Indicators 4-12 memory card err20 the printer has halted because you attempted to insert/remove a the printer has halted because you attempted to insert/remove a the printer has halted because you attempted to insert/remove a the printer has halted because you attempted to insert/remove a memory car...
Page 126
Indicators 4-13 4.3.4 normal indicator display the following displays appear during normal printer operation. Indicator indicator indicator indicator remote operation remote operation remote operation remote operation panel display panel display panel display panel display description description de...
Page 127
Correcting a paper jam 4-14 4.4 correcting a paper jam this section describes how to remove paper when it jams in the printer. The printer will stop whenever paper jams in the printer or paper is not fed from a paper cassette. The printer will go offline and (paper jam) indicator will light in the o...
Page 128
Correcting a paper jam 4-15 4.4.2 jam at the paper cassette pull out the paper cassette and remove any partially fed paper, then re- close the paper cassette. Open and close the printer’s top cover to clear the error. The printer then automatically warms up and resumes printing. Follow the same step...
Page 129
Correcting a paper jam 4-16 2 remove the process unit from the printer as shown in the figure. 3 remove the jammed paper from the printer as shown in the figure. When the jammed paper appears to be pinched by rollers, pull it along the normal paper running direction. 4 after you have removed the jam...
Page 130
5-1 chapter 5 paper selection 5 this chapter explains the following topics: • •• • general guidelines general guidelines general guidelines general guidelines • •• • selecting the right paper selecting the right paper selecting the right paper selecting the right paper • •• • special paper special p...
Page 131
General guidelines 5-2 5.1 general guidelines the printer is designed to print on high-quality copier bond paper (the kind used in ordinary dry copier machines), but it can also accept a variety of other types of paper within the limits specified below. The manufacturer assumes no liability for prob...
Page 132
Selecting the right paper 5-3 5.2 selecting the right paper laser printing is a process involving laser light, electrostatic discharge, toner, and heat. In addition, as the paper passes through the printer it undergoes considerable sliding, bending, and twisting motions. A high- quality printing pap...
Page 133
Selecting the right paper 5-4 paper size cassettes and an mp tray are available for the paper sizes listed in table 5.2 table 5.2 table 5.2 table 5.2 . The dimensional tolerances are ±0.7 mm (±0.0276 inches) for the length and width. The angle at the corners must be 90° ±0.2°. Table 5.2 paper sizes ...
Page 134
Selecting the right paper 5-5 thickness (caliper) thick paper is referred to as high-caliper paper and thin paper as low- caliper paper. The paper used with the printer should be neither extremely thick nor extremely thin. If you are having problems with paper jams, multiple feeds, and faint printin...
Page 135
Selecting the right paper 5-6 other paper properties porosity: porosity: porosity: porosity: refers to the density of the paper structure; that is, to how openly or compactly the fibers are bonded. Stiffness: stiffness: stiffness: stiffness: limp paper can buckle inside the printer, while paper that...
Page 136
Special paper 5-7 5.3 special paper the following types of special paper can be used: • transparency (overhead projection film) • adhesive-backed label paper • envelopes • colored paper • preprinted paper • recycled paper use paper that is sold specifically for use with copiers (heat-fusing type). T...
Page 137
Special paper 5-8 5.3.2 adhesive-backed labels the basic rule for printing on adhesive labels is that the adhesive must never come into contact with any part of the printer. Adhesive paper sticking to the drum or rollers will damage the printer. Label paper must be manually fed. Label paper has a st...
Page 138
Special paper 5-9 table 5.4 table 5.4 table 5.4 table 5.4 lists the specifications for adhesive label paper. Table 5.4 adhesive label specifications envelopes the printer can print on envelopes using paper with a basis weight of 60 to 79 g/m 2 (16 to 21 lb/ream). Envelopes must be manually fed. An e...
Page 139
Special paper 5-10 recycled paper select recycled paper that meets the same specifications as the white bond paper (see table 5.1 table 5.1 table 5.1 table 5.1 on page 5-2 5-2 5-2 5-2 ) except whiteness. Before purchasing recycled paper, test a sample on the printer and check that the printing quali...
Page 140
Paper type 5-11 5.4 paper type the printer is capable of printing under the optimum setting for the type of paper being used. Setting the paper type for the paper source by using the remote operation panel utility will cause the printer to automatically select the paper source and print in the mode ...
Page 141
A-1 appendix a fonts a this chapter describes the types of fonts you can use with the printer. This appendix explains the following topics: • •• • internal fonts internal fonts internal fonts internal fonts • •• • list of fonts list of fonts list of fonts list of fonts.
Page 142
Internal fonts a-2 a.1 internal fonts a font is a set of characters of a particular design. The design is referred to as a typeface. Several characteristics identify a font. These include the code set (for details on code sets, please read the programming manual programming manual programming manual...
Page 143
List of fonts a-3 a.2 list of fonts this section contains a full list of the printer’s internal fonts. You can confirm the fonts if the printer is connected to a network. See section 1.6.6 1.6.6 1.6.6 1.6.6 displaying the resource list displaying the resource list displaying the resource list displa...
Page 144
List of fonts a-4 font number font samples 31 32 33 34 35 36 37 38 39 40 41 42 43 44 45 46 47 48 49 50 51 52 53 54 55 56 57 58 59 60 61 62 63 64 65 66 67 68 69.
Page 145
List of fonts a-5 font number font samples 70 71 72 73 74 75 76 77 78 79 80
Page 146
List of fonts a-6 font kpdl fonts ( 1 ).
Page 147
List of fonts a-7 font kpdl fonts ( 2 ).
Page 148
B-1 appendix b options b this appendix explains available options, how to expand the printer’s memory, and also how to install the memory card and the network interface card. • •• • available options available options available options available options • •• • expansion memory installation expansion...
Page 149
Available options b-2 b.1 available options the following options are available for the printer: either the network interface card or the serial interface board can be installed in the printer. Pf-17 paper feeder ib-10e serial interface board kit network interface card contact your kyocera mita deal...
Page 150
Expansion memory installation b-3 b.2 expansion memory installation this appendix begins by explaining how to install a dimm (dual in-line memory module) on the main circuit board. The fs-1010 comes supplied with 16 mb of memory installed. A slot is provided for expanding the memory in your printer ...
Page 151
Expansion memory installation b-4 dimm to be used contact your kyocera mita dealer for information on purchasing the dimm that are best suited for use with this printer. Either an 8 mb, 16 mb, 32 mb, 64 mb, or 128 mb dimm can be used for memory expansion. Installing the dimm insert the dimm into the...
Page 152
Expansion memory installation b-5 after removing the side cover, you can see the dimm socket on top of the main circuit board. 4 remove the dimm from its package. 5 open the clips on both ends of the dimm socket. 6 insert the dimm into the dimm socket so that the notches on the dimm align with the c...
Page 153
Expansion memory installation b-6 7 close the clips on the dimm slot to secure the dimm. 8 when you have finished installing the dimm, replace the side cover and fasten it with the screw. To remove a dimm: to remove a dimm: to remove a dimm: to remove a dimm: remove the side cover as shown in steps ...
Page 154
Expansion memory installation b-7 setting the printer driver after you install the additional memory to the printer, follow the instructions below to set the printer driver so that the printer can use the memories efficiently. 1 click the windows start button, point to settings then click printers. ...
Page 155
Memory (compactflash) card b-8 b.3 memory (compactflash) card insert the memory (cf) card into the card slot located on the rear of the printer. A memory card is a microchip card that may contain option fonts, macros, forms, etc. The printer reads the contents of the card into its internal memory wh...
Page 156
Memory (compactflash) card b-9 if the network interface card or the serial interface board is installed remove the two screws from the network interface card or the serial interface board and remove it. 3 insert the memory card in the slot. Insert as shown in the figure. Push it in all the way. 4 cl...
Page 157
Network interface card b-10 b.4 network interface card if the serial interface board kit is installed, remove it to use the network interface card. Insert the option network interface card into the option interface slot at the rear of the printer. The network interface card enables the printer to be...
Page 158
C-1 appendix c host computer interface c this appendix describes the signals used in the laser printer’s parallel and rs-232c/rs-422a interfaces. It also lists pin assignments, signal functions, timings, connector specifications, and voltage levels. The rs-232c/rs-422a protocols are also covered. Fi...
Page 159
Parallel interface c-2 c.1 parallel interface c.1.1 parallel interface communication modes the printer features fast data transmission on the parallel interface. The parallel interface mode can be activated from the remote operation panel utility contained on the kyocera mita digital library cd-rom ...
Page 160
Parallel interface c-3 table c. 1 parallel connector pin assignment [ ]: signal names in the auto mode and nibble (high) mode (ieee 1284). In the auto mode and nibble (high) mode, these signals are bi-directional. Pin pin pin pin in/out in/out in/out in/out description description description descri...
Page 161
Parallel interface c-4 detailed descriptions of the signals follow. Strobe* [nstrobe] (pin 1) strobe* [nstrobe] (pin 1) strobe* [nstrobe] (pin 1) strobe* [nstrobe] (pin 1) a negative-going strobe* pulse causes the printer to read and latch the data on the data 0 [1] to data 7 [8] signal lines. Data ...
Page 162
Parallel interface c-5 power ready (pin 35) power ready (pin 35) power ready (pin 35) power ready (pin 35) this signal is high when the printer’s power is on. Select in [nselectin] (pin 36) select in [nselectin] (pin 36) select in [nselectin] (pin 36) select in [nselectin] (pin 36) this signal is us...
Page 163
Usb interface c-6 c.2 usb interface this printer supports the usb (universal serial bus) revision 1.1 standards. Usb interface specifications and interface signals are as follows. C.2.1 specifications basic specification complies with the usb revision 1.1 standards. Connectors printer: b-type recept...
Page 164
Serial interface (option) c-7 c.3 serial interface (option) installing the optional serial interface board kit (ib-10e) in the printer enables connection to a computer with an rs-232c or rs-422a standard serial interface. C.3.1 rs-232c interface interface signals the pins of the printer’s rs-232c in...
Page 165
Serial interface (option) c-8 sg - signal ground - (pin 7) sg - signal ground - (pin 7) sg - signal ground - (pin 7) sg - signal ground - (pin 7) all signals can transmit between the printer and the host computer to send each signal with a signal ground. Dtr - data terminal ready - (pin 20) dtr - da...
Page 166
Serial interface (option) c-9 overview of signals (rs-422a) fg - frame ground - (pin 1) fg - frame ground - (pin 1) fg - frame ground - (pin 1) fg - frame ground - (pin 1) this pin is connected directly to the printer frame. Sg - signal ground - (pin 7) sg - signal ground - (pin 7) sg - signal groun...
Page 167
Rs-232c/rs-422a protocol c-10 c.4 rs-232c/rs-422a protocol a protocol is a set of rules the computer follows in sending data to the printer. The rs-232c/rs-422a parameters are stored in battery backed-up memory. They are indicated on the status printout. They can be changed by the frpo (firmware rep...
Page 168
Rs-232c/rs-422a protocol c-11 h5: protocol logic h5: protocol logic h5: protocol logic h5: protocol logic the factory setting is 0. H6: buffer nearly-full threshold h6: buffer nearly-full threshold h6: buffer nearly-full threshold h6: buffer nearly-full threshold this is a percentage from 0 to 99. T...
Page 169
Rs-232c cable connection c-12 c.5 rs-232c cable connection c.5.1 obtain a suitable rs-232c cable make sure that the rs-232c cable is wired correctly. The cable must be a null modem cable; that is, one in which pin 2 on either end of the cable is connected to pin 3 on the other end. You cannot use a ...
Page 170
Rs-232c cable connection c-13 with windows 95/98/me, make settings as follows: 1 click on start button in the windows 95/98/me task bar and align the cursor with settings, then click on control panel from among the items displayed. 2 the control panel folder opens. Double click on system. 3 system p...
Page 171
Rs-232c cable connection c-14 in dos, enter the following commands: c:\>mode com1:96,n,8,1,p c:\>mode lpt1:=com1 to test the interface, enter the following: ctrl p c:\>dir ctrl p the software settings made using the above procedures are temporary. On most computers, permanent settings must be made w...
Page 172
D-1 appendix d printer specifications d.
Page 173
Printer specifications d-2 printer specifications item item item item description description description description printing method printing method printing method printing method electrophotography, laser scan printing speed printing speed printing speed printing speed 14 pages/minute (a4 size/pl...
Page 174
Printer specifications d-3 power requirements power requirements power requirements power requirements 120 v, 60 hz, max. 7.1 a (u.S.A./canada) 220 to 240 v, 50 hz/60 hz, max. 3.8 a (european countries) max. Allowable voltage fluctuation: ±10% max. Allowable frequency fluctuation: ±2% power consumpt...
Page 175
E-1 appendix e glossary e.
Page 176
Glossary e-2 cassette mode this is an operation mode for the mp tray. When this mode is used, approximately 50 sheets of plain paper can be fed continuously, the same as for the cassette. Dpi (dots per inch) this indicates the number of dots printed per inch, and is the unit of printer resolution. E...
Page 177
Glossary e-3 mp tray this is an abbreviation for multi-purpose tray. The mp tray is used instead of the cassette when printing on envelopes, postcards, transparency sheets, and labels. Offline the printer can receive data, but cannot print. Turn the printer online if you want to print. Online the pr...
Page 178
Glossary e-4 simple network management protocol (snmp) this is a protocol for the management of networks that use tcp/ip (transmission control protocol/internet protocol). Sleep mode this mode is activated after a specified amount of time elapses. The printer goes into economy mode and a minimum amo...
Page 179
Index-1 index.
Page 180
Index index-2 a adhesive label 5-8 b broadcast 1-53 c charger wire 4-3 , 4-4 cleaner home position 3-7 cleaning 3-6 compactflash card b-8 custom paper size 2-21 custom paper type 1-25 , 1-27 d dimm installing b-4 removing b-6 socket b-5 test b-6 downloadable font a-2 e ecoprint 1-30 , 2-36 , e-2 emu...
Page 181
Index index-3 page orientation 1-18 panel display language 1-43 paper source 1-19 , 1-24 printer password 1-46 ram disk 1-40 , e-3 resolution 1-31 resource 1-52 sleep mode 1-33 , e-4 sleep time 1-34 toner container remain 1-42 weight (custom paper type) 1-25 resolution 1-31 , 2-36 rs-232c c-7 , c-10...
Page 182
1001ti.