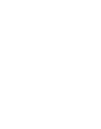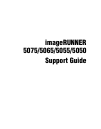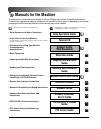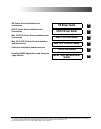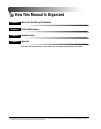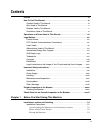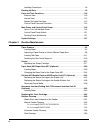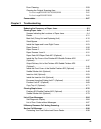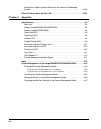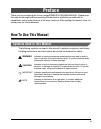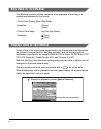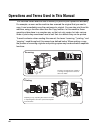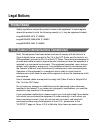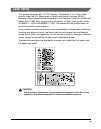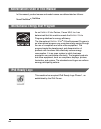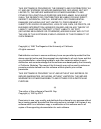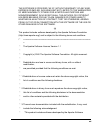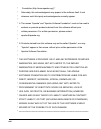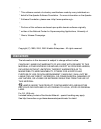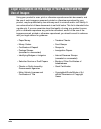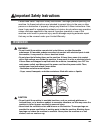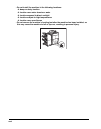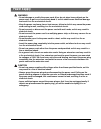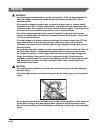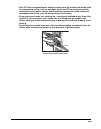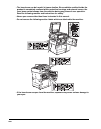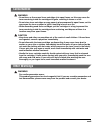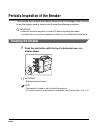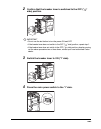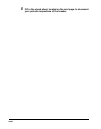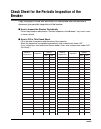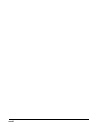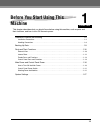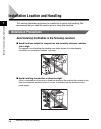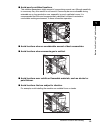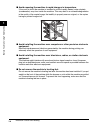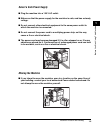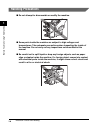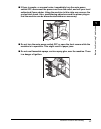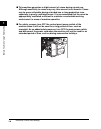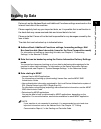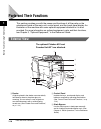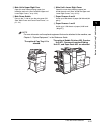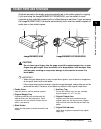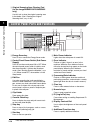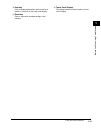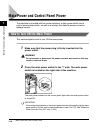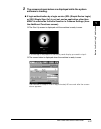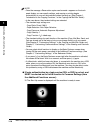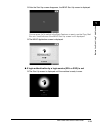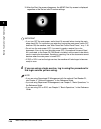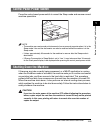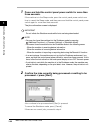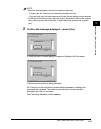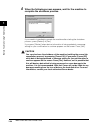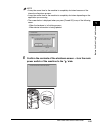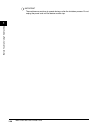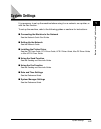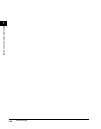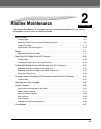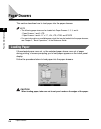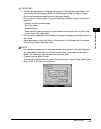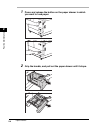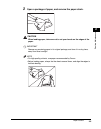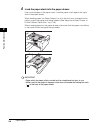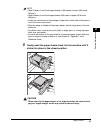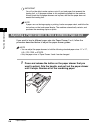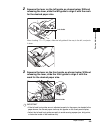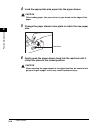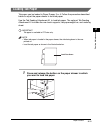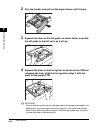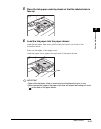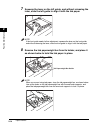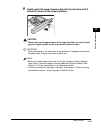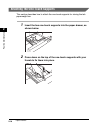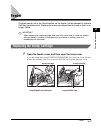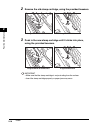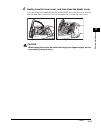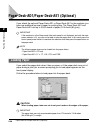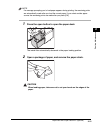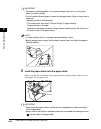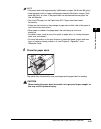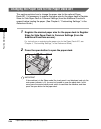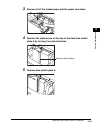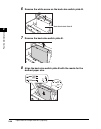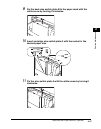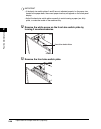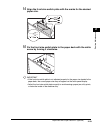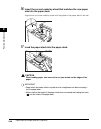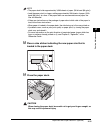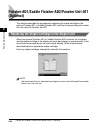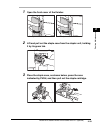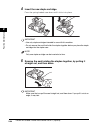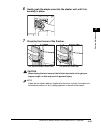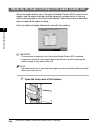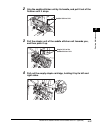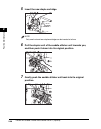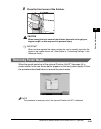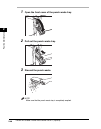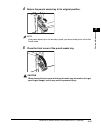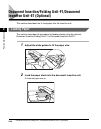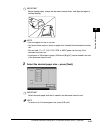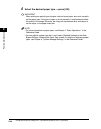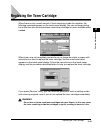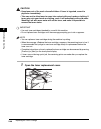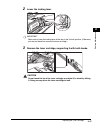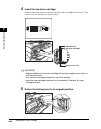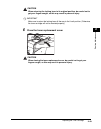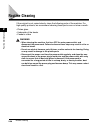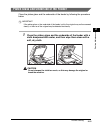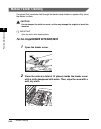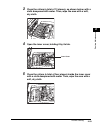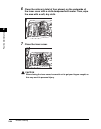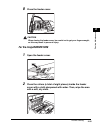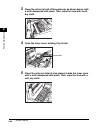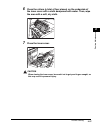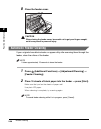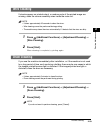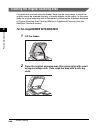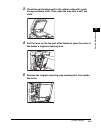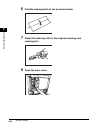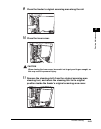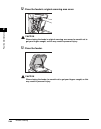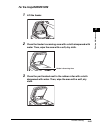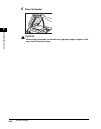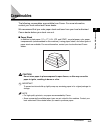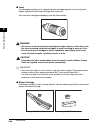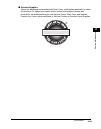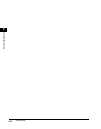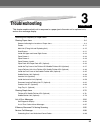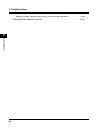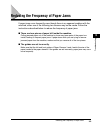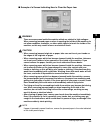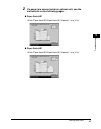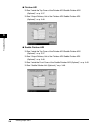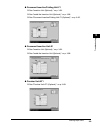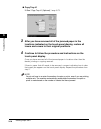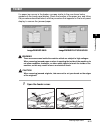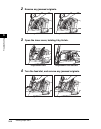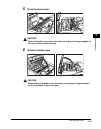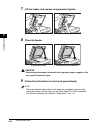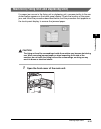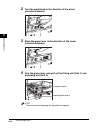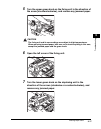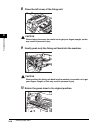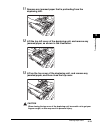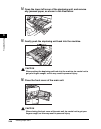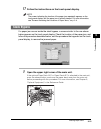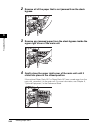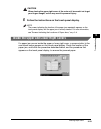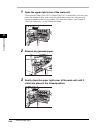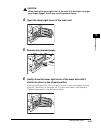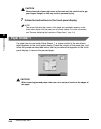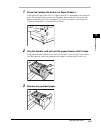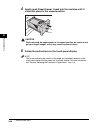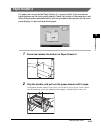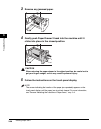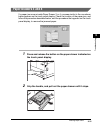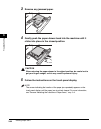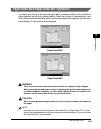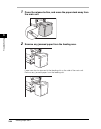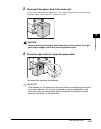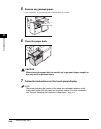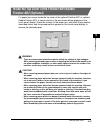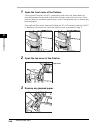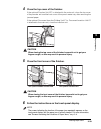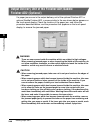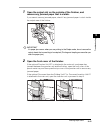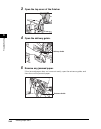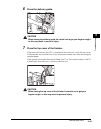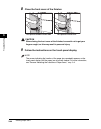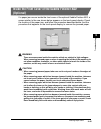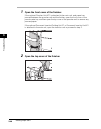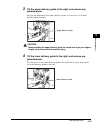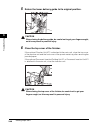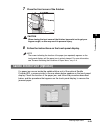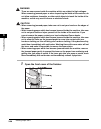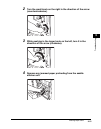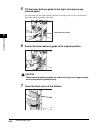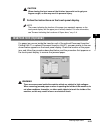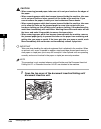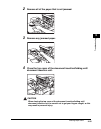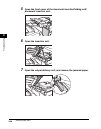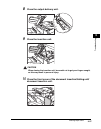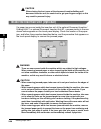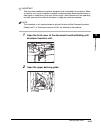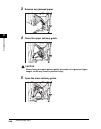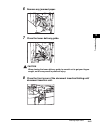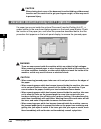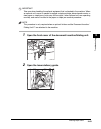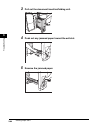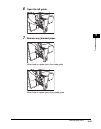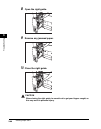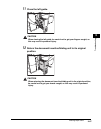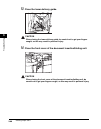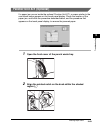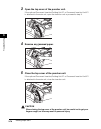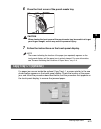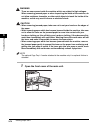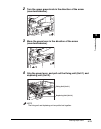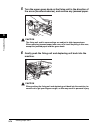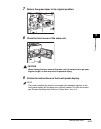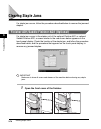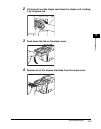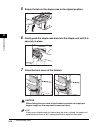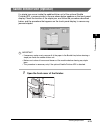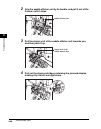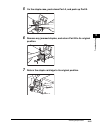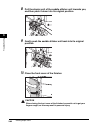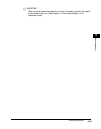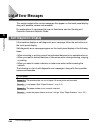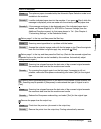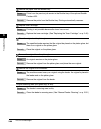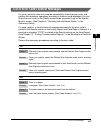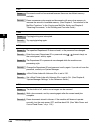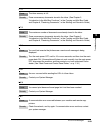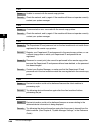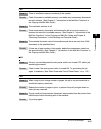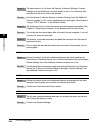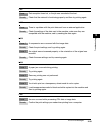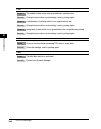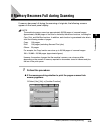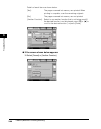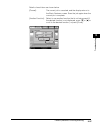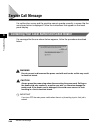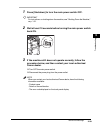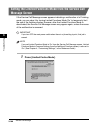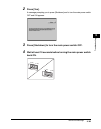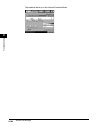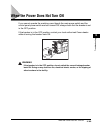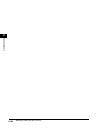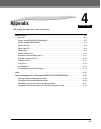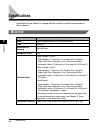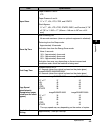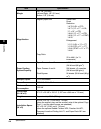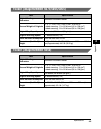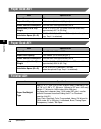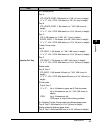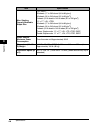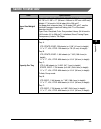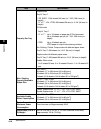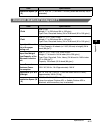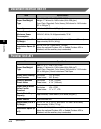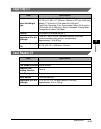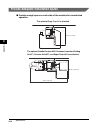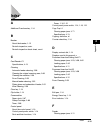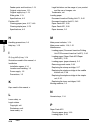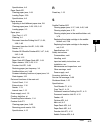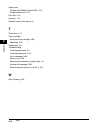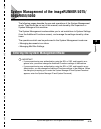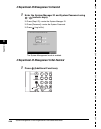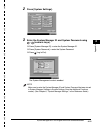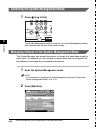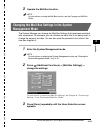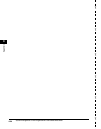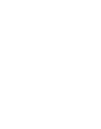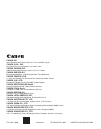- DL manuals
- Oce
- All in One Printer
- 5055
- Support Manual
Oce 5055 Support Manual
Summary of 5055
Page 1
Read this guide first. Please read this guide before operating this product. After you finish reading this guide, store it in a safe place for future reference. Eng support guide support guide.
Page 3: Imagerunner
Imagerunner 5075/5065/5055/5050 support guide 0 ot¯.
Page 4: Manuals For The Machine
The manuals for this machine are divided as follows. Please refer to them for detailed information. The manuals supplied with optional equipment are included in the list below. Depending on the system configuration and product purchased, some manuals may not be needed. Manuals for the machine guides...
Page 5: Ps Driver Guide
• ps printer driver installation and instructions ps driver guide cd-rom • ufr ii printer driver installation and instructions ufr ii driver guide cd-rom • mac os x ps printer driver installation and instructions mac ps driver guide cd-rom • mac os x ufr ii printer driver installation and instructio...
Page 6: How This Manual Is Organized
Chapter 1 before you start using this machine chapter 2 routine maintenance chapter 3 troubleshooting chapter 4 appendix includes the specifications of the main unit and optional equipment and index. How this manual is organized considerable effort has been made to ensure that this manual is free of...
Page 7: Contents
V contents preface . . . . . . . . . . . . . . . . . . . . . . . . . . . . . . . . . . . . . . . . . . . . . . . . . . . . . . . . . . Ix how to use this manual. . . . . . . . . . . . . . . . . . . . . . . . . . . . . . . . . . . . . . . . . . . . Ix symbols used in this manual . . . . . . . . . . ....
Page 8
Vi handling precautions . . . . . . . . . . . . . . . . . . . . . . . . . . . . . . . . . . . . . . . . . . . .1-6 backing up data . . . . . . . . . . . . . . . . . . . . . . . . . . . . . . . . . . . . . . . . . . . . . . . . .1-9 parts and their functions. . . . . . . . . . . . . . . . . . . . . ....
Page 9
Vii drum cleaning . . . . . . . . . . . . . . . . . . . . . . . . . . . . . . . . . . . . . . . . . . . . . . . . 2-59 cleaning the original scanning area. . . . . . . . . . . . . . . . . . . . . . . . . . . . . . . 2-60 for the imagerunner 5075/5065/5055 . . . . . . . . . . . . . . . . . . . . . . ...
Page 10
Viii setting the limited functions mode from the service call message screen . . . . . . . . . . . . . . . . . . . . . . . . . . . . . . . . . . . . . . . . . . . . . . . . . . . . .3-100 when the power does not turn on . . . . . . . . . . . . . . . . . . . . . . . . . . . . . . . .3-103 chapter 4 a...
Page 11: Symbols Used In This Manual
Ix thank you for purchasing the canon imagerunner 5075/5065/5055/5050. Please read this manual thoroughly before operating the machine to familiarize yourself with its capabilities, and to make the most of its many functions. After reading this manual, store it in a safe place for future reference. ...
Page 12: Keys Used In This Manual
X keys used in this manual the following symbols and key names are a few examples of how keys to be pressed are expressed in this manual: displays used in this manual screen shots of the touch panel display used in this manual are those taken when the optional universal send kit has been activated, ...
Page 13
Xi illustrations used in this manual illustrations used in this manual are those displayed when the imagerunner 5075 has the following optional equipment attached to it: the saddle finisher-ad2 and puncher unit-at1..
Page 14
Xii this machine makes effective use of memory to perform print operations efficiently. For example, as soon as the machine has scanned the original that you want to copy, it can immediately scan the next person's original. You can also print from this machine, using a function other than the copy f...
Page 15
Xiii printing data scanned from an original, followed by finishing options, such as stapling. Copying.
Page 16: Product Name
Xiv product name safety regulations require the product's name to be registered. In some regions where this product is sold, the following name(s) in ( ) may be registered instead. Imagerunner 5075 (f149800) imagerunner 5065/5055 (f149801) imagerunner 5050 (f149802) fcc (federal communications commi...
Page 17: Laser Safety
Xv laser safety this product complies with 21 cfr chapter 1 subchapter j as a class i laser product under the u.S. Department of health and human services (dhhs) radiation performance standard according to the radiation control for health and safety act of 1968. Also, this product is certified as a ...
Page 18: Ipv6 Ready Logo
Xvi abbreviations used in this manual in this manual, product names and model names are abbreviated as follows: international energy star program ipv6 ready logo novell netware ® : netware as an ® partner, canon usa, inc. Has determined that this machine meets the ® program guidelines for energy eff...
Page 19: Trademarks
Xvii trademarks canon, the canon logo, imagerunner, meap, and netspot are registered trademarks, and the meap logo and imageware are trademarks of canon inc. In the united states and may also be trademarks or registered trademarks in other countries. Adobe, adobe acrobat, postscript, and postscript ...
Page 20: Copyright
Xviii copyright copyright 2007 by canon inc. All rights reserved. No part of this publication may be reproduced or transmitted in any form or by any means, electronic or mechanical, including photocopying and recording, or by any information storage or retrieval system without the prior written perm...
Page 21
Xix this software is provided by the regents and contributors "as is" and any express or implied warranties, including, but not limited to, the implied warranties of merchantability and fitness for a particular purpose are disclaimed. In no event shall the regents or contributors be liable for any d...
Page 22
Xx this software is being provided "as is", without any express or implied warranty. In particular, neither the author nor at&t makes any representation or warranty of any kind concerning the merchantability of this software or its fitness for any particular purpose. (d) copyright (c) 1993 by sun mi...
Page 23
Xxi the software is provided "as is", without warranty of any kind, express or implied, including but not limited to the warranties of merchantability, fitness for a particular purpose and noninfringement. In no event shall the authors or copyright holders beliable for any claim, damages or other li...
Page 24
Xxii * foundation (http://www.Apache.Org/)." * alternately, this acknowledgment may appear in the software itself, if and * wherever such third-party acknowledgments normally appear. * * 4. The names "apache" and "apache software foundation" must not be used to * endorse or promote products derived ...
Page 25: Disclaimers
Xxiii disclaimers the information in this document is subject to change without notice. Canon inc. Makes no warranty of any kind with regard to this material, either express or implied, except as provided herein, including without limitation, thereof, warranties as to marketability, merchantability,...
Page 26: Use of Images
Xxiv legal limitations on the usage of your product and the use of images using your product to scan, print or otherwise reproduce certain documents, and the use of such images as scanned, printed or otherwise reproduced by your product, may be prohibited by law and may result in criminal and/or civ...
Page 27: Installation
Xxv please read these "important safety instructions" thoroughly before operating the machine. As these instructions are intended to prevent injury to the user or other persons or destruction of property, always pay attention to these instructions. Also, since it may result in unexpected accidents o...
Page 28
Xxvi • do not install the machine in the following locations: - a damp or dusty location - a location near water faucets or water - a location exposed to direct sunlight - a location subject to high temperatures - a location near open flames • do not remove the machine's leveling feet after the mach...
Page 29: Power Supply
Xxvii power supply warning • do not damage or modify the power cord. Also, do not place heavy objects on the power cord, or pull on or excessively bend it, as this could cause electrical damage and result in a fire or electrical shock. • keep the power cord away from a heat source; failure to do thi...
Page 30: Handling
Xxviii handling warning • do not attempt to disassemble or modify the machine. There are high-temperature and high-voltage components inside the machine which may result in a fire or electrical shock. • if the machine makes strange noises, or gives off smoke, heat, or strange smells, immediately tur...
Page 31
Xxix • turn off the control panel power switch for safety when the machine will not be used for a long period of time, such as overnight. Also, turn off the main power switch, and disconnect the power cord for safety when the machine will not be used for an extended period of time, such as during co...
Page 32
Xxx • the laser beam can be harmful to human bodies. Since radiation emitted inside the product is completely confined within protective housings and external covers, the laser beam cannot escape from the machine during any phase of user operation. Read the following remarks and instructions for saf...
Page 33: Maintenance and Inspections
Xxxi maintenance and inspections warning • when cleaning the machine, first turn off the main power switch, then disconnect the power cord. Failure to observe these steps may result in a fire or electrical shock. • disconnect the power cord from the power outlet regularly, and clean the area around ...
Page 34
Xxxii caution • the fixing unit and its surroundings inside the machine may become hot during use. When removing jammed paper or when inspecting the inside of the machine, do not touch the fixing unit and its surroundings, as doing so may result in burns or electrical shock. • when removing jammed p...
Page 35: Consumables
Xxxiii consumables warning • do not burn or throw used toner cartridges into open flames, as this may cause the toner remaining inside the cartridges to ignite, resulting in burns or a fire. • do not store toner cartridges or copy paper in places exposed to open flames, as this may cause the toner o...
Page 36: Checking The Breaker
Xxxiv this machine has a breaker that detects excess current or leakage current. Be sure to test the breaker once or twice a month using the following procedure. Important • make sure that the main power is turned off, before inspecting the breaker. • if a malfunction occurs after an inspection, con...
Page 37
Xxxv 2 confirm that the breaker lever is switched to the off (" " side) position. Important • do not use the test button to turn the power on and off. • if the breaker lever does not switch to the off (" " side) position, repeat step 1. • if the breaker lever does not switch to the off (" " side) po...
Page 38
Xxxvi 5 fill in the check sheet, located on the next page, to document your periodic inspections of the breaker..
Page 39: Breaker
Xxxvii copy this page for future use, and store it in a safe place near the machine to document your periodic inspections of the breaker. ■ how to inspect the breaker periodically follow the procedure described in "periodic inspection of the breaker," on p. Xxxiv, once or twice a month. ■ how to fil...
Page 40
Xxxviii.
Page 41: Before You Start Using This
1-1 chapter 1 before you start using this machine this chapter describes what you should know before using this machine, such as parts and their functions, and how to turn on the main power. Installation location and handling . . . . . . . . . . . . . . . . . . . . . . . . . . . . . . . . . . . . . ...
Page 42: Installation Precautions
Installation location and handling 1-2 1 be fo re y o u star t usin g th is mach ine installation location and handling this section describes precautions for installation location and handling. We recommend that you read this section prior to using this machine. Installation precautions avoid insta...
Page 43
Installation location and handling 1-3 1 be fo re y o u star t usin g th is mach ine ■ avoid poorly ventilated locations. This machine generates a slight amount of ozone during normal use. Although sensitivity to ozone may vary, this amount is not harmful. Ozone may be more noticeable during extende...
Page 44
Installation location and handling 1-4 1 be fo re y o u star t usin g th is mach ine ■ avoid exposing the machine to rapid changes in temperature. If the room in which the machine is installed is cold but rapidly heated, water droplets (condensation) may form inside the machine. This may result in a...
Page 45: Select A Safe Power Supply
Installation location and handling 1-5 1 be fo re y o u star t usin g th is mach ine select a safe power supply ■ plug the machine into a 120 v ac outlet. ■ make sure that the power supply for the machine is safe, and has a steady voltage. ■ do not connect other electrical equipment to the same powe...
Page 46: Handling Precautions
Installation location and handling 1-6 1 be fo re y o u star t usin g th is mach ine handling precautions ■ do not attempt to disassemble or modify the machine. ■ some parts inside the machine are subject to high-voltages and temperatures. Take adequate precautions when inspecting the inside of the ...
Page 47
Installation location and handling 1-7 1 be fo re y o u star t usin g th is mach ine ■ if there is smoke, or unusual noise, immediately turn the main power switch off, disconnect the power cord from the outlet, and call your local authorized canon dealer. Using the machine in this state may cause a ...
Page 48
Installation location and handling 1-8 1 be fo re y o u star t usin g th is mach ine ■ this machine generates a slight amount of ozone during normal use. Although sensitivity to ozone may vary, this amount is not harmful. Ozone may be more noticeable during extended use or long production runs, espe...
Page 49: Backing Up Data
Backing up data 1-9 1 be fo re y o u star t usin g th is mach ine backing up data data such as the address book and additional functions settings are stored on the internal hard disk of the machine. Please regularly back up your important data, as it is possible that a malfunction in the hard disk m...
Page 50: Parts and Their Functions
Parts and their functions 1-10 1 be fo re y o u star t usin g th is mach ine parts and their functions this section provides you with the names and functions of all the parts on the outside and inside of the main unit, control panel, and the touch panel display. An illustration of the machine with s...
Page 51
Parts and their functions 1-11 1 be fo re y o u star t usin g th is mach ine d main unit's upper right cover open this cover when clearing a paper jam inside the main unit. (see "inside the upper and lower right covers," on p. 3-23.) e main power switch press to the "i" side to turn the main power o...
Page 52: Internal View
Parts and their functions 1-12 1 be fo re y o u star t usin g th is mach ine internal view a platen glass place originals here when scanning books, thick originals, thin originals, transparencies, etc. B toner replacement cover open this cover to replace the toner cartridge. C front cover open this ...
Page 53: Feeder Parts and Functions
Parts and their functions 1-13 1 be fo re y o u star t usin g th is mach ine feeder parts and functions originals placed in the feeder are automatically fed to the platen glass for copying. If you are using the imagerunner 5075/5065/5055, you can select to scan originals as two-sided documents with ...
Page 54
Parts and their functions 1-14 1 be fo re y o u star t usin g th is mach ine g original scanning area cleaning tool (for the imagerunner 5075/5065/5055 only) use this tool to clean the original scanning area in the feeder. (see "cleaning the original scanning area," on p. 2-60.) control panel parts ...
Page 55
Parts and their functions 1-15 1 be fo re y o u star t usin g th is mach ine p help key press to display explanations and instructions of modes or functions on the touch panel display. Q reset key press to restore the standard settings of the machine. R touch panel display the settings screen for ea...
Page 56
Main power and control panel power 1-16 1 be fo re y o u star t usin g th is mach ine main power and control panel power the machine is provided with two power switches, a main power switch and a control panel power switch, as well as a breaker that detects excess current or leakage current. How to ...
Page 57
Main power and control panel power 1-17 1 be fo re y o u star t usin g th is mach ine 3 the screens shown below are displayed while the system software is loading. ● if login authentication by a login service (sdl (simple device login) or sso (single sign-on)) is not set, and an application other th...
Page 58
Main power and control panel power 1-18 1 be fo re y o u star t usin g th is mach ine note • once the message appears on the touch panel display, you can specify settings, and copying or printing begins automatically as soon as the machine finishes warming up. (see chapter 1, "introduction to the co...
Page 59
Main power and control panel power 1-19 1 be fo re y o u star t usin g th is mach ine ❑ after the start up screen disappears, the meap start up screen is displayed. You can press [ ➞ ] to switch to the basic features screen to use the copy, mail box, etc. Functions even if the meap start up screen i...
Page 60
Main power and control panel power 1-20 1 be fo re y o u star t usin g th is mach ine ❑ after the start up screen disappears, the meap start up screen is displayed regardless of the set as initial function settings. Important • if you turn off the main power, wait at least 10 seconds before turning ...
Page 61: Control Panel Power Switch
Main power and control panel power 1-21 1 be fo re y o u star t usin g th is mach ine control panel power switch press the control panel power switch to cancel the sleep mode and resume normal machine operations. Note • the machine can receive and print documents from a personal computer when it is ...
Page 62
Main power and control panel power 1-22 1 be fo re y o u star t usin g th is mach ine 1 press and hold the control panel power switch for more than three seconds. If the machine is in the sleep mode, press the control panel power switch one time to cancel the sleep mode, and then press and hold the ...
Page 63
Main power and control panel power 1-23 1 be fo re y o u star t usin g th is mach ine note • jobs that are displayed on the job confirmation screen are: - current copy, fax, and print jobs (including secured print jobs) - copy and print jobs (including secured print jobs) that are waiting to be proc...
Page 64
Main power and control panel power 1-24 1 be fo re y o u star t usin g th is mach ine 4 when the following screen appears, wait for the machine to complete the shutdown process. If you need to immediately operate the machine after starting the shutdown process, press [restart] ➞ [yes]. If you press ...
Page 65
Main power and control panel power 1-25 1 be fo re y o u star t usin g th is mach ine note • it may take some time for the machine to completely shut down because of the internal cooling down process. • it may take some time for the machine to completely shut down depending on the application you ar...
Page 66
Main power and control panel power 1-26 1 be fo re y o u star t usin g th is mach ine important the machine may continue to operate during or after the shutdown process. Do not unplug the power cord until the device sounds stop..
Page 67: System Settings
System settings 1-27 1 be fo re y o u star t usin g th is mach ine system settings it is necessary to set up the machine before using it on a network, as a printer, or with the fax function. To set up the machine, refer to the following guides or sections for instructions: ■ connecting the machine t...
Page 68
System settings 1-28 1 be fo re y o u star t usin g th is mach ine.
Page 69: Routine Maintenance
2-1 chapter 2 routine maintenance this chapter describes how to load paper, perform routine cleaning operations, and replace consumables, such as toner and staple cartridges. Paper drawers . . . . . . . . . . . . . . . . . . . . . . . . . . . . . . . . . . . . . . . . . . . . . . . . . . . . . . . ....
Page 70: Paper Drawers
Paper drawers 2-2 2 ro utine main te nan ce paper drawers this section describes how to load paper into the paper drawers. Note • the following paper sizes can be loaded into paper drawers 1, 2, 3, and 4. - paper drawers 1 and 2: ltr - paper drawers 3 and 4: 11" x 17", lgl, ltr, ltrr, and stmtr • fo...
Page 71
Paper drawers 2-3 2 ro utine main te nan ce important • a screen prompting you to load paper also appears if the selected paper drawer is not fully inserted into the machine. Make sure that the paper drawer is properly in place. • do not load nonstandard paper sizes into the paper drawers. • do not ...
Page 72
Paper drawers 2-4 2 ro utine main te nan ce 1 press and release the button on the paper drawer in which you want to load paper. 2 grip the handle, and pull out the paper drawer until it stops..
Page 73
Paper drawers 2-5 2 ro utine main te nan ce 3 open a package of paper, and remove the paper stack. Caution when loading paper, take care not to cut your hands on the edges of the paper. Important rewrap any remaining paper in its original package, and store it in a dry place, away from direct sunlig...
Page 74
Paper drawers 2-6 2 ro utine main te nan ce 4 load the paper stack into the paper drawer. Even out the edges of the paper stack. Load the paper stack against the right wall of the paper drawer. When loading paper into paper drawer 3 or 4 for the first time, change the size plate to match the paper s...
Page 75
Paper drawers 2-7 2 ro utine main te nan ce note • paper drawers 1 and 2 hold approximately 1,500 sheets of paper (20 lb bond (80 g/m 2 )). • paper drawers 3 and 4 hold approximately 550 sheets of paper (20 lb bond (80 g/m 2 )). • if there are instructions on the package of paper about which side of...
Page 76
Paper drawers 2-8 2 ro utine main te nan ce important you will not be able to make copies or print if you load paper that exceeds the loading limit, or if the paper drawer is not completely pushed into the machine. Always check that the paper drawers are in place, and that the paper does not exceed ...
Page 77
Paper drawers 2-9 2 ro utine main te nan ce 2 squeeze the lever on the left guide, as shown below. Without releasing the lever, slide the left guide to align it with the mark for the desired paper size. When loading 11 " x 17 " paper, slide the left guide all the way to the left, and push it down. 3...
Page 78
Paper drawers 2-10 2 ro utine main te nan ce 4 load the appropriate size paper into the paper drawer. Caution when loading paper, take care not to cut your hands on the edges of the paper. 5 change the paper drawer's size plate to match the new paper size. 6 gently push the paper drawer back into th...
Page 79: Loading Tab Paper
Paper drawers 2-11 2 ro utine main te nan ce loading tab paper tab paper can be loaded in paper drawer 3 or 4. Follow the procedure described below to adjust the paper drawer to hold tab paper. Use the tab feeding attachment-a1 to load tab paper. The optional tab feeding attachment-a1 includes the o...
Page 80
Paper drawers 2-12 2 ro utine main te nan ce 2 grip the handle, and pull out the paper drawer until it stops. 3 squeeze the lever on the left guide, as shown below, and slide the left guide to the left as far as it will go. 4 squeeze the lever on the front guide, as shown below. Without releasing th...
Page 81
Paper drawers 2-13 2 ro utine main te nan ce 5 place the tab paper underlay sheet so that the labeled side is face up. 6 load the tab paper into the paper drawer. Load the tab paper face down with the tabs facing left, as shown in the illustration below. Even out the edges of the paper stack. Load t...
Page 82
Paper drawers 2-14 2 ro utine main te nan ce 7 squeeze the lever on the left guide, and without releasing the lever, slide the left guide to align it with the tab paper. Note if the front guide needs further adjustment, squeeze the lever on the front guide, and without releasing the lever, slide the...
Page 83
Paper drawers 2-15 2 ro utine main te nan ce 9 gently push the paper drawer back into the machine until it clicks into place in the closed position. Caution when returning the paper drawer to its original position, be careful not to get your fingers caught, as this may result in personal injury. Imp...
Page 84
Paper drawers 2-16 2 ro utine main te nan ce attaching the one-touch supports this section describes how to attach the one-touch supports for storing the tab paperweight bar. 1 insert the two one-touch supports into the paper drawer, as shown below. 2 press down on the top of the one-touch supports ...
Page 85: Feeder
Feeder 2-17 2 ro utine main te nan ce feeder originals sent by fax or the send function via the feeder, can be stamped to indicate that they have been sent. Replace the stamp cartridge when this mark is faint or no longer visible. Important when replacing the stamp cartridge, take care not to allow ...
Page 86
Feeder 2-18 2 ro utine main te nan ce 2 remove the old stamp cartridge, using the provided tweezers. 3 push in the new stamp cartridge until it clicks into place, using the provided tweezers. Important • make sure that the stamp cartridge is not protruding from the surface. • insert the stamp cartri...
Page 87
Feeder 2-19 2 ro utine main te nan ce 4 gently close the inner cover, and then close the feeder cover. If you are using the imagerunner 5075/5065/5055, first close the cover with the blue tab and then close the cover with the green tab to close the inner cover. Caution when closing the covers, be ca...
Page 88: Loading Paper
Paper deck-ad1/paper deck-ae1 (optional) 2-20 2 ro utine main te nan ce paper deck-ad1/paper deck-ae1 (optional) if you attach the optional paper deck-ad1 or paper deck-ae1 to the machine, you have one additional source of paper for printing jobs. The paper deck-ad1 and paper deck-ae1 hold up to 3,5...
Page 89
Paper deck-ad1/paper deck-ae1 (optional) 2-21 2 ro utine main te nan ce note if a message prompting you to load paper appears during printing, the remaining prints are automatically made after you load the correct paper. If you select another paper source, the remaining prints are made after you pre...
Page 90
Paper deck-ad1/paper deck-ae1 (optional) 2-22 2 ro utine main te nan ce important • rewrap any remaining paper in its original package, and store it in a dry place, away from direct sunlight. • do not load the following types of paper into the paper deck. Doing so may cause a paper jam. - severely c...
Page 91
Paper deck-ad1/paper deck-ae1 (optional) 2-23 2 ro utine main te nan ce note • the paper deck holds approximately 3,500 sheets of paper (20 lb bond (80 g/m 2 )). • load the paper stack in stages, adding approximately 500 sheets of paper (20 lb bond (80 g/m 2 )) at a time. If the paper deck can accom...
Page 92
Paper deck-ad1/paper deck-ae1 (optional) 2-24 2 ro utine main te nan ce changing the paper size for the paper deck-ae1 this section explains how to change the paper size for the optional paper deck-ae1. It is necessary to register the paper size for the paper deck in register sizes for side paper de...
Page 93
Paper deck-ad1/paper deck-ae1 (optional) 2-25 2 ro utine main te nan ce 3 remove all of the loaded paper and the paper size sheet. 4 remove the white screw on the top of the back size switch plate a by turning it counterclockwise. 5 remove size switch plate a. Back size switch plate a.
Page 94
Paper deck-ad1/paper deck-ae1 (optional) 2-26 2 ro utine main te nan ce 6 remove the white screw on the back size switch plate b. 7 remove the back size switch plate b. 8 align the back size switch plate b with the marks for the desired paper size. Back size switch plate b 11x17 ltr a3 a4 a4 b4 b5 b...
Page 95
Paper deck-ad1/paper deck-ae1 (optional) 2-27 2 ro utine main te nan ce 9 fix the back size switch plate b to the paper deck with the white screw by turning it clockwise. 10 insert and align size switch plate a with the marks for the desired paper size. 11 fix the size switch plate a with the white ...
Page 96
Paper deck-ad1/paper deck-ae1 (optional) 2-28 2 ro utine main te nan ce important • if the back size switch plates a and b are not adjusted properly for the paper size loaded in the paper deck, the correct paper size may not appear on the touch panel display. • adjust the back size switch plates cor...
Page 97
Paper deck-ad1/paper deck-ae1 (optional) 2-29 2 ro utine main te nan ce 14 align the front size switch plate with the marks for the desired paper size. 15 fix the front size switch plate to the paper deck with the white screw by turning it clockwise. Important • if the front size switch plate is not...
Page 98
Paper deck-ad1/paper deck-ae1 (optional) 2-30 2 ro utine main te nan ce 16 insert the correct underlay sheet that matches the new paper size into the paper deck. Align the arrow on the underlay sheet with the guide on the paper deck's left wall. 17 load the paper stack into the paper deck. Caution w...
Page 99
Paper deck-ad1/paper deck-ae1 (optional) 2-31 2 ro utine main te nan ce note • the paper deck holds approximately 3,500 sheets of paper (20 lb bond (80 g/m 2 )). • load the paper stack in stages, adding approximately 500 sheets of paper (20 lb bond (80 g/m 2 )) at a time. If the paper deck can accom...
Page 100: (Optional)
Finisher-ad1/saddle finisher-ad2/puncher unit-at1 (optional) 2-32 2 ro utine main te nan ce finisher-ad1/saddle finisher-ad2/puncher unit-at1 (optional) this section describes the procedure for replacing the staple cartridge in the optional finisher-ad1 or saddle finisher-ad2, and how to remove the ...
Page 101
Finisher-ad1/saddle finisher-ad2/puncher unit-at1 (optional) 2-33 2 ro utine main te nan ce 1 open the front cover of the finisher. 2 lift and pull out the staple case from the stapler unit, holding it by its green tab. 3 place the staple case, as shown below, press the area indicated by push, and t...
Page 102
Finisher-ad1/saddle finisher-ad2/puncher unit-at1 (optional) 2-34 2 ro utine main te nan ce 4 insert the new staple cartridge. Press the spring-loaded case down until it clicks into place. Important • use only staple cartridges intended for use with this machine. • do not remove the seal that holds ...
Page 103
Finisher-ad1/saddle finisher-ad2/puncher unit-at1 (optional) 2-35 2 ro utine main te nan ce 6 gently push the staple case into the stapler unit, until it is securely in place. 7 close the front cover of the finisher. Caution when closing the front cover of the finisher, be careful not to get your fi...
Page 104
Finisher-ad1/saddle finisher-ad2/puncher unit-at1 (optional) 2-36 2 ro utine main te nan ce replacing the staple cartridge in the saddle stitcher unit when the saddle stitcher unit of the optional saddle finisher-ad2 is almost out of staples, and the staple cartridge must be replaced, a screen simil...
Page 105
Finisher-ad1/saddle finisher-ad2/puncher unit-at1 (optional) 2-37 2 ro utine main te nan ce 2 grip the saddle stitcher unit by its handle, and pull it out of the finisher until it stops. 3 pull the stapler unit of the saddle stitcher unit towards you, and then push it up. 4 pull out the empty staple...
Page 106
Finisher-ad1/saddle finisher-ad2/puncher unit-at1 (optional) 2-38 2 ro utine main te nan ce 5 insert the new staple cartridge. Note only one front and rear staple cartridge can be inserted at a time. 6 pull the stapler unit of the saddle stitcher unit towards you, and then push it down into its orig...
Page 107: Removing Punch Waste
Finisher-ad1/saddle finisher-ad2/puncher unit-at1 (optional) 2-39 2 ro utine main te nan ce 8 close the front cover of the finisher. Caution when closing the front cover of the finisher, be careful not to get your fingers caught, as this may result in personal injury. Important when you have replace...
Page 108
Finisher-ad1/saddle finisher-ad2/puncher unit-at1 (optional) 2-40 2 ro utine main te nan ce 1 open the front cover of the punch waste tray. 2 pull out the punch waste tray. 3 discard the punch waste. Note make sure that the punch waste tray is completely emptied..
Page 109
Finisher-ad1/saddle finisher-ad2/puncher unit-at1 (optional) 2-41 2 ro utine main te nan ce 4 return the punch waste tray to its original position. Note if the punch waste tray is not securely in place, you cannot make prints in the hole punch mode. 5 close the front cover of the punch waste tray. C...
Page 110: Insertion Unit-E1 (Optional)
Document insertion/folding unit-f1/document insertion unit-e1 (optional) 2-42 2 ro utine main te nan ce document insertion/folding unit-f1/document insertion unit-e1 (optional) this section describes how to load paper into the insertion unit. Loading paper this section describes the procedure for fe...
Page 111
Document insertion/folding unit-f1/document insertion unit-e1 (optional) 2-43 2 ro utine main te nan ce important before loading paper, always fan the sheets several times, and align the edges to facilitate feeding. Note • only load paper for use as a cover. • you cannot make copies or prints on pap...
Page 112
Document insertion/folding unit-f1/document insertion unit-e1 (optional) 2-44 2 ro utine main te nan ce 4 select the desired paper type ➞ press [ok]. Important when printing on special types of paper, such as heavy paper, be sure to correctly set the paper type. If the type of paper is not set corre...
Page 113
Replacing the toner cartridge 2-45 2 ro utine main te nan ce replacing the toner cartridge when there is only a small amount of toner remaining inside the machine, the following message appears on the touch panel display. You can continue printing, but at this time you should purchase a new toner ca...
Page 114
Replacing the toner cartridge 2-46 2 ro utine main te nan ce caution • keep toner out of the reach of small children. If toner is ingested, consult a physician immediately. • take care not to allow toner to come into contact with your hands or clothing. If toner gets onto your hands or clothing, was...
Page 115
Replacing the toner cartridge 2-47 2 ro utine main te nan ce 2 lower the locking lever. Important make sure to lower the locking lever all the way to the 'unlock' position. (otherwise, you may not be able to remove the toner cartridge.) 3 remove the toner cartridge, supporting it with both hands. Ca...
Page 116
Replacing the toner cartridge 2-48 2 ro utine main te nan ce 4 insert the new toner cartridge. Remove the red protective cap from the new toner cartridge by twisting it. Then, insert it into the machine, as shown below. Important • align the ribbed end of the toner cartridge with the toner supply po...
Page 117
Replacing the toner cartridge 2-49 2 ro utine main te nan ce caution when returning the locking lever to its original position, be careful not to get your fingers caught, as this may result in personal injury. Important make sure to return the locking lever all the way to the 'lock' position. (other...
Page 118: Routine Cleaning
Routine cleaning 2-50 2 ro utine main te nan ce routine cleaning if the original is not copied clearly, clean the following parts of the machine. For high-quality printouts, we recommend cleaning these parts once or twice a month. • platen glass • underside of the feeder • feeder's rollers warning •...
Page 119
Routine cleaning 2-51 2 ro utine main te nan ce platen glass and underside of the feeder clean the platen glass and the underside of the feeder by following the procedure below. Important if the platen glass or the underside of the feeder is dirty, the original may not be scanned clearly, or the siz...
Page 120: Manual Feeder Cleaning
Routine cleaning 2-52 2 ro utine main te nan ce manual feeder cleaning if originals that have been fed through the feeder have streaks or appear dirty, clean the feeder's rollers. Caution do not dampen the cloth too much, as this may damage the original or break the machine. Important spin the rolle...
Page 121
Routine cleaning 2-53 2 ro utine main te nan ce 3 clean the rollers (a total of 13 places), as shown below, with a cloth dampened with water. Then, wipe the area with a soft, dry cloth. 4 open the inner cover, holding it by its tab. 5 clean the rollers (a total of four places) inside the inner cover...
Page 122
Routine cleaning 2-54 2 ro utine main te nan ce 6 clean the rollers (a total of four places) on the underside of the inner cover with a cloth dampened with water. Then, wipe the area with a soft, dry cloth. 7 close the inner cover. Caution when closing the inner cover, be careful not to get your fin...
Page 123: For The Imagerunner 5050
Routine cleaning 2-55 2 ro utine main te nan ce 8 close the feeder cover. Caution when closing the feeder cover, be careful not to get your fingers caught, as this may result in personal injury. For the imagerunner 5050 1 open the feeder cover. 2 clean the rollers (a total of eight places) inside th...
Page 124
Routine cleaning 2-56 2 ro utine main te nan ce 3 clean the rollers (a total of three places), as shown below, with a cloth dampened with water. Then, wipe the area with a soft, dry cloth. 4 open the inner cover, holding it by its tab. 5 clean the rollers (a total of nine places) inside the inner co...
Page 125
Routine cleaning 2-57 2 ro utine main te nan ce 6 clean the rollers (a total of four places) on the underside of the inner cover with a cloth dampened with water. Then, wipe the area with a soft, dry cloth. 7 close the inner cover. Caution when closing the inner cover, be careful not to get your fin...
Page 126: Automatic Feeder Cleaning
Routine cleaning 2-58 2 ro utine main te nan ce 8 close the feeder cover. Caution when closing the feeder cover, be careful not to get your fingers caught, as this may result in personal injury. Automatic feeder cleaning if your originals have black streaks or appear dirty after scanning them throug...
Page 127: Wire Cleaning
Routine cleaning 2-59 2 ro utine main te nan ce wire cleaning if streaks appear on printed output, or random parts of the printed image are missing, clean the corona assembly wires inside the main unit. Note • it takes approximately 35 seconds to clean the wires. • wire cleaning cannot be performed ...
Page 128
Routine cleaning 2-60 2 ro utine main te nan ce cleaning the original scanning area if originals are scanned using the feeder, there may be some cases in which the original cannot be scanned properly, or streaks appear on the output. In this case, clean the original scanning area of the feeder by fo...
Page 129
Routine cleaning 2-61 2 ro utine main te nan ce 3 clean the part located next to the rubber roller with a well wrung-out damp cloth. Then, wipe the area with a soft, dry cloth. 4 pull the lever on the top part of the feeder to open the cover of the feeder's original scanning area. 5 remove the origi...
Page 130
Routine cleaning 2-62 2 ro utine main te nan ce 6 fold the cleaning cloth in two as shown below. 7 attach the cleaning cloth to the original scanning area cleaning tool. 8 open the inner cover..
Page 131
Routine cleaning 2-63 2 ro utine main te nan ce 9 clean the feeder's original scanning area along the rail. 10 close the inner cover. Caution when closing the inner cover, be careful not to get your fingers caught, as this may result in personal injury. 11 remove the cleaning cloth from the original...
Page 132
Routine cleaning 2-64 2 ro utine main te nan ce 12 close the feeder's original scanning area cover. Caution when closing the feeder's original scanning area cover, be careful not to get your fingers caught, as this may result in personal injury. 13 close the feeder. Caution when closing the feeder, ...
Page 133: For The Imagerunner 5050
Routine cleaning 2-65 2 ro utine main te nan ce for the imagerunner 5050 1 lift the feeder. 2 clean the feeder's scanning area with a cloth dampened with water. Then, wipe the area with a soft, dry cloth. 3 clean the part located next to the rubber roller with a cloth dampened with water. Then, wipe...
Page 134
Routine cleaning 2-66 2 ro utine main te nan ce 4 close the feeder. Caution when closing the feeder, be careful not to get your fingers caught, as this may result in personal injury..
Page 135: Consumables
Consumables 2-67 2 ro utine main te nan ce consumables the following consumables are available from canon. For more information, contact your local authorized canon dealer. We recommend that you order paper stock and toner from your local authorized canon dealer before your stock runs out. ■ paper s...
Page 136
Consumables 2-68 2 ro utine main te nan ce ■ toner if a message prompting you to replace the toner cartridge appears on the touch panel display, replace the used toner cartridge with a new one. Only use toner cartridges intended for use with this machine. Warning • do not burn or throw used toner ca...
Page 137
Consumables 2-69 2 ro utine main te nan ce ■ genuine supplies canon has developed and manufactured toner, parts, and supplies specifically for use in this machine. For optimal print quality and for optimal machine performance and productivity, we recommend that you use genuine canon toner, parts, an...
Page 138
Consumables 2-70 2 ro utine main te nan ce.
Page 139: Troubleshooting
3-1 chapter 3 troubleshooting this chapter explains what to do in response to a paper jam in the main unit or optional units, and an error message display. Reducing the frequency of paper jams. . . . . . . . . . . . . . . . . . . . . . . . . . . . . . . . . . . . . . 3-3 clearing paper jams . . . . ...
Page 140
3-2 3. Troubleshooting 3 t rou b lesh o o ti ng setting the limited functions mode from the service call message screen . . . . . . . . . . . . . 3-100 when the power does not turn on . . . . . . . . . . . . . . . . . . . . . . . . . . . . . . . . . . . . . . . 3-103.
Page 141
Reducing the frequency of paper jams 3-3 3 t rou b lesh o o ti ng reducing the frequency of paper jams if paper jams occur frequently, even though there is no apparent problem with the machine, either one of the following two reasons may be the cause. Follow the instructions described below to reduc...
Page 142: Clearing Paper Jams
Clearing paper jams 3-4 3 t rou b lesh o o ti ng clearing paper jams if a paper jam occurs, the following screens appear on the touch panel display. Screens indicating the locations of paper jams the screen indicating the location of the paper jam and instructions on how to clear the paper jam appea...
Page 143
Clearing paper jams 3-5 3 t rou b lesh o o ti ng ■ example of a screen indicating how to clear the paper jam warning there are some areas inside the machine which are subject to high-voltages. When removing jammed paper or when inspecting the inside of the machine, do not allow necklaces, bracelets,...
Page 144
Clearing paper jams 3-6 3 t rou b lesh o o ti ng 1 inspect all paper jam locations indicated on the touch panel display, and remove any jammed paper. See the appropriate pages below for instructions on finding and removing jammed paper. Or, you can follow the instructions on the touch panel display....
Page 145
Clearing paper jams 3-7 3 t rou b lesh o o ti ng 2 if a paper jam occurs inside an optional unit, see the instructions on the following pages. ● paper deck-ad1 ❑ see "paper deck-ad1/paper deck-ae1 (optional)," on p. 3-33. ● paper deck-ae1 ❑ see "paper deck-ad1/paper deck-ae1 (optional)," on p. 3-33..
Page 146
Clearing paper jams 3-8 3 t rou b lesh o o ti ng ● finisher-ad1 ❑ see "inside the top cover of the finisher-ad1/saddle finisher-ad2 (optional)," on p. 3-37. ❑ see "output delivery unit of the finisher-ad1/saddle finisher-ad2 (optional)," on p. 3-40. ● saddle finisher-ad2 ❑ see "inside the top cover ...
Page 147
Clearing paper jams 3-9 3 t rou b lesh o o ti ng ● document insertion/folding unit-f1 ❑ see "insertion unit (optional)," on p. 3-53. ❑ see "inside the insertion unit (optional)," on p. 3-58. ❑ see "document insertion/folding unit-f1 (optional)," on p. 3-62. ● document insertion unit-e1 ❑ see "insert...
Page 148
Clearing paper jams 3-10 3 t rou b lesh o o ti ng ● copy tray-l1 ❑ see "copy tray-l1 (optional)," on p. 3-71. 3 after you have removed all of the jammed paper in the locations indicated on the touch panel display, restore all levers and covers to their original positions. 4 continue to follow the pr...
Page 149: Feeder
Clearing paper jams 3-11 3 t rou b lesh o o ti ng feeder if a paper jam occurs in the feeder, a screen similar to the one shown below appears on the touch panel display. Check the location of the paper jam, and follow the procedure described below, and the procedure that appears on the touch panel d...
Page 150
Clearing paper jams 3-12 3 t rou b lesh o o ti ng 2 remove any jammed originals. 3 open the inner cover, holding it by its tab. 4 turn the feed dial, and remove any jammed originals. Imagerunner 5050 imagerunner 5075/5065/5055 imagerunner 5050 imagerunner 5075/5065/5055 imagerunner 5050 imagerunner ...
Page 151
Clearing paper jams 3-13 3 t rou b lesh o o ti ng 5 close the inner cover. Caution when closing the inner cover, be careful not to get your fingers caught, as this may result in personal injury. 6 close the feeder cover. Caution when closing the feeder cover, be careful not to get your fingers caugh...
Page 152
Clearing paper jams 3-14 3 t rou b lesh o o ti ng 7 lift the feeder, and remove any jammed originals. 8 close the feeder. Caution when closing the feeder, be careful not to get your fingers caught, as this may result in personal injury. 9 follow the instructions on the touch panel display. Note the ...
Page 153
Clearing paper jams 3-15 3 t rou b lesh o o ti ng main unit (fixing unit and duplexing unit) if a paper jam occurs in the fixing unit or duplexing unit, a screen similar to the one shown below appears on the touch panel display. Check the location of the paper jam, and follow the procedure described...
Page 154
Clearing paper jams 3-16 3 t rou b lesh o o ti ng 2 turn the small knob in the direction of the arrow (counterclockwise). 3 move the green lever in the direction of the arrow (counterclockwise). 4 grip the green lever, and pull out the fixing unit (unit 1) and duplexing unit (unit 2). Note the fixin...
Page 155
Clearing paper jams 3-17 3 t rou b lesh o o ti ng 5 turn the upper green knob on the fixing unit in the direction of the arrow (counterclockwise), and remove any jammed paper. Caution the fixing unit and its surroundings are subject to high-temperatures. When removing jammed paper, take care not to ...
Page 156
Clearing paper jams 3-18 3 t rou b lesh o o ti ng 8 close the left cover of the fixing unit. Caution when closing the cover, be careful not to get your fingers caught, as this may result in personal injury. 9 gently push only the fixing unit back into the machine. Caution when pushing the fixing uni...
Page 157
Clearing paper jams 3-19 3 t rou b lesh o o ti ng 11 remove any jammed paper that is protruding from the duplexing unit. 12 lift the top left cover of the duplexing unit, and remove any jammed paper, as shown in the illustration. 13 lift up the top cover of the duplexing unit, and remove any jammed ...
Page 158
Clearing paper jams 3-20 3 t rou b lesh o o ti ng 14 open the lower left cover of the duplexing unit, and remove any jammed paper, as shown in the illustration. 15 gently push the duplexing unit back into the machine. Caution when pushing the duplexing unit back into the machine, be careful not to g...
Page 159: Stack Bypass
Clearing paper jams 3-21 3 t rou b lesh o o ti ng 17 follow the instructions on the touch panel display. Note the screen indicating the location of the paper jam repeatedly appears on the touch panel display until the paper jam is entirely cleared. For more information, see "screens indicating the l...
Page 160
Clearing paper jams 3-22 3 t rou b lesh o o ti ng 2 remove all of the paper that is not jammed from the stack bypass. 3 remove any jammed paper from the stack bypass inside the upper right cover of the main unit. 4 gently close the upper right cover of the main unit until it clicks into place in the...
Page 161
Clearing paper jams 3-23 3 t rou b lesh o o ti ng caution when closing the upper right cover of the main unit, be careful not to get your fingers caught, as this may result in personal injury. 5 follow the instructions on the touch panel display. Note the screen indicating the location of the paper ...
Page 162
Clearing paper jams 3-24 3 t rou b lesh o o ti ng 1 open the upper right cover of the main unit. If the optional paper deck-ad1 or paper deck-ae1 is attached to the main unit, press the release button, and move the paper deck away from the main unit before proceeding with this procedure. For more in...
Page 163
Clearing paper jams 3-25 3 t rou b lesh o o ti ng caution when closing the upper right cover of the main unit, be careful not to get your fingers caught, as this may result in personal injury. 4 open the lower right cover of the main unit. 5 remove any jammed paper. 6 gently close the lower right co...
Page 164: Paper Drawer 1
Clearing paper jams 3-26 3 t rou b lesh o o ti ng caution when closing the lower right cover of the main unit, be careful not to get your fingers caught, as this may result in personal injury. 7 follow the instructions on the touch panel display. Note the screen indicating the location of the paper ...
Page 165
Clearing paper jams 3-27 3 t rou b lesh o o ti ng 1 press and release the button on paper drawer 1. If the optional paper deck-ad1 or paper deck-ae1 is attached to the main unit, press the release button, and move the paper deck away from the main unit before proceeding with this procedure. For more...
Page 166
Clearing paper jams 3-28 3 t rou b lesh o o ti ng 4 gently push paper drawer 1 back into the machine until it clicks into place in the closed position. Caution when returning the paper drawer to its original position, be careful not to get your fingers caught, as this may result in personal injury. ...
Page 167: Paper Drawer 2
Clearing paper jams 3-29 3 t rou b lesh o o ti ng paper drawer 2 if a paper jam occurs inside paper drawer 2, a screen similar to the one shown below appears on the touch panel display. Check the location of the paper jam, and follow the procedure described below, and the procedure that appears on t...
Page 168
Clearing paper jams 3-30 3 t rou b lesh o o ti ng 3 remove any jammed paper. 4 gently push paper drawer 2 back into the machine until it clicks into place in the closed position. Caution when returning the paper drawer to its original position, be careful not to get your fingers caught, as this may ...
Page 169: Paper Drawers 3 and 4
Clearing paper jams 3-31 3 t rou b lesh o o ti ng paper drawers 3 and 4 if a paper jam occurs inside paper drawer 3 or 4, a screen similar to the one shown below appears on the touch panel display. Check the location of the paper jam, and follow the procedure described below, and the procedure that ...
Page 170
Clearing paper jams 3-32 3 t rou b lesh o o ti ng 3 remove any jammed paper. 4 gently push the paper drawer back into the machine until it clicks into place in the closed position. Caution when returning the paper drawer to its original position, be careful not to get your fingers caught, as this ma...
Page 171
Clearing paper jams 3-33 3 t rou b lesh o o ti ng paper deck-ad1/paper deck-ae1 (optional) if a paper jam occurs in the optional paper deck, a screen similar to the one shown below appears on the touch panel display. Check the location of the paper jam, and follow the procedure described below, and ...
Page 172
Clearing paper jams 3-34 3 t rou b lesh o o ti ng 1 press the release button, and move the paper deck away from the main unit. 2 remove any jammed paper from the feeding area. Paper can also be jammed in the feeding slot on the side of the main unit. Remove any jammed paper from the feeding slot..
Page 173
Clearing paper jams 3-35 3 t rou b lesh o o ti ng 3 reconnect the paper deck to the main unit. If the screen indicating the paper jam is no longer displayed after reconnecting the paper deck to the main unit, proceed to step 7. Caution when reconnecting the paper deck to the main unit, be careful no...
Page 174
Clearing paper jams 3-36 3 t rou b lesh o o ti ng 5 remove any jammed paper. Look carefully, as jammed paper may be difficult to see. 6 close the paper deck. Caution when closing the paper deck, be careful not to get your fingers caught, as this may result in personal injury. 7 follow the instructio...
Page 175: Finisher-Ad2 (Optional)
Clearing paper jams 3-37 3 t rou b lesh o o ti ng inside the top cover of the finisher-ad1/saddle finisher-ad2 (optional) if a paper jam occurs inside the top cover of the optional finisher-ad1 or optional saddle finisher-ad2, a screen similar to the one shown below appears on the touch panel displa...
Page 176
Clearing paper jams 3-38 3 t rou b lesh o o ti ng 1 open the front cover of the finisher. If the optional puncher unit-at1 is attached to the main unit, and paper has jammed between the puncher unit and the finisher, open the front cover of the punch waste tray, and then open the top cover of the pu...
Page 177
Clearing paper jams 3-39 3 t rou b lesh o o ti ng 4 close the top cover of the finisher. If the optional puncher unit-at1 is attached to the main unit, close the top cover of the puncher unit and the front cover of the punch waste tray, after removing the jammed paper. If the optional document inser...
Page 178: Finisher-Ad2 (Optional)
Clearing paper jams 3-40 3 t rou b lesh o o ti ng output delivery unit of the finisher-ad1/saddle finisher-ad2 (optional) if a paper jam occurs in the output delivery unit of the optional finisher-ad1 or optional saddle finisher-ad2, a screen similar to the one shown below appears on the touch panel...
Page 179
Clearing paper jams 3-41 3 t rou b lesh o o ti ng 1 open the output slot on the outside of the finisher, and remove any jammed paper that is visible. If you cannot see any jammed paper, check if any jammed paper is stuck inside the output area of the finisher. Important if a paper jam occurs when yo...
Page 180
Clearing paper jams 3-42 3 t rou b lesh o o ti ng 3 open the top cover of the finisher. 4 open the delivery guide. 5 remove any jammed paper. If the jammed paper does not come out easily, open the entrance guide, and then remove the jammed paper. Delivery guide entrance guide.
Page 181
Clearing paper jams 3-43 3 t rou b lesh o o ti ng 6 close the delivery guide. Caution when closing the delivery guide, be careful not to get your fingers caught, as this may result in personal injury. 7 close the top cover of the finisher. If the optional puncher unit-at1 is attached to the main uni...
Page 182
Clearing paper jams 3-44 3 t rou b lesh o o ti ng 8 close the front cover of the finisher. Caution when closing the front cover of the finisher, be careful not to get your fingers caught, as this may result in personal injury. 9 follow the instructions on the touch panel display. Note the screen ind...
Page 183: (Optional)
Clearing paper jams 3-45 3 t rou b lesh o o ti ng inside the front cover of the saddle finisher-ad2 (optional) if a paper jam occurs inside the front cover of the optional saddle finisher-ad2, a screen similar to the one shown below appears on the touch panel display. Check the location of the paper...
Page 184
Clearing paper jams 3-46 3 t rou b lesh o o ti ng 1 open the front cover of the finisher. If the optional puncher unit-at1 is attached to the main unit, and paper has jammed between the puncher unit and the finisher, open the front cover of the punch waste tray, and then open the top cover of the pu...
Page 185
Clearing paper jams 3-47 3 t rou b lesh o o ti ng 3 tilt the upper delivery guide to the right, and remove any jammed paper. Springs are attached to the upper delivery guide, so it returns to its original position when released. Caution when releasing the upper delivery guide, be careful not to get ...
Page 186
Clearing paper jams 3-48 3 t rou b lesh o o ti ng 5 return the lower delivery guide to its original position. Caution when closing the delivery guide, be careful not to get your fingers caught, as this may result in personal injury. 6 close the top cover of the finisher. If the optional puncher unit...
Page 187
Clearing paper jams 3-49 3 t rou b lesh o o ti ng 7 close the front cover of the finisher. Caution when closing the front cover of the finisher, be careful not to get your fingers caught, as this may result in personal injury. 8 follow the instructions on the touch panel display. Note the screen ind...
Page 188
Clearing paper jams 3-50 3 t rou b lesh o o ti ng warning there are some areas inside the machine which are subject to high-voltages. When removing jammed paper or when inspecting the inside of the machine, do not allow necklaces, bracelets, or other metal objects to touch the inside of the machine,...
Page 189
Clearing paper jams 3-51 3 t rou b lesh o o ti ng 2 turn the small knob on the right in the direction of the arrow (counterclockwise). 3 while pushing in the larger knob on the left, turn it in the direction of the arrow (clockwise). 4 remove any jammed paper protruding from the saddle stitcher unit...
Page 190
Clearing paper jams 3-52 3 t rou b lesh o o ti ng 5 tilt the lower delivery guide to the right, and remove any jammed paper. Turn the lever on the lower delivery guide to the right until it stops, and then tilt the lower delivery guide to the right. 6 return the lower delivery guide to its original ...
Page 191: Insertion Unit (Optional)
Clearing paper jams 3-53 3 t rou b lesh o o ti ng caution when closing the front cover of the finisher, be careful not to get your fingers caught, as this may result in personal injury. 8 follow the instructions on the touch panel display. Note the screen indicating the location of the paper jam rep...
Page 192
Clearing paper jams 3-54 3 t rou b lesh o o ti ng caution • when removing jammed paper, take care not to cut your hands on the edges of the paper. • when removing paper which has become jammed inside the machine, take care not to cut your hands or injure yourself on the inside of the machine. If you...
Page 193
Clearing paper jams 3-55 3 t rou b lesh o o ti ng 2 remove all of the paper that is not jammed. 3 remove any jammed paper. 4 close the top cover of the document insertion/folding unit/ document insertion unit. Caution when closing the top cover of the document insertion/folding unit/ document insert...
Page 194
Clearing paper jams 3-56 3 t rou b lesh o o ti ng 5 open the front cover of the document insertion/folding unit/ document insertion unit. 6 open the insertion unit. 7 open the output delivery unit, and remove the jammed paper..
Page 195
Clearing paper jams 3-57 3 t rou b lesh o o ti ng 8 close the output delivery unit. 9 close the insertion unit. Caution when closing the insertion unit, be careful not to get your fingers caught, as this may result in personal injury. 10 close the front cover of the document insertion/folding unit/ ...
Page 196
Clearing paper jams 3-58 3 t rou b lesh o o ti ng caution when closing the front cover of the document insertion/folding unit/ document insertion unit, be careful not to get your fingers caught, as this may result in personal injury. Inside the insertion unit (optional) if a paper jam occurs inside ...
Page 197
Clearing paper jams 3-59 3 t rou b lesh o o ti ng important take care when handling the optional equipment that is attached to the machine. When an optional unit's cover is opened to replace a staple cartridge, discard punch waste, or clear paper or staple jams, prints may still be output if other o...
Page 198
Clearing paper jams 3-60 3 t rou b lesh o o ti ng 3 remove any jammed paper. 4 close the upper delivery guide. Caution when closing the upper delivery guide, be careful not to get your fingers caught, as this may result in personal injury. 5 open the lower delivery guide..
Page 199
Clearing paper jams 3-61 3 t rou b lesh o o ti ng 6 remove any jammed paper. 7 close the lower delivery guide. Caution when closing the lower delivery guide, be careful not to get your fingers caught, as this may result in personal injury. 8 close the front cover of the document insertion/folding un...
Page 200
Clearing paper jams 3-62 3 t rou b lesh o o ti ng caution when closing front cover of the document insertion/folding unit/document insertion unit, be careful not to get your fingers caught, as this may result in personal injury. Document insertion/folding unit-f1 (optional) if a paper jam occurs ins...
Page 201
Clearing paper jams 3-63 3 t rou b lesh o o ti ng important take care when handling the optional equipment that is attached to the machine. When an optional unit's cover is opened to replace a staple cartridge, discard punch waste, or clear paper or staple jams, prints may still be output if other o...
Page 202
Clearing paper jams 3-64 3 t rou b lesh o o ti ng 3 pull out the document insertion/folding unit. 4 push out any jammed paper toward the exit slot. 5 remove the jammed paper..
Page 203
Clearing paper jams 3-65 3 t rou b lesh o o ti ng 6 open the left guide. 7 remove any jammed paper. When there is a paper jam in the inside guide when there is a paper jam in the outside guide.
Page 204
Clearing paper jams 3-66 3 t rou b lesh o o ti ng 8 open the right guide. 9 remove any jammed paper. 10 close the right guide. Caution when closing the right guide, be careful not to get your fingers caught, as this may result in personal injury..
Page 205
Clearing paper jams 3-67 3 t rou b lesh o o ti ng 11 close the left guide. Caution when closing the left guide, be careful not to get your fingers caught, as this may result in personal injury. 12 return the document insertion/folding unit to its original position. Caution when returning the documen...
Page 206
Clearing paper jams 3-68 3 t rou b lesh o o ti ng 13 close the lower delivery guide. Caution when closing the lower delivery guide, be careful not to get your fingers caught, as this may result in personal injury. 14 close the front cover of the document insertion/folding unit. Caution when closing ...
Page 207: Puncher Unit-At1 (Optional)
Clearing paper jams 3-69 3 t rou b lesh o o ti ng puncher unit-at1 (optional) if a paper jam occurs inside the optional puncher unit-at1, a screen similar to the one shown below appears on the touch panel display. Check the location of the paper jam, and follow the procedure described below, and the...
Page 208
Clearing paper jams 3-70 3 t rou b lesh o o ti ng 3 open the top cover of the puncher unit. If the optional document insertion/folding unit-f1 or document insertion unit-e1 is attached to the main unit, open the insertion unit ➞ proceed to step 3. 4 remove any jammed paper. 5 close the top cover of ...
Page 209: Copy Tray-L1 (Optional)
Clearing paper jams 3-71 3 t rou b lesh o o ti ng 6 close the front cover of the punch waste tray. Caution when closing the front cover of the punch waste tray, be careful not to get your fingers caught, as this may result in personal injury. 7 follow the instructions on the touch panel display. Not...
Page 210
Clearing paper jams 3-72 3 t rou b lesh o o ti ng warning there are some areas inside the machine which are subject to high-voltages. When removing jammed paper or when inspecting the inside of the machine, do not allow necklaces, bracelets, or other metal objects to touch the inside of the machine,...
Page 211
Clearing paper jams 3-73 3 t rou b lesh o o ti ng 2 turn the upper green knob in the direction of the arrow (counterclockwise). 3 move the green lever in the direction of the arrow (counterclockwise). 4 grip the green lever, and pull out the fixing unit (unit 1) and duplexing unit (unit 2). Note the...
Page 212
Clearing paper jams 3-74 3 t rou b lesh o o ti ng 5 turn the upper green knob on the fixing unit in the direction of the arrow (counterclockwise), and remove any jammed paper. Caution the fixing unit and its surroundings are subject to high-temperatures. When removing jammed paper, take care not to ...
Page 213
Clearing paper jams 3-75 3 t rou b lesh o o ti ng 7 return the green lever to its original position. 8 close the front cover of the main unit. Caution when closing the front cover of the main unit, be careful not to get your fingers caught, as this may result in personal injury. 9 follow the instruc...
Page 214: Clearing Staple Jams
Clearing staple jams 3-76 3 t rou b lesh o o ti ng clearing staple jams if a staple jam occurs, follow the procedure described below to remove the jammed staples. Finisher-ad1/saddle finisher-ad2 (optional) if a staple jam occurs in the stapler unit of the optional finisher-ad1 or optional saddle fi...
Page 215
Clearing staple jams 3-77 3 t rou b lesh o o ti ng 2 lift and pull out the staple case from the stapler unit, holding it by its green tab. 3 push down the tab on the staple case. 4 remove all of the staples that slide from the staple case..
Page 216
Clearing staple jams 3-78 3 t rou b lesh o o ti ng 5 return the tab on the staple case to its original position. 6 gently push the staple case back into the stapler unit until it is securely in place. 7 close the front cover of the finisher. Caution when closing the front cover of the finisher, be c...
Page 217
Clearing staple jams 3-79 3 t rou b lesh o o ti ng saddle stitcher unit (optional) if a staple jam occurs inside the saddle stitcher unit of the optional saddle finisher-ad2, a screen similar to the one shown below appears on the touch panel display. Check the location of the staple jam, and follow ...
Page 218
Clearing staple jams 3-80 3 t rou b lesh o o ti ng 2 grip the saddle stitcher unit by its handle, and pull it out of the finisher until it stops. 3 pull the stapler unit of the saddle stitcher unit towards you, and then push it up. 4 pull out the staple cartridge containing the jammed staples, holdi...
Page 219
Clearing staple jams 3-81 3 t rou b lesh o o ti ng 5 on the staple case, push down part a, and push up part b. 6 remove any jammed staples, and return part b to its original position. 7 return the staple cartridge to its original position. A b b.
Page 220
Clearing staple jams 3-82 3 t rou b lesh o o ti ng 8 pull the stapler unit of the saddle stitcher unit towards you, and then push it down into its original position. 9 gently push the saddle stitcher unit back into its original position. 10 close the front cover of the finisher. Caution when closing...
Page 221
Clearing staple jams 3-83 3 t rou b lesh o o ti ng important when you have cleared the staple jam, be sure to manually reposition the staples in the saddle stitcher unit. (see chapter 4, "customizing settings," in the reference guide .).
Page 222: List of Error Messages
List of error messages 3-84 3 t rou b lesh o o ti ng list of error messages this section explains the various messages that appear on the touch panel display, along with possible causes and remedies. For explanations of messages that are not listed here, see the sending and facsimile guide and netwo...
Page 223
List of error messages 3-85 3 t rou b lesh o o ti ng load ltr size paper. Cause the optimum paper size selected by the automatic paper selection mode is not available in the machine. Remedy 1 load the indicated paper size into the machine. If you press (start) while this message is displayed, prints...
Page 224
List of error messages 3-86 3 t rou b lesh o o ti ng remove the paper from the booklet tray. Cause prints from the previous job remain in the booklet tray of the optional saddle finisher-ad2. Remedy remove the prints from the booklet tray. Printing automatically resumes. Replace toner cartridge. Cau...
Page 225
List of error messages 3-87 3 t rou b lesh o o ti ng list of error codes without messages if a job or operation does not complete successfully, check the error code, and perform the necessary operations according to the error code displayed. You can check the error code on the details screen when yo...
Page 226
List of error messages 3-88 3 t rou b lesh o o ti ng # 037 cause documents could not be received because there was insufficient memory available. Remedy erase unnecessary documents and documents with errors from memory to increase the amount of available memory. (see chapter 2, "introduction to the ...
Page 227
List of error messages 3-89 3 t rou b lesh o o ti ng # 711 cause the inbox memory is full. Remedy erase unnecessary documents stored in the inbox. (see chapter 2, "introduction to the mail box functions," in the copying and mail box guide , and chapter 6, "receiving documents," in the sending and fa...
Page 228
List of error messages 3-90 3 t rou b lesh o o ti ng # 823 cause unable to connect with the remote copy printers. Remedy check the network, and try again. If the machine still does not operate correctly, contact your system manager. # 824 cause a communication error occurred with the remote copy pri...
Page 229
List of error messages 3-91 3 t rou b lesh o o ti ng # 851 cause 1 there is insufficient memory remaining in the system. Remedy check the system's available memory, and delete any unnecessary documents stored in inboxes. (see chapter 2, "introduction to the mail box functions" in the copying and mai...
Page 230
List of error messages 3-92 3 t rou b lesh o o ti ng cause 3 the spool memory is full when use spooler in network settings in system settings (from the additional functions screen) is set to 'on', therefore, data received from the host could not be spooled. Remedy set use spooler in network settings...
Page 231
List of error messages 3-93 3 t rou b lesh o o ti ng # 857 cause data reception timed out, or the job was canceled at the host. Remedy check that the network is functioning properly, and then try printing again. # 858 cause there is a problem with the print data sent from an external application. Re...
Page 232
List of error messages 3-94 3 t rou b lesh o o ti ng # 862 cause 1 the saddle finisher trays have exceeded their stacking limits. Remedy change the print data or print settings, and try printing again. Cause 2 a combination of settings which is not supported was set. Remedy change the print data or ...
Page 233
If memory becomes full during scanning 3-95 3 t rou b lesh o o ti ng if memory becomes full during scanning if memory becomes full during the scanning of originals, the following screens appear on the touch panel display. Note the machine's memory can store approximately 20,250 pages of scanned imag...
Page 234
If memory becomes full during scanning 3-96 3 t rou b lesh o o ti ng details of each item are shown below. ● if the screen shown below appears: ❑ select [cancel] or [another function]. [yes]: the pages scanned into memory are printed. When printing is complete, scan the remaining originals. [no]: th...
Page 235
If memory becomes full during scanning 3-97 3 t rou b lesh o o ti ng details of each item are shown below. [cancel]: the current job is canceled, and the display returns to the basic features screen. Scan the job again when the current job is complete. [another function]: select to use another funct...
Page 236: Service Call Message
Service call message 3-98 3 t rou b lesh o o ti ng service call message if a malfunction occurs and the machine cannot operate normally, a screen like the one shown below is displayed. Follow the instructions that appear on the touch panel display. Contacting your local authorized canon dealer if a ...
Page 237
Service call message 3-99 3 t rou b lesh o o ti ng 1 press [shutdown] to turn the main power switch off. Important for instructions on shutting down the machine, see "shutting down the machine," on p. 1-21. 2 wait at least 10 seconds before turning the main power switch back on. 3 if the machine sti...
Page 238: Message Screen
Service call message 3-100 3 t rou b lesh o o ti ng setting the limited functions mode from the service call message screen if the service call message screen appears indicating a malfunction of a finishing mode, you can clear it by turning limited functions mode 'on' to temporarily limit the use of...
Page 239
Service call message 3-101 3 t rou b lesh o o ti ng 2 press [yes]. A message prompting you to press [shutdown] and to turn the main power switch off and on appears. 3 press [shutdown] to turn the main power switch off. 4 wait at least 10 seconds before turning the main power switch back on. ( i side...
Page 240
Service call message 3-102 3 t rou b lesh o o ti ng the machine starts up in the limited functions mode..
Page 241
When the power does not turn on 3-103 3 t rou b lesh o o ti ng when the power does not turn on if you cannot operate the machine, even though the main power switch and the control panel power switch are both turned on, always check that the breaker is not in the off position. If the breaker is in th...
Page 242
When the power does not turn on 3-104 3 t rou b lesh o o ti ng.
Page 243: Appendix
4-1 chapter 4 appendix this chapter provides other useful information. Specifications . . . . . . . . . . . . . . . . . . . . . . . . . . . . . . . . . . . . . . . . . . . . . . . . . . . . . . . . . . 4-2 main unit . . . . . . . . . . . . . . . . . . . . . . . . . . . . . . . . . . . . . . . . . . ...
Page 244: Specifications
Specifications 4-2 4 appe ndix specifications specifications are subject to change without notice for product improvement or future release. Main unit item specification name canon imagerunner 5075/5065/5055/5050 type console resolution for reading 600 x 600 dpi number of tones 256 available paper p...
Page 245
Specifications 4-3 4 appe ndix paper sizes paper drawers 1 and 2: ltr paper drawers 3 and 4: 11" x 17", lgl, ltr, ltrr, and stmtr stack bypass: 11" x 17", lgl, ltr, ltrr, stmtr, exec, and free size (3 7/8" x 5 7/8" to 11 5/8" x 17" (99 mm x 148 mm to 297 mm x 432 mm)) warm-up time after powering on:...
Page 246
Specifications 4-4 4 appe ndix margin top: 1/8" (4.0 mm) left and right: 1/8" (2.5 mm) bottom: 1/8" (2.0 mm) magnification regular paper size same ratio direct reduction 1:0.78 (lgl ➞ ltr) 1:0.73 (11" x 17" ➞ lgl, 11" x 15" ➞ ltr) 1:0.64 (11" x 17" ➞ ltr) 1:0.50 (11" x 17" ➞ stmt) 1:0.25 enlargement...
Page 247: Feeder (Imagerunner 5050)
Specifications 4-5 4 appe ndix feeder (imagerunner 5075/5065/5055) feeder (imagerunner 5050) item specification original feeding mechanism automatic document feeder size and weight of originals 11" x 17", lgl, ltr, ltrr, stmt, or stmtr 1-sided scanning: 11 to 32 lb bond (42 to 128 g/m 2 ) 2-sided sc...
Page 248: Paper Deck-Ad1
Specifications 4-6 4 appe ndix paper deck-ad1 paper deck-ae1 finisher-ad1 item specification paper size ltr paper deck capacity 3,500 sheets (20 lb bond (80 g/m 2 )) power source/consumption from the main unit/approximately 45 w dimensions (h x w x d)/ weight 22 5/8" x 12 3/4" x 23" (574 mm x 323 mm...
Page 249
Specifications 4-7 4 appe ndix capacity per tray no collating mode tray a: ltr, stmtr, exec: 250 sheets (or 1 5/8" (41 mm) in height) 11" x 17", lgl, ltrr: 125 sheets (or 7/8" (21 mm) in height) tray b: ltr, stmtr, exec: 1,300 sheets (or 7 3/8" (188.4 mm) in height) 11" x 17", lgl, ltrr: 650 sheets ...
Page 250
Specifications 4-8 4 appe ndix max. Stapling capacity/available staple size ltr, exec: 50 sheets (17 to 20 lb bond (64 to 80 g/m 2 )) 30 sheets (20 to 24 lb bond (81 to 90 g/m 2 )) 2 sheets (24 lb bond to 140 lb index (91 to 256 g/m 2 )) 11" x 17", lgl, ltrr: 30 sheets (17 to 20 lb bond (64 to 80 g/...
Page 251: Saddle Finisher-Ad2
Specifications 4-9 4 appe ndix saddle finisher-ad2 item specification paper size/weight/ type size: 11" x 17", lgl, ltr, ltrr, stmtr, exec, free size (3 7/8" x 5 7/8" to 11 5/8" x 17" (99 mm x 148 mm to 297 mm x 432 mm)) weight: 17 lb bond to 140 lb index (64 to 256 g/m 2 ) (for paper that is heavie...
Page 252
Specifications 4-10 4 appe ndix capacity per tray staple mode tray b, tray c: ltr, exec: 1,300 sheets/100 sets (or 7 3/8" (188.4 mm) in height) 11" x 17", lgl, ltrr: 650 sheets/50 sets (or 3 3/4" (96 mm) in height) z-fold mode tray b, tray c 11" x 17": up to 10 sheets of paper per z-fold document up...
Page 253
Specifications 4-11 4 appe ndix document insertion/folding unit-f1 installation space (w x d) 55 1/4" x 29 1/4" (1,404 mm x 743 mm) (when the auxiliary tray is extended) item specification c-fold size: ltrr weight: 17 to 28 lb bond (64 to 105 g/m 2 ) type: plain, recycled, heavy (24 to 28 lb bond (9...
Page 254: Document Insertion Unit-E1
Specifications 4-12 4 appe ndix document insertion unit-e1 puncher unit-at1 item specification paper size/weight/ type size: 11" x 17", lgl, ltr, ltrr, exec weight: 17 lb bond to 140 lb index (64 to 256 g/m 2 ) type: plain, recycled, color, heavy (24 lb bond to 140 lb index (91 to 256 g/m 2 )) capac...
Page 255: Copy Tray-L1
Specifications 4-13 4 appe ndix copy tray-l1 card reader-c1 item specification paper size/weight/ type size: 11" x 17", lgl, ltr, ltrr, stmtr, exec, free size (3 7/8" x 5 7/8" to 11 5/8" x 17" (99 mm x 148 mm to 297 mm x 432 mm)) weight: 17 lb bond to 110 lb index (64 to 200 g/m 2 ) type: plain, rec...
Page 256
Specifications 4-14 4 appe ndix provide adequate installation space ■ provide enough space on each side of the machine for unrestricted operation. The optional copy tray-l1 is attached. The optional saddle finisher-ad2, document insertion/folding unit-f1, puncher unit-at1, and paper deck-ae1 are att...
Page 257: Index
Index 4-15 4 appe ndix index a additional functions key, 1-14 b breaker about the breaker, 1-12 periodic inspection, xxxiv periodic inspection check sheet, xxxvii c card reader-c1 specifications, 4-13 cleaning automatic feeder cleaning, 2-58 cleaning the original scanning area, 2-60 cleaning the mac...
Page 258
Index 4-16 4 appe ndix feeder parts and functions, 1-13 original output area, 1-13 original supply tray, 1-13 slide guide, 1-13 specifications, 4-5 finisher-ad1 clearing paper jams, 3-37, 3-40 clearing staple jams, 3-76 specifications, 4-5 h handling precautions, 1-6 help key, 1-15 i id (log in/out)...
Page 259
Index 4-17 4 appe ndix specifications, 4-6 paper deck-ae1 clearing paper jams, 3-33 loading paper, 2-20 specifications, 4-6 paper drawers adjusting to hold different paper size, 2-8 clearing paper jams, 3-26, 3-29, 3-31 loading paper, 2-2 paper jams copy tray-l1, 3-71 clearing, 3-4 document insertio...
Page 260
Index 4-18 4 appe ndix staple jams finisher-ad1/saddle finisher-ad2, 3-76 saddle stitcher unit, 3-79 start key, 1-14 stop key, 1-14 symbols used in this manual, ix t test button, 1-12 toner cartridge about the toner cartridge, 2-68 replacing, 2-45 trademarks, xvii troubleshooting clearing paper jams...
Page 261: 5065/5055/5050
System management of the imagerunner 5075/5065/5055/5050 4-19 ✂ ✂ ✂ ✂ ✂ ✂ 4 appe ndix system management of the imagerunner 5075/ 5065/5055/5050 the following pages describe the use and operations of the system management mode. They should be cut out of this manual, and stored by the supervisor or sy...
Page 262
System management of the imagerunner 5075/5065/5055/5050 4-20 ✂ ✂ ✂ ✂ ✂ ✂ 4 appe ndix if department id management is enabled 1 enter the system manager id and system password using - (numeric keys). ❑ press [dept. Id] ➞ enter the system manager id. ❑ press [password] ➞ enter the system password. ❑ p...
Page 263
System management of the imagerunner 5075/5065/5055/5050 4-21 ✂ ✂ ✂ ✂ ✂ ✂ 4 appe ndix 2 press [system settings]. 3 enter the system manager id and system password using - (numeric keys). ❑ press [system manager id] ➞ enter the system manager id. ❑ press [system password] ➞ enter the system password....
Page 264
System management of the imagerunner 5075/5065/5055/5050 4-22 ✂ ✂ ✂ ✂ ✂ ✂ 4 appe ndix canceling the system management mode 1 press (log in/out). The system management mode is canceled. The system management mode is also canceled when the auto clear mode initiates. Managing inboxes in the system mana...
Page 265: Management Mode
System management of the imagerunner 5075/5065/5055/5050 4-23 ✂ ✂ ✂ ✂ ✂ ✂ 4 appe ndix 3 operate the mail box function. Note for instructions on using the mail box function, see the copying and mail box guide . Changing the mail box settings in the system management mode the system manager can change...
Page 266
System management of the imagerunner 5075/5065/5055/5050 4-24 ✂ ✂ ✂ ✂ ✂ ✂ 4 appe ndix.
Page 268
Canon inc. 30-2, shimomaruko 3-chome, ohta-ku, tokyo 146-8501, japan canon u.S.A., inc. One canon plaza, lake success, ny 11042, u.S.A. Canon canada inc. 6390 dixie road mississauga, ontario l5t 1p7, canada canon europa n.V. Bovenkerkerweg 59-61 1185 xb amstelveen, the netherlands canon france s.A.S...