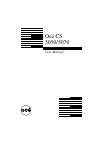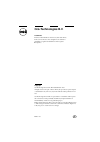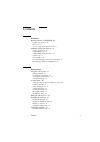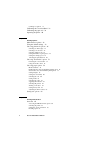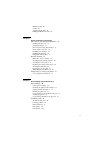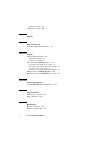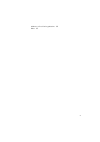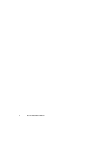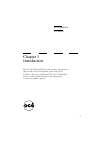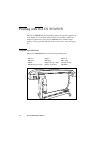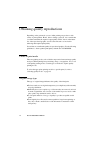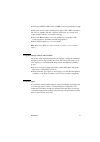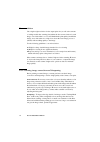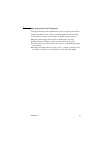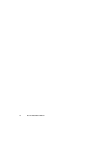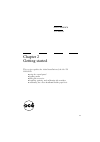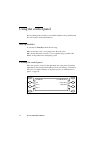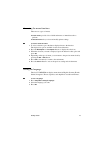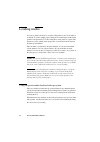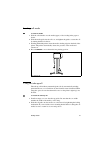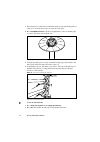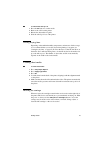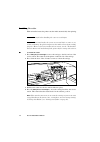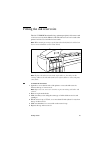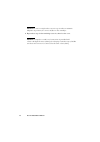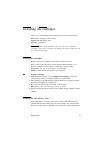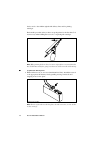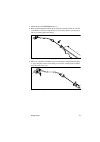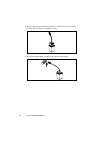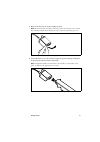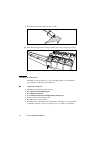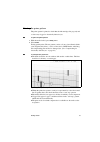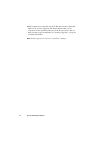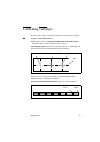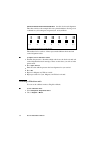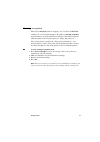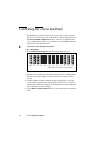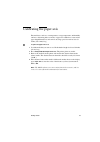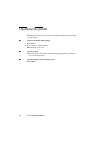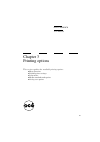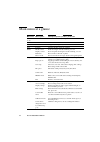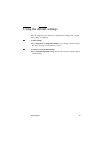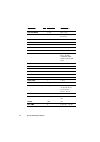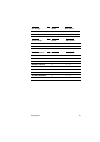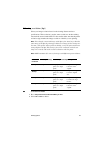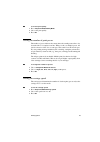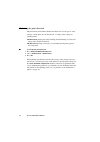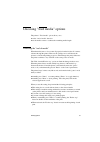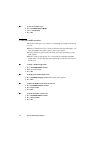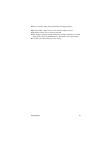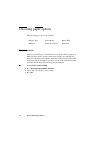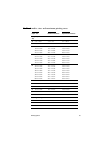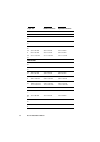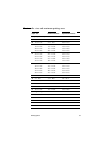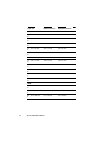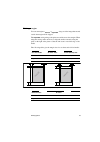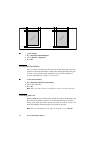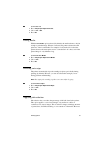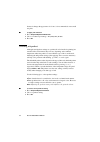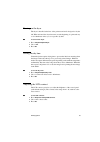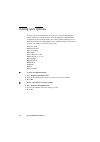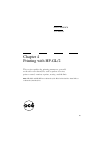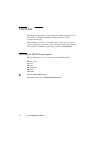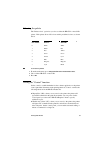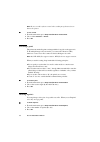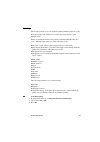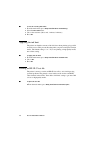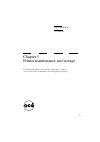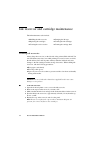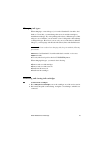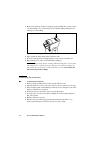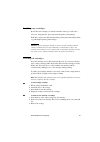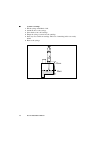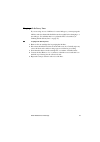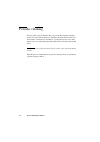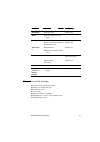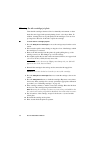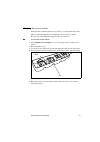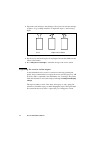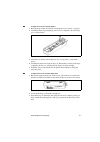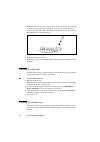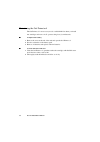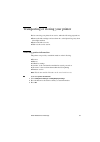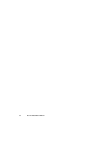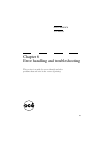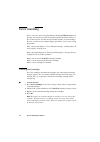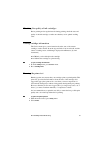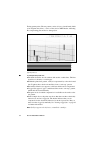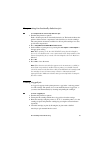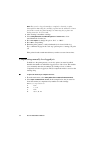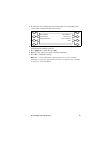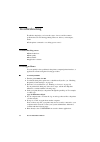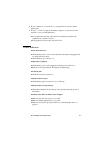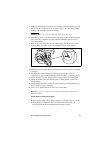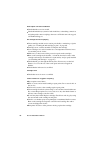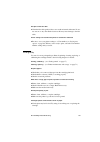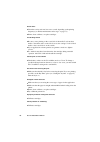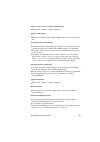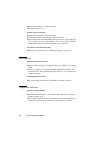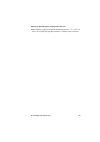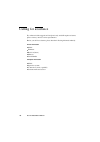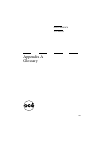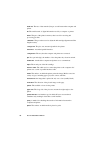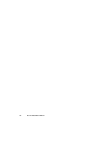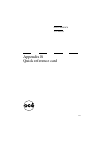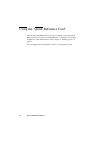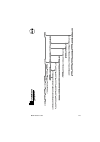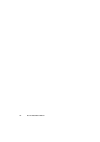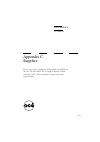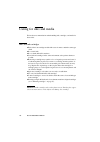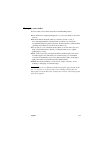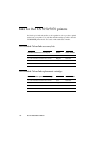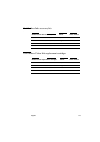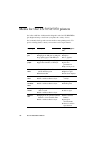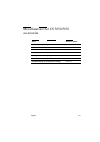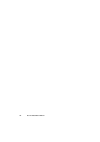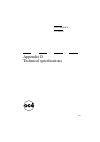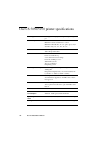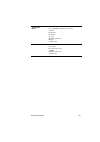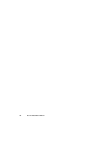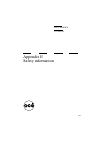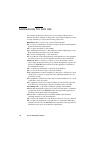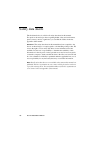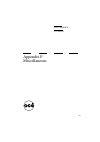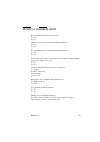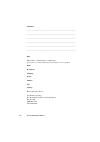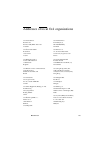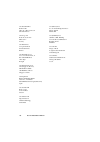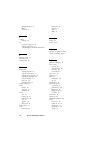- DL manuals
- Oce
- Printer
- 5070
- User Manual
Oce 5070 User Manual
Summary of 5070
Page 1
Océ cs 5050/5070 user manual.
Page 2: Océ-Technologies B.V.
Copyright océ-technologies b.V. Venlo, the netherlands © 1999 all rights reserved. No part of this work may be reproduced, copied, adapted, or transmitted in any form or by any means without written permission from océ. Océ-technologies b.V. Makes no representation or warranties with respect to the ...
Page 3
Contents 3 contents chapter 1 introduction printing with océ cs 5050/5070 10 graphic reproductions 10 easy to use 11 choice of appropriate inks and media 11 obtaining quality reproductions 12 choice of print mode 12 original image type 12 original image clarity and colour 13 scanner type 13 scan res...
Page 4
4 océ cs 5050/5070 user manual cartridge recognition 37 calibrating the colour deadband 38 calibrating the paper axis 39 operating the printer 40 chapter 3 printing options main menu at a glance 42 using the default settings 43 choosing print mode options 46 selecting resolution (dpi) 47 selecting a...
Page 5
5 making reprints 68 nesting 69 applying the ink limit 70 printing an hp-gl/2 test file 70 chapter 5 printer maintenance and storage ink reservoir and cartridge maintenance 72 refilling ink reservoirs 72 changing ink types 73 removing and storing ink cartridges 73 removing the reservoirs 74 installi...
Page 6
6 océ cs 5050/5070 user manual application software 104 calling for assistance 106 appendix a glossary appendix b quick reference card using the “quick reference card” 112 appendix c supplies caring for inks and media 116 inks and ink cartridges 116 caring for your media 117 inks for océ cs 5050/507...
Page 7
7 addresses of local océ organisations 135 index 137.
Page 8
8 océ cs 5050/5070 user manual.
Page 9
9 océ cs 5050/5070 user manual chapter 1 introduction the océ cs 5050 and 5070 are wide-format colour printers that provide professional quality prints with all the brilliance and gloss of liquid ink. The océ cs 5050/5070 printers reduce production time while maintaining exceptional graphics quality...
Page 10
10 océ cs 5050/5070 user manual printing with océ cs 5050/5070 the océ cs 5050/5070 wide-format inkjet printers can reproduce graphics up to the length of a roll of media. Large format colour printing combines the technical sophistication of the océ cs 5050/5070 series with the unique qualities of o...
Page 11
Introduction 11 easy to use continuous-feeding ink system the printers use 500 ml reservoirs for each colour to ensure that there is an adequate ink supply for large print jobs. Simply check the transparent plastic reservoirs and refill them if necessary prior to printing. In addition, the printer’s...
Page 12
12 océ cs 5050/5070 user manual obtaining quality reproductions depending on the print mode you use, inkjet printing can produce a wide variety of print qualities. Hence, before starting a print job, it is essential that you understand what the required output quality will be, based on the future us...
Page 13
Introduction 13 ■ cd images in tiff or eps format of 28mb or more are preferable for high quality prints. Avoid compressed image files such as gif or jpeg, since these files can lose valuable data after compression. However, if you must use a compressed file, take into account the following: ■ choos...
Page 14
14 océ cs 5050/5070 user manual scan resolution choosing the right resolution for the output print size (as well as the amount of scaling needed after scanning) determines the best scan resolution for each image. A resolution that is too low will diminish the print quality (insufficient detail). A r...
Page 15
Introduction 15 ink cartridge preparation and alignment cartridge maintenance and alignment are key factors in printer performance, which in turn affect colour, accuracy, and image quality. Use the following recommendations to keep your cartridges in optimal working condition: ■ keep the printer wip...
Page 16
16 océ cs 5050/5070 user manual.
Page 17
17 océ cs 5050/5070 user manual chapter 2 getting started this section explains the initial installation of the océ cs 5050/5070: ■ using the control panel ■ loading media ■ filling ink reservoirs ■ installing, priming, and calibrating ink cartridges ■ calibrating the colour deadband and the paper a...
Page 18
18 océ cs 5050/5070 user manual using the control panel before printing, make sure that you are familiar with the start-up checklist and the control panel’s main menu functions. Start-up checklist to start the cs 5050/5070, check the following: ■ be sure that the power cord is plugged into the wall ...
Page 19
Getting started 19 accessing the menu functions there are two types of menus: ■ action menus provide a list of additional menus or immediate tasks to perform. ■ selection menus let you view and modify printer settings. ▼ ▼ ▼ ▼ to select menu functions 1 to select a function, press the button display...
Page 20
20 océ cs 5050/5070 user manual loading media you can use either roll media or cut sheets. The printer is set for roll media as its default. To ensure straight paper loading and avoid skewing, hold the media parallel to the platen line. Use the loading lines on the platen as a guide. The printer has...
Page 21
Getting started 21 loading roll media ▼ ▼ ▼ ▼ to load roll media 1 slide the rolled media onto the media (upper) roller, feeding in the paper as shown. 2 slide the media guide into the roll core, and tighten the guide to secure the roll by turning the knob clockwise. 3 standing behind the printer, i...
Page 22
22 océ cs 5050/5070 user manual 3 since media cores can be narrower than the media, position the media guide at 3 mm (1/8”) from the end of the core and lock it into place. 4 press feed media / forward to advance enough media to allow its leading edge to come to the centre of the take-up roll. [4] l...
Page 23
Getting started 23 ▼ ▼ ▼ ▼ to unload the take-up roll 1 press the cut button to cut the media. 2 remove the roll from the printer. 3 release the adjustable roll guide. 4 slide the take-up roll out of the printer. Setting drying time depending on the ambient humidity, temperature, and amount of ink c...
Page 24
24 océ cs 5050/5070 user manual installing the cutter with an installed cutter, the printer cuts the media automatically after printing. Caution: be careful when handling the cutter to avoid injury. Attention: for normal media, do not use an external knife or cutter to cut, as this can damage the pl...
Page 25
Getting started 25 filling the ink reservoirs the océ cs 5050/5070 can handle long, uninterrupted print jobs because each of its four reservoirs holds 500 ml of ink. The ink reservoirs are located at the printer's left side. Use océ inks for best results. Note: when running at carriage speeds faster...
Page 26
26 océ cs 5050/5070 user manual attention: do not over-tighten the reservoir cap in order to maintain adequate air pressure for correct ink flow to the cartridges. 7 repeat these steps for the remaining reservoirs, then close the cover. Attention: a complete second set of connections is provided wit...
Page 27
Getting started 27 installing ink cartridges the process of installing new ink cartridges involves the following phases: ■ placing the cartridges on the carriage ■ priming the ink delivery lines ■ printing a colour test attention: the océ cs 5050/5070 works only with océ pre-filled ink cartridges. U...
Page 28
28 océ cs 5050/5070 user manual device used to draw ink through the ink delivery lines and for priming cartridges. Perform this procedure after you have set up the printer for the first time. It is not necessary when refilling the reservoirs or replacing ink cartridges. [8] océ cs 5050/5070 prime to...
Page 29
Getting started 29 2 obtain the océ cs 5050/5070 prime tool. 3 prime each tubing/chain ink line by inserting the cartridge needle into the end of the prime tool and pressing the button several times until a solid stream of ink is present throughout the tubing. [10] inserting the needle into the smal...
Page 30
30 océ cs 5050/5070 user manual 5 remove the cartridge needle from the prime tool and insert it into the cartridge opening; turn it clockwise and tighten securely. [12] removing the cartridge needle 6 re-attach cartridge tubing assembly to the quick-connect fitting. [13] .Re-attaching cartridge tubi...
Page 31
Getting started 31 7 remove the blue tape from the cartridge jet plate. Note: do not raise the cartridge 30 degrees above electronics cover or turn the cartridge upside-down during the tape removal or priming process. [14] removing the blue tape from the cartridge jet plate 8 attach the prime tool t...
Page 32
32 océ cs 5050/5070 user manual 9 blot the jet plate with a lint-free towel or cloth. [16] blotting the jet plate 10 insert the cartridge into the carriage, making sure it snaps into place properly. [17] inserting the cartridge into the carriage printing a colour test an initial colour test checks f...
Page 33
Getting started 33 printing the prime pattern the prime pattern is printed to check that the ink cartridges fire properly and to detect any clogged or electrically defective jets. ▼ ▼ ▼ ▼ to print the prime pattern 1 with the media loaded, press utility menu 2 select prime . Testing pattern prints. ...
Page 34
34 océ cs 5050/5070 user manual ■ in the example above, the prime test shows that there are three electrically defective jets and one clogged jet. The header indicates that you can compensate for the electrically defective jets in the 4-pass mode. But you must clear the clogged jet manually. See ‘cl...
Page 35
Getting started 35 calibrating cartridges for best results, perform a calibration each time you install a new cartridge. ▼ ▼ ▼ ▼ to print a colour calibration test ■ with paper loaded, press utility/colour calibration menu/ calib print test . The printer draws a series of three patterns as follows: ...
Page 36
36 océ cs 5050/5070 user manual colour horizontal head-to-head calibration checks for horizontal alignment. Three lines similar to the examples below are printed with the following colour combinations: yellow/magenta, magenta/cyan, and cyan/black. [21] colour horizontal head-to-head calibration the ...
Page 37
Getting started 37 cartridge recognition the océ cs 5050/5070 printer is designed to use only océ cs 5050/5070 cartridges. To avoid potential damage to the printer, a cartridge recognition feature checks for properly installed océ cartridges. This function activates when the printer receives a print...
Page 38
38 océ cs 5050/5070 user manual calibrating the colour deadband when printing in bi-directional mode, the velocity of the carriage can cause certain dots to miss the target area on the media. To alleviate this problem, use the colour deadband compensation feature to fine-tune dot placement. The colo...
Page 39
Getting started 39 calibrating the paper axis external factors such as room temperature, storage temperature, and humidity can have a deforming effect on media. A paper axis calibration corrects minor paper length fluctuations, and carried out using a precision ruler at least 33 inches (838.2 mm) lo...
Page 40
40 océ cs 5050/5070 user manual operating the printer while the printer prints, you can stop it momentarily and then resume printing, or cancel a print. ▼ ▼ ▼ ▼ to pause the printer while printing 1 press pause . 2 press it again to resume printing. Note: banding might occur. ▼ ▼ ▼ ▼ to cancel a pri...
Page 41
41 océ cs 5050/5070 user manual chapter 3 printing options this section explains the available printing options: ■ menu functions ■ default printer settings ■ print modes ■ media standards and options ■ saving user options.
Page 42
42 océ cs 5050/5070 user manual main menu at a glance main menu menu options subsequent options (in italics) or function load media moves media into/away from platen cut cuts media pause stops print job temporarily reset clears print buffer after job cancellation feed media forward media counter dis...
Page 43
Printing options 43 using the default settings the following table shows the factory default printer settings. You can print these settings for reference. ▼ ▼ ▼ ▼ to print settings ■ press setup/user and setup/print settings to get a listing of current settings. Be sure to have paper loaded before y...
Page 44
44 océ cs 5050/5070 user manual user settings default other options colour mode colour mono, grey quality mode photo draft, quality, user, production dots per inch 600 300 print passes 4 1, 2, 3, 4, 8, 10 carriage speed 10 1-10 print direction bi uni auto-load delay 6 1-12 seconds media standard all...
Page 45
Printing options 45 baud rate 9600 19200, 38400 parity bit none even, odd system settings default other options supply type take-up (5070) roll, sheet lcd contrast 8 1-16 calibration settings default other options deadband 44 0 .... 120 slow deadband 0 -2 ... +2 cyan vertical 0 -9 ... +9 magenta ver...
Page 46
46 océ cs 5050/5070 user manual choosing print mode options your printer offers several print modes which compromise between speed and quality. The print mode choice depends on factors such as software application, colour vs. Monochrome printing, and media type. Each print mode directly affects the ...
Page 47
Printing options 47 selecting resolution (dpi) select your image resolution based on the viewing distance and user specifications. This resolution is not the same resolution as in the resulting rasterised file created with ogsl. For best results, make sure that the printer resolution (dpi) matches t...
Page 48
48 océ cs 5050/5070 user manual selecting a colour mode colour mode gives you the option of printing in colour or monochrome. ▼ ▼ ▼ ▼ to choose a colour mode 1 press setup/print mode/colour mode . 2 choose colour or mono . 3 press ok . Selecting quality modes you can select five print quality modes,...
Page 49
Printing options 49 ▼ ▼ ▼ ▼ to choose print quality 1 press setup/print mode/quality mode . 2 choose the print quality. 3 press ok . Setting the number of print passes the number of passes indicates how many times the cartridges must fire to lay down the ink for a complete scan line. When you choose...
Page 50
50 océ cs 5050/5070 user manual selecting the print direction the print direction determines whether the inkjets fire on both passes of the carriage over the print area (bi-directional), or simply on the return pass (unidirectional). ■ unidirectional printing can reduce running and ink bleeding if y...
Page 51
Printing options 51 choosing "feed media" options the printer’s "feed media" options allow you to: ■ set the "end of media" detection ■ use the media counter to estimate the remaining media length detecting the "end of media" when the media jams or does not unroll properly from the feeder roll, it c...
Page 52
52 océ cs 5050/5070 user manual ▼ ▼ ▼ ▼ to set the "feeder stop" 1 press feed media / end of media . 2 choose feeder stop . 3 press ok . Using the media counter the media counter gives you a means of "estimating" the length of media left on a roll. ■ when you install a new roll (or used roll of medi...
Page 53
Printing options 53 when you use this setting, keep in mind the following principles: ■ reset the media counter to 0 to avoid confusion when not in use ■ the media counter does not decrease below 0 ■ this setting is a machine setting and therefore activates each time you switch on the printer, until...
Page 54
54 océ cs 5050/5070 user manual choosing paper options the following paper options are available: media standards when you print an image, you determine its size from the software application. Make sure that you have loaded a media wide enough to accommodate the image size; the printer automatically...
Page 55
Printing options 55 rollfeed media: sizes and maximum printing areas paper size normal print area expanded print area graphic (u.S. Off- set) a 8.5” x 11.0” 7.3” x 9.8” 8.1” x 10.6” b 11.0” x 17.0” 9.8” x 15.8” 10.6” x 16.6” c 17.0” x 22.0” 19.0” x 25.0” 20.0” x 28.0” 22.0” x 26.0” 15.8” x 20.8” 17....
Page 56
56 océ cs 5050/5070 user manual e 34.0” x 44.0” 32.8” x 42.8” 33.6” x 3.6” iso-a a 4 210 x 297 mm 180 x 267 mm 200 x 287 mm a 3 297 x 420 mm 267 x 390 mm 287 x 410 mm a 2 420 x 594 mm 390 x 564 mm 410 x 584 mm a 1 594 x 840 mm 625 x 880 mm 564 x 810 mm 595 x 815 mm 584 x 830 mm 615 x 825 mm a 0 841 ...
Page 57
Printing options 57 sheet media: sizes and maximum printing areas paper size normal print area expanded print area graphic (u.S. Offset) a 8.5” x 11.0” 7.3” x 9.0” 8.1” x 9.4” b 11.0” x 17.0” 9.8” x 15.0” 10.6” x 15.4” c 17.0” x 22.0” 19.0” x 25.0” 20.0” x 28.0” 22.0” x 26.0” 15.8” x 20.0” 17.8” x 2...
Page 58
58 océ cs 5050/5070 user manual iso-a a 4 210 x 297 mm 180 x 247 mm 200 x 257 mm a 3 297 x 420 mm 267 x 370 mm 287 x 380 mm a 2 420 x 594 mm 390 x 544 mm 410 x 554 mm a 1 594 x 840 mm 564 x 791 mm 564 x 801 mm a 0 841 x 1189 mm 811 x 1139 mm 831 x 1149 mm metric-din a 4 250 x 337 mm 220 x 287 mm 240...
Page 59
Printing options 59 setting margins you can set margins to normal or expanded . Any part of the image that extends outside the margin will be clipped. The expanded setting enlarges the print area and decreases the margins. When using this setting, make sure that you align the media accurately using ...
Page 60
60 océ cs 5050/5070 user manual [24] roll sheet normal margins and expanded margins ▼ ▼ ▼ ▼ to set margins 1 press setup/paper option/margins . 2 choose normal or expanded . 3 press ok . Setting auto-load delay auto-load delay is the time lapse between the moment the printer senses the presence of t...
Page 61
Printing options 61 ▼ ▼ ▼ ▼ to set auto-cut 1 press setup/paper option/auto-cu t. 2 choose on or off . 3 press ok . Saving media with the save media option activated (by default), the media advances only far enough to print the image. When not activated, the printer advances the full print area of t...
Page 62
62 océ cs 5050/5070 user manual because it changes the appearance of colours, it is recommended to run a small test print. ▼ ▼ ▼ ▼ to apply ink reduction 1 press setup/ink option/ink reduction . 2 choose a reduction percentage - 12.5, 25%, 37.5, or 50% . 3 press ok . Selecting ink preheat although c...
Page 63
Printing options 63 turning on the dryer the dryer is installed at the base of the printer stand and is designed to dry the ink. When activated, the dryer fans turn on at the beginning of a print and stay on for 10 minutes unless you set a specific dry time. ▼ ▼ ▼ ▼ to turn on the dryer 1 press setu...
Page 64
64 océ cs 5050/5070 user manual saving user options you can save the most frequently used options to avoid reconfiguring the printer each time you print an image. You can define up to eight different configurations and save them under a user setting number ranging from 1-8. Select the desired user s...
Page 65
65 océ cs 5050/5070 user manual chapter 4 printing with hp-gl/2 this section explains the printing parameters generally used with vector-based files, such as palette selection, printer control, rotation, reprints, nesting, and ink limit. Note: hp-gl/2 and hp rtl are trademarks of the hewlett-packard...
Page 66
66 océ cs 5050/5070 user manual overview the "draft" and "production" modes are the most suitable printing modes for line drawings or drawings with light solid fills, typically created by computer-aided design. When printing vector data, you can either control certain options from your software appl...
Page 67
Printing with hp-gl/2 67 selecting the palette the "palette select" option lets you choose either the hp-gl/2 or autocad palette. Each palette allows 256 colours with 8 predefined colours, as shown below: ▼ ▼ ▼ ▼ to choose a palette 1 from the main menu, press setup menu / hp-gl/2 menu/palette selec...
Page 68
68 océ cs 5050/5070 user manual note: do not override software control when sending merged raster/vector data to the printer. ▼ ▼ ▼ ▼ to set control 1 from the main menu, press setup menu / hp-gl/2 menu/control . 2 choose either software or printer . 3 press ok . Rotating a print the printer automat...
Page 69
Printing with hp-gl/2 69 nesting the "nesting" function can save media by printing multiple prints across the horizontal width of the media. It also reduces the time required to print multiple prints. When you enable this function, the printer accumulates hp-gl/2 files in a "nest". Printing begins w...
Page 70
70 océ cs 5050/5070 user manual ▼ ▼ ▼ ▼ to set the "nesting wait time" 1 from the main menu, press setup menu / hp-gl/2 menu/nesting . 2 select the nest time menu. 3 choose the nest time (30 seconds, 1 minute, 2 minutes) 4 press ok . Applying the ink limit the printer can limit the amount of ink lai...
Page 71
71 océ cs 5050/5070 user manual chapter 5 printer maintenance and storage the chapter describes the periodic maintenance tasks to carry out in order to maintain consistent quality printing..
Page 72
72 océ cs 5050/5070 user manual ink reservoir and cartridge maintenance the ink maintenance tasks include: refilling ink reservoirs always keep the reservoirs (on the left side of the printer) filled with ink. You can refill them at any time, even while printing. If a reservoir runs out of ink, the ...
Page 73
Printer maintenance and storage 73 changing ink types when changing to a new ink type (i.E. From océ standard colour ink to océ outdoor colour ink), you must change the reservoirs and the cartridges to match the new ink type. If you are printing with only two different types of inks using two sets o...
Page 74
74 océ cs 5050/5070 user manual 3 remove the cartridge from the carriage by gently pulling the top edge toward you, then lifting it out of the carriage. Leave the tube fitting attached to the cartridge to avoid leaking. [25] leaving the tube fitting attached to the cartridge 4 wipe any ink from the ...
Page 75
Printer maintenance and storage 75 installing new cartridges be sure the new cartridges you install contain the same type of ink as the reservoirs. Snap them into place and attach the quick-connect fittings. Each time you place new ink cartridges in the printer, prime and calibrate them to get the h...
Page 76
76 océ cs 5050/5070 user manual ▼ ▼ ▼ ▼ to refill a cartridge 1 fill the syringe with 20 ml of ink. 2 attach the hose to the syringe. 3 insert the hose into the cartridge. 4 empty the syringe contents into the cartridge. 5 draw any excess ink from cartridge. The level of remaining ink is now exactly...
Page 77
Printer maintenance and storage 77 purging ink delivery lines if you are using one set of ink lines for several ink types, you must purge the ink lines and rinse them with distilled water thoroughly before changing to a new ink type. You will then have to re-prime the lines as described (see ‘primin...
Page 78
78 océ cs 5050/5070 user manual periodic cleaning for best results, océ recommends that you periodically clean the cartridges and service station. The frequency for cleanings should be daily for heavy use, and weekly for moderate use. In addition, you should wipe any areas of the printer exposed to ...
Page 79
Printer maintenance and storage 79 materials to use for cleaning ■ isopropyl alcohol (industrial grade) ■ lint-free soft cloth/paper wipe ■ dry lint-free cloth ■ cotton swabs ■ ultrasonic cleaner (if available) ■ distilled/reverse osmosis water (purified water) ■ canned/compressed air. Interval comp...
Page 80
80 océ cs 5050/5070 user manual cleaning the ink cartridge jet plate clean the ink cartridges when used in a low humidity environment or when heads become clogged and repeated priming doesn’t solve the problem. In addition, cleaning may restore print quality in ink cartridges worn out from prolonged...
Page 81
Printer maintenance and storage 81 cleaning the service station if ink and dust accumulate in the service station, poor print quality may result. The recommended frequency for cleaning the service station is weekly. However, the actual frequency depends on the amount of use. ▼ ▼ ▼ ▼ to clean the ser...
Page 82
82 océ cs 5050/5070 user manual 6 inspect the seals and wipers. Any damage to these parts can cause the cartridge jet plate to clog, resulting in misfires. Compare the wipers to the following figure. [28] comparing the wipers 7 dry the service station and replace it, inserting the left side first. M...
Page 83
Printer maintenance and storage 83 ▼ ▼ ▼ ▼ to replace the service station wipers 1 perform the procedure described in ‘cleaning the service station’ on page 81. 2 carefully pull the wiper straight up until it comes completely off of the wiper post, as shown below. [29] removing a wiper 3 clean the p...
Page 84
84 océ cs 5050/5070 user manual 4 return the sled into the service station. You will need to push down on the tab to insert the sled completely into the base of the service station. The tab is located on the left side of the sled when it is installed in the base, and must go through the hole provide...
Page 85
Printer maintenance and storage 85 ▼ ▼ ▼ ▼ to clean the encoder strip 1 raise the printer cover. 2 locate the encoder strip. The encoder strip is a thin piece of plastic that is attached to a metal bar. This assembly is located just below the flex trailing cable support, and runs the entire width of...
Page 86
86 océ cs 5050/5070 user manual maintaining the océ prime tool the océ prime tool is an accessory used to establish ink flow when you install new cartridges and reservoirs. It operates using four (4) aa batteries. ▼ ▼ ▼ ▼ to replace the battery 1 remove the screw at the end of the unit and open the ...
Page 87
Printer maintenance and storage 87 transporting or storing your printer before removing your printer from service, make the following preparations: ■ remove the ink cartridges and store them in a sealed plastic bag away from direct light and heat. ■ remove the ink reservoirs. ■ wash out the service ...
Page 88
88 océ cs 5050/5070 user manual.
Page 89
89 océ cs 5050/5070 user manual chapter 6 error handling and troubleshooting this section is a guide for you to identify and solve problems that can arise in the course of printing..
Page 90
90 océ cs 5050/5070 user manual error handling in case of an error, the control panel displays the 'internal error: shutdown' message, followed by a specific message that explains the nature of the error. If you cannot clear it, note the message and the sequence of events leading to the error, in or...
Page 91
Error handling and troubleshooting 91 checking the quality of ink cartridges before printing and at regular intervals during printing, check the state and quality of the ink cartridges to make sure that they are in optimal working order. Getting cartridge information the service menu gives you infor...
Page 92
92 océ cs 5050/5070 user manual testing pattern prints. The test pattern consists of four coloured bands (black, cyan, magenta and yellow), a series of lines and a cmyk header, indicating the compensating print modes for damaged jets. [33] the prime test ▼ ▼ ▼ ▼ to interpret the prime test ■ the ban...
Page 93
Error handling and troubleshooting 93 compensating for electrically defective jets ▼ ▼ ▼ ▼ to compensate for electrically defective jets 1 examine the printed test pattern. Each solid bar represents an electrically defective jet. The header indicates the print mode that can best compensate for the d...
Page 94
94 océ cs 5050/5070 user manual note: for severely clogged cartridges, completely clean the jet plate thoroughly by immersing the cartridge jet plate into the ultrasonic cleaner for 30-40 seconds. As a final attempt, try immersing the jet plate into boiling water for 10-15 seconds. 5 after cleaning,...
Page 95
Error handling and troubleshooting 95 3 to add a jet to the compensation list, press the button corresponding to the colour of the cartridge where the jet is located. 4 to compensate for a specific jet, press next previous or prev. Option until the panel displays the number of the jet. 5 press toggl...
Page 96
96 océ cs 5050/5070 user manual troubleshooting troubleshooting helps you locate the source of errors and fix common problems that can arise during printing. However, before you investigate, check: ■ is the printer connected to a working power source? Troubleshooting areas ■ printer behaviour ■ prin...
Page 97
Error handling and troubleshooting 97 8 if your computer is on a network, log on and print from several software applications. 9 if steps 7 or 8 fail, try again from another computer, or remove it from the network to test on an individual basis. ■ if one application fails, but others print successfu...
Page 98
98 océ cs 5050/5070 user manual ▼ ▼ ▼ ▼ to check cutter 1 turn off the power. 2 clean the inside of the black belt using alcohol and a lint-free cloth. 3 push the carriage back and forth to access all areas of the belt. Push the carriage completely to the left to force the cutter to drop. 4 turn on ...
Page 99
Error handling and troubleshooting 99 2 make sure that carriage movement is free and smooth by turning the power off and moving the carriage from one end of the shaft to the other, with nothing binding or blocking the carriage movement. Attention: make sure power is off before performing this step! ...
Page 100
100 océ cs 5050/5070 user manual initial siphon cannot be established ■ check that ink reservoirs are full. ■ check the ink delivery system for leaks in the lines, at the tubing connection, and at the quick-connect coupling to the reservoir. If leaks cannot be stopped, call technical support. Ink ca...
Page 101
Error handling and troubleshooting 101 ink spills on the flex cable ■ clean the flex cable gently with a cotton swab moistened with water. Do not use acetone or any other harsh cleaner as this may cause damage to the flex cable. Printer settings are lost when the printer is turned off or rebooted ■ ...
Page 102
102 océ cs 5050/5070 user manual streak marks ■ clean the service station at least once a week, depending on the printing frequency (see ‘printer maintenance and storage’ on page 71). ■ prime, clean, calibrate, or replace cartridges. Line drawings bleed ■ be sure you are printing on the coated side ...
Page 103
Error handling and troubleshooting 103 colours are not correct or sections of print missing ■ prime, clean, calibrate, or replace cartridges. Image is the wrong size ■ make sure that the dpi setting (300 or 600) matches the size of your image file. Print only contains a partial image ■ check the set...
Page 104
104 océ cs 5050/5070 user manual ■ prime, clean, calibrate, or replace cartridges. ■ set wiper function to off. Portions of lines are missing ■ prime, clean, calibrate, or replace cartridges. ■ clean service station; clean cartridge again; repeat prime. ■ clean carriage flex cable and cartridge elec...
Page 105
Error handling and troubleshooting 105 difficulty in generating prints ranging from a to e size ■ many windows applications limit the maximum print size to “c” or “d” size due to the way that they map their internal co-ordinate system to memory..
Page 106
106 océ cs 5050/5070 user manual calling for assistance if you have tried the suggestions listed previously, and still require assistance, please contact your océ service representative. Before you call for assistance, please have the following information handy: printer information ■ model ■ firmwa...
Page 107
107 océ cs 5050/5070 user manual appendix a glossary.
Page 108
108 océ cs 5050/5070 user manual baud rate the rate of data transfer (bits per second between the computer and printer. Bit the smallest unit of digital information used by a computer or printer. Buffer the part of the printer's memory that is used for receiving and processing plot files. Calibratio...
Page 109
Glossary 109 plot area the area in which the printer prints the image, determined by the width of the media. Prime to clear the ink cartridges by forcing them to fire rapidly. Also, to fill the ink lines with ink. Raster image a graphic created by dots called bitmaps. Resolution the sharpness of a p...
Page 110
110 océ cs 5050/5070 user manual.
Page 111
111 océ cs 5050/5070 user manual appendix b quick reference card.
Page 112
112 océ cs 5050/5070 user manual using the “quick reference card” the following “quick reference card” gives a summary of the main menu functions that you can print out and keep handy for consultation. For detailed explanations of the menu functions, refer to chapter 3, ‘printing options’ on page 41...
Page 113
Quick reference card 113 load media cut pause reset feed media menu setup menu utility menu forward media counter display counter backward end of media print mode menu paper options menu user setup menu ink option menu serial comm menu exit prime access cartridge color calib menu calibration menu di...
Page 114
114 océ cs 5050/5070 user manual.
Page 115
115 océ cs 5050/5070 user manual appendix c supplies this section gives a summary of the supplies available for the océ cs 5050-5070. For a complete and up-to-date catalogue of océ inks and media, contact your sales representative..
Page 116
116 océ cs 5050/5070 user manual caring for inks and media follow these recommendations when handling inks, cartridges, and media for best results. Inks and ink cartridges ■ each of the four cartridges and the ink reservoirs must contain the same type of ink. ■ do not mix inks. ■ do not shake ink re...
Page 117
Supplies 117 caring for your media for best results, follow these instructions when handling media: ■ store media in its original packaging in a cool, dry area until you are ready to use it. ■ the environment should be stable (no extremes of heat or cold, or non-condensing humidity.) if temperature ...
Page 118
118 océ cs 5050/5070 user manual inks for océ cs 5050/5070 printers océ develops its inks and media to work together in order to produce optimal results from your printer. Use only inks and ink cartridges specific to the océ cs 5050/5070 printer model. Use outdoor inks with outdoor media. Océ standa...
Page 119
Supplies 119 océ outdoor inks accessory kits * océ outdoor colour inks replacement cartridges outdoor colour inks accessory kit colour article number océ cs 5050/5070 outdoor colour ink cyan 29953504 océ cs 5050/5070 outdoor colour ink magenta 29953505 océ cs 5050/5070 outdoor colour ink yellow 2995...
Page 120
120 océ cs 5050/5070 user manual media for océ cs 5050/5070 printers océ offers a full line of inkjet media designed for the océ cs 5050/5070 to give bright and crisp colours from your printer in a variety of sizes. Océ constantly develops and tests new media to meet printing needs. For precise orde...
Page 121
Supplies 121 miscellaneous océ cs 5050/5070 accessories article reference number cutter blades (5 per pack) 310571465 ink reservoir assembly blue 310571468 ink reservoir assembly grey 310571469 cartridge tube assembly blue 310571470 cartridge tube assembly grey 310571471 service station assembly 310...
Page 122
122 océ cs 5050/5070 user manual.
Page 123
123 océ cs 5050/5070 user manual appendix d technical specifications.
Page 124
124 océ cs 5050/5070 user manual océ cs 5050/5070 printer specifications media types photo paper, matte paper, drafting films, speciality pa- per media roll parameters inner roll core: 2” and 3” maximum outside roll diameter: 4” and 6” maximum roll width: 60”, 42”, 54” (photo gloss, vinyl and matte ...
Page 125
Technical specifications 125 certifications safety csa, cse/nrtl (equivalent to ul 1950) tuv gs en 50 082-1 en 60 950 ul 1950 nom-019-scfi-1993 iec 950 as/nzs 3260 emi fcc class a, b csa c108.8 en 55 022 class a, b ce mark cispr 22-class a, b as/nzs 3548.
Page 126
126 océ cs 5050/5070 user manual.
Page 127
127 océ cs 5050/5070 user manual appendix e safety information.
Page 128
128 océ cs 5050/5070 user manual instructions for safe use océ designed products have been tested in accordance with the strictest international safety standards. To help assure safe working with these products it is important that you observe the following safety rules: maintenance ■ do not remove ...
Page 129
Safety information 129 general ■ always use materials recommended by océ and developed for this océ machine. Materials not approved by océ may result in faults in your machine. ■ do not use the machine when it is emitting unusual sounds. Remove the plug from the power socket or switch off the fixed ...
Page 130
130 océ cs 5050/5070 user manual safety data sheets the disclaimer below is valid for all safety data sheets in this manual. For questions about océ products regarding health, safety and environment, please contact your océ organisation; you can find the address in the last appendix of this manual. ...
Page 131
131 océ cs 5050/5070 user manual appendix f miscellaneous.
Page 132
132 océ cs 5050/5070 user manual notation conventions there are a number of notation conventions used in this manual. This consistent style enables you to quickly become conversant with the use of this manual and consequently the océ cs 5050/5070. Description each section or subsection contains a de...
Page 133
Miscellaneous 133 reader’s comment sheet have you found this manual to be accurate? ❏ yes ❏ no could you operate the product after reading this manual? ❏ yes ❏ no does this manual provide enough background information? ❏ yes ❏ no is the format of this manual convenient in size, readability and arran...
Page 134
134 océ cs 5050/5070 user manual comments: -------------------------------------------------------------------------------------------- -------------------------------------------------------------------------------------------- -----------------------------------------------------------------------...
Page 135
Miscellaneous 135 addresses of local océ organisations océ-australia ltd. P.O.Box 363 ferntree gully mdc vic 3165 australia océ-Österreich gmbh postfach 95 1233 vienna austria océ-belgium n.V./s.A. Avenue j.Bordetlaan 32 1140 brussels belgium océ-brasil comércio e industria ltda. Caixa postal 3187 0...
Page 136
136 océ cs 5050/5070 user manual océ-nederland b.V. P.O.Box 800 5201 av ‘s-hertogenbosch the netherlands océ norge a/s postboks 53, grefsen 0409 oslo 4 norway océ-poland ltd. Ul. £opuszañska 53 02-232 warszawa poland océ-lima mayer s.A. Av. José gomes ferreira, 11 ed. Atlas ii miraflores 1495 algés ...
Page 137
Index 137 index a auto-cut 60 auto-load delay 60 auto-wipe 61 c calibration units 36 calibration cartridges 35 colour deadband 38 paper axis 39 carriage moving 23 cartridge, see ink cartridge cleaning, see maintenance colour deadband calibration 38 colour mode 48 control panel 18 cutter auto-cut 60 ...
Page 138
138 océ cs 5050/5070 user manual changing ink types 73 filling removing 74 j jet plate cleaning 80 jets bypassing clogged jets 94 clearing clogged jets 93 compensating for electrically defective jets l language setting 19 lcd contrast 63 loading media 20 m maintenance cleaning materials 79 cleaning ...
Page 139
Index 139 printer operation cancel 40 control panel 18 language setting 19 menu selection 19 pause 40 reset 40 start-up checklist 18 printing options default settings 43 print modes 46 production mode 48 q qality reproductions scan resolution 14 quality modes 48 draft 48 photo 48 production 48 user-...