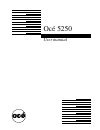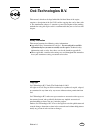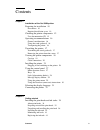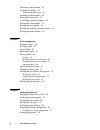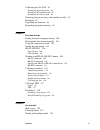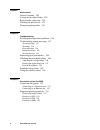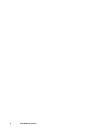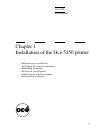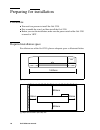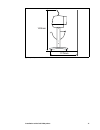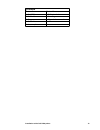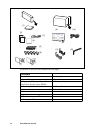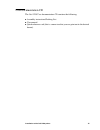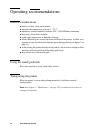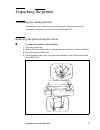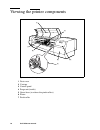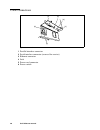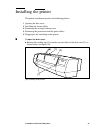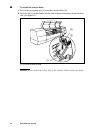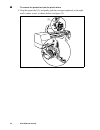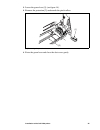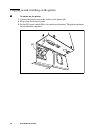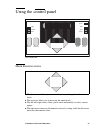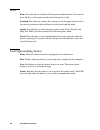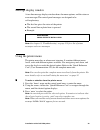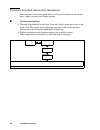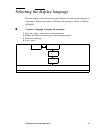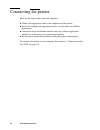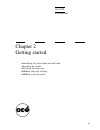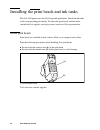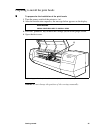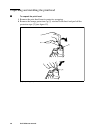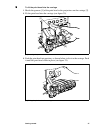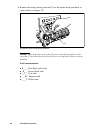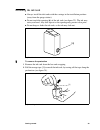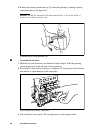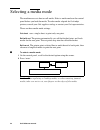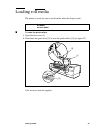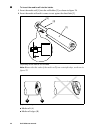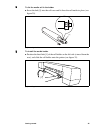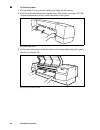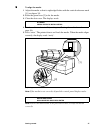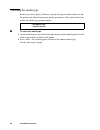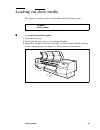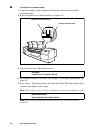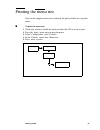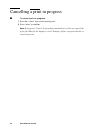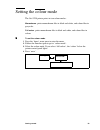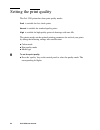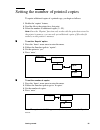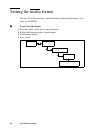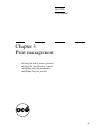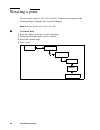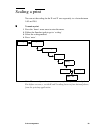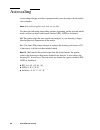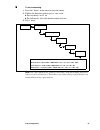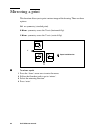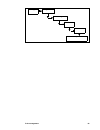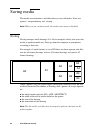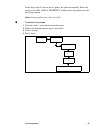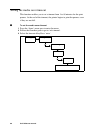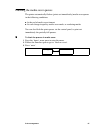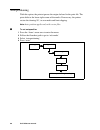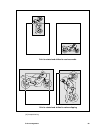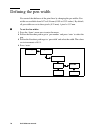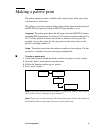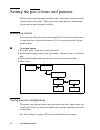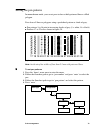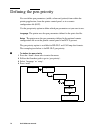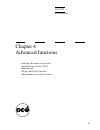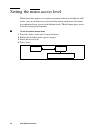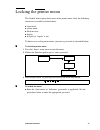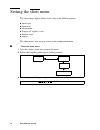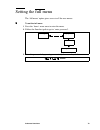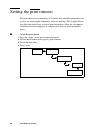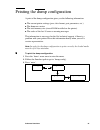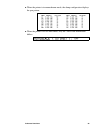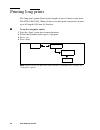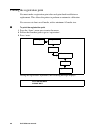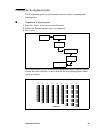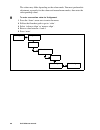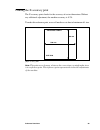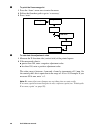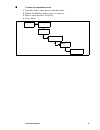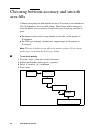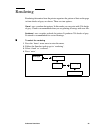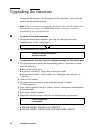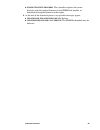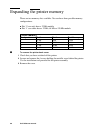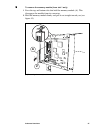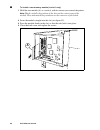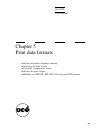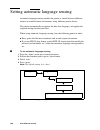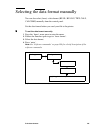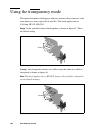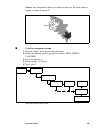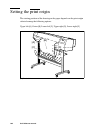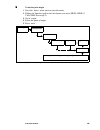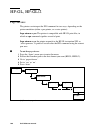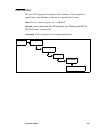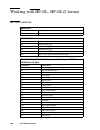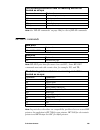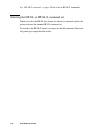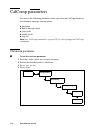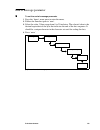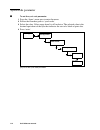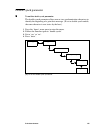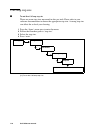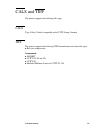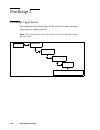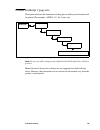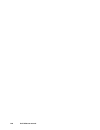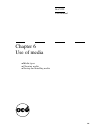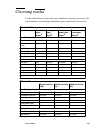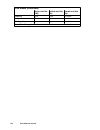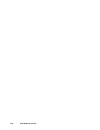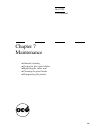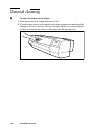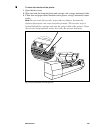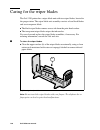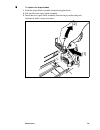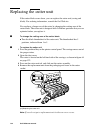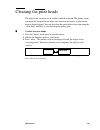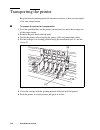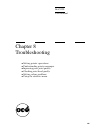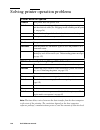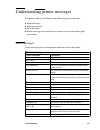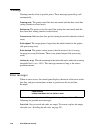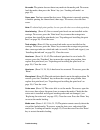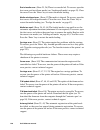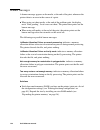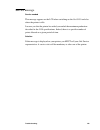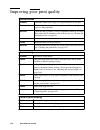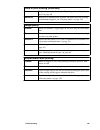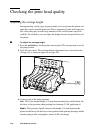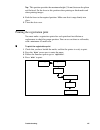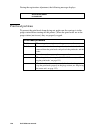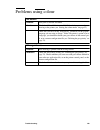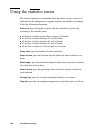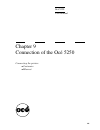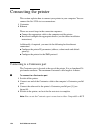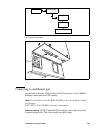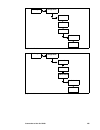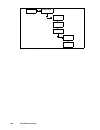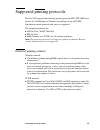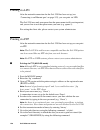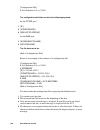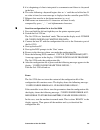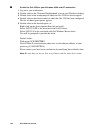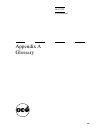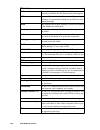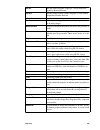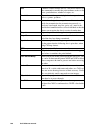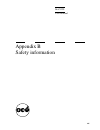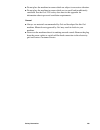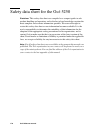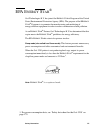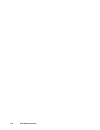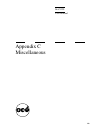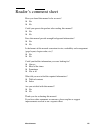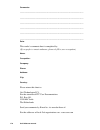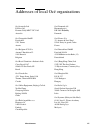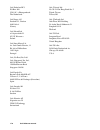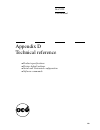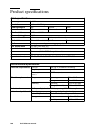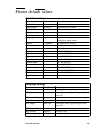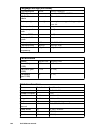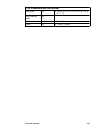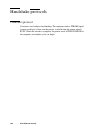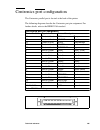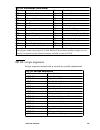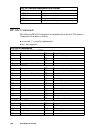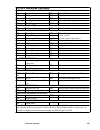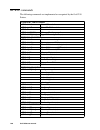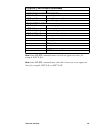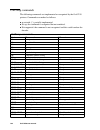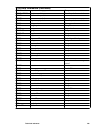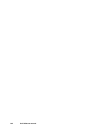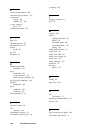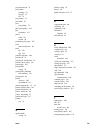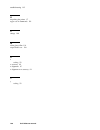- DL manuals
- Oce
- Printer
- 5250
- User Manual
Oce 5250 User Manual
Summary of 5250
Page 1
Océ 5250 user manual.
Page 2: Océ-Technologies B.V.
Copyright océ-technologies b.V. Venlo, the netherlands © 2001 all rights reserved. No part of this work may be reproduced, copied, adapted, or transmitted in any form or by any means without written permission from océ. Océ-technologies b.V. Makes no representation or warranties with respect to the ...
Page 3
Contents 3 contents chapter 1 installation of the océ 5250 printer preparing for installation 10 precautions 10 required installation space 10 checking the printer components 12 user documentation cd 15 operating recommendations 16 general considerations 16 using the stand (pedestal) 16 transporting...
Page 4
4 océ 5250 user manual selecting a media mode 42 loading roll media 43 choosing the media type 48 loading cut sheet media 49 printing the menu tree 51 cancelling a print in progress 52 setting the colour mode 53 setting the print quality 54 setting the number of printed copies 55 setting the media f...
Page 5
Contents 5 calibrating the océ 5250 85 printing the registration print 86 printing the x-alignment print 87 printing the x-accuracy print 89 choosing between accuracy and smooth area fills 92 rendering 93 upgrading the firmware 94 expanding the printer memory 96 chapter 5 print data formats setting ...
Page 6
6 océ 5250 user manual chapter 7 maintenance general cleaning 128 caring for the wiper blades 130 replacing the cutter unit 132 cleaning the print heads 133 transporting the printer 134 chapter 8 troubleshooting solving printer operation problems 136 understanding printer messages 137 status message...
Page 7
Contents 7 appendix a glossary appendix b safety information instructions for safe use 168 safety data sheet for the océ 5250 170 epa energy star® 171 appendix c miscellaneous notation conventions 174 reader’s comment sheet 175 addresses of local océ organisations 177 appendix d technical reference ...
Page 8
8 océ 5250 user manual.
Page 9
9 océ 5250 user manual chapter 1 installation of the océ 5250 printer ■ preparing for installation ■ checking the printer components ■ installing the printer ■ using the control panel ■ selecting the display language ■ connecting the printer.
Page 10
10 océ 5250 user manual preparing for installation precautions ■ you need two persons to install the océ 5250. ■ first assemble the stand, and then install the océ 5250. ■ before you start the installation, make sure the power switch of the océ 5250 is turned to ‘off’. Required installation space fo...
Page 11
Installation of the océ 5250 printer 11 [3] required space when installed on the stand 1170mm 1405mm.
Page 12
12 océ 5250 user manual checking the printer components check that all of the following components are included. [4] contents of carton 1 (left) and 2 (right) [1] [3] [4] [2] [5] [8] [8] [8] [6] [7] [8] [7] [6] [7] 8x 8x 2x 1x.
Page 13
Installation of the océ 5250 printer 13 contents carton 1 carton 2 1. Océ 5250 6. Collection basket 2. Roll holder 7. Stand legs 3. Stopper 8. Upper & lower cross bars 4. Starter kit 5. Accessory box.
Page 14
14 océ 5250 user manual [5] contents of starter kit (left) and accessory box (right) contents starter kit accessory box 1. Assembly instructions / packing list 9. Overlay 2. Equipment, delivery, installation, quality report (ediq) 10. Power cord 3. Centronics cable 11. Cleaner blades 4. Order sheet ...
Page 15
Installation of the océ 5250 printer 15 user documentation cd the océ 5250 user documentation cd contains the following: ■ assembly instructions/packing list ■ user manual ■ quick reference card (this is a menu tree that you can print out in the desired format).
Page 16
16 océ 5250 user manual operating recommendations general considerations ■ choose a stable, clean environment ■ maintain the temperature between 5 - 35° c ■ maintain a relative humidity between 10% - 90% rh non-condensing ■ keep away from direct sunlight ■ avoid rapid temperature or humidity changes...
Page 17
Installation of the océ 5250 printer 17 unpacking the printer assembling the stand (pedestal) assemble the stand, before you install the printer. For instructions, see ‘assembly instructions’ in this user documentation cd. Removing the printer from the carton ▼ ▼ ▼ ▼ to remove the printer from the c...
Page 18
18 océ 5250 user manual viewing the printer components [7] external view of the printer 1 dust cover 2 carriage 3 control panel 4 purge unit (inside) 5 green lever (to release the pinch rollers) 6 platen 7 pinch roller [1] [2] [3] [4] [5] [6] [7].
Page 19
Installation of the océ 5250 printer 19 carriage [8] carriage 1 ink tank 2 print head release tab 3 carriage height adjustment lever 4 print head 5 ink tank release tab 6 cutter unit [2] [3] [1] [6] [5] [4].
Page 20
20 océ 5250 user manual cable connections [9] cable connections 1 parallel interface connector 2 serial interface connector (reserved for service) 3 ethernet connector 4 leds 5 power cord connector 6 power switch [1] [2] [3] [4] [5] [6].
Page 21
Installation of the océ 5250 printer 21 installing the printer the printer installation involves the following phases: 1 opening the dust cover 2 installing the cleaner blade 3 removing the carriage locking screw 4 removing the protection from the pinch rollers 5 plugging in and switching on the pri...
Page 22
22 océ 5250 user manual ▼ ▼ ▼ ▼ to install the cleaner blade 1 peel off the wrapping tape [1] from the cleaner blade [a]. 2 hold the tab [2] of the cleaner blades, and fit them to the printer from the inner side (see figure 11). [11] installing the cleaner blade caution: do not touch the blade [a] o...
Page 23
Installation of the océ 5250 printer 23 ▼ ▼ ▼ ▼ to remove the carriage locking screw 1 peel off the wrapping tape [1] as shown below. 2 use the installation tool [2] to remove the carriage locking screw [3] (see figure 12). [12] removing the carriage locking screw note: save the installation tool [2...
Page 24
24 océ 5250 user manual ▼ ▼ ▼ ▼ to remove the protection from the pinch rollers 1 grip the green label [1], and gently push the carriage completely to the right until it comes to rest, as shown below (see figure 13). [13] moving the carriage [1].
Page 25
Installation of the océ 5250 printer 25 2 lower the green lever [1] (see figure 14). 3 remove the protection [2] underneath the pinch rollers. [14] removing the protective sheet 4 raise the green lever and close the dust cover gently. [1] [2].
Page 26
26 océ 5250 user manual plugging in and switching on the printer ▼ ▼ ▼ ▼ to switch on the printer 1 connect the power cord to the socket on the printer ( a ). 2 plug it into an electrical outlet. 3 set the i/o power switch ( b ) to i to switch on the printer. The printer performs the initialization ...
Page 27
Installation of the océ 5250 printer 27 using the control panel [16] control panel menu direction arrows ■ the down arrow allows you to enter the menu, and to go down the menu levels. ■ the up arrow allows you to move up the menu levels. ■ the left and right arrows allow you to move horizontally to ...
Page 28
28 océ 5250 user manual keys enter press this key to validate selected options from the menu. You can also press this key to feed and cut media when the printer is idle. Printhead press this key to move the carriage out of the purge station, and to the correct position for the installation of print ...
Page 29
Installation of the océ 5250 printer 29 message display window a two-line message display window shows the menu options, and the status or error messages.The control panel messages are designed to be self-explanatory. ■ the first line gives the status of the printer ■ the second line explains how to...
Page 30
30 océ 5250 user manual using the flowchart (menu tree) instructions the flowcharts used in this guide show you the path to follow on the control panel, when you select and change options. ▼ ▼ ▼ ▼ to follow the flowchart 1 the path is highlighted in bold type. Press the ‘down’ arrow once to go to th...
Page 31
Installation of the océ 5250 printer 31 selecting the display language you can choose to have the control panel display messages in the language of your choice. When your printer is delivered, the messages will be, by default, in english. ▼ ▼ ▼ ▼ to select a language to display the messages 1 press ...
Page 32
32 océ 5250 user manual connecting the printer here are the steps in the connection sequence: ■ connect the appropriate cable to the computer and the printer ■ install and configure the appropriate drivers (see the driver installation instructions) ■ consult the driver installation manuals and your ...
Page 33
33 océ 5250 user manual chapter 2 getting started ■ installing the print heads and ink tanks ■ loading the media ■ printing the menu tree ■ making the print settings ■ making your first print.
Page 34
34 océ 5250 user manual installing the print heads and ink tanks the océ 5250 printer uses five océ disposable print heads. You fit the ink tanks to the corresponding print heads. To order new print heads and ink tanks, consult the océ supplies catalog or contact your local océ representative. About...
Page 35
Getting started 35 preparing to install the print heads ▼ ▼ ▼ ▼ to prepare for the installation of the print heads 1 turn the power switch of the printer to ‘on’. 2 after the initialisation sequence, the message below appears on the display. 3 press the ‘printhead’ key to move the carriage ( a ) out...
Page 36
36 océ 5250 user manual unpacking and installing the print head ▼ ▼ ▼ ▼ to unpack the print head 1 remove the print head from its protective wrapping. 2 remove the orange protection cap [1] attached to the head and peel off the protection tape [2] (see figure 19). [19] unpacking the print heads [1] ...
Page 37
Getting started 37 ▼ ▼ ▼ ▼ to fit the print head into the carriage 1 match the grooves [1] of the print head to the projections on the carriage [2]. 2 fit the print head into the carriage (see figure 20). [20] inserting the print head 3 push the print head into position, as shown below, to fix it to...
Page 38
38 océ 5250 user manual 4 remove the orange plastic protection [1] on the inside of the print head, as shown below (see figure 22). [22] removing the orange plastic protection caution: print heads for each colour fit into a specified position on the carriage. Check that the print head colours corres...
Page 39
Getting started 39 installing the ink tank ■ always install the ink tanks with the carriage in the installation position (away from the purge station). ■ do not touch the opening ( a ) of the ink tank (see figure 23). The ink may stain your hand. Any dust deposit at the opening may prevent clear pri...
Page 40
40 océ 5250 user manual 3 remove the orange protection cap [1] from the opening by turning it slowly counterclockwise (see figure 25). Caution: install the unsealed ink tank immediately to the print head, to prevent the ink from drying out. [25] removing the orange protection cap ▼ ▼ ▼ ▼ to install ...
Page 41
Getting started 41 caution: match the ink tank colour to the corresponding print head colour. Caution: if you do not install the ink tank properly, the ink cannot reach the print head. Monitoring ink levels the océ 5250 checks the amount of ink left in each ink tank installed on the printer before s...
Page 42
42 océ 5250 user manual selecting a media mode the machine uses cut sheet or roll media. Select a media mode on the control panel before you load the media. To order media adapted for océ inkjet printers, consult your océ supplies catalog, or contact your océ representative. There are three media mo...
Page 43
Getting started 43 loading roll media the printer is ready for you to install media when the display reads: ▼ ▼ ▼ ▼ to raise the pinch rollers 1 open the dust cover [1]. 2 push down the green lever [2] to raise the pinch rollers [3] (see figure 27). [27] raising the pinch rollers visit www.Oce.Com f...
Page 44
44 océ 5250 user manual ▼ ▼ ▼ ▼ to insert the media roll into the holder 1 insert the media roll [1] into the roll holder [2] as shown in figure 28. 2 insert the media roll until it comes to rest against the fixed hub [3]. [28] placing the roll media on the roll holder note: ensure that the ends of ...
Page 45
Getting started 45 ▼ ▼ ▼ ▼ to fix the media roll in the holder ■ insert the hub [1] into the roll core until it fixes the roll media in place (see figure 30). [30] inserting the hub ▼ ▼ ▼ ▼ to install the media holder ■ position the fixed hub [1] of the roll holder on the left side (viewed from the ...
Page 46
46 océ 5250 user manual ▼ ▼ ▼ ▼ to feed the media 1 pull out about 20 cm of media, holding the right and left corners. 2 feed the media onto the platen from the rear of the printer (see figure 32). The suction mechanism activates to hold the media to the platen. [32] feeding the media 3 at the front...
Page 47
Getting started 47 ▼ ▼ ▼ ▼ to align the media 1 adjust the media so that its right edge flushes with the vertical reference mark [1] (see figure 34). 2 raise the green lever [2] to fix the media. 3 close the dust cover. The displays reads: 4 set the media mode to ‘roll’ (see chapter , ‘setting the m...
Page 48
48 océ 5250 user manual choosing the media type before you start to print, you have to specify the type of media loaded, so that the printer can adjust internal print quality parameters. After you install a new media, the media type options display: ▼ ▼ ▼ ▼ to select the media type 1 on the control ...
Page 49
Getting started 49 loading cut sheet media the printer is ready for you to install media when the display reads: note: avoid using cut sheets smaller than a3 size. ▼ ▼ ▼ ▼ to install the cut sheet media 1 open the dust cover. 2 push down the green lever to raise the pinch rollers. 3 insert the cut s...
Page 50
50 océ 5250 user manual ▼ ▼ ▼ ▼ to align the cut sheet media 1 adjust the media so that its edges flush with the vertical and horizontal reference marks. 2 raise the green lever to fix the media (see figure 34). [36] aligning the cut sheet media 3 close the dust cover. The displays reads: 4 set the ...
Page 51
Getting started 51 printing the menu tree print out the complete menu tree to identify the path to follow for a specific menu. ▼ ▼ ▼ ▼ to print the menu tree 1 check that you have loaded the media and that the 5250 is ready to print. 2 press the ‘down’ arrow once to enter the menu. 3 select ‘configu...
Page 52
52 océ 5250 user manual cancelling a print in progress ▼ ▼ ▼ ▼ to cancel a print in progress 1 press the ‘cancel’ key on the control panel. 2 press ‘enter’ to confirm. Note: if you press ‘cancel’ during data transmission, it does not cancel the print job. Wait for the display to read ‘printing’ befo...
Page 53
Getting started 53 setting the colour mode the océ 5250 printer prints in two colour modes: monochrome prints monochrome files in black and white, and colour files in greyscale. Full colour prints monochrome files in black and white, and colour files in colour. ▼ ▼ ▼ ▼ to set the colour mode 1 press...
Page 54
54 océ 5250 user manual setting the print quality the océ 5250 printer has three print quality modes. Draft is suitable for fast, check prints. Normal is suitable for standard quality prints. High is suitable for high quality prints of drawings with area fills. The printer works out the optimal prin...
Page 55
Getting started 55 setting the number of printed copies to reprint additional copies of a printed copy, you begin as follows: 1 enable the ‘reprint’ feature. 2 send the file to the printer for a first print. 3 select the number of additional copies (0 - 99). Note: since the ‘reprint’ function only w...
Page 56
56 océ 5250 user manual setting the media format the océ 5250 ‘print manager’ works with three standard media formats : iso , ansi , or architect . ▼ ▼ ▼ ▼ to set the media format 1 press the ‘down’ arrow once to enter the menu. 2 follow the flowchart path to ‘media format’. 3 set the media format. ...
Page 57
57 océ 5250 user manual chapter 3 print management ■ using the basic printer features ■ using the ‘media saver’ option ■ defining the pen parameters ■ defining the pen priority.
Page 58
58 océ 5250 user manual rotating a print you can rotate a print 0°, 90°, 180° and 270°. If necessary, the origin of the drawing changes automatically to prevent clipping. Note: rotation applies only with vector files. ▼ ▼ ▼ ▼ to rotate a print 1 press the ‘down’ arrow once to enter the menu. 2 follo...
Page 59
Print management 59 scaling a print you can set the scaling for the x- and y axes separately, to a factor between 0.05 and 20.0. ▼ ▼ ▼ ▼ to scale a print 1 press the ‘down’ arrow once to enter the menu. 2 follow the flowchart path to get to ‘scaling’. 3 select the scaling method. 4 press ‘enter’. No...
Page 60
60 océ 5250 user manual autoscaling autoscaling enlarges or reduces proportionally your drawing to fit the media size or format. Note: autoscaling applies only with vector files. You have the following autoscaling options, depending on the selected media mode (roll or cut sheet) and format standard ...
Page 61
Print management 61 ▼ ▼ ▼ ▼ to set autoscaling 1 press the ‘down’ arrow once to enter the menu. 2 follow the flowchart path to get to ‘auto scale’. ■ for cut sheets: set to ‘on’. ■ for roll media: select the media format and size. 3 press ‘enter ’ . Note: you can combine the rotation, mirroring, and...
Page 62
62 océ 5250 user manual mirroring a print this function allows you to print a mirror image of the drawing. There are three options: off no symmetry (standard print) x mirror symmetry across the x axis (horizontal flip) y mirror symmetry across the y axis (vertical flip) ▼ ▼ ▼ ▼ to mirror a print 1 p...
Page 63
Print management 63 mirror off / x.Mirror / y.Mirror configuration media type print manager transform.
Page 64
64 océ 5250 user manual saving media the media saver function is available when you use roll media. It has two options, ‘autopositioning’ and ‘nesting’. Note: when you use cut sheet mode, the media saver menu is disabled. Nesting nesting arranges small drawings ( Α3 , a4 for example) side by side ac...
Page 65
Print management 65 prints larger than a2 do not go in a queue, but print out normally. When the prints are not iso, ansi or architect standard sizes, the printer uses the next larger format. Note: nesting applies only with vector files. ▼ ▼ ▼ ▼ to set the nesting mode 1 press the ‘down’ arrow once ...
Page 66
66 océ 5250 user manual setting the media saver timeout this function enables you to set a timeout from 1 to 60 minutes for the print queues. At the end of the timeout, the printer begins to print the queues, even if they are not full. ▼ ▼ ▼ ▼ to set the media saver timeout 1 press the ‘down’ arrow ...
Page 67
Print management 67 flushing the media saver queues the printer automatically flushes (prints out immediately) media saver queues in the following conditions: ■ at the end of media saver timeout ■ at each change in quality, media saver mode, or rendering modes you can also flush the print queues via...
Page 68
68 océ 5250 user manual autopositioning with this option, the printer ignores the origin declared in the print file. The print shifts to the lower right corner of the media. If necessary, the printer rotates the drawing 90°, to save media and limit clipping. Note: auto position applies only with vec...
Page 69
Print management 69 [37] autopositioning print is rotated and shifted to use less media print is rotated and shifted to reduce clipping.
Page 70
70 océ 5250 user manual defining the pen width you control the thickness of the print lines by changing the pen widths. Pen widths are available from 0.07 to 8.96 mm (0.003 to 0.353 inches). By default, all pen widths are set to three pixels (0.21 mm). 1 pixel = 0.07 mm. ▼ ▼ ▼ ▼ to set the line widt...
Page 71
Print management 71 making a palette print the palette option becomes available on the control panel, when you set the colour mode to ‘full colour’. The colours you get on a printout of the colour palette depend on the setting of the hp-gl/2 pen priority setting. If hp-gl/2 pen priority is set to: l...
Page 72
72 océ 5250 user manual setting the pen colours and patterns the pen colour menu becomes available on the control panel, when you set the colour mode to ‘full colour’. When you set the colour mode to ‘monochrome’, the pen pattern menu becomes available. Setting pen colours you can set the 999 pens t...
Page 73
Print management 73 setting the pen patterns in monochrome mode, you can set pens to draw a thick patterned line or a filled polygon. Pens draw all lines or polygons using a predefined pattern or shade of grey. ■ pen patterns 1 to 16 print in increasing shades of grey (1 = white, 16 = black) ■ patte...
Page 74
74 océ 5250 user manual defining the pen priority you can define pen parameters (width, colour and pattern) from within the printing application, from the printer control panel, or in a remote configuration file (rcf). Use the pen priority option to define which pen parameters set you want to use. L...
Page 75
75 océ 5250 user manual chapter 4 advanced functions ■ setting the menu access level ■ calibrating the océ 5250 ■ rendering ■ upgrading the firmware ■ expanding the printer memory.
Page 76
76 océ 5250 user manual setting the menu access level when the printer operates in a work environment with users of different skill levels, you can set three access levels for the control panel menu. Passwords give authorized users access to the different levels. The full menu gives access to all th...
Page 77
Advanced functions 77 locking the printer menu the ‘ locked’ menu option locks most of the printer menu. Only the following menus are accessible in locked mode: ■ clean head ■ colour mode ■ flush m.Saver ■ display ■ # copies (if ‘reprint’ is on) to limit access to the printer menu, you enter a passw...
Page 78
78 océ 5250 user manual setting the short menu the ‘short menu’ option allows access only to the following menus: ■ media type ■ clean head ■ colour mode ■ # copies (if ‘reprint’ is on) ■ flush m. Saver ■ display the ‘ short menu’ does not give access to the configuration menu. ▼ ▼ ▼ ▼ to set the sh...
Page 79
Advanced functions 79 setting the full menu the ‘full menu’ option gives access to all the user menus. ▼ ▼ ▼ ▼ to set the full menu 1 press the ‘down’ arrow once to enter the menu. 2 follow the flowchart path to get to ‘enter password’. 3 enter the password, by pressing successively the arrow keys b...
Page 80
80 océ 5250 user manual setting the print timeout the print timeout sets a time delay (in seconds) after which the printer does not receive any more graphic commands, and starts printing. This is applicable for data files that do not have an end of print instruction. Allow for an adequate time delay...
Page 81
Advanced functions 81 printing the dump configuration a print of the dump configuration gives you the following information: ■ the current printer settings (pens, data format, port parameters, etc.) ■ the firmware version ■ the total memory size (size of ram installed on the printer) ■ the codes of ...
Page 82
82 océ 5250 user manual examples of a dump configuration.
Page 83
Advanced functions 83 ■ when the printer is in monochrome mode, the dump configuration displays the pen pattern: ■ when the printer is in cut sheet mode, only the ‘auto scale information differs:.
Page 84
84 océ 5250 user manual printing long prints the ‘long print’ option allows to print lengths of up to 16 meters (only from win nt4 or win 2000). When you do not use this option, the printer can print up to a0 length (1189 mm, 46.8 inches). ▼ ▼ ▼ ▼ to set the ‘long print’ option 1 press the ‘down’ ar...
Page 85
Advanced functions 85 calibrating the océ 5250 the following three adjustments are available on the printer: head alignment (auto-registration) to control the relative dot position of each print head, to ensure an optimal overlap of coloured dots. X-alignment to control the smoothness of area fills ...
Page 86
86 océ 5250 user manual printing the registration print you must make a registration print after each print head installation or replacement. This allows the printer to perform an automatic calibration. You can use cut sheet or roll media, with a minimum a3 media size. ▼ ▼ ▼ ▼ to print the registrat...
Page 87
Advanced functions 87 printing the x-alignment print the x-alignment print lets you determine the best values to minimize the jointing effect. ▼ ▼ ▼ ▼ to print the x-alignment print 1 press the ‘down’ arrow once to enter the menu. 2 follow the flowchart path to get to ‘x-alignment’. 3 press ‘enter’....
Page 88
88 océ 5250 user manual the values may differ depending on the colour mode. You must perform this adjustment separately for the colour and monochrome modes, then enter the corresponding values. ▼ ▼ ▼ ▼ to enter a correction value for x-alignment 1 press the ‘down’ arrow once to enter the menu. 2 fol...
Page 89
Advanced functions 89 printing the x-accuracy print the x-accuracy print checks for the accuracy of vector dimensions.Without any additional adjustment, the machine accuracy is 0.2%. To make this reference print, use a roll media or cut sheet of minimum a1 size. [40] x-accuracy print note: this prin...
Page 90
90 océ 5250 user manual ▼ ▼ ▼ ▼ to print the x-accuracy print 1 press the ‘down’ arrow once to enter the menu. 2 follow the flowchart path to get to ‘x-accuracy’. 3 press ‘enter’. ▼ ▼ ▼ ▼ to calculate the adjustment value 1 measure the x direction side (vertical side) of the printed square. 2 if the...
Page 91
Advanced functions 91 ▼ ▼ ▼ ▼ to enter the adjustment value 1 press the ‘down’ arrow once to enter the menu. 2 follow the flowchart path to get to ‘x-accuracy’. 3 enter a value between -10 and 10. 4 press ‘enter’. Value configuration media type calibration utilities x-accuracy.
Page 92
92 océ 5250 user manual choosing between accuracy and smooth area fills calibrate your printer for both optimal accuracy (x-accuracy) and smooth area fills (x-alignment), and save both settings. Then choose which setting you want the printer to use as priority, based on the type of drawing you have ...
Page 93
Advanced functions 93 rendering rendering determines how the printer organizes the pattern of dots on the page to form shades of grey or colours. There are two options: cloud uses a random dot pattern. In this mode you can print with 256 shades of gray. Cloud is recommended when you are printing dra...
Page 94
94 océ 5250 user manual upgrading the firmware to upgrade the firmware (for the engine and the controller), you switch the printer into the download mode. Note: if the auto-tests indicate that the checksum in the controller application firmware does not match the simm flash module, the printer switc...
Page 95
Advanced functions 95 ■ f/ware update in progress . The controller replaces the current firmware with the updated firmware in the simm flash module, or downloads the engine firmware to the engine. 8 at the end of the download process, two possible messages appear: ■ update done, please power off/on ...
Page 96
96 océ 5250 user manual expanding the printer memory there are two memory slots available. You can have three possible memory configurations: ■ slot ‘0’ can only have a 32 mb module ■ slot ‘1’ can either have a 32 mb, 64 mb or 128 mb module ▼ ▼ ▼ ▼ to remove the printer back cover 1 check that you h...
Page 97
Advanced functions 97 ▼ ▼ ▼ ▼ to remove the memory module (from slot 1 only) 1 press the top and bottom tabs that hold the memory module (a). This disengages the module from its connector. 2 hold the memory module firmly and pull it out straight toward you (see figure 41). [41] removing the memory m...
Page 98
98 océ 5250 user manual ▼ ▼ ▼ ▼ to install a new memory module (in slot 1 only) 1 hold the new module (a) at a vertical, with its contact rows toward the printer. Note: watch carefully the position of the slots on the contact area of the module. They must match the protusions on the connector of the...
Page 99
99 océ 5250 user manual chapter 5 print data formats ■ setting automatic language sensing ■ selecting the data format ■ using the transparency mode ■ setting the print origin ■ working with hp-gl, hp-gl/2, calcomp and ps2 formats.
Page 100
100 océ 5250 user manual setting automatic language sensing automatic language sensing enables the printer to switch between different formats in a multi-format environment, using different printer drivers. The printer automatically recognizes the host data language, and applies the required setting...
Page 101
Print data formats 101 selecting the data format manually you can also select (force) a data format (hp-gl, hp-gl/2, tiff, cals, calcomp) manually from the control panel. Set the data format before you send your file to the printer. ▼ ▼ ▼ ▼ to set the data format manually 1 press the ‘down’ arrow on...
Page 102
102 océ 5250 user manual using the transparency mode this option determines what happens when two or more colours intersect at the same point on a print, especially in area fills. This mode applies only to calcomp, hp-gl, hp-gl/2. Merge all the specified colours blend together as shown in figure 45....
Page 103
Print data formats 103 overlay only foreground colours are visible. In this case, the white colour is opaque as shown in figure 47. [47] transparency mode: ‘overlay’ with white as opaque. ▼ ▼ ▼ ▼ to set the transparency mode 1 press the ‘down’ arrow once to enter the menu. 2 follow the flowchart pat...
Page 104
104 océ 5250 user manual setting the print origin the starting position of the drawing on the paper depends on the print origin selected among the following options: upper left [a] , center [b] , lower left [c] , upper right [d] , lower right [e] [49] the océ 5250 n y x [a] [b] [c] [d] [e].
Page 105
Print data formats 105 ▼ ▼ ▼ ▼ to set the print origin 1 press the ‘down’ arrow once to enter the menu. 2 follow the flowchart path to the data format you want (hpgl, hpgl/2, calcomp, postscript 2). 3 go to ‘origin’. 4 select the point of origin. 5 press ‘enter’. [50] to set the print origin hpgl se...
Page 106
106 océ 5250 user manual hp-gl, hp-gl/2 page advance the printer can interpret the spo command in two ways, depending on the printer emulation (either a pen printer, or a raster printer): page advance = yes the printer is compatible with hp-gl print files, in which an spo command signifies an end of...
Page 107
Print data formats 107 line attribute the océ 5250 supports la command (line attribute). This command is applied only if the thickness of the vector is greater than 0,5 mm. Note: the la command applies only to hpgl/2. Hp emul means compatible with hp emulation (see ‘working with hp-gl, hp-gl/2 forma...
Page 108
108 océ 5250 user manual working with hp-gl, hp-gl/2 format hp-gl commands new print command explanation in initialize end of print command explanation af advance full page pg advance full page ah advance half page rp reprint sp0 starts a new print. Ends the current print the following statements ha...
Page 109
Print data formats 109 note: see ‘hp-gl commands’ on page 186 for a list of hp-gl commands. Hp-gl/2 commands note: hp-gl/2 print data files must close with pg;. Some hp-gl/2 commands must end with a semi colon, for example: pg; and tr;. Note: in particular, when there are compatibility problems betw...
Page 110
110 océ 5250 user manual see ‘hp-gl/2 commands’ on page 188 for a list of hp-gl/2 commands. Selecting the hp-gl or hp-gl/2 command set when you select the hp-gl data format (in manual or automatic mode), the printer activates the standard hp-gl command set. To switch to the hp-gl/2 format, you must ...
Page 111
Print data formats 111 use the following command to initialize correctly an hp-gl/2 file: ■ esc%-1bbpin; ..... Or, ■ bpin; ..... ■ you can select hp-gl/2 format from the control panel under ‘data format’. ■ you can use a remote configuration file (rcf) command to select the hp-gl/2 format, which is ...
Page 112
112 océ 5250 user manual calcomp parameters you can set the following parameters when you select the calcomp format or the automatic language sensing option: ■ checksum ■ end of message (eom) ■ synch code ■ double synch ■ step size note: see ‘calcomp commands’ on page 192 for a list of supported cal...
Page 113
Print data formats 113 end of message parameter ▼ ▼ ▼ ▼ to set the end of message parameter 1 press the ‘down’ arrow once to enter the menu. 2 follow the flowchart path to ‘eom’. 3 select the value. Values range from 0 to 30 inclusive. The selected value is the decimal equivalent of the byte that in...
Page 114
114 océ 5250 user manual synch code parameter ▼ ▼ ▼ ▼ to set the synch code parameter 1 press the ‘down’ arrow once to enter the menu. 2 follow the flowchart path to ‘synch code’. 3 select the value. Values range from 0 to 63 inclusive. The selected value is the decimal equivalent of the byte that i...
Page 115
Print data formats 115 double synch parameter ▼ ▼ ▼ ▼ to set the double synch parameter the double synch parameter allows one or two synchronization characters to identify the beginning of a print data message. (if set to double synch enable, the same character is sent twice by the host.) 1 press th...
Page 116
116 océ 5250 user manual calcomp step size ▼ ▼ ▼ ▼ to set the calcomp step size there are seven step sizes measured in dots per inch. Please refer to your software documentation to choose the appropriate step size. A wrong step size can affect the scale of your drawing. 1 press the ‘down’ arrow once...
Page 117
Print data formats 117 cals and tiff the printer supports the following file types. Cals type 1 files (untiled, compatible with ccitt group 4 format) tiff the printer supports the following tiff monochrome and colour file types: ■ raw (no compression) compressed: ■ packbit ■ ccitt g3 1d and 2d ■ cci...
Page 118
118 océ 5250 user manual postscript 2 postscript 2 page layout the orientation of the printed page on the roll can be either horizontal (landscape) or vertical (portrait). Note: this is useful in the case where the format is not specified in the postscript file. [58] to set the postscript 2 page lay...
Page 119
Print data formats 119 default postscript 2 page size this option indicates the dimensions of the paper on which your document will be printed (for example: ansi d, a1, a4, letter, etc). [59] to set the postscript 2 default page size note: in case of conflict, the page size defined in the postscript...
Page 120
120 océ 5250 user manual.
Page 121
121 océ 5250 user manual chapter 6 use of media ■ media types ■ choosing media ■ storing and handling media.
Page 122
122 océ 5250 user manual media types the océ 5250 inkjet plotters use roll and cut sheet media. The following océ media has been thoroughly tested by océ to give you the best results from your océ 5250 inkjet plotter. Standard paper is an inexpensive media suitable for a number of applications. It i...
Page 123
Use of media 123 choosing media use the tables below to choose the type of media best suited to your needs. For article numbers and ordering information, please consult the océ web site. Paper media standard paper 90 g/m2 tracing paper 90 g/m2 premium grade paper 90 g/m2 premium grade paper 120 g/m2...
Page 124
124 océ 5250 user manual mapping good good excellent image excellent good excellent photography good good excellent note: n/a = not applicable, * = not best choice film media (continued) single matt film 120µ double matt film 95µ double matt film 95µ.
Page 125
Use of media 125 storing and handling media temperature & humidity changes in humidity cause paper media to expand or contract due to the amount of moisture in the air. Media stored in one environment and then moved to another may cause problems when printing because the media did not have time to a...
Page 126
126 océ 5250 user manual.
Page 127
127 océ 5250 user manual chapter 7 maintenance ■ general cleaning ■ caring for the wiper blades ■ replacing the cutter unit ■ cleaning the print heads ■ transporting the printer.
Page 128
128 océ 5250 user manual general cleaning ▼ ▼ ▼ ▼ to clean the exterior of the printer 1 turn the printer off and unplug the power cord. 2 clean the outer surfaces of the printer with a damp sponge and some household detergent. Never use abrasive cleaners, cleaning solvents or strong detergents as t...
Page 129
Maintenance 129 ▼ ▼ ▼ ▼ to clean the interior of the printer 1 open the dust cover. 2 wipe dust and dirt from the platen and carriage rails, using a moistened cloth. 3 clean dust and paper debris from the cutter groove, using 2 moistened cotton swabs. Note: do not touch the encoder strip with your f...
Page 130
130 océ 5250 user manual caring for the wiper blades the océ 5250 printer has a wiper blade unit with two wiper blades, located in the purge station. The wiper blade unit assembly consists of two black blades and two transparent blade. ■ the black wiper blades remove excess ink from the print head s...
Page 131
Maintenance 131 ▼ ▼ ▼ ▼ to replace the wiper blades 1 push the wiper blade assembly forward using the knob. 2 lift out the used wiper blade assembly. 3 insert the new wiper blade assembly into the empty socket and push downward, until it snaps into place. [63] replacing the wiper blade [1] [2].
Page 132
132 océ 5250 user manual replacing the cutter unit if the cutter blade wears down, you can replace the cutter unit (casing and blade). For ordering information, consult the océ web site. You can have a longer use of the cutter by changing the cutting area of the cutter blade. The cutter unit is desi...
Page 133
Maintenance 133 cleaning the print heads the print heads contain a set of nozzles which fire the ink. The printer cleans automatically the print heads when you switch on the power, to prevent the nozzles from clogging. You can also clean the print heads at any time using the ‘clean head’ function, i...
Page 134
134 océ 5250 user manual transporting the printer keep the box and packing materials the printer came in, so that you can repack it for safe transportation. ▼ ▼ ▼ ▼ to prepare the printer for transportation 1 press the printhead key on the printer control panel, to move the carriage out of the purge...
Page 135
135 océ 5250 user manual chapter 8 troubleshooting ■ solving printer operations ■ understanding printer messages ■ improving poor print quality ■ checking print head quality ■ solving colour problems ■ using the statistics menu.
Page 136
136 océ 5250 user manual solving printer operation problems note: the time delay varies, between the data transfer from the host computer to the start of the printing. The variations depend on the host computer, software package, communications protocol, and the amount of data involved. Printer does...
Page 137
Troubleshooting 137 understanding printer messages the printer control panel displays the following types of messages: ■ status messages ■ warning messages ■ error messages ■ banner messages (occasionally, for certain types of errors during print processing) status messages status messages give you ...
Page 138
138 océ 5250 user manual warnings warnings mostly relate to specific prints. These messages generally go off automatically. Framing error the printer serial line does not match with the host serial line setting (interface related error). Parity error the parity set for the serial line setting does n...
Page 139
Troubleshooting 139 no media the printer does not detect any media in the media path. To recover, load the media, then press the ‘enter’ key (see ‘loading roll media’ on page 43). Cover open you have opened the dust cover. If the printer is currently printing, it finishes printing the current band, ...
Page 140
140 océ 5250 user manual end of media error (error 25, 26) there is no media left. To recover, open the dust cover, and install new media (see ‘loading roll media’ on page 43). Close the cover. Press the ‘enter’ key to restart the media loading. Media misaligned error (error 42) the media is skewed....
Page 141
Troubleshooting 141 waste ink tank full (error 40) to recover, contact technical support. Contr. (controller) error (error 30, 33, 34, 35, 45, 46) either the engine firmware checksum or the non-volatile memory is corrupted, or the communication between the engine processor and the engine micro-contr...
Page 142
142 océ 5250 user manual banner messages a banner message appears on the media, at the end of the print, whenever the printer detects an error in the course of a print. ■ when using cut sheet media: at the end of the problem print, the display reads ‘print pending’. Load a new cut sheet. The printer...
Page 143
Troubleshooting 143 service message service needed this message appears on the lcd when switching on the océ 5150 and also when the printer is idle. It warns you that the printer has widely exceeded the maximum production described in the 5150 specifications. Indeed, there is a specific number of pr...
Page 144
144 océ 5250 user manual improving poor print quality white streaks problem unwanted white streaks appear at regular intervals in area fills cause these white lines may result from a mismatch between adjacent passes of the print heads solution check that the x-priority is set to x-alignment, and not...
Page 145
Troubleshooting 145 replace the used print heads (see ‘unpacking and installing the print head’ on page 36) solutions reprint on a different piece of media and ensure that you are using recommended supplies (see ‘choosing media’ on page 123) image quality problem fuzzy line elements, ragged edges on...
Page 146
146 océ 5250 user manual checking the print head quality adjusting the carriage height during printing, certain types of paper media can rise up from the platen and come into contact with the print head. This is apparent in prints with large area fills, when the paper absorbs large amounts of ink, a...
Page 147
Troubleshooting 147 top this position provides the maximum height (2.4 mm) between the platen and the head. Set the lever to this position when printing on thick media and when printing images. 4 push the lever to the required position. Make sure that it snaps firmly into place. 5 close the dust cov...
Page 148
148 océ 5250 user manual during the registration adjustment, the following message displays: print head problems to prevent the print heads from drying out, make sure the carriage is in the purge station before turning off the printer. (when the print heads are in the purge station (not in use), the...
Page 149
Troubleshooting 149 problems using colour no colour problem your print is in black and white solutions check that colour mode is set to full colour before you send your drawing to the printer (see ‘setting the colour mode’ on page 53) check that you have set the ‘pen priority’ parameter for the grap...
Page 150
150 océ 5250 user manual using the statistics menu the statistics menu gives information about the printer activity, to use as an indication for the management of supplies or other consumables, for example. It lists the following information: print count gives the number of prints that the controlle...
Page 151
151 océ 5250 user manual chapter 9 connection of the océ 5250 connecting the printer: ■ centronics ■ ethernet.
Page 152
152 océ 5250 user manual connecting the printer this section explains how to connect your printer to your computer. You can connect the océ 5250 via two connections: 1 centronics 2 ethernet there are several steps in the connection sequence: ■ connect the appropriate cable to the computer and the pr...
Page 153
Connection of the océ 5250 153 [67] centronics port mode [68] connecting to a centronics port connecting to an ethernet port on the back of the océ 5250 you find an rj45 connector (10 or 100mb/s). Ethernet connections use utp cabling. Note: it is advisable to use the rj45 100 mbit to have the highes...
Page 154
154 océ 5250 user manual ▼ ▼ ▼ ▼ connecting ethernet 1 connect one end of the ethernet cable to the computer’s ethernet port. 2 connect the other end to the printer’s ethernet port (see figure 69). [69] connecting ethernet setting up the tcp/ip protocol you have to configure the printer ip address, ...
Page 155
Connection of the océ 5250 155 [70] set the ip address [71] set the subnet mask ethernet ip address field 0 ... 3 connection configuration media type 0 ... 255 ethernet subnet mask field 0 ... 3 connection configuration media type 0 ... 255.
Page 156
156 océ 5250 user manual [72] set the default gateway ethernet def. Gateway field 0 ... 3 connection configuration media type 0 ... 255.
Page 157
Connection of the océ 5250 157 supported printing protocols the océ 5250 supports the following printing protocols lpd, ftp, smb (also known as lan manager or windows networking) on top of tcp/ip. Simultaneous multi protocols and users are supported. The supported protocols are: ■ lpd for unix, winn...
Page 158
158 océ 5250 user manual printing via lpd after the network connection for the océ 5250 has been set up (see ‘connecting to an ethernet port’ on page 153), you can print via lpd. The océ 5250 uses only one queue thus the queue name itself is not important, and you are free to use the queue name you ...
Page 159
Connection of the océ 5250 159 ‘lcd c:\drawings’. 9 send the data file (for example: sample.Hp) via the ‘put’ command: ‘put sample.Hp’. Note: the ‘mput’ command is also supported. The data are now sent to the input spool directory of the controller, then processed and finally printed. 10 quit ftp by...
Page 160
160 océ 5250 user manual [configuration file] # océ-industries s.A. (c) 2000 the configuration definition contains the following keywords: for the tcp/ip part: 1 [ip] 2 [subnetmask] 3 [defaultgateway] for the smb part: 1 [workgroupname] 2 [devicename] the file footer must be: [end of configuration f...
Page 161
Connection of the océ 5250 161 5 # at a beginning of a line is interpreted as a comment even if there is a keyword in the line. 6 the value following a keyword begins after an ‘=’ until the end of the line. If no value is found, an error message is displayed on the controller panel lcds. 7 ethernet ...
Page 162
162 océ 5250 user manual ▼ ▼ ▼ ▼ enable the océ 5250 on your windows 95/98 and nt workstation 1 log on to your workstation. 2 double-click on the ‘network neighborhood’ icon on your windows desktop. 3 double-click on the workgroup for which the océ 5250 has been assigned. 4 double-click on the devic...
Page 163
163 océ 5250 user manual appendix a glossary.
Page 164
164 océ 5250 user manual glossary als automatic language sensing. The océ 5250 printer auto- matically recognizes the data format of the incoming file. Ansi american national standards institute for engineering drawings. An organization which sets standards for engi- neering drawings. Band one compl...
Page 165
Glossary 165 hp-gl hewlett-packard graphic language, a vector format de- signed by hewlett-packard. Hp-rtl hewlett-packard raster transfer language, a raster format designed by hewlett-packard. Ink tank supplies the ink to the print head. Media material, such as paper and film, used by the printer t...
Page 166
166 océ 5250 user manual rcf a remote control format file has a file header which con- tains commands to modify the print attributes such as scale factor, pen definitions, number of copies, etc. Resolution the number of dots per inch (dpi) that the output device, such as a printer, produces. Serial ...
Page 167
167 océ 5250 user manual appendix b safety information.
Page 168
168 océ 5250 user manual instructions for safe use océ designed products have been tested in accordance with the strictest international safety standards. To help assure safe working with these products it is important that you observe the following safety rules: maintenance ■ do not remove any scre...
Page 169
Safety information 169 ■ do not place the machine in rooms which are subject to excessive vibration. ■ do not place the machine in rooms which are too small and insufficiently ventilated. See the océ 5250 safety data sheet in this appendix for information about space and ventilation requirements. Ge...
Page 170
170 océ 5250 user manual safety data sheet for the océ 5250 disclaimer this safety data sheet was compiled as a compact guide to safe product handling and operation, and to the best of our knowledge contains the most complete and accurate information possible. We reserve the right to revise this saf...
Page 171
Safety information 171 epa e nergy s tar ® océ-technologies b.V. Has joined the e nergy s tar ® program of the united states environmental protection agency (epa). The purpose of the ee nergy s tar ® program is to promote the manufacturing and marketing of energy-efficient equipment in order to redu...
Page 172
172 océ 5250 user manual.
Page 173
173 océ 5250 user manual appendix c miscellaneous.
Page 174
174 océ 5250 user manual notation conventions there are a number of notation conventions used in this manual. This consistent style enables you to quickly become conversant with the use of this manual and consequently the océ 5250. Description each section or subsection contains a description of the...
Page 175
Miscellaneous 175 reader’s comment sheet have you found this manual to be accurate? ❏ yes ❏ no could you operate the product after reading this manual? ❏ yes ❏ no does this manual provide enough background information? ❏ yes ❏ no is the format of this manual convenient in size, readability and arran...
Page 176
176 océ 5250 user manual comments: -------------------------------------------------------------------------------------------- -------------------------------------------------------------------------------------------- -------------------------------------------------------------------------------...
Page 177
Miscellaneous 177 addresses of local océ organisations océ-australia ltd. P.O.Box 363 ferntree gully mdc vic 3165 australia océ-Österreich gmbh postfach 95 1233 vienna austria océ-belgium n.V./s.A. Avenue j.Bordetlaan 32 1140 brussels belgium océ-brasil comércio e industria ltda. Caixa postal 3187 0...
Page 178
178 océ 5250 user manual océ-nederland b.V. P.O.Box 800 5201 av ‘s-hertogenbosch the netherlands océ norge a/s postboks 53, grefsen 0409 oslo 4 norway océ-poland ltd. Ul. £opuszañska 53 02-232 warszawa poland océ-lima mayer s.A. Av. José gomes ferreira, 11 ed. Atlas ii miraflores 1495 algés portugal...
Page 179
179 océ 5250 user manual appendix d technical reference ■ product specifications ■ printer default settings ■ serial and centronics configuration ■ software commands.
Page 180
180 océ 5250 user manual product specifications print specification accuracy ± 0.2% resolution addressable 720 dpi drawing margins top bottom sides 20 mm 10 mm to 0 mm 5 mm min. Line thickness 0.071 mm/0.003” max. Media length 18000 m max. Media width roll 914 mm (architecture6) media thickness 75mm...
Page 181
Technical reference 181 printer default values controller settings names default value possible values display access full full, short, locked colour mode full colour monochrome, full colour media mode roll no cut roll no cut, roll with cut, cut sheet quality normal draft, normal, high media type co...
Page 182
182 océ 5250 user manual ps2 page layout portrait portrait / landscape ps2 page size a1, a2,...Ansie e, ansie d hp-gl 2 line at- tribute oce round hp emul / oce round calcomp origin lower right lower right, center, upper left, upper right, lower left calcomp checksum yes no, yes calcomp synch code 3...
Page 183
Technical reference 183 auto scale off off, best fit, a4, a3, a2, a1, a0, a, b, c, d, e, a’, b’, c’, d’ auto scale cut sheet off rotation 0 0, 90, 180, 270 mirror off off, x mirror, y mirror print transfomations (continued).
Page 184
184 océ 5250 user manual handshake protocols centronics protocol centronics uses hardwire handshaking. The computer sends a strobe signal to move each byte of data into the printer, at which time the printer signals busy. When the transfer is complete, the printer sends acknowledge to the computer a...
Page 185
Technical reference 185 centronics port configuration the centronics parallel port is located at the back of the printer. The following diagrams describe the centronics port pin assignment. For further details, refer to the ieee p1284 standard. [73] centronics connector centronics port pin assignmen...
Page 186
186 océ 5250 user manual software commands hp-gl commands the following hp-gl commands are implemented on your océ 5250 printer. Refer to the hp-gl reference manual p/n 410220544. Hp-gl commands aa arc absolute fs force select (no op) af advance full page (end print) ft fill type ah advance half pag...
Page 187
Technical reference 187 hp-gl escape sequences escape sequences marked with an asterisk are partially implemented. Fr advance frame pa print absolute pb print buffered label sl character slant pd pen down sm symbol mode pg advance full page (end print) sp pen select pm *polygon mode sr relative char...
Page 188
188 océ 5250 user manual hp-gl/2 commands the following hp-gl/2 commands are implemented on the océ 5250 printers. Commands are marked as follows: ■ an asterisk (*): partially implemented ■ (ns): not supported .Y programmed on mode .Z programmed off mode .( programmed on mode .) programmed off mode ...
Page 189
Technical reference 189 kernel - line and fill attributes ac anchor corner (ns) rf raster fill definition ft fill type * sm symbol mode la line attributes (ns) sp select pen lt line type* ul user-defined line type pw pen width wu pen width unit selection kernel - character ad alternate font definiti...
Page 190
190 océ 5250 user manual hp-rtl commands the following commands are implemented or recognized by the océ 5250 printer. Context switching % # a enter pcl mode * % # b enter hp-gl/2 mode * e reset %-12345x universal exit language * &b#w[data] appel talk configuration (ns) defining an image * t # v des...
Page 191
Technical reference 191 note: some hp-rtl commands must end with an uppercase letter, for example: esc % # a. Note: some hp-rtl commands may end with a lowercase or an uppercase letter, for example: esc % # x or esc % # x. *p#rlr pattern reference point (ns) interactions between picture *l#olo logic...
Page 192
192 océ 5250 user manual calcomp commands the following commands are implemented or recognized by the océ 5250 printers. Commands are marked as follows: ■ an asterisk (*): partially implemented ■ no op: the command is recognized but not emulated. ■ not supported: the command is not recognized and th...
Page 193
Technical reference 193 0e 07 operator message pause no op 0e 08..0e 0c *select symbol set not all symbols are coded 0e 0d define user symbol set 0e 0e erase user symbol set 0e 0f *print any symbol not all symbols are coded 0e 10 diagnostic not supported 0e 11 negate print no op 0e 12 set pen 16 pen...
Page 194
194 océ 5250 user manual.
Page 195
Index 195 index a accuracy 180 aligning media 49 ansi 56 appendices 179 architect 56 archiving 123 arrow key down 27 left 27 right 27 up 27 automatic language sensing 100 autopositioning 68 autoscaling 60 b banner messages 137 bgl commands 192 escape sequences 192 c cable centronics 152 power 26 cal...
Page 196
196 océ 5250 user manual e electrical requirements 180 end of message parameter 113 environment storage 180 working 16, 180 escape sequences hp-gl 187 ethernet connection 153 f film 122 firmware upgrade 94 flush media saver 67 format media 56 ftp 158 full menu 79 h handshake protocols centronics 184...
Page 197
Index 197 pen pattern menu 73 pen priority calcomp 74 hp-gl/2 74 océ 74 pen priority 74 pen width 70 pens pen priority 74 poor print quality 144 port centronics 152 power cable 26 switch 26 premium grade paper 122 print non standard size 65 print ftp 158 lpd 158 print head,quality 146 print heads 34...
Page 198
198 océ 5250 user manual troubleshooting 135 u unpacking the printer 17 upper case in commands 191 v voltage 180 w white glossy film 122 wiper blades care 130 x x scaling 59 x-accuracy 89 x-alignment 87 x-alignment or x-accuracy 92 y y scaling 59.