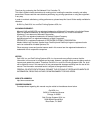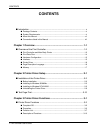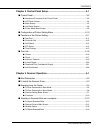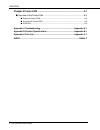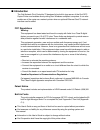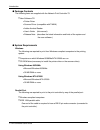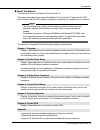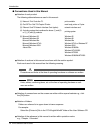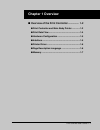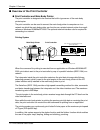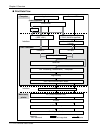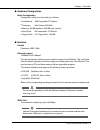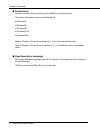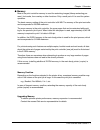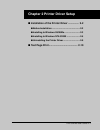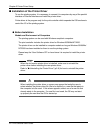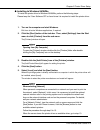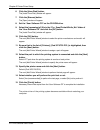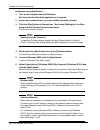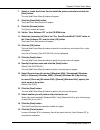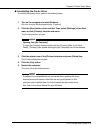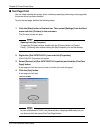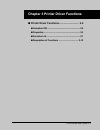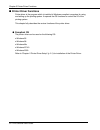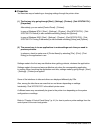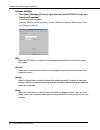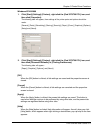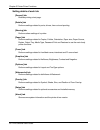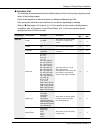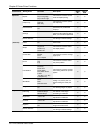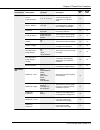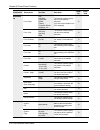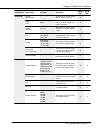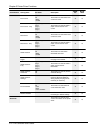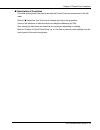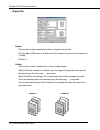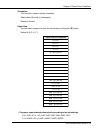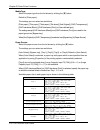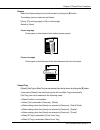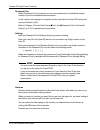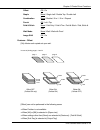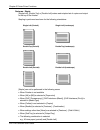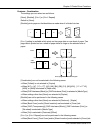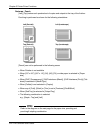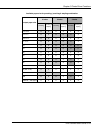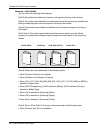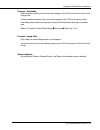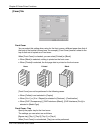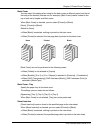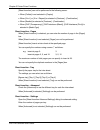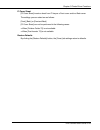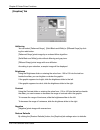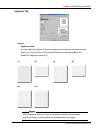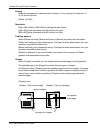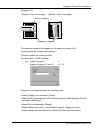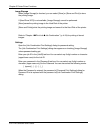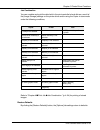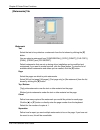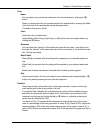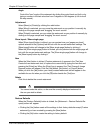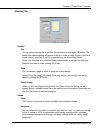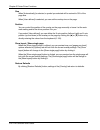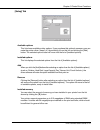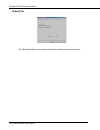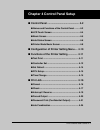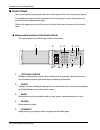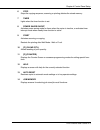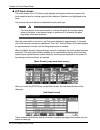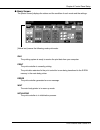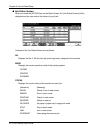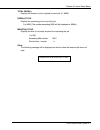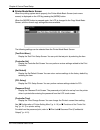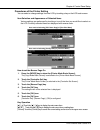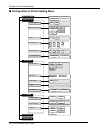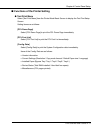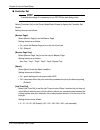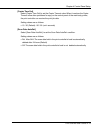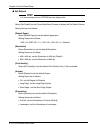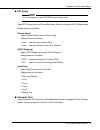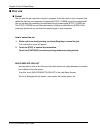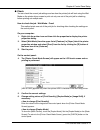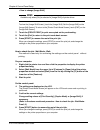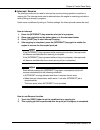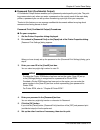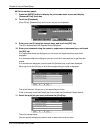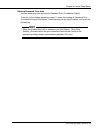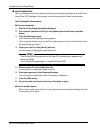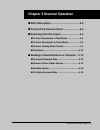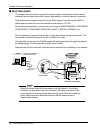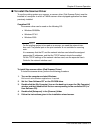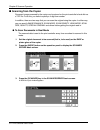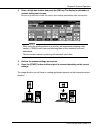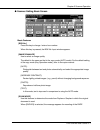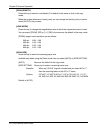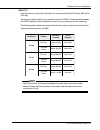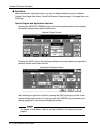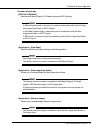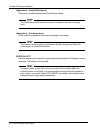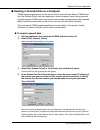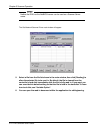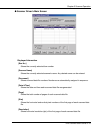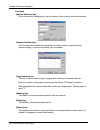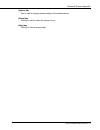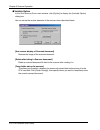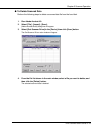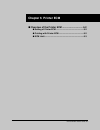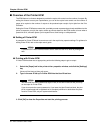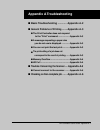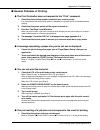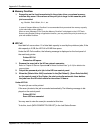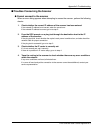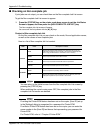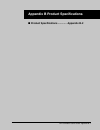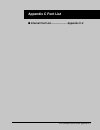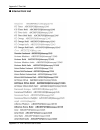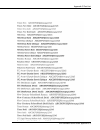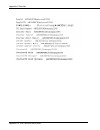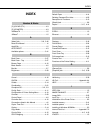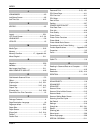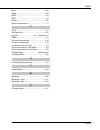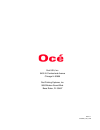- DL manuals
- Oce
- Printer Accessories
- 75
- User Manual
Oce 75 User Manual
Summary of 75
Page 1
User's guide network print controller 75 © 2001 by océ usa, inc. And océ printing systems usa, inc..
Page 2
Thank you for purchasing the océ network print controller 75. This user’s guide includes instructions for making prints, handling the machine correctly, and safety precautions. Please read this manual before performing any printing operations or using the equipment in any way. In order to maintain s...
Page 3: Contents
Ii print controller user’s guide contents contents ■ introduction ....................................................................................................... V ● package contents ..................................................................................................... Vi ● sy...
Page 4
Print controller user’s guide iii contents chapter 4 control panel setup ............................................................. 4-1 ■ control panel.................................................................................................. 4-2 ● names and functions of the control panel ...
Page 5
Iv print controller user’s guide contents chapter 6 printer ecm .......................................................................... 6-1 ■ overview of the printer ecm .......................................................................... 6-2 ● setting of printer ecm ..........................
Page 6: Introduction
Print controller user’s guide v introduction ■ introduction the océ network print controller 75 designed to be built-in type server of the océ 3275 copier-printer and enables direct printing from windows-compliant computers. It can also enable use of the copier as a network printer when an optional ...
Page 7
Vi print controller user’s guide introduction ● package contents the following items are supplied with the network print controller 75: • user software cd • printer driver • scanner driver (compatible with twain) • adobe acrobat reader • user's guide (this manual) • release note (describes the lates...
Page 8
Print controller user’s guide vii introduction ● about this manual this manual is only for the network print controller 75. This manual describes how to operate the network print controller 75 when the océ 3275 copier-printer and océ 750 is used as a printer by connecting it to computers or to a net...
Page 9
Viii print controller user’s guide introduction ● conventions used in this manual • notation of each product the following abbreviations are used in this manual: (1) network print controller 75: print controller (2) océ 3275 or océ 750 copier-printer: main body printer or copier (3) ethernet card 75...
Page 10: Chapter 1 Overview
Print controller user’s guide 1-1 chapter 1 overview ■ overview of the print controller ................ 1-2 ● print controller and main body printer ............. 1-2 ● print data flow ..................................................... 1-4 ● hardware configuration ..................................
Page 11
1-2 print controller user’s guide chapter 1 overview ■ overview of the print controller ● print controller and main body printer the print controller is designed to be used as the built-in type server of the main body printer/copier. The print controller can be used to connect the main body printer ...
Page 12
Print controller user’s guide 1-3 chapter 1 overview copy mode, printer mode and scanner mode the control panel of the main body printer can be used in any mode of the copy mode, the printer mode or the scanner mode. Even while the main body printer is printing or copying, the print controller can r...
Page 13
1-4 print controller user’s guide chapter 1 overview ● print data flow computer main body printer interface interface print controller application parallel i/f input buffer hard disk pdl processing ( rasterization ) / interpreter page memory ieee 1394 communication board ieee 1394 vic ( video interf...
Page 14
Print controller user’s guide 1-5 chapter 1 overview ● hardware configuration basic configuration configuration of the print controller is as follows: ● architecture: ibm compatible pc system ● processor: intel celeron 800 mhz ● memory: 64 mb standard / 256 mb max. (option) ● hard drive: ide compati...
Page 15
1-6 print controller user’s guide chapter 1 overview ● printer driver the print controller works according to the condition of the printer driver. The printer driver can be used on the following os: • windows 95 • windows 98 • windows me • windows nt4.0 • windows 2000 refer to “chapter 2 printer dri...
Page 16
Print controller user’s guide 1-7 chapter 1 overview ● memory most of the print controller memory is used for rasterizing images (bitmap extracting pro- cess), font cache, form overlay or other functions. Only a small part of it is used for system operation. The basic memory setting of the print con...
Page 17
Print controller user’s guide 2-1 chapter 2 printer driver setup ■ installation of the printer driver ................ 2-2 ● before installation ............................................... 2-2 ● installing to windows 95/98/me .......................... 2-3 ● installing to windows nt4.0/2000 .......
Page 18
2-2 print controller user’s guide chapter 2 printer driver setup ■ installation of the printer driver to use the printing system, it is necessary to connect it to computers by way of the parallel interface or ethernet interface and install the printer driver. Printer driver is the program only for t...
Page 19
Print controller user’s guide 2-3 chapter 2 printer driver setup ● installing to windows 95/98/me to install the printer driver to windows 95/98/me, perform the following steps. Please keep the “user software cd” on hand since it is required to install the printer driver. 1. Turn on the computer and...
Page 20
2-4 print controller user’s guide chapter 2 printer driver setup 6. Click the [have disk] button. The [install from disk] window will appear. 7. Click the [browse] button. The [open] window will appear. 8. Set the “user software cd” on the cd-rom drive. 9. Select the [oemsetup.Inf] file in the “prn_...
Page 21
Print controller user’s guide 2-5 chapter 2 printer driver setup ● installing to windows nt4.0/2000 the installation of the printer driver in windows 2000 or windows nt4.0 should be per- formed by a qualified system administrator or printer administrator. The process of installing the printer driver...
Page 22
2-6 print controller user’s guide chapter 2 printer driver setup installation using [add printer] 1. Turn on the computer and start windows. Exit from all active windows applications, if required. 2. Log on as an administrator (or a user entitled to install a printer). 3. Click the [start] button of...
Page 23
Print controller user’s guide 2-7 chapter 2 printer driver setup 7. Select or create the printer port to install the printer controller and click the [next] button. The next [add printer wizard] window will appear. 8. Click the [have disk] button. The [install from disk] window will appear. 9. Click...
Page 24
2-8 print controller user’s guide chapter 2 printer driver setup the printer driver of the printing system becomes available without restarting your com- puter. In case of windows 2000, [digital signature not found] window will appear then follow steps 20. 20. In case of windows 2000, click the [yes...
Page 25
Print controller user’s guide 2-9 chapter 2 printer driver setup ● uninstalling the printer driver to uninstall the printer driver, perform the following steps. 1. Turn on the computer and start windows. Exit from all active windows applications, if required. 2. Click the [start] button of the task ...
Page 26: Test Page Print
2-10 print controller user’s guide chapter 2 printer driver setup ■ test page print you can check whether the printer driver functions properly by performing a test page after the printer driver has been installed. To print the test page, perform the following steps. 1. Click the [start] button of t...
Page 27
Print controller user’s guide 3-1 chapter 3 printer driver functions ■ printer driver functions............................. 3-2 ● compliant os ....................................................... 3-2 ● properties ............................................................. 3-3 ● function list ....
Page 28: Printer Driver Functions
3-2 print controller user’s guide chapter 3 printer driver functions ■ printer driver functions printer driver is the program which is installed in windows-compliant computers for using and setting up the printing system. It expands the os functions to control the i/o of the printing system. This ch...
Page 29
Print controller user’s guide 3-3 chapter 3 printer driver functions ● properties you have two ways of selecting or changing settings through the printer driver. (1) the first way is by going through [start] - [settings] - [printers] - [océ 3275/750 pcl] - [properties]. Alternatively, you can select...
Page 30
3-4 print controller user’s guide chapter 3 printer driver functions windows 95/98/me 1. Click [start]-[settings]-[printers], right-click the [océ 3275/750 pcl] icon, and then click [properties]. The following tabs will appear: [general], [details], [sharing], [paper], [cover], [graphics], [options]...
Page 31
Print controller user’s guide 3-5 chapter 3 printer driver functions windows nt4.0/2000 1. Click [start]-[settings]-[printers], right-click the [océ 3275/750 pcl] icon, and then click [properties]. The following tabs will appear, then settings of the printer ports and options should be made: [genera...
Page 32
3-6 print controller user’s guide chapter 3 printer driver functions setting details of each tab [general] tab enables printing a test page. [details] tab performs settings related to ports, drivers, time-out and spooling. [sharing] tab performs share settings of a printer. [paper] tab performs sett...
Page 33
Print controller user’s guide 3-7 chapter 3 printer driver functions ● function list the following list summarizes functions (setting items) which can be set by using the printer driver of the printing system. Some of the interfaces to tabs and others are displayed differently by oss. Also, among th...
Page 34
3-8 print controller user’s guide chapter 3 printer driver functions n o i t a c i f i s s a l c s m e t i g n i t t e s e u l a v t e s n o i t p i r c s e d / 8 9 / 5 9 e m / 0 . 4 t n 0 0 0 2 b a t r e p a p x e l p u d e n o n e g d e g n o l n o p il f e g d e t r o h s n o p il f e h t t e s o...
Page 35
Print controller user’s guide 3-9 chapter 3 printer driver functions n o i t a c i f i s s a l c s m e t i g n i t t e s e u l a v t e s n o i t p i r c s e d / 8 9 / 5 9 e m / 0 . 4 t n 0 0 0 2 b a t s n o i t p o - t u o y a l t e e h s r e p s e g a p 6 1 / 9 / 6 / 4 / 2 / 1 t n i r p o t d e s u...
Page 36
3-10 print controller user’s guide chapter 3 printer driver functions n o i t a c i f i s s a l c s m e t i g n i t t e s e u l a v t e s n o i t p i r c s e d / 8 9 / 5 9 e m / 0 . 4 t n 0 0 0 2 s k r a m r e t a w b a t e m a n - t n o f l a i r a k c a l b l a i r a w e n r e i r u o c l o b m y ...
Page 37
Print controller user’s guide 3-11 chapter 3 printer driver functions n o i t a c i f i s s a l c s m e t i g n i t t e s e u l a v t e s n o i t p i r c s e d / 8 9 / 5 9 e m / 0 . 4 t n 0 0 0 2 b a t y a l r e v o - l o b m y s p a m t i b t c e l e s - r e t s i g e r o t d e s u s i n o i t c n ...
Page 38
3-12 print controller user’s guide chapter 3 printer driver functions n o i t a c i f i s s a l c s m e t i g n i t t e s e u l a v t e s n o i t p i r c s e d / 8 9 / 5 9 e m / 0 . 4 t n 0 0 0 2 b a t r e v o c r e v o c t n o r f f f o n o k n a l b d e t n i r p t n o r f n e h w d e s u s i n o ...
Page 39
Print controller user’s guide 3-13 chapter 3 printer driver functions ● description of functions functions (setting items) that can be set with the printer driver are summarized in the tab order. Refer to “● properties” (p.3-3) for how to indicate each tab in the properties. Some of the interfaces t...
Page 40
3-14 print controller user’s guide chapter 3 printer driver functions [paper] tab copies this function is used to specify the number of copies to be printed. Click the [▲] or [▼] button or directly enter the number of copies from the keyboard (1-9999). Default is 1. Collate this function is used to ...
Page 41
Print controller user’s guide 3-15 chapter 3 printer driver functions orientation this function is used to specify orientation. Select either [portrait] or [landscape]. Default is portrait. Paper size you can select a paper size from the list shown by clicking the [▼] button. Default is [8.5” x 11”]...
Page 42
3-16 print controller user’s guide chapter 3 printer driver functions media type select the paper type from the list shown by clicking the [▼] button. Default is [plain paper]. The settings you can select are as follows: [plain paper], [thin paper], [thick paper], [tab sheet], [2nd original], [ohp (...
Page 43
Print controller user’s guide 3-17 chapter 3 printer driver functions duplex select the duplex setting from the list shown by clicking the [▼] button. The settings you can select are as follows: [none], [flip on long edge] or [flip on short edge] default is [none]. Flip on long edge prints paper so ...
Page 44
3-18 print controller user’s guide chapter 3 printer driver functions password print when [password print] is checked, you can use password print (confidential output) function to print the confidential documentation. In this method, both settings on computer and the operation from the lcd touch pan...
Page 45
Print controller user’s guide 3-19 chapter 3 printer driver functions offset off / on staple none / single left / double top / double left combination none / booklet / 2-in-1 / 2-in-1 repeat punch off / left / top fold & stitch none / fold only / fold & trim / fold & stitch / fold, stitch & trim wai...
Page 46
3-20 print controller user’s guide chapter 3 printer driver functions features - staple [single-left], [double top] or [double left] makes each stapled set of copies and output to the tray of the finisher. Stapling is performed as shown for the following orientations: single left (portrait) single l...
Page 47
Print controller user’s guide 3-21 chapter 3 printer driver functions features - combination the settings you can select are as follows: [none], [booklet], [2-in-1] or [2-in-1 repeat] default is [none]. [booklet] prints paper so that booklets are made when it is folded into two. 1 2 7 8 7 a4/b5/a5 a...
Page 48
3-22 print controller user’s guide chapter 3 printer driver functions features - punch [left], [top] makes each punched set of copies and outputs to the tray of the finisher. Punching is performed as shown for the following orientations: left (portrait) left (landscape) top (portrait) top (landscape...
Page 49
Print controller user’s guide 3-23 chapter 3 printer driver functions n o i t a n i b m o c g n i l p a t s & g n i h c n u p / g n i h c n u p r o f e z i s r e p a p e l b a l i a v a e z i s r e p a p t u p t u o s e l o h 2 s e l o h 3 s e l o h 4 g n i h c n u p & g n i h c n u p g n il p a t s...
Page 50
3-24 print controller user’s guide chapter 3 printer driver functions features - fold & stitch you can make the following finish settings: [fold only] makes each folded set of copies and outputs to the tray of the finisher. [fold & trim] makes each folded set of copies and cuts off the excess part r...
Page 51
Print controller user’s guide 3-25 chapter 3 printer driver functions features - wait mode [wait] enables checking of the current job settings on the lcd touch screen of the main body printer [proof] enables checking of the current job settings on the lcd touch screen of the main body printer and to...
Page 52
3-26 print controller user’s guide chapter 3 printer driver functions [cover] tab front cover you can select this setting when using for the front covers a different paper from that of the body of the booklet (colored one, for example). [front cover] inserts a sheet to the top of each set of copies ...
Page 53
Print controller user’s guide 3-27 chapter 3 printer driver functions back cover you can select this setting when using for the back covers a different paper from that of the body of the booklet (colored one, for example). [back cover] inserts a sheet to the top of each set of copies as a back cover...
Page 54
3-28 print controller user’s guide chapter 3 printer driver functions [sheet insertion] can not be performed in the following cases: • when [collate] is not selected in [copies] • when [2-in-1] or [2-in-1 repeat] is selected in [features] - [combination] • when [booklet] is selected in [features] - ...
Page 55
Print controller user’s guide 3-29 chapter 3 printer driver functions pi cover sheet [pi cover sheet] inserts a sheet from pi tray as a front cover and/or a back cover. The settings you can select are as follows: [front], [back], or [front and back] [pi cover sheet] can not be performed in the follo...
Page 56
3-30 print controller user’s guide chapter 3 printer driver functions [graphics] tab halftoning you can select [patterned grays], [solid black and white] or [diffused grays] by click- ing the radio button. [patterned grays] prints image by an ordered dither algorithm. [solid black and white] prints ...
Page 57
Print controller user’s guide 3-31 chapter 3 printer driver functions [options] tab layout pages per sheet you can select the number of document pages to be printed on one piece of paper. Select [1], [2], [4], [6], [9] or [16] from the list shown by clicking the [▼] button. Default for [pages per sh...
Page 58
3-32 print controller user’s guide chapter 3 printer driver functions scaling select the enlargement or reduction rate of image in 1% by entering the value from 10 to 100 into the text box. Default is [100]%. Resolution select [400 x 400] or [600 x 600] by clicking the radio button. [400 x 400] prin...
Page 59
Print controller user’s guide 3-33 chapter 3 printer driver functions [chapter] is off; [duplex] - [flip on short edge] [duplex] - [flip on long edge] the maximum number of total pages you can specify to chapter is 30. You can specify the numbers using comma “,”. The same number can not be specified...
Page 60
3-34 print controller user’s guide chapter 3 printer driver functions image storage when [image storage] is checked, you can select [store] or [store and print] to store the printing image. If [hard drive 3275] is not available, [image storage] cannot be performed. [store] saves the printing image t...
Page 61
Print controller user’s guide 3-35 chapter 3 printer driver functions job combination you can combine and print the data held in the print controller’s hard disk as a result of the [image storage] settings on the printer driver and/or using the copier in store mode under the following conditions; r ...
Page 62
3-36 print controller user’s guide chapter 3 printer driver functions [watermarks] tab watermark text select the text to be printed as a watermark from the list shown by clicking the [▼] button. You can select a watermark from [confidential], [copy], [draft], [file copy], [final], [proof] and [top s...
Page 63
Print controller user’s guide 3-37 chapter 3 printer driver functions font name you can select only one font per watermark from the list shown by clicking the [▼] button. When you change the font, the preview window will refresh itself by showing the effect of the new font on the existing text sampl...
Page 64
3-38 print controller user’s guide chapter 3 printer driver functions angle control the “lean” angle of the watermark by sliding this control back and forth or by typing a number in the text value box from 0 degrees to 360 degrees (a full circle all the way around). Adjustment select [move] or [rota...
Page 65
Print controller user’s guide 3-39 chapter 3 printer driver functions [overlay] tab symbol file you can select a bitmap file to use from the list shown by clicking the [▼] button. The bitmap files selected before will appear in the list in order of using (the top of the list is a most recently used ...
Page 66
3-40 print controller user’s guide chapter 3 printer driver functions size when [automatically] is selected, a symbol you selected will be resized to 30% of the page size. When [user defined] is selected, you can set the overlay size on the page. Position you can control the position of the overlay ...
Page 67
Print controller user’s guide 3-41 chapter 3 printer driver functions [setup] tab available options this list shows available printer options. If you purchase this optional accessory you can make the printer driver “aware” of it by selecting it from this list and clicking the [add] button. The selec...
Page 68
3-42 print controller user’s guide chapter 3 printer driver functions [about] tab the [about] tab shows some system information and the printer driver version..
Page 69
Print controller user’s guide 4-1 chapter 4 control panel setup ■ control panel .............................................. 4-2 ● names and functions of the control panel ......... 4-2 ● lcd touch screen ............................................... 4-4 ● basic screen .............................
Page 70: Control Panel
4-2 print controller user’s guide chapter 4 control panel setup ■ control panel you can set up the printing system from the control panel of the main body printer (copier). This chapter describes the basic operation of the control panel and the setup menu and functions of the printing system setup. ...
Page 71
Print controller user’s guide 4-3 chapter 4 control panel setup 6 stop stops the copying sequence, scanning or printing; deletes the stored memory. 7 timer lights when the timer function is set. 8 power saver on/off activates power-saving mode for times when the copier is inactive, or activates time...
Page 72
4-4 print controller user’s guide chapter 4 control panel setup ● lcd touch screen the touch screen is an lcd (liquid crystal display) that displays interactive screens with touch sensitive keys for making copy/print job selections. Selections are highlighted at the touch. The screens also work with...
Page 73
Print controller user’s guide 4-5 chapter 4 control panel setup ● basic screen the [basic screen] displays the status and the condition of each mode and the settings. [notice icon] means the following under print mode: idle the printing system is ready to receive the print data from your computer. P...
Page 74
4-6 print controller user’s guide chapter 4 control panel setup ● job status screen when you touch the [status] key on the basic screen, the [job status screen] will be displayed and you can confirm the status of a print job. Contents of the job status screen are as follows: no. Displays the no. (1-...
Page 75
Print controller user’s guide 4-7 chapter 4 control panel setup total page(s) displays the number of print originals for each job. (0 - 9999) page(s) to go displays the remaining print count of the job. 0 to 9999 (the number exceeding 9999 will be displayed as 9999 ≠ .) minute(s) to go displays the ...
Page 76
4-8 print controller user’s guide chapter 4 control panel setup ● printer mode basic screen when the printing system starts properly, the printer mode basic screen (main menu screen) is displayed on the lcd by pressing the [mode] button. When the [mode] button is pressed again, the lcd is changed to...
Page 77
Print controller user’s guide 4-9 chapter 4 control panel setup procedures of the printer setting you can select or change settings from the lcd by touching a key on the lcd touch screen. Item selection and appearance of selected items various settings are performed by touching a icon of the item yo...
Page 78
4-10 print controller user’s guide chapter 4 control panel setup ■ configuration of printer setting menu 400 x 400 dpi 600 x 600 dpi default paper resolution duplex orientation set default banner page spool job time out controller set copier time out test print menu courier style cr/lf mapping input...
Page 79
Print controller user’s guide 4-11 chapter 4 control panel setup ■ functions of the printer setting ● test print menu select [test print menu] from the printer mode basic screen to display the test print setup screen. Setting items are as follows: [pcl demo page] select [pcl demo page] to print the ...
Page 80
4-12 print controller user’s guide chapter 4 control panel setup ● controller set to enable the settings, it is necessary to turn off/on the main body printer. Select [controller set] on the printer mode basic screen to display the controller set screen. Setting items are as follows: [banner page] s...
Page 81
Print controller user’s guide 4-13 chapter 4 control panel setup [copier time out] select [copier time out] to set the copier timeout value. When it reaches the copier timeout value after operations for copy on the control panel of the main body printer, the print controller can receive the print jo...
Page 82
4-14 print controller user’s guide chapter 4 control panel setup ● set default it is not necessary to turn off/on the main body printer. Select [set default] on the printer mode basic screen to display the set default screen. Setting items are as follows: [default paper] select [default paper] to se...
Page 83
Print controller user’s guide 4-15 chapter 4 control panel setup ● pcl setup it is not necessary to turn off/on the main body printer. Select [pcl setup] from the printer mode basic screen to display the pcl setup screen. Setting items are as follows: [courier style] select [courier style] to set th...
Page 84: Print Job
4-16 print controller user’s guide chapter 4 control panel setup ■ print job ● cancel you can stop the job reserved or the job in progress. If the job is still on your computer, first, delete the job from your computer and press the [stop / clear] key on the control panel. You can not stop the remai...
Page 85
Print controller user’s guide 4-17 chapter 4 control panel setup ● check you can check the current job settings and see how the printed job will look using the wait mode on the printer driver screen to print out only one set of the print job for checking before printing out multiple sets. How to che...
Page 86
4-18 print controller user’s guide chapter 4 control panel setup • how to change [image shift] available only when [on] is selected in [image shift] of printer driver. To show the [image shift screen], touch the [image shift]. Set the [image shift] on the [image shift screen]. To return to the [prin...
Page 87
Print controller user’s guide 4-19 chapter 4 control panel setup ● interrupt / reserve the interrupt mode can be used to interrupt the current printing operation to perform a copying job. The interrupt mode can be selected when the engine is receiving print data or when printing is already in progre...
Page 88
4-20 print controller user’s guide chapter 4 control panel setup ● forced output when the tray runs out of preset size papers, or when the tray does not contain papers whose size meets the demand from the printer driver, the printing system displays a mes- sage prompting the user to load additional ...
Page 89
Print controller user’s guide 4-21 chapter 4 control panel setup ● password print (confidential output) a confidential output feature enables you to password protect specific print jobs. The print- ing process starts only when you enter a password on the control panel of the main body printer; a pas...
Page 90
4-22 print controller user’s guide chapter 4 control panel setup ● on the control panel: 7. Press the [mode] button to display the print mode basic screen and display [password print] touch key. 8. Touch the [password]. [user id] key, [password] key and numeric key etc. Are displayed. 9. Enter your ...
Page 91
Print controller user’s guide 4-23 chapter 4 control panel setup deleting password print jobs you can delete print jobs once set for password print (confidential output). To do this, in the window appearing in step 11 under the heading of “password print (confidential output) procedures”, select the...
Page 92
4-24 print controller user’s guide chapter 4 control panel setup ● job combination you can combine and print the data held in the print controller’s hard disk as a result of the [hard drive 3275] settings on the printer driver and/or using the copier in store mode. Job combination procedures ● on yo...
Page 93: Chapter 5 Scanner Operation
Print controller user’s guide 5-1 chapter 5 scanner operation ■ brief description ......................................... 5-2 ■ to install the scanner driver ...................... 5-3 ■ scanning from the copier .......................... 5-4 ● to scan documents in real mode ..................... ...
Page 94: Brief Description
5-2 print controller user’s guide chapter 5 scanner operation ■ brief description this chapter describes how to operate the scanner system: installing the scanner driver, scanning from the main body printer (copier) and reading in scanned data on a computer. Original document images scanned into the...
Page 95
Print controller user’s guide 5-3 chapter 5 scanner operation ■ to install the scanner driver to use the printing system as a scanner, a scanner driver (océ scanner driver) must be installed in a computer in which a twain scanner driver-equipped application has been previously installed. Compliant o...
Page 96: Scanning From The Copier
5-4 print controller user’s guide chapter 5 scanner operation ■ scanning from the copier document images scanned by the copier can be stored on the print controller’s hard disk as a tiff file. To do this, you have to specify a 4-digit box number. In addition, there are two ways that you can scan the...
Page 97
Print controller user’s guide 5-5 chapter 5 scanner operation 4. Enter a 4-digit box number, and press the [ok] key. The display is switched to a scanner setting basic screen. Be sure to jot down this number. You need it when reading scanned data from the computer. When using the printing system as ...
Page 98
5-6 print controller user’s guide chapter 5 scanner operation ● to scan documents in store mode the scanned data is sent to the print controller after canceling store mode. You can use the store mode to sent the scanned data of multiple originals at once. 1. Complete steps 1 through 5 under the head...
Page 99
Print controller user’s guide 5-7 chapter 5 scanner operation ● scanner setting basic screen basic features [box no.] press this key to change / enter a box number. When this key is pressed, the box no. Input window appears. [image enhance] use to select an image quality. The default is the same as ...
Page 100
5-8 print controller user’s guide chapter 5 scanner operation [scan density] press this key to select a read density. The default is the same as that in the copy mode. When the original document is being read, you can change the density, but you cannot select [auto] in the process. [lens mode] press...
Page 101
Print controller user’s guide 5-9 chapter 5 scanner operation [quality] use this feature to select the resolution. You can select [600 dpi], [400 dpi], [300 dpi] or [200 dpi]. The scanned data is read into the copier’s memory (e-rdh). If scanned data exceeds the e-rdh capacity, which translates into...
Page 102
5-10 print controller user’s guide chapter 5 scanner operation ● functions when scanning an original document, you can use advanced features such as special original, non-image area erase, frame/fold erasure, reverse image, full-image area, and dual page. Special original and application selection p...
Page 103
Print controller user’s guide 5-11 chapter 5 scanner operation function of each key [special original] sets/cancels mixed original, z-folded original and sdf settings. In mixed original mode, it cannot to be used in combination with the dual page, non-image area erase or auto layout. In z-folded ori...
Page 104
5-12 print controller user’s guide chapter 5 scanner operation [application] - [frame/fold erasure] allows you to enable/disable frame/fold erasure setting. The fold erasure mode cannot be used in combination with the full-image area. [application] - [full-image area] in this mode, the document is s...
Page 105
Print controller user’s guide 5-13 chapter 5 scanner operation ■ reading in scanned data on a computer twain-equipped applications can be used to read in scanned data. Select a twain driver (the océ scanner driver) from your application, select a scanner (copier having scanned original) using the tw...
Page 106
5-14 print controller user’s guide chapter 5 scanner operation neither the dns nor the netbios names can be used as a scanner server name. The océ network scanner driver main window will appear. 5. Select a file from the file list shown in the main window, then click [reading] to allow the selected ...
Page 107
Print controller user’s guide 5-15 chapter 5 scanner operation ● scanner driver’s main screen displayed information [box no.] shows the currently selected box number. [scanner name] shows the currently selected scanner’s name. Any desired name can be entered. [document] shows scanned data file numbe...
Page 108
5-16 print controller user’s guide chapter 5 scanner operation functions [box no. Selection] key click this key when changing only the box number of the currently connected scanner. [scanner selection] key click this key when establishing connection to another scanner, registering new scanner settin...
Page 109
Print controller user’s guide 5-17 chapter 5 scanner operation [option] key this is used to change various settings of the scanner driver. [close] key this key is used to close the scanner driver. [help] key this key is used to access help..
Page 110
5-18 print controller user’s guide chapter 5 scanner operation ● variable option in the océ scanner driver main window, click [option] to display the [variable option] dialog box. You can set up the various elements of the scanner driver described below. [use reverse display of scanned document] rev...
Page 111
Print controller user’s guide 5-19 chapter 5 scanner operation ● to delete scanned data perform the following steps to delete a scanned data file from the hard disk. 1. Run adobe acrobat 4.0. 2. Select [file] - [import] - [scan]. [adobe acrobat scan] dialog box will appear. 3. Select [océ scanner dr...
Page 112: Chapter 6 Printer Ecm
Print controller user’s guide 6-1 chapter 6 printer ecm ■ overview of the printer ecm ................................ 6-2 ● setting of printer ecm .................................................. 6-2 ● printing with printer ecm ............................................. 6-2 ● ecm limit ..........
Page 113
Chapter 6 printer ecm 6-2 print controller user’s guide ■ overview of the printer ecm the ecm feature is a feature designed to provide the copier with control over the number of outputs. By setting this feature to meet your requirements, you can let the copier have control over the number of pages t...
Page 114
Chapter 6 printer ecm print controller user’s guide 6-3 ● ecm limit if you try to exceed the limit previously set in printer ecm, the following will occur depending on the settings of printer ecm. When in doubt about the printer ecm settings, ask your system administrator. When a print job is transm...
Page 115: Appendix A Troubleshooting
Print controller user’s guide appendix a-1 appendix a troubleshooting ■ basic troubleshooting ............. Appendix a-2 ■ general problems of printing .........Appendix a-3 ● the print controller does not respond to the “print” command. ...................Appendix a-3 ● a message requesting a paper...
Page 116: Basic Troubleshooting
Appendix a-2 print controller user’s guide appendix a troubleshooting ■ basic troubleshooting this section describes how to troubleshoot. If problems are not resolved by using the follow- ing countermeasures, contact your océ service representative. First check the following ordinary causes of abnor...
Page 117: General Problems of Printing
Print controller user’s guide appendix a-3 appendix a troubleshooting ■ general problems of printing ● the print controller does not respond to the “print” command. 1. Check that the printing system is selected as a current printer. It is a requirement that the printing system is selected as a prese...
Page 118
Appendix a-4 print controller user’s guide appendix a troubleshooting ● memory overflow 1. Depending on the functions selected in the printer driver, occasional memory overflow may occur if the volume of the print job is large. In this case the print job is cancelled. E.G., booklet, fold & stitch, 2...
Page 119
Print controller user’s guide appendix a-5 appendix a troubleshooting ■ troubles concerning the scanner ● cannot connect to the scanner when an error dialog appears when attempting to access the scanner, perform the following checks: 1. Check whether the correct ip address of the scanner has been en...
Page 120: Checking On Non Complete Job
Appendix a-6 print controller user’s guide appendix a troubleshooting ■ checking on non complete job if print jobs are not output, you can check them on the non complete job list screen. To get the non complete job list screen to appear: 1. Press the [status] key on the printer mode base screen to g...
Page 121
Print controller user’s guide appendix b-1 appendix b product specifications ■ product specifications ............. Appendix b-2.
Page 122: Product Specifications
Appendix b-2 print controller user’s guide appendix b product specifications ■ product specifications type: built-in box type for the océ 3275/750 copier-printer paper: • the paper sizes specifiable in the printer driver: 5.5x8.5 / 8.5x11 / 8.5x14 / 11x17 / a3 / a4 / a5 / a6 / b4 / b5 / b6 / f4 / 8k...
Page 123
Print controller user’s guide appendix b-3 appendix b product specifications interface: parallel port centronics (ieee 1284) amphenol 25 pin male connector network interface (option): ethernet card 75: ethernet (100basetx / 10baset) protocol: ipx/spx (netware) tcp/ip (lpd/lpr, peer to peer) appletal...
Page 124: Appendix C Font List
Print controller user’s guide appendix c-1 appendix c font list ■ internal font list....................... Appendix c-2.
Page 125: Internal Font List
Appendix c-2 print controller user’s guide appendix c font list ■ internal font list.
Page 126
Print controller user’s guide appendix c-3 appendix c font list.
Page 127
Appendix c-4 print controller user’s guide appendix c font list.
Page 128: Index
Index-1 index index number & marks [c] (clear qty.) .............................................. 4-3 [p] (counter) .................................................. 4-3 100basetx ........................................................ 1-5 10baset ....................................................
Page 129
Index-2 index j job memory ................................................... 4-3 job status screen .............................................. 4-6 job time out .................................................... 4-12 k keypad ............................................................. 4-2 l ...
Page 130
Index-3 index spool ................................................................ 4-12 staple ............................................................... 3-20 start ................................................................ 4-3 stop .........................................................
Page 131
Océ usa, inc. 5450 n. Cumberland avenue chicago il 60656 océ printing systems, inc. 5600 broken sound blvd. Boca raton, fl 33487 2001. 11 océ3275_750_v100