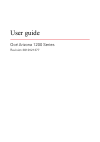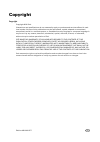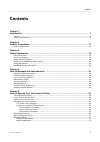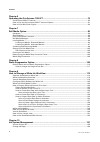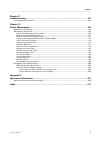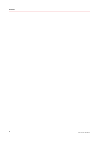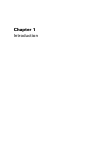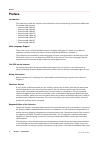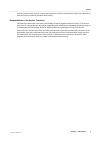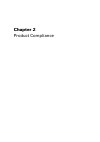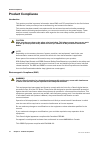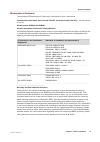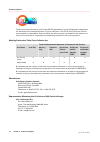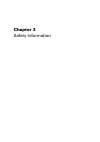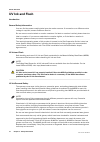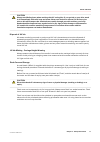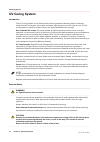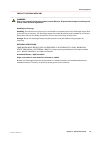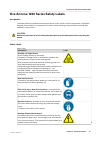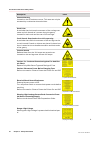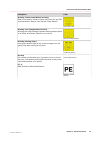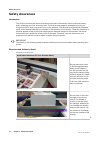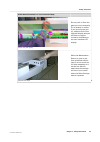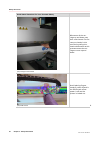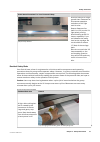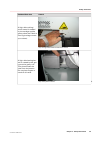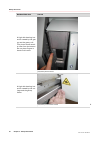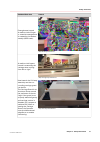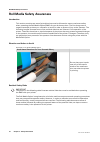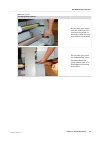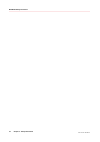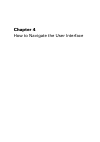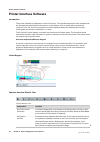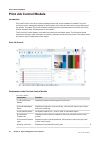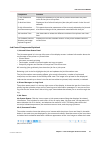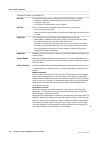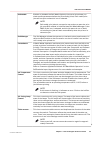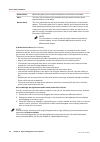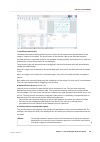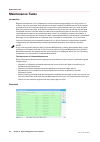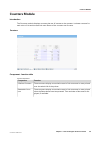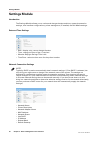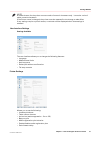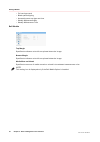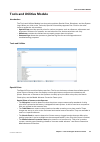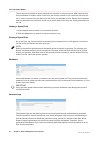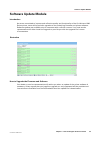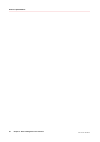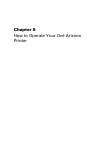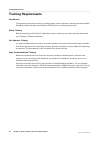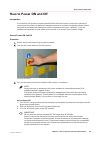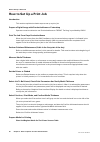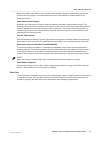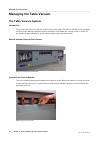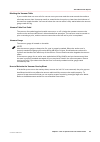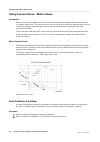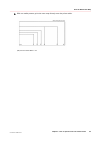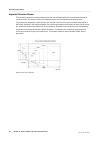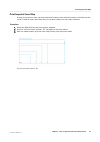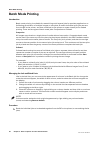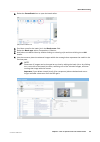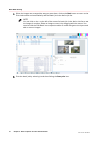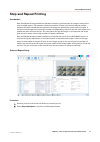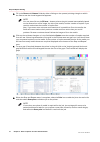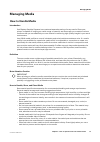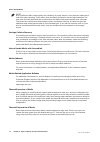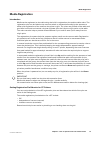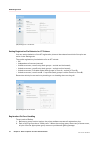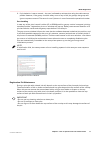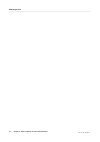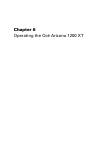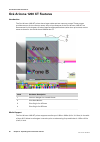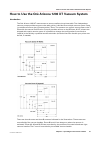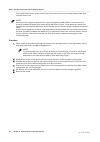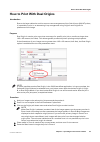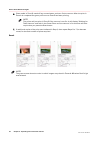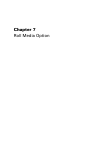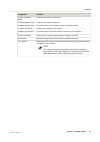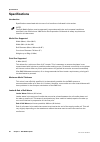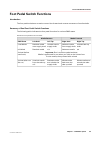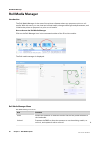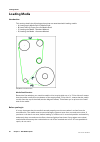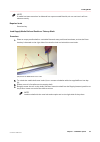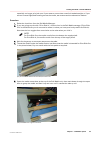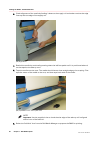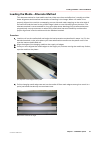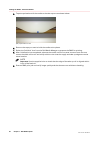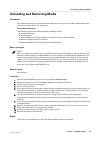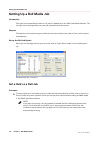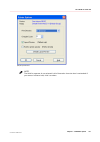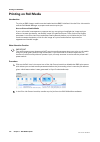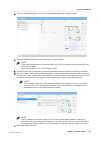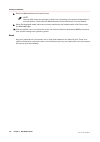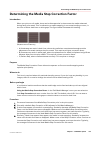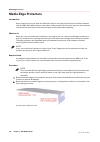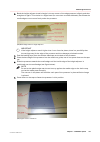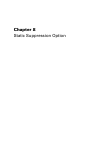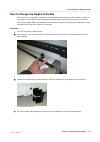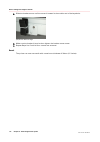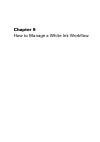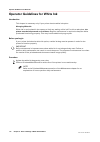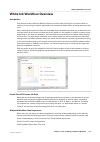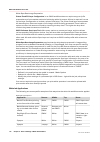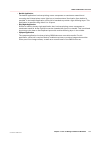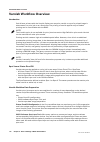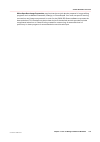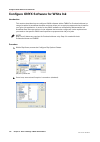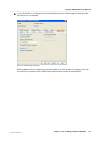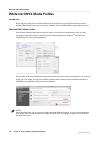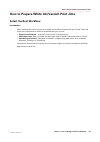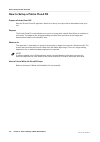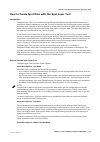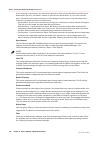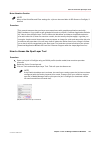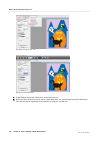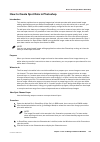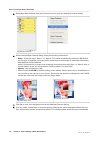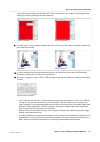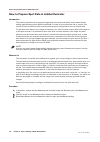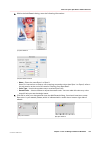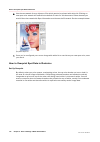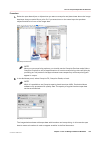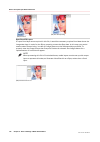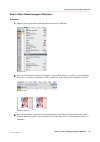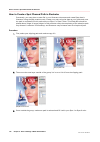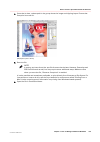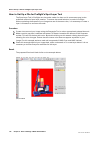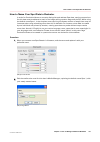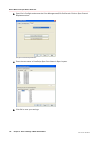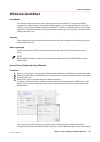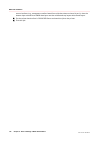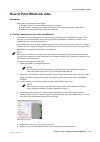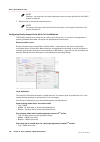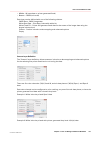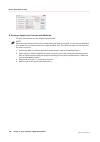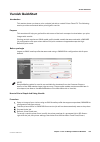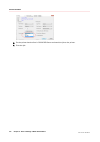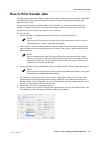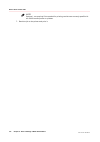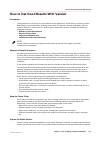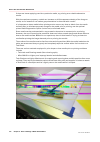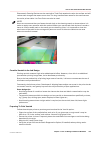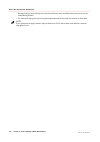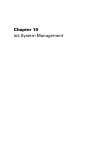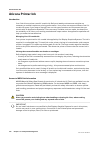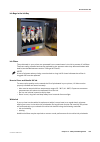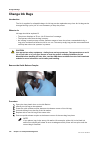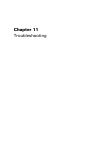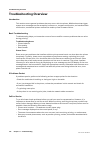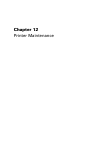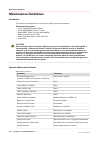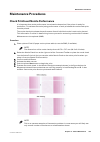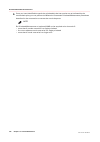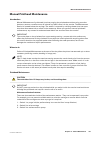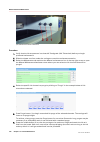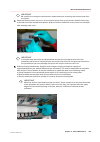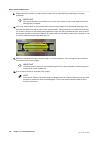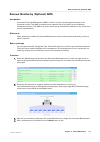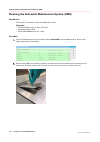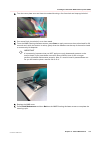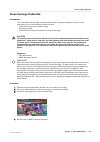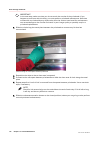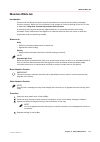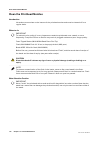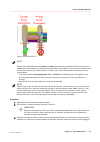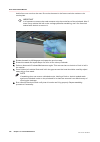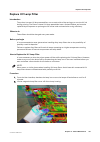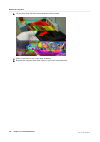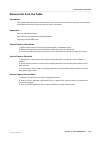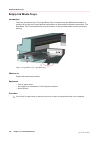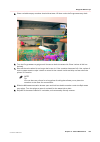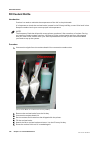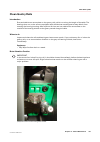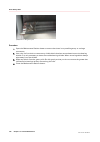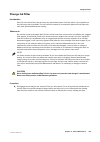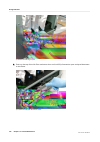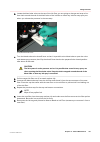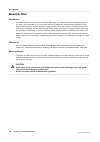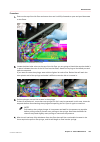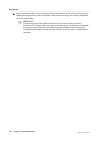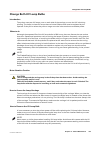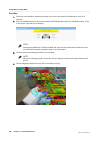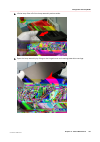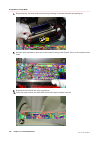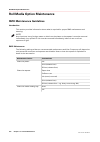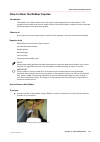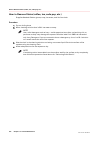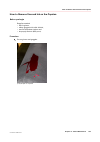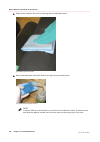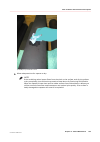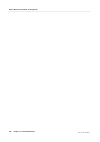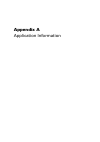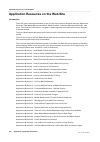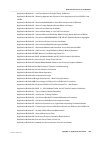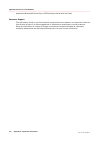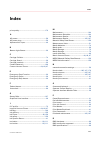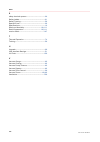- DL manuals
- Oce
- Printer
- arizona 1240 GT
- User Manual
Oce arizona 1240 GT User Manual
Summary of arizona 1240 GT
Page 1
User guide océ arizona 1200 series revision 3010121377.
Page 2
Copyright copyright copyright 2016 océ. Illustrations and specifications do not necessarily apply to products and services offered in each local market. No part of this publication may be reproduced, copied, adapted or transmitted, transcribed, stored in a retrieval system, or translated into any la...
Page 3: Contents
Contents chapter 1 introduction.........................................................................................................................7 preface .............................................................................................................................................
Page 4
Chapter 6 operating the océ arizona 1200 xt................................................................................79 océ arizona 1200 xt features...................................................................................................................... 80 how to use the océ arizo...
Page 5
Chapter 11 troubleshooting..............................................................................................................161 troubleshooting overview.......................................................................................................................... 162 chapter 1...
Page 6
Contents 6 océ arizona 1200 series.
Page 7
Chapter 1 introduction.
Page 8: Preface
Preface introduction this manual provides the operator with information about the following océ arizona 1200 series uv flatbed inkjet printers: • océ arizona® 1240 gt • océ arizona® 1240 xt • océ arizona® 1260 gt • océ arizona® 1260 xt • océ arizona® 1260l gt • océ arizona® 1260l xt • océ arizona® 1...
Page 9
Trained operator may perform routine maintenance, the best maintenance results from familiarity with the printer's internal operation and history. Responsibilities of the service technician field service technicians must have océ display graphics systems service training. The service technician is r...
Page 10: Printer Specifications
Printer specifications introduction your océ arizona 1200 series printer is capable of producing large format images on various rigid and flexible media. The printers consist of a flatbed vacuum table and moving gantry. Media is held flat and stationary on the vacuum table during printing. The gantr...
Page 11
Chapter 2 product compliance.
Page 12: Product Compliance
Product compliance introduction this section provides important information about emc and fcc compliance for the océ arizona 1200 series. It also provides printer manufacturing and contact information. This product has been tested in accordance with the strictest international safety standards. Plea...
Page 13
Ce declaration of conformity the following ce declaration of conformity is provided for your convenience. Commercial product name: océ arizona® 12x0 gt and océ arizona® 12x0 xt [x - can be numeric 4, 6 or 8] model number: hyb340 and hyb360 product description : commercial printing machine océ displa...
Page 14
The environmental protection use period (epup) applicable for the printing system designated for deliveries to the peoples republic of china is 20 years. This epup, which does not include consumables or expendables, does not affect any warranty that is provided for the system and may not be construe...
Page 15
Chapter 3 safety information.
Page 16: Uv Ink and Flush
Uv ink and flush introduction general safety information you can find the power-marking label near the mains entrance. If connection to a different mains voltage is required, contact customer service. Do not remove caution labels or caution notations. If a label or notation is soiled, please clean t...
Page 17
Caution always use nitrile gloves when working with uv curing inks. If you get ink on your skin, wash it off immediately with mild soap and water. Never use alcohol to remove uv ink from your skin as this will transport the chemicals more easily through your skin and into your body. Hands should be ...
Page 18: Uv Curing System
Uv curing system introduction the uv curing system on the océ arizona printers generates hazardous levels of thermal, electrical and uv energies. Uv-curable ink need a high energy level of uv light to cure. The uv curing system is made up of two mercury arc lamps attached to the carriage. How to han...
Page 19
Product contains mercury warning one or more lamp(s) inside this product contain mercury. Dispose these lamp(s) according to all federal, state and local regulations. Handling and storage handling: a small amount of mercury is contained in the quartz tube of uv discharge lamps. Due to the toxicity o...
Page 20: Safety Interlock System
Safety interlock system introduction the printer has three emergency-stop buttons. The maintenance station drawer is part of the safety interlock system. A beacon light indicates the status of the safety system and the printer. Components of the interlock system emergency stop buttons: these are loc...
Page 21
Océ arizona 1200 series safety labels introduction the safety labels are placed at strategic locations on the printer to warn the operator of possible dangers and hazards. It is important to be aware of the meaning of these labels to ensure safe operation of the printer. Caution read and understand ...
Page 22
Description label general warning located on the ac enclosure cover. This area can only be accessed by a trained service technician. Pinch point a reminder that horizontal movement of the carriage can create a pinch hazard as it moves along the gantry. Located on both ends and the rear of the carria...
Page 23
Description label warning: isolate power before servicing. Refer to the section "how to power the printer on and off" and sub-section "how to lock out the power switch". [5] isolate power warning: line voltage always present warning that high voltage is present behind marked panel at all times, even...
Page 24: Safety Awareness
Safety awareness introduction this section contains two sets of principles that must be followed to assure maximum safety when operating your océ arizona printer. The first set uses negative examples to show you things to avoid in order to prevent injury to the operator. The second set of principles...
Page 25
Avoid these situations for your personal safety [12] do not push gantry do not push or force the gantry to move manually if it is already in motion. If you do move the gan- try, a motion error mes- sage will display and you will have to use the mouse to click reset on the user interface lcd display....
Page 26
Avoid these situations for your personal safety [14] carriage crush hazard movement of the car- riage up and down may be a crush hazard. Do not rest your hands in this area during daily print- head maintenance as this process causes the car- riage to move up and down. [15] igus hazard avoid placing ...
Page 27
Avoid these situations for your personal safety [16] uv lamp hazard avoid printing at a height greater than measured as this causes excessive emissions of uv light and ink mist. Keep a distance of at least 1 m (3 ft.) to the uv light when printing. Avoid looking at the uv lamps, especially if you ar...
Page 28
Residual risk area hazard a crushing hazard is cre- ated by the movement of the carriage along gantry rails. Keep hands away from this area unless the printer power is off. [18] carriage guard and gantry rails a high risk crushing/ pinch hazard is created by the table and the gan- try. [19] table/ga...
Page 29
Residual risk area hazard a high risk crushing/ pinch hazard is created by the carriage and the gantry when the z-axis is moving (carriage moves up or down). [21] carriage vertical movement pinch hazard a high risk shearing haz- ard is created by the gan- try and the gantry rail. This photo shows th...
Page 30
Residual risk area hazard a high risk shearing haz- ard is created by the gan- try and the gantry rail. This photo shows anoth- er view from the bottom. Do not place fingers or hands in this area. [23] gantry shear hazard a high risk shearing haz- ard is created by the car- riage and the gantry fram...
Page 31
Residual risk area hazard entanglement hazard a medium risk of finger or material entanglement is created by the web as- sembly (igus track). [25] igus impact hazard a medium risk impact hazard is created by the carriage when cycling from left to right. [26] carriage impact hazard heat hazard: the u...
Page 32: Roll Media Safety Awareness
Roll media safety awareness introduction this section contains two sets of principles that must be followed to assure maximum safety when operating the roll media option (rmo) for your arizona printer. The first image uses a negative example to show you a situation to avoid in order to prevent injur...
Page 33
Rmo residual risks crushing/shear hazard do not place your hand near the shaft drive mo- tors when the printer is printing or when the dual foot controls are pressed. Do not place your hand on the media roll motor enclosure when the green beacon light is on as the gantry may move at any time. Roll m...
Page 34
Roll media safety awareness 34 chapter 3 - safety information océ arizona 1200 series.
Page 35
Chapter 4 how to navigate the user interface.
Page 36: Operator Interface Hardware
Operator interface hardware introduction the operator interacts with printer components to print, maintain, and monitor the state of the printer. This section identifies and explains the functions of the hardware. [28] printer hardware operator interface components hardware interface components comp...
Page 37
Component function 8) print button starts the current print job. 9) maintenance station designated area for cleaning the printheads and the underside of the carriage. 10) vacuum zone control handles (image 2) 10) on image 1 shows op- tional rmo five vacuum zone control handles determine if vacuum zo...
Page 38: Printer Interface Software
Printer interface software introduction the printer software is displayed on the lcd monitor. The interface has seven main modules that are accessed by tabs located at the bottom of the display. Click on these tabs to access the modules. Print job control is the default module displayed when the sof...
Page 39
Component function maintenance (maintenance tab) displays maintenance tasks you must perform and indicates when to do them. After you perform each task, the printer will record that the task was completed and then calculate when the task must be per- formed again. At that time you will be reminded t...
Page 40: Print Job Control Module
Print job control module introduction print job control is the first module displayed when the printer software is loaded. From this module you can manage all aspects of working with print jobs and also control many features of the printer. The table "job control panels" documents the numbered call-...
Page 41
Component function 7) job placement preview displays the selected print job with a preview that shows the place- ment of that job on the printer. 8) archived jobs displays a list of all archived print jobs (they will remain in the list until deleted). 9) job information and parameters panel. This pa...
Page 42
Command toolbar icons explained print job this command can do the following actions depending on context: • activates a selected inactive job by moving it to the active list. • un-holds a held job. • un-holds an job that had an error currently. Hold job the command can do following actions depending...
Page 43
Roll enable enables or disables the roll media option print queue (this allows you check media parameters before the job actually prints). Roll media print jobs will not print unless this icon is selected. Note roll media print jobs do not require user actions to start the print job once roll module...
Page 44
Move gantry moves the gantry from its parked position to the center of the table. Start this icon can be used to start a flatbed print job (same function as the physical button on the table). Nozzle check this icon populates the active job list with a job that prints a nozzle check pattern. The nozz...
Page 45
7) job placement preview the table placement preview shows the print location and a proportional representation of the image in relation to the table. The zoom button in the bottom right corner activates a popup preview window. If a preview image is not available, an appropriately sized white box is...
Page 46
Print parame‐ ters displays information about the print job that is currently selected: • copies - use the mouse to increase or decrease. • print mode - print modes are selected in thrive or productionhouse. See "print modes explained" below for details of each mode. • print direction - bidirectiona...
Page 47
Each swath with these media. Quality-matte resolves this issue. This mode is only available when using the optional six color ink configuration (cmykcm), which includes light cyan and light magenta inks . Note some quality print modes are also interchangeable at the printer ui. For example, if quali...
Page 48: Maintenance Tasks
Maintenance tasks introduction regular maintenance is very important to ensure the best image quality from your printer. In order to help you remember and maintain the proper schedule, the maintenance tasks module provides a list of the important tasks you must perform and indicates when you must do...
Page 49: Counters Module
Counters module introduction the counters module displays counters that are of interest to the operator. It shows counters for each color of ink and the total ink used. Some of the counters can be reset. Counters component - function table counters explained component function lifetime counters thes...
Page 50: Settings Module
Settings module introduction the settings module allows you to review and change the date and time, network connection settings, user interface configurations, printer settings and, if installed, the roll media settings. Date and time settings • date - display only, cannot change the date • time - c...
Page 51
Note a network name for the printer cannot consist of numeric characters only - it must be a mix of alpha-numeric characters. If the printer name is changed, the printer must be restarted for the change to take effect. If any settings require a printer restart, a reminder will be displayed when that...
Page 52
• full carriage travel • blank space skipping • automatic warm-up days and time • weekly maintenance day • weekly maintenance time roll module top margin specifies the distance to be left not printed above the image. Bottom margin specifies the distance to be left not printed below the image. Media ...
Page 53: Tools and Utilities Module
Tools and utilities module introduction the tools and utilities module has three sub-modules: special prints, shutdown, and the system logs. When you click on the tools tab, special prints always appears first. Click on the other icons to access the sub-modules. • special prints provides special pri...
Page 54
The list on the top shows all active jobs that are currently in the print queue. Add a special print from the bottom to make it active in the print job control module. If you remove a job from this list, it is also removed from the active job list and is not available to print. Special print instanc...
Page 55: Software Update Module
Software update module introduction as we are committed to improve and refine the quality and functionality of the océ arizona 1200 series printer, there will be periodic upgrades to the underlying firmware and printer software. Software updates are available only to customers with a service contrac...
Page 56
Software update module 56 chapter 4 - how to navigate the user interface océ arizona 1200 series.
Page 57
Chapter 5 how to operate your océ arizona printer.
Page 58: Training Requirements
Training requirements introduction the operator must receive training for safety issues, printer operation, and the appropriate onyx workflow software (productionhouse® or thrive) prior to operating the printer. Safety training before operating the océ arizona 1200 series printer, make sure you have...
Page 59: How to Power On and Off
How to power on and off introduction it is critical for the printer to remain powered on at all times. Power is required in periods of inactivity so the printer can perform automatic functions to maintain its operating state. If these functions do not take place, damage to critical components can oc...
Page 60: How to Set Up A Print Job
How to set up a print job introduction this section explains the basic steps to set up a print job. Prepare a digital image with productionhouse or postershop operator must be trained to use productionhouse or thrive. Training is provided by onyx. Print the job from onyx productionhouse when the job...
Page 61
Place the media on the table in the orientation that matches the job to printed and register the media to the print origin. In the next section there are more details on how to perform the following actions. Select active vacuum zones select the required vacuum zones to hold the media to the table u...
Page 62: Managing The Table Vacuum
Managing the table vacuum the table vacuum system introduction the printer uses vacuum to secure media to the printer table. The table is divided up into multiple vacuum zones. Manual valves are used to activate or shut down the vacuum zones. In order for the system to work effectively, all the vacu...
Page 63
Masking the vacuum table if your media does not cover all of a vacuum zone you must mask the area around the media to eliminate vacuum loss. Use scrap media or material that is equal to or less than the thickness of the media to mask the table. You can tell when the vacuum table is fully sealed when...
Page 64
Using vacuum zones - metric zones introduction when the printer is shipped, the vacuum zones are configured to support either common metric or imperial media sizes . The purpose of the vacuum zones is to reduce the preprint setup time by reducing the need to mask the open area on the vacuum table wh...
Page 65
3. With no media present, print the zone map directly onto the printer table. [35] vacuum zones metric - gt print the metric zone map chapter 5 - how to operate your océ arizona printer 65 océ arizona 1200 series.
Page 66
Imperial vacuum zones the following shows the media dimensions that are available with the recommended imperial vacuum zones. The name of the zone indicates which vacuum handle controls that zone. The maximum supported media size for the imperial version of the vacuum table is 48 inches x 96 inches....
Page 67
Print imperial zone map a map of the vacuum zone can be printed on the table to help with the position of media over the zones. A default map is provided, but you can also create your own map, if desired. Procedure 1. Select the special prints tab in the printer software. 2. Scroll to vacuum zones i...
Page 68: Batch Mode Printing
Batch mode printing introduction batch mode printing is available for streamlining multi-layered jobs for specialty applications or facilitating set collation of multiple images on one piece of media. Individual print jobs are sent from the rip to the printer, and then combined on the printer to cre...
Page 69
2. Select the create batch icon to open the batch editor. [38] create a batch job 3. Provide a name for the batch job in the batch name: field. 4. Select the batch type : either composite or collation 5. Add jobs to the batch either by double-clicking or selecting a job and then clicking the + add b...
Page 70
7. When the images are arranged the way you want them, click on the back button to return to the print job module and automatically add the batch job to the active job list. Note you can click on the + to the left of the name of a batch job in the active job list to see the images it contains. Selec...
Page 71: Step and Repeat Printing
Step and repeat printing introduction step and repeat printing allows the operator to define a grid and place an image in each cell to print multiple copies. The operator selects the number of rows and columns desired and the number of copies needed and the copies of the image are positioned in each...
Page 72
3. Fill in the rows and columns fields by either clicking on the upward pointing triangle or within the field to use the virtual keypad that appears. Note you can also click on the fill area... Button to have the grid created automatically based on the dimensions of the image, the size of the media,...
Page 73: Managing Media
Managing media how to handle media introduction océ display graphics systems has conducted extensive testing of many media. Since your printer is capable of imaging on a wide range of material, we encourage you to explore various media so that you can establish your own criteria for achieving high q...
Page 74
Note dirty media can affect image quality and reliability of printer output. If you wipe the media with a tack cloth before printing, it will reduce dust and debris buildup on the carriage underside. The tack cloth removes static and also removes dust and debris that tend to attract stray ink drops....
Page 75: Media Registration
Media registration introduction media can be registered on the table using the built-in registration pins and the table rulers. The registration pins can be linked to the vacuum switch or activated manually by the operator to allow quick registration of the media to the printer origin. The rulers ar...
Page 76
[39] settings for a gt printer setting registration pin behavior for xt printers you can set the behavior of the xt registration pins and also determine which of the pins are active in the settings tab. The media registration pins behaviors for an xt include: • off • independent of vacuum (manual) •...
Page 77
3. If pin behavior is set to manual – the user is allowed to activate pins using the table vacuum pedals. However, if the gantry is within safety zone of any of the pin groups, that group will ignore request to extend. The same is true if pins are in one of automatic operational modes. Error handlin...
Page 78
Media registration 78 chapter 5 - how to operate your océ arizona printer océ arizona 1200 series.
Page 79
Chapter 6 operating the océ arizona 1200 xt.
Page 80
Océ arizona 1200 xt features introduction the océ arizona 1200 xt printer has a larger table and two vacuum pumps. These pumps provide vacuum for the vacuum zones. Any unique features of the océ arizona 1200 xt are documented in this chapter. All other features and specifications (other than print s...
Page 81
How to use the océ arizona 1200 xt vacuum system introduction the océ arizona 1200 xt uses vacuum to secure media to the printer table. Two independent vacuum pumps provide vacuum to the table, which is divided into multiple vacuum zones. Pump 1 provides vacuum to the a zones and the c zone. The ope...
Page 82
The independent control of the zones allows the operator to print in a dual origin mode with minimal down time. Note use the vacuum gauge to determine if a zone is properly masked. When the active zone is properly masked the gauge will read at 20"hg (68 kpa) or higher. Small leaks can reduce this nu...
Page 83
How to print with dual origins introduction due to the larger table size and the vacuum zone arrangement of the océ arizona 1200 xt printer, it is possible to print in an alternating 2-up arrangement using origin a and origin b for placement of the image. Purpose dual origin is used to print more th...
Page 84
6. Place media in zone b, mask off any unused areas, and turn on the vacuum. After the print in zone a is completed the gantry will move to zone b and start printing. Note the printer will not print in zone b if the vacuum is not on. It will display "waiting for table vacuum" and wait in the center ...
Page 85
Chapter 7 roll media option.
Page 86: Hardware
Hardware introduction the roll media option (rmo) allows printing on media that is supplied on a roll. [43] roll media option components component locations roll media hardware component function 1) dual foot pedal switches 6) media access door 2) media drive couplers 7) media cut guide 3) accessory...
Page 87
Component function 4) take-up media shaft supports the take-up media roll. 5) supply media shaft supports the supply media roll. 6) media access door provides access to the supply media for media loading. 7) media cut guide allows easy cutting of the media. 8) media tension bar provides tension to e...
Page 88: Specifications
Specifications introduction specifications associated with the use of roll media are indicated in this section. Note the roll media option must be operated in accordance with the environmental conditions specified in the océ arizona 1200 series site preparation guide and all safety requirements note...
Page 89: Foot Pedal Switch Functions
Foot pedal switch functions introduction the foot pedal switches are used to control the forward and reverse movement of media shafts. Summary of dual foot pedal switch functions the following table indicates the foot pedal functions for various rmo states. Actions for foot pedals in various states ...
Page 90: Roll Media Manager
Roll media manager introduction the roll media manager is the area of the printer software where you prepare to print on roll media. With this menu you can load and unload media, change media type and parameters, and initialize the printer to prepare it to print on roll media. How to access the roll...
Page 91
Icon function initialize sets up tension on the loaded media and prepares the rmo to print on that media. Print side operator can select either print side in or print side out. Print side in allows you to print on the back side of the media. The default setting is print side out. Media parameters ea...
Page 92: Loading Media
Loading media introduction this section details the following actions that are associated with loading media: • a) load supply media roll on media shaft • b) load take-up empty core on media shaft • c) loading the media - standard method • d) loading the media - alternate method [44] media feed dire...
Page 93
Note if media has been stored on its side and has a pronounced flat side, do not use it as it will not advance evenly. Required tools 5mm hex key load supply media roll and position a take-up shaft procedure 1. Place an empty media shaft on a suitable flat work area, positioned as shown, so that the...
Page 94
5. Accurately center the media using the supplied ruler. Media should be centered within 1mm on the ruler. [46] ruler to center media note the supplied ruler has both metric (millimeters) and imperial (inches) scales. When a media roll is centered on the shaft, and the ruler is placed as shown in th...
Page 95
Especially on longer print job runs. If you want to ensure that a media is loaded straight or if you see an inverted light/dark banding across the media, we recommend the alternative method. Procedure 1. Select the load icon from the roll media manager. 2. If you are going to print with "print side ...
Page 96
6. Check alignment of the media by feeding it down to the supply roll and make sure that the edge lines up with the edge of the supply roll. [49] align media 7. Rewind the media by continually pressing down the left foot pedal until it is positioned where it can be taped to the take-up core. 8. Tape...
Page 97
Loading the media - alternate method this alternate method to load media requires a little more time and effort but it usually provides better alignment and therefore less chance of banding in the image. When roll media is not properly aligned, the result is overstepping on one side and under-steppi...
Page 98
5. Tape the pointed end of the media to the take-up core as shown below. [53] tape media to core 6. Remove the tape you used to hold the media to the platen. 7. Select the "initialize" icon from the roll media manager to prepare the rmo for printing. 8. After initialization has completed, advance th...
Page 99: Unloading and Removing Media
Unloading and removing media introduction this section explains all of the actions associated with how to cut and unload media when there is still some media left on the supply roll. Unload media summary the following actions are associated with unloading media: • a) initiate unloading • b) cut the ...
Page 100: Setting Up A Roll Media Job
Setting up a roll media job introduction print jobs can be specified as either a roll job or a flatbed job in the onyx workflow software. The job type can be changed after the print job is transferred to the printer. Purpose the operator can choose the type of desired print job and also put a hold o...
Page 101
[55] onyx roll hold note the hold for operator is not selected in this illustration since the box is unchecked. If you want to initiate a hold, click it to select. Set a hold on a roll job chapter 7 - roll media option 101 océ arizona 1200 series.
Page 102: Printing On Roll Media
Printing on roll media introduction to print an rmo image, media must be loaded and the rmo initialized. Use the print job module and the roll media manager to prepare and start the print job. How to print on backlit media if your roll media is transparent or opaque and you are going to backlight th...
Page 103
3. Click on the roll manager icon to enter the roll media manager dialog window. 4. Enter the media width for the roll media that you have loaded. Note if the media width entered is less than 1067 mm (3.5 ft) the standard nozzle check will not fit across the media. Nozzle check print: 617.3 x 73.7 (...
Page 104
8. Select the media advance correction factor note leave it at 50 unless you see light or dark lines of banding in the printed image (refer to the next section "how to set the media advance correction factor for more details). 9. When the displayed media values are correctly matched to the loaded me...
Page 105
Determining the media step correction factor introduction when you print on roll media, there can be discrepancies in the amount the media advanced during each print swath. This is referred to as media stepping. It can cause banding to occur, in the form of either dark lines or white gaps. The figur...
Page 106: Media Edge Protectors
Media edge protectors introduction some media tend to have dust and fiber that clings to the edge of the media roll. When released near the rmo (roll media option) unit platen, these particles can find their way into the printhead nozzles and cause dropouts that reduce image quality and produce band...
Page 107
3. Bend the height adjustor (small triangle in the top corner of the edge protector) slightly and then straighten it again. This results in a slight bend (no more than a media thickness), that allows the media edge to move more freely under the protector. [58] media edge detector height adjustor imp...
Page 108
Note the adhesive on the edge protector can be re-used approximately ten times. If you find that it is not holding the protector in place, then use a new one. Result the media edge protectors will reduce the amount of fiber and other debris. However, it is important to keep the platen and cutting gu...
Page 109
Chapter 8 static suppression option.
Page 110
Reduce static with the static suppression option introduction the océ static suppression option (sometimes referred to as an ionizer bar) is a commercial product that can be ordered as part # 3010114574. If you are experiencing static-related imaging problems this optional upgrade kit contains an io...
Page 111
How to change the height of the bar the ionizer bar is mounted by default to accommodate media up 13mm (0.5 inches) in height. If you need to use media that has a thickness of greater than 13mm you will have to reverse the mounting brackets. When the brackets are reversed the maximum thickness of me...
Page 112
5. Slide the bracket mount until the screw is located in the smaller end of the keyed slot. [62] bracket mounted high 6. Make sure the bracket is level an then tighten the bracket mount screw. 7. Repeat steps 2 to 5 until all four mounts are reversed. Result the printer can now use media with a maxi...
Page 113
Chapter 9 how to manage a white ink workflow.
Page 114
Operator guidelines for white ink introduction this chapter is necessary only if your printer has the white ink option. Managing white ink white ink is re-circulated in the system to limit any settling of the ink. For this to take place, the printer must be left powered on at all times . Regular mai...
Page 115: White Ink Workflow Overview
White ink workflow overview introduction océ arizona printers with the white ink option provide under-printing for non-white media or objects, over-printing for backlit applications on transparent media and/or printing white as a spot color. When working with white ink there are three data layers av...
Page 116
White spot data image preparation. Printer flood fill layer configuration in an onyx workflow does not require any pre-rip file preparation and is the easiest method of achieving white ink output. All that is required is to set up the layer configuration to include a printer flood layer. The printer...
Page 117
• backlit application the backlit application involves printing onto a transparent or translucent material and mounting the finished piece onto a light box or location where illumination from behind is possible. In the backlit application, white ink is intended to provide a light diffusing layer. Th...
Page 118: Varnish Workflow Overview
Varnish workflow overview introduction océ arizona printers with the varnish option can overprint varnish on top of a printed image in select areas in a print job or as a flood coat. The printing of varnish applies only to flatbed printing and is not available with the rmo. Note the varnish option i...
Page 119
White spot data image preparation requires that the varnish data be prepared in image editing programs such as adobe illustrator®, indesign, or photoshop®. You must use specific naming conventions and image use protocols in order for the onyx rip-queue software to process the data as desired. This m...
Page 120
Configure onyx software for white ink introduction this section describes how to configure onyx software (either thrive or productionhouse) to recognize white ink workflow elements and thus allow you to apply the approach that is best for your print job application. In order for the onyx software to...
Page 121
3. In your quick set, or in preflight/job properties/postscript turn off two-stage processing (make sure the box is not checked). [65] turn off two stage processing onyx software will now accept print jobs with white ink or varnish data. To prepare a print job for white ink you need to use an onyx m...
Page 122
White ink onyx media profiles introduction white ink print jobs require media profiles with a particular ink configuration and spot colors defined. Media profiles for your printer are available from the dgs website: https://dgs.Oce.Com/ white ink onyx media profiles océ arizona quality-layered print...
Page 123: Select The Best Workflow
How to prepare white ink/varnish print jobs select the best workflow introduction when working with white ink you can choose the workflow that best fits your needs. There are three main approaches to white ink workflow with your printer: • printer flood fill mode - uses the printer flood fill config...
Page 124
How to setup a printer flood fill prepare a printer flood fill with the printer flood fill approach, white ink is set up as a layer that is embedded in the print job. Purpose the printer flood fill mode allows you to print an image with a white flood fill as an underlay or an overlay. The edges of t...
Page 125
How to create spot data with the spot layer tool introduction the spot layer tool can be used to set up two spot data planes that define areas where spot 1 and spot 2 data are added to a print job. The tool is used with the océ arizona printers that both have two extra channels to provide varnish or...
Page 126
If you have set a media color, you have three options for how you would like the media color to be handled. The term “knockout” means to remove from the selection. If you’ve set a media color, chances are you want some portion of the design to be removed to use the media color. These are the option ...
Page 127
Note attention caution note many of the quick set and filter settings for a job can be overridden in rip-queue or preflight, if desired. Procedure this manual assumes that you have some experience with graphics applications and with onyx software. If you prefer a self-guided and hands-on tutorial, c...
Page 128
[67] select the spot layer tool [68] spot channel selection 4. Check enable spot layer generation to activate the tool. 5. Select the spot channel you will use to create data, then use the explanations of the spot layer tool options at the beginning of this section to help you use the tool. How to a...
Page 129
How to create spot data in photoshop introduction this section explains how to prepare images that include spot data with raster-based image editing applications such as adobe photoshop®. In order to print with white ink or varnish, you must have an onyx profile (media model) properly configured for...
Page 130
5. Select new spot channel from the channels menu to open the add spot channel dialog. [69] add spot channel 6. Within the add spot channel dialog, enter the following information: • name – enter the name “spot 1” or "spot 2". This name is specifically reserved in rip-queue for this type of workflow...
Page 131
May look like with a 50% and 100% flood fill. If you need to see your image for editing purposes, simply turn off the visibility of the spot channel. [72] flood 50 psd [73] flood 100 psd 9. In some cases, it may be easier to select the area in which you don't want any white ink data and then select ...
Page 132
How to prepare spot data in adobe illustrator introduction this section explains how to prepare images that include spot data with vector-based image editing applications such as adobe illustrator®. In order to print with white ink or varnish, you must first have an onyx profile (media model) proper...
Page 133
4. Within the add swatch dialog, enter the following information: [77] new swatch [78] new swatch name • name – enter the name spot 1 or spot 2. Note: for instructions on how to use a naming convention other than spot 1 or spot 2, refer to the sub-section at the end of this section "naming your spot...
Page 134
6. Use the new swatch for any objects or fills which need to be printed with white ink. Clicking on new spot color swatch will make this the default fill color for this document. Select element you would like to be treated with spot information and choose the fill swatch. See the example below. [81]...
Page 135
Procedure 1. Select the spot data object or objects that you want to overprint and place these above the image data layer that you would like to print. Or if you want them on the same layer the spot data objects should be in front of the image data. [82] overprint preview note after you set overprin...
Page 136
[84] knockout [85] text overprinting spot flood fill layers if a spot flood layer were required in this file, it would be necessary to place flood data above the image data layer in order for the rip to properly process the spot data. In this case, you would need to select overprinting, in order for...
Page 137
How to place raster images in illustrator procedure 1. Begin by placing the desired file. We recommend using .Psd files. [87] place file 2. Once the file has been brought into program, click the embed button to place it in the illustrator document. This step is necessary in order to make use of all ...
Page 138
How to create a spot channel path in illustrator conversely, you may place a raster file in your illustrator document and create spot data in illustrator using the path creation tools. Create your path using the data as your guide and once the path is completed, fill this path with your spot 1 or sp...
Page 139
4. Once that is done, replace path in the group above the image and clipping layers. Ensure that overprint is turned on. [93] replace path in group 5. Save the file. Note in testing, we have found the .Eps file format to be the best. However, postscript and pdf files will work as well, but may requi...
Page 140
How to set up a file for preflight's spot layer tool the spot layer tool in preflight can also make masks for data, and in some cases may be the preferred method of spot layer creation. To ensure that mask selection is made in preflight without selecting those parts of your image that are of the sam...
Page 141
How to name your spot data in illustrator in order for productionhouse to correctly distinguish and address spot data, naming conventions for this data must be adhered to both in the image editing creation stage and the rip. While using the default name spot 1, is the simplest route requiring the fe...
Page 142
3. Open file in preflight and access the color management/edit profiles tab. Click on spot channel replacement box. [97] spot channel replacement 4. Enter the new name in postscript spot color name in spot 1 space. 5. Click ok to save your settings. How to name your spot data in illustrator 142 chap...
Page 143: White Ink Quickstart
White ink quickstart introduction this section shows you how to print a simple job with a white flood fill. Océ arizona quality- layered print mode is used to print white ink applications such as under-printing for non-white media, over-printing for backlit applications viewed 2 nd surface or as mid...
Page 144
Second surface (e.G., transparent media viewed from side that does not have ink on it), then the bottom layer should be a cmyk data layer and the middle and top layers white flood layers. 5. Put the printer back online in onyx rip-queue and send the job to the printer. 6. Print the job. White ink qu...
Page 145: How to Print White Ink Jobs
How to print white ink jobs introduction white ink can be printed in two ways: a. Multiple layers - using a quality-layered print mode b. Single layer - using any non quality-layered print mode that has been made with a cmykss ink configuration with spot colors defined. A. Printing a multiple layer ...
Page 146
Note optional - not required if the layer definitions were correctly specified in the onyx profile or quickset. 7. Send the job to the printer and then print it. Note to preview the layer order of the job on the printer, click layers for the job in the printer software ui. Configuring quality-layere...
Page 147
• middle - w (spot data or printer generated flood) • bottom – cmyk (mirrored) each layer can be defined with one of the following choices: cmyk data - cmyk image data white spot data – print spot 1 data with white ink white flood fill – printer will generate flood data for the extent of the image d...
Page 148
B. Printing a single layer print job with white ink for print jobs that do not use quality-layered mode: note when you print white ink with print modes other than quality-layered, it is not recommended to print white ink in the same area of an image as cmyk inks. The white ink does not mix well with...
Page 149: Varnish Quickstart
Varnish quickstart introduction this section shows you how to print a simple job with a varnish printer flood fill. The following section provides more detail about printing with varnish. Purpose this exercise will help you get familiar with some of the basic concepts involved when you print images ...
Page 150
5. Put the printer back online in onyx rip-queue and send the job to the printer. 6. Print the job. Varnish quickstart 150 chapter 9 - how to manage a white ink workflow océ arizona 1200 series.
Page 151: How to Print Varnish Jobs
How to print varnish jobs printing varnish requires an onyx media profile (media model) that was made with a cmykss ink configuration with spot colors defined. All print modes are supported except the high definition print mode. Varnish can be printed using either spot 1 or spot 2 data, or a printer...
Page 152
Note optional - not required if the method for printing varnish was correctly specified in the onyx media profile or quickset. 7. Send the job to the printer and print it. How to print varnish jobs 152 chapter 9 - how to manage a white ink workflow océ arizona 1200 series.
Page 153
How to get good results with varnish introduction the application of varnish to a print produces some spectacular, and at times, surprising results depending on the combination of design and media. To achieve a smooth high gloss, varnish must be applied in heavy coats. To achieve good results with v...
Page 154
If there are issues applying varnish to particular media, try printing on a suitable alternative media. With its translucent property, varnish can increase or shift the apparent density of the image or media, so for instance it can make a gray slate darker in the areas with varnish. It is important ...
Page 155
Electrostatic cleaning devices can be used with a tack cloth attached to wipe the surface and will reduce static charges that attract more dust. The long handle allows access to the media across the entire printer table. Lint free cloths can also be used. Note note: we recommend that you fasten the ...
Page 156
• during printing, avoid actions that introduce airborne dust and debris that can end up on the media being printed. • for a smooth high gloss use a smooth coated media as it will allow the varnish to flow well. Note if you gloss-coat a rough media it may be difficult to "fill in the surface" and ac...
Page 157
Chapter 10 ink system management.
Page 158: Arizona Printer Ink
Arizona printer ink introduction your océ arizona printer uses uv-curable ink. Daily and weekly maintenance activities are necessary to maintain optimum printing performance. Your printer can support different océ uv- curable ink types. If you want to change from one ink type to another we recommend...
Page 159
Ink bags in the ink bay ink filters the printheads in your printer are protected from contaminants in the ink by means of ink filters. These are easily accessed and can be replaced by the operator when they become blocked with debris (see the maintenance section "change ink filters"). Note a loss of...
Page 160: Change Ink Bags
Change ink bags introduction the ink is supplied in collapsible bags. An ink bag can be replaced at any time. An ink bag can be changed during a print job. It is not necessary to stop the printer. When to do ink bags should be replaced if: • the printer displays an "error: ink fill timed out" messag...
Page 161
Chapter 11 troubleshooting.
Page 162: Troubleshooting Overview
Troubleshooting overview introduction this section covers general problems that may occur with the printer. Malfunctions that trigger system error messages can be caused by human error, a system malfunction, an interface cable malfunction, mechanical printer malfunction and/or printer firmware failu...
Page 163
Chapter 12 printer maintenance.
Page 164: Maintenance Guidelines
Maintenance guidelines introduction this section describes what is required for proper printer maintenance. Maintenance equipment • foam tipped swab (3010118211) • flush (3010106646 flush uv 1 liter) • bottle-hdpe 125ml for flush (3010105433) • 99.9% isopropyl alcohol (ipa) • cloth-poly wipe 10cm x ...
Page 165: Maintenance Procedures
Maintenance procedures check printhead nozzle performance it is important that nozzle performance is evaluated to determine if the printer is ready for production. To evaluate the nozzle jetting performance of each printhead the nozzle check print must be printed. The nozzle check print shows the pe...
Page 166
7. Once you have identified the particular printhead(s) that has nozzles out as indicated by the nozzle check print, you can perform the manual or automatic printhead maintenance procedures described in the next section to correct the nozzle dropouts. Note do printhead maintenance or (optional) ams ...
Page 167: Manual Printhead Maintenance
Manual printhead maintenance introduction manual maintenance of printheads involves purging the printheads and then using a suction device to remove a small amount of ink and any debris that is in the nozzles. The maintenance station is located below the carriage. The station is covered by a sliding...
Page 168
[101] maintenance station switches procedure 1. Verify that the ink temperature is at least 40° centigrade (104° fahrenheit) before you begin printhead maintenance. 2. Slide the drawer out from under the carriage to reveal the maintenance station. 3. Select the maintenance tab and then the manual ma...
Page 169
Important be careful not to snag the coiled suction-head hose when removing the suction-head from the holder. 7. Press the suction button (3) to turn on the suction pump. Pick up the suction-head from the tray at the left end of the maintenance station. Wipe the suction-head with a new, clean lint-f...
Page 170
9. Wipe the suction-head on a clean piece of new lint-free wipe before proceeding to the next printhead. Important during maintenance, be careful not to touch the nozzles or the nozzle plate as this can damage the printhead. 10. Use a dry swab to pick up any excess ink from around the edge of the pr...
Page 171
Recover nozzles by (optional) ams introduction automatic printhead maintenance (ams) is used to recover the jetting performance of the printhead nozzles. The ams is located on the opposite side of the gantry from the manual maintenance station. The ams is an option that must be ordered and installed...
Page 172
Cleaning the automatic maintenance system (ams) introduction if this option is installed, clean the ams station daily. Equipment • cloth-poly wipe 10cm x 10cm (lint-free) • isopropyl alcohol (ipa) • flush (3010106646 flush uv 1 liter) procedure 1. Click on the maintenance tab and then select clean a...
Page 173
3. Turn the cover plate over and clean the underside using a lint-free cloth and isopropyl alcohol. 4. Pour some flush (not alcohol) on a clean swab. 5. From the ams cleaning assistant screen, press start to apply vacuum to the suction head for 30 seconds and, while the suction is active, gently dra...
Page 174: Clean Horizontal Surfaces
Clean horizontal surfaces introduction to maintain optimal printing performance it is important to remove dust and debris from the following horizontal surfaces: • vacuum table • table extensions • gantry beds • carriage cover • rmo (if installed) equipment • dust cloths keep the horizontal surfaces...
Page 175: Clean Carriage Underside
Clean carriage underside introduction the underside of the carriage must be cleaned daily. It may be necessary to clean it more frequently if any of the following conditions exist: • media has a high level of static charge • full bleed printing • media thickness value is incorrect (carriage is too h...
Page 176
Important in the next step, make sure that you do not touch the nozzles of the printheads. If you happen to touch one with the cloth, you must perform printhead maintenance. Note that contact with a printhead by any object other than the suction-head used for maintenance can cause damage to the nozz...
Page 177: Maintain White Ink
Maintain white ink introduction printers with the white ink option require maintenance to ensure that the white printheads function properly. White ink is re-circulated in the system to limit any settling of the ink. For this to take place, the printer must be left powered on at all times . A new wh...
Page 178: Clean The Printhead Nozzles
Clean the printhead nozzles introduction ink tends to accumulate on the bottom of the printhead nozzles and must be cleaned off on a regular basis. When to do important to maintain print quality it is very important to swab the printheads once a week, or more frequently, if required. Failure to do t...
Page 179
[105] proper swab orientation note perform printhead maintenance before and after you swab the printheads. This ensures that the swabbing is more effective at cleaning the printheads as any debris in the ink is first sucked out of the nozzles and then any residual flush or alcohol left on the nozzle...
Page 180
Debris from one nozzle to the next. Do not let the seam in the foam touch the nozzles or the nozzle plate. Important it is important to ensure the swab contacts only the nozzle face of the printhead. Also if there is any residual ink left on the carriage plate after swabbing, use a lint-free cloth s...
Page 181: Replace Uv Lamp Filter
Replace uv lamp filter introduction the printer has two uv lamp assemblies, one on each side of the carriage, to cure the uv ink during printing. The filters in these uv lamp assemblies have a limited lifetime and must be replaced by the operator to prolong the life of the bulb and maximize curing e...
Page 182
3. Lift the lamp filter off of the lamp assembly and set aside. 4. Place a new filter on top of the lamp assembly. 5. Replace the magnetic lamp filter cover on top of the lamp assembly. Replace uv lamp filter 182 chapter 12 - printer maintenance océ arizona 1200 series.
Page 183: Remove Ink From The Table
Remove ink from the table introduction this section describes how to remove both cured and uncured ink from the printer vacuum table. It also describes how to unplug a vacuum hole on the table. Equipment: lint-free absorbent clothes nitrile gloves and wrap-around safety glasses isopropyl alcohol (95...
Page 184: Empty Ink Waste Trays
Empty ink waste trays introduction there are two waste trays. The purge waste tray is located under the maintenance station. It catches ink purged from either manual maintenance or automated printhead maintenance. The spit waste tray is located below the ink spit catcher. It accumulates waste ink fr...
Page 185
2. Place a suitable empty container that holds at least 1.5 liters under the purge waste tray drain. 3. Turn the purge waste tray spigot until it starts to drain the waste ink. Close it when all ink has drained. 4. Shut off the valve when ink no longer drains out (or if the container becomes full). ...
Page 186: Fill Coolant Bottle
Fill coolant bottle introduction coolant is a used to maintain the temperature of the ink in the printheads. It is important to check the coolant bottle, located in the primary ink bay, to see if the level is low. Keep the coolant level up to ensure proper ink temperature. Note the accessory pack th...
Page 187: Clean Gantry Rails
Clean gantry rails introduction dust and debris can accumulate on the gantry rails, which run along the length of the table. The bearings that run on the rails are equipped with shields that are designed to keep debris from entering the bearing housing. After a period of time and use, debris can acc...
Page 188
[109] dust on the gantry rail procedure 1. Open the maintenance station drawer to ensure that there is no possible gantry or carriage movement. 2. Use a dry lint-free cloth to remove any visible debris that has accumulated next to the bearing shields. It is only necessary to clean the outside bearin...
Page 189: Change Ink Filter
Change ink filter introduction each ink color has a filter that removes any particulate matter from the ink as it is pumped from the ink bag to the printheads. The ink filters are located in an enclosure below the ink bays with each filter positioned below its ink bag. When to do an ink filter must ...
Page 190
[110] remove ink bag coupler 2. Push on the top of the ink filter enclosure door and it will flip forward to open and provide access to the filters. [111] remove ink filter enclosure cover change ink filter 190 chapter 12 - printer maintenance océ arizona 1200 series.
Page 191
3. Locate the bleed tube valve on the top of the ink filter you are going to change and wrap a lint- free cloth around the end of the bleed tube of the ink filter to catch any ink that may spray out when you release the pressure in the next step. [112] ink bleed tube valve 4. Turn the bleed tube val...
Page 192: Bleed Ink Filter
Bleed ink filter introduction ink filters contain air that must be released. Although, you can select done or postpone even if the task is not complete, it is in your best interest to follow the recommended schedule. If you don't bleed the filters you will see poor image quality. Air in the ink filt...
Page 193
Procedure 1. Push on the top of the ink filter enclosure door and it will flip forward to open and provide access to the filters. [113] open the ink filter enclosure cover 2. Locate the bleed tube valve on the top of the ink filter you are going to bleed (the cap that holds it in place indicates the...
Page 194
5. Once ink has been drawn into the syringe (it may spring back due to the vacuum in the syringe), release the plunger slowly, close the stopcock, disconnect the syringe, and carefully discard the ink into a waste bucket. Important the same syringe can be used to bleed all the ink channels if they a...
Page 195: Change Both Uv Lamp Bulbs
Change both uv lamp bulbs introduction the printer uses two uv lamps, one on each side of the carriage, to cure the uv ink during printing. The bulbs in these uv lamps have a limited lifetime and must be replaced by the operator if they fail or when they can no longer cure the ink at maximum availab...
Page 196
Procedure 1. From the user interface, deselect the lamp icon to turn the lamps off and allow to cool for 5 minutes. 2. Click on the maintenance tab and then select uv bulb replacement from the maintenance tools in the upper right side of the display. Note accessing the replace uv bulb window will op...
Page 197
5. Lift the lamp filter off of the lamp assembly and set aside. 6. Open the lamp assembly by lifting on the hinged cover and rotating toward the carriage. Change both uv lamp bulbs chapter 12 - printer maintenance 197 océ arizona 1200 series.
Page 198
7. Disconnect the uv lamp bulb connectors by pressing in the two side tabs and pulling up. 8. Hold the wire attached to each end of the bulb and using index fingers, lift up on the ceramic bulb ends. 9. Dispose of the old bulb per local regulations. 10. Clean the lamp shutter and bulb with the alcoh...
Page 199
11. Pick up the new bulb by its ceramic ends and power wires, and then insert the bulb into the retainer clips. 12. Reconnect the bulb power connectors at both ends. 13. Close the lamp assembly by rotating the top down. 14. Reinstall the lamp filter on top of the lamp housing. 15. Reinstall the magn...
Page 200: Rmo Maintenance Guidelines
Roll media option maintenance rmo maintenance guidelines introduction this section provides information about what is required for proper rmo maintenance and cleaning. Note any time there is any foreign matter or debris on the platen or the capstan it must be removed immediately. Any spilled uv ink ...
Page 201
How to clean the rubber capstan introduction the capstan is a rubber-coated roller that helps to track and guide the media position. The capstan must be kept clean and its rubber surface free of blemishes or defects to ensure accurate media transport and optimal print quality. When to do any time th...
Page 202
How to remove stains (coffee, tea, soda pop, etc.) supplies needed: rubber gloves, soap, hot water, and lint-free cloth. Procedure 1. Put on nitrile gloves 2. Mix a cleaning solution that is 50:1 hot water to soap. Note use a mild detergent such as ivory - avoid soaps that have dies, moisturizing oi...
Page 203
How to remove uncured ink on the capstan before you begin supplies needed: • nitrile gloves, • safety goggles with side shields, • several absorbent clothes and • isopropyl alcohol (95% pure). Procedure 1. Put on gloves and goggles. [115] ink spill on capstan how to remove uncured ink on the capstan...
Page 204
2. Wipe up the majority of the ink by blotting with the absorbent cloth. [116] wipe up ink with cloth 3. Wet a new absorbent cloth with alcohol and wipe up the remaining ink. [117] wet fresh cloth with alcohol note it may be difficult to tell whether or not all the ink has left the surface. Continue...
Page 205
[118] wipe up remainder of ink 4. Allow adequate time for capstan to dry. Note if the scrubbing action leaves fibers from the cloth on the surface, wait for the surface to dry completely, then follow the procedure listed above for removing solid debris. When the capstan is kept clean and its rubber ...
Page 206
How to remove uncured ink on the capstan 206 chapter 12 - printer maintenance océ arizona 1200 series.
Page 207
Appendix a application information.
Page 208
Application resources on the web site introduction there are many resources available on the océ arizona customer support web site: application hints and tips, media recommendations, media profiles, customer application bulletins, and more. To access this information, navigate to: https://dgs.Oce.Co...
Page 209
Application bulletin 27 - ink filters must be changed every 12 months application bulletin 28 - selecting appropriate océ ink for your applications: océ ijc255 or océ ijc256 application bulletin 29 - recommended media for use with the new océ ijc256 inks application bulletin 30 - how to create reduc...
Page 210
Application bulletin 62 sensitivity to led flashlights varies with ink types customer support the information found on the océ customer support web site is based on our experience with the océ arizona printers. It is offers suggestions or solutions for dealing with various situations. Since this inf...
Page 211: Index
Index print quality........................................................... 178 a ac power................................................................. 59 ac power plug........................................................ 59 alphanumeric input..................................................
Page 212
S safety interlock system.......................................... 20 safety labels........................................................... 21 safety training....................................................... 58 special prints.......................................................... 38 spe...