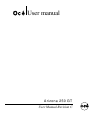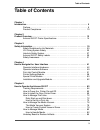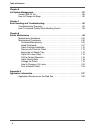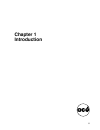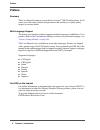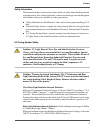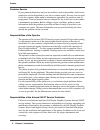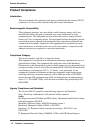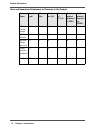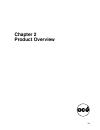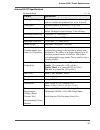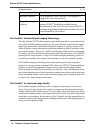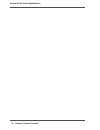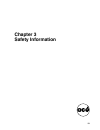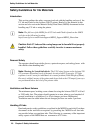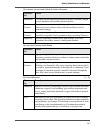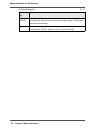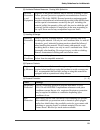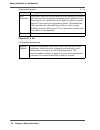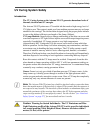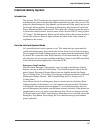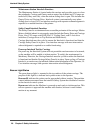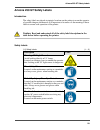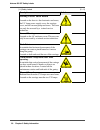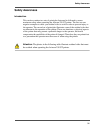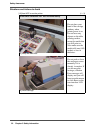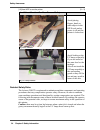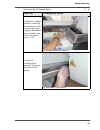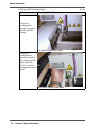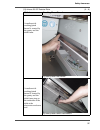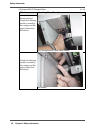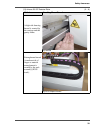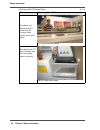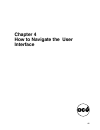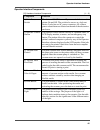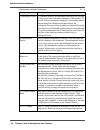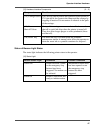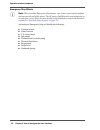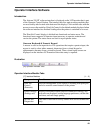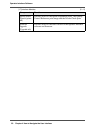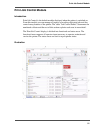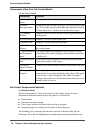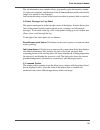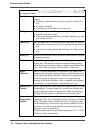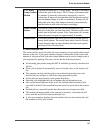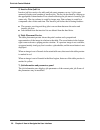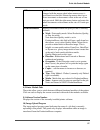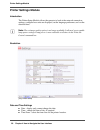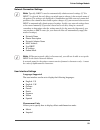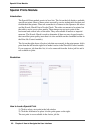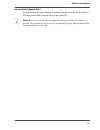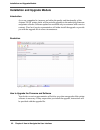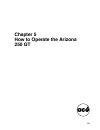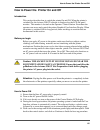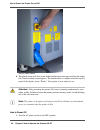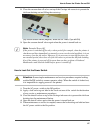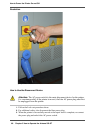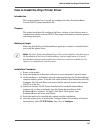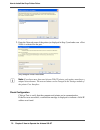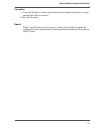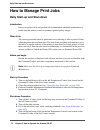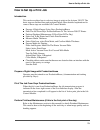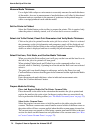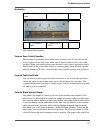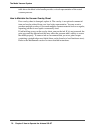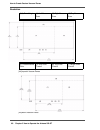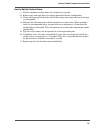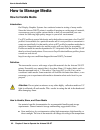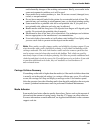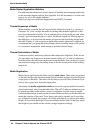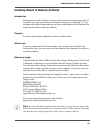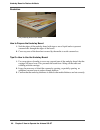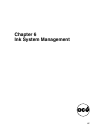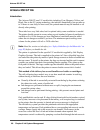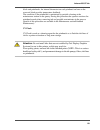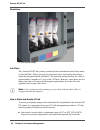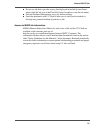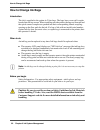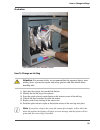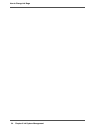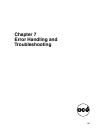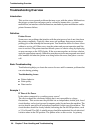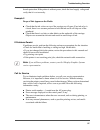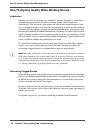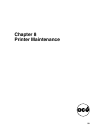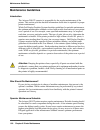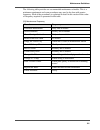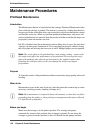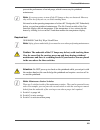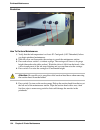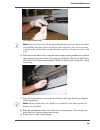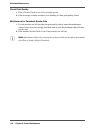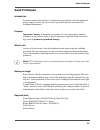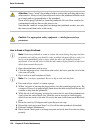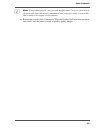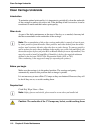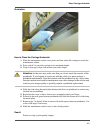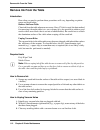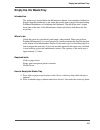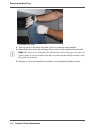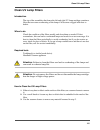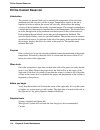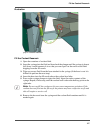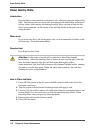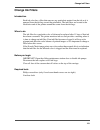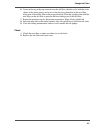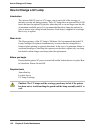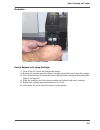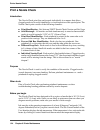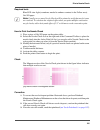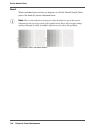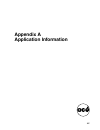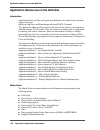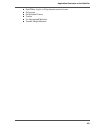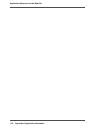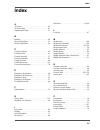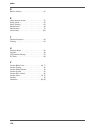- DL manuals
- Oce
- Printer
- Arizona 250 GT
- User Manual
Oce Arizona 250 GT User Manual
Summary of Arizona 250 GT
Page 1
Arizona 250 gt océ user manual user manual revision c.
Page 2: Océ-Technologies B.V.
Order number odgs part # 3010106549 edition revision c us océ-technologies b.V. Copyright © 2007, océ all rights reserved. No part of this work may be reproduced, copied, adapted, or transmitted in any form or by any means without written permission from océ. Océ makes no representation or warrantie...
Page 3: Table of Contents
3 table of contents table of contents chapter 1 introduction . . . . . . . . . . . . . . . . . . . . . . . . . . . . . . . . . . . . . . . . . . . . . . . . . . . . . . . 5 preface. . . . . . . . . . . . . . . . . . . . . . . . . . . . . . . . . . . . . . . . . . . . . . . . . . . . 6 product compli...
Page 4
4 table of contents chapter 6 ink system management. . . . . . . . . . . . . . . . . . . . . . . . . . . . . . . . . . . . . . . . . . . . 87 arizona 250 gt ink . . . . . . . . . . . . . . . . . . . . . . . . . . . . . . . . . . . . . . . . . 88 how to change ink bags . . . . . . . . . . . . . . . ....
Page 5: Chapter 1
5 chapter 1 introduction.
Page 6: Preface
6 chapter 1 introduction preface preface summary this user manual introduces you to the océ arizona ® 250 gt inkjet printer. It will orient you to the many features and procedures that enable you to print quality images on various media. Multi-language support the printer user interface software sup...
Page 7
7 preface safety information this manual has three sections that contain details on safety when handling ink and using the printer. Also, where applicable, cautions and warnings are used throughout this manual to draw your attention to safety precautions. ■ "safety guidelines for ink materials" offe...
Page 8
8 chapter 1 introduction preface customer service if your printer malfunctions and you are unable to resolve the problem, field service technicians can be dispatched to your site to conduct repairs. Service visits are paid for by the customer, either under a maintenance agreement, by purchase order ...
Page 9
9 preface statement of foreseen use the arizona 250 gt flatbed inkjet printer uses piezo printing technology and uv curable inks to produce outdoor-durable output. It can print directly onto rigid and flexible substrates up to 2.5 m (98.4") x 1.25 (49.2") and up to 48 mm (1.89") thickness. The print...
Page 10: Product Compliance
10 chapter 1 introduction product compliance product compliance introduction this section details the compliance and agency standards that the arizona 250 gt conforms to. It also provides manufacturing and contact information. Electromagnetic compatibility this equipment generates, uses and radiates...
Page 11
11 product compliance note: all applicable compliance certificates are available on our web site: see http://www.Dgs.Oce.Com/printersupport/arizona250gt_customer/ emc emc directive: ce marking en55022: 1998 information technology equipment. Emmisions characteristics. En55024: 1998 information techno...
Page 12
12 chapter 1 introduction product compliance toxic and hazardous substances or elements in the product [1] part name lead (pb) mercury (hg) cadmiu m (cd) hexavale nt (crvi) polybro miated biphenyl s (pbb) polybro minated dipenylet her (pbde) uv curing lamps 0 x 0 0 0 0 vga monitor 0 x 0 0 0 0 vacuum...
Page 13: Chapter 2
13 chapter 2 product overview.
Page 14
14 chapter 2 product overview arizona 250 gt printer specifications arizona 250 gt printer specifications introduction the arizona 250 gt is a 4 color (cmyk) uv flatbed inkjet printer capable of producing large format images on various rigid and flexible media. The printer consists of a large vacuum...
Page 15
15 arizona 250 gt printer specifications arizona 250 gt specifications [2] [2] specifications (1 – 2) feature specification printing technology piezoelectric inkjet using océ variadot ™ technology; with two variable dot printheads per color, 8 in total. Print speed production mode: 16 m2/hour (172 s...
Page 16
16 chapter 2 product overview arizona 250 gt printer specifications océ variadot ™ variable droplet imaging technology the océ arizona 250 gt offers superior print quality and ink economy through the use of océ variadot imaging technology, the next evolution in piezoelectric inkjet technology that e...
Page 17
17 arizona 250 gt printer specifications océ variadot ™ for reduced ink consumption a significant benefit of océ variadot imaging technology is that it allows the use of only four inks (cmyk) for all areas of the printed image. This is very significant to the user in terms of ink consumption per squ...
Page 18
18 chapter 2 product overview arizona 250 gt printer specifications.
Page 19: Chapter 3
19 chapter 3 safety information.
Page 20
20 chapter 3 safety information safety guidelines for ink materials safety guidelines for ink materials introduction this section outlines the safety concerns involved with the handling and use of the uv ink and flush for the arizona 250 gt printer. Read all of the material in this section and also ...
Page 21
21 safety guidelines for ink materials [3] [4] [5] [3] immediate (acute) health effects by route of exposure exposure by: effect: inhalation: can cause severe respiratory irritation, dizziness, weakness, fatigue, nausea, headache and possible unconsciousness. Skin contact: can cause severe irritatio...
Page 22
22 chapter 3 safety information safety guidelines for ink materials skin contact wash with soap and water. Remove contaminated clothing, launder immediately, and discard contaminated leather goods. Get medical attention immediately. Ingestion severely irritating. Do not induce vomiting. Seek medical...
Page 23
23 safety guidelines for ink materials [6] [7] [8] [9] [6] accidental release measures - dealing with spilled ink personal precaution s and equipment exposure to the spilled material may be severely irritating or toxic. Follow personal protective equipment recommendations found in section viii of th...
Page 24
24 chapter 3 safety information safety guidelines for ink materials disposal of uv ink [10] skin protection avoid skin contact by wearing chemically resistant gloves, an apron and other protective equipment depending upon conditions of use. Inspect gloves for chemical break-through and replace at re...
Page 25: Uv Curing System Safety
25 uv curing system safety uv curing system safety introduction the uv curing system on the arizona 250 gt generates hazardous levels of thermal, electrical and uv energies. The arizona 250 gt printer uses uv-curable ink that needs a high energy level of uv light to cure. The system is made up of tw...
Page 26
26 chapter 3 safety information uv curing system safety caution: ultraviolet light radiation hazards emission: effective uv-irradiance emission category of arizona 250 gt according to 7.1 of en12198-1:2000 ( category 2 ) - special restrictions and protective measures are essential - these include th...
Page 27: Interlock Safety System
27 interlock safety system interlock safety system introduction the arizona 250 gt printer has an integrated safety interlock system that stops all machine motion when a situation that might compromise operator safety occurs. The printer has three emergency-stop buttons: one on each end of the gantr...
Page 28
28 chapter 3 safety information interlock safety system maintenance station interlock function: the maintenance station is located under the carriage and provides access to clean the printheads. Carriage and gantry motion motors are disabled and uv lamps are turned off (if they were on), when the st...
Page 29: Arizona 250 Gt Safety Labels
29 arizona 250 gt safety labels arizona 250 gt safety labels introduction the safety labels are placed at strategic locations on the printer to warn the operator of possible dangers and hazards. It is important to be aware of the meaning of these labels to ensure safe operation of the printer. Cauti...
Page 30
30 chapter 3 safety information arizona 250 gt safety labels warning: electric shock hazard located on the door to the electronics enclosure, the uv lamp power supply cover, the carriage cover, and the vacuum pump enclosure. This area can only be accessed by a trained service technician. [6] general...
Page 31: Safety Awareness
31 safety awareness safety awareness introduction this section contains two sets of principles that must be followed to assure maximum safety when operating the arizona 250 gt printer. The first set uses negative examples to show you residual risks to avoid in order to prevent injury to the operator...
Page 32
32 chapter 3 safety information safety awareness situations and actions to avoid [12] [12] how not to use the printer (1 – 3) avoid these situations for your personal safety [11] [11] keep the table clear do not place your hand in the carriage pathway when printer power is on. Do not leave any objec...
Page 33
33 safety awareness [13] [13] do not push gantry do not push or force the gantry to move manually if it is already in motion. If you do move the gantry, a motion error message will display and you will have to use the mouse to click reset on the user interface lcd display. [14] [14] hot uv lamps whe...
Page 34
34 chapter 3 safety information safety awareness residual safety risks the arizona 250 gt is engineered to minimize machine components and operating procedures that may compromise operator safety. However, in order to maintain some machine operations and functionality, certain compromises are requir...
Page 35
35 safety awareness [13] [13] arizona 250 gt residual risks (1 – 6) risk area crushing/shear hazard a high risk crushing hazard is created by the movement of the carriage and gantry supports. Keep hands away from this area unless the printer power is off. [17] [17] carriage and gantry supports a hig...
Page 36
36 chapter 3 safety information safety awareness a high risk crushing/pinch hazard is created by the table and the carriage. [19] [19] table/carriage pinch hazard a high risk crushing/pinch hazard is created by the carriage and the gantry when the z-axis is moving (carriage moves up or down). [20] [...
Page 37
37 safety awareness a medium risk crushing/pinch hazard is created by the gantry and the table frame. [21] [21] gantry/table pinch harard a medium risk crushing/pinch hazard is created by the gantry and the table frame stop on the underside of the table at the electronics enclosure end. [22] [22] ga...
Page 38
38 chapter 3 safety information safety awareness shearing hazard a high risk shearing hazard is created by the carriage and the gantry frame from the bottom. [23] [23] carriage/gantry frame shear hazard a high risk shearing hazard is created by the carriage and the gantry frame from the bottom. [24]...
Page 39
39 safety awareness a high risk shearing hazard is created by the carriage and the gantry frame. [25] [25] hazard entanglement hazard a medium risk of finger or material entanglement is created by the web assembly (igus track). [26] [26] igus impact hazard [13] arizona 250 gt residual risks (5 – 6) ...
Page 40
40 chapter 3 safety information safety awareness a medium risk impact hazard is created by the carriage when cycling from left to right. [27] [27] carriage impact hazard heat hazard: the uv lamp assembly and the surrounding guard can be hot. [28] [28] uv lamp heat hazard [13] arizona 250 gt residual...
Page 41: Chapter 4
41 chapter 4 how to navigate the user interface.
Page 42: Operator Interface Hardware
42 chapter 4 how to navigate the user interface operator interface hardware operator interface hardware introduction the operator interacts with some of the printer components to operate, maintain, and monitor the state of the printer: this section identifies and explains the functions of these comp...
Page 43
43 operator interface hardware [14] illustration [30] [30] vacuum system hardware (1) main power switch (9) maintenance station (2) operator control station (10) coolant reservoir level (3) vacuum zone control handles (11) ink filters (4) vacuum table foot pedal (12) control station panel (5) vacuum...
Page 44
44 chapter 4 how to navigate the user interface operator interface hardware [31] [31] carriage area hardware.
Page 45
45 operator interface hardware operator interface components [15] [15] hardware interface components (1 – 3) component function 1) main power switch the arizona 250 gt has an ac power switch that turns the printer on and off. The switch also serves as a lock-out device. It also has an ac power conne...
Page 46
46 chapter 4 how to navigate the user interface operator interface hardware 8) emergency stops if a situation requires an immediate shutdown of all printer activity, press one of the three emergency stop buttons. To recover from an emergency shutdown, resolve the problem that prompted the shutdown a...
Page 47
47 operator interface hardware status of beacon light states the status light indicates the following printer status to the operator. [16] (14) carriage guard the carriage guard protects the operator from exposure to uv light and it also protects the lamps and the carriage by stopping all motion if ...
Page 48
48 chapter 4 how to navigate the user interface operator interface hardware emergency stop effects note: there are three emergency stop buttons, one on the control station podium and one on each end of the gantry. The ac power on/off switch can also function as an emergency stop. There are more deta...
Page 49: Operator Interface Software
49 operator interface software operator interface software introduction the arizona 250 gt software interface is displayed on the lcd monitor that is part of the operator control station. The interface has five main working modules that are accessed by tabs located at the bottom of the display. Clic...
Page 50
50 chapter 4 how to navigate the user interface operator interface software special prints (special prints tab) provides access to the special adjustment prints, the quality control reference print image and the nozzle check print. Software upgrade (upgrade tab) provides access to the latest version...
Page 51: Print Job Control Module
51 print job control module print job control module introduction print job control is the default module displayed when the printer is switched on. From this module you can manage all aspects of working with print jobs and also control many features of the printer. The table "job control panels" do...
Page 52
52 chapter 4 how to navigate the user interface print job control module components of the print job control module [18] job control components explained 1) job status panel the job status panel is in the top left corner of the display screen. It shows information about the current state of the prin...
Page 53
53 print job control module the job information area contains offsets, print quality mode information, number of copies and overprints, and the name of the productionhouse profile used and the image to be printed is also displayed. Jobs can be moved up or down in the list and can either be printed, ...
Page 54
54 chapter 4 how to navigate the user interface print job control module [19] [34] [34] command toolbar print job this command can do the following actions depending on context: ■ activates a selected inactive job by moving it to the active list. ■ un-holds a held job. ■ un-holds an job that had an ...
Page 55
55 print job control module 4) active print job list the active job list consists of a table, job count summary on top and job order control buttons on the left. A job count summary displays total number of active jobs and number of jobs put on hold. Job order control buttons can be used to change o...
Page 56
56 chapter 4 how to navigate the user interface print job control module 5) inactive print job list inactive job list consists of a table and job count summary on top. A job count summary displays total number of inactive jobs. The list can be sorted by clicking on the appropriate column header. Fir...
Page 57
57 print job control module [20] 8) printer module tabs these tabs allow you to switch between different functional modules of the printer. Click on a tab to display the screen associated with each of the modules available. 9) software version number displays the version of the currently installed p...
Page 58: Printer Settings Module
58 chapter 4 how to navigate the user interface printer settings module printer settings module introduction the printer setup module allows the operator to look at the network connection settings, configure how units are displayed, set the language preference, and set the date and time. Note: the s...
Page 59
59 printer settings module network connection settings note: typcally, dhcp is used to automatically obtain network settings. If "use dhcp" is selected, the only thing you might want to change is the network name of the printer. The settings are displayed to troubleshoot possible network connection ...
Page 60: Special Prints Module
60 chapter 4 how to navigate the user interface special prints module special prints module introduction the special prints module consist of two lists. The list on the left displays available special test prints. Most of these prints are used by service technicians to adjust and troubleshoot the pr...
Page 61
61 special prints module how to print a special print go to the print job control module to actually print the test print. It will appear in the active job list and is printed like any other print job. Note: refer to the sections that document the two special prints for details on printing. For exam...
Page 62
62 chapter 4 how to navigate the user interface installation and upgrade module installation and upgrade module introduction as we are committed to improve and refine the quality and functionality of the arizona 250 gt printer, there will be periodic upgrades to the underlying firmware and printer s...
Page 63: Chapter 5
63 chapter 5 how to operate the arizona 250 gt.
Page 64: Training Requirements
64 chapter 5 how to operate the arizona 250 gt training requirements training requirements introduction the operator must receive training for safety, printer operation, and productionhouse ® software prior to operating the arizona 250 gt printer. Safety training before operating the arizona 250 gt ...
Page 65
65 how to power the printer on and off how to power the printer on and off introduction this section describes how to switch the printer on and off. When the printer is switched on, the arizona 250 gt software is displayed on the lcd flat panel monitor. The monitor is located on the operator control...
Page 66
66 chapter 5 how to operate the arizona 250 gt how to power the printer on and off [38] [38] ac power switch 6. The splash screen will show some further initialization messages and then the initial job control module screen appears. The initialization is complete when the top left panel of the displ...
Page 67
67 how to power the printer on and off 2. Close the vacuum shut-off valves on top of the carriage ink reservoir to prevent the ink from draining out and filling the waste tray. [39] [39] vacuum shutoff valves (magenta, yellow are off - black, cyan still on) 3. Open the vacuum shutoff valves again wh...
Page 68
68 chapter 5 how to operate the arizona 250 gt how to power the printer on and off illustration [40] [40] ac power switch and lockout how to use the disconnect device attention: the ac power switch is the main disconnect device for the printer. For maximum safety, if the printer is moved, the blue a...
Page 69
69 how to install the onyx printer driver how to install the onyx printer driver introduction this section explains how to install and configure the onyx productionhouse arizona 250 gt printer installation file. Purpose the printer installation file configures the onyx software so that it knows how ...
Page 70
70 chapter 5 how to operate the arizona 250 gt how to install the onyx printer driver [41] [41] configure printer port 7. Enter the network name of the printer (as displayed in step 3) and make sure 9100> is selected for the port. [42] [42] configure printer host name note: if you have more than one...
Page 71
71 how to install the onyx printer driver correction 1. If no valid ip address is found, check that the network name of the printer is correct and that port 9100 was selected. 2. Run the test again. Result when a valid ip address for the printer is verified, click on ok to complete the configuration...
Page 72: How to Manage Print Jobs
72 chapter 5 how to operate the arizona 250 gt daily start-up and shut-down how to manage print jobs daily start-up and shut-down introduction keep your printer clean and perform all recommended scheduled maintenance to ensure that the printer is ready to produce optimal quality images. When to do t...
Page 73: How to Set Up A Print Job
73 how to set up a print job how to set up a print job introduction this section explains how to select an image to print on the arizona 250 gt. The basic steps are outlined here and explained below. More detailed explanations for some of these steps are available job control module. ■ prepare a dig...
Page 74
74 chapter 5 how to operate the arizona 250 gt how to set up a print job measure media thickness use a digital slide caliper or micrometer to accurately measure the media thickness of the media. An error in measurement of media thickness will affect bi-directional alignment and can contribute to the...
Page 75
75 how to set up a print job mask active vacuum zones not covered with media to hold the media to the table it is important to completely cover active vacuum zones with either the media to be printed on, or a masking material. The masking material should not be thicker than the media to be printed o...
Page 76: The Media Vacuum System
76 chapter 5 how to operate the arizona 250 gt the media vacuum system how to manage the media vacuum the media vacuum system introduction the arizona 250 gt uses a low-flow, high-vacuum system to secure rigid media for printing on the printer table. A fabricated aluminum overlay sheet placed on the...
Page 77
77 the media vacuum system illustration [21] [43] vacuum zone controls vacuum zone control handles these controls are meant for use with custom vacuum zones. If you only use the factory default of one large zone, make sure all three handles are left in the open position. When you create custom zones...
Page 78
78 chapter 5 how to operate the arizona 250 gt the media vacuum system table above the bleed valve handle provides a visual representation of the actual vacuum pressure. How to maintain the vacuum overlay sheet if an overlay sheet is damaged, replace it. The overlay is an optional commercial item an...
Page 79
79 how to create custom vacuum zones how to create custom vacuum zones introduction a fabricated aluminum overlay sheet placed on the surface of the printer table is used to create a vacuum field that is divided into zones. When the printer is installed, a single zone equal to the maximum media size...
Page 80
80 chapter 5 how to operate the arizona 250 gt how to create custom vacuum zones illustration [22] [44] imperial vacuum zones [45] [45] metric vacuum zones (0,0) print origin (1) left vacuum zone (2) right vacuum zone (3) top vacuum zone [44] (4) vacuum bleed valve (5) left zone control (6) top zone...
Page 81
81 how to create custom vacuum zones how to set up custom zones 1. Flip the aluminum overlay sheet over (requires two people). 2. Remove any foam tape that is no longer required in the new configuration 3. Clean with isopropyl alcohol the area of the overlay sheet where the new foam tape is to be ap...
Page 82: How to Manage Media
82 chapter 5 how to operate the arizona 250 gt how to handle media how to manage media how to handle media introduction océ display graphics systems has conducted extensive testing of many media. Since the arizona 250 gt printer is capable of imaging on a wide range of material, we encourage you to ...
Page 83
83 how to handle media and/or humidity changes of the working environment. Ideally, store media in the same environmental conditions as it will be used. ■ store media flat to reduce tendency to bow. Do not use creased, damaged, torn, curled, or warped material. ■ do not leave material loaded in the ...
Page 84
84 chapter 5 how to operate the arizona 250 gt how to handle media media-related application bulletins for additional information on various aspects of handling and managing media refer to the customer support web site. See appendix a of this document or visit the web page to see a list of available...
Page 85
85 underlay board to reduce artifacts underlay board to reduce artifacts introduction when printing on thin, flexible, or porous media, the holes in the vacuum table of the printer can cause print artifacts (sometimes referred to as “dimpling”). If you encounter this problem when printing, use the p...
Page 86
86 chapter 5 how to operate the arizona 250 gt underlay board to reduce artifacts illustration [46] [46] underlay board with media how to prepare the underlay board 1. Seal the edges of the underlay board with tape or use a liquid sealer to prevent vacuum leaks through the edges of the board. 2. Cov...
Page 87: Chapter 6
87 chapter 6 ink system management.
Page 88: Arizona 250 Gt Ink
88 chapter 6 ink system management arizona 250 gt ink arizona 250 gt ink introduction the arizona 250 gt uses uv-curable inks including cyan, magenta, yellow, and black. Due to the uv curing technology, the ink dries immediately, but can take up to 24 hours to cure fully. In most cases, the printed ...
Page 89
89 arizona 250 gt ink block and printheads. An internal thermostat on each printhead and one on the reservoir block provides temperature feedback. The condition of the printheads is maintained by periodic cleaning at the maintenance station on the gantry. During this procedure the operator suctions ...
Page 90
90 chapter 6 ink system management arizona 250 gt ink illustration [47] [47] ink bay with bags ink filters the arizona 250 gt ink system is protected from contaminants in the ink by means of four ink filters. These are easily accessed and can be replaced by the end-user when they become blocked with...
Page 91
91 arizona 250 gt ink ■ do not use ink that is past the expiry date displayed in the ink system status menu (click the ink icon in the print job control module to view the ink menu). ■ perform printhead maintenance every day before printing. ■ swab the printheads with uv flush at least once a week (...
Page 92: How to Change Ink Bags
92 chapter 6 ink system management how to change ink bags how to change ink bags introduction the ink is supplied to the printer in 2 liter bags. The bags have a non-spill coupler bonded into the top corner. When installing onto the printer, the bags are inverted and the quick connect couplers are p...
Page 93
93 how to change ink bags illustration [48] [48] remove the quick-release coupler how to change an ink bag attention: for personal safety, we recommend that the operator always wear nitrile gloves, a protective apron, and safety glasses with side shields when handling inks. 1. Open the clear plastic...
Page 94
94 chapter 6 ink system management how to change ink bags.
Page 95: Chapter 7
95 chapter 7 error handling and troubleshooting.
Page 96: Troubleshooting Overview
96 chapter 7 error handling and troubleshooting troubleshooting overview troubleshooting overview introduction this section covers general problems that may occur with the printer. Malfunctions that trigger system error messages can be caused by human error, a system malfunction, an interface cable ...
Page 97
97 troubleshooting overview branch protection. If the printer is without power, check the local supply voltage and verify that it is set correctly. Example 2 drops of ink appear on the media ■ check that the ink valves on top of the carriage are all open. If an ink valve is closed, there is no vacuu...
Page 98
98 chapter 7 error handling and troubleshooting how to improve quality when banding occurs how to improve quality when banding occurs introduction banding can occur in an image for a number of reasons. Typically it occurs due to neighboring nozzles that do not fire or multiple nozzles that fire with...
Page 99: Chapter 8
99 chapter 8 printer maintenance.
Page 100: Maintenance Guidelines
100 chapter 8 printer maintenance maintenance guidelines maintenance guidelines introduction the arizona 250 gt operator is responsible for the regular maintenance of the printer. This section provides detailed information about what is required for proper printer maintenance. While océ display grap...
Page 101
101 maintenance guidelines the following table provides our recommended maintenance schedule. This is a minimum requirement and some procedures may need to be done with greater frequency. Each of the procedures is explained in detail in this section in the order of frequency required as presented in...
Page 102: Maintenance Procedures
102 chapter 8 printer maintenance printhead maintenance maintenance procedures printhead maintenance introduction the maintenance station is located below the carriage. Printhead maintenance takes place while the carriage is parked. The station is covered by a sliding door that has an open grid in t...
Page 103
103 printhead maintenance prevent the performance of an ink purge, which is necessary for printhead maintenance. Note: it is not necessary to turn off the uv lamps as they are shuttered. However, they will be hot if they are on, so avoid touching them. Ink must be at the operating temperature of at ...
Page 104
104 chapter 8 printer maintenance printhead maintenance illustration [49] [49] maintenance station switches how to perform maintenance 1. Verify that the ink temperature is at least 40° centigrade (140° fahrenheit) before you begin printhead maintenance. 2. Slide the cover out from under the carriag...
Page 105
105 printhead maintenance [50] [50] clean suction-head note: in the next step, start with the left printhead and work to the right as this limits the possibility that drops of ink will fall onto the coiled hose. Also, do not push up too hard on the printhead as you may dislodge it and this will requ...
Page 106
106 chapter 8 printer maintenance printhead maintenance check print quality 1. Print a nozzle check to see if any nozzles are out. 2. Print an image to make sure there is no banding or other print quality issues. Maintenance for persistent nozzle outs 1. If some nozzles are still out after the print...
Page 107: Swab Printheads
107 swab printheads swab printheads introduction to ensure optimal print quality, it is important to periodically clean the printheads with a swab to remove any excess ink or any debris that was not removed by printhead maintenance. Purpose important caution: to maintain print quality it is very imp...
Page 108
108 chapter 8 printer maintenance swab printheads attention: never "scrub" the printhead with a swab as this will drag debris into other nozzles. Always slowly move the swab across the printhead with the swab at an angle and not perpendicular to the printhead. Never use isopropyl alcohol to clean th...
Page 109
109 swab printheads note: if the problem persists, you can swab multiple times. Use a new clean side of the swab each time (this means a maximum of two swipes per swab). It is possible that as many as ten swipes can be required. 11. Run another nozzle check, if necessary. When the nozzle check print...
Page 110: Clean Carriage Underside
110 chapter 8 printer maintenance clean carriage underside clean carriage underside introduction to maintain optimal print quality, it is important to periodically clean the underside of the carriage to remove any excess ink. If the buildup of ink is excessive, it can be transferred to media and thu...
Page 111
111 clean carriage underside illustration [52] [52] ink removal technique how to clean the carriage underside 1. Slide the maintenance station cover plate out from under the carriage to reveal the maintenance station. 2. Press switch 2 to raise the carriage to its maximum height. 3. Wrap a clean pol...
Page 112: Remove Ink From The Table
112 chapter 8 printer maintenance remove ink from the table remove ink from the table introduction how often you need to perform these procedures will vary, depending on printer usage and work habits. Remove ink from table clean ink from the table whenever necessary. Once uv ink is cured, the best m...
Page 113: Empty The Ink Waste Tray
113 empty the ink waste tray empty the ink waste tray introduction the waste tray is located below the maintenance station. It accumulates ink that has dripped from the printheads or ink waste that results from a purge when performing printhead maintenance or swabbing the printheads. The ink drops o...
Page 114
114 chapter 8 printer maintenance empty the ink waste tray [53] [53] waste tray valve 3. Turn the valve on the waste tray until it starts to drain the waste material. 4. Shut off the valve when ink no longer drains out (or if the container become full). Note: the valve closes clean (drip free) but b...
Page 115: Clean Uv Lamp Filters
115 clean uv lamp filters clean uv lamp filters introduction the top of the assemblies that house the left and right uv lamp cartidges contains a filter that can cause overheating of the lamps if it becomes clogged with dust or debris. When to do check the condition of the filters weekly and clean t...
Page 116: Fill The Coolant Reservoir
116 chapter 8 printer maintenance fill the coolant reservoir fill the coolant reservoir introduction the coolant is a thermal fluid used to maintain the temperature of the ink in the printheads and ink reservoirs on the carriage. Temperature control of the ink is required in order to achieve the cor...
Page 117
117 fill the coolant reservoir illustration [54] [54] fill coolant reservoir fill the coolant reservoir 1. Open the container of coolant fluid. 2. Insert the syringe into the fluid and draw back the plunger until the syringe is almost full (leave a small amount of air so that you can expel it at the...
Page 118: Clean Gantry Rails
118 chapter 8 printer maintenance clean gantry rails clean gantry rails introduction dust and debris can accumulate on the gantry rails, which run along the length of the table. The bearings that run on the rails are equipped with shields that are designed to keep debris from entering the bearing ho...
Page 119: Change Ink Filters
119 change ink filters change ink filters introduction each ink color has a filter that removes any particulate matter from the ink as it is pumped from the ink bag toward the printheads. The ink filters are located at the electronics end of the printer around the corner from the ink bags. When to d...
Page 120
120 chapter 8 printer maintenance change ink filters illustration [55] [55] remove ink filter enclosure cover how to change an ink filter 1. Open the sliding maintenance station door to disable ink pumps. 2. Remove the two screws that hold the ink filter enclosure cover in place (thumbscrews can be ...
Page 121
121 change ink filters 6. Unscrew the cap at the top connection to the old filter (the blue valve with the circle shown in the photo above) and screw it into the top connection of the new filter, being sure to install the filter in the proper direction. Place the cap that came with the new filter on...
Page 122: How to Change A Uv Lamp
122 chapter 8 printer maintenance how to change a uv lamp how to change a uv lamp introduction the arizona 250 gt uses two uv lamps, one on each side of the carriage, to instantly cure the ink during printing. These uv lamps have an expected life of 500 hours and must be replaced by the user when th...
Page 123
123 how to change a uv lamp illustration [57] [57] remove uv lamp cartridge how to replace a uv lamp cartridge 1. Turn off the ac power and lockout the printer. 2. Remove the carriage guard by lifting it straight up and then away from the carriage. 3. Use a 3mm allan key to loosen the screw at the t...
Page 124: Print A Nozzle Check
124 chapter 8 printer maintenance print a nozzle check print a nozzle check introduction the nozzle check print fires each nozzle individually in a manner that allows clogged nozzles to be easily identified by a visual inspection of this special print. The nozzle check print consists of the followin...
Page 125
125 print a nozzle check required tools blue led view light (sometimes needed to enhance contrast in the yellow area). Océ i/o paper note: usually, two or more nozzle checks will be printed to verify that nozzle issues are resolved. To calculate the required offset when you print multiple consecutiv...
Page 126
126 chapter 8 printer maintenance print a nozzle check result when a printhead does not have any dropouts, it will look like the nozzle check print of the black (k) section illustrated below. Note: there is an indication of some poor directionality in one of the nozzles illustrated in the top left s...
Page 127: Appendix A
127 appendix a application information.
Page 128
128 appendix a application information application resources on the web site application resources on the web site introduction application hints and tips and application bulletins are located on the customer support web page: http://www.Dgs.Oce.Com/printersupport/arizona250gt_customer/ the applicat...
Page 129
129 application resources on the web site ■ opal/white acrylic or polycarbonate such as lexan ® ■ polystyrene ■ pre-stretched canvas ■ textiles ■ un-documented materials ■ variable height materials.
Page 130
130 appendix a application information application resources on the web site.
Page 131: Index
131 index index a ac power . . . . . . . . . . . . . . . . . . . . . . . . . . . . . . 65 ac power plug . . . . . . . . . . . . . . . . . . . . . . . . . . 65 alphanumeric input . . . . . . . . . . . . . . . . . . . . . . 51 b banding . . . . . . . . . . . . . . . . . . . . . . . . . . . . . . . 98 ...
Page 132
132 index r reduce artifacts . . . . . . . . . . . . . . . . . . . . . . . . . 85 s safety interlock system . . . . . . . . . . . . . . . . . . . . 27 safety labels . . . . . . . . . . . . . . . . . . . . . . . . . . . . 29 safety training . . . . . . . . . . . . . . . . . . . . . . . . . . 64 speci...