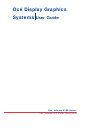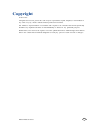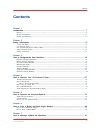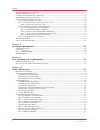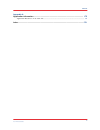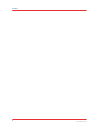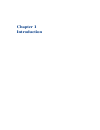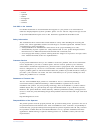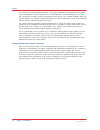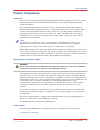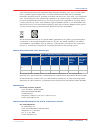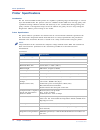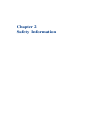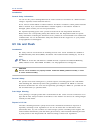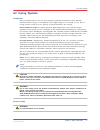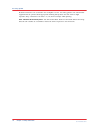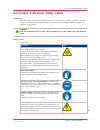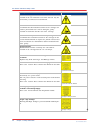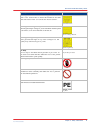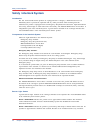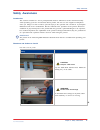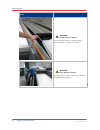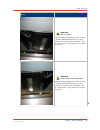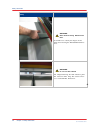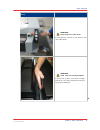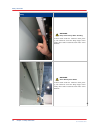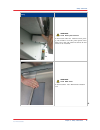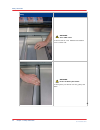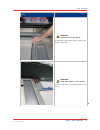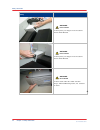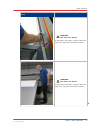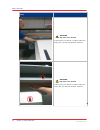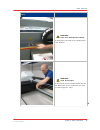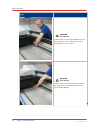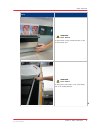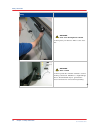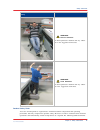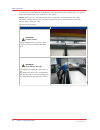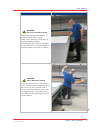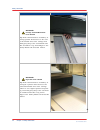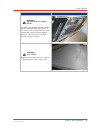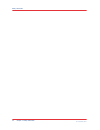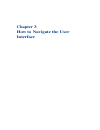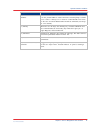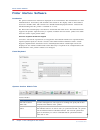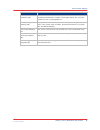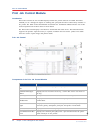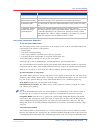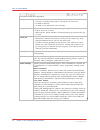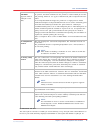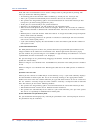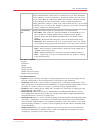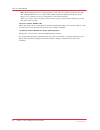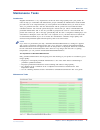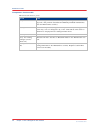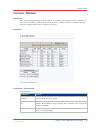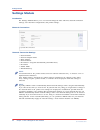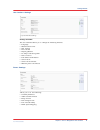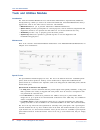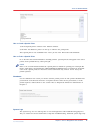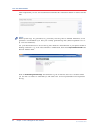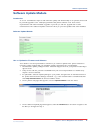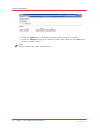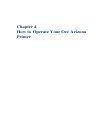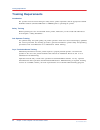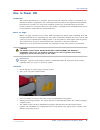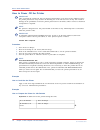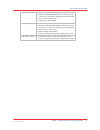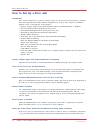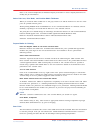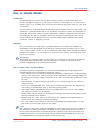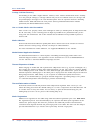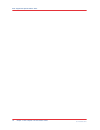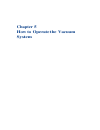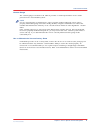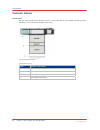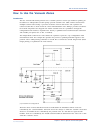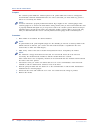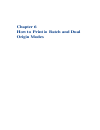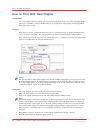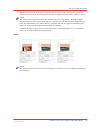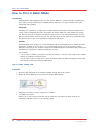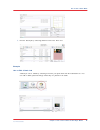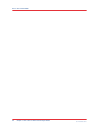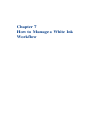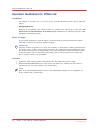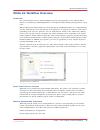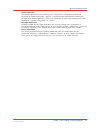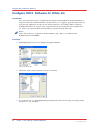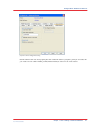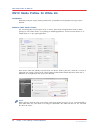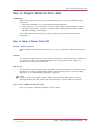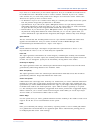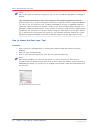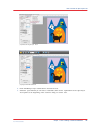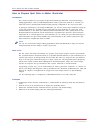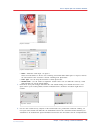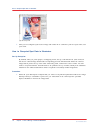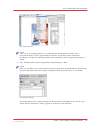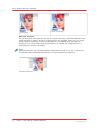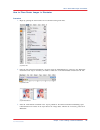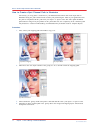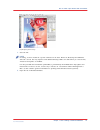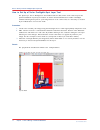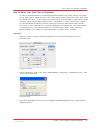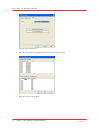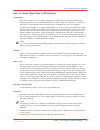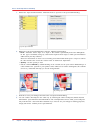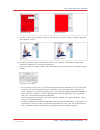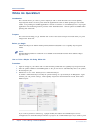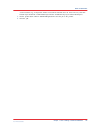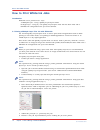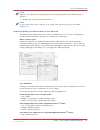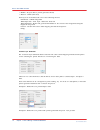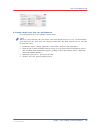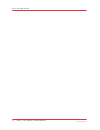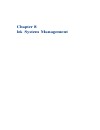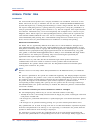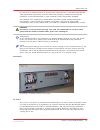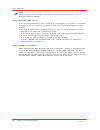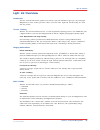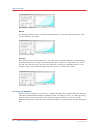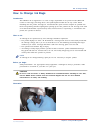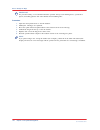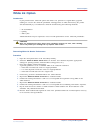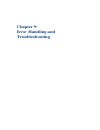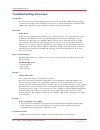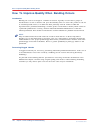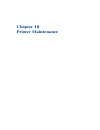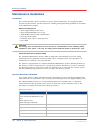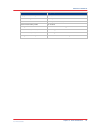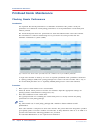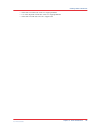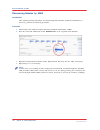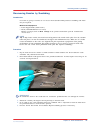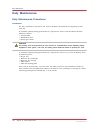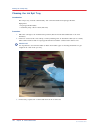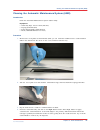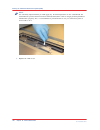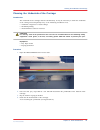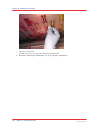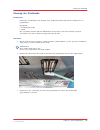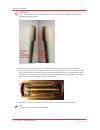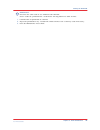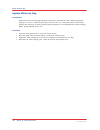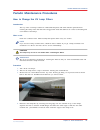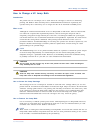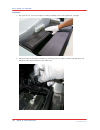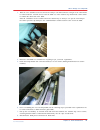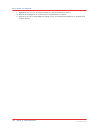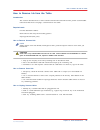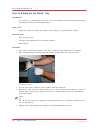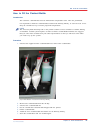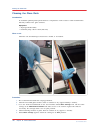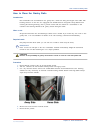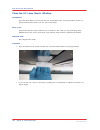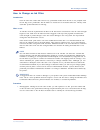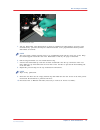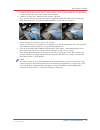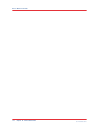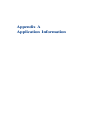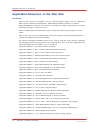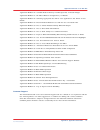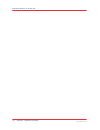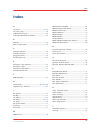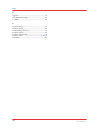- DL manuals
- Oce
- Printer
- Arizona 6160 XTS
- User Manual
Oce Arizona 6160 XTS User Manual
Summary of Arizona 6160 XTS
Page 1
Océ display graphics systems user guide océ arizona 6100 series océ arizona 6100 series, revision b.
Page 2: Copyright
Copyright © 2014, océ all rights reserved. No part of this work may be reproduced, copied, adapted, or transmitted in any form or by any means without written permission from océ. Océ makes no representation or warranties with respect to the contents hereof and specifically disclaims any implied war...
Page 3: Contents
Contents 3 océ arizona 6100 series contents chapter 1 introduction......................................................................................................................... 7 preface..........................................................................................................
Page 4
Contents 4 océ arizona 6100 series operator guidelines for white ink................................................................................................................ 92 white ink workflow overview............................................................................................
Page 5
Contents 5 océ arizona 6100 series appendix a application information................................................................................................. 175 application resources on the web site...............................................................................................
Page 6
Contents 6 océ arizona 6100 series.
Page 7: Chapter 1
Chapter 1 introduction.
Page 8: Preface
Preface 8 chapter 1 ‐ introduction océ arizona 6100 series preface introduction this manual provides the operator with information about the following océ arizona 6100 series uv flatbed inkjet printers: • océ arizona® 6160 xts • océ arizona® 6170 xts the operational features of these printer models ...
Page 9
Preface chapter 1 ‐ introduction 9 océ arizona 6100 series • french • spanish • italian • portuguese • russian • chinese océ dgs on the internet for further information on documentation and support for your printer or for information on other océ display graphics systems products, please visit our w...
Page 10
Preface 10 chapter 1 ‐ introduction océ arizona 6100 series the operator or other trained personnel are expected to handle all user maintenance as detailed in the user manual, and also replacement of consumable parts (except printheads). If your site has a technician in charge of printer maintenance...
Page 11: Product Compliance
Product compliance chapter 1 ‐ introduction 11 océ arizona 6100 series product compliance introduction this section provides important information about emc and fcc compliance for the océ arizona 6100 series gt and océ arizona 6160/6170 xts. It also provides printer manufacturing and contact informa...
Page 12: Canon
Product compliance 12 chapter 1 - introduction oc e a ri zo n a 6 100 s e r i e s canon canon group declaration of conformity we oce-technologies b.V . St. Urbanusweg 43, 5914 ca venlo declare under our sole responsibility that the products modeii/typ: hybsoo (oce arizona ® 6160 xts and oce arizona ...
Page 13
Product compliance chapter 1 ‐ introduction 13 océ arizona 6100 series waste electrical and electronic equipment (eee). Improper handling of this type of waste could have a possible negative impact on the environment and human health due to potentially hazardous substances that are generally associa...
Page 14: Printer Specifications
Printer specifications 14 chapter 1 ‐ introduction océ arizona 6100 series printer specifications introduction the océ arizona 6160/6170 xts printers are capable of producing large format images on various rigid and flexible media. The printers consist of a flatbed vacuum table and a moving gantry w...
Page 15: Chapter 2
Chapter 2 safety information.
Page 16: Uv Ink And Flush
Uv ink and flush 16 chapter 2 ‐ safety information océ arizona 6100 series introduction general safety information you can find the power-marking label near the mains entrance. If connection to a different mains voltage is required, contact customer service. Do not remove caution labels or caution n...
Page 17: Uv Curing System
Uv curing system chapter 2 ‐ safety information 17 océ arizona 6100 series uv curing system introduction the uv curing system on the océ arizona printers generates hazardous levels of thermal, electrical and uv energies. Uv-curable ink need a high energy level of uv light to cure. The uv curing syst...
Page 18
18 chapter 2 ‐ safety information océ arizona 6100 series uv curing system protective measures are essential in the workplace. Use the uv safety glasses with side shields supplied with the printer. Wear appropriate clothing that protects the skin from uv light exposure. Keep a distance of at least 1...
Page 19
Océ arizona 6100 series safety labels chapter 2 ‐ safety information 19 océ arizona 6100 series description label warning: uv light hazard. Avoid looking directly at uv lamps. Located on carriage cover to remind the operator that looking at the uv light source is dangerous. Wear protective eye-wear ...
Page 20
20 chapter 2 ‐ safety information océ arizona 6100 series océ arizona 6100 series safety labels description label general warning located on the ac enclosure cover. This area can only be accessed by a trained service technician. Pinch point a reminder that horizontal movement of the carriage can cre...
Page 21
Chapter 2 ‐ safety information 21 océ arizona 6100 series océ arizona 6100 series safety labels description label warning: isolate power before servicing. Refer to the section "how to power the printer on and off" and sub-section "how to lock out the power switch". [7] isolate power warning: line vo...
Page 22: Safety Interlock System
22 chapter 2 ‐ safety information océ arizona 6100 series safety interlock system safety interlock system introduction the océ arizona 6100 series printers are equipped with a category 3, performance level 'd' interlock system to protect the operator and any other personnel when working with the mac...
Page 23: Safety Awareness
Chapter 2 ‐ safety information 23 océ arizona 6100 series safety awareness avoid these situations for your personal safety caution keep the table clear keep the table work surface clear. Media for printing only on the table. Warning do not push the carriage do not push the carriage at anytime, eithe...
Page 24
24 chapter 2 ‐ safety information océ arizona 6100 series safety awareness avoid these situations for your personal safety warning do not push the gantry do not push the gantry at anytime, either when stationary or when it is moving. Warning avoid moving carriage do not place any part of your person...
Page 25
Chapter 2 ‐ safety information 25 océ arizona 6100 series safety awareness avoid these situations for your personal safety warning hot uv lamps when the manual maintenance door is open to perform manual maintenance, do not touch the uv curing lamp assemblies. This can retain heat for a long period o...
Page 26
26 chapter 2 ‐ safety information océ arizona 6100 series safety awareness avoid these situations for your personal safety warning shear hazard closing maintenance door be careful not to catch your fingers in the shear when closing the manual maintenance door.. Warning uv and ink mist hazard print h...
Page 27
Chapter 2 ‐ safety information 27 océ arizona 6100 series safety awareness avoid these situations for your personal safety warning keep away from cable track do not place any portion of your hand or arm in the cable track. Warning avoid lamp and carriage bumper do not reach or place your hand or fin...
Page 28
28 chapter 2 ‐ safety information océ arizona 6100 series safety awareness avoid these situations for your personal safety warning keep hands away when printing do not reach under the machine when print- ing. Be careful to avoid the sharp edges of the gantry drive belts located at both sides of the ...
Page 29
Chapter 2 ‐ safety information 29 océ arizona 6100 series safety awareness avoid these situations for your personal safety warning avoid gantry pinch points do not reach under the machine when print- ing. Be careful to avoid the pinch points of the gantry drive and end plates located at all four cor...
Page 30
30 chapter 2 ‐ safety information océ arizona 6100 series safety awareness avoid these situations for your personal safety warning avoid ams cover do not touch the auto maintenance station cover at either end. Warning hands off gantry end plates do not place your hands near the gantry end plates 4.
Page 31
Chapter 2 ‐ safety information 31 océ arizona 6100 series safety awareness avoid these situations for your personal safety warning hands off gantry end plates do not place your hands near the gantry end plates at either end. Warning avoid gantry beam ‐ crush hazard do not reach under the gantry beam...
Page 32
32 chapter 2 ‐ safety information océ arizona 6100 series safety awareness avoid these situations for your personal safety warning pinch hazard do not place your fingers in the locations shown. Pinch hazard. Warning pinch hazard do not place your fingers in the locations shown. Pinch hazard. Warning...
Page 33
Chapter 2 ‐ safety information 33 océ arizona 6100 series safety awareness avoid these situations for your personal safety warning high risk crush hazard. Do not place your hands or fingers under the gantry rails anywhere around the machine. Warning high risk crush hazard. Do not place your hands or...
Page 34
34 chapter 2 ‐ safety information océ arizona 6100 series safety awareness avoid these situations for your personal safety warning high risk crush hazard. Do not place your hands or fingers under the gantry rails anywhere around the machine warning high risk crush hazard. Do not place your hands or ...
Page 35
Chapter 2 ‐ safety information 35 océ arizona 6100 series safety awareness avoid these situations for your personal safety warning cable track entanglement hazard. Do not place your hand on the gantry beam in this location. Warning avoid sharp edges do not reach over the gantry beams into the print ...
Page 36
36 chapter 2 ‐ safety information océ arizona 6100 series safety awareness avoid these situations for your personal safety warning crush hazard do not reach over the gantry beams into the print head area. Avoid reaching under the gantry beams for any reason. Warning crush hazard do not reach over th...
Page 37
Chapter 2 ‐ safety information 37 océ arizona 6100 series safety awareness avoid these situations for your personal safety warning shear hazard do not reach over the gantry beams or into the print head area. Warning pinch hazard do not place your hands or any other body part on the gantry beams. 4.
Page 38
38 chapter 2 ‐ safety information océ arizona 6100 series safety awareness avoid these situations for your personal safety warning cable track entanglement hazard do not place your hand on e-box at this loca- tion. Warning shock hazard do not operate the machine without a second bonding connection. ...
Page 39
Chapter 2 ‐ safety information 39 océ arizona 6100 series safety awareness avoid these situations for your personal safety warning remove obstacles do not operate the machine with any obsta- cles in the suggested works area. Warning avoid obstacles do not operate the machine with any obsta- cle in t...
Page 40
40 chapter 2 ‐ safety information océ arizona 6100 series safety awareness residual risk area hazard warning ink mist hazard carriage height can be excessive. This causes excessive uv and ink mist emis- sions. Warning avoid moving carriage carriage moves rapidly and can cause in- jury. The emergency...
Page 41
Chapter 2 ‐ safety information 41 océ arizona 6100 series safety awareness residual risk area hazard warning high risk crush/pinch hazard a high risk crushing/pinch hazard is cre- ated by the table and the gantry. Gantry z-axis motion can cause injury if body parts become trapped. The emergency stop...
Page 42
42 chapter 2 ‐ safety information océ arizona 6100 series safety awareness residual risk area hazard warning carriage vertical movement pinch hazard high risk crush hazards are created by al- lowing operator direct access to the verti- cal downward force of the carriage. The emergency stop at the us...
Page 43
Chapter 2 ‐ safety information 43 océ arizona 6100 series safety awareness residual risk area hazard warning high risk crush and thermal hazard high risk crush hazards and thermal haz- ards are created by allowing operator di- rect access to the carriage when the center maintenance panel is lowered....
Page 44
44 chapter 2 ‐ safety information océ arizona 6100 series safety awareness.
Page 45: Chapter 3
Chapter 3 how to navigate the user interface.
Page 46
Operator interface hardware 46 chapter 3 ‐ how to navigate the user interface océ arizona 6100 series component function 1) main power switch turns the printer on and off. 2) emergency stops emergency stop buttons can shut down all motion and hazardous systems. There are four e-stops, one on each en...
Page 47
Operator interface hardware chapter 3 ‐ how to navigate the user interface 47 océ arizona 6100 series component function 10) vacuum zone control handles five vacuum zone control handles determine if vacuum zones 2 to 6 on the printer table are active when the vacuum pump is switch- ed on. Zone 1 is ...
Page 48
48 chapter 3 ‐ how to navigate the user interface océ arizona 6100 series printer interface software component function print job control (print tab) provides management of all aspects of working with print jobs. It also controls some features of the printer. Automatic mainte- nance displays automat...
Page 49
Printer interface software chapter 3 ‐ how to navigate the user interface 49 océ arizona 6100 series component function printer counters (counters tab) provides information about the amount of ink consumed, the amount of media printed and the number of print jobs started. Also provides counters for ...
Page 50: Print Job Control Module
50 chapter 3 ‐ how to navigate the user interface océ arizona 6100 series print job control module component function 1) job and printer sta- tus displays the status and progress of print jobs. 2) printer messages panel displays the last four lines of the log - click in this area to see more of the ...
Page 51
Chapter 3 ‐ how to navigate the user interface 51 océ arizona 6100 series print job control module component function 8) inactive jobs displays a list of all inactive print jobs. 9) job information and parameters panel. This panel shows the parameters of the currently selected print job and also all...
Page 52
52 chapter 3 ‐ how to navigate the user interface océ arizona 6100 series print job control module command toolbar icons explained print job this command can do the following actions depending on context: • activates a selected inactive job by moving it to the active list. • un-holds a held job. • u...
Page 53
Chapter 3 ‐ how to navigate the user interface 53 océ arizona 6100 series print job control module create batch edit batch (appears when a batch job is loa- ded) in the batch mode operation individual print jobs are sent from the rip to the printer, and then combined on the printer to create a batch...
Page 54
54 chapter 3 ‐ how to navigate the user interface océ arizona 6100 series print job control module hold. Job order control buttons can be used to change order of jobs queued for printing. The active job list has the following features: • all incoming jobs issued from the onyx workflow go directly in...
Page 55
Chapter 3 ‐ how to navigate the user interface 55 océ arizona 6100 series print job control module offsets a job's vertical and horizontal offset parameters can be changed with the mouse wheel when the mouse cursor is positioned over the field. Rotate the mouse wheel up or down increments or decreme...
Page 56
56 chapter 3 ‐ how to navigate the user interface océ arizona 6100 series print job control module note: when quality density or layered mode is used, there is a pull-down menu in the print job module that allows you to select either quality-layered or quality-density (the menu allows you to change ...
Page 57: Maintenance Tasks
Chapter 3 ‐ how to navigate the user interface 57 océ arizona 6100 series maintenance tasks maintenance tasks introduction regular maintenance is very important to ensure the best image quality from your printer. In order to help you remember and maintain the proper schedule, the maintenance tasks m...
Page 58
58 chapter 3 ‐ how to navigate the user interface océ arizona 6100 series maintenance tasks component ‐ function table maintenance tasks based on period period task daily clean carriage underside, ams, ink spit tray, clean glass for air bear- ings rails, and perform automatic and manual printhead ma...
Page 59: Counters Module
Chapter 3 ‐ how to navigate the user interface 59 océ arizona 6100 series counters module counters module introduction the counters module displays counters that are of interest to the operator. It shows counters for each color of ink and the total ink used. It also shows the number of hours a uv la...
Page 60: Settings Module
60 chapter 3 ‐ how to navigate the user interface océ arizona 6100 series settings module settings module introduction the settings module allows you to review and change the date and time, network connection settings, user interface configurations, and printer settings. Network connections [14] net...
Page 61
Chapter 3 ‐ how to navigate the user interface 61 océ arizona 6100 series settings module user interface settings [15] user interface settings settings available the user interface allows you to change the following features: • language • measurement units • date format • time format • display job/t...
Page 62: Tools And Utilities Module
62 chapter 3 ‐ how to navigate the user interface océ arizona 6100 series tools and utilities module tools and utilities module introduction the tools and utilities module has four sub-modules: maintenance, special prints, shutdown, and system logs. When you click on the tools and utilities tab, aut...
Page 63
Chapter 3 ‐ how to navigate the user interface 63 océ arizona 6100 series tools and utilities module [16] special prints how to load a special print 1) click a special print to select it in the bottom window. 2) click the add button to place it on the top to add it to the print queue. That special p...
Page 64
64 chapter 3 ‐ how to navigate the user interface océ arizona 6100 series tools and utilities module when requested by an océ service technician and follow the instructions below for retrieval of the files. Note when system logs are generated, any previously saved log files are deleted. Therefore, d...
Page 65: Software Update Module
Chapter 3 ‐ how to navigate the user interface 65 océ arizona 6100 series software update module software update module introduction as we are committed to improve and refine the quality and functionality of our printers, there will be periodic upgrades to the underlying firmware and printer softwar...
Page 66
66 chapter 3 ‐ how to navigate the user interface océ arizona 6100 series software update module 6. Click on the upload button to transfer the software update package to your printer. 7. Click on the upgrade tab bring up the software update screen and click on the install button install the selected...
Page 67: Chapter 4
Chapter 4 how to operate your océ arizona printer.
Page 68: Training Requirements
Training requirements 68 chapter 4 ‐ how to operate your océ arizona printer océ arizona 6100 series training requirements introduction the operator must receive training for safety issues, printer operation, and the appropriate onyx workflow software (productionhouse® or thrive) prior to operating ...
Page 69: How To Power On
How to power on chapter 4 ‐ how to operate your océ arizona printer 69 océ arizona 6100 series how to power on introduction this section describes how to switch the printer on and off. When the printer is switched on, the interface software is displayed on the lcd monitor that is located on the oper...
Page 70
70 chapter 4 ‐ how to operate your océ arizona printer océ arizona 6100 series how to power off the printer how to power off the printer important after powering the printer on, leave it running continuously, even when at idle. Failure to leave the printer powered on may result in ink draining out o...
Page 71
How to power off the printer chapter 4 ‐ how to operate your océ arizona printer 71 océ arizona 6100 series 24 to 72 hours • turn off lamps • perform automatic maintenance when the ink tem- perature is at least 40° centigrade (104° fahrenheit) • print a nozzle check print • agitate the white ink bag...
Page 72
72 chapter 4 ‐ how to operate your océ arizona printer océ arizona 6100 series how to set up a print job how to set up a print job introduction this section explains how to select an image to print on your printer. The basic steps are outlined here and explained below. More detailed explanations for...
Page 73
Chapter 4 ‐ how to operate your océ arizona printer 73 océ arizona 6100 series how to set up a print job refer to the section graphical user interface display for details on what is displayed and how to modify the job information. Select print icon, print mode, and confirm media thickness when you s...
Page 74
74 chapter 4 ‐ how to operate your océ arizona printer océ arizona 6100 series how to set up a print job note when the ink is at a low room temperature it may take up to 20 minutes for it to warm up to operating temperature. The printer will not print until the ink warms up. Also, when the printer i...
Page 75: How To Handle Media
Chapter 4 ‐ how to operate your océ arizona printer 75 océ arizona 6100 series how to handle media how to handle media introduction océ display graphics systems has conducted extensive testing of many media. Since your printer is capable of imaging on a wide range of material, we encourage you to ex...
Page 76
76 chapter 4 ‐ how to operate your océ arizona printer océ arizona 6100 series how to handle media carriage collision recovery if something on the table is higher than the media (or if the media is thicker than what is actually set in the print job settings), a carriage collision may occur. If a col...
Page 77
Chapter 4 ‐ how to operate your océ arizona printer 77 océ arizona 6100 series static suppression system reduces static static suppression system reduces static introduction the océ static suppression system (sometimes referred to as an anti-static or ionizer bar) is located on the gantry of your oc...
Page 78
78 chapter 4 ‐ how to operate your océ arizona printer océ arizona 6100 series static suppression system reduces static.
Page 79: Chapter 5
Chapter 5 how to operate the vacuum system.
Page 80: Table Vacuum Controls
Table vacuum controls 80 chapter 5 ‐ how to operate the vacuum system océ arizona 6100 series table vacuum controls introduction your printer uses a low-flow, high-pressure vacuum system to secure media for printing on the printer table. Two vacuum pumps are used to evacuate the air between the over...
Page 81
Table vacuum controls chapter 5 ‐ how to operate the vacuum system 81 océ arizona 6100 series vacuum gauge the vacuum gauge is located on the table. It provides a visual representation of the actual pressure in the vacuum table system. Note use the vacuum gauge to determine if a zone is properly mas...
Page 82: Vacuum Zones
82 chapter 5 ‐ how to operate the vacuum system océ arizona 6100 series vacuum zones vacuum zones introduction the océ arizona 6100 series printers have two main zones that are each further divided into three secondary zones, and a third smaller center zone. [18] vacuum zone hardware vacuum zone leg...
Page 83
How to use the vacuum zones chapter 5 ‐ how to operate the vacuum system 83 océ arizona 6100 series how to use the vacuum zones introduction the océ arizona 6100 series printers use a vacuum system to secure rigid media for printing on the table. Two independent vacuum pumps provide vacuum to the ta...
Page 84
84 chapter 5 ‐ how to operate the vacuum system océ arizona 6100 series how to use the vacuum zones purpose the vacuum system holds the media in place on the printer table. The zones are arranged to accommodate common media dimensions. If a zone is activated, you must mask any part of it that is not...
Page 85: Chapter 6
Chapter 6 how to print in batch and dual origin modes.
Page 86
How to print with dual origins 86 chapter 6 ‐ how to print in batch and dual origin modes océ arizona 6100 series how to print with dual origins introduction due to the larger table size and the vacuum zone arrangement of the océ arizona 6160/6170 xts printer, it is possible to print in an alternati...
Page 87
How to print with dual origins chapter 6 ‐ how to print in batch and dual origin modes 87 océ arizona 6100 series 6. Place media in zone b, mask off any unused areas, and turn on the vacuum. The printer will pause over the center zone after the zone a print is complete and then start to print in zon...
Page 88
88 chapter 6 ‐ how to print in batch and dual origin modes océ arizona 6100 series how to print in batch mode how to print in batch mode introduction in batch mode, individual print jobs are sent from the rip to the printer, and then combined on the printer to create a batch job for flatbed printing...
Page 89
How to print in batch mode chapter 6 ‐ how to print in batch and dual origin modes 89 océ arizona 6100 series 5. Print the batch job by selecting and then click on the print icon. Example how to edit a batch job a batch job can be edited by selecting it from the job queue then click the edit batch i...
Page 90
How to print in batch mode 90 chapter 6 ‐ how to print in batch and dual origin modes océ arizona 6100 series.
Page 91: Chapter 7
Chapter 7 how to manage a white ink workflow.
Page 92
Operator guidelines for white ink 92 chapter 7 ‐ how to manage a white ink workflow océ arizona 6100 series operator guidelines for white ink introduction this chapter is necessary only if you have an océ arizona 6100 series printer with the white ink option. Managing white ink white ink is re-circu...
Page 93
White ink workflow overview chapter 7 ‐ how to manage a white ink workflow 93 océ arizona 6100 series white ink workflow overview introduction océ arizona printers with the white ink option provide under-printing for non-white media or objects, over-printing for backlit applications on transparent m...
Page 94
94 chapter 7 ‐ how to manage a white ink workflow océ arizona 6100 series white ink workflow overview white spot data image preparation. Printer flood fill layer configuration in an onyx workflow does not require any pre-rip file preparation and is the easiest method of achieving white ink output. A...
Page 95
White ink workflow overview chapter 7 ‐ how to manage a white ink workflow 95 océ arizona 6100 series • backlit application the backlit application involves printing onto a transparent or translucent material and mounting the finished piece onto a light box or location where illumination from behind...
Page 96
96 chapter 7 ‐ how to manage a white ink workflow océ arizona 6100 series configure onyx software for white ink configure onyx software for white ink introduction this section describes how to configure onyx software (either thrive or productionhouse) to recognize white ink workflow elements and thu...
Page 97
Chapter 7 ‐ how to manage a white ink workflow 97 océ arizona 6100 series configure onyx software for white ink [22] turn off two stage processing onyx software will now accept print jobs with white ink data. To prepare a print job for white ink you need to use an onyx media profile (media model) as...
Page 98
98 chapter 7 ‐ how to manage a white ink workflow océ arizona 6100 series onyx media profiles for white ink onyx media profiles for white ink introduction white ink print jobs require media profiles with a particular ink configuration and spot colors defined. White ink onyx media profiles océ arizon...
Page 99
Chapter 7 ‐ how to manage a white ink workflow 99 océ arizona 6100 series how to prepare white ink print jobs how to prepare white ink print jobs introduction when working with white ink choose the workflow that best fits your needs from three main approaches: 1. Printer flood fill mode - uses the p...
Page 100
10 chapter 7 ‐ how to manage a white ink workflow océ arizona 6100 series how to create spot data with the spot layer tool how to create spot data with the spot layer tool introduction the spot layer tool can be used to set up two spot data planes that define areas where spot 1 and spot 2 data are a...
Page 101
Chapter 7 ‐ how to manage a white ink workflow 101 océ arizona 6100 series how to create spot data with the spot layer tool if you have set a media color, you have three options for how you would like the media color to be handled. The term “knockout” means to remove from the selection. If you’ve se...
Page 102
10 chapter 7 ‐ how to manage a white ink workflow océ arizona 6100 series how to access the spot layer tool note many of the quick set and filter settings for a job can be overridden in rip-queue or preflight, if desired. This manual assumes that you have some experience with graphics applications a...
Page 103
Chapter 7 ‐ how to manage a white ink workflow 103 océ arizona 6100 series how to access the spot layer tool [24] select the spot layer tool [25] spot channel selection 4. Check enable spot layer generation to activate the tool. 5. Select the spot channel you will use to create data, then use the ex...
Page 104
10 chapter 7 ‐ how to manage a white ink workflow océ arizona 6100 series how to prepare spot data in adobe illustrator how to prepare spot data in adobe illustrator introduction this section explains how to prepare images that include spot data with vector-based image editing applications such as a...
Page 105
Chapter 7 ‐ how to manage a white ink workflow 105 océ arizona 6100 series how to prepare spot data in adobe illustrator [26] new swatch [27] new swatch name • name – enter the name spot 1 or spot 2. Note: for instructions on how to use a naming convention other than spot 1 or spot 2, refer to the s...
Page 106
10 chapter 7 ‐ how to manage a white ink workflow océ arizona 6100 series how to overprint spot data in illustrator [30] select spot fill 7. Once you’ve configured your source image with white ink or varnish as your new spot color, save your work. How to overprint spot data in illustrator set up ove...
Page 107
Chapter 7 ‐ how to manage a white ink workflow 107 océ arizona 6100 series how to overprint spot data in illustrator [31] overprint preview note after you set overprinting options, you should use the overprint preview mode (view > overprint preview) to see an approximation of how the overprinting co...
Page 108
10 chapter 7 ‐ how to manage a white ink workflow océ arizona 6100 series how to overprint spot data in illustrator [33] knockout [34] text overprinting spot flood fill layers if a spot flood layer were required in this file, it would be necessary to place flood data above the image data layer in or...
Page 109
Chapter 7 ‐ how to manage a white ink workflow 109 océ arizona 6100 series how to place raster images in illustrator how to place raster images in illustrator procedure 1. Begin by placing the desired file. We recommend using .Psd files. [36] place file 2. Once the file has been brought into program...
Page 110
11 chapter 7 ‐ how to manage a white ink workflow océ arizona 6100 series how to create a spot channel path in illustrator how to create a spot channel path in illustrator conversely, you may place a raster file in your illustrator document and create spot data in illustrator using the path creation...
Page 111
Chapter 7 ‐ how to manage a white ink workflow 111 océ arizona 6100 series how to create a spot channel path in illustrator [42] replace path in group 5. Save the file. Note in testing, we have found the .Eps file format to be the best. However, postscript and pdf files will work as well, but may re...
Page 112
11 chapter 7 ‐ how to manage a white ink workflow océ arizona 6100 series how to set up a file for preflight's spot layer tool how to set up a file for preflight's spot layer tool the spot layer tool in preflight can also make masks for data, and in some cases may be the preferred method of spot lay...
Page 113
Chapter 7 ‐ how to manage a white ink workflow 113 océ arizona 6100 series how to name your spot data in illustrator how to name your spot data in illustrator in order for productionhouse to correctly distinguish and address spot data, naming conventions for this data must be adhered to both in the ...
Page 114
11 chapter 7 ‐ how to manage a white ink workflow océ arizona 6100 series how to name your spot data in illustrator [46] spot channel replacement 4. Enter the new name in postscript spot color name in spot 1 space. 5. Click ok to save your settings..
Page 115
Chapter 7 ‐ how to manage a white ink workflow 115 océ arizona 6100 series how to create spot data in photoshop how to create spot data in photoshop introduction this section explains how to prepare images that include spot data with raster-based image editing applications such as adobe photoshop®. ...
Page 116
11 chapter 7 ‐ how to manage a white ink workflow océ arizona 6100 series how to create spot data in photoshop 5. Select new spot channel from the channels menu to open the add spot channel dialog. [47] add spot channel 6. Within the add spot channel dialog, enter the following information: • name –...
Page 117
Chapter 7 ‐ how to manage a white ink workflow 117 océ arizona 6100 series how to create spot data in photoshop [50] flood 50 psd [51] flood 100 psd 9. In some cases, it may be easier to select the area in which you don't want any white ink data and then select the inverse. [52] select [53] select i...
Page 118: White Ink Quickstart
11 chapter 7 ‐ how to manage a white ink workflow océ arizona 6100 series white ink quickstart white ink quickstart introduction this section shows you how to print a simple job with a white flood fill. Océ arizona quality- layered print mode is used to print white ink applications such as under-pri...
Page 119
Chapter 7 ‐ how to manage a white ink workflow 119 océ arizona 6100 series white ink quickstart second surface (e.G., transparent media viewed from side that does not have ink on it), then the bottom layer should be a cmyk data layer and the middle and top layers white flood layers. 5. Put the print...
Page 120
12 chapter 7 ‐ how to manage a white ink workflow océ arizona 6100 series how to print white ink jobs how to print white ink jobs introduction white ink can be printed in two ways: a. Multiple layers - using a quality-layered print mode b. Single layer - using any non quality-layered print mode that...
Page 121
Chapter 7 ‐ how to manage a white ink workflow 121 océ arizona 6100 series how to print white ink jobs note optional - not required if the layer definitions were correctly specified in the onyx profile or quickset. 7. Send the job to the printer and then print it. Note to preview the layer order of ...
Page 122
12 chapter 7 ‐ how to manage a white ink workflow océ arizona 6100 series how to print white ink jobs • middle - w (spot data or printer generated flood) • bottom – cmyk (mirrored) each layer can be defined with one of the following choices: cmyk data - cmyk image data white spot data – print spot 1...
Page 123
Chapter 7 ‐ how to manage a white ink workflow 123 océ arizona 6100 series how to print white ink jobs b. Printing a single layer print job with white ink for print jobs that do not use quality-layered mode: note when you print white ink with print modes other than quality-layered, it is not recomme...
Page 124
12 chapter 7 ‐ how to manage a white ink workflow océ arizona 6100 series how to print white ink jobs.
Page 125: Chapter 8
Chapter 8 ink system management.
Page 126: Arizona Printer Inks
Arizona printer inks 126 chapter 8 ‐ ink system management océ arizona 6100 series arizona printer inks introduction océ arizona 6100 series printers use a uniquely formulated uv-curable ink, referred to as océ ijc261. These inks are easy to maintain, with the use of the automated printhead maintena...
Page 127
Arizona printer inks chapter 8 ‐ ink system management 127 océ arizona 6100 series the reservoirs on demand. Sensors in the reservoirs control the level of ink and initiate demand when required. Ink temperature control is achieved by pumping a coolant fluid through the printheads. An internal thermo...
Page 128
Arizona printer inks 128 chapter 8 ‐ ink system management océ arizona 6100 series note a loss of pigment when printing a nozzle check or long ink fill times indicates that a filter is clogged and must be replaced. How to store and handle uv ink to ensure good quality images and to extend the life o...
Page 129: Light Ink Overview
Light ink overview chapter 8 ‐ ink system management 129 océ arizona 6100 series light ink overview introduction the océ arizona 6100 series printers provide two light ink channels: light cyan (lc) and light magenta (lm). This section provides a brief overview of the light inks and how they are used...
Page 130
Light ink overview 130 chapter 8 ‐ ink system management océ arizona 6100 series [57] saturated cyan example normal the normal profile lowers the overall ink volume/density of lc and lm while remaining to offer nozzle redundancy for solids. [58] normal cyan example economy the economy media model em...
Page 131
Chapter 8 ‐ ink system management 131 océ arizona 6100 series how to change ink bags how to change ink bags introduction the cmykcm ink is supplied in 2 or 3 liter or bags, dependant on the printer model (white ink comes in 2 liter bags). The bags have a non-spill coupler bonded into the top corner....
Page 132
132 chapter 8 ‐ ink system management océ arizona 6100 series how to change ink bags important for personal safety, we recommend that the operator always wear nitrile gloves, a protective apron, and safety glasses with side shields when handling inks. Procedure 1. Open the clear plastic door on the ...
Page 133: White Ink Option
Chapter 8 ‐ ink system management 133 océ arizona 6100 series white ink option white ink option introduction if your printer has the white ink option and white is not printed on a regular basis, pigment settling can occur in the white ink printheads. During periods of white ink inactivity the printe...
Page 134
134 chapter 8 ‐ ink system management océ arizona 6100 series white ink option 11. Rotate the swab by 180 degrees and repeat step 10. Discard the swab. 12. Do a standard ams on white. This is important to clear the flush from the printhead before another nozzle check is printed. 13. Print the white ...
Page 135: Chapter 9
Chapter 9 error handling and troubleshooting.
Page 136: Troubleshooting Overview
Troubleshooting overview 136 chapter 9 ‐ error handling and troubleshooting océ arizona 6100 series troubleshooting overview introduction this section covers general problems that may occur with the printer. Malfunctions that trigger system error messages can be caused by human error, a system malfu...
Page 137
Chapter 9 ‐ error handling and troubleshooting 137 océ arizona 6100 series troubleshooting overview • check for media that is buckling or sitting too high on the table. • if you just changed ink in the printer, review the procedures in this manual and check for successful installation. • try printin...
Page 138
How to improve quality when banding occurs 138 chapter 9 ‐ error handling and troubleshooting océ arizona 6100 series how to improve quality when banding occurs introduction banding can occur in an image for a number of reasons. Typically it occurs due to groups of nozzles that do not fire or that f...
Page 139: Chapter 10
Chapter 10 printer maintenance.
Page 140: Maintenance Guidelines
Maintenance guidelines 140 chapter 10 ‐ printer maintenance océ arizona 6100 series procedure frequency clean all horizontal surfaces clean automatic maintenance sta- tion clean ink spit tray, clean carriage underside daily clean printheads daily and as needed agitate white ink bag daily replace uv ...
Page 141
Maintenance guidelines chapter 10 ‐ printer maintenance 141 océ arizona 6100 series procedure frequency empty the waste tray weekly or as needed clean uv lamp window monthly and as needed check coolant level monthly (fill as needed) clean linear gantry rails as needed change ink filters after 50 lit...
Page 142
142 chapter 10 ‐ printer maintenance océ arizona 6100 series printhead nozzle maintenance printhead nozzle maintenance checking nozzle performance introduction it is important that nozzle performance is evaluated to determine if the printer is ready for production. To evaluate the nozzle jetting per...
Page 143
Checking nozzle performance chapter 10 ‐ printer maintenance 143 océ arizona 6100 series • more than 2 nozzles outs exist in a single printhead • 2 or more adjacent nozzle outs exist in a single printhead • more than 4 nozzle outs exist in a single color.
Page 144
144 chapter 10 ‐ printer maintenance océ arizona 6100 series recovering nozzles by ams recovering nozzles by ams introduction after checking nozzle performance and determining that automatic printhead maintenance is necessary, perform the following procedure. Procedure 1. Decide what color channels ...
Page 145
Chapter 10 ‐ printer maintenance 145 océ arizona 6100 series recovering nozzles by swabbing recovering nozzles by swabbing introduction if a nozzle or group of nozzles do not recover from standard ams practices swabbing with flush may be required. Maintenance equipment • foam tipped swab (3010118211...
Page 146: Daily Maintenance
146 chapter 10 ‐ printer maintenance océ arizona 6100 series daily maintenance daily maintenance daily maintenance procedures introduction the daily maintenance activities in this section should be performed at the beginning of each work day. To maintain optimal printing performance it is important ...
Page 147
Chapter 10 ‐ printer maintenance 147 océ arizona 6100 series cleaning the horizontal surfaces cleaning the horizontal surfaces introduction to maintain optimal printing performance it is important to remove dust and debris from the following horizontal surfaces: • vacuum table • table extension • ma...
Page 148
148 chapter 10 ‐ printer maintenance océ arizona 6100 series cleaning the ink spit tray cleaning the ink spit tray introduction the ink spit tray must be cleaned daily with a lint-free cloth and isopropyl alcohol. Equipment • isopropyl alcohol (ipa) • cloth-poly wipe 10cm x 10cm (lint-free) procedur...
Page 149
Chapter 10 ‐ printer maintenance 149 océ arizona 6100 series cleaning the automatic maintenance system (ams) cleaning the automatic maintenance system (ams) introduction clean the automatic maintenance system station daily. Equipment • cloth-poly wipe 10cm x 10cm (lint-free) • isopropyl alcohol (ipa...
Page 150
150 chapter 10 ‐ printer maintenance océ arizona 6100 series cleaning the automatic maintenance system (ams) note it is extremely important that you not apply any downward pressure on the suctionhead. If a suctionhead is pressed down more than 2mm (0.078in) then it will no longer perform printhead m...
Page 151
Chapter 10 ‐ printer maintenance 151 océ arizona 6100 series cleaning the underside of the carriage cleaning the underside of the carriage introduction the underside of the carriage must be cleaned daily. It may be necessary to clean the underside of the carriage more frequently if any of the follow...
Page 152
152 chapter 10 ‐ printer maintenance océ arizona 6100 series cleaning the underside of the carriage 5. Close the access door. Do not close if you are going to swab the printheads next. 6. Proceed to cleaning the printheads if you are doing daily maintenance..
Page 153
Chapter 10 ‐ printer maintenance 153 océ arizona 6100 series cleaning the printheads cleaning the printheads introduction ink tends to accumulate on the bottom of the printhead nozzles and must be cleaned off on a regular basis. Equipment • foam tipped swabs • flush this procedure assumes that the m...
Page 154
154 chapter 10 ‐ printer maintenance océ arizona 6100 series cleaning the printheads important do not let the seam on the foam contact the bottom of the printhead. This can damage the printhead. See figure below. [62] proper swab orientation 4. Rotate the swab by 180 degrees to its clean side and re...
Page 155
Chapter 10 ‐ printer maintenance 155 océ arizona 6100 series cleaning the printheads important never use the same swab on two different color channels. Never "scrub" the printhead with a swab as this will drag debris into other nozzles. 7. Continue until all printheads are cleaned. 8. Inspect all pr...
Page 156
156 chapter 10 ‐ printer maintenance océ arizona 6100 series agitate white ink bag agitate white ink bag introduction white ink has heavier and larger pigment compared to standard ink colors. White ink pigment settling can occur in a relatively short period of time. This can create performance issue...
Page 157
Chapter 10 ‐ printer maintenance 157 océ arizona 6100 series periodic maintenance procedures periodic maintenance procedures how to change the uv lamp filters introduction the top of the uv lamps contain two filters that keep dust and other airborne particles from entering the lamp. If the filter be...
Page 158
158 chapter 10 ‐ printer maintenance océ arizona 6100 series how to change the uv lamp filters 5. Repeat these steps for the other filters..
Page 159
Chapter 10 ‐ printer maintenance 159 océ arizona 6100 series how to change a uv lamp bulb how to change a uv lamp bulb introduction the printer uses two uv lamps, one on each side of the carriage, to cure the uv ink during printing. The bulbs in these uv lamps have a limited lifetime and must be rep...
Page 160
160 chapter 10 ‐ printer maintenance océ arizona 6100 series how to change a uv lamp bulb procedure 1. Flip open the top cover of the right uv lamp assembly until it rests against the carriage. 2. Disconnect the left uv lamp connector by pressing in the two tabs on either side and pull it out. Disco...
Page 161
Chapter 10 ‐ printer maintenance 161 océ arizona 6100 series how to change a uv lamp bulb 3. Hold the wire attached to the left end of the lamp in one hand and use a finger of the other hand to reach under the ceramic end to ease the bulb out of the retainer clip. Perform the same action to release ...
Page 162
162 chapter 10 ‐ printer maintenance océ arizona 6100 series how to change a uv lamp bulb 9. Replace the top cover of the lamp assembly by hinging it forward to close it. 10. Remove the left bulb in the same manner, if replacement is required. 11. Dispose of the old uv lamp bulbs according to local ...
Page 163
Chapter 10 ‐ printer maintenance 163 océ arizona 6100 series how to remove ink from the table how to remove ink from the table introduction this section describes how to remove both cured and uncured ink from the printer vacuum table. It also describes how to unplug a vacuum hole on the table. Requi...
Page 164
164 chapter 10 ‐ printer maintenance océ arizona 6100 series how to empty the ink waste tray how to empty the ink waste tray introduction the waste tray is located below the ink spit tray. It accumulates waste ink from printhead spitting, and from performing automatic maintenance. When to do empty t...
Page 165
Chapter 10 ‐ printer maintenance 165 océ arizona 6100 series how to fill the coolant bottle how to fill the coolant bottle introduction the coolant is a thermal fluid used to maintain the temperature of the ink in the printheads. It is important to check the coolant bottle, located in the primary in...
Page 166
166 chapter 10 ‐ printer maintenance océ arizona 6100 series cleaning the glass rails cleaning the glass rails introduction to maintain optimal printer performance it is important to remove dust or other contaminants that may collect on the glass surfaces. Equipment • isopropyl alcohol (ipa) • cloth...
Page 167
Chapter 10 ‐ printer maintenance 167 océ arizona 6100 series how to clean the gantry rails how to clean the gantry rails introduction dust and debris can accumulate on the gantry rails, which run along the length of the table. The bearings that run on the rails are equipped with shields that are des...
Page 168
168 chapter 10 ‐ printer maintenance océ arizona 6100 series clean the uv lamp quartz window clean the uv lamp quartz window introduction dust and other debris as well as ink mist can accumulate on the uv lamp windows. There is a quartz window below each of the two sets of uv lamps. When to do inspe...
Page 169
Chapter 10 ‐ printer maintenance 169 océ arizona 6100 series how to change an ink filter how to change an ink filter introduction each ink color has a filter that removes any particulate matter from the ink as it is pumped from the ink bag to the printheads. The ink filters are located in an enclosu...
Page 170
170 chapter 10 ‐ printer maintenance océ arizona 6100 series how to change an ink filter [65] remove ink bag coupler 2. Push on the top the ink filter enclosure door and it will flip forward to open and provide access to the filters. [66] remove ink filter enclosure cover 3. Locate the bleed tube va...
Page 171
Chapter 10 ‐ printer maintenance 171 océ arizona 6100 series how to change an ink filter [67] ink bleed tube valve 5. Turn the bleed tube valve shutoff lever so that it is parallel to the bleed tube to open the valve and release any pressure, then flip the shutoff lever back to the perpendicular clo...
Page 172
172 chapter 10 ‐ printer maintenance océ arizona 6100 series how to bleed an ink filter how to bleed an ink filter introduction bleeding air trapped in the ink filters is a strategy to avoid persistent nozzle dropout. You will be notified by the printer when it is necessary to bleed a filter. Althou...
Page 173
Chapter 10 ‐ printer maintenance 173 océ arizona 6100 series how to bleed an ink filter 3. Locate the bleed tube valve on the top of the ink filter you are going to bleed (the cap that holds it in place indicates the color of the ink line into that filter). 4. Attach the syringe to the bleed port an...
Page 174
174 chapter 10 ‐ printer maintenance océ arizona 6100 series how to bleed an ink filter.
Page 175: Appendix A
Appendix a application information.
Page 176
Application resources on the web site 176 appendix a ‐ application information océ arizona 6100 series application resources on the web site introduction there are many resources available on the océ arizona customer support web site: application hints and tips, media recommendations, media models, ...
Page 177
Application resources on the web site appendix a ‐ application information 177 océ arizona 6100 series application bulletin 26 - variable reduced density in white spot data for raster images application bulletin 27 - ink filters must be changed every 12 months application bulletin 28 - selecting app...
Page 178
Application resources on the web site 178 appendix a ‐ application information océ arizona 6100 series.
Page 179: Index
Index 179 océ arizona 6100 series index a ac power........................................................... 69 , 70 ac power plug........................................................ 69 alphanumeric input................................................ 50 automatic maintenance station.............
Page 180
Index 180 océ arizona 6100 series u upgrade................................................................... 48 user interface settings........................................... 61 uv flush................................................................ 126 v vacuum gauge............................