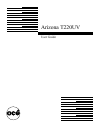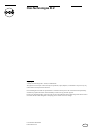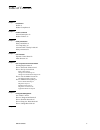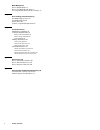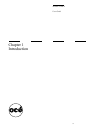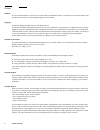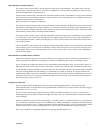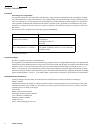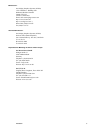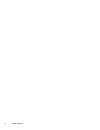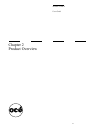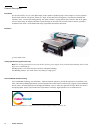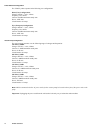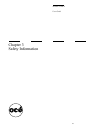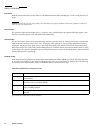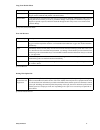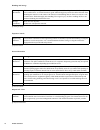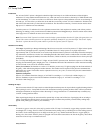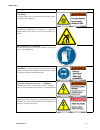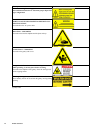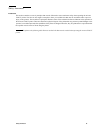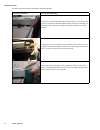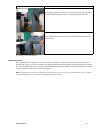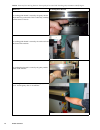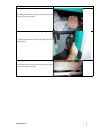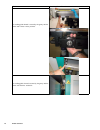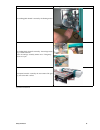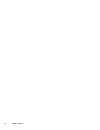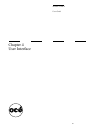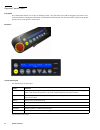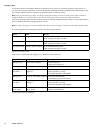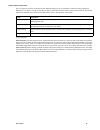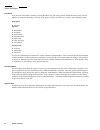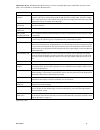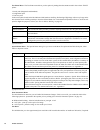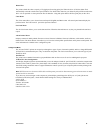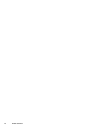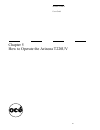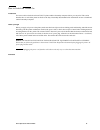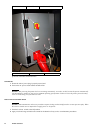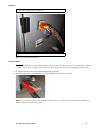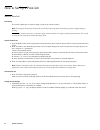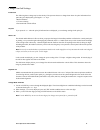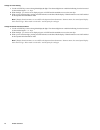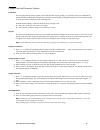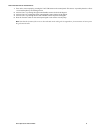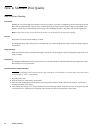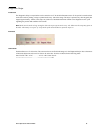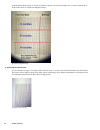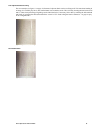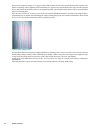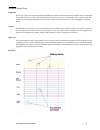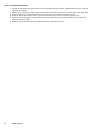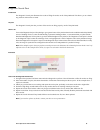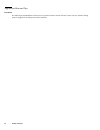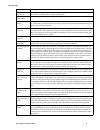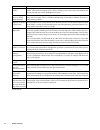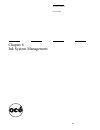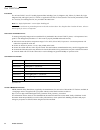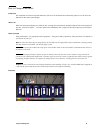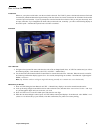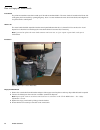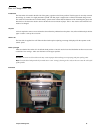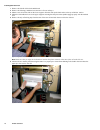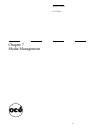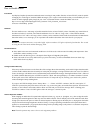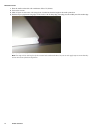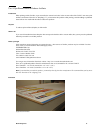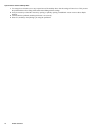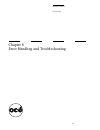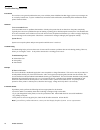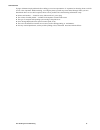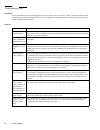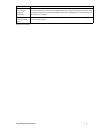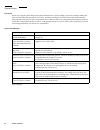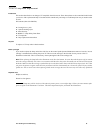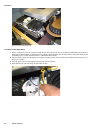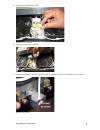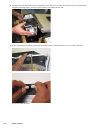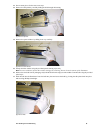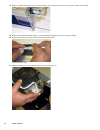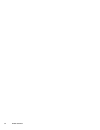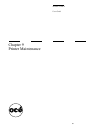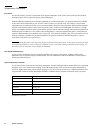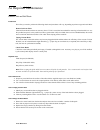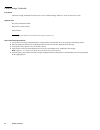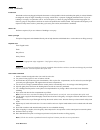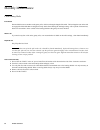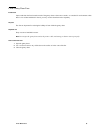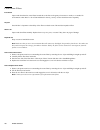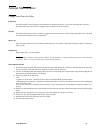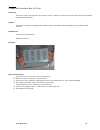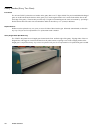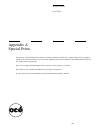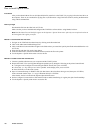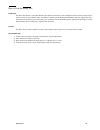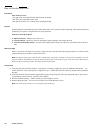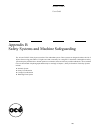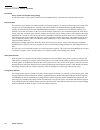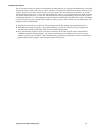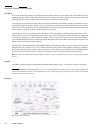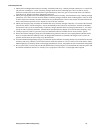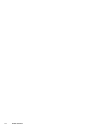- DL manuals
- Oce
- Printer
- Arizona T220UV
- User Manual
Oce Arizona T220UV User Manual
Summary of Arizona T220UV
Page 1
Arizona t220uv user guide.
Page 2: Océ-Technologies B.V.
Copyright © 2004, océ-technologies b.V. Venlo, the netherlands all rights reserved. No part of this work may be reproduced, copied, adapted, or transmitted in any form or by any means without written permission from océ. Océ-technologies b.V. Makes no representation or warranties with respect to the...
Page 3
Table of contents 3 table of contents chapter 1 introduction preface 6 product compliance 8 chapter 2 product overview general description 12 product features 13 chapter 3 safety information safety guidelines 16 uv lamp safety 19 arizona t220uv safety labels 20 safety awareness 23 chapter 4 user int...
Page 4
4 t220uv user guide media management how to handle media 72 how to use media holder strips 73 use a spoilboard sheet to reduce artifacts 75 chapter 8 error handling and troubleshooting troubleshooting overview 78 troubleshooting tips 80 system errors 82 t220uv lamp bulb replacement 83 chapter 9 prin...
Page 5
5 arizona t220uv user guide chapter 1 introduction.
Page 6
6 t220uv user guide preface summary this user guide introduces you to the océ arizona t220uv flatbed inkjet printer. It will orient you to the many features and procedures that enable you to print quality images on various media. Copyright 2004 océ display graphics systems. All rights reserved. Th...
Page 7
Introduction 7 responsibilities of the t220uv operator the operator of the arizona t220uv must be properly trained. Océ provides training for the operator in the use of the arizona t220uv hardware and software at the time of installation. It is the customer's responsibility to ensure that only prope...
Page 8
8 t220uv user guide product compliance introduction electromagnetic compatibility: this equipment generates, uses and radiates radio frequency energy and if not installed and used as designed or intended, may cause interference to radio communications. This equipment has been tested and found to com...
Page 9
Introduction 9 manufacturer: oce display graphics systems (odgs) 13231 delf place - building #501 richmond, british columbia canada v6v 2c3 contact: colin soutar email: colin.Soutar@dgs.Oceusa.Com http://www.Oceusa.Com/ http://www.Dgs.Oce.Com/ ( direct dial (604) 232-2345 fax (604) 273-2775 alternat...
Page 10
10 t220uv user guide.
Page 11
11 arizona t220uv user guide chapter 2 product overview.
Page 12
12 t220uv user guide general description introduction the arizona t220uv is a six-color digital inkjet printer capable of producing large format images on various rigid and flexible stock materials. The printer consists of a large vacuum table and moving gantry. The material is held flat and station...
Page 13
Product overview 13 product features introduction the arizona t220uv prints directly onto rigid media using an original flatbed technology. The printer holds the media stationary on the table while printing is in progress. In addition to the benefits of stationary positioning, the use of uv ink tech...
Page 14
14 t220uv user guide printer electrical configuration the t220uv printer operates in the following two configurations: delta (usa) configuration: voltage: 230vac +/-10%, 3 phase frequency: 50 or 60 hz current: 25amps maximum steady state power: 15kw max. Circuit breaker 30 amps wye (european) config...
Page 15
15 arizona t220uv user guide chapter 3 safety information.
Page 16
16 t220uv user guide safety guidelines introduction read all of the material in this section and review the msds documents before handling any uv ink or using the t220 uv printer. Caution: both uv inks and the curing lamps can be harmful if not properly handled. Follow these guidelines carefully in ...
Page 17
Safety information 17 long-term health effects [3] long-term (chronic) health effects [3] long-term (chronic) health effects first-aid measures [4] first-aid measures [4] first-aid measures dealing with spilled ink [5] accidental release measures [5] accidental release measures exposure by: effect i...
Page 18
18 t220uv user guide handling and storage [6] handling & storage [6] handling & storage exposure controls [7] exposure controls [7] exposure controls personal protection [8] personal protection [8] personal protection disposal of uv ink [9] disposal considerations [9] disposal considerations handlin...
Page 19
Safety information 19 uv lamp safety introduction the arizona t220uv printer is designed so that direct light from lamps is not visible and bounce (reflected) light is minimized. Uv lamps radiate harmful ultraviolet rays, which can cause serious burns to skin and eyes. While thermal burns are felt i...
Page 20
20 t220uv user guide arizona t220uv safety labels introduction the safety labels are placed at strategic locations on the printer to warn the operator of possible dangers and hazards. It is important to be aware of the meaning of these labels to ensure safe operation of the printer. Caution: read an...
Page 21
Safety information 21 safety labels [10] safety labels description label warning: uv light hazard. Avoid looking directly at light. # 3012002359 located on gantry door to remind operator that looking at the uv light source is dangerous. Lifting hazard, heavy object - #3012002361 located on the balla...
Page 22
22 t220uv user guide [10] safety labels before connecting power supply cord to the unit, refer to the installation instruction to determine proper input volt- age configuration warning - # 3010100315 high leakage current earth connection essential before con- necting supply. Located above the ac pow...
Page 23
Safety information 23 safety awareness introduction this section contains two sets of principles that must be followed to assure maximum safety when operating the arizona t220uv printer. The first set uses negative examples to show you residual risks that must be avoided in order to prevent injury t...
Page 24
24 t220uv user guide situations to avoid avoid the actions and situations presented in the following table. [11] how not to use the arizona t220uv avoid these situations for your personal safety do not place your hand under the gantry when the printer is powered on. Do not leave any objects on the t...
Page 25
Safety information 25 [11] how not to use the arizona t220uv residual safety risks the arizona t220uv is engineered to minimize machine components and operating procedures that may compromise operator safety. However, in order to maintain some machine operations and functionality, certain compromise...
Page 26
26 t220uv user guide caution: there may be a time lag between when a print job is issued and when the gantry movement actually begins. [12] t220uv residual risks risk area crushing/shear hazard a crushing/pinch hazard is created by the gantry and the home and away position tabs. This is reduced by r...
Page 27
Safety information 27 a crushing/shear hazard is created by the gantry cable web and the frame of the machine. A crushing/pinch hazard is created by the gantry cable web and the gantry. A shearing hazard is created by the carriage and the gantry frame from the back side entry. Risk area crushing/she...
Page 28
28 t220uv user guide a crushing/pinch hazard is created by the gantry and the frame end at these various positions. A crushing/pinch hazard is created by the gantry and the frame rails from the underside. Risk area crushing/shear hazard.
Page 29
Safety information 29 [12] t220uv residual risks a crushing/pinch hazard is created by the blotting station. A crushing/pinch hazard is created by the carriage assem- bly at these locations. Note: the carriage assembly cannot move if the gantry doors are open. An impact hazard is created by the move...
Page 30
30 t220uv user guide.
Page 31
31 arizona t220uv user guide chapter 4 user interface.
Page 32
32 t220uv user guide operator control panel introduction the control panel consists of a two line lcd display screen, a key pad, status led’s and an emergency stop button. A bar code wand, used for scanning ink bottle labels, is stored under the control panel. The arizona t220uv operator control pan...
Page 33
User interface 33 status lights the status lights on the control panel have the following fuctions. [14] control panel status lights [14] control panel status lights control panel display the operator control panel displays the online screen whenever it is not displaying the menu system or presentin...
Page 34
34 t220uv user guide emergency stop if a situation requires an immediate shutdown of all printer activity, press one of the three emergency stop buttons. To recover from an emergency shutdown, resolve the problem that prompted the shutdown and then release the emergency stop by twisting it slightly ...
Page 35
User interface 35 arizona t220uv lamp control the uv lamps are necessary for drying the ink. When the lamps are on it is essential to follow the safety precautions indicated in “uv safety” on page 9, since the uv light is potentially harmful if safety protocol is not followed. This section explains ...
Page 36
36 t220uv user guide menu structure introduction there are three main menus accessed by pressing the menu key pad. Once you have entered the menu system, press the menu key to advance the display to the next menu option. Press the accept key to access a menu’s displayed option. Print queue ■ print j...
Page 37
User interface 37 maintenance menu: the maintenance menu consists of various commands that support maintenance activities for the printer. The commands are explained in the table below. [18] maintenance menu [18] maintenance menu menu title function turn on/off uv lights turn the uv lights on if you...
Page 38
38 t220uv user guide test prints menu - the test prints menu allows you the option of printing three documents stored in the arizona t220uv printer: • nozzle print (diagnostic and standard) • configuration print • color bars print in the nozzle prints, breaks in the line indicate which heads are mis...
Page 39
User interface 39 delete files the printer’s hard drive has a capacity of 70 gigabytes for storing print jobs. When the drive is full, the oldest file is automatically removed to make more space available. The delete files menu lets you delete all print job files stored on the drive. It is not possi...
Page 40
40 t220uv user guide.
Page 41
41 arizona t220uv user guide chapter 5 how to operate the arizona t220uv.
Page 42
42 t220uv user guide training requirements introduction before operating the arizona t220uv printer, make sure you have read and understood the section “safety guidelines”. Océ operator training for optimal safety and print quality, the arizona t220uv printer operator must be trained by a qualified ...
Page 43
How to operate the arizona t220uv 43 how to switch the printer on introduction you must switch on both the arizona t220uv printer and the postershop computer before you can print. This section describes how to switch the printer on. Refer to the onyx postershop documentation for information on how t...
Page 44
44 t220uv user guide [4] ac power, connections & disconnect device to power on 1. Ensure the red ac power plug is properly seated; and 2. Turn on the ac power circuit breaker on/off switch. Attention: after powering the printer on, leave it running continuously, even when at idle, because the printe...
Page 45
How to operate the arizona t220uv 45 illustration [5] lock-out / tag-out and ac power switch [5] lock-out / tag-out and ac power switch disconnect device attention: the red ac power plug is the disconnect device for the arizona t220uv printer. For maximum safety, if the printer is moved or if any se...
Page 46
46 t220uv user guide how to set up a print job select a print job introduction the section explains how to select an image to print on the arizona t220uv. Note: the image for the print job must first be sent to the printer using onyx postershop to prepare a digital image for printing. Attention: do ...
Page 47
How to operate the arizona t220uv 47 change print job settings introduction the following three settings may be altered only if the operator chooses to change them when the print information for a particular job is displayed by pressing the + or - keys: • media thickness • uv power setting • horizon...
Page 48
48 t220uv user guide change uv power setting 1. Use the accept key to move through the displayed digits. The selected digit has an underline indicating it can be increased or decreased using the + or - keys. 2. When the digit you want to use is displayed, press accept and the underline moves to the ...
Page 49
How to operate the arizona t220uv 49 change print job parameter options introduction the print job parameter options consist of three functions that support printing. If a particular option was enabled in the operator\enable job parameters change menu, and if the operator decides to change the setti...
Page 50
50 t220uv user guide how to use the media vacuum the media vacuum system introduction the vacuum table is a thin hollow rectangular aluminum box with aluminum box extrusions forming a perimeter frame, two 1/8" aluminum skins forming the top and bottom surfaces, and aluminum honeycomb in the interior...
Page 51
How to operate the arizona t220uv 51 how to activate all four vacuum zones 1. Turn on the vacuum pump by pressing the vacuum button on the control panel. This causes any media placed over zone 1 to be held in place by the ensuing suction. 2. Activate zone 2 by turning the right control handle counte...
Page 52
52 t220uv user guide how to maintain print quality how to reduce banding introduction banding can occur in an image for a number of reasons. Typically it occurs due to neighbouring nozzles not firing or nozzles firing with poor directionality. This will occur if debris has been picked up from the me...
Page 53
How to operate the arizona t220uv 53 diagnostic stripe introduction the diagnostic stripe is an option that can be turned on or off in the print parameter menu. If the option is turned on, then on the first swath of printing, a stripe is printed on the away side of the image. The stripe is printed e...
Page 54
54 t220uv user guide in the diagnostic stripe all the ‘a’ nozzles are fired first, then the ‘b’ nozzles and finally the ‘c’ nozzles. Each nozzle is fired 16 times. Refer to "detail from diagnostic stripe". [9] detail from diagnostic stripe [9] detail from diagnostic stripe "c" nozzle with poor direc...
Page 55
How to operate the arizona t220uv 55 five adjacent nozzles not firing the next example (see figure 11 on page 55) illustrates 5 adjacent black nozzles not firing at all. This introduces banding in an image. It is caused by dry ink or other contaminants in or around the nozzle. This is fixed by clean...
Page 56
56 t220uv user guide the previous example (see figure 12 on page 55) shows that the black head is poorly positioned in the inner carriage. The head is overlapping with its neighbor on the left and there is a gap between it and the head on the right. Also there appears to be a delay before the head f...
Page 57
How to operate the arizona t220uv 57 standard nozzle print introduction there are two types of nozzle prints: standard and diagnostic. Both are found in the operator/test prints menu. The standard nozzle print provides you with visual information about nozzle dropout or poor directionality from your...
Page 58
58 t220uv user guide how to use the standard nozzle print 1. Navigate to the operator/test prints menu and select the standard option to perform a standard nozzle print to verify that all nozzles fire properly. 2. Identify any nozzles that do not fire properly and repeat the nozzle print, preferably...
Page 59
How to operate the arizona t220uv 59 diagnostic nozzle print introduction the diagnostic nozzle print illustrates the results of firing all nozzles on all of the printheads. This allows you to evaluate any problems with nozzles or heads. Purpose the diagnostic nozzle print lets you know if the nozzl...
Page 60
60 t220uv user guide application hints and tips introduction the following recommendations are based on our experience with the arizona t220uv printer. They are offered as staring points or suggestions for dealing with various situations..
Page 61
How to operate the arizona t220uv 61 hints and tips [21] hints and tips situation solution maximum ink restrictions you can go right up to the maximum of 100% with 100% overstrike, if required. Use only enough ink to achieve sufficient dmax and good-looking reds. Recommended dmax values recommended ...
Page 62
62 t220uv user guide [21] hints and tips imaging off the media if anything is printed off the media (e.G., diagnostic stipe or a bleed) use a sacrificial scrap piece of media - either the same height or up to 1 mm less. Failing to do so causes ink to accumulate on the nozzle plate and may result in ...
Page 63
63 arizona t220uv user guide chapter 6 ink system management.
Page 64
64 t220uv user guide océ t220uv ink introduction the arizona t220uv uses uv-curable pigmented inks including cyan (c), magenta (m), yellow (y), black (k), light magenta (lm), and light cyan (lc). The ink is supplied in 0.95 liter (32 ounce) bottles. The océ ink part numbers, which are necessary for ...
Page 65
Ink system management 65 how to change an ink bottle introduction the ink bottles are located on the ink station tray. Ink levels for each bottle are monitored by sensors. Low ink levels are indicated on the control panel display. When to do when the control panel displays an “xxx ink low” message, ...
Page 66
66 t220uv user guide to replace an ink bottle 1. Unscrew the lid on a new ink bottle and remove the silver sealing foil. 2. Unscrew the lid on the empty ink bottle and unplug the coupler. Note that the lid stays attached to the ink line and coupler. Put the old bottle aside and immediately place the...
Page 67
Ink system management 67 how to scan ink barcodes introduction whenever you replace an ink bottle, scan the new bottle’s barcode. The t220uv printer calculates the amount of ink used for each color printed and determines approximately when the volume for a bottle of each color ink is finished. It al...
Page 68
68 t220uv user guide how to empty the waste bottle introduction the printer accumulates waste that is made up of ink and accumulated debris. The waste bottle is located on the home side of the gantry and is accessible by opening the gantry doors. A sensor monitors the waste level in the bottle, and ...
Page 69
Ink system management 69 how to change blot cloth introduction the blot station is located in the left side of the gantry, opposite to the home position. The blot paper is moved up towards the carriage, by means of a single pneumatic cylinder. The blot paper is supplied on a roll and is advanced usi...
Page 70
70 t220uv user guide installing new blot cloth 1. Remove the old roll of blot cloth and discard. 2. Remove the old empty cardboard core and save it for use in step 4. 3. Mount a new roll of blot cloth on the lower supports. Run the cloth up the back and over the top of the blot station. 4. Mount the...
Page 71
71 arizona t220uv user guide chapter 7 media management.
Page 72
72 t220uv user guide how to handle media introduction océ display graphics systems has conducted extensive testing of many media. Since the arizona t220uv printer is capable of imaging on a wide range of material, odgs encourages you to explore various media so that you can establish your own criter...
Page 73
Media management 73 how to use media holder strips introduction some media, such as fome cor, has a tendency to warp off the table when subjected to heat. This warpage can result in a carriage collision. Media holder strips — which are shipped with the printer — help to limit this possibility. Six s...
Page 74
74 t220uv user guide directions for use: 1. Place the media on the table with a minimum offset of 2"(50mm). 2. Turn on the vacuum. 3. Mask off open vacuum zones with scrap pieces of media less than the height of the media printed on. 4. Push the strips up against the long edges of the media, with th...
Page 75
Media management 75 use a spoilboard sheet to reduce artifacts introduction when printing on thin, flexible, or porous media, the counter-bore holes in the vacuum table of the t220uv can cause print artifacts (sometimes referred to as “dimpling”). If you encounter this problem when printing, conside...
Page 76
76 t220uv user guide tips on how to use the underlay sheet: 1. Use scrap pieces of media to cover any exposed area of the underlay sheet that the carriage will travel over. This prevents the spoilboard sheet from lifting off the table and colliding with the carriage. 2. It may be necessary to bleed ...
Page 77
77 arizona t220uv user guide chapter 8 error handling and troubleshooting.
Page 78
78 t220uv user guide troubleshooting overview introduction this section covers general problems that may occur with the printer. Malfunctions that trigger system error messages can be caused by human error, a system malfunction, an interface cable malfunction, mechanical printer malfunction and/or p...
Page 79
Error handling and troubleshooting 79 call for service trying to eliminate simple problems before calling your service representative is important, but knowing when to call for service is also important. Without training, servicing the printer yourself may cause further damage. When you have determi...
Page 80
80 t220uv user guide troubleshooting tips introduction this section indicates some potential problems you may encounter with your arizona t220uv printer and offers possible solutions. If your problem is not solved by these or other suggestions in the maintaining print quality section, place a servic...
Page 81
Error handling and troubleshooting 81 [23] problems and solutions problems rotating and cropping images in postershop this is a deficiency in postershop. It is best to rotate then crop. If the crop box and image orienta- tion gets messed up, revert back to the original postscript settings and try ag...
Page 82
82 t220uv user guide system errors introduction system errors stop the printer and prevent operation until the error is resolved. Many system error messages indicate the source of the problem and state that the error can be cleared by pressing the accept button on the control panel.The following tab...
Page 83
Error handling and troubleshooting 83 t220uv lamp bulb replacement introduction this section describes how to change a uv lamp bulb when it burns out. These instructions are also contained in the kit that you receive with a replacement lamp. Note that each kit contains only one lamp, so if both lamp...
Page 84
84 t220uv user guide illustration [25] illuminator lamp on carriage side [25] illuminator lamp on carriage side procedure for bulb replacement 1. If the uv lamps are on (even if one has burned out, the other may still be on) use the operator/maintenance/turn on/off uv lamp menu to turn the lamps off...
Page 85
Error handling and troubleshooting 85 5. Disconnect the thermal sensor cable. [27] disconnect thermal sensor [27] disconnect thermal sensor 6. Disconnect the two lamp connectors. [28] disconnect lamp connectors [28] disconnect lamp connectors 7. Loosen (by hand, but do not remove) the four corner th...
Page 86
86 t220uv user guide 8. Carefully lift out the illuminator. Place the illuminator on its side on a flat surface and do not lift or move the illuminator during the remaining steps to prevent the quartz window from falling onto the bulb. [30] remove illuminator. [30] remove illuminator. 9. Remove the ...
Page 87
Error handling and troubleshooting 87 10. Loosen (but do not remove) both phillips screws on both side plates that hold the lamp. Pivot the plates out of the way of the bulb. [33] remove side plate screws [33] remove side plate screws [34] pivot plates out of the way [34] pivot plates out of the way.
Page 88
88 t220uv user guide 11. Loosen (but do not remove) both screws (phillips) on both side plates beneath the bulb and slide out the plates. [35] remove screws [35] remove screws [36] slide plates out [36] slide plates out.
Page 89
Error handling and troubleshooting 89 12. Put on cotton gloves for the next seven steps. 13. Remove the lamp bulb by carefully sliding the bulb through the housing. [37] remove lamp bulb [37] remove lamp bulb 14. Remove the quartz window by sliding it out very carefully. [38] remove quartz window [3...
Page 90
90 t220uv user guide 18. Return the window into illuminator by carefully sliding it into the housing. Take care not to drop the window onto the bulb. [40] re-insert quartz window [40] re-insert quartz window 19. Return the side plates beneath the bulb by screwing (phillips) hand tight. Gloves are no...
Page 91
Error handling and troubleshooting 91 22. Reconnect the ground cable (allen wrench), the thermal sensor, and two lamp power connectors. [43] cable, sensor and power connectors [43] cable, sensor and power connectors 23. Close the gantry doors. 24. Turn the printer power on. Note: in order to track l...
Page 92
92 t220uv user guide.
Page 93
93 arizona t220uv user guide chapter 9 printer maintenance.
Page 94
94 t220uv user guide maintenance guidelines introduction the arizona t220uv operator is responsible for the regular maintenance of the printer. This section provides detailed information about what is required for proper printer maintenance. While océ display graphics systems furnishes guidelines fo...
Page 95
Printer maintenance 95 as required maintenance remove ink and ink waste introduction how often you need to perform the following checks and procedures will vary, depending on printer usage and work habits. Remove ink from table clean ink from the table whenever necessary. Once uv ink is cured, the b...
Page 96
96 t220uv user guide clean carriage underside introduction check the carriage underside on a daily basis to see if it needs cleaning. Otherwise, clean at least once a week. Required tools poly-wipe cloth (0505-0283) butyl gloves (3010101760) safety glasses caution: take precautions to avoid ink on y...
Page 97
Printer maintenance 97 swab printheads introduction print heads can become plugged with particulate matter or foreign debris with the result that print quality is reduced. Monitor the diagnostic stripe for signs of banding or overspray, which can be a sympton of plugged printhead nozzles. If you see...
Page 98
98 t220uv user guide monthly maintenance clean gantry rails introduction dust and debris can accumulate on the gantry rails, which run along the length of the table. The bearings that run on the rails are equipped with shields that are designed to keep debris from entering the bearing housing. After...
Page 99
Printer maintenance 99 clean gantry door fans introduction inspect and clean the fans located on each of the gantry doors at least once a month, or as needed. In environments where there is a lot of dust and debris in the air, you may need to clean them more frequently. Purpose the fans are importan...
Page 100
100 t220uv user guide clean ozone filters introduction inspect and clean the nine ozone filters located above the fans on the gantry at least once a month, or as needed. In environments where there is a lot of dust and debris in the air, you may need to clean them more frequently. Purpose good airfl...
Page 101
Printer maintenance 101 annual maintenance change auto-drain air filter introduction the filter element in the air regulator auto-drain must be changed at least once a year. This coalescing filter scrubs any particulate matter out of the printer air supply as the auto-drain removes the moisture. Pur...
Page 102
102 t220uv user guide clean linear encoders introduction the linear encoders allow the gantry and the carriage to maintain the proper speed and orientation during the printing process. The y-axis encoder strip is located on the gantry and tracks the movement of the carriage across the table. The x-a...
Page 103
Printer maintenance 103 change the electronics bay air filter introduction the door for entry to the electronics bay contains a grill for ventilation. The filter in this grill must be inspected periodically and changed when needed. Purpose if the filter is not cleaned or changed when it becomes dirt...
Page 104
104 t220uv user guide gantry brushes (every two years) introduction the arizona t220uv printer has two brushes on the gantry that act as uv light shields. They are located behind the hinged gates on the bg model and at the base on the gantry cover on the regular model. One is on the front and the ot...
Page 105
105 arizona t220uv user guide appendix a special prints the operator / special prints menu contains two possible selections: the menu tree and the table grid. If you need an udated version of these print files or if you loose the original file, they are all available for downloading at the odgs web ...
Page 106
106 t220uv user guide how to install special prints introduction after you download a menu tree or grid special print file, transfer it to the t220uv by copying it from the hard drive on the computer. There are two methods for copying files: a) scsi transfer using t220 tools software; and b) paralle...
Page 107
Special prints 107 how to print the menu tree introduction the menu tree print is a poster that illustrates the operator, print queue, and configuration menu structure of the arizona t220uv printer. It also contains safety guidelines, a summary of the maintenance schedule, and some application tips....
Page 108
108 t220uv user guide how to print the table grid introduction table grid overview: • the grid can be cleaned off the table and reprinted, as desired. • the data is pre-ripped and ready to print. • the grid file comes in two versions: metric and imperial units. Purpose the table grid file is printed...
Page 109
109 arizona t220uv user guide appendix b safety systems and machine safeguarding the arizona t220uv safety system consists of four redundant systems. These systems are designed to reduce the risk of injuries from moving parts and the uv light source that is necessary for curing the uv-based inks. Al...
Page 110
110 t220uv user guide arizona t220uv safety systems introduction safety systems and machine safeguarding the arizona t220uv safety system consists of several redundant safety systems that are described in this section. Interlock system the interlock system consists of a monitored contact set from th...
Page 111
Safety systems and machine safeguarding 111 watchdog timer system the 48-volt and 24-volt power supplies are controlled by the main gate array (as opposed to the dsp directly) on the dsp board (7500-3007) by means of the spare_ssr_driver. This driver is required to be switched on in order to enable ...
Page 112
112 t220uv user guide interlock system test procedure introduction this section outlines the procedure for testing that all of the safety interlock systems of the t220uv bg model printer are functoning properly. Note that the non-bg model does not have a blue reset button - instead it requires that ...
Page 113
Safety systems and machine safeguarding 113 interlock system test 1. Identify the front hinged gate interlock assembly 3010103209 and verify continuity through connections 11/12 and 23/24 with the gate at 90 degrees vertical. Continuity changes should be observed through pins 1 and 2 on both j2 and ...
Page 114
114 t220uv user guide.