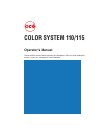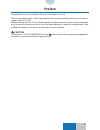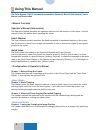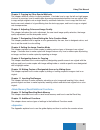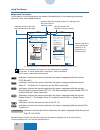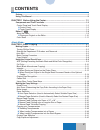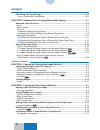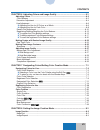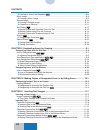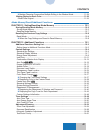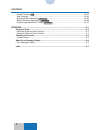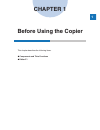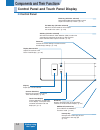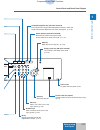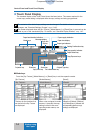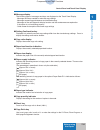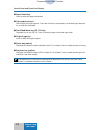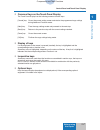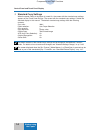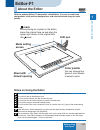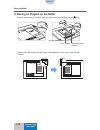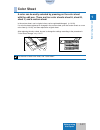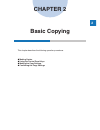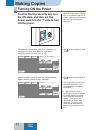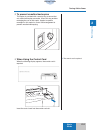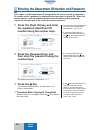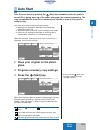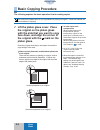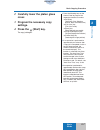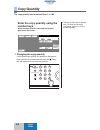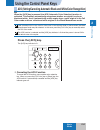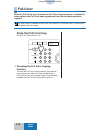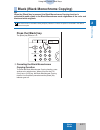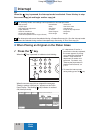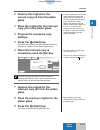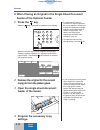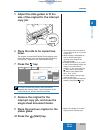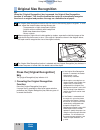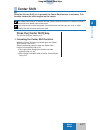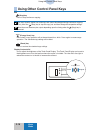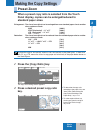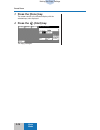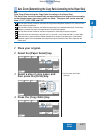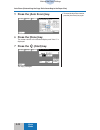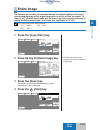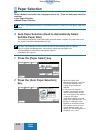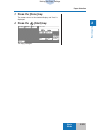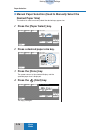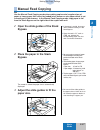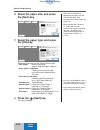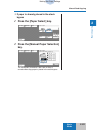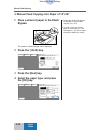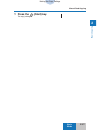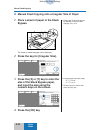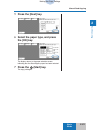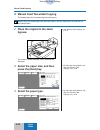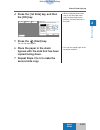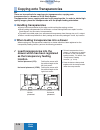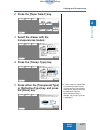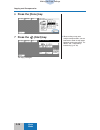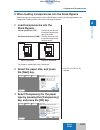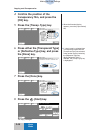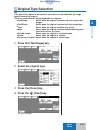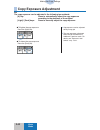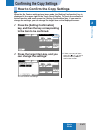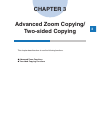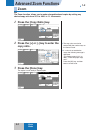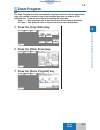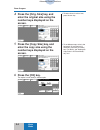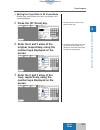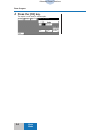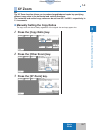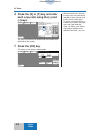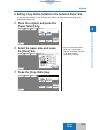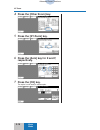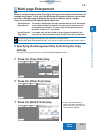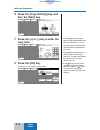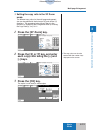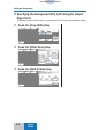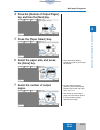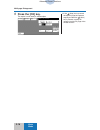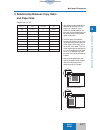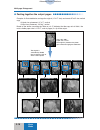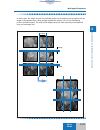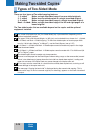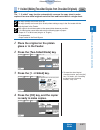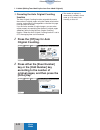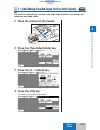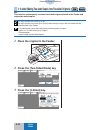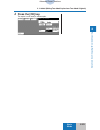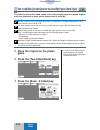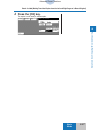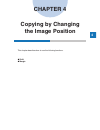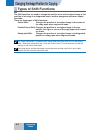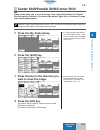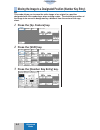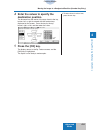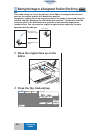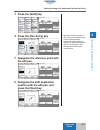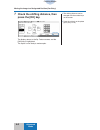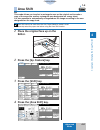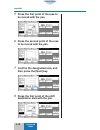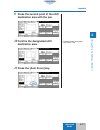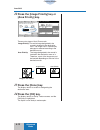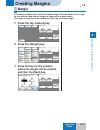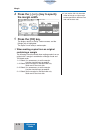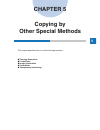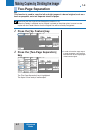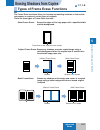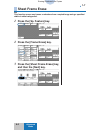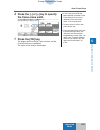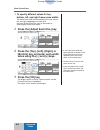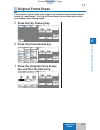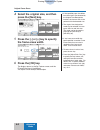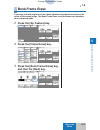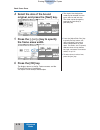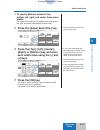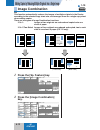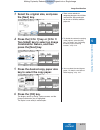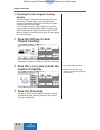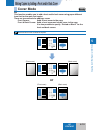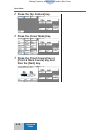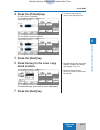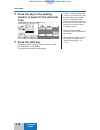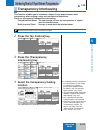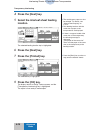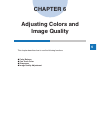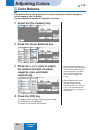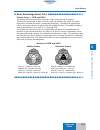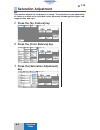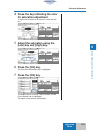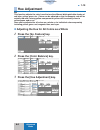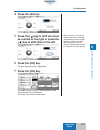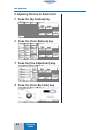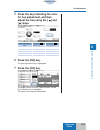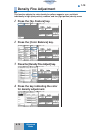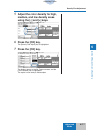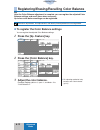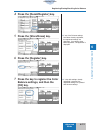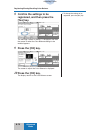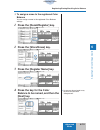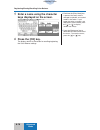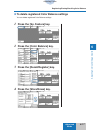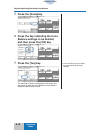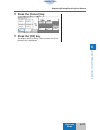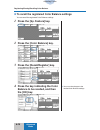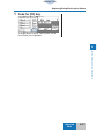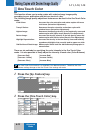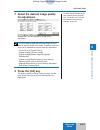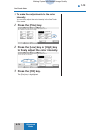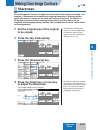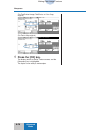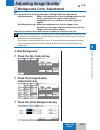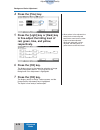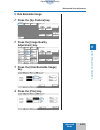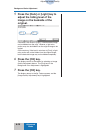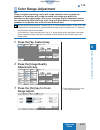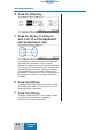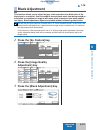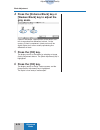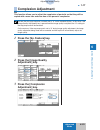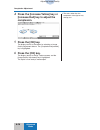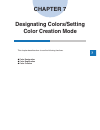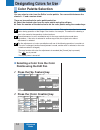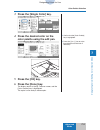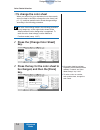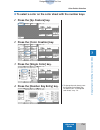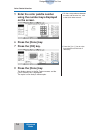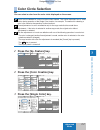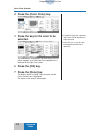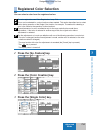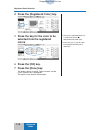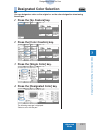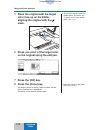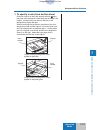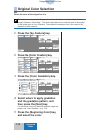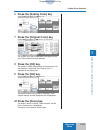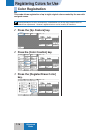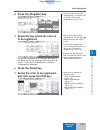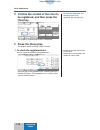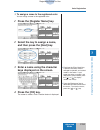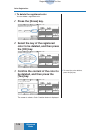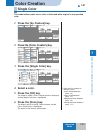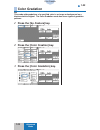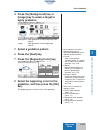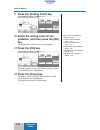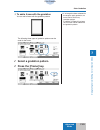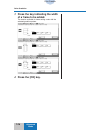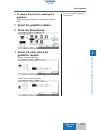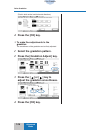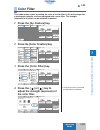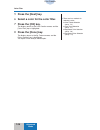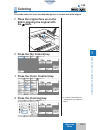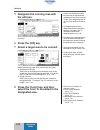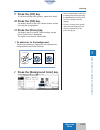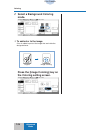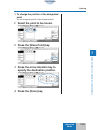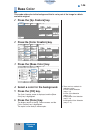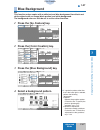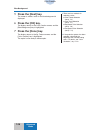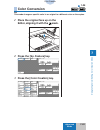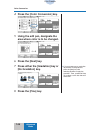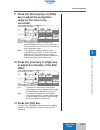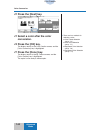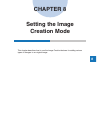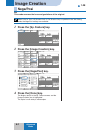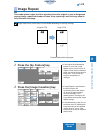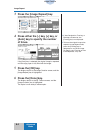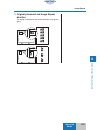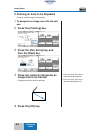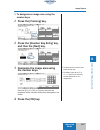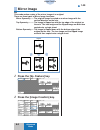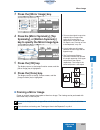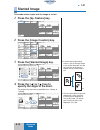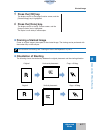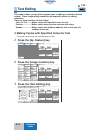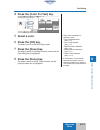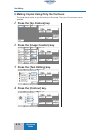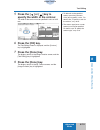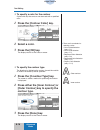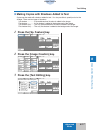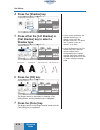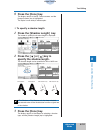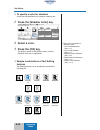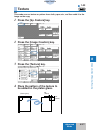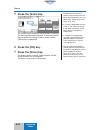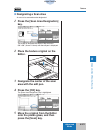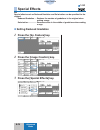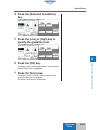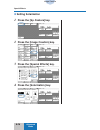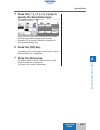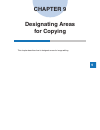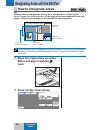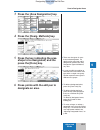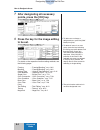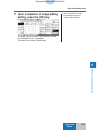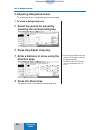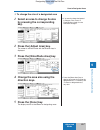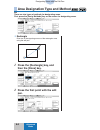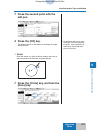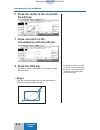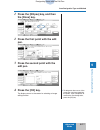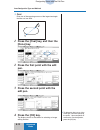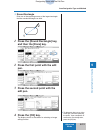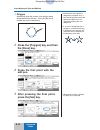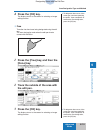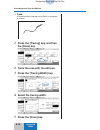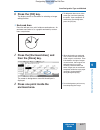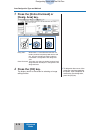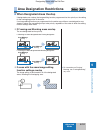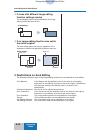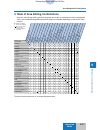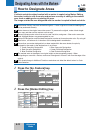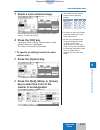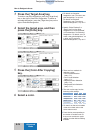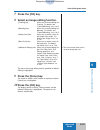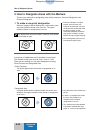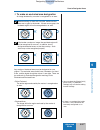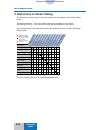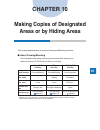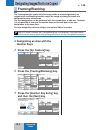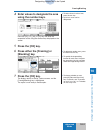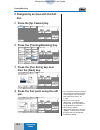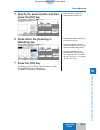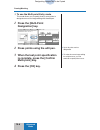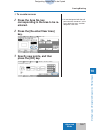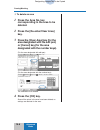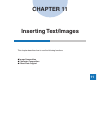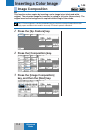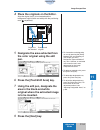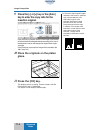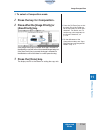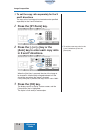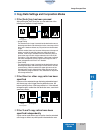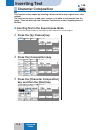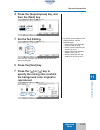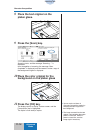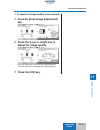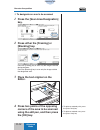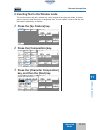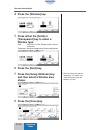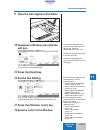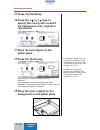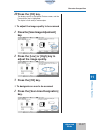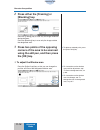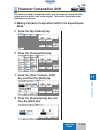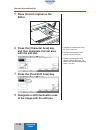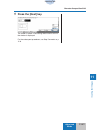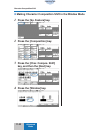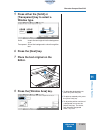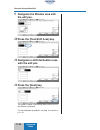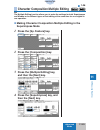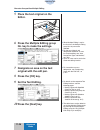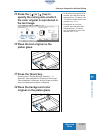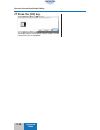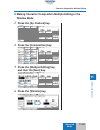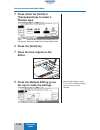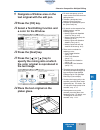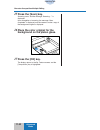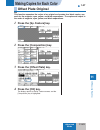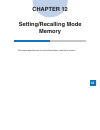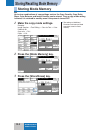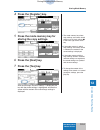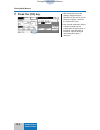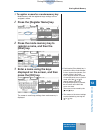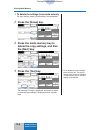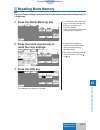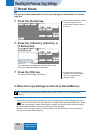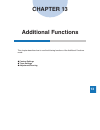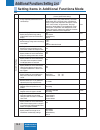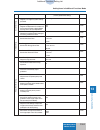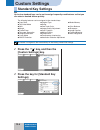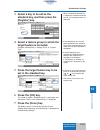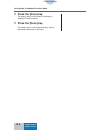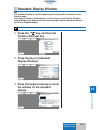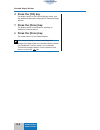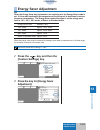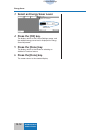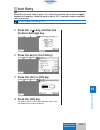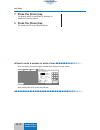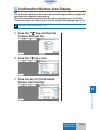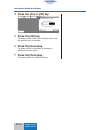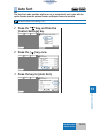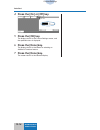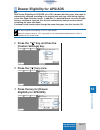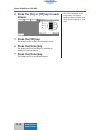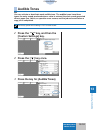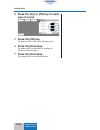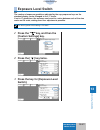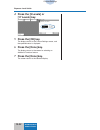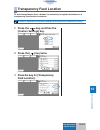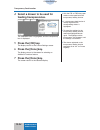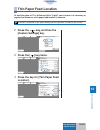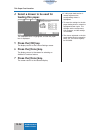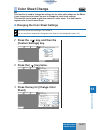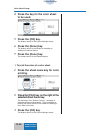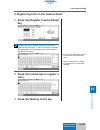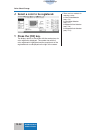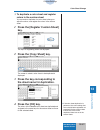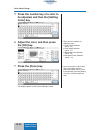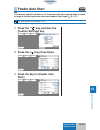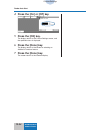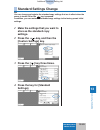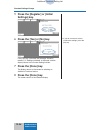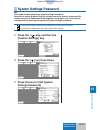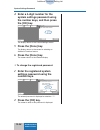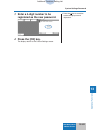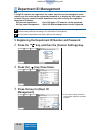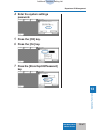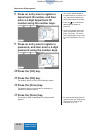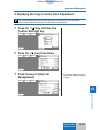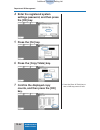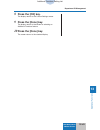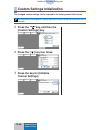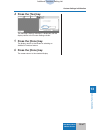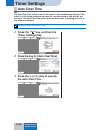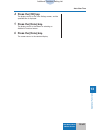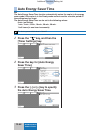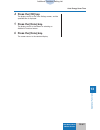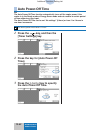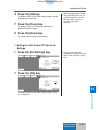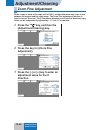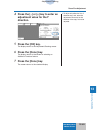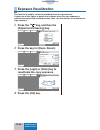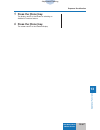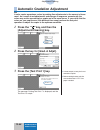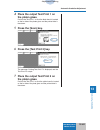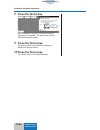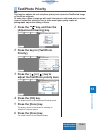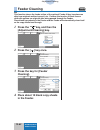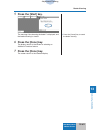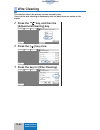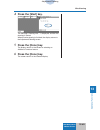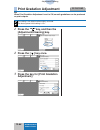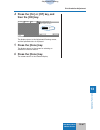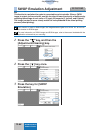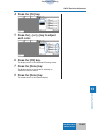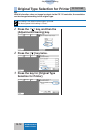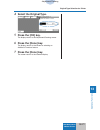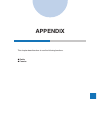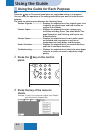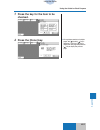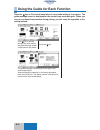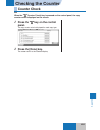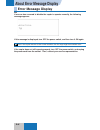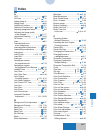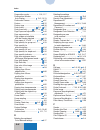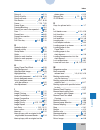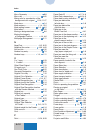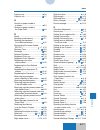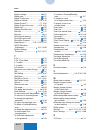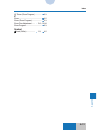- DL manuals
- Oce
- Copier
- COLOR SYSTEM 110
- Operator's Manual
Oce COLOR SYSTEM 110 Operator's Manual
Summary of COLOR SYSTEM 110
Page 1
Color system 110/115 operator’s manual please read this manual before operating this equipment. After you finish reading this manual, store it in a safe place for future reference..
Page 2: Preface
Ii preface congratulations on your purchase of the océ color system 110/115! The manuals (three books) of this copier describe the functions, operating methods, and notes on usage of the cs 110/115. Before operating the cs 110/115, please carefully read these manuals to gain a clear understand- ing ...
Page 3: Using This Manual
Ii using this manual the color system 110/115 includes three manuals; operator’s manual (this manual), user’s manual, and quick index ● manual overview operator’s manual (this manual) the operator’s manual describes the operation method of all the functions of this copier. Use this manual to learn t...
Page 4
Iii iii using this manual chapter 5 copying by other special methods this chapter details a variety of copying methods. It includes how to copy the left and right pages of a book in one step, how to make copies by erasing unexpected shadows from an original, how to copy multiple originals onto a sin...
Page 5
Iv 2-12 basic mode interrupt using the control panel keys when the key is pressed, the interrupt mode is activated. Press this key to stop the current copy job and begin another copy job. The following modes and settings can be specified in the interrupt mode: · copy quantity · preset zoom · center ...
Page 6: Contents
Vv contents preface .................................................................................................................................... I using this manual ................................................................................................................ Ii chapter 1 b...
Page 7
Vi contents confirming the copy settings ........................................................................................ 2-43 how to confirm the copy settings ................................................................................. 2-43 chapter 3 advanced zoom copying/two-sided cop...
Page 8
Vii vii chapter 6 adjusting colors and image quality .................................................... 6-1 adjusting colors ................................................................................................................6-2 color balance ..............................................
Page 9
Viii ■ framing an area to be repeated ......................................................................... 8-6 mirror image .......................................................................................................................8-8 ■ framing a mirror image ..........................
Page 10
Ix ix ■ making character composition multiple editing in the window mode ..................... 11-29 making copies for each color ..................................................................................... 11-33 offset plate original ...........................................................
Page 11
X feeder cleaning .................................................................................................... 13-62 wire cleaning ................................................................................................................ 13-64 print gradation adjustment cs 110/115 nc ....
Page 12: Before Using The Copier
1 before using the copier 1-1 before using the copier before using the copier this chapter describes the following items. ● components and thire functions ● editor-f1 chapter 1.
Page 13: Control Panel
1-2 before using the copier acs key (on when selected) activates the automatic color selection (acs) function that automatically recognizes the original as being color or black-and-white when copies are made. (p. 2-9) black key (on when selected) sets the black monochrome mode in which copies are ma...
Page 14
1 before using the copier 1-3 before using the copier components and their functions control panel and touch panel display original recognition key (on when selected) turns on/off the original size recognition function in which the copier automatically determines the size of the original. (p. 2-16) ...
Page 15: Touch Panel Display
1-4 before using the copier the keys for the functions that can be set in the sp. Feature are displayed. When a key assigned to mode memory is pressed, the copy settings stored in the corre- sponding mode memory are displayed. When the [1 before], [2 before], or [3 before] key is pressed, the corres...
Page 16
1 before using the copier 1-5 before using the copier components and their functions ■ message display the following types of messages and keys are displayed on the touch panel display. · messages and keys needed to make the copy settings · messages concerning maintenance and troubleshooting. · mess...
Page 17
1-6 before using the copier components and their functions control panel and touch panel display ■ paper select key press to select the paper feed drawer. ■ copy exposure keys use to adjust the copy exposure. Press the auto key to automatically set the best copy exposure for an original to be copied...
Page 18
1 before using the copier 1-7 before using the copier components and their functions ❍ common keys on the touch panel display the touch panel display has the following common function keys: [cancel] key: closes the current setting screen and retains the programmed copy settings during additional fun...
Page 19
1-8 before using the copier components and their functions control panel and touch panel display ❍ standard copy settings when the power switch of the copier is turned on, the screen with the standard copy settings appears on the touch panel display. The screen with the standard copy settings is cal...
Page 20: About The Editor
1 before using the copier 1-9 before using the copier about the editor editor-f1 with the optional editor-f1 (hereinafter called editor), it is easy to make area designations, shift position designations, and color selections using the color palette. Mark when placing an original on the editor, plac...
Page 21
1-10 before using the copier editor-f1 about the editor ■ placing an original on the editor place an original face up and align the upper right corner of the original with the mark. When moving the original from the editor to the platen glass, turn it over in the left-right direction. Color original...
Page 22: Color Sheet
1 before using the copier 1-11 before using the copier color sheet a color can be easily selected by pressing on the color sheet with the edit pen. There are four color sheets: sheet a, sheet b, sheet c, and a custom sheet. In the custom sheet, user's original colors can be registered/changed. (p. 1...
Page 23: Chapter 2
2-1 2 basic mode basic cop ying chapter 2 basic copying this chapter describes the following operation procedures. ● making copies ● using the control panel keys ● making the copy settings ● confirming the copy settings.
Page 24: Turning On The Power
2-2 basic mode turning on the power making copies confirm that the security key is in the on state, and then set the power switch to the "i" side to turn on the power. The message "please wait. (auto start is possible.)" is displayed for a short time. While this message is displayed, you can set aut...
Page 25
2-3 2 basic mode basic cop ying turning on the power making copies ❍ to prevent unauthorized copies this copier is provided with a security key to ensure that only authorized copies are made. Use of this key enables managing the use of this copier. Appoint a specific manager for this copier for cont...
Page 26: The Registered Department Id
2-4 basic mode entering the department id number and password making copies if the copier is under department id management, the screen to enter a department id number and/or a password is displayed when the power is turned on. When this screen appears, enter the registered department id number and/...
Page 27: Auto Start
2-5 2 basic mode basic cop ying auto start making copies auto start can be set by pressing the (start) key immediately after the power is turned on or during warm-up of the copier after paper jam removal processing. The copy job specified for auto start is automatically started as soon as the copier...
Page 28: Basic Copying Procedure
2-6 basic mode basic copying procedure making copies the following explains the basic operation flow for making copies. The scale on the platen glass is only a guideline for placing an original. It does not indicate the size available for copying. ❚ to make copies from transparencies when making cop...
Page 29: Cover.
2-7 2 basic mode basic cop ying making copies 2 carefully lower the platen glass cover. 3 program the necessary copy settings. 4 press the (start) key. The copy job begins. ❚ press the following keys on the control panel to program the respective functions or modes: ● [acs] key (automatic color sele...
Page 30: Copy Quantity
2-8 basic mode copy quantity making copies the copy quantity can be entered from 1 to 100. ❚ the copy quantity can be entered from 1 to 50 in the two-sided copy mode, and from 1 to 20 in the sorting mode. Enter the copy quantity using the number keys. When the copy quantity is entered, the quantity ...
Page 31: Using The Control Panel Keys
2-9 2 basic mode basic cop ying using the control panel keys acs (setting/canceling automatic black-and-white/color recognition) when the [acs] key is pressed, the acs (automatic color selection) function is activated. This function automatically recognizes whether an original is color or black-and-...
Page 32: Full Color
2-10 basic mode full color using the control panel keys when the [full color] key is pressed, the full color copying function is activated to make copies in the full color mode regardless of the color and black-and-white originals. The acs function is selected and the [acs] key indicator is lit when...
Page 33: Press The [Black] Key.
2-11 2 basic mode basic cop ying black (black monochrome copying) when the [black] key is pressed, the black monochrome copying function is activated to make copies in the black monochrome mode regardless of the color and black-and-white originals. The acs function is selected and the [acs] key indi...
Page 34: Interrupt
2-12 basic mode using the control panel keys interrupt when the key is pressed, the interrupt mode is activated. Press this key to stop the current copy job and begin another copy job. The following modes and settings can be specified in the interrupt mode: · copy quantity · preset zoom · center shi...
Page 35: Remove The Original For The
2-13 2 basic mode basic cop ying using the control panel keys 2 remove the original for the current copy job from the platen glass. 3 place the original for the interrupt copy job on the platen glass. 4 program the necessary copy settings. 5 press the (start) key. During the interrupt copy job, the ...
Page 36: Press The
2-14 basic mode using the control panel keys ■ when placing an original in the single sheet document feeder of the optional feeder 1 press the key. When the key is pressed, its indicator starts blinking. 1 2 3 4 5 6 7 8 9 id 0 c reset guide additional functions interrupt clear when the current copy ...
Page 37: Copy Job.
2-15 2 basic mode basic cop ying using the control panel keys 5 adjust the slide guides to fit the size of the original for the interrupt copy job. 6 place the side to be copied face down. The original is automatically pulled in and copying starts. During the interrupt copy job, the message "perform...
Page 38: Original Size Recognition
2-16 basic mode using the control panel keys original size recognition when the [original recognition] key is pressed, the original size recognition function is activated. This function enables the copier to automatically recognize the size of an original and produce the copy on a suitable size of p...
Page 39: Center Shift
2-17 2 basic mode basic cop ying center shift using the control panel keys using the control panel keys when the [center shift] key is pressed, the center shift function is activated. This function centers the entire original on the copies. The center shift function is selected and the [center shift...
Page 40
2-18 basic mode using other control panel keys using the control panel keys (stop) key press to stop continuous copying. The copy quantity, paper size, and copy ratio cannot be changed during continuous copying. First, press the (stop) key to stop the copy job, and then change the respective setting...
Page 41: Making The Copy Settings
2-19 2 basic copying basic mode making the copy settings preset zoom when a preset copy ratio is selected from the touch panel display, copies can be enlarged/reduced to standard paper sizes. Enlargement: the size of an original can be enlarged from one standard paper size to another when copies are...
Page 42: Press The [Done] Key.
2-20 basic mode 3 press the [done] key. The screen returns to the standard display with the selected copy ratio displayed. 4 press the (start) key. The copy job begins. Making the copy settings preset zoom.
Page 43: Place Your Original.
2-21 2 basic copying basic mode making the copy settings auto zoom (determining the copy ratio according to the paper size) auto zoom (determining the copy ratio according to the paper size) the auto zoom function automatically enlarges/reduces the original size according to the selected paper size ...
Page 44: Press The [Auto Zoom] Key.
2-22 basic mode auto zoom (determining the copy ratio according to the paper size) making the copy settings 5 press the [auto zoom] key. 6 press the [done] key. The screen returns to the standard display and "auto%" is displayed. 7 press the (start) key. The copy job begins. ❚ to cancel the auto zoo...
Page 45: Entire Image
2-23 2 basic copying basic mode entire image making the copy settings the entire image function automatically reduces the original slightly so that any of the surrounding edges of the original image will not be cut off from the copies. To make 11”x17”-size full bleed copies with the direct copy rati...
Page 46: Paper Selection
2-24 basic mode paper selection making the copy settings when a drawer is selected, the copy paper size is set. There are two paper selection methods: ● auto paper selection ● manual paper selection the auto paper selection function is on when the power is turned on in the default state of the copie...
Page 47: Press The [Done] Key.
2-25 2 basic copying basic mode making the copy settings 3 press the [done] key. The screen returns to the standard display, and "auto" is displayed. 4 press the (start) key. The copy job begins. Paper selection.
Page 48: Desired Paper Size)
2-26 basic mode ■ manual paper selection (used to manually select the desired paper size) this method is used to manually select the desired copy paper size. Paper selection making the copy settings 1 press the [paper select] key. 2 press a desired paper size key. 3 press the [done] key. The screen ...
Page 49: Manual Feed Copying
2-27 2 basic copying basic mode making the copy settings manual feed copying use the manual feed copying mode when making copies onto irregular sizes of paper or heavy paper that cannot be loaded into a drawer or onto paper which is not currently set in the drawers. In the manual feed copying mode, ...
Page 50: The [Next] Key.
2-28 basic mode 4 select the paper size, and press the [next] key. 5 select the paper type, and press the [ok] key. Select the paper type from the following seven types: plain paper: normal copy paper 20-lb to 28-lb bond (80 to 105g/m 2 ) heavy paper/ card stock: paper heavier than plain paper up to...
Page 51: Key.
2-29 2 basic copying basic mode making the copy settings ❍ if paper is already placed in the stack bypass 1 press the [paper select] key. 2 press the [manual paper selection] key. The subsequent procedure is the same as step 4 onwards when copy paper is placed in the stack bypass. Manual feed copyin...
Page 52: Bypass.
2-30 basic mode ■ manual feed copying onto paper of 12”x18” making the copy settings manual feed copying ❚ place paper in the stack bypass by referring to "manual feed copying," on p. 2-27. ❚ to make a copy onto 12”x18” paper, be sure to place it in the stack bypass. This size of paper cannot be loa...
Page 53: Press The
2-31 2 basic copying basic mode making the copy settings manual feed copying 5 press the (start) key. The copy job begins..
Page 54: Bypass.
2-32 basic mode ■ manual feed copying onto a irregular size of paper making the copy settings manual feed copying 1 place a sheet of paper in the stack bypass. The screen to select the paper size is displayed. 2 press the key for [irregular size]. 3 press the [x] or [y] key to enter the size of the ...
Page 55: Press The [Next] Key.
2-33 2 basic copying basic mode 5 press the [next] key. 6 select the paper type, and press the [ok] key. The display returns to the paper selection screen, indicating that the stack bypass paper has been selected. 7 press the (start) key. The copy job begins. Making the copy settings manual feed cop...
Page 56: Bypass.
2-34 basic mode making the copy settings ❚ see "manual feed copying," on p. 2-27. ❚ for the paper size selection, see step 4 in "manual feed copying," on p. 2-28. ❚ for the paper type selection, see step 5 in "manual feed copying," on p. 2-28. ■ manual feed two-sided copying two-sided copies can be ...
Page 57: The [Ok] Key.
2-35 2 basic copying basic mode 4 press the [1st side] key, and then the [ok] key. 5 press the (start) key. The 1st side copy begins. 6 place the paper in the stack bypass with the side that has been copied facing down. 7 repeat steps 2 to 5 to make the second side copy. ❚ when making the second sid...
Page 58: Copying Onto Transparencies
2-36 basic mode making the copy settings copying onto transparencies there are two methods for copying onto transparencies; copying onto transparencies in a drawer or in the stack bypass. Transparencies have a copying side and a non-copying side. In order to obtain high- quality images, place the tr...
Page 59: Select The Drawer With The
2-37 2 basic mode basic cop ying copying onto transparencies 2 press the [paper select] key. 3 select the drawer with the transparencies loaded. 4 press the [transp. Type] key. 5 press either the [transparent type] or [reflective type] key, and press the [done] key. ❚ if a dark image is projected fr...
Page 60: Press The [Done] Key.
2-38 basic mode making the copy settings 6 press the [done] key. 7 press the (start) key. The copy job begins. ❚ when making a copy onto multiple transparencies, you can interleave a sheet of copy paper between each transparency. For details, see "transparency interleaving" (p. 5-19). Copying onto t...
Page 61: Load Transparencies Into The
2-39 2 basic mode basic cop ying ■ when loading transparencies into the stack bypass when copying onto transparencies from the stack bypass which has been registered as the transparency feeding location, perform the following procedure. 1 load transparencies into the stack bypass. Vertical placement...
Page 62: Confirm The Position of The
2-40 basic mode 4 confirm the position of the transparency film, and press the [ok] key. 5 press the [transp. Type] key. 6 press either the [transparent type] or [reflective type] key, and press the [done] key. 7 press the [done] key. 8 press the (start) key. The copy job begins. ❚ if a dark image i...
Page 63: Original Type Selection
2-41 2 basic mode basic cop ying making the copy settings if the type of an original to be copied is set, copies can be made with the image quality close to the original. There are seven different settings available for originals. ● text/image: select when the original contains both text and printed...
Page 64: Copy Exposure Adjustment
2-42 basic mode copy exposure adjustment making the copy settings the copy exposure can be adjusted in the following two methods: [a] key: press to automatically adjust the copy exposure according to the darkness of the original. [light] / [dark] keys: press to manually adjust the copy exposure. ● t...
Page 65: To The Item to Be Confirmed.
2-43 2 basic mode basic cop ying how to confirm the copy settings when the sp. Feature settings have been made, the [setting confirmation] key is displayed in the upper right of the touch panel display. To check the contents of the set function and mode, press the [setting confirmation] key. If you ...
Page 66: Advanced Zoom Copying/
Advanced zoom copying/ two-sided copying this chapter describes how to use the following functions. ● advanced zoom functions ● two-sided copying functions chapter 3 3.
Page 67: Advanced Zoom Functions
3-2 advanced zoom functions basic mode advanced zoom functions zoom the zoom function allows you to make enlarged/reduced copies by setting any desired copy ratio from 25% to 400% in 1% increments. 1 press the [copy ratio] key. 2 press the [+] or [-] key to enter the copy ratio. 3 press the [done] k...
Page 68: Zoom Program
3-3 3 adv anced zoom cop ying/t w o-sided cop ying advanced zoom functions basic mode zoom program the zoom program function automatically calculates and then sets the appropriate copy ratio needed to make a copy of the specified size from an original of the specified size. There are two methods for...
Page 69: Number Keys Displayed On The
3-4 advanced zoom functions basic mode 4 press the [orig. Size] key, and enter the original size using the number keys displayed on the screen. 5 press the [copy size] key, and enter the copy size using the number keys displayed on the screen. 6 press the [ok] key. The copier is now ready to make co...
Page 70: Press The [Xy Zoom] Key.
3-5 3 adv anced zoom cop ying/t w o-sided cop ying advanced zoom functions basic mode ❍ setting the copy ratio in xy zoom mode different copy ratios can be set in the x (horizontal) and y (vertical) directions. 1 press the [xy zoom] key. 2 enter the x and y sizes of the original, respectively, using...
Page 71: Press The [Ok] Key.
3-6 advanced zoom functions basic mode 4 press the [ok] key. The copier is now ready to make copies. Zoom program.
Page 72: Xy Zoom
3-7 3 adv anced zoom cop ying/t w o-sided cop ying advanced zoom functions basic mode xy zoom the xy zoom function allows you to make enlarged/reduced copies by specifying different copy ratios in the horizontal and vertical directions. The horizontal and vertical copy ratios can be set from 25% to ...
Page 73: [-] Keys.
3-8 advanced zoom functions basic mode 4 press the [x] or [y] key, and enter each copy ratio using the [+] and [-] keys. The copy ratio can also be entered with the number keys displayed on the screen. 5 press the [ok] key. The copier is now ready to make copies. ❚ when the [auto] key is pressed, th...
Page 74: [Paper Select] Key.
3-9 3 adv anced zoom cop ying/t w o-sided cop ying advanced zoom functions basic mode ■ setting copy ratios suitable to the selected paper size you can make the settings so that the copy ratios will be set automatically according to the selected copy paper size. 1 place the original, and press the [...
Page 75: Press The [Other Zoom] Key.
3-10 advanced zoom functions basic mode 4 press the [other zoom] key. 5 press the [xy zoom] key. 6 press the [auto] key for x and y, respectively. 7 press the [ok] key. The copier is now ready to make copies. Xy zoom.
Page 76: Multi-Page Enlargement
3-11 3 adv anced zoom cop ying/t w o-sided cop ying basic mode advanced zoom functions multi-page enlargement when an enlarged copy is made, the output size may occasionally exceed the size of available copy paper. In this case, the multi-page enlargement function can be used to make an enlarged cop...
Page 77: Then The [Next] Key.
3-12 basic mode advanced zoom functions 4 press the [copy ratio(s)] key, and then the [next] key. 5 press the [+] or [-] key to enter the copy ratio. 6 press the [ok] key. The copier is now ready to make copies. ❚ for the proper copy ratio setting, refer to “relationship between copy ratio and paper...
Page 78: Press The [Xy Zoom] Key.
3-13 3 adv anced zoom cop ying/t w o-sided cop ying basic mode advanced zoom functions ❍ setting the copy ratio in the xy zoom mode the different copy ratios for the multi-page enlargement size can be specified in the horizontal (x) and vertical (y) directions. The procedure below follows step 4 in ...
Page 79: Page Count
3-14 basic mode advanced zoom functions ■ specifying the enlargement size by entering the output page count the number of copies (divided sections) is given the priority in the multi-page enlargement mode. 1 press the [copy ratio] key. 2 press the [other zoom] key. 3 press the [multi-p enlar] key. M...
Page 80: The [Done] Key.
3-15 3 adv anced zoom cop ying/t w o-sided cop ying basic mode advanced zoom functions 4 press the [number of output pages] key, and then the [next] key. 5 press the [paper select] key. 6 select the paper size, and press the [done] key. 7 select the number of output pages. ❚ the transparency feeding...
Page 81: Press The [Ok] Key.
3-16 basic mode advanced zoom functions 8 press the [ok] key. The copier is now ready to make copies. ❚ if the (stop) key is pressed during multi-page enlargement copying and then the (start) key is pressed, copying will resume from the first page of the divided sections. Multi-page enlargement.
Page 82: And Paper Size
3-17 3 adv anced zoom cop ying/t w o-sided cop ying basic mode advanced zoom functions ■ relationship between copy ratio and paper size horizontal placement ❚ this table provides guidelines for determining the copy ratio and paper size. When all of the sheets are pasted together, the final size of t...
Page 83
3-18 basic mode advanced zoom functions ● ●●●●●●●●●●●●●●●●●●●●●● ●●●●●●●●● ● ● ● ● ● ● ● ● ● pasting together the output pages example: as illustrated below, enlarge the original (11”x17”-size) and create 22”x34”-size vertical copy. Original size, placement: 11”x17”, vertical output size, placement ...
Page 84
3-19 3 adv anced zoom cop ying/t w o-sided cop ying basic mode advanced zoom functions overlap overlap overlap in some cases, the image on each of the divided copies may sometimes overlap slightly with the image on the adjacent copy. When pasting together the sections, trim off any overlapping porti...
Page 85: Making Two-Sided Copies
3-20 basic mode advanced zoom functions making two-sided copies types of two-sided mode there are four types of two-sided copying features: 1 ➝2-sided: makes a single two-sided copy of two one-sided originals. 2 ➝1-sided: makes two one-sided copies of a single two-sided original. 2 ➝2-sided: makes a...
Page 86: Glass Or In The Feeder.
3-21 3 adv anced zoom cop ying/t w o-sided cop ying basic mode advanced zoom functions 1 ➝2-sided (making two-sided copies from one-sided originals) the “1 ➝2-sided” copy function automatically reverses the copy sheet to make copies of two one-sided originals onto the front and back sides of a singl...
Page 87: Press The [Off] Key For Auto
3-22 basic mode advanced zoom functions ❍ canceling the auto original counting function the auto original counting function automatically counts the number of original pages using the feeder once before copying, and makes the arrangement so that the first page is on top (the front sheet). If you kno...
Page 88: Press The [2
3-23 3 adv anced zoom cop ying/t w o-sided cop ying basic mode advanced zoom functions 2 ➝1-sided (making one-sided copies from two-sided originals) this function automatically reverses a two-sided original placed in the feeder and makes two one-sided copies. 1 place the original in the feeder. 2 pr...
Page 89: Press The [2-Sided] Key.
3-24 basic mode advanced zoom functions 2 ➝2-sided (making two-sided copies from two-sided originals) this function automatically reverses two-sided originals placed in the feeder and makes two-sided copies. The copy quantity can be set up to 50. The copy quantity can be set up to 20 only when makin...
Page 90: Press The [Ok] Key.
3-25 3 adv anced zoom cop ying/t w o-sided cop ying basic mode advanced zoom functions 4 press the [ok] key. The copier is now ready to make copies. 2 ➝2-sided (making two-sided copies from two-sided originals).
Page 91: Book
3-26 basic mode advanced zoom functions book ➝2-sided (making two-sided copies from the left and right pages of a bound original) this function makes two-sided copies of the left and right pages of a bound original, such as a magazine or book, onto a single sheet in one step. Be sure to select ltr f...
Page 92: Press The [Ok] Key.
3-27 3 adv anced zoom cop ying/t w o-sided cop ying basic mode advanced zoom functions 4 press the [ok] key. The copier is now ready to make copies. Book ➝2-sided (making two-sided copies from the left and right pages of a bound original).
Page 93: Chapter 4
4-1 4 cop ying b y changing the image p osition advanced mode creating margin chapter 4 copying by changing the image position this chapter describes how to use the following functions. ● shift ● margin.
Page 94: Types of Shift Functions
4-2 advanced mode creating margin types of shift functions the shift functions are used to change the position of an entire original image or the position of an image in a designated area to another designated area when copies are made. There are three types of shift functions: center shift: changes...
Page 95: Press The [Shift] Key.
4-3 4 cop ying b y changing the image p osition advanced mode creating margin center shift/parallel shift/corner shift these modes allow you to move the image of an original detected by the original size recognition function to the center, top, bottom, right, left, or a corner of a copy sheet when m...
Page 96: Press The [Shift] Key.
4-4 advanced mode creating margin moving the image to a designated position (number key entry) this mode allows you to move the entire image of an original to a position designated with the number keys when making copies. The destination position of the image to be moved is designated by a distance ...
Page 97: Destination Position.
4-5 4 cop ying b y changing the image p osition advanced mode creating margin moving the image to a designated position (number key entry) ❚ to enter values in units of mm, press the mm key. 4 enter the values to specify the destination position. The distance from the center of the copy sheet to the...
Page 98: Editor.
4-6 advanced mode creating margin moving the image to a designated position (pen entry) this mode allows you to use the edit pen of the editor to designate the reference point on the original and the shift destination position. Designate a single point as the reference point on the image to be moved...
Page 99: Press The [Shift] Key.
4-7 4 cop ying b y changing the image p osition advanced mode creating margin 3 press the [shift] key. 4 press the [pen entry] key. 5 designate the reference point with the edit pen. 6 designate the shift destination position with the edit pen, and press the [next] key. ❚ when this mode is used with...
Page 100: Press The [Ok] Key.
4-8 advanced mode creating margin 7 check the shifting distance, then press the [ok] key. The display returns to the sp. Feature screen, and the [shift] key is highlighted. The copier is now ready to make copies. Moving the image to a designated position (pen entry) ❚ the shifting distance can be ch...
Page 101: Area Shift
4-9 4 cop ying b y changing the image p osition advanced mode creating margin area shift 1 place the original face up on the editor. 2 press the [sp. Feature] key. 3 press the [shift] key. 4 press the [area shift] key. 1-5 this mode allows you to select a rectangular area on the original and to make...
Page 102: Be Moved With The Pen.
4-10 advanced mode creating margin 5 press the first point of the area to be moved with the pen. 6 press the second point of the area to be moved with the pen. 7 confirm the designated area, and then press the [next] key. 8 press the first point of the shift destination area with the pen. Area shift.
Page 103: Confirm The Designated Shift
4-11 4 cop ying b y changing the image p osition advanced mode creating margin 9 press the second point of the shift destination area with the pen. 10 confirm the designated shift destination area. 11 press the [auto zoom] key. ❚ place the original on the platen glass (see p. 1-10). Area shift.
Page 104: [Area Priority] Key.
4-12 advanced mode creating margin 12 press the [image priority] key or [area priority] key. There are two types of auto zoom mode. Image priority: the entire image designated to be moved is inserted in the destination area. The image size is automatically enlarged or reduced according to the destin...
Page 105: Creating Margins
4-13 4 cop ying b y changing the image p osition advanced mode creating margin creating margins margin this function enables you to shift the original image to the top, bottom, left, or right by a set distance and create a margin on copies when making copies. Four types of margins can be created; le...
Page 106: The Margin Width.
4-14 advanced mode creating margin 4 press the [-] or [+] key to specify the margin width. 5 press the [ok] key. The display returns to the sp. Feature screen, and the [margin] key is highlighted. The copier is now ready to make copies. ❍ when making copies from an original containing a margin the f...
Page 107: Chapter 5
Chapter 5 copying by other special methods this chapter describes how to use the following functions. ● two-page separation ● frame erase ● image combination ● cover mode ● transparency interleaving 5.
Page 108: Two-Page Separation
5-2 advanced mode erasing shadows from copies two-page separation this function is used to copy the left and right pages of a bound original, such as a book or pamphlet, onto two separate sheets of paper. Make sure that the original size recognition function is on. When the feeder is attached and an...
Page 109: Erasing Shadows From Copies
5-3 advanced mode erasing shadows from copies 5 cop ying b y other special methods erasing shadows from copies types of frame erase functions the frame erase functions allow you to erase surrounding shadows or frames that may appear on copies of certain types of originals. There are three types of f...
Page 110: Sheet Frame Erase
5-4 advanced mode erasing shadows from copies sheet frame erase this function erases any frames or shadows from a copied image using a specified width of white background. 1 press the [sp. Feature] key. 2 press the [frame erase] key. 3 press the [sheet frame erase] key, and then the [next] key. 1-7.
Page 111: The Frame Erase Width.
5-5 advanced mode erasing shadows from copies 5 cop ying b y other special methods sheet frame erase ❚ if any frame erase width has been specified in another frame erase mode, that set value is retained as the frame erase width. Care must be taken. ❚ to enter values in units of mm, press the mm key....
Page 112: Press The [Ok] Key.
5-6 advanced mode erasing shadows from copies ❍ to specify different values for top, bottom, left, and right frame erase widths the frame erase width can be specified for the top, bottom, left, and right independently of each other. Press the [adjust each dim.] key on the screen for specifying the f...
Page 113: Original Frame Erase
5-7 advanced mode erasing shadows from copies 5 cop ying b y other special methods original frame erase if you copy an original smaller than a copy sheet, shadows may sometimes appear around the copied image. The original frame erase function allows you to erase such shadows when making copies. 1 pr...
Page 114: Press The [Next] Key.
5-8 advanced mode erasing shadows from copies 4 select the original size, and then press the [next] key. 5 press the [-] or [+] key to specify the frame erase width. 6 press the [ok] key. The display returns to the sp feature screen, and the [frame erase] key is highlighted. The copier is now ready ...
Page 115: Book Frame Erase
5-9 advanced mode erasing shadows from copies 5 cop ying b y other special methods book frame erase if you copy a bound original such as a book, shadows may appear around or at the center of the copied image. The book frame erase function erases such shadows when copies are made. 1 press the [sp. Fe...
Page 116: Select The Size of The Bound
5-10 advanced mode erasing shadows from copies 4 select the size of the bound original, and press the [next] key. 5 press the [-] or [+] key to specify the frame erase width. 6 press the [ok] key. The display returns to the sp. Feature screen, and the [frame erase] key is highlighted. The copier is ...
Page 117: [+] Keys.
5-11 advanced mode erasing shadows from copies 5 cop ying b y other special methods ❍ to specify different values for top, bottom, left, right, and center frame erase widths the frame erase width can be specified for the top, bottom, left, right, and center independently of each other. 1 press the [...
Page 118: Image Combination
5-12 sp feature making copies by reducing multiple originals into a single image image combination this function automatically reduces the images of multiple originals in the feeder according to the selected copy sheet size, and arranges them on a single copy sheet when making copies. There are two ...
Page 119: The [Next] Key.
5-13 sp feature making copies by reducing multiple originals into a single image 5 copying by other special methods image combination ❚ to disable the automatic counting of the originals, press the [off] key. For details, see “canceling the auto original counting function,” on p. 5-14. 3 select the ...
Page 120: Press The [Off] Key For Auto
5-14 sp feature making copies by reducing multiple originals into a single image ❍ canceling the auto original counting function the auto original counting function automatically counts the number of original pages using the feeder before copying and arranges the originals so that the first page is ...
Page 121: Cover Mode
5-15 sp feature making copies by reducing multiple originals into a single image 5 copying by other special methods cover mode this function enables you to add a front and/or back cover using paper different from that for the main text copies. There are two methods for adding a cover: front covers: ...
Page 122: Press The [Cover Mode] Key.
5-16 advanced mode making copies by adding a front and/or back cover 1 press the [sp. Feature] key. 2 press the [cover mode] key. 3 press the [front covers] key or [front & back covers] key, and then the [next] key. Cover mode.
Page 123: Press The [Printed] Key.
5-17 advanced mode making copies by adding a front and/or back cover 5 copying by other special methods 4 press the [printed] key. (if front covers is selected) (if front & back covers is selected) 5 press the [next] key. 6 press the key for the cover copy stock location. The selected copy stock loc...
Page 124: Copy.
5-18 advanced mode making copies by adding a front and/or back cover 8 press the key for the feeding location of paper for the main text copy. 9 press the [ok] key. The display returns to the sp. Feature screen, and the [cover mode] key is highlighted. The copier is now ready to make copies. Cover m...
Page 125: Transparency Interleaving
5-19 advanced mode interleaving sheets of paper between transparencies 5 cop ying b y other special methods transparency interleaving this function enables you to interleave a sheet of copy paper between each transparency when making a copy onto multiple transparencies. There are two types of transp...
Page 126: Press The [Next] Key.
5-20 advanced mode interleaving sheets of paper between transparencies transparency interleaving ❚ the stack bypass paper can also be selected. For details, see “manual feed copying,” on p. 2-27. ❚ only feeding locations with the same size of paper as the transparencies are displayed. ❚ if there is ...
Page 127: Chapter 6
6-1 advanced mode adjusting colors 6 adjusting colors and image quality chapter 6 adjusting colors and image quality this chapter describes how to use the following functions. ● color balance ● one touch color ● sharpness ● image quality adjustment.
Page 128: Color Balance
6-2 advanced mode adjusting colors color balance this function allows you to adjust color tones by varying the relative strength of yellow, magenta, cyan, and black. It is also possible to register the adjusted color tones. Adjusting colors 1 select the [sp. Feature] key. 2 press the [color balance]...
Page 129
6-3 advanced mode adjusting colors 6 adjusting colors and image quality color balance cyan (c) = green (g) + blue (b) magenta (m) = red (r) + blue (b) yellow (y) = red (r) + green (g) white (w) = red (r) + green (g) + blue (b) ●●●●●●●●●●●●●●●●●●●●●●●●●●●●●●●●●●●● ● ● ● ● ● ● ●●●●●●●●●●●●●●●●●●● ●●●●...
Page 130: Saturation Adjustment
6-4 advanced mode adjusting colors saturation adjustment this function adjusts the vividness of an image. The saturation can be adjusted for all colors as a whole or for individual colors separately including yellow, green, red, magenta, blue, and cyan. 1 press the [sp. Feature] key. 2 press the [co...
Page 131: For Saturation Adjustment.
6-5 advanced mode adjusting colors 6 adjusting colors and image quality 4 press the key indicating the color for saturation adjustment. To adjust the saturation of all the colors, press the [all] key. 5 adjust the saturation using the [low] key and [high] key. 6 press the [ok] key. The [saturation a...
Page 132: Hue Adjustment
6-6 advanced mode adjusting colors hue adjustment this function adjusts the color hues that are the different distinguishable shades of red, blue, yellow, green, etc. Colors can be adjusted so that, for example, red will be actually red with a strong yellow component or yellow will be actually close...
Page 133: Press The [All] Key.
6-7 advanced mode adjusting colors 6 adjusting colors and image quality 4 press the [all] key. 5 press the [ ] key to shift all colors as a whole to the right or press the [ ] key to shift them to the left. 6 press the [ok] key. The [hue adjustment] key is highlighted. 7 press the [ok] key. The disp...
Page 134
6-8 advanced mode adjusting colors ■ adjusting the hue for each color 1 press the [sp. Feature] key. 2 press the [color balance] key. 3 press the [hue adjustment] key. 4 press the [color-by-color] key. Hue adjustment.
Page 135: [ ] Keys.
6-9 advanced mode adjusting colors 6 adjusting colors and image quality 5 press the key indicating the color for hue adjustment, and then adjust the hue using the [ ] and [ ] keys. Color to be adjusted yellow green cyan blue magenta red closer to green closer to cyan closer to blue closer to magenta...
Page 136: Density Fine Adjustment
6-10 advanced mode adjusting colors density fine adjustment this function adjusts the color density for yellow, magenta, cyan, and black individually in high (dark portion), medium, and low (light portion) density areas. 1 press the [sp. Feature] key. 2 press the [color balance] key. 3 press the [de...
Page 137: Using The [-] and [+] Keys.
6-11 advanced mode adjusting colors 6 adjusting colors and image quality 5 adjust the color density for high, medium, and low density areas using the [-] and [+] keys. 6 press the [ok] key. The [density fine adjust] key is highlighted. 7 press the [ok] key. The display returns to the sp. Feature scr...
Page 138: Adjust The Color Balance.
6-12 advanced mode adjusting colors registering/erasing/recalling color balance after the color balance adjustment is complete, you can register the adjusted color balance settings and recall them when necessary. Up to four color balance settings can be registered. Saturation adjustments, hue adjust...
Page 139: Press The [Store/erase] Key.
6-13 advanced mode adjusting colors 6 adjusting colors and image quality registering/erasing/recalling color balance ❚ if any color balance settings have been already registered, the registered settings are displayed. If no settings have been registered, “unregistered” is displayed. 4 press the [rec...
Page 140: Confirm The Settings to Be
6-14 advanced mode adjusting colors 8 confirm the settings to be registered, and then press the [yes] key. The message “stored in memory.” is displayed, and then the screen to select the color balance settings to be recalled appears. 9 press the [ok] key. The screen to adjust the color balance is di...
Page 141: Press The [Store/erase] Key.
6-15 advanced mode adjusting colors 6 adjusting colors and image quality ❍ to assign a name to the registered color balance you can assign a name to the registered color balance settings. 1 press the [recall/register] key. 2 press the [store/erase] key. 3 press the [register name] key. 4 press the k...
Page 142: Press The [Ok] Key.
6-16 advanced mode adjusting colors registering/erasing/recalling color balance 5 enter a name using the character keys displayed on the screen. 6 press the [ok] key. The display returns to the screen for recalling/registering the color balance settings. ❚ each time the [entry mode] key is pressed, ...
Page 143: Press The [Store/erase] Key.
6-17 advanced mode adjusting colors 6 adjusting colors and image quality ■ to delete registered color balance settings you can delete registered color balance settings. Registering/erasing/recalling color balance 1 press the [sp. Feature] key. 2 press the [color balance] key. 3 press the [recall/reg...
Page 144: Press The [Erase]Key.
6-18 advanced mode adjusting colors 5 press the [erase]key. 6 press the key indicating the color balance settings to be deleted, and then press the [ok] key. 7 press the [yes] key. The message "erased" is displayed on the screen, and the screen to select the color balance to be recalled is displayed...
Page 145: Press The [Cancel] Key.
6-19 advanced mode adjusting colors 6 adjusting colors and image quality registering/erasing/recalling color balance 8 press the [cancel] key. 9 press the [ok] key. The display returns to the sp. Feature screen, and [color balance] key is highlighted..
Page 146: The [Ok] Key.
6-20 advanced mode adjusting colors ■ to recall the registered color balance settings you can recall the registered color balance settings. Registering/erasing/recalling color balance ❚ you can make changes to the recalled color balance settings. 1 press the [sp. Feature] key. 2 press the [color bal...
Page 147: Press The [Ok] Key.
6-21 advanced mode adjusting colors 6 adjusting colors and image quality registering/erasing/recalling color balance 5 press the [ok] key. The display returns to the sp. Feature screen, and the [color balance] key is highlighted..
Page 148: One Touch Color
6-22 advanced mode making copies with desired image quality this function allows you to make copies with a desired copy image quality according to your application with just one touch of a key. The following image quality adjustment features can be used in the one touch color mode: vivid colors: inc...
Page 149: For Adjustment.
6-23 advanced mode making copies with desired image quality 6 adjusting colors and image quality one touch color ❚ to make fine adjustments to the color intensity, press the [fine] key. For details, see “to make fine adjustments to the color intensity,” on p. 6-24. 3 select the desired image quality...
Page 150: Press The [Fine] Key.
6-24 advanced mode making copies with desired image quality ❍ to make fine adjustments to the color intensity you can finely adjust the color intensity in the one touch color mode. 1 press the [fine] key. 2 press the [low] key or [high] key to finely adjust the color intensity. 3 press the [ok] key....
Page 151: Sharpness
6-25 advanced mode making copies with desired image quality 6 adjusting colors and image quality use the sharpness function to adjust the clarity with which images are copied. For example, if sharpness is increased when copying blueprints or originals written lightly with a pencil, copies can be mad...
Page 152: Press The [Ok] Key.
6-26 advanced mode making clear image contours (for text/printed image, text/photo, or color copy original) (for text or map original) 5 press the [ok] key. The display returns to the sp. Feature screen, and the [sharpness] key is highlighted. The copier is now ready to make copies. Sharpness.
Page 153: Adjusting Image Quality
6-27 advanced mode adjusting image quality 6 adjusting colors and image quality you can perform the following two types of background color adjustment. Hide background: makes fine adjustments so that the background color will not be copied when an original with a colored background such as a catalog...
Page 154: Press The [Fine] Key.
6-28 advanced mode adjusting image quality background color adjustment ❚ when yellow is fine-adjusted, the hiding levels of red and green become the same level as yellow if they have been adjusted. When red and green are fine- adjusted, the hiding level of yellow returns to the initial level. 4 pres...
Page 155: Hide Backside Image
6-29 advanced mode adjusting image quality 6 adjusting colors and image quality ■ hide backside image 1 press the [sp. Feature] key. 2 press the [image quality adjustment] key. 3 press the [hide backside image] key. 4 press the [fine] key. Background color adjustment.
Page 156: Image On The Backside of The
6-30 advanced mode adjusting image quality 5 press the [dark] or [light] key to adjust the hiding level of the image on the backside of the original. If the level is set closer to [light], a dark backside image can be hidden from the copy. However, a light color portion may also be hidden from the o...
Page 157: Color Range Adjustment
6-31 advanced mode adjusting image quality 6 adjusting colors and image quality when an original containing a color with a high saturation level is copied, the gradation of the portion with a high saturation level tends to be difficult to reproduce in the copied image. In this case, the image qualit...
Page 158: Press The [Fine] Key.
6-32 advanced mode adjusting image quality 4 press the [fine] key. 5 press the [s] key or [l] key for each color to set the adjustment level (compression rate). If the compression rate is increased (set toward the right end of the scale), adjustment is made so that fine differences in a high saturat...
Page 159: Black Adjustment
6-33 advanced mode adjusting image quality 6 adjusting colors and image quality this function allows you to adjust the gray scale and make clear distinction of the black area in an original. Use this mode to prevent black areas from being copied as solid black or to prevent an original with many bla...
Page 160: Gray Scale.
6-34 advanced mode adjusting image quality 4 press the [enhance black] key or [weaken black] key to adjust the gray scale. If black is enhanced, a black portion will be darker, but it fails to reproduce fine differences in black. On the contrary, if black is weakened, a black portion will be slightl...
Page 161: Complexion Adjustment
6-35 advanced mode adjusting image quality 6 adjusting colors and image quality complexion adjustment this function allows you to adjust the complexion of portraits so that they will be copied with a more true and clear hue of the person’s complexion. Assume that the copy exposure is already set to ...
Page 162: Complexion.
6-36 advanced mode adjusting image quality 4 press the [increase yellow] key or [increase red] key to adjust the complexion. 5 press the [ok] key. The display returns to the screen for selecting an image quality adjustment feature. The [complexion adjustment] key is highlighted. 6 press the [ok] key...
Page 163: Chapter 7
7-1 advanced mode 7 designating colors/setting color creation mode chapter 7 designating colors/setting color creation mode this chapter describes how to use the following functions. ● color designation ● color registration ● color creation.
Page 164: Designating Colors For Use
7-2 advanced mode designating colors for use you can select a color from the editor's color palette. You can switch between the sheets a - c and a custom sheet. There are two methods for color palette selection. ● select the desired color from the color palette using the edit pen. ● enter the number...
Page 165: Press The [Ok] Key.
7-3 advanced mode 7 designating colors/setting color creation mode designating colors for use color palette selection 3 press the [single color] key. 4 press the desired color on the color palette using the edit pen. 5 press the [ok] key. 6 press the [done] key. The display returns to the sp. Featur...
Page 166: Key.
7-4 advanced mode color palette selection designating colors for use ❍to change the color sheet when you cannot find your desired color on the currently set color sheet in the editor, change the color sheet (see p. 1-11), and then make the color sheet change settings according to the following proce...
Page 167
7-5 advanced mode 7 designating colors/setting color creation mode designating colors for use color palette selection ■ to select a color on the color sheet with the number keys 1 press the [sp. Feature] key. 2 press the [color creation] key. 3 press the [single color] key. 4 press the [number key e...
Page 168: On The Screen.
7-6 advanced mode color palette selection designating colors for use 5 enter the color palette number using the number keys displayed on the screen. 6 press the [done] key. 7 press the [ok] key. 8 press the [done] key. The display returns to the sp. Feature screen, and the [color creation] key is hi...
Page 169: Color Circle Selection
7-7 advanced mode 7 designating colors/setting color creation mode designating colors for use you can select a color from the color circle displayed on the screen. Colors can be selected for various functions when needed. This section describes how to select a color during operation of the single co...
Page 170: Selected.
7-8 advanced mode color circle selection designating colors for use 4 press the [color circle] key. 5 press the key for the color to be selected. The selected key is highlighted, and each setting value of yellow, magenta, cyan, and black of the selected color is displayed on the right of the screen....
Page 171: Registered Color Selection
7-9 advanced mode 7 designating colors/setting color creation mode designating colors for use you can select a color from the registered colors. For color registration, see "color registration," on p. 7-16. Colors can be selected for various functions when needed. This section describes how to selec...
Page 172: Selected From The Registered
7-10 advanced mode registered color selection designating colors for use 4 press the [registered color] key. 5 press the key for the color to be selected from the registered colors. 6 press the [ok] key. 7 press the [done] key. The display returns to the sp. Feature screen, and the [color creation] ...
Page 173: Designated Color Selection
7-11 advanced mode 7 designating colors/setting color creation mode designating colors for use you can designate a color on the original or on the color designation sheet using the edit pen. Designated color selection 1 press the [sp. Feature] key. 2 press the [color creation] key. 3 press the [sing...
Page 174: Color Face Up On The Editor,
7-12 advanced mode designated color selection designating colors for use 5 place the original with the target color face up on the editor, aligning the original with the mark. 6 press one point of the target color on the original using the edit pen. 7 press the [ok] key. 8 press the [done] key. The ...
Page 175
7-13 advanced mode 7 designating colors/setting color creation mode designating colors for use designated color selection ❍ to specify a color from another sheet place the original on the editor aligning with the mark, place the color designation sheet along the left edge of the original, and then p...
Page 176: Original Color Selection
7-14 advanced mode original color selection designating colors for use select the color of the original as it is. This method can be used with "ending color in color gradation" or "color for text, contour, image & shadow in text editing." this section describes how to select the color of the origina...
Page 177: Press The [Ok] Key.
7-15 advanced mode 7 designating colors/setting color creation mode designating colors for use original color selection 6 press the [ending color] key. 7 press the [original color] key. The [originl color] key is highlighted, indicating that the color of the original has been selected. 8 press the [...
Page 178: Color Registration
7-16 advanced mode color registration color palette selection registering colors for use this mode allows registration of up to eight original colors created by the user with assigned names. Fine adjustments of a color are temporary, and effective only for the copy function that has made those adjus...
Page 179: Press The [Register] Key.
7-17 advanced mode 7 designating colors/setting color creation mode color registration 4 press the [register] key. 5 select the key where the color is to be registered. If a key with a registered color is selected, the details of the registered color are displayed on the right side of the screen. If...
Page 180: [Yes] Key.
7-18 advanced mode color registration registering colors for use 8 confirm the content of the color to be registered, and then press the [yes] key. The screen to register/erase a color is displayed. 9 press the [done] key. The display returns to the sp. Feature screen. ❍ to check the registered colo...
Page 181: Press The [Ok] Key.
7-19 advanced mode 7 designating colors/setting color creation mode registering colors for use color registration ❍ to assign a name to the registered color you can assign a name to the registered color. 1 press the [register name] key. 2 select the key to assign a name, and then press the [next] ke...
Page 182: Press The [Erase] Key.
7-20 advanced mode color registration registering colors for use ❍ to delete the registered color you can delete a registered color. 1 press the [erase] key. 2 select the key of the registered color to be deleted, and then press the [ok] key. 3 confirm the content of the color to be deleted, and the...
Page 183: Color Creation
7-21 advanced mode 7 designating colors/setting color creation mode color creation single color this mode makes copies from a color or black-and-white original in one specified color. 1 press the [sp. Feature] key. 2 press the [color creation] key. 3 press the [single color] key. 4 select a color. 5...
Page 184: Color Gradation
7-22 advanced mode color gradation color creation this mode adds gradations of a specified color to an image or background on a black-and-white original. The color gradation mode has seven types of gradation patterns. 1 press the [sp. Feature] key. 2 press the [color creation] key. 3 press the [colo...
Page 185: Apply Gradation.
7-23 advanced mode 7 designating colors/setting color creation mode color creation color gradation 4 press the [background] key or [image] key to select a target to apply gradation. Background: adds gradations to the background of the original. Image: adds gradations to the image of the original. 5 ...
Page 186: Key.
7-24 advanced mode color gradation color creation 9 press the [ending color] key. 10 select the ending color for the gradation, and then press the [ok] key. The ending color is the final color of the gradation. 11 press the [ok] key. The display returns to the color creation screen, and the [color g...
Page 187: Select A Gradation Pattern.
7-25 advanced mode 7 designating colors/setting color creation mode color creation color gradation ❍ to add a frame with the gradation you can add a frame with the gradation pattern. The following three types of gradation patterns can be used for the frame. 1 select a gradation pattern. 2 press the ...
Page 188: Of A Frame to Be Added.
7-26 advanced mode color creation color gradation 3 press the key indicating the width of a frame to be added. The location available for frame setting varies with the selected gradation pattern. 4 press the [ok] key..
Page 189: Press The [Repeat] Key.
7-27 advanced mode 7 designating colors/setting color creation mode ❍ to specify the pitch for repeating the gradation gradation can be repeated by specifying the repetition pitch. 1 select the gradation pattern. 2 press the [repeat] key. 3 select the pitch where the gradation repeats. (pitch in the...
Page 190: Press The [Ok] Key.
7-28 advanced mode color creation color gradation (pitch in both vertical and horizontal directions) 4 press the [ok] key. ❍ to make fine adjustments to the gradation the smoothness of the gradation can be finely adjusted. 1 select the gradation pattern. 2 press the [gradation adjust.] key. 3 press ...
Page 191: Color Filter
7-29 advanced mode 7 designating colors/setting color creation mode color filter this mode makes copies by adding the color of a color filter to the entire image like a photograph taken by a camera equipped with a color filter. The strength (exposure) of the filter can be adjusted as desired. 1 pres...
Page 192: Press The [Next] Key.
7-30 advanced mode color filter color creation 5 press the [next] key. 6 select a color for the color filter. 7 press the [ok] key. The display returns to the color creation screen, and the [color filter] key is highlighted. 8 press the [done] key. The display returns to the sp. Feature screen, and ...
Page 193: Coloring
7-31 advanced mode 7 designating colors/setting color creation mode color creation this mode adds color to an area bounded by lines in a black-and-white original. Coloring 1 place the original face up on the editor, aligning the original with the mark. 2 press the [sp. Feature] key. 3 press the [col...
Page 194: The Edit Pen.
7-32 advanced mode coloring color creation 5 designate the coloring area with the edit pen. Up to 15 points can be designated for each area (a group of points). 6 press the [ok] key. 7 select a target area to be colored. Select the coloring target from the following two types: ● background coloring ...
Page 195: Press The [Ok] Key.
7-33 advanced mode 7 designating colors/setting color creation mode color creation coloring 9 press the [ok] key. To set other coloring areas (groups), repeat from step 5. 10 press the [ok] key. The display returns to the color creation screen, and the [coloring] key is highlighted. 11 press the [do...
Page 196: Select A Background Coloring
7-34 advanced mode coloring color creation 2 select a background coloring mode. ❍ to add color to the image color is added to parts of the image that are inside the designated area. Press the [image coloring] key on the coloring setting screen. Original image coloring.
Page 197: Press The [Move Point] Key.
7-35 advanced mode 7 designating colors/setting color creation mode color creation coloring ❍ to change the position of the designated point you can change the position of the designated point. 1 select the point to be moved. 2 press the [move point] key. 3 press the arrow direction key to specify t...
Page 198: Base Color
7-36 advanced mode this mode adds color to the background that is not a part of the image in a black- and-white original. Base color color creation 1 press the [sp. Feature] key. 2 press the [color creation] key. 3 press the [base color] key. 4 select a color for the background. 5 press the [ok] key...
Page 199: Blue Background
7-37 advanced mode 7 designating colors/setting color creation mode color creation this function makes copies with a white text and blue background from black-and- white originals with an image (black portion) and white background. The background color can also be set to a color other than blue. Blu...
Page 200: Press The [Next] Key.
7-38 advanced mode color creation blue background 5 press the [next] key. The screen to select a color for the blue background is displayed. 6 press the [ok] key. The display returns to the color creation screen, and the [blue background] key is highlighted. 7 press the [done] key. The display retur...
Page 201: Color Conversion
7-39 advanced mode 7 designating colors/setting color creation mode color creation color conversion this mode changes a specific color in an original to a different color on the copies. 1 place the original face up on the editor, aligning it with the mark. 2 press the [sp. Feature] key. 3 press the ...
Page 202: Press The [Next] Key.
7-40 advanced mode color conversion color creation ❚ if it is not necessary to make fine adjustments to the gradation, press the [next] key after selecting whether to apply the gradation. Then, proceed to step 13 to select a color after the color conversion. 4 press the [color conversion] key. 5 usi...
Page 203: Range For The Color to Be
7-41 advanced mode 7 designating colors/setting color creation mode color creation color conversion 9 press the [narrow] key or [wide] key to adjust the recognition range for the color to be converted. Narrow: the recognition range for the color to be converted becomes narrow. If the original has a ...
Page 204: Press The [Next] Key.
7-42 advanced mode 12 press the [next] key. 13 select a color after the color conversion. 14 press the [ok] key. The display returns to the color creation screen, and the [color conversion] key is highlighted. 15 press the [done] key. The display returns to the sp. Feature screen, and the [color cre...
Page 205: Chapter 8
8-1 advanced mode image creation 8 setting the image creation mode chapter 8 setting the image creation mode this chapter describes how to use the image creation features for adding various types of changes to an original image..
Page 206: Nega/posi
8-2 advanced mode image creation nega/posi this mode reverses the hues and gradations of the original. When color for text, 3-d shadow only, or flat shadow only is specified in the text editing mode, the nega/posi settings are canceled. 1 press the [sp. Feature] key. 2 press the [image creation] key...
Page 207: Image Repeat
8-3 advanced mode image creation 8 setting the image creation mode 1 press the [sp. Feature] key. 2 press the [image creastion] key. Image repeat this mode makes copies by either repeating the entire original or only a designated area vertically a specified number of times, or by repeating it until ...
Page 208: Of Times.
8-4 advanced mode image creation 3 press the [image repeat] key. 4 press either the [-] key, [+] key, or [auto] key to specify the number of times. If the [auto] key is selected, the original image is repeated until the copy paper is fully filled with the image. 5 press the [ok] key. The display ret...
Page 209
8-5 advanced mode image creation 8 setting the image creation mode ❍ original placement and image repeat direction the image is repeated in the vertical direction of the platen glass. Image repeat.
Page 210: Press The [Framing] Key.
8-6 advanced mode image creation ■ framing an area to be repeated frame an original image to be repeated. Image repeat ❚ press the [clear point] key to delete the designated point. ❚ press the [clear area] key to delete the designated area. ❍ to designate an image area with the edit pen 1 press the ...
Page 211: Press The [Framing] Key.
8-7 advanced mode image creation 8 setting the image creation mode ❍ to designate an image area using the number keys 1 press the [framing] key. 2 press the [number key entry] key, and then the [next] key. 3 designate the image area using the number keys. Press the [x1], [y1], [x2], or [y2] key, and...
Page 212: Mirror Image
8-8 advanced mode image creation mirror image this mode makes copies of the mirror image of an original. There are three types of mirror image functions: mirror symmetry ----- the original image is copied as a mirror image with the vertical direction as the axis. Top symmetry -------- the image is f...
Page 213: Press The [Ok] Key.
8-9 advanced mode image creation 8 setting the image creation mode 3 press the [mirror image] key. 4 press the [mirror symmetry], [top symmetry], or [bottom symmetry] key to specify the mirror image type. 5 press the [ok] key. The display returns to the image creation screen, and the [mirror image] ...
Page 214: Slanted Image
8-10 advanced mode image creation slanted image this mode makes copies with the image at a slant. 1 press the [sp. Feature] key. 2 press the [image creation] key. 3 press the [slanted image] key. 4 press the [ ] or [ ] key to specify the angle of the slant. The angle of the slant can be specified fr...
Page 215: Press The [Ok] Key.
8-11 advanced mode image creation 8 setting the image creation mode slanted image 5 press the [ok] key. The display returns to the image creation screen, and the [slanted image] key is highlighted. 6 press the [done] key. The display returns to the sp. Feature screen, and the [image creation] key is...
Page 216: Text Editing
8-12 advanced mode image creation text editing this mode enables you to perform various types of editing on a black-and-white original. These image editing capabilities are especially useful for editing characters. There are three functions for text editing. Color for text ........ Makes copies with...
Page 217: Select A Color.
8-13 advanced mode image creation 8 setting the image creation mode 4 press the [color for text] key. 5 select a color. 6 press the [ok] key. The display returns to the text editing screen. 7 press the [done] key. The display returns to the image creation screen, and the [text editing] key is highli...
Page 218: Press The [Contour] Key.
8-14 advanced mode image creation ■ making copies using only the contours this mode makes copies of only the contours of the image. The color of the contours can be specified. Text editing 1 press the [sp. Feature] key. 2 press the [image creation] key. 3 press the [text editing] key. 4 press the [c...
Page 219: Press The [Ok] Key.
8-15 advanced mode image creation 8 setting the image creation mode text editing 5 press the [ ] or [ ] key to specify the width of the contour. The width of the contour can be specified in units of 0.25 mm. 6 press the [ok] key. The text editing screen is displayed, and the [contour] key is highlig...
Page 220: Select A Color.
8-16 advanced mode image creation text editing ❚ there are five methods for selecting a color: • color palette selection (see p. 7-2) • color circle selection (see p. 7-7) • registered color selection (see p. 7-9) • designated color selection (see p. 7-11) • original color selection (see p. 7-14) ❍ ...
Page 221
8-17 advanced mode image creation 8 setting the image creation mode text editing ■ making copies with shadows added to text copies can be made with shadows added to text. It is also possible to specify color for the shadow. There are two types of shadows. 3-d shadow .............. A three-dimensiona...
Page 222: Press The [Shadow] Key.
8-18 advanced mode image creation text editing 4 press the [shadow] key. 5 press either the [3-d shadow] or [flat shadow] key to select a shadow type. 6 press the [ok] key. The display returns to the screen for selecting a text editing feature, and the [shadow] key is highlighted. 7 press the [done]...
Page 223: Press The [Done] Key.
8-19 advanced mode image creation 8 setting the image creation mode text editing 8 press the [done] key. The display returns to the sp. Feature screen, and the [image creation] key is highlighted. The copier is now ready to make copies. ❍ to specify a shadow length 1 press the [shadow length] key. T...
Page 224: Select A Color.
8-20 advanced mode image creation text editing ❍ to specify a color for shadows a color can be specified for the shadows added to text. 1 press the [shadow color] key. 2 select a color. 3 press the [ok] key. The display returns to the shadow screen, and the [shadow color] key is highlighted. ❍ sampl...
Page 225: Texture
8-21 advanced mode image creation 8 setting the image creation mode texture this mode scans a texture or pattern from cloth, paper, etc., and then adds it to the image on the copy. 1 press the [sp. Feature] key. 2 press the [image creation] key. 3 press the [texture] key. 4 place the pattern of the ...
Page 226: Press The [Scan] Key.
8-22 advanced mode image creation 5 press the [scan] key. The scanner starts to operate, and the pattern is scanned. The message “scanning completed” is displayed, and the display returns to the image creation screen, and the [texture] key is highlighted. 6 press the [ok] key. 7 press the [done] key...
Page 227: Designating A Scan Area
8-23 advanced mode image creation 8 setting the image creation mode ■ designating a scan area an area to be scanned can be designated. Texture 1 press the [scan area designation] key. The screen to designate the center of the scan area 5/8” x 5/8” (16 mm x 16 mm) with the edit pen is displayed. 2 pl...
Page 228: Special Effects
8-24 advanced mode image creation special effects special effects such as reduced gradation and solarization can be specified for the original. Reduced gradation .... Reduces the number of gradations in the original when making a copy. Solarization ................. Reverses colors in the middle of ...
Page 229: Key.
8-25 advanced mode image creation 8 setting the image creation mode special effects 4 press the [reduced grandation] key. 5 press the [low] or [high] key to specify the gradation level. 6 press the [ok] key. The display returns to the image creation screen, and the [special effects] key is highlight...
Page 230: Setting Solarization
8-26 advanced mode image creation special effects ■ setting solarization 1 press the [sp. Feature] key. 2 press the [image creation] key. 3 press the [special effects] key. 4 press the [solarization] key..
Page 231: Press The [Ok] Key.
8-27 advanced mode image creation 8 setting the image creation mode special effects 5 press the [ 1 ], [ 2 ], or [ 3 ] key to specify the solarization type. Select one of the three levels; from the level of smoothly reversing the gradation changes above a certain brightness ([1]) to the level of dis...
Page 232: Chapter 9
Chapter 9 designating areas for copying this chapter describes how to designate areas for image editing. 9.
Page 233: How to Designate Areas
9-2 advanced mode designating areas with the edit pen how to designate areas multiple areas can be specified as they are or as a group on a single original. Up to 15 areas (up to 200 areas on a single original) can be designated for one area group. Different copy settings can be specified for each a...
Page 234: Press The [Done] Key.
9-3 advanced mode designating areas with the edit pen 9 designating areas f or cop ying 3 press the [area designation] key. 4 press the [desig. Methods] key. 5 press the key indicating the area shape to be designated, and the press the [done] key. 6 press points with the edit pen to designate an are...
Page 235: Points, Press The [Ok] Key.
9-4 advanced mode designating areas with the edit pen how to designate areas ❚ to add areas or change a designated area, press the [add/ modify area] key. ❚ to delete all areas in an area group, press the key indicating the area group to be deleted, and then the [clear group] key. The confirmation m...
Page 236
9-5 advanced mode designating areas with the edit pen 9 designating areas f or cop ying 9 upon completion of image editing setting, press the [ok] key. The display returns to the sp. Feature screen, and the [area designation] key is highlighted. The copier is now ready to make copies. How to designa...
Page 237: Adjusting Designated Areas
9-6 advanced mode designating areas with the edit pen ■ adjusting designated areas the position and size of a designated area can be changed. ❍ to move a designated area 1 select the area to be moved by pressing the corresponding key. 2 press the [adjust area] key. 3 enter a distance to move using t...
Page 238: Key.
9-7 advanced mode designating areas with the edit pen 9 designating areas f or cop ying ❍ to change the size of a designated area 1 select an area to change its size by pressing the corresponding key. 2 press the [adjust area] key. The screen to move the area with the direction keys is displayed. 3 ...
Page 239: Then The [Done] Key.
9-8 advanced mode designating areas with the edit pen area designation type and method there are nine types of methods for designating areas. First, press the [desig. Methods] key on the screen for designating areas. ❍ rectangle enter two of the opposing corners of the rectangular area using the edi...
Page 240: Edit Pen.
9-9 advanced mode designating areas with the edit pen 9 designating areas f or cop ying 3 press the second point with the edit pen. 4 press the [ok] key. The display returns to the screen for selecting an image editing function. ❍ circle enter the center of a circle, and then specify one point on th...
Page 241: The Edit Pen.
9-10 advanced mode designating areas with the edit pen area designation type and method ❚ to designate other areas of the same type, continue specifying the points. Upon completion of consecutive area designation, press the [ok] key. 2 press the center of the circle with the edit pen. 3 press one po...
Page 242: The [Done] Key.
9-11 advanced mode designating areas with the edit pen 9 designating areas f or cop ying 1 press the [ellipse] key, and then the [done] key. 2 press the first point with the edit pen. 3 press the second point with the edit pen. 4 press the [ok] key. The display returns to the screen for selecting an...
Page 243: [Done] Key.
9-12 advanced mode designating areas with the edit pen ❍ oval enter two of the opposing corners of the largest rectangle that the oval can hold. 2 1 1 press the [oval] key, and then the [done] key. 2 press the first point with the edit pen. 3 press the second point with the edit pen. 4 press the [ok...
Page 244: And Then The [Done] Key.
9-13 advanced mode designating areas with the edit pen 9 designating areas f or cop ying area designation type and method ❍ round rectangle enter two of the opposing corners of the largest rectangle that the rounded rectangle can hold. 2 1 1 press the [round rectangle] key, and then the [done] key. ...
Page 245: The [Done] Key.
9-14 advanced mode designating areas with the edit pen ❍ polygon sequentially enter the corners of the polygon being designated with the edit pen. Press the [set] key to connect the corners sequentially. 1 press the [polygon] key, and then the [done] key. 2 press the first point with the edit pen. 3...
Page 246: Press The [Ok] Key.
9-15 advanced mode designating areas with the edit pen 9 designating areas f or cop ying area designation type and method 4 press the [ok] key. The display returns to the screen for selecting an image editing function. ❍ free trace the free-hand area being designated using the edit pen. The area des...
Page 247: The [Done] Key.
9-16 advanced mode designating areas with the edit pen ❍ trace a line traced with the edit pen on the editor is recognized as an area. 1 press the [tracing] key, and then the [done] key. 2 trace the area with the edit pen. 3 press the [tracing width] key. 4 select the tracing width. 5 press the [don...
Page 248: Press The [Ok] Key.
9-17 advanced mode designating areas with the edit pen 9 designating areas f or cop ying area designation type and method ❚ to designate other areas of the same type, continue specifying the points. Upon completion of consecutive area designation, press the [ok] key. ❚ when designating an enclosed a...
Page 249: [Desig. Area] Key.
9-18 advanced mode designating areas with the edit pen ❚ to designate other areas of the same type, continue specifying the points. Upon completion of consecutive area designation, press the [ok] key. 3 press the [entire enclosed] or [desig. Area] key. Original designated area entire enclosed desig....
Page 250
9-19 advanced mode designating areas with the edit pen 9 designating areas f or cop ying area designation restrictions ■ when designated areas overlap if designated areas overlap, the image editing function programmed last has priority as the setting for the overlapping portion of the areas. If an i...
Page 251: Restrictions On Area Editing
9-20 advanced mode designating areas with the edit pen ❍ if areas with different image editing function settings overlap the overlapping area is copied according to the image editing function that was set last. Area editing 1 area editing 2 ❍ if an image editing function was set for the entire origi...
Page 252
9-21 advanced mode designating areas with the edit pen 9 designating areas f or cop ying ■ table of area editing combinations note that some image editing functions might be unavailable for combination within a designated area or the combined image editing functions might be canceled depending on th...
Page 253: How to Designate Areas
9-22 advanced mode designating areas with the markers how to designate areas if a black-and-white original marked with a marker is copied using marker editing, the copier is able to scan the marks and perform a variety of editing to the marked area, such as adding color or painting the area. The ima...
Page 254: Select A Color Scheme Image.
9-23 advanced mode designating areas with the markers 9 designating areas f or cop ying 3 select a color scheme image. Press either the [vivid colors], [tranquil colors], [warm colors], or [cool colors] key. 4 press the [ok] key. The display returns to the sp. Feature screen, and the [marker editing...
Page 255: Press The [Target Area] Key.
9-24 advanced mode designating areas with the markers how to designate areas ❚ specify “entire enclosed” or “desig. Area” for one-point designation or “entire enclosed” or “enclosed area” for encircled designation. For details, see “to make a one-point designation,” on p. 9-26, and “to make an encir...
Page 256: Press The [Ok] Key.
9-25 advanced mode designating areas with the markers 9 designating areas f or cop ying 7 press the [ok] key. 8 select an image editing function. • [framing] key: allows you to make settings for framing. For details, see “framing/blanking,” on p. 10-2. • [blanking] key: allows you to make settings f...
Page 257
9-26 advanced mode designating areas with the markers ■ how to designate areas with the markers there are two methods for designating areas with the markers: one-point designation and encircled designation. How to designate areas ❚ even if the borders of original images are not broken, the image in ...
Page 258
9-27 advanced mode designating areas with the markers 9 designating areas f or cop ying ❍ to make an encircled area designation an image bordered by a marker is recognized as an area. When encircling an area with a marker, make sure that there are no gaps in the border. If there are any gaps, the bo...
Page 259
9-28 advanced mode designating areas with the markers ■ restrictions on marker editing the following restrictions apply to the copy settings that are specified in the marker editing mode: text editing (shadow) : only one shadow type can be specified for one original. Text editing (contour) : only on...
Page 260: Chapter 10
10-1 advanced mode designating images/text to be copied 10 making copies of designated images or by hiding images chapter 10 making copies of designated areas or by hiding areas this chapter describes how to use the framing and blanking functions. ■ about framing/blanking the framing/blanking settin...
Page 261: Framing/blanking
10-2 advanced mode designating images/text to be copied designating images/text to be copied framing/blanking the framing function copies only the image inside an area designated on an original while the blanking function copies the image by hiding the inside of a designated area as a blank area. Th...
Page 262: Using The Number Keys.
10-3 advanced mode designating images/text to be copied 10 making copies of designated images or by hiding images 4 enter values to designate the area using the number keys. Press the [x1], [y1], [x2], or [y2] key, and enter the respective values using the number keys displayed on the screen. 5 pres...
Page 263: Pen
10-4 advanced mode designating images/text to be copied framing/blanking ❚ for instructions on the multi-point entry method for specifying three or more points, see “to use the multi-point entry mode,” on p. 10-6. ❚ up to four areas can be designated. In the multi-point entry mode, up to 10 points c...
Page 264: Press The [Ok] Key.
10-5 advanced mode designating images/text to be copied 10 making copies of designated images or by hiding images framing/blanking 5 specify the second point, and then press the [ok] key. 6 press either the [framing] or [blanking] key. 7 press the [ok] key. The display returns to the sp. Feature scr...
Page 265: Press The [Multi-Point
10-6 advanced mode designating images/text to be copied framing/blanking ❍ to use the multi-point entry mode this mode allows you to specify three or more points to designate an area for image editing with the edit pen. 1 press the [multi-point designation] key. 2 press points using the edit pen. 3 ...
Page 266: Press The Area No. Key
10-7 advanced mode designating images/text to be copied 10 making copies of designated images or by hiding images framing/blanking ❍ to re-enter an area 1 press the area no. Key corresponding to the area to be re- entered. 2 press the [re-enter/clear area] key. 3 specify new points, and then press t...
Page 267: Press The Area No. Key
10-8 advanced mode designating images/text to be copied framing/blanking ❍ to delete an area 1 press the area no. Key corresponding to the area to be deleted. 2 press the [re-enter/clear area] key. 3 press the [clear area] key (for the area designated with the edit pen) or [cancel] key (for the area...
Page 268: Chapter 11
11-1 11 inser ting t e xt/images advanced mode inserting text chapter 11 inserting text/images this chapter describes how to use the following functions. ● image composition ● character composition ● offset plate original.
Page 269: Press The [Composition] Key.
11-2 advanced mode inserting text 1 press the [sp. Feature] key. 2 press the [composition] key. 3 press the [image composition] key, and then the [next] key. Inserting a color image image composition this function makes copies by inserting a color image into a black-and-white original. The extracted...
Page 270: Pen.
11-3 11 inser ting t e xt/images advanced mode inserting text 4 place the originals on the editor. Align the original (color) to be inserted and the background original (black and white) with the positioning mark , respectively. Abc 5 designate the area extracted from the color original using the ed...
Page 271: Insertion Original.
11-4 advanced mode inserting text 9 press the [-] or [+] key or the [auto] key to enter the copy ratio for the insertion original. If the [auto] key is pressed, the size of the image to be inserted will be automatically enlarged/reduced according to the size of the destination area on the background...
Page 272: [Area Priority] Key.
11-5 11 inser ting t e xt/images advanced mode inserting text ❚ press the [xy zoom] key so that the copy ratio of the image can be set separately for the x and y directions. For details, see “to set the copy ratio separately for the x and y directions,” on p. 11-6. ❚ for the differences of the compo...
Page 273: Press The [Xy Zoom] Key.
11-6 advanced mode inserting text ❚ to set the same copy ratio for the x and y directions, press the [zoom] key. Image composition ❍ to set the copy ratio separately for the x and y directions the copy ratio of an image to be inserted can be specified separately for the x and y directions. 1 press t...
Page 274
11-7 11 inser ting t e xt/images advanced mode inserting text ■ copy ratio settings and composition modes ❍ if the [auto] key has been pressed after pressing the [auto zoom] key, you can select one of the following two methods of image insertion: text original image to be copied area priority image ...
Page 275: Inserting Text
11-8 advanced mode inserting text inserting text character composition this function makes copies by inserting a black-and-white text original into a color original. The function allows you to add color, contour, or shadow to text inserted into the image. There are basically two character compositio...
Page 276: Then The [Next] Key.
11-9 11 inser ting t e xt/images advanced mode inserting text 4 press the [superimpose] key, and then the [next] key. 5 set the text editing. Color for text, contour, and shadow can be set for the text to be inserted. 6 press the [next] key. 7 press the [ ] or [ ] key to specify the mixing ratio at ...
Page 277: Platen Glass.
11-10 advanced mode inserting text 8 place the text original on the platen glass. 9 press the [scan] key. Scanning starts, and the message “scanning ...” is displayed. Upon completion of scanning, the message “scan completed” is displayed, and the screen to make a copy of the background original is ...
Page 278: Key.
11-11 11 inser ting t e xt/images advanced mode inserting text ❍ to adjust the image quality to be scanned 1 press the [scan image adjustment] key. 2 press the [low] or [high] key to adjust the image quality. Press the [high] key to increase the scanning density. Press the [low] key to decrease the ...
Page 279: Key.
11-12 advanced mode inserting text ❍ to designate an area to be scanned 1 press the [scan area designation] key. 2 press either the [framing] or [blanking] key. Press the [framing] key to scan only the image inside the designated area. Press the [blanking] key to scan only the image outside the desi...
Page 280: Press The [Composition] Key.
11-13 11 inser ting t e xt/images advanced mode inserting text ■ inserting text in the window mode this function inserts text and a window into a color original when copies are made. A window refers to a portion other than text in a designated area. You can specify a color for the text and the windo...
Page 281: Press The [Window] Key.
11-14 advanced mode inserting text 4 press the [window] key. 5 press either the [solid] or [transparent] key to select a window type. Solid: sets color for text, shadow, and/or contour for the text. Transparent: allows the background to show through the text. 6 press the [next] key. 7 press the [des...
Page 282: Edit Pen.
11-15 11 inser ting t e xt/images advanced mode inserting text 9 place the text original on the editor. 10 designate a window area with the edit pen. Up to 15 areas can be designated. 11 press the [next] key. 12 set the text editing. Color for text, contour, and shadow can be set for the text to be ...
Page 283: Press The [Next] Key.
11-16 advanced mode inserting text 15 press the [next] key. 16 press the [ ] or [ ] key to specify the mixing ratio at which the background color original is reproduced. 17 place the text original on the platen glass. 18 press the [scan] key. Scanning starts, and the message “scanning ...” is displa...
Page 284: Press The [Ok] Key.
11-17 11 inser ting t e xt/images advanced mode inserting text character composition 20 press the [ok] key. The display returns to the special feature screen, and the [composition] key is highlighted. The copier is now ready to make copies. ❍ to adjust the image quality to be scanned 1 press the [sc...
Page 285: [Blanking] Key.
11-18 advanced mode inserting text 2 press either the [framing] or [blanking] key. Press the [framing] key to scan only the image inside the designated area. Press the [blanking] key to scan only the image outside the designated area. 3 press two points of the opposing corners of the area to be scan...
Page 286: Character Composition Shift
11-19 11 inser ting t e xt/images advanced mode inserting text character composition shift this function is used to change the position of a text image on a black-and-white original and then insert it into a color original. The function is used with either superimpose or window. ■ making character c...
Page 287: Editor.
11-20 advanced mode inserting text 5 place the text original on the editor. 6 press the [character area] key, and then designate the text area with the edit pen. 7 press the [post-shift area] key. 8 designate a shift destination area of the image with the edit pen. Character composition shift ❚ to d...
Page 288: Press The [Next] Key.
11-21 11 inser ting t e xt/images advanced mode inserting text 9 press the [next] key. The screen to select a text editing feature and a color for the window is displayed. For the subsequent procedures, use step 5 onwards on p. 11-9. Character composition shift.
Page 289: Press The [Composition] Key.
11-22 advanced mode inserting text ■ making character composition shift in the window mode 1 press the [sp. Feature] key. 2 press the [composition] key. 3 press the [char. Compos. Shift] key, and then the [next] key. 4 press the [window] key. Character composition shift.
Page 290: Press Either The [Solid] Or
11-23 11 inser ting t e xt/images advanced mode inserting text 5 press either the [solid] or [transparent] key to select a window type. Solid: inserts the text original into the background as is. Transparent: allows the background to show through the text. 6 press the [next] key. 7 place the text or...
Page 291: The Edit Pen.
11-24 advanced mode inserting text 9 designate the window area with the edit pen. 10 press the [post-shift area] key. 11 designate a shift destination area with the edit pen. 12 press the [next] key. The screen to select a text editing feature and a color for the window is displayed. For the subsequ...
Page 292: Superimpose Mode
11-25 11 inser ting t e xt/images advanced mode inserting text character composition multiple editing the multiple editing function allows you to make the settings for both superimpose and window or for different types of text editing at the same time for one original in one operation. ■ making char...
Page 293: Editor.
11-26 advanced mode inserting text 5 place the text original on the editor. 6 press the multiple editing group no. Key to make the settings. 7 designate an area on the text original with the edit pen. 8 press the [ok] key. 9 set the text editing. 10 press the [next] key. Character composition multip...
Page 294: The Text Image.
11-27 11 inser ting t e xt/images advanced mode inserting text 11 press the [ ] or [ ] key to specify the mixing ratio at which the color original is reproduced in the text image. 12 place the text original on the platen glass. 13 press the [scan] key. Scanning starts, and the message “scanning ...”...
Page 295: Press The [Ok] Key.
11-28 advanced mode inserting text 15 press the [ok] key. The display returns to the special feature screen, and the [composition] key is highlighted. Character composition multiple editing.
Page 296: Window Mode
11-29 11 inser ting t e xt/images advanced mode inserting text ■ making character composition multiple editing in the window mode 1 press the [sp. Feature] key. 2 press the [composition] key. 3 press the [multiple editing] key, and then the [next] key. 4 press the [window] key. Character composition...
Page 297: Press Either The [Solid] Or
11-30 advanced mode inserting text 5 press either the [solid] or [transparent] key to select a window type. Solid: inserts the text original into the background as is. Transparent: allows the background to show through the text. 6 press the [next] key. 7 place the text original on the editor. 8 pres...
Page 298: Press The [Ok] Key.
11-31 11 inser ting t e xt/images advanced mode inserting text 9 designate a window area on the text original with the edit pen. 10 press the [ok] key. 11 select a text editing function and a color for the window. 12 press the [next] key. 13 press the [ ] or [ ] key to specify the mixing ratio at wh...
Page 299: Press The [Scan] Key.
11-32 advanced mode inserting text 15 press the [scan] key. Scanning starts, and the message “scanning ...” is displayed. Upon completion of scanning, the message “scan completed” is displayed, and the screen to make a copy of the background original is displayed. 16 place the color original for the...
Page 300: Making Copies For Each Color
11-33 11 inser ting t e xt/images advanced mode inserting text making copies for each color offset plate original this function separates the colors of an original and creates four black copies, one each for the magenta, cyan, yellow, and black separations. The copies are output in the order of mage...
Page 301: Chapter 12
Chapter 12 setting/recalling mode memory this chapter describes how to use the mode memory and recall function. 12.
Page 302: Storing Mode Memory
12-2 mode memory/recall/ additional functions storing/recalling mode memory storing/recalling mode memory storing mode memory up to nine combinations of copy settings such as the copy quantity, copy ratio, paper, color balance, and image creation can be stored. Once a copy mode setting is stored, it...
Page 303: Press The [Register] Key.
12-3 12 setting/recalling mode memory mode memory/recall/ additional functions storing/recalling mode memory storing mode memory 4 press the [register] key. 5 press the mode memory key for storing the copy settings. 6 press the [next] key. 7 press the [yes] key. After the message “stored in memory” ...
Page 304: Press The [Ok] Key.
12-4 mode memory/recall/ additional functions storing/recalling mode memory storing mode memory 8 press the [ok] key. ❚ after storing the copy mode settings, keep pressing the [store/erase] key so that you can continue to register a name for the mode memory key. ❚ any scanned image data and the proj...
Page 305: Press The Mode Memory Key to
12-5 12 setting/recalling mode memory mode memory/recall/ additional functions storing/recalling mode memory storing mode memory ❍ to register a name for a mode memory key mode memory with the registered copy settings can be assigned a name. 1 press the [register name] key. 2 press the mode memory k...
Page 306: Press The [Erase] Key.
12-6 mode memory/recall/ additional functions storing/recalling mode memory storing mode memory ❍ to delete the settings from mode memory the copy settings stored in mode memory can be deleted. 1 press the [erase] key. 2 press the mode memory key to delete the copy settings, and then the [next] key....
Page 307: Press The [Mode Memory] Key.
12-7 12 setting/recalling mode memory mode memory/recall/ additional functions storing/recalling mode memory 1 press the [mode memory] key. 2 press the mode memory key to recall the copy settings. 3 press the [ok] key. The selected copy settings are in effect. Recalling mode memory the stored copy s...
Page 308: Press The [Recall] Key.
12-8 mode memory/recall/ additional functions storing/recalling mode memory 1 press the [recall] key. 2 press the [1 before], [2 before], or [3 before] key. The selected key is highlighted, and the content of the previously used copy settings is displayed. 3 press the [ok] key. The recalled copy set...
Page 309: Chapter 13
13-1 mode memory/recall/ additional functions 13 additional functions chapter 13 additional functions this chapter describes how to use the following functions of the additional functions mode. ● custom settings ● timer settings ● adjustment/cleaning.
Page 310
13-2 mode memory/recall/ additional functions additional functions setting list setting items in additional functions mode item and description standard key settings assign frequently-used features to the standard keys. Standard display window specify the type of the copy setting mode window shown o...
Page 311
13-3 mode memory/recall/ additional functions 13 additional functions setting items in additional functions mode additional functions setting list item and description set system settings password register or change the system settings password. Dept. Id management register the department id number ...
Page 312: Standard Key Settings
13-4 mode memory/recall/ additional functions standard key settings custom settings up to nine standard keys can be set to assign frequently-used features so that you can select a desired feature quickly. The following features can be assigned to the standard keys. ● copy ratio ● original type ● mod...
Page 313: [Register] Key.
13-5 mode memory/recall/ additional functions 13 additional functions 3 select a key to be set as the standard key, and then press the [register] key. 4 select a feature group in which the target feature is included. Example: standard key 1: setting "photo" in "original type" 5 press the target feat...
Page 314: Press The [Done] Key.
13-6 mode memory/recall/ additional functions setting items in additional functions mode custom settings 8 press the [done] key. The display returns to the screen for selecting an additional functions feature. 9 press the [done] key. The screen returns to the standard display, and the registered sta...
Page 315: Standard Display Window
13-7 mode memory/recall/ additional functions 13 additional functions custom settings standard display window the standard display is a screen appearing when the power is turned on or the reset is made. If the special features, mode memory, or recall mode is selected for standard display window, the...
Page 316: Press The [Ok] Key.
13-8 mode memory/recall/ additional functions standard display window custom settings 4 press the [ok] key. The display returns to the custom settings screen, and the selected mode name is displayed for standard display window. 5 press the [done] key. The display returns to the screen for selecting ...
Page 317: Energy Saver Adjustment
13-9 mode memory/recall/ additional functions 13 additional functions custom settings energy saver adjustment when the energy saver key is pressed on the control panel, the energy saver mode is set. If this mode is activated, the temperature of the fixing unit is decreased to reduce the power consum...
Page 318: Press The [Ok] Key.
13-10 mode memory/recall/ additional functions 3 select an energy saver level. 4 press the [ok] key. The display returns to the custom settings screen, and the selected energy saver level is displayed for energy saver adjustment. 5 press the [done] key. The display returns to the screen for selectin...
Page 319: Inch Entry
13-11 mode memory/recall/ additional functions 13 additional functions custom settings inch entry when the inch entry mode is set to "on," the unit of numeric values can be toggled between inch and mm. When the mode is set to "off," a numeric value is entered in units of mm only. The factory preset ...
Page 320: Press The [Done] Key.
13-12 mode memory/recall/ additional functions inch entry custom settings 5 press the [done] key. The display returns to the screen for selecting an additional functions feature. 6 press the [done] key. The screen returns to the standard display. ● how to enter a number in units of mm ●●●●●●● ● ● ● ...
Page 321: Press The
13-13 mode memory/recall/ additional functions 13 additional functions custom settings confirmation window auto display the confirmation window can be set to be automatically displayed when changes have been made to the special features setting. When the confirmation window has been set not to be di...
Page 322: Press The [On] Or [Off] Key.
13-14 mode memory/recall/ additional functions confirmation window auto display custom settings 4 press the [on] or [off] key. 5 press the [ok] key. The display returns to the custom settings screen, and the specified status is displayed. 6 press the [done] key. The display returns to the screen for...
Page 323: Auto Sort
13-15 mode memory/recall/ additional functions 13 additional functions custom settings auto sort the auto sort mode specifies whether or not to automatically sort copies with the option feeder when the optional feeder and stapler sorter are installed. The factory preset initial setting is "on." 1 pr...
Page 324: Press The [On] Or [Off] Key.
13-16 mode memory/recall/ additional functions auto sort custom settings 4 press the [on] or [off] key. 5 press the [ok] key. The display returns to the custom settings screen, and the specified status is displayed. 6 press the [done] key. The display returns to the screen for selecting an additiona...
Page 325: Press The
13-17 mode memory/recall/ additional functions 13 additional functions drawer eligibility for aps/ads custom settings with drawer eligibility for aps/ads set to on, a drawer with the proper size paper is automatically selected according to the original size and copy ratio during copying in the auto ...
Page 326: Drawer.
13-18 mode memory/recall/ additional functions drawer eligibility for aps/ads custom settings 4 press the [on] or [off] key for each drawer. 5 press the [ok] key. The display returns to the custom settings screen. 6 press the [done] key. The display returns to the screen for selecting an additional ...
Page 327: Audible Tones
13-19 mode memory/recall/ additional functions 13 additional functions custom settings you can activate or deactivate each audible tone. The audible tones have three types; the entry sound produced when a value is entered, the alert sound generated when a paper jam, failure, or operation error occur...
Page 328: Type of Sound.
13-20 mode memory/recall/ additional functions audible tones custom settings 4 press the [on] or [off] key for each type of sound. 5 press the [ok] key. The display returns to the custom settings screen. 6 press the [done] key. The display returns to the screen for selecting an additional functions ...
Page 329: Exposure Level Switch
13-21 mode memory/recall/ additional functions 13 additional functions custom settings the number of exposure gradations adjusted by the copy exposure keys on the standard display can be changed to 9 or 17 levels. If set to 17 gradations, the exposure can be set to a value between each of the nine m...
Page 330: Press The [9 Levels] Or
13-22 mode memory/recall/ additional functions custom settings 4 press the [9 levels] or [17 levels] key. 5 press the [ok] key. The display returns to the custom settings screen, and the specified status is displayed. 6 press the [done] key. The display returns to the screen for selecting an additio...
Page 331: Transparency Feed Location
13-23 mode memory/recall/ additional functions 13 additional functions custom settings to feed transparencies from a drawer, it is necessary to register that drawer as a transparency feed location in advance. No drawer is registered for transparency feeding until the registration is made with this f...
Page 332: Feeding Transparencies.
13-24 mode memory/recall/ additional functions transparency feed location custom settings 4 select a drawer to be used for feeding transparencies. The selected drawer is highlighted, and the transparency icon is displayed. 5 press the [ok] key. The display returns to the custom settings screen. 6 pr...
Page 333: Thin Paper Feed Location
13-25 mode memory/recall/ additional functions 13 additional functions custom settings to feed thin paper of 17 to 20 lb bond (64 to 79 g/m 2 ) from a drawer, it is necessary to register that drawer as a thin paper feed location in advance. No drawer is registered for thin paper feeding until the re...
Page 334: Feeding Thin Paper.
13-26 mode memory/recall/ additional functions thin paper feed location custom settings 4 select a drawer to be used for feeding thin paper. The selected drawer is highlighted, and the thin paper icon is displayed. 5 press the [ok] key. The display returns to the custom settings screen. 6 press the ...
Page 335: Color Sheet Change
13-27 mode memory/recall/ additional functions 13 additional functions custom settings color sheet change this function is used to change the settings for the color pallet shown on the editor. If you change the color sheet, be sure to change the color sheet settings. This function can be used to pri...
Page 336: To Be Used.
13-28 mode memory/recall/ additional functions color sheet change custom settings 4 press the key for the color sheet to be used. 5 press the [ok] key. The display returns to the custom settings screen. 6 press the [done] key. The display returns to the screen for selecting an additional functions f...
Page 337: Key.
13-29 mode memory/recall/ additional functions 13 additional functions custom settings color sheet change ■ registering color in the custom sheet 1 press the [register custom sheet] key. The keys with colors already registered show a black square in the lower right. If one of those keys is pressed, ...
Page 338: Press The [Ok] Key.
13-30 mode memory/recall/ additional functions color sheet change custom settings 4 select a color to be registered. 5 press the [ok] key. The display returns to the screen with the number keys for color registration displayed. The number key with the color registered is highlighted and the componen...
Page 339: Key.
13-31 mode memory/recall/ additional functions 13 additional functions custom settings color sheet change ❍ to duplicate a color sheet and register colors in the custom sheet you can make a duplicate of a color sheet, change or adjust the colors, and register the colors in the custom sheet. 1 press ...
Page 340: Color] Key.
13-32 mode memory/recall/ additional functions color sheet change custom settings 5 press the number key of a color to be adjusted, and then the [setting color] key. 6 adjust the color, and then press the [ok] key. 7 press the [done] key. The display returns to the custom settings screen. ❚ there ar...
Page 341: Feeder Auto Start
13-33 mode memory/recall/ additional functions 13 additional functions custom settings this function specifies whether or not to automatically start copying when you feed an original into the single sheet document feeder of the feeder ( p. 4-17). The factory preset initial setting is "on." feeder au...
Page 342: Press The [On] Or [Off] Key.
13-34 mode memory/recall/ additional functions feeder auto start custom settings 4 press the [on] or [off] key. 5 press the [ok] key. The display returns to the custom settings screen, and the specified status is displayed. 6 press the [done] key. The display returns to the screen for selecting an a...
Page 343: Standard Settings Change
13-35 mode memory/recall/ additional functions 13 additional functions additional functions setting list standard settings change you can change and register the standard copy settings that are in effect when the power is turned on or the key is pressed. In addition, you can restore the standard cop...
Page 344: Settings] Key.
13-36 mode memory/recall/ additional functions standard settings change additional functions setting list 5 press the [register] or [initial settings] key. 6 press the [yes] or [no] key. If the [yes] key is pressed, the message "stored in memory" or "settings initialized" is displayed, and the displ...
Page 345: System Settings Password
13-37 mode memory/recall/ additional functions 13 additional functions additional functions setting list this mode allows registering a system settings password. Restrictions can be made so that the settings cannot be made in some specific modes such as the department id management mode open only to...
Page 346: The [Ok] Key.
13-38 mode memory/recall/ additional functions system settings password additional functions setting list 4 enter a 4-digit number for the system settings password using the number keys, and then press the [ok] key. The display returns to the custom settings screen. 5 press the [done] key. The displ...
Page 347: Enter A 4-Digit Number to Be
13-39 mode memory/recall/ additional functions 13 additional functions additional functions setting list system settings password 3 enter a 4-digit number to be registered as the new password. 4 press the [ok] key. The display returns to the custom settings screen. ❚ press the key to cancel the syst...
Page 348: Department Id Management
13-40 mode memory/recall/ additional functions additional functions setting list department id management if 4-digit id numbers are registered, the copier operation can be managed to make copies only after entering the registered password or to display the total copy count or delete the copy counts ...
Page 349: Enter The System Settings
13-41 mode memory/recall/ additional functions additional functions setting list 13 additional functions 4 enter the system settings password. 5 press the [ok] key. 6 press the [on] key. 7 press the [store dept.Id/password] key. Department id management.
Page 350: Press The [Ok] Key.
13-42 mode memory/recall/ additional functions additional functions setting list department id management ❚ you cannot register “0000” for the department or password. It is also impossible to register the existing department id number. ❚ press the key to delete the department id number or password. ...
Page 351: Press The
13-43 mode memory/recall/ additional functions additional functions setting list 13 additional functions ■ displaying the copy count for each department if the system settings password has been registered, it is necessary to enter registered password before making the settings for department id mana...
Page 352: Enter The Registered System
13-44 mode memory/recall/ additional functions additional functions setting list 4 enter the registered system settings password, and then press the [ok] key. 5 press the [on] key. 6 press the [copy totals] key. 7 confirm the displayed copy counts, and then press the [ok] key. Department id manageme...
Page 353: Press The [Ok] Key.
13-45 mode memory/recall/ additional functions additional functions setting list 13 additional functions department id management 8 press the [ok] key. The display returns to the custom settings screen. 9 press the [done] key. The display returns to the screen for selecting an additional functions f...
Page 354: Press The
13-46 mode memory/recall/ additional functions additional functions setting list custom settings initialization the changed custom settings can be restored to the factory preset initial values. The “department id management” settings requiring the system settings password entry are not initialized. ...
Page 355: Press The [Yes] Key.
13-47 mode memory/recall/ additional functions additional functions setting list 13 additional functions 4 press the [yes] key. The message “settings initialized” is displayed, and the display returns to the custom settings screen. 5 press the [done] key. The display returns to the screen for select...
Page 356: Auto Clear Time
13-48 mode memory/recall/ additional functions additional functions setting list auto clear time timer settings the auto clear time function returns the copier to the standard copy settings if the copier is in the ready mode and not used for a certain period of time without any key input. The auto c...
Page 357: Press The [Ok] Key.
13-49 mode memory/recall/ additional functions additional functions setting list 13 additional functions 4 press the [ok] key. The display returns to the timer settings screen, and the specified time is displayed. 5 press the [done] key. The display returns to the screen for selecting an additional ...
Page 358: Auto Energy Saver Time
13-50 mode memory/recall/ additional functions additional functions setting list auto energy saver time the auto energy saver time function automatically enters the copier to the energy saver mode if the copier is in the ready mode and not used for a certain period of time without any key input. The...
Page 359: Press The [Ok] Key.
13-51 mode memory/recall/ additional functions additional functions setting list 13 additional functions 4 press the [ok] key. The display returns to the timer settings screen, and the specified time is displayed. 5 press the [done] key. The display returns to the screen for selecting an additional ...
Page 360: Auto Power-Off Time
13-52 mode memory/recall/ additional functions additional functions setting list auto power-off time 1 press the key, and then the [timer settings] key. 2 press the key for [auto power-off time]. 3 press the [-] or [+] key to specify the auto power-off time. The auto power-off time function automati...
Page 361: Press The [Ok] Key.
13-53 mode memory/recall/ additional functions additional functions setting list 13 additional functions 4 press the [ok] key. The display returns to the timer settings screen, and the specified time is displayed. 5 press the [done] key. The display returns to the screen for selecting an additional ...
Page 362: Zoom Fine Adjustment
13-54 mode memory/recall/ additional functions adjustment/cleaning zoom fine adjustment adjustment/cleaning when a copy is made at the copy ratio of 100%, a slight difference may occur in size between the original and the copy image. The zoom fine adjustment function is used to correct this error. T...
Page 363: Adjustment Value For The Y
13-55 mode memory/recall/ additional functions adjustment/cleaning 13 additional functions 4 press the [-] or [+] key to enter an adjustment value for the y direction. 5 press the [ok] key. The display returns to the adjustment/cleaning screen. 6 press the [done] key. The display returns to the scre...
Page 364: Exposure Recalibration
13-56 mode memory/recall/ additional functions adjustment/cleaning exposure recalibration this function is used to correct the standard value of copy exposure. If copies are a little lighter or darker than originals when the copy exposure is adjusted manually to the standard (center) value, use this...
Page 365: Press The [Done] Key.
13-57 mode memory/recall/ additional functions adjustment/cleaning 13 additional functions 5 press the [done] key. The display returns to the screen for selecting an additional functions feature. 6 press the [done] key. The screen returns to the standard display. Exposure recalibration.
Page 366: Press The
13-58 mode memory/recall/ additional functions adjustment/cleaning automatic gradation adjustment a color copier reproduces colors by making fine adjustments to the amount of toner used. As a result of maladjustments and changes in exposure, occasionally the colors may not be reproduced on copies as...
Page 367: The Platen Glass.
13-59 mode memory/recall/ additional functions adjustment/cleaning 13 additional functions 4 place the output test print 1 on the platen glass. Position the test print 1 so that the black band is located on the far side of the platen glass and the printed side is face down. 5 press the [scan] key. 6...
Page 368: Press The [Scan] Key.
13-60 mode memory/recall/ additional functions adjustment/cleaning 8 press the [scan] key. Upon completion of scanning, automatic gradation adjustment is completed. The display returns to the adjustment/cleaning screen. 9 press the [done] key. The display returns to the screen for selecting an addit...
Page 369: Text/photo Priority
13-61 mode memory/recall/ additional functions adjustment/cleaning 13 additional functions text/photo priority this function adjusts the text and photo priority level control for text/printed image or text/photo originals. To make clear copies of originals with small characters or with faxed print o...
Page 370: Feeder Cleaning
13-62 mode memory/recall/ additional functions adjustment/cleaning feeder cleaning this function cleans the feeder rollers of the optional feeder if they have become dirty from originals written in pencil, etc. Perform this function if black lines or other dirt appears on originals after being passe...
Page 371: Press The [Start] Key.
13-63 mode memory/recall/ additional functions adjustment/cleaning 13 additional functions 5 press the [start] key. The message “now cleaning the feeder” is displayed, and the feeder cleaning is started. 6 press the [done] key. The display returns to the screen for selecting an additional functions ...
Page 372: Wire Cleaning
13-64 mode memory/recall/ additional functions adjustment/cleaning wire cleaning this function cleans the primary corona assembly wire. Carry out the wire cleaning as necessary, such as when there are marks on the copies. 1 press the key, and then the [adjustment/cleaning] key. 2 press the [ ] key o...
Page 373: Press The [Start] Key.
13-65 mode memory/recall/ additional functions adjustment/cleaning 13 additional functions 4 press the [start] key. The message “cleaning wire...” is displayed, and the wire cleaning is started. When the wire cleaning is finished, the display returns to the adjustment/cleaning screen. 5 press the [d...
Page 374: Print Gradation Adjustment
13-66 mode memory/recall/ additional functions adjustment/cleaning print gradation adjustment when print gradation adjustment is set to on, smooth gradations can be produced on print outputs. This setting is not effective when copies are made. The factory preset initial setting is “on.” 1 press the ...
Page 375: Then The [Ok] Key.
13-67 mode memory/recall/ additional functions adjustment/cleaning 13 additional functions 4 press the [on] or [off] key, and then the [ok] key. The display returns to the adjustment/cleaning screen, and the specified status is displayed. 5 press the [done] key. The display returns to the screen for...
Page 376: Swop Emulation Adjustment
13-68 mode memory/recall/ additional functions adjustment/cleaning swop emulation adjustment this function is used when the copier is connected to a print controller. When a cmyk image is output via the controller, use this function to lower the density of halftones by adjusting the settings of each...
Page 377: Press The [On] Key.
13-69 mode memory/recall/ additional functions adjustment/cleaning 13 additional functions 4 press the [on] key. 5 press the [-] or [+] key to adjust each color. 6 press the [ok] key. The display returns to the adjustment/cleaning screen. 7 press the [done] key. The display returns to the screen for...
Page 378: Press The
13-70 mode memory/recall/ additional functions adjustment/cleaning original type selection for printer with this function, when an image is output via the cs 115 controller, the resolution can be changed according to the original type. This setting is not effective when copies are made. The factory ...
Page 379: Select The Original Type.
13-71 mode memory/recall/ additional functions adjustment/cleaning 13 additional functions 4 select the original type. 5 press the [ok] key. The display returns to the adjustment/cleaning screen. 6 press the [done] key. The display returns to the screen for selecting an additional functions feature....
Page 380: Appendix
A-1 appendix appendix this chapter describes how to use the following functions. ● guide ● counter.
Page 381: Press The
A-2 using the guide for each purpose press the key on the control panel when no copy mode setting is in progress. You can verify the operation or the setting method that you want to know for each purpose. The guide for each purpose displays the following items: various originals ................... ...
Page 382: Checked.
A-3 appendix 3 press the key for the item to be checked. 4 press the [done] key. Using the guide for each purpose ❚ if the guidance consists of multiple pages, the [ ] and/or [ ] key is displayed. Press the [ ] key to display the next page and press the [ ] key to display the previous page. Using th...
Page 383
A-4 using the guide for each function press the key on the control panel when a copy mode setting is in progress. The guide message screen is displayed for the current copy mode being set. When you are not sure about the procedure during setting, you can verify the operation or the setting method. I...
Page 384: Counter Check
A-5 appendix counter check when the (counter check) key is pressed on the control panel, the copy counter value is displayed on the screen. 1 press the key on the control panel. The copy counter value is displayed for each copy type. 2 press the [done] key. The screen returns to the standard display...
Page 385: Error Message Display
A-6 error message display if an error has occurred to disable the copier to operate normally, the following message appears. If this message is displayed, turn off the power switch, and then turn it on again. Even if the copier recovers to the normal condition, the first copy might have unclear colo...
Page 386: Index
A-7 appendix index a acs ............................................... 2-9 acs key .......................... 1-2, 1-10 adding fixing oil ............................ 2-13 adding toner .................................. 2-8 additional functions ..................... 13-2 additional functions key ....
Page 387
A-8 composition mode ............... 11-5, 11-7 confirmation window auto display .................... 13-2, 13-13 continuous frames ...................... 4-87 contour ........................................ 8-12 contour type ................................ 8-16 control card .........................
Page 388
A-9 appendix fixing oil ...................................... 2-13 fixing oil bottle ............................. 2-14 fixing unit knob ....................... 1-9, 3-7 flat shadow ........................ 8-17, 8-18 frame ................................. 7-23, 7-25 frame erase .....................
Page 389
A-10 mirror symmetry ............................ 8-8 mirror unit .................................... 4-60 mixing ratio for reproduction of the background color original 11-16, 11-27 mode keys ..................................... 1-4 mode memory ....................... 1-4, 12-2 mode setting scree...
Page 390
A-11 appendix projector key .................................. 1-6 projector tray ................................. 1-7 q quantity of paper loaded to a drawer ....................................... 2-2 quantity of paper loaded to the paper deck ............................ 4-8 r recall ...............
Page 391
A-12 staple cartridge ............................ 4-51 staple case .................................. 4-51 staple position key ....................... 4-30 staple-sort mode ................. 4-32, 4-35 stapler sorter-f1 .................. 1-7, 4-30 stapler sorter front cover .... 4-30, 4-43 stapler...
Page 392
A-13 appendix xy zoom (zoom program) ............. 3-3 z zoom ............................................. 3-2 zoom (zoom program) ................... 3-3 zoom fine adjustment ...... 13-3, 13-54 zoom program ............................... 3-3 symbol mark (editor) ................. 1-9, 4-2 index.