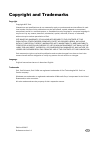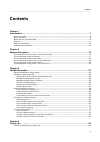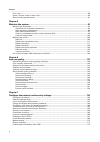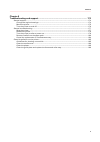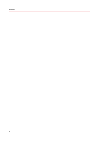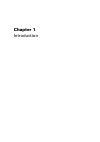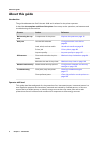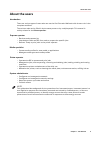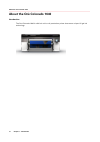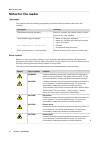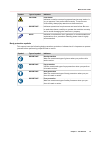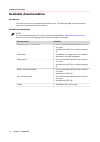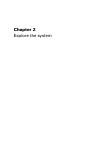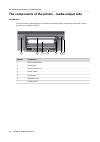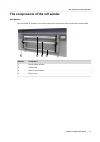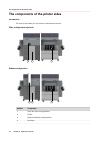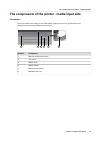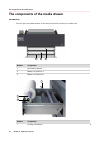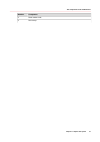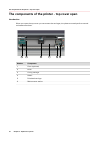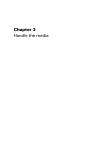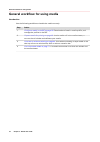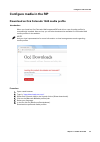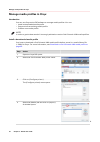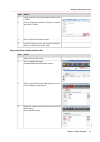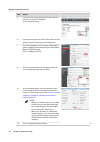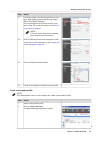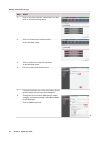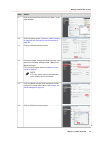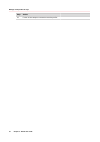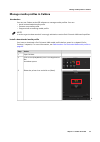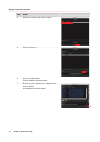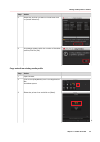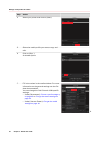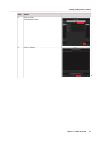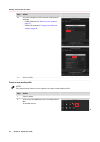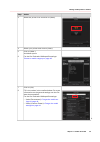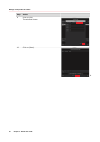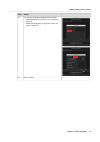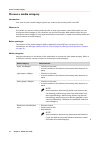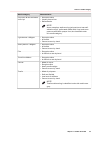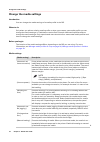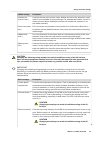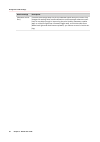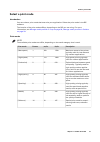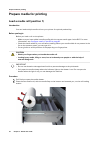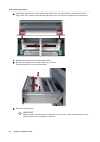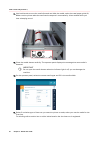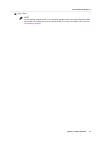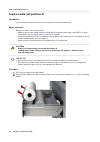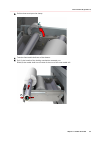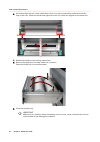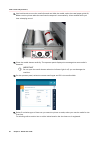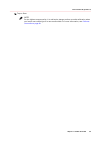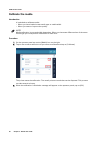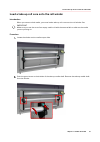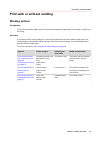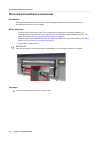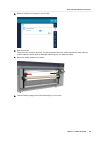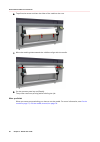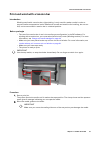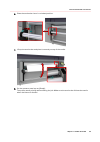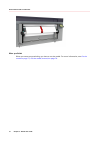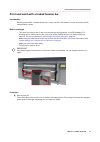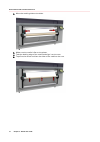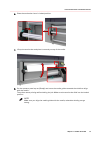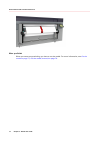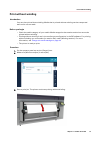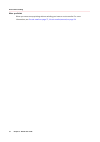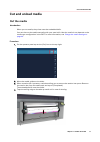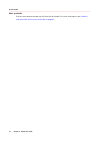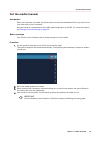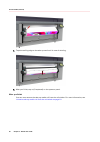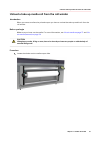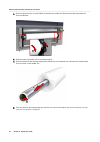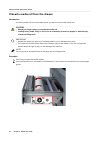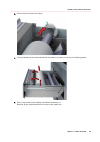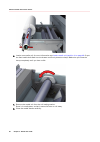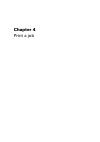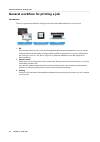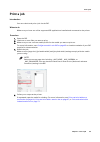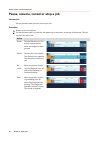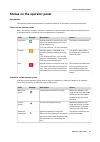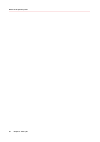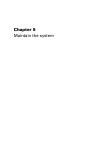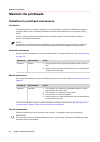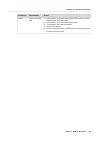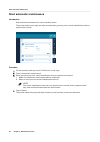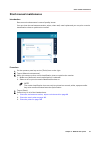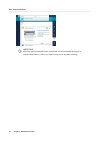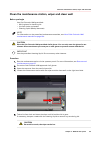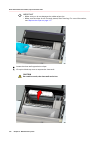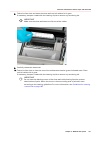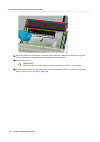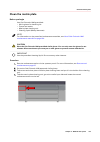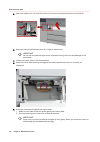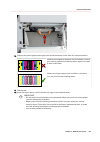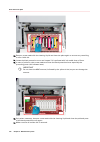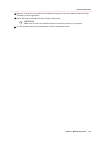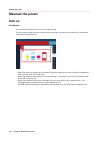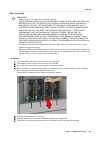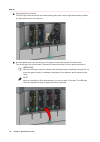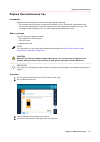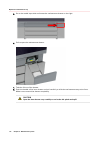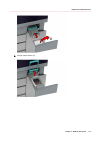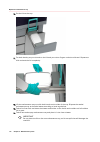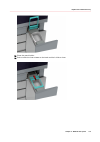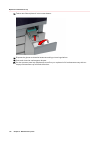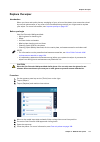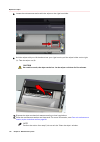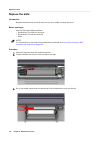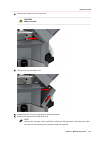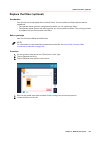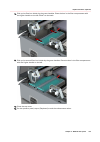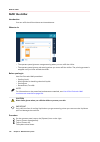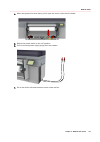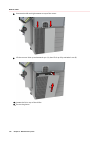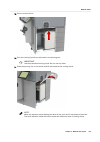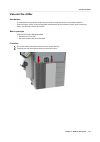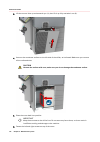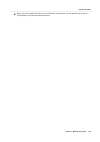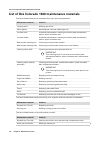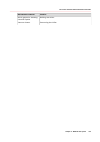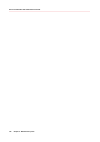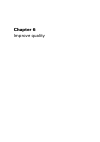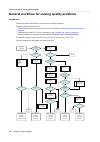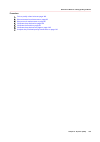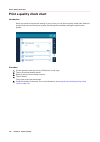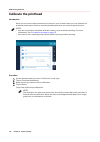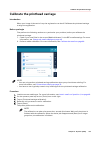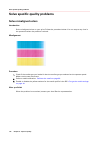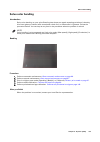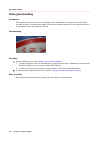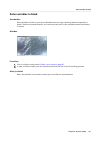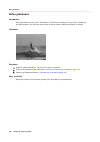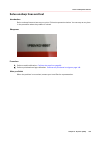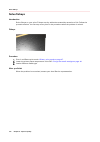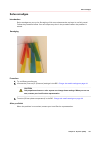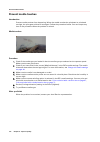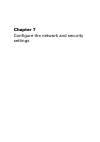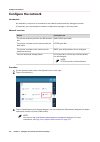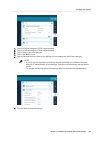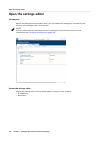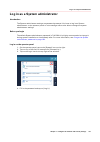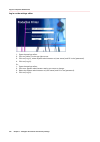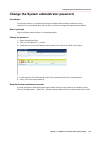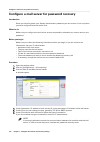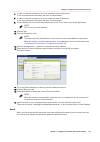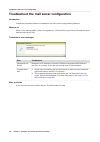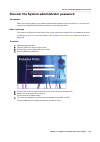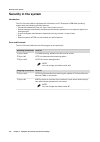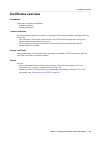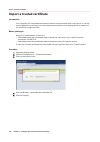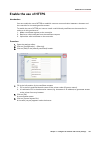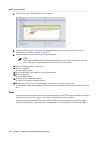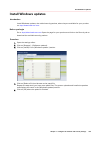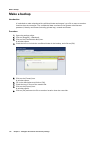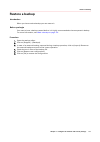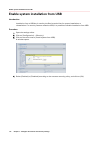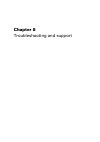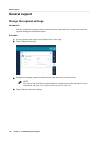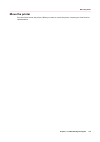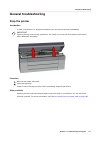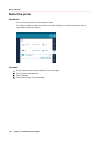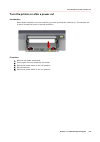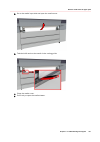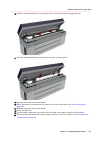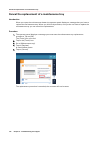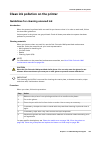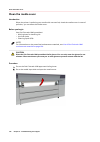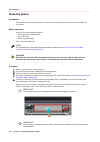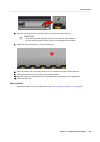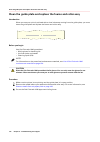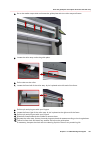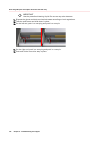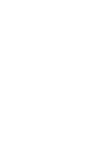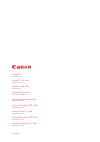- DL manuals
- Oce
- Printer
- Colorado 1640
- Operation Manual
Oce Colorado 1640 Operation Manual
Summary of Colorado 1640
Page 1
Operation guide océ colorado 1640
Page 2
Copyright and trademarks copyright copyright 2017 océ. Illustrations and specifications do not necessarily apply to products and services offered in each local market. No part of this publication may be reproduced, copied, adapted or transmitted, transcribed, stored in a retrieval system, or transla...
Page 3: Contents
Contents chapter 1 introduction.........................................................................................................................7 about this guide ....................................................................................................................................
Page 4
Print a job........................................................................................................................................................ 89 pause, resume, cancel or stop a job.....................................................................................................
Page 5
Chapter 8 troubleshooting and support........................................................................................173 general support............................................................................................................................................174 change the r...
Page 6
Contents 6.
Page 7
Chapter 1 introduction.
Page 8: About This Guide
About this guide introduction the guide addresses the océ colorado 1640 and is written for the printer operator. It describes the complete workflow of the printer : from setup to the operation, maintenance and troubleshooting of the machine. Process actions reference before using the sys‐ tem compon...
Page 9: About The Users
About the users introduction there are various types of users who can use the océ colorado 1640 each with its own role in the complete workflow. The various roles can be filled in by the same person or by multiple people. This manual is mainly written for the printer operator . Prepress operator • r...
Page 10: About The Océ Colorado 1640
About the océ colorado 1640 introduction the océ colorado 1640 is a 64 inch roll to roll production printer that uses a unique uv gel ink technology. About the océ colorado 1640 10 chapter 1 - introduction.
Page 11: Safe Use
Safe use introduction when you operate the océ colorado 1640 you have to take note of the safety precautions and follow the guidelines. Safety documents before you operate the printer read the following documents and follow the instructions: • the safety manual • the msds - safety data sheets for mo...
Page 12: Notes For The Reader
Notes for the reader typography this manual uses the following typography to indicate elements that are part of the user interface. Typography indicates [text between square brackets] name of a button, tile, setting, value, or other option of the user interface • name of a key on a keyboard • name o...
Page 13
Symbol type of symbol indicates caution laser beam indicates a caution concerning operations that may lead to in- jury to persons if not performed correctly. To use the ma- chine safely, always pay attention to these cautions. Important indicates operational requirements and restrictions. Be sure to...
Page 14: Available Documentation
Available documentation introduction this manual is part of a complete documentation set. The following table shows a complete overview of the available documentation. Available documentation note for up-to-date documentation: visit the océ downloads website "http://downloads.Oce.Com" , select your ...
Page 15
Chapter 2 explore the system.
Page 16
The components of the printer - media output side introduction from the media output side you can access the operator panel, access the roll winder, collect your print, or replace the knife. 7 4 6 5 3 2 1 number component 1 knife compartment 2 guide plate 3 take-up media roll 4 power switch 5 roll w...
Page 17
The components of the roll winder introduction the roll winder is located on the media output side and can be used to wind the printed media. 2 1 3 4 number component 1 power switch winder 2 guide plate 3 take-up media shaft 4 tension bar the components of the roll winder chapter 2 - explore the sys...
Page 18
The components of the printer sides introduction on both printer sides you can perform maintenance actions. Filter configuration (optional) 2 1 4 exhaust configuration 2 3 4 number component 1 filter fan (filter configuration) 2 chiller 3 exhaust (exhaust configuration) 4 ink bottle the components o...
Page 19
The components of the printer - media input side introduction from the media input side you can load media, open the top cover, get access to the maintenance tray and printhead maintenance. 5 6 4 3 2 1 number component 1 manual maintenance door 2 top cover 3 media cover 4 media drawer 5 maintenance ...
Page 20
The components of the media drawer introduction you can open the media drawer on the media input side to load your media rolls. 1 2 3 number component 1 roll loading station 2 media roll (position 1) 3 media roll (position 2) 1 2 3 number component 1 locking mechanism 4 the components of the media d...
Page 21
Number component 2 feed media shaft 3 roll clamp the components of the media drawer chapter 2 - explore the system 21.
Page 22
The components of the printer - top cover open introduction when you open the top cover you can access the carriages, the platen area and perform several maintenance actions. 1 3 2 4 5 6 number component 1 filter (optional) 2 knife 3 curing carriage 4 platen 5 printhead carriage 6 maintenance statio...
Page 23
Chapter 3 handle the media.
Page 24
General workflow for using media introduction use the following workflow to handle the media correctly. Step action 1 configure media in the rip on page 25 . Download and install a media profile, and manage the profiles in the rip. 2 prepare media for printing on page 48 . Load a media roll in the m...
Page 25: Configure Media In The Rip
Configure media in the rip download an océ colorado 1640 media profile introduction when you install an océ colorado 1640 supported rip and driver a set of media profiles is automatically installed. Next to that, you can also download the available océ colorado 1640 media profiles via the website. N...
Page 26
Manage media profiles in onyx introduction you can use onyx as the rip software to manage media profiles. You can: • install a downloaded media profile • copy and edit an existing media profile • create a new media profile note in order to get the best results it is strongly advised to use the océ c...
Page 27
Step action 5 under [files and type] select media library files (*.Oml). 6 click on [open] and browse to find your media li- brary files (*.Oml). 7 click on [ok]. The window closes. 8 in the rip queue you can see that the media pro- files are installed and can be used. Copy and edit an existing medi...
Page 28
Step action 5 fill in the new media profile name and click on [ok] for the new icc workflow. A new window opens. 6 follow all the steps. For more information on the general steps use the onyx documentation. 7 you can change the océ colorado 1640 specific media category and media settings under [basi...
Page 29
Step action 11 follow the steps. You can change the océ colo- rado 1640 specific print mode settings under [basic print mode settings]. You can change the print mode and fill in the print mode. For more information, see select a print mode on page 47 . Note fill in the same name as the selected prin...
Page 30
Step action 3 click on the océ colorado 1640 printer icon and click on [create profiles] above. 4 click on [create a new media profile]. A new window opens. 5 click on [ok] for the new icc workflow. A new window opens. 6 fill in the new media profile name. 7 follow all the steps. For more informatio...
Page 31
Step action 9 click on the three dots and click on [add ] in the new window. 10 a new window opens: choose a media category on page 42 and change the media settings on page 44 . 11 click on [ok] the window closes. 12 follow the steps. Change the océ colorado 1640 specific print mode settings under [...
Page 32
Step action 15 finish all the steps to create the media profile. Manage media profiles in onyx 32 chapter 3 - handle the media.
Page 33
Manage media profiles in caldera introduction you can use caldera as the rip software to manage media profiles. You can: • install a downloaded media profile • create a new media profile • copy and edit an existing media profile note in order to get the best results it is strongly advised to use the...
Page 34
Step action 4 select your printer and click on [next]. 5 click on [import...]. 6 click on [install patch]. The file selection window opens. 7 browse to your calpatch file (*.Calpatch) and click on [load]. A window with profiles opens. 4 manage media profiles in caldera 34 chapter 3 - handle the medi...
Page 35
Step action 8 select the profiles you want to install and click on [install selection]. 9 a message appears with the number of installed profiles, click on [ok]. Copy and edit an existing media profile step action 1 open caldera. 2 click on the [easymedia] icon in the application- bar. A window open...
Page 36
Step action 4 select your printer and click on [next]. 5 select the media profile you want to copy and edit. 6 click on [dup..]. A window opens. 7 fill in the values in the media window. For more information on the general settings use the cal- dera documentation. You can change the océ colorado 164...
Page 37
Step action 8 click on [ok]. The window closes. 9 click on [next]. 4 manage media profiles in caldera chapter 3 - handle the media 37.
Page 38
Step action 10 you can change the océ colorado 1640 specific settings: • under [resolution]: select a print mode on page 47 . • under [parameters]: change the media set- tings on page 44 . 11 click on [ok]. Create a new media profile note only experienced users or color experts can create a new medi...
Page 39
Step action 3 select the printer icon and click on [next]. 4 select your printer and click on [next]. 5 click on [new..]. A window opens. 6 for the océ colorado 1640 specific settings: choose a media category on page 42 . 7 click on [ok]. 8 fill in the values in the media window. For more informatio...
Page 40
Step action 9 click on [ok]. The window closes. 10 click on [next]. 4 manage media profiles in caldera 40 chapter 3 - handle the media.
Page 41
Step action 11 for the océ colorado 1640 specific settings: • under [resolution]: select a print mode on page 47 . • under [parameters]: change the media set- tings on page 44 . 12 click on [ok]. Manage media profiles in caldera chapter 3 - handle the media 41.
Page 42: Choose A Media Category
Choose a media category introduction you must choose a media category when you create a new media profile in the rip. When to do only when you edit an existing media profile or when you create a new media profile you can change the media category. It is advised to use the océ colorado 1640 media pro...
Page 43
Media category characteristics polymeric & cast self-adhe- sive vinyl • smooth surface • usually have a liner • self-adhesive note as an exception, wallcovering (polymeric and cast self- adhesive vinyl), perforated media (with liner) and trans- parent media (with opaque liner) are classified under t...
Page 44: Change The Media Settings
Change the media settings introduction you can change the media settings of a media profile in the rip. When to do only when you edit an existing media profile or when you create a new media profile you can change the media settings. It is advised to use the océ colorado 1640 media profiles and not ...
Page 45
[media setting ] description [suitable for printer cutter ] controls the use of the printer cutter. Disable the use of the automatic cutter when it is not suitable for the media type, for example with textile, canvas or heavy banners. When disabled the printer will request the operator to cut the me...
Page 46
Media settings description [advance correc- tion] controls the average step size for the selected media and print mode. Only change this setting when media calibration and [automatic advance correc- tion] do not help enough in improving the print quality. Decrease, smaller step, to minimize light li...
Page 47: Select A Print Mode
Select a print mode introduction you can select a print mode that best suits your application. Select the print mode in the rip software. The location of the print modes differs, depending on the rip you are using. For more information, see manage media profiles in onyx on page 26 , manage media pro...
Page 48: Prepare Media For Printing
Prepare media for printing load a media roll (position 1) introduction you can load multiple media rolls on your printer for optimal productivity. Before you begin before you load a roll on the printer: • make sure you have added a media profile with the correct media type via the rip. For more info...
Page 49
3. Pull the lever and open the clamp. 4. Take the feed media shaft out of the drawer. 5. Pull (1) the handle of the locking mechanism towards you. Slide (2) the media shaft into the side of the core of the new media roll. 2 1 load a media roll (position 1) chapter 3 - handle the media 49.
Page 50
6. Accurately align the roll on the media shaft. Place it on the corresponding media size with the help of the ruler. Check on the left and right side of the roll if both are aligned on the same size. 64 62 63 60 61 58 59 56 57 54 55 1400 1380 1500 1480 1460 1440 1420 1600 1580 1560 1540 1520 1620 6...
Page 51
10. Use both hands to turn the media roll backwards (1) until the media flap has passed the metal paper guide. 1 load a media roll (position 1) chapter 3 - handle the media 51.
Page 52
11. Use both hands to move the media forward and slide the media under the metal paper guide (2). Make sure the printer takes the media and transports it automatically. It has worked when you hear a beeping sound. 2 12. Close the media drawer carefully. The operator panel displays the message that n...
Page 53
15. Tap on save. Note for the highest output quality, it is advised to always perform a media calibration when you load a new media type or a new media width. For more information, see calibrate the media on page 60 . Load a media roll (position 1) chapter 3 - handle the media 53.
Page 54
Load a media roll (position 2) introduction you can load multiple media rolls on your printer for optimal productivity. Before you begin before you load a roll on the printer: • make sure you have added a media profile with the correct media type via the rip. For more information, see configure medi...
Page 55
3. Pull the lever and open the clamp. 4. Take the feed media shaft out of the drawer. 5. Pull (1) the handle of the locking mechanism towards you. Slide (2) the media shaft into the side of the core of the new media roll. 2 1 load a media roll (position 2) chapter 3 - handle the media 55.
Page 56
6. Accurately align the roll on the media shaft. Place it on the corresponding media size with the help of the ruler. Check on the left and right side of the roll if both are aligned on the same size. 64 62 63 60 61 58 59 56 57 54 55 1400 1380 1500 1480 1460 1440 1420 1600 1580 1560 1540 1520 1620 6...
Page 57
10. Use both hands to turn the media roll backwards (1) until the media flap has passed the metal paper guide. 1 load a media roll (position 2) chapter 3 - handle the media 57.
Page 58
11. Use both hands to move the media forward and slide the media under the metal paper guide (2). Make sure the printer takes the media and transports it automatically. It has worked when you hear a beeping sound. 2 12. Close the media drawer carefully. The operator panel displays the message that n...
Page 59
15. Tap on save. Note for the highest output quality, it is advised to always perform a media calibration when you load a new media type or a new media width. For more information, see calibrate the media on page 60 . Load a media roll (position 2) chapter 3 - handle the media 59.
Page 60: Calibrate The Media
Calibrate the media introduction it is advised to calibrate media: • when you have loaded a new media type or media width. • when you want to improve the quality. Note media calibration is type and width dependent. When you have two different sizes of the same media type you must perform calibration...
Page 61
Load a take-up roll core onto the roll winder introduction when you want to wind media, you must load a take-up roll core onto the roll winder first. Important make sure you use the core of an empty media roll with the same width or wider as the media you are printing on. Procedure 1. Locate the win...
Page 62
3. Pull the handle of the locking mechanism inside the core towards you. Take the empty media roll core and slide it on the media shaft. 1 2 4. Center the core on the media shaft. 0 0 1100 1080 1060 1040 1020 1000 980 960 940 920 900 880 860 840 820 800 780 760 740 720 700 680 660 640 620 600 580 56...
Page 63: Winding Options
Print with or without winding winding options introduction for the océ colorado 1640 there are several winding options depending on the type of media you are using. Overview in a media profile a media category is used that corresponds with the loaded media type. Each media category uses default medi...
Page 64
Print and wind without a tension bar introduction winding media without a tension bar, loose winding, is used for most media that can be transported well and is not too weak. Before you begin • the use of the tension bar is set in the media type configuration in the rip software. For winding without...
Page 65
2. Make sure [wind the output] is set to [yes]. 3. Start a print job. The printer will continue printing. The clamp closes when the media reaches the tape position, and the operator panel gives a message indicating you can tape the media. 4. Move the media guides to the sides. 5. Take the leading ed...
Page 66
6. Tape first the center and then the sides of the media to the core. 7. Move the media guides towards the middle to align with the media. 8. On the operator panel tap on [ready]. The printer continues printing while winding the job. After you finish when you want to stop winding you have to cut the...
Page 67
Print and wind with a tension bar introduction winding media with a tension bar, tight winding, is only used for weaker media in order to prevent media transportation issues. Media that is weak and sensitive for buckling, but not too stiff, can be wound with a tension bar in unlocked position. Befor...
Page 68
3. Make sure the media is flat on the platen. 4. Take the leading edge of the media and align it on the core. 5. Tape first the center and then the sides of the media to the core. Print and wind with a tension bar 68 chapter 3 - handle the media.
Page 69
6. Place the tension bar lever in unlocked position. 7. Lift up the tension bar and place it correctly on top of the media. 8. On the operator panel tap on [ready]. The printer starts printing while winding the job. Make sure the tension bar follows the media when the blouse is formed. Print and win...
Page 70
After you finish when you want to stop winding you have to cut the media. For more information, see cut the media on page 77 , cut the media (manual) on page 79 . Print and wind with a tension bar 70 chapter 3 - handle the media.
Page 71
Print and wind with a locked tension bar introduction winding media with a locked tension bar is only used for stiff media, in order to prevent media transportation issues. Before you begin • the use of the tension bar is set in the media type configuration in the rip software. For winding with a lo...
Page 72
2. Move the media guides to the sides. 3. Make sure the media is flat on the platen. 4. Take the leading edge of the media and align it on the core. 5. Tape first the center and then the sides of the media to the core. Print and wind with a locked tension bar 72 chapter 3 - handle the media.
Page 73
6. Place the tension bar lever in locked position. 7. Lift up the tension bar and place it correctly on top of the media. 8. On the operator panel tap on [ready] and move the media guides towards the middle to align with the media. . The printer starts printing while winding the job. Make sure the t...
Page 74
After you finish when you want to stop winding you have to cut the media. For more information, see cut the media on page 77 , cut the media (manual) on page 79 . Print and wind with a locked tension bar 74 chapter 3 - handle the media.
Page 75: Print Without Winding
Print without winding introduction you can also print without winding. Media that is printed without winding can be transported well and is not too weak. Before you begin • check the media category of your media. Media categories that need a tension bar cannot be printed without winding. • printing ...
Page 76
After you finish when you want to stop printing without winding you have to cut the media. For more information, see cut the media on page 77 , cut the media (manual) on page 79 . Print without winding 76 chapter 3 - handle the media.
Page 77: Cut and Unload Media
Cut and unload media cut the media introduction when you cut media, the printer uses the embedded knife. You can also cut the media manually with your own knife. How the media is cut depends on the media type configuration in the rip. For more information, see change the media settings on page 44 . ...
Page 78
After you finish you can now remove the take-up roll from the roll winder. For more information, see unload a take-up media roll from the roll winder on page 81 . Cut the media 78 chapter 3 - handle the media.
Page 79: Cut The Media (Manual)
Cut the media (manual) introduction when you manually cut media, the printer does not use the embedded knife but you have to use your own knife or pair of scissors. How the media is cut depends on the media type configuration in the rip. For more information, see change the media settings on page 44...
Page 80
5. Tape the trailing edge to the take-up media roll in case of winding. 6. After you finish, tap on [completed] on the operator panel. After you finish you can now remove the take-up media roll from the roll winder. For more information, see unload a take-up media roll from the roll winder on page 8...
Page 81
Unload a take-up media roll from the roll winder introduction when you want to collect the printed output you have to unload the take-up media roll from the roll winder. Before you begin make sure you have cut the media. For more information, see cut the media on page 77 and cut the media (manual) o...
Page 82
2. Push the green levers on both sides of the take-up media roll. Remove the take-up media roll from the winder. 1 2 3. Place the take-up media roll on a sturdy surface. 4. Pull the handle of the locking mechanism inside the core towards you. Remove the media shaft from the core of the media roll. 1...
Page 83
6. Push to place the media shaft back on the winder. Make sure it clicks in place. Unload a take-up media roll from the roll winder chapter 3 - handle the media 83.
Page 84
Unload a media roll from the drawer introduction unload a media roll from the drawer when you want to load a new media roll. Caution • watch your fingers when you handle the media roll. • loading heavy media, 25 kg or more, has to be done by at least two people or with the help of external lifting t...
Page 85
3. Pull the lever and open the clamp. 4. Lift up and take out the media shaft with the media roll, and put it on the roll loading station. 5. Pull (1) the handle of the locking mechanism towards you. Remove (2) the media shaft from the core of the media roll. Unload a media roll from the drawer chap...
Page 86
2 1 6. Load a new media roll, for more information see load a media roll (position 1) on page 48 . Or put the feed media shaft back into the drawer and firmly close the clamp. Make sure you close the clamp completely until you hear a click. 7. Remove the media roll from the roll loading station. Sto...
Page 87
Chapter 4 print a job.
Page 88
General workflow for printing a job introduction there is a general workflow for using the océ colorado 1640 explained in this manual. Rip operator panel printing 1. Rip prepare and submit a job in one of the supported rip software applications. You can install media profiles and also add or change ...
Page 89: Print A Job
Print a job introduction you can submit and print a job via the rip. When to do make sure you have one of the supported rip applications installed and connected to the printer. Procedure 1. Open the rip. 2. Load one or more files you want to print. 3. Make sure you use a correct media profile for th...
Page 90
Pause, resume, cancel or stop a job introduction on the operator panel you can control your job. Procedure 1. Submit a job to the printer. 2. On the operator panel, you see the job appearing in the queue, at the top of the screen. The job on top is the active job. Action pause tap the [pause] icon. ...
Page 91: Status On The Operator Panel
Status on the operator panel introduction the operator panel indicates when an operator attention is required via colors and symbols. Colors on the operator panel when you see an orange or red color indication on the operator panel, tap the tile with the color to see what action is required. You can...
Page 92
Status on the operator panel 92 chapter 4 - print a job.
Page 93
Chapter 5 maintain the system.
Page 94: Maintain The Printheads
Maintain the printheads guidelines for printhead maintenance introduction to keep the printer in optimal condition it is very important to perform printhead maintenance regularly. Next to that, printhead maintenance can be performed at any time to solve quality issues. You can start printhead mainte...
Page 95
Initiated by performed by action printer printer and oper- ator 1. The operator must clean the maintenance station, includ- ing the wiper and clean wall. 2. The operator must clean the matrix plate. 3. The operator can clean the platen. 4. Vacuum the chiller. 5. Option to print a nozzle classificati...
Page 96: Start Automatic Maintenance
Start automatic maintenance introduction start automatic maintenance in case of quality issues. The printer performs a purge and wipe and optionally you can print a nozzle classification chart to optimize the nozzles. Procedure 1. On the operator panel tap on the [tools] icon on the right. 2. Tap on...
Page 97: Start Manual Maintenance
Start manual maintenance introduction start manual maintenance in case of quality issues. You can clean the maintenance station, wiper, clean wall, matrix plate and you can print a nozzle classification chart to optimize the nozzles. Procedure 1. On the operator panel tap on the [tools] icon on the ...
Page 98
Important wait until the [completed] button turns black and the printhead carriage is in maintenance position, before you open the top cover and start cleaning. Start manual maintenance 98 chapter 5 - maintain the system.
Page 99
Clean the maintenance station, wiper and clean wall before you begin use océ colorado 1640 prescribed: • nitrile gloves for handling ink • lint free cloths and swabs • cleaning liquid (methyl benzoate) note for information on the prescribed maintenance materials, see list of océ colorado 1640 mainte...
Page 100
Important • make sure you do not damage the rubber wiper tips. • make sure the wiper is still correctly placed, after cleaning. For more information, see replace the wiper on page 117 . 6. Locate the clean wall opposite the wiper. 7. Lift up the black top cover to expose the clean wall. Caution be c...
Page 101
8. Take a lint free cloth and clean the clean wall until all residue ink is gone. If necessary, dampen a swab with the cleaning liquid to remove any remaining ink. Important make sure the clean wall does not click out of the holder. 9. Carefully release the clean wall. 10. Take a lint free cloth to ...
Page 102
11. When all residue ink is removed, remove all tools from the machine and dispose the gloves, cloths and swabs as chemical waste according to local regulations. 12. Close the top cover. Important make sure all covers are closed correctly to prevent cured ink in your system. 13. On the operator pane...
Page 103: Clean The Matrix Plate
Clean the matrix plate before you begin use océ colorado 1640 prescribed: • nitrile gloves for handling ink • foams and swabs • matrix plate cleaning tool • cleaning liquid (methyl benzoate) note for information on the prescribed maintenance materials, see list of océ colorado 1640 maintenance mater...
Page 104
5. Open the media cover (1) and lift the lever of the manual maintenance door on the left (2). 1 2 3 6. Open the manual maintenance door (3). A light is switched on. Important do not use any external light source to prevent curing of the ink and damage to the printheads. 7. Locate the matrix plate i...
Page 105
10. Take out the matrix plate cleaning tool and check the stamp on the foam for ink accumulation. When accumulated ink between the printheads is visible, you have to perform the cleaning action again from step 8 with a new foam. When only a light stamp mark is visible on the foam, you can continue t...
Page 106
13. Dampen a new swab with the cleaning liquid and clean the plate again to remove any remaining or non-visible ink. 14. Locate the black protection cover and inspect if it is polluted with ink, media dust or fibers. 15. In case of pollution, take a new swab and clean the black protection cover espe...
Page 107
18. Remove all tools from the machine and dispose the gloves, foam and swabs as chemical waste according to local regulations. 19. Close the manual maintenance door and the media cover. Important make sure all covers are closed correctly to prevent cured ink in your system. 20. On the operator panel...
Page 108: Maintain The Printer
Maintain the printer refill ink introduction you can refill ink easily without the risk of spilling ink. On the operator panel tap on the [inks] icon on the right. You see an overview of the ink bottles and levels of remaining ink: • when the area surrounding the ink bottle is light-blue with the in...
Page 109
Before you begin important • make sure you use official océ colorado 1640 ink. Under certain conditions, including when a used, refilled or third party ink has been detected, the printer will operate under safe mode. This mode is designed to protect the printer and the printheads from damage due to ...
Page 110
8. Place the bottle on the slot. The led light under the handle slot starts blinking fast, wait until the light stops blinking. When the light stays on you can continue. 9. Hold the bottle with one hand and move the green handle back up with the other hand. The ink will pour out of the bottle. The b...
Page 111: Replace The Maintenance Tray
Replace the maintenance tray introduction replace the maintenance tray when the system gives a warning. • the operator panel gives an orange warning when you can replace the maintenance tray. • the operator panel gives a red warning when you must replace the maintenance tray. The printing process is...
Page 112
5. Go to the media input side and locate the maintenance drawer on the right. 6. Pull to open the maintenance drawer. 7. Take the lid out of the drawer. 8. Push the handle of the inner drawer and pull carefully to slide the maintenance tray to the front. Make sure to extend the drawer completely. Ca...
Page 113
1 2 9. Lift the metal holder up. Replace the maintenance tray chapter 5 - maintain the system 113.
Page 114
10. Put the lid on the tray. 11. For both hands, put your thumb on the lid and your other fingers under the side reel. Squeeze to click and seal the lid completely. 12. Lift the maintenance tray out with both hands on the sides of the tray. Dispose the sealed maintenance tray as chemical waste accor...
Page 115
15. Close the metal holder. 16. Push to slide the inner drawer to the back and let it click to close. Replace the maintenance tray chapter 5 - maintain the system 115.
Page 116
17. Take a new lid and place it in the outer drawer. 1 2 18. Dispose the gloves as chemical waste according to local regulations. 19. Push and close the maintenance drawer. 20. On the operator panel tap [replaced] to confirm you replaced a full maintenance tray with an empty maintenance tray and end...
Page 117: Replace The Wiper
Replace the wiper introduction when you have real quality issues, smudging of your print and the platen, that cannot be solved by manual maintenance or any other of the troubleshooting actions you might need to replace your wiper. For more information, see improve quality on page 137 . Before you be...
Page 118
8. Locate the maintenance station with the wiper on the right hand side. 9. Hold the wiper with your left hand and use your right hand to pull the wiper holder on the right (1). Take the wiper out (2). Caution be careful to touch, the wiper can be hot. Let the wiper cool down for five minutes. 1 2 1...
Page 119
12. Place a new wiper back. Put the left side in first and click the right side into the holder. Make sure the wiper is fully clicked into the holder. 2 1 13. Clean the matrix plate. For more information, see clean the matrix plate on page 103 . Note perform the action from step 3, do not exit the '...
Page 120: Replace The Knife
Replace the knife introduction replace the knife when the knife does not cut your media correctly anymore. Before you begin use océ colorado 1640 prescribed: • screwdriver (torx-20) for the cover • screwdriver (torx-6) for the knife • knife note for information on the prescribed maintenance material...
Page 121
4. Unscrew the screw on top of the cover. Caution mind your head. 5. Lift the cover up and take it out. 1 2 6. Locate the knife in the top right part of the compartment. 7. Unscrew the two screws of the knife (1-2). Note hold a piece of paper under the knife to collect any falling screws. This ways ...
Page 122
1 2 8. Take the knife out. Make sure you position the knife in such a way it does not hit the sensor. 9. Place a new knife with the wheel top-first in the rails and let it fall into position. Test to make sure the knife slides well on the rails. 10. Fasten the two screws, hand tight. 11. Place the k...
Page 123
Replace the filters (optional) introduction your printer can be equipped with emission filters. You can replace the filters without service assistance: • the operator panel gives an orange warning when you can replace the filters. • the operator panel gives a red warning when you must replace the fi...
Page 124
6. Take the front filter box out by the green handles. Place it on a sturdy surface. 7. Slide the second filter box to the front and take it out by the green handles. Place it on a sturdy surface. 8. Take both old filter boxes out of the frames. Dispose the filter boxes according to your local regul...
Page 125
10. Pick up the filter box holder by the green handles. Place the box in the filter compartment with the higher handle on the left. Slide it to the back. 11. Pick up the second filter box holder by the green handles. Place the box in the filter compartment with the higher handle on the left. 12. Clo...
Page 126: Refill The Chiller
Refill the chiller introduction you can refill the chiller without service assistance. When to do • the operator panel gives an orange warning when you can refill the chiller. • the operator panel gives a red warning when you must refill the chiller. The printing process is stopped until you have re...
Page 127
4. When the system has shut down, pull to open the cover under the roll winder. 5. Switch the power switch to the 'off' position. 6. Pull out the two power supply plugs from the sockets. 7. Go to the chiller side and locate the cover under the fan. Refill the chiller chapter 5 - maintain the system ...
Page 128
8. Unscrew the left and right screws on top of the cover. 9. Lift the cover a little up and towards you (1), then lift it up fully and take it out (2) 1 2 10. Locate the lid on top of the chiller. 11. Put on the gloves. Refill the chiller 128 chapter 5 - maintain the system.
Page 129
12. Pull to remove the lid. 13. Pour the cooling liquid from the bottle in the pouring can. Important use the prescribed cooling liquid. Do not use any other. 14. Place the pouring can on the chiller and fill the tank with the cooling liquid. Note when the operator panel displays the level is low, y...
Page 130
15. Close the lid, press it firmly. 16. Dispose the gloves. 17. Place the cover back into position. 18. Fasten the left and right screws on top of the cover. 19. Plug the two power supply plugs back into the sockets. 20. Switch the power switch back to the 'on' position, and close the cover. Refill ...
Page 131: Vacuum The Chiller
Vacuum the chiller introduction it is advised to vacuum the chiller every month to keep the printer in the best condition. Vacuuming the chiller is part of periodic maintenance so the operator panel gives a warning when you should vacuum the chiller. Before you begin use océ colorado 1640 prescribed...
Page 132
3. Lift the cover a little up and towards you (1), then lift it up fully and take it out (2). 1 2 4. Vacuum the condenser surface on the left side of the chiller, as indicated. Make sure you remove all the collected dust. Caution vacuum the surface with care, make sure you do not damage the condense...
Page 133
7. When you vacuumed the chiller as part of periodic maintenance, on the operator panel tap on [completed] to end the maintenance action. Vacuum the chiller chapter 5 - maintain the system 133.
Page 134
List of océ colorado 1640 maintenance materials the items listed below can be requested from your local representative: maintenance material used for cooling liquid refilling the chiller. Nitrile gloves handling océ colorado 1640 uvgel ink. Lint free cloth printhead maintenance: cleaning the matrix ...
Page 135
Maintenance material used for nitrile gloves for handling chemical liquids refilling the chiller. Vacuum cleaner vacuuming the chiller. List of océ colorado 1640 maintenance materials chapter 5 - maintain the system 135.
Page 136
List of océ colorado 1640 maintenance materials 136 chapter 5 - maintain the system.
Page 137
Chapter 6 improve quality.
Page 138
General workflow for solving quality problems introduction follow the general workflow in order to solve quality problems. The pre-conditions are that you: • performed maintenance regularly. For more information, see maintain the printheads on page 94 . • calibrated the media. For more information, ...
Page 139
Procedure 1. Print a quality check chart on page 140 2. Start automatic maintenance on page 96 3. Start manual maintenance on page 97 4. Calibrate the printhead on page 142 5. Calibrate the media on page 60 6. Calibrate the printhead carriage on page 143 7. Analyze the printhead quality check chart ...
Page 140: Print A Quality Check Chart
Print a quality check chart introduction when you want to improve the quality of your prints, you can print a quality check chart. With the printed chart you can check your quality and change the necessary settings to optimize the quality. Procedure 1. On the operator panel tap on the [tools] icon o...
Page 141
Analyze the printhead quality check chart introduction when you have printed the printhead quality check chart, analyze the chart to help you solve your quality problem. Printhead quality check chart each area can indicate a quality problem. Use the chart to identify your problem and solve it: solve...
Page 142: Calibrate The Printhead
Calibrate the printhead introduction when you are unsure about the density of colors on your printed output, you can optimize the printhead performance. Perform a printhead calibration when you want to optimize colors. Note • you can only perform printhead calibration when you print without winding....
Page 143
Calibrate the printhead carriage introduction when your image is blurred or fuzzy the registration can be off. Calibrate the printhead carriage to align the registration. Before you begin first perform the following actions to try and solve your problem, before you calibrate the printhead carriage: ...
Page 144: Solve Misaligned Colors
Solve specific quality problems solve misaligned colors introduction solve misaligned colors on your print. Follow the procedure below. You can stop at any time in the procedure when the problem is solved. Misalignment procedure 1. Check if the media type you loaded is also the media type you select...
Page 145: Solve Color Banding
Solve color banding introduction solve color banding on your print. Banding that shows per swath repeating variations in density, thin lines (glossy or darker) with sometimes a dash line, or differences in lightness. Follow the procedure below. You can stop at any time in the procedure when the prob...
Page 146: Solve Gloss Banding
Solve gloss banding introduction solve gloss banding on your print. Banding that is a disturbance in the gloss of the print in the carriage direction, repeated every swath. Follow the procedure below. You can stop at any time in the procedure when the problem is solved. Gloss banding procedure 1. Se...
Page 147: Solve Wrinkles In Black
Solve wrinkles in black introduction solve wrinkles in black on your print. Wrinkles show as rough repeating patterns especially in black. Follow the procedure below. You can stop at any time in the procedure when the problem is solved. Wrinkles procedure 1. Print in a higher quality mode. Select a ...
Page 148: Solve Graininess
Solve graininess introduction solve graininess on your print. Graininess is a visibility of ink drops on your print. Follow the procedure below. You can stop at any time in the procedure when the problem is solved. Graininess procedure 1. Perform media calibration. Calibrate the media on page 60 . 2...
Page 149: Solve Unsharp Lines and Text
Solve unsharp lines and text introduction solve unsharp lines and text on your print. Follow the procedure below. You can stop at any time in the procedure when the problem is solved. Sharpness procedure 1. Perform media calibration. Calibrate the media on page 60 . 2. Perform printhead carriage cal...
Page 150: Solve Fisheye
Solve fisheye introduction solve fisheye on your print. Fisheye are tiny white dots created by retraction of ink. Follow the procedure below. You can stop at any time in the procedure when the problem is solved. Fisheye procedure 1. Print in a different print mode. Select a print mode on page 47 . 2...
Page 151: Solve Smudges
Solve smudges introduction solve smudges on your print. Smudging of ink occurs because the top layer is not fully cured. Follow the procedure below. You can stop at any time in the procedure when the problem is solved. Smudging procedure 1. Try a different media type. 2. Increase the [precure] or [p...
Page 152: Prevent Media Touches
Prevent media touches introduction prevent media touches from happening. When the media touches the printhead or printhead carriage, the print gets pollutes or smudged. Follow the procedure below. You can stop at any time in the procedure when the problem is solved. Media touches procedure 1. Check ...
Page 153
Chapter 7 configure the network and security settings.
Page 154: Configure The Network
Configure the network introduction at installation, the printer is connected to the network and connectivity settings are made. If necessary, you can change the network configuration settings on the user panel. Network overview action connection via the printer receives jobs from the rip worksta- ti...
Page 155
4. Tap on [ipv4] to change the tcpip v4 parameters. 5. Tap on [ipv6] to change the tcpip v6 parameters. 6. Tap on save to save the settings. 7. Tap on the [back] arrow. 8. Tap on [remote services]. One of the settings you can change are the [proxy settings]. Note • a proxy may be required to access ...
Page 156: Open The Settings Editor
Open the settings editor introduction next to the settings on the operator panel, you can make some settings for connectivity and security in the settings editor of the printer. Note you can make some connectivity and security settings on the operator panel, for more information see configure the ne...
Page 157
Log in as a system administrator introduction the system administrator settings are password protected. You have to log in as system administrator on the operator panel or in the settings editor to be able to change the system administrator settings. Before you begin the default system administrator...
Page 158
Log in on the settings editor 1. Open the settings editor. 2. Click on [visitor] in the top right corner. 3. Click on [log in], select system administrator as [user name] and fill in the [password]. 4. Click on [log in]. Or, 1. Open the settings editor. 2. Click on a system administrator setting you...
Page 159
Change the system administrator password introduction for security reasons it is advised to change the system administrator password during installation or immediately after. Next to that, you should change the password periodically. Before you begin log in as system administrator in the settings ed...
Page 160
Configure a mail server for password recovery introduction when you have forgotten your system administrator password you can recover it, but only when you have configured an email server first. When to do make sure you configure the mail server as soon as possible, otherwise you cannot recover your...
Page 161
7. In case of a secure connection, fill in the username under [username]. If you do not know the username, ask your it administrator. 8. In case of a secure connection, fill in the password under [password]. If you do not know the username, ask your it administrator. 9. Under [sender] fill in the na...
Page 162
Troubleshoot the mail server configuration introduction follow the procedure below to troubleshoot any mail server configuration problems. When to do when in the settings editor, under [configuration] → [connectivity], you click on [connection test] and the result is not [ok]. Troubleshoot error mes...
Page 163
Recover the system administrator password introduction when you have forgotten your system administrator password you can recover it. You can only recover your system administrator password via the settings editor. Before you begin you have to configure an email server first, so an email with a spec...
Page 164: Security In The System
Security in the system introduction the océ colorado 1640 is equipped with a windows 10 iot enterprise ltsb 2016 operating system with the following security features: • os patches released by océ via "http://downloads.Oce.Com" . • several settings protected by the system administrator password on t...
Page 165: Certificates Overview
Certificates overview introduction there are two kinds of certificates: • trusted certificates • identity certificates trusted certificates trusted certificates allow the controller to recognize root and intermediate certificates that may be sent by : • the mail server, with secure communication via...
Page 166: Import A Trusted Certificate
Import a trusted certificate introduction your company can use trusted certificates to secure communication with a mail server or a proxy server. When this is the case, you must import the certificates in the settings editor to make sure the controller recognizes them. Before you begin ask your it a...
Page 167: Enable The Use of Https
Enable the use of https introduction you can enable the use of https to establish a secure communication between a browser and the controller for the settings editor access. To enable the use of https you have to install a valid identity certificate on the controller. In order to do this you have to...
Page 168
7. Click on [req.Csr] to download the file and save it. 8. Create a backup to save the private key generated during the certificate request. For more information, see make a backup on page 170 . 9. Use the certificate request file to get a valid certificate. Note get a valid certificate from a certi...
Page 169: Install Windows Updates
Install windows updates introduction install windows updates, also called security patches, when they are available for your product on http://downloads.Oce.Com . Before you begin go to http://downloads.Oce.Com . Open the page for your product and click on the security tab to download the available ...
Page 170: Make A Backup
Make a backup introduction it is advised to make a backup with confidential data and export it to a file to save on another location than the controller. The confidential data consists of: the system administrator password, identity certificates (including private key), trusted certificates. Procedu...
Page 171: Restore A Backup
Restore a backup introduction when you have made a backup you can restore it. Before you begin you need to have a backup created before. It is highly recommended to have exported a backup. For more information, see make a backup on page 170 . Procedure 1. Open the settings editor. 2. Click on [suppo...
Page 172
Enable system installation from usb introduction installation from a usb key is used by the service technician for system installation or reinstallation. For security reasons related to usb, it is possible to disable installation from usb. Procedure 1. Open the settings editor. 2. Click on [configur...
Page 173
Chapter 8 troubleshooting and support.
Page 174: General Support
General support change the regional settings introduction you can change the language, system of measurement, date and time, or time zone under the regional settings on the operator panel. Procedure 1. On the operator panel, tap on the [system] icon on the right. 2. Tap on [regional settings]. 3. Ch...
Page 175: Move The Printer
Move the printer you should not move the printer. When you want to move the printer, contact your local service representative. Move the printer chapter 8 - troubleshooting and support 175.
Page 176: Turn The Printer On and Off
Turn the printer on and off introduction the printing system is powered on by the service technician at installation. You can turn the printer on or off via the button on the media output side. Procedure 1. Move to the media output side and locate the on/off button under the operator panel. 2. Push ...
Page 177: General Troubleshooting
General troubleshooting stop the printer introduction in case of problems or a dangerous situation you can stop the printer immediately. Important opening the top cover during operations, can result in uncured ink. Only perform this action when absolutely necessary. Procedure 1. Move to the media in...
Page 178: Restart The Printer
Restart the printer introduction you can restart the printer via the operator panel. You might be asked to restart the system to activate settings, or in case of a software issue it might help to restart the system. Procedure 1. On the operator panel, tap the [system] icon on the right. 2. Tap on [p...
Page 179
Turn the printer on after a power cut introduction when power has been cut to the machine, you have to power the machine on. The machine has to be on to keep the printer in optimal condition. Procedure 1. Move to the media output side. 2. Pull to open the cover under the roll winder. 3. Switch the p...
Page 180
Remove media from the paper path introduction in case of a media jam or a carriage crash you can remove the media from the paper path. Before you begin • wear the océ colorado 1640 approved nitrile gloves for handling ink. • use a knife that is sharp enough to cut the media. Caution wear the océ col...
Page 181
2. Go to the media input side and open the media cover. 3. Take the knife and cut the media in the cutting guide. 4. Close the media cover. 5. Pull firmly to open the media drawer. Remove media from the paper path chapter 8 - troubleshooting and support 181.
Page 182
6. Use both hands to turn the media roll backwards (1) and remove the media from the metal paper guide. If present, do this for both media rolls. 1 7. Close the media drawer. 8. Put on the océ colorado 1640 approved nitrile gloves. 9. Open the top cover. 10. Carefully push the curing carriage to the...
Page 183
13. Fold the media towards you, from output side to input side, until the transport pinch. 14. Hold the folded media and pull the media from the transport pinch. 15. Dispose the media as chemical waste. 16. When the platen is polluted with ink, clean it. For more information, see clean the platen on...
Page 184
Cancel the replacement of a maintenance tray introduction when you open the maintenance drawer the operator panel displays a message that you have to replace the maintenance tray. When you did this by accident, and you do not have to replace the maintenance tray you can cancel the replacement. Proce...
Page 185
Clean ink pollution on the printer guidelines for cleaning uncured ink introduction when the system is polluted with uncured ink you have to clean it. In order to work safe, follow the described guidelines. Various parts in the printer can get polluted. Check all these parts when the system has been...
Page 186: Clean The Media Cover
Clean the media cover introduction when the printer is polluting your media with uncured ink, check the media cover. In case of pollution, you can clean the media cover. Before you begin use océ colorado 1640 prescribed: • nitrile gloves for handling ink • lint free cloths • cleaning liquid (ipa) no...
Page 187
3. Inspect if the media cover is polluted on the inside. 4. Take a lint free cloth and clean the media cover. 5. Dampen the cloth with the cleaning liquid to remove any remaining ink. Important use the prescribed cleaning liquid. Do not use any other cleaners. 6. Dispose the gloves, cloths and pin a...
Page 188: Clean The Platen
Clean the platen introduction clean the platen every few months, or when you see pollution on the platen or on the back of your print. Before you begin use océ colorado 1640 prescribed: • nitrile gloves for handling ink • lint free cloths • cleaning liquid (ipa) use a 1mm diameter pin. Note for info...
Page 189
6. Dampen the cloth with the cleaning liquid to remove any remaining ink. Important • use the prescribed cleaning liquid. Do not use any other cleaners. • do not wet the platen directly, as you can damage the printheads. 7. Open the suction holes with a 1mm diameter pin. 8. When all residue ink is r...
Page 190
Clean the guide plate and replace the foams and roller assy introduction when you see your print is polluted with a clear ink stamp coming from the guide plate, you must clean the guide place and replace the foams and roller assy. Before you begin use océ colorado 1640 prescribed: • nitrile gloves f...
Page 191
4. Go to the media output side and locate the guide plate with the roller assy and foams. 5. Locate the roller assy under the guide plate. 6. Pull to take out the roller. 7. Locate the foam left of the roller assy. A pin is placed at the left end of the foam. 8. Pull the pin and plug out with your f...
Page 192
Important use the prescribed cleaning liquid. Do not use any other cleaners. 14. Dispose the gloves and cloth as chemical waste according to local regulations. 15. Take the new foams and slide them in place. 16. On the left end, push in a new plug and push in a new pin. 1 2 3 17. On the right end, p...
Page 194
Canon inc. Www.Canon.Com canon u.S.A., inc. Www.Usa.Canon.Com canon canada inc. Www.Canon.Ca canon europa inc. Www.Canon-europe.Com canon latin america inc. Www.Cla.Canon.Com canon australia pty. Ltd www.Canon.Com.Au canon china co., ltd www.Canon.Com.Cn canon singapore pte. Ltd www.Canon.Com.Sg can...