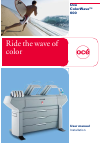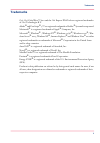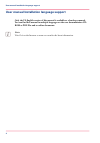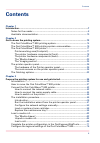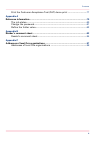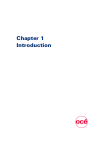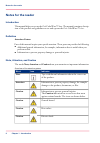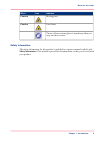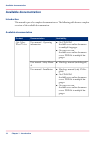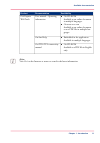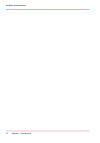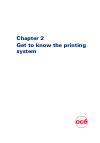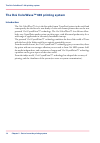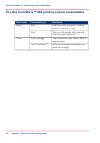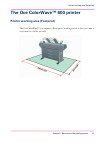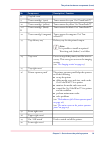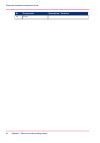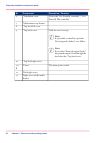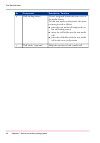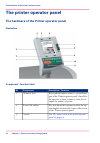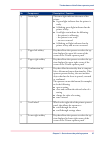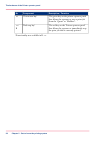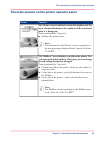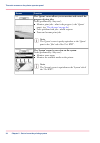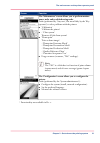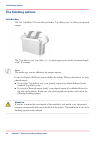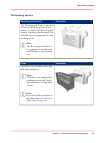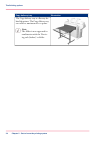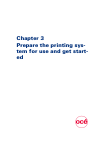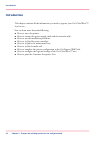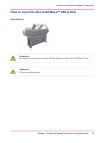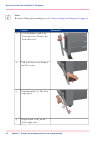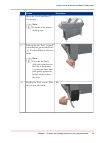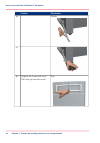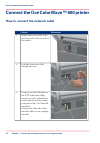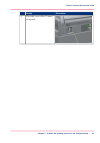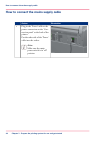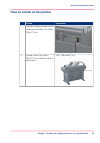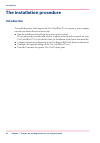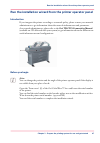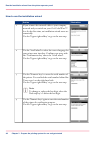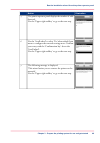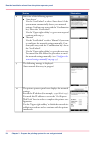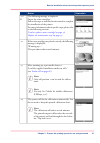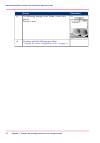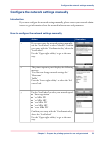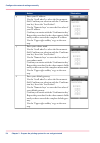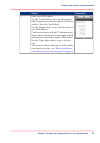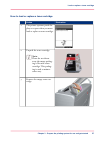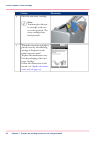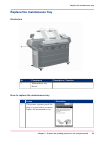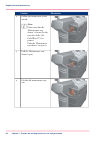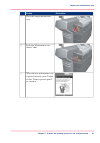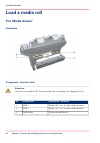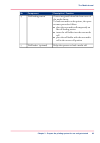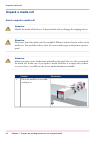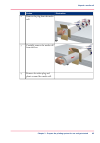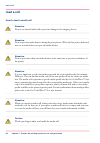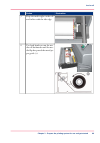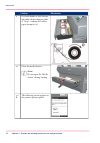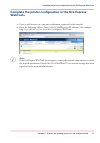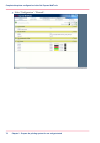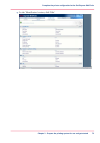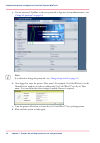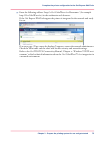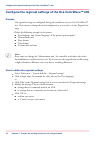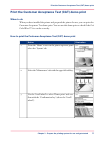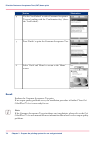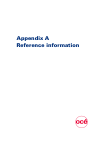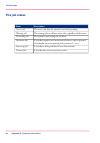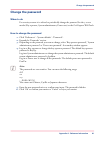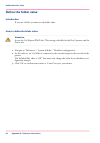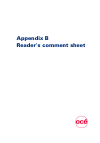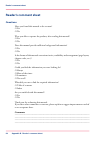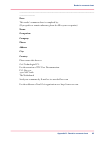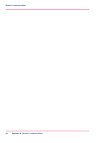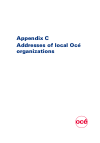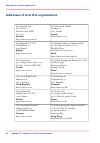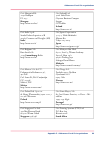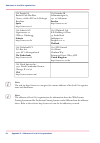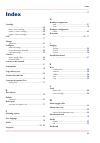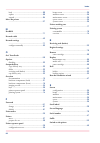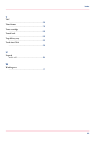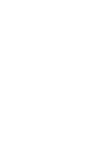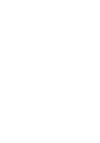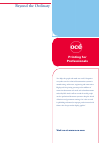- DL manuals
- Oce
- Printer
- ColorWave 600
- User Manual
Oce ColorWave 600 User Manual
Summary of ColorWave 600
Page 1
O ride the wave of color océ colorwave™ 600 user manual installation.
Page 2
Océ-technologies b.V. © 2008, océ-technologies b.V. Venlo, the netherlands. All rights reserved. No part of this work may be reproduced, copied, adapted, or transmitted in any form or by any means without written permission from océ. Océ-technologies b.V. Makes no representation or warranties with r...
Page 3: Trademarks
Trademarks océ, océ colorwave™ 600 and the océ express webtools are registered trademarks of océ-technologies b.V. Adobe® and postscript® 3™ are registered trademarks of adobe® systems incorporated. Macintosh® is a registered trademark of apple® computer, inc. Microsoft®, windows® , windows nt®, win...
Page 4
User manual installation language support only the us-english version of this manual is available as a hardcopy manual. You can find this manual in multiple languages on the user documentation cd- rom as pdf files and as online documents. Note: visit océ on the internet at www.Oce.Com for the latest...
Page 5: Contents
Contents chapter 1 introduction................................................................................................................. 7 notes for the reader........................................................................................... 8 available documentation...................
Page 6
Print the customer acceptance test (cat) demo print ............................... 77 appendix a reference information.............................................................................................. 79 the job states........................................................................
Page 7
Chapter 1 introduction o.
Page 8: Notes For The Reader
Notes for the reader introduction this manual helps you to use the océ colorwave™ 600. The manual contains a descrip- tion of the product and guidelines to use and operate the océ colorwave™ 600. Definition attention-getters parts of this manual require your special attention. These parts can provid...
Page 9
Indicates icon word moving parts caution laser beam caution the use of heat-resistant gloves is mandatory when you carry out these actions. Safety information the safety information for this product is included in a separate manual with the title safety information . This manual is part of the docum...
Page 10: Available Documentation
Available documentation introduction this manual is part of a complete documentation set. The following table shows a complete overview of the available documentation. Available documentation # availability documentation product ■ on cd-rom available as an online document in multiple languages. ■ on...
Page 11
Availability documentation product ■ on cd-rom available as an online document in multiple languages. ■ on www.Oce.Com available as an online document or as a pdf file in multiple lan- guages. User manual - operating information océ express webtools ■ embedded in the application available in multipl...
Page 12
Chapter 1 - introduction 12 available documentation.
Page 13
Chapter 2 get to know the printing system o.
Page 14
The océ colorwave™ 600 printing system introduction the océ colorwave™ 600 is the first wide format tonerpearl printer in the world and consequently also the first of a new family of color wide format printers that use the new patented 'océ crystalpoint™' technology. The océ colorwave™ 600 delivers ...
Page 15
Illustration the main components of the océ colorwave™ 600 printing system # description / function component creates the printed output. The 'océ colorwave™ 600 printer' the 'océ express webtools' provide multiple users a remote view on the system and control on the system's workflow, without any n...
Page 16
The océ colorwave™ 600 printing system consumables # description consumable part consumable roll that carries the media. A roll can have a 2" core or a 3" core. 'roll' 'media' the core of the media roll is the card- board inner part of the roll. 'core' toner cassette for cyan, yellow, black or magen...
Page 17
The océ colorwave™ 600 printer printer working area [footprint] the océ colorwave™ 600 requires a floor space / working area of at least 3100 mm x 2270 mm (122 inch x 90 inch). Chapter 2 - get to know the printing system 17 printer working area [footprint].
Page 18
The printer hardware components (front) illustration component - function table # description / function component nr 'lower left cover' 1 media drawer that contains the media roll 5 and/or 6. (see ‘the media drawer’ on page 23 ) 'media drawer' 2 media drawer that contains the media roll 3 and/or 4....
Page 19
Description / function component nr 'top left cover' 8 toner cassette for cyan 'océ tonerpearls™' 'toner cartridge' (cyan) 9 toner cassette for yellow 'océ tonerpearls™' 'toner cartridge' (yellow) 10 toner cassette for black 'océ tonerpearls™' 'toner cartridge' (black) 11 / b toner cassette for mage...
Page 20
Description / function component nr 'foot' 21 chapter 2 - get to know the printing system 20 the printer hardware components (front).
Page 21
The printer hardware components (back) illustration component - function table # description / function component nr 'wheel' 1 'left cover of the media drawer' 2 'back cover of the media drawer' 3 the connection panel of ■ the 'océ powerm controller' (standard embedded controller) or ■ the 'océ powe...
Page 22
Description / function component nr covers the 'océ powerm controller' / 'océ powerm plus controller ' 'ventilation cover' 6 'maintenance tray drawer' 7 'top back left cover' 8 used for error recovery. Note: it is possible to install an optional 'receiving rack (basket)' or a folder. Note: if you se...
Page 23: The 'Media Drawer'
The 'media drawer' illustration component - function table attention: only use intact media rolls. Dented media rolls can damage the 'imaging devices'. # description / function component nr media roll 3 or 5 in other media drawers 'roll' 1 1 media roll 4 or 6 in other media drawers 'roll' 2 2 carrie...
Page 24
Description / function component nr groove integrated behind the front cover of the media drawer. To load new media on the printer, the opera- tor must proceed as follows ■ place the new media roll temporarily on the roll loading station ■ insert the roll holder into the new media roll ■ place the r...
Page 25: The 'Imaging Section'
The 'imaging section' illustration [19] when you open the 'top cover' you get access to the 'imaging section'. Component - function table # description / function component nr the print surface is designed to keep the me- dia that is printed on flat. 'print surface' 1 the 8 imaging devices jet the t...
Page 26
The printer operator panel the hardware of the printer operator panel illustration component - function table # description / function component nr keys with the numeric values 0-9 in the lower part of the 'printer operator panel', that allow the operator to enter a numeric value, for ex- ample the ...
Page 27
Description / function component nr the status light indicates the status of the printer. ■ a green light indicates that the printer is ready. ■ a blinking green light indicates that the printer is busy. ■ a red light can indicate the following. – the printer is calibrating – the printer is not read...
Page 28
Description / function component nr the green key on the printer operator panel that allows the operator to start a print job from the 'queue' or 'mailbox'¹. 'green start key' 10 the red key on the 'printer operator panel' that allows the operator to immediately stop the print job that is currently ...
Page 29
The main screens on the printer operator panel # function screen the 'home' screen is the basic screen that displays only the most relevant information: the condition of the system and what it is doing now. Tasks (performed by 'any user'): ■ monitor the system status. Note: the information in the 'h...
Page 30
Function screen the 'queue' screen allows you to monitor and control the progress of print jobs. Tasks (performed by 'any user'): ■ monitor print jobs - what is the progress (= the 'queue' pane). (see ‘the job states’ on page 80 ) ■ solve problems with jobs - media requests. ■ pause and resume print...
Page 31
Function screen the 'maintenance' screen allows you to perform mainte- nance tasks and troubleshooting tasks. Tasks (performed by 'any user', but most likely by the 'key operator') to solve problems with the printer: ■ 'calibration' 'calibrate the printer' ■ - 'clear system' 'remove all jobs from sy...
Page 32: The Finishing Options
The finishing options introduction the océ colorwave™ 600 is delivered with a 'top delivery tray' to collect your printed output. The 'top delivery tray' can collect 50 - 100 plain paper prints with a maximum length of 48" [1200mm]. Note: the media type you use influences the output capacity. In the...
Page 33
The finishing options # illustration 'receiving rack (basket)' the 'receiving rack (basket)' is hooked at the rear side of the printer. It can collect 2 - 5 prints. The 'receiving rack (basket)' bends the printed output. Not all media types are appropriate for this finishing option. Note: the 'recei...
Page 34
# illustration copy delivery tray the copy delivery tray is a flat tray be- hind the printer. The copy delivery tray can collect a maximum of 100 prints. Note: the folder is not supported in combination with the 'receiv- ing rack (basket)' or folder. Chapter 2 - get to know the printing system 34 th...
Page 35
Chapter 3 prepare the printing sys- tem for use and get start- ed o.
Page 36: Introduction
Introduction this chapter contains all the information you need to prepare your océ colorwave™ 600 for use. You can learn more about the following. ■ how to move the printer. ■ how to connect the power supply cable and the network cable. ■ how to run the installation procedure. ■ how to (re)load the...
Page 37
How to move the océ colorwave™ 600 printer introduction attention: if connected you must first switch off and disconnect the océ colorwave™ 600. Attention: close the media drawers. Chapter 3 - prepare the printing system for use and get started 37 how to move the océ colorwave™ 600 printer.
Page 38
Note: be aware of the printer working area. (see ‘printer working area [footprint]’ on page 17 ) # illustration action use both hands to pull at the 'lower left cover'. Remove the 'lower left cover'. 1 pull at the foot cover. Remove the 'foot' cover. 2 push the handle [1]. The 'foot' snaps up [2]. 3...
Page 39
Illustration action move the océ colorwave™ 600 printer. Note: be aware of the printer working area. 5 pull out the left 'foot' [1] until it touches the ground and locks [2]. You should hear a click as it locks. Note: if you do not hear a click, place your foot on the foot of the printer [1] and at ...
Page 40
Illustration action notch: 7b 7c pin: replace the 'lower left cover'. Place the pin into the notch. 8a chapter 3 - prepare the printing system for use and get started 40 how to move the océ colorwave™ 600 printer.
Page 41
Illustration action notch: 8b 8c repeat action 6 till 8 at the right hand side. Replace the 'lower right cover' 9 chapter 3 - prepare the printing system for use and get started 41 how to move the océ colorwave™ 600 printer.
Page 42
Connect the océ colorwave™ 600 printer how to connect the network cable # illustration action remove the cover of the 'con- nection panel' at the rear side of the printer. 1 lead the connection cable through the cover. 2 connect one side of the data ca- ble (utp cable with a rj45 connector) to the i...
Page 43
Illustration action place the cover of the 'connec- tion panel'. 4 chapter 3 - prepare the printing system for use and get started 43 how to connect the network cable.
Page 44
How to connect the mains supply cable # illustration action plug in the 'power' cable at the power connection on the 'con- nection panel' at the back of the printer. Put the other side of the 'power' cable into the socket. Note: make sure the main power switch is in 'off' position. 1 chapter 3 - pre...
Page 45
How to switch on the printer # illustration action switch on the green main switch at the rear side of the océ color- wave™ 600. 1 'on / off switch' [19] switch on the océ color- wave™ 600 at the front side of the printer. 2 chapter 3 - prepare the printing system for use and get started 45 how to s...
Page 46: The Installation Procedure
The installation procedure introduction to install the printer and integrate the océ colorwave™ 600 system in your company network you must follow four main steps. ■ run the installation wizard from the printer operator panel. If you connect the network cable of your company network and you switch o...
Page 47
Run the installation wizard from the printer operator panel introduction if you integrate the printer according to a network policy, please contact your network administrator to get information about the network infrastructure and parameters. As a network administrator, please refer to the océ tds/t...
Page 48
How to run the installation wizard # illustration action if you connect the network cable to your company network and you switch on your océ colorwave™ 600 for the first time, an installation wizard starts au- tomatically. Use the 'upper right softkey' to go to the next step. 1 use the 'scroll wheel...
Page 49
Illustration action the printer operator panel displays the number of rolls detected. Use the 'upper right softkey' to go to the next step. 5 use the 'scroll wheel' to select 'yes' when asked if you want to configure the network settings now. Confirm your entry with the 'confirmation key' above the ...
Page 50
Illustration action select one of the following options. ■ 'auto detect' use the 'scroll wheel' to select 'auto detect' if the system must automatically detect your network settings. Confirm your entry with the 'confirmation key' above the 'scroll wheel'. Use the 'upper right softkey' to go to next ...
Page 51
Illustration action the following message is displayed: 'insert the toner cartridges' follow the steps as indicated in the wizard to complete the installation of the printer. For more information about specific steps please refer to the following sections. ‘load or replace a toner cartridge’ on page...
Page 52
Illustration action the following message in the 'home' screen is dis- played: 'ready to print'. 15 continue with the following procedure: ‘complete the printer configuration in the ’ on page 71 . 16 chapter 3 - prepare the printing system for use and get started 52 run the installation wizard from ...
Page 53
Configure the network settings manually introduction if you want configure the network settings manually, please contact your network admin- istrator to get information about the network infrastructure and parameters. How to configure the network settings manually # illustration action if you want e...
Page 54
Illustration action enter your ip address. Use the 'scroll wheel' to select the first numeric field. Confirm your selection with the 'confirma- tion key' above the 'scroll wheel'. Use the 'numeric keys' to enter the first value of your ip address. Confirm your entries with the 'confirmation key' rep...
Page 55
Illustration action enter your dns address. Use the 'scroll wheel' to select the first numeric field. Confirm your selection with the 'confirma- tion key' above the 'scroll wheel'. Use the 'numeric keys' to enter the first value of your dns address. Confirm your entries with the 'confirmation key' r...
Page 56
Load or replace a toner cartridge illustration # description / function component nr toner cassette for cyan 'océ tonerpearls™' 'toner cartridge' (cyan) 9 toner cassette for yellow 'océ tonerpearls™' 'toner cartridge' (yel- low) 10 toner cassette for black 'océ tonerpearls™' 'toner cartridge' (black...
Page 57
How to load or replace a toner cartridge # illustration action the printer operator panel dis- plays a request when you must load or replace a toner cartridge. 1 unpack the toner cartridge. Note: please do not throw away the empty packag- ing of the new toner cartridge. This packag- ing is used as m...
Page 58
Illustration action place the new toner cartridge. Note: you must place the ton- er cartridge in the cor- rect color position. The toner cartridges have fixed positions. 4 when the new toner cartridge is placed correctly, the following message is displayed on the printer operator panel. 'replace the...
Page 59
Replace the maintenance tray illustration # description / function component nr 'maintenance tray drawer' 7 how to replace the maintenance tray # illustration action the printer operator panel dis- plays a request when you must replace the maintenance tray. 1 chapter 3 - prepare the printing system ...
Page 60
Illustration action follow the instructions in the wizard. Note: please note that the 'maintenance tray drawer' is located at the rear side of the océ colorwave™ 600 printer. Push the 'maintenance tray drawer' to open it. 2 pull the 'maintenance tray drawer' open. 3 lift the old maintenance tray out...
Page 61
Illustration action place the empty maintenance tray. 5 push the 'maintenance tray drawer' shut. 6 when the new maintenance tray is placed correctly, press 'finish' on the 'printer operator panel' to continue. 7 chapter 3 - prepare the printing system for use and get started 61 replace the maintenan...
Page 62: Load A Media Roll
Load a media roll the 'media drawer' illustration component - function table attention: only use intact media rolls. Dented media rolls can damage the 'imaging devices'. # description / function component nr media roll 3 or 5 in other media drawers 'roll' 1 1 media roll 4 or 6 in other media drawers...
Page 63
Description / function component nr groove integrated behind the front cover of the media drawer. To load new media on the printer, the opera- tor must proceed as follows ■ place the new media roll temporarily on the roll loading station ■ insert the roll holder into the new media roll ■ place the r...
Page 64: Unpack A Media Roll
Unpack a media roll how to unpack a media roll attention: handle the media roll with care. A dented media roll can damage the imaging devices. Attention: please note down the media code (for example lfm090) indicated on the sticker on the media box. You need this code to select the correct media typ...
Page 65
Illustration action remove the plug from the media roll. 2 carefully remove the media roll from the box. 3 remove the other plug and plastic around the media roll. 4 chapter 3 - prepare the printing system for use and get started 65 unpack a media roll.
Page 66: Load A Roll
Load a roll how to load a media roll attention: do not use dented media rolls to prevent damage to the imaging devices. Attention: do not open the media drawer during the print process. When the last print is delivered, wait 10 seconds before you open the media drawer. Attention: do not open more th...
Page 67
# illustration action open the correct media drawer to load the new media roll. 1 place the new media roll on the roll loading station. 2 pull the handle of the roll holder locking mechanism towards you. 3 chapter 3 - prepare the printing system for use and get started 67 load a roll.
Page 68
Illustration action slide the roll holder in the core of the new media roll. 4 align the roll with the correct size indicator on the roll holder (at the left and right hand side). Release the handle of the locking mechanism. 5 remove the tapes from the new media roll. Use both hands (as indicated) t...
Page 69
Illustration action keep the media tight on the roll and in-line with the side edge. 7 use both hands to turn the me- dia roll backwards until the me- dia flap has passed the metal pa- per guide (1). 8 chapter 3 - prepare the printing system for use and get started 69 load a roll.
Page 70
Illustration action use both hands to slide the me- dia under the metal paper guide. A "beep" confirms the correct paper transport (2). 9 close the media drawer. Note: do not open the 'media drawer' during loading. 10 the following screen appears on the printer operator panel. 11 / b chapter 3 - pre...
Page 71: Webtools
Complete the printer configuration in the océ express webtools 1. Open a web browser on a customer workstation connected to the network. 2. Enter the following address: 'http://' (for example http://134.188.26.173) to access the océ express webtools. Note: if the océ express webtools do not appear, ...
Page 72
3. Select 'configuration' - 'network'. Chapter 3 - prepare the printing system for use and get started 72 complete the printer configuration in the océ express webtools.
Page 73
4. In the 'identification' section, click 'edit'. Chapter 3 - prepare the printing system for use and get started 73 complete the printer configuration in the océ express webtools.
Page 74
5. Use the password 'sysadm' or the new password to logon as system administrator. (see ‘change the password’ on page 81 ) note: it is advised to change the password. (see ‘change the password’ on page 81 ) 6. Once logged in, enter the printer 'host name' (for example: ocecolorwave600) in the 'ident...
Page 75
9. Enter the following address: 'http://' (for example http://ocecolorwave600) in the workstation web browser: if the océ express webtools appear the printer is integrated in the network and ready for use. If an error page ('page cannot be displayed') appears, contact the network administrator. Chec...
Page 76
Configure the regional settings of the océ colorwave™ 600 purpose the regional settings are configured during the installation of your océ colorwave™ 600. If you want to change the initial configuration, you can do so in the 'regional set- tings'. Define the following settings for the printer. ■ 'fi...
Page 77
Print the customer acceptance test (cat) demo print when to do when you have installed the printer and prepared the printer for use, you can print the customer acceptance test demo print. You can use this demo print to check if the océ colorwave™ 600 works correctly. How to print the customer accept...
Page 78
Illustration action use the 'scroll wheel' to select customer acceptance test and confirm with the 'confirmation key' (above the 'scroll wheel'). 4 press 'finish' to print the customer acceptance test. 5 select ' back' and 'home' to return to the 'home' screen. 6 result evaluate the customer accepta...
Page 79
Appendix a reference information o.
Page 80: The Job States
The job states # description state the active job that the system is currently printing. 'active job' the waiting jobs are all not-active jobs, regardless of their state. 'waiting job' the system is processing the job data. 'processing job' a job that requires user intervention before it can be prin...
Page 81: Change The Password
Change the password when to do for security reasons it is advised to periodically change the password for the 3 access modes (key operator, system administrator, power user) to the océ express webtools. How to change the password 1. Click 'preferences' - 'system defaults' - 'passwords'. 2. Expand th...
Page 82: Define The Folder Value
Define the folder value introduction if you use a folder you must set the folder value. How to define the folder value attention: access the océ express webtools. This setting is editable for the key operator and the power user. 1. Navigate to 'preferences' - 'system defaults' - 'hardware configurat...
Page 83
Appendix b reader's comment sheet o.
Page 84: Reader'S Comment Sheet
Reader's comment sheet questions have you found this manual to be accurate? O yes o no were you able to operate the product, after reading this manual? O yes o no does this manual provide sufficient background information? O yes o no is the format of this manual convenient in size, readability and a...
Page 85
---------------------------------------------------------------------------------------------------------- ---------------------- date: this reader's comment sheet is completed by: (if you prefer to remain unknown, please do fill in your occupation) name: occupation: company: phone: address: city: c...
Page 86
Appendix b - reader's comment sheet 86 reader's comment sheet.
Page 87
Appendix c addresses of local océ organizations o.
Page 88
Addresses of local océ organisations # océ-Österreich gmbh postfach 95 1233 vienna austria http://www.Oce.At/ océ-australia ltd. P.O. Box 363 ferntree gully mdc vic 3165 australia http://www.Oce.Com.Au/ océ-brasil comércio e indústria ltda. Av. Das nações unidas, 11.857 brooklin novo são paulo-sp 04...
Page 89
Océ-ireland ltd. 3006 lake drive citywest business campus saggart co. Dublin ireland http://www.Oce.Ie/ océ-hungaria kft. 1241 budapest pf.: 237 hungary http://www.Oce.Hu/ océ japan corporation 3-25-1, nishi shinbashi minato-ku tokyo 105-0003 japan http://www.Ocejapan.Co.Jp/ océ-italia s.P.A. Strada...
Page 90
Océ-svenska ab sollentunavägen 84 191 27 sollentuna sweden http://www.Oce.Se/ océ españa sa business park mas blau osona, 2 08820 el prat de llobregat barcelona spain http://www.Oce.Es/ océ (thailand) ltd. B.B. Building 16/floor 54 asoke road sukhumvit 21 bangkok 10110 thailand océ-schweiz ag sägere...
Page 91
Index cartridge ........................................................................ 56 load a toner cartridge ...................................... 56 remove a toner cartridge ................................. 56 replace a toner cartridge .................................. 56 cat ................
Page 92
Load ................................................................ 66 replace ............................................................ 66 unpack ............................................................ 64 move the printer ......................................................................
Page 93
T tac ........................................................................ 29 time format ........................................................................ 76 toner cartridge ........................................................................ 56 tonerpearls .............................
Page 94
+2.
Page 95
+2.
Page 96
O printing for professionals beyond the ordinary 'océ helps the people who make our world. Companies everywhere use océ technical documentation systems in manufacturing, architecture, engineering and construction. High speed océ printing systems produce millions of transaction documents each week, s...