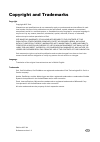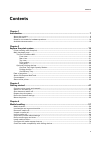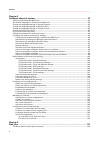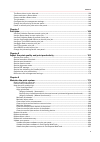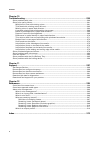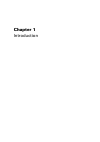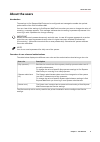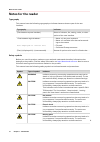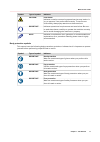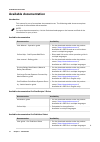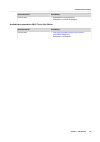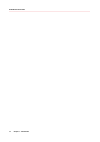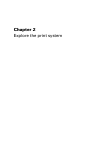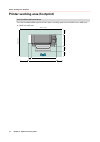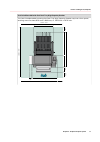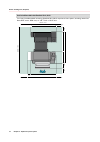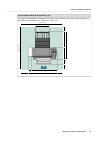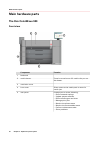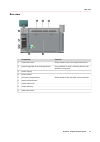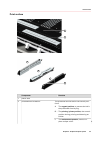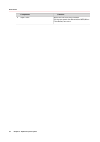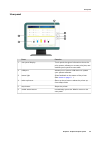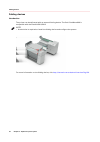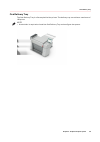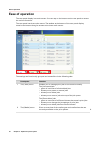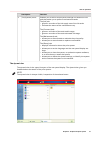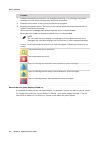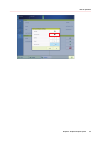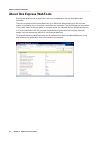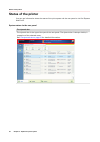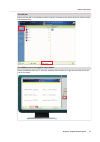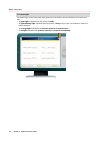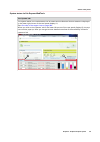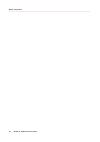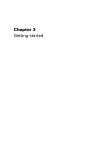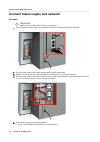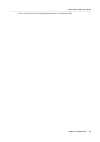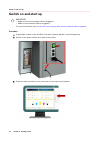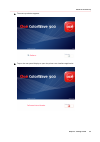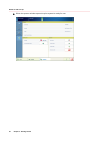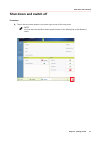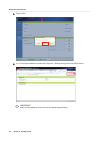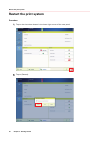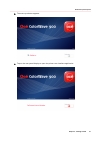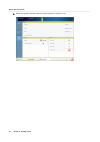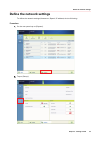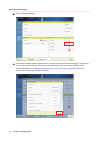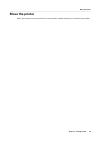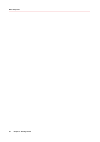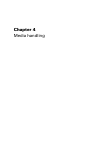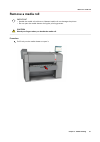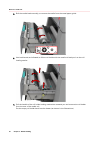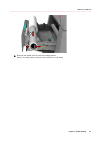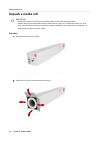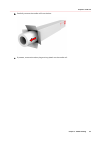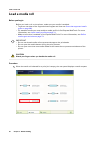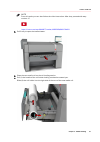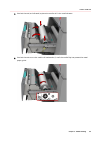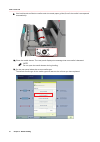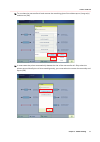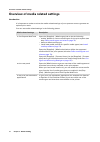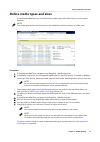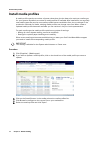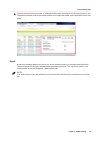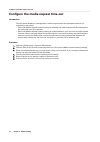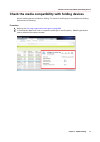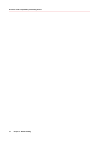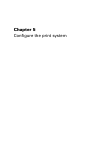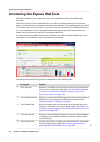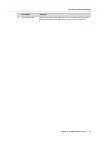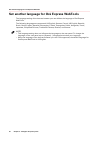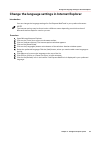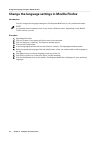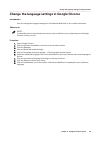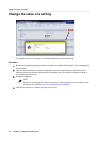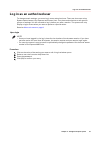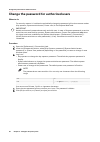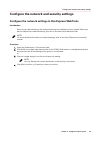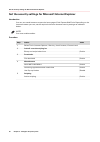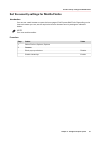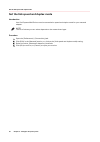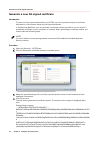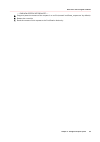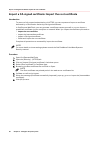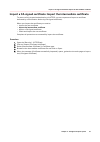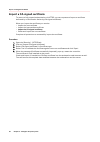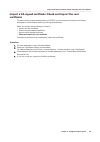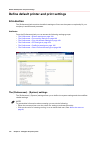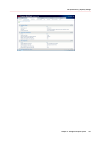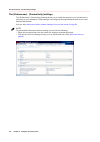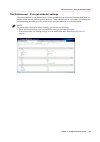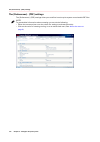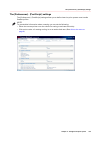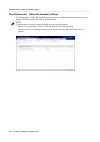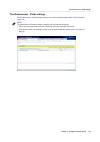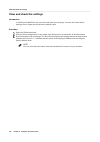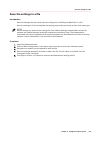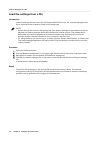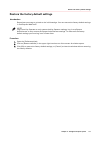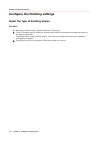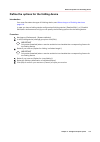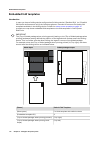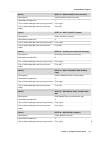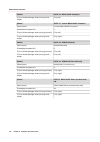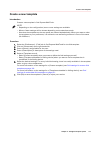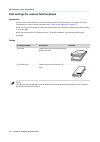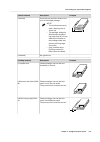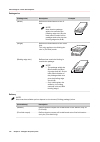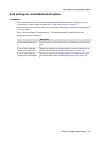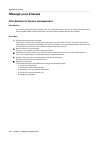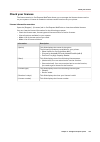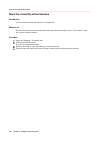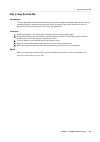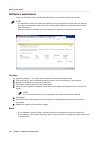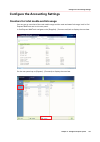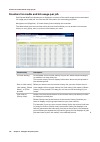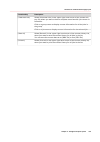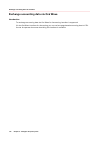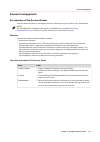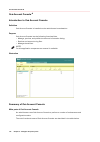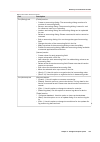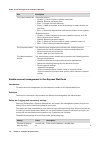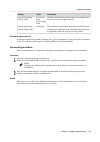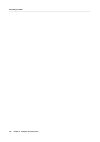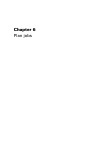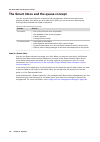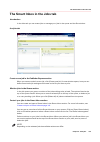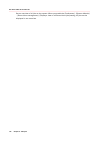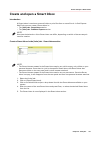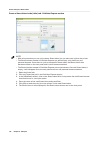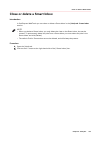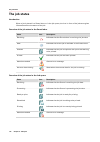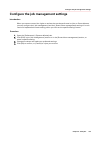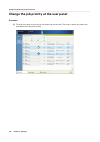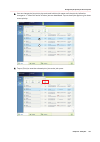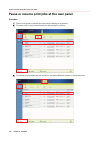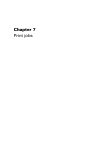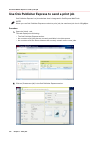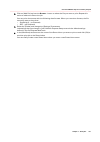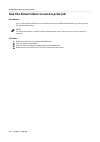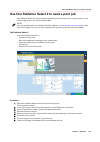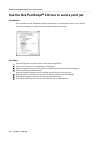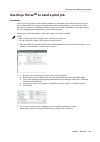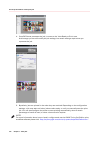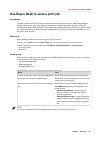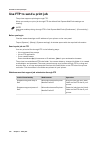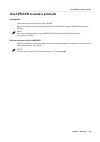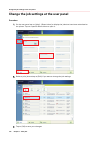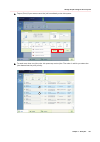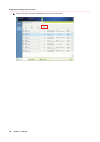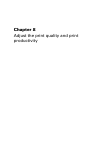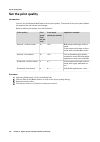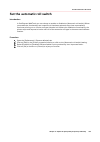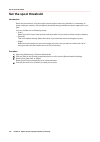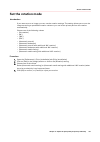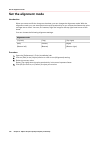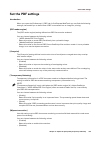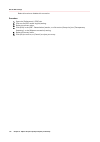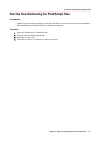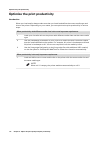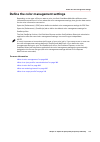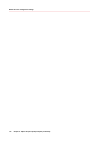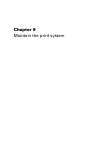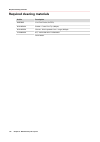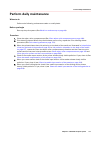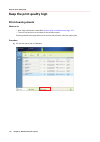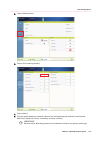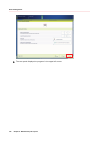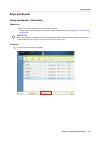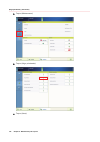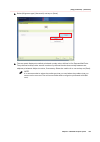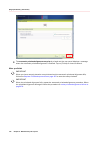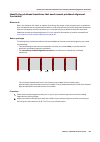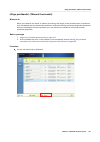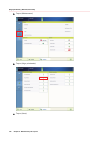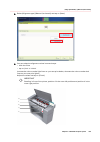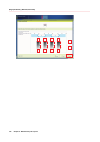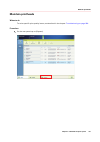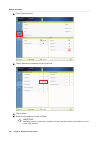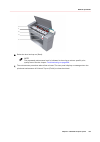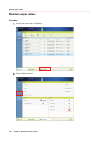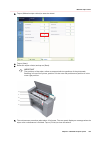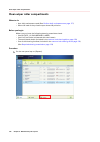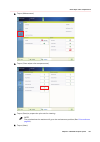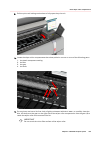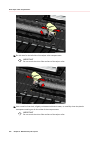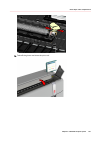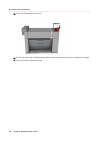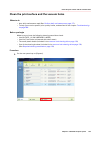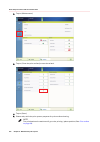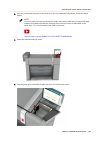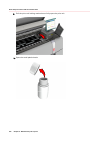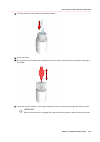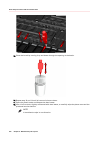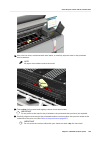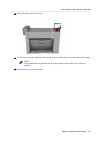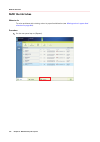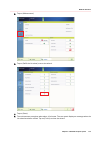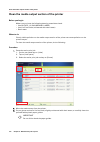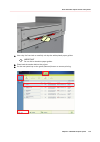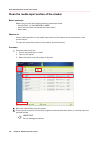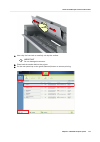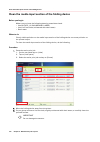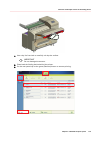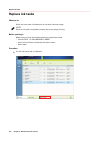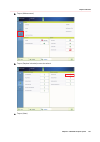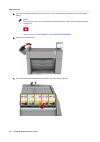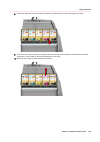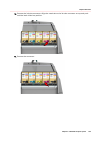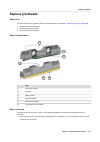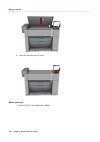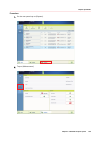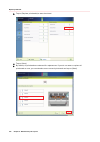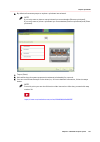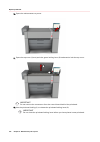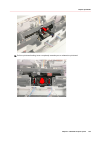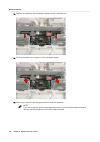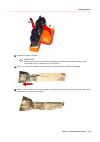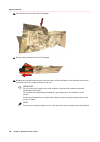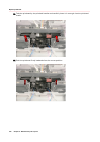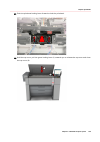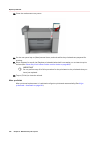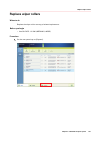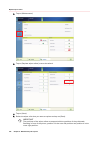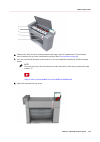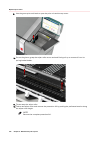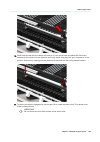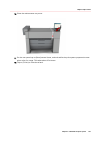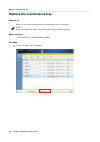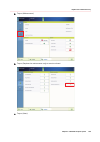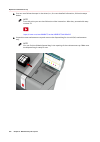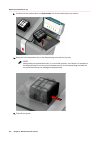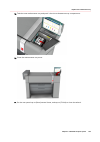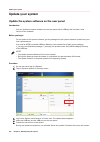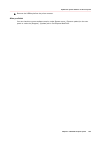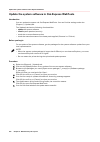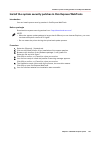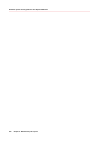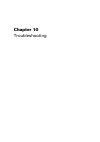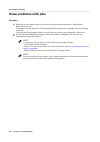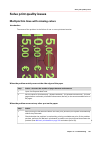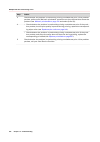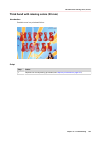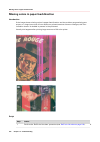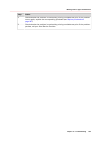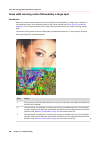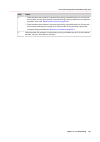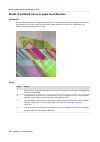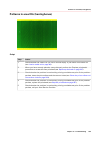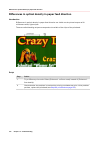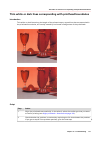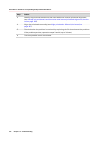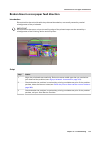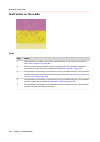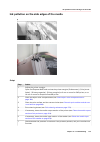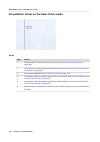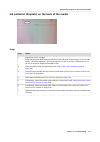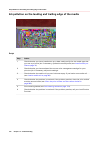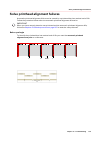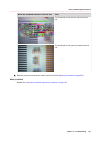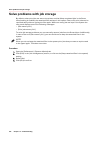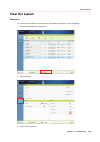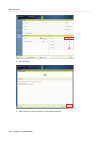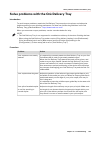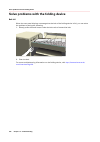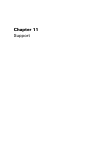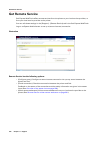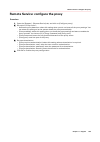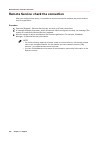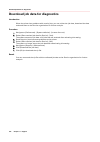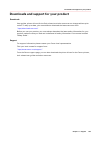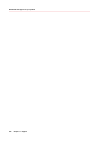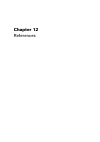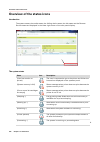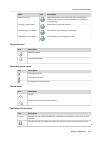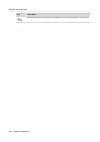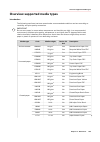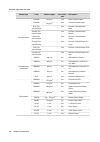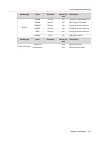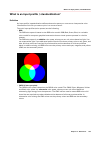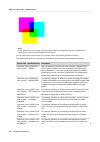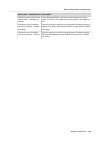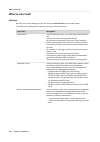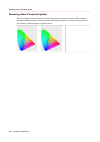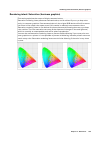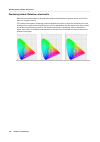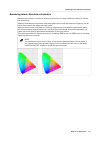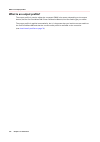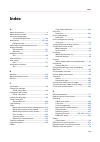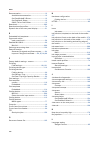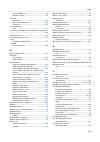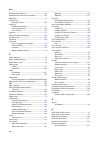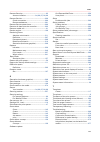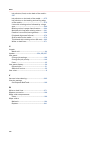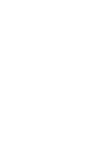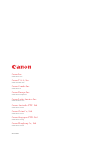- DL manuals
- Oce
- Printer
- ColorWave 900
- User Manual
Oce ColorWave 900 User Manual
Summary of ColorWave 900
Page 1
Operation guide océ colorwave 900 user manual.
Page 2
Copyright and trademarks copyright copyright 2017 océ. Illustrations and specifications do not necessarily apply to products and services offered in each local market. No part of this publication may be reproduced, copied, adapted or transmitted, transcribed, stored in a retrieval system, or transla...
Page 3: Contents
Contents chapter 1 introduction.........................................................................................................................7 about the product....................................................................................................................................
Page 4
Chapter 5 configure the print system.............................................................................................. 79 introducing océ express webtools..............................................................................................................80 set another language ...
Page 5
The smart inbox in the jobs tab.................................................................................................................139 create and open a smart inbox.................................................................................................................. 141 clos...
Page 6
Chapter 10 troubleshooting..............................................................................................................259 solve problems with jobs............................................................................................................................ 260 solve p...
Page 7
Chapter 1 introduction.
Page 8: About The Product
About the product the océ colorwave 900 is a productive large format single-pass color inkjet printer. The main components of the océ colorwave 900 print system component description / function the océ colorwave 900 the océ colorwave 900 creates the printed output. Océ express webtools océ express w...
Page 9: About The Users
About the users introduction the settings in océ express webtools can be configured and managed to enable the optimal performance of the océ colorwave 900. You can view all the settings in océ express webtools but when you want to change the value of a setting, a message appears. This message indica...
Page 10: Notes For The Reader
Notes for the reader typography this manual uses the following typography to indicate elements that are part of the user interface. Typography indicates [text between square brackets] name of a button, tile, setting, value, or other option of the user interface • name of a key on a keyboard • name o...
Page 11
Symbol type of symbol indicates caution laser beam indicates a caution concerning operations that may lead to in- jury to persons if not performed correctly. To use the ma- chine safely, always pay attention to these cautions. Important indicates operational requirements and restrictions. Be sure to...
Page 12: Available Documentation
Available documentation introduction this manual is part of a complete documentation set. The following table shows a complete overview of the available documentation. Note for up-to-date documentation, visit the océ downloads page on the internet and find all the information for your printer. Avail...
Page 13
Documentation availability online help • embedded in the application available in multiple languages. Available documentation onyx thrive océ edition documentation availability online help • http://help.Onyxgfx.Com/thrive/rip-queue/ help/enu/default.Htm available in us-english. Available documentati...
Page 14
Available documentation 14 chapter 1 - introduction.
Page 15
Chapter 2 explore the print system.
Page 16
Printer working area (footprint) océ colorwave 900 stand-alone the océ colorwave 900 requires a floor space / working area of at least 3510 mm x 2360 mm, or 138.3 inch x 93 inch. 5 0 0 mm 1 9 .7 ” 5 0 0mm 1 9 .7 ” 2 3 60 mm / 9 3 ” 3510mm / 138.3” 500mm / 19.7” 2020mm / 79.6” 2260mm / 89” 240mm 9.5”...
Page 17
Océ colorwave 900 with océ dual tray high capacity stacker the océ colorwave 900 including océ dual tray high capacity stacker requires a floor space / working area of at least 3510 mm x 4260 mm, or 138.3 inch x 167.8 inch. 5 0 0 mm 1 9 .7 ” 5 0 0 mm 1 9 .7 ” 4 2 6 0 mm / 1 6 7 .8 ” 3510mm / 138.3” ...
Page 18
Océ colorwave 900 with estefold 5011/5013 the océ colorwave 900 including estefold 5011/5013 requires a floor space / working area of at least 3647 mm x 4094 mm, or 143.7 inch x 161.3 inch. 6 0 0 mm 2 3 .6 ” 5 00 m m 1 9.7 ” 4 0 9 4 mm / 1 6 1 .3 ” 3647mm / 143.7” 2157mm / 85” 637mm / 25.1” 500mm / ...
Page 19
Océ colorwave 900 with océ delivery tray the océ colorwave 900 including océ delivery tray requires a floor space / working area of at least 3510 mm x 3800 mm, or 138.3 inch x 149.7 inch. 5 0 0 mm 1 9 .7 ” 5 0 0 mm 1 9 .7 ” 3 8 0 0 mm / 1 4 9 .7 ” 3510mm / 138.3” 1170mm / 46.1” 500mm / 19.7” 2020mm ...
Page 20: Main Hardware Parts
Main hardware parts the océ colorwave 900 front view 1 2 4 3 5 component function 1 footboard 2 media drawer contains a maximum of 2 media rolls per me- dia drawer. 3 ventilation cover 4 front cover gives access to the media path in case of a media jam. 5 user panel enables you to do the following: ...
Page 21
Rear view 1 2 4 3 6 7 8 9 5 component function 1 lower back cover gives access to the print engine electronics. 2 positioning plate for a finishing device only available in case a finishing device is at- tached to the printer. 3 power supply 4 power switch 5 controller compartment gives access to th...
Page 22
Top view 1 2 component function 1 top cover gives access to the print unit. 2 maintenance tray cover gives access to the maintenance tray and al- lows to open the top cover. Top view 22 chapter 2 - explore the print system.
Page 23
Print surface 1 2 a 3 c b component function 1 platen area 2 printhead service station the printhead service station can have 3 posi- tions: a the capped position , to prevent the ink in the printheads from drying. B the printing / platen position , the normal position during printing and cleaning a...
Page 24
Component function 3 wiper roller wipes the ink from the printhead. On the user panel the abbreviation mfr (micro fibre roller) can occur. Print surface 24 chapter 2 - explore the print system.
Page 25
User panel 1 2 4 5 3 6 parts function 1 user panel display touch panel that gives information about the print system, allows you to start print jobs, and enables you to perform user tasks. 2 usb port allows you to insert a usb device to update your system software. 3 status light gives feedback on t...
Page 26: Optional Finishing Devices
Optional finishing devices océ dual tray high capacity stacker the front view 1 2 3 6 5 4 component function 1 controller connection connects the océ dual tray high capacity stacker to the océ colorwave 900 controller 2 power switch turns the océ dual tray high capacity stacker on and off. 3 paper i...
Page 27
The rear view 1 2 3 5 4 6 8 9 7 component function 1 power connection 2 paper output cover (lower delivery tray) allows you to remove small media or jammed media. 3 paper output cover (upper delivery tray) allows you to remove small media or jammed media. 4 upper delivery tray collects the printed o...
Page 28
Folding devices introduction the printer can be delivered with an external folding device. The océ colorwave 900 is compatible with the estefold 5011/5013. Note • a technician is required to install the folding device and configure the system. For more information on the folding device, visit http:/...
Page 29
Océ delivery tray the océ delivery tray is a flat tray behind the printer. The delivery tray can collect a maximum of 150 prints. Note • a technician is required to install the océ delivery tray and configure the system. Océ delivery tray chapter 2 - explore the print system 29.
Page 30: Ease of Operation
Ease of operation the user panel display is a touch screen. You can tap on the buttons on the user panel to access the various functions. The user panel has three main menus. The taskbar at the bottom of the user panel display contains the buttons that give access to the three main menus. 1 3 2 the ...
Page 31
Description function 3 the [system] menu enables you to define some system settings and access the wiz- ards that assist you to perform maintenance tasks. The [ink] tab: • gives an overview of the ink supply rate of the ink tanks • indicates the status of the maintenance tray. The [counters] tab: • ...
Page 32
Function 1 displays the status of the machine, for example [initializing...] or [printing:]. Each status message can have a sub-message with additional information. 2 displays the file name of the current job and the job progress. 3 displays the operator action. The colors of the vertical status bar...
Page 33
Ease of operation chapter 2 - explore the print system 33.
Page 34: About Océ Express Webtools
About océ express webtools océ express webtools is an application that runs embedded on the océ colorwave 900 controller. The main purpose of océ express webtools is to define the default settings to fine-tune the system to optimally fit your company's workflow and processes. The job settings that y...
Page 35: Consumables
Consumables consumable description ink tank the printer uses 5 replaceable ink tanks, 2 black, 1 cyan, 1 yellow, 1 magenta. Each ink tank is designed to deliver 2 litres of ink. The user panel displays a message when you must replace an ink tank. Printhead to jet the ink on the media. Wiper roller c...
Page 36: Status of The Printer
Status of the printer you can get information about the status of the print system via the user panel or via océ express webtools. System status via the user panel the dynamic bar the dynamic bar is the upper blue part of the user panel. The dynamic bar is always visible, ir- respective of the selec...
Page 37
The [ink] tab open the [ink] tab in the [system] menu to get an overview of the status of the ink tanks and the maintenance tray. The [media] menu or the supplies status button open the [media] menu (1) or push the supplies status button (2) to get an overview of the sta- tus of the media. 1 2 statu...
Page 38
The status light the status light of the user panel also gives you information about the status of the print sys- tem. • a green light indicates that the printer is ready . • a green blinking light indicates that the printer is busy and you are not allowed to open the media drawers. • an orange ligh...
Page 39
System status via océ express webtools the 'system' tab the system states, the media states, the ink states and the remote service states are displayed in the lower right corner of the user panel display (1). See overview of the states icons on page 296 . When you click on the 'system' tab in the lo...
Page 40
Status of the printer 40 chapter 2 - explore the print system.
Page 41
Chapter 3 getting started.
Page 42
Connect mains supply and network procedure important make sure the power switch [a] is in off position. 1. Plug the mains supply cable into the power connection at the back of the printer [b]. A b 2. Plug the other side of the mains supply cable into the wall socket. 3. Make sure one end of the netw...
Page 43
• if you use an océ dual tray high capacity stacker use connection [d2] connect mains supply and network chapter 3 - getting started 43.
Page 44: Switch On and Start Up
Switch on and start up important • make sure the mains supply cable is plugged in. • make sure the network cable is plugged in. For more information, see connect the mains supply cable and the network cable on page 42 . Procedure 1. If applicable, switch on the océ dual tray high capacity stacker or...
Page 45
4. The start-up window appears. 5. Tap on the user panel display to open the printer user interface application. Switch on and start up chapter 3 - getting started 45.
Page 46
6. When the system window opens the print system is ready for use. Switch on and start up 46 chapter 3 - getting started.
Page 47: Shut Down and Switch Off
Shut down and switch off procedure 1. Tap on the shut down button in the lower right corner of the user panel. Note you can also use the [shut down system] button in the [setup] tab of the [system] menu. 1 3 2 shut down and switch off chapter 3 - getting started 47.
Page 48
2. Tap on [ok]. 1 3 2 3. Or, in océ express webtools select the [support] - [about] settings and click [shut down]. Important wait until the wake-up button on the user panel stops blinking. Shut down and switch off 48 chapter 3 - getting started.
Page 49
4. Switch off the power switch at the back of the print system. 5. If applicable, switch off the océ dual tray high capacity stacker or the folding device. Shut down and switch off chapter 3 - getting started 49.
Page 50: Restart The Print System
Restart the print system procedure 1. Tap on the shut down button in the lower right corner of the user panel. 1 3 2 2. Tap on [restart]. 1 3 2 restart the print system 50 chapter 3 - getting started.
Page 51
3. The start-up window appears. 4. Tap on the user panel display to open the printer user interface application. Restart the print system chapter 3 - getting started 51.
Page 52
5. When the system window opens the print system is ready for use. Restart the print system 52 chapter 3 - getting started.
Page 53: Define The Network Settings
Define the network settings to define the network settings (hostname / speed / ip address) do the following. Procedure 1. On the user panel tap on [system]. 2. Tap on [setup]. Define the network settings chapter 3 - getting started 53.
Page 54
3. Tap on [system settings]. 4. The system settings window opens. When you want to change network settings you need to log in as a system administrator. The user name and password are the same as defined in océ express webtools (see change the password for authorized users on page 88 ). Define the c...
Page 55: Move The Printer
Move the printer when you want to move the printer to a new location, please contact your local service provider. Move the printer chapter 3 - getting started 55.
Page 56
Move the printer 56 chapter 3 - getting started.
Page 57
Chapter 4 media handling.
Page 58: Media Drawers
Media drawers 1 2 3 4 component function 1 roll 1 roll number 1 is the indicated roll in the upper media drawer. The corresponding roll in the middle drawer is roll number 3. The corresponding roll in the lower drawer is roll number 5. 2 roll 2 roll number 2 is the indicated roll in the upper media ...
Page 59
Load weight and ergonomic advice caution when lifting and positioning rolls weighing more than 10 kg (22 lb), always use two people. Roll maximum load weight per position 1 2 1 20 kg 2 10 kg 3 4 3 10 kg 4 5 kg 4 load weight and ergonomic advice chapter 4 - media handling 59.
Page 60
Roll maximum load weight per position 5 6 5 10 kg 6 5 kg load weight and ergonomic advice 60 chapter 4 - media handling.
Page 61: Remove A Media Roll
Remove a media roll important • handle the media roll with care. A dented media roll can damage the printer. • do not open the media drawer during the printing process. Caution watch your fingers when you handle the media roll. Procedure 1. Pull firmly on the media drawer to open it. Remove a media ...
Page 62
2. Roll the media back manually, to remove the media from the metal paper guide. 1 3. Use both hands (as indicated) to lift the roll holder with the media roll and put it on the roll loading station. 4. Pull the handle of the roll holder locking mechanism towards you and remove the roll holder from ...
Page 63
1 2 5. Remove the media roll from the roll loading station. Store it in a safe place, so that it cannot fall over or roll away. Remove a media roll chapter 4 - media handling 63.
Page 64: Unpack A Media Roll
Unpack a media roll important • handle the media roll with care. A dented media roll can damage the printer. • always write the correct media name inside the core, after you unpack the media roll. This way, you will have the correct media information available if you replace the roll before it is em...
Page 65
3. Carefully remove the media roll from the box. 4. If present, remove the other plug and any plastic on the media roll. Unpack a media roll chapter 4 - media handling 65.
Page 66: Load A Media Roll
Load a media roll before you begin before you load a roll on the printer, make sure your media is enabled. • to get an overview of the supported media types and sizes see overview supported media types on page 299 . • for standard media you must enable a media profile in océ express webtools. For mo...
Page 67
Note from this point you can also follow the video instruction. After that, proceed with step number 11. Https://vimeo.Com/user39466477/review/125651854/802173b45d 2. Pull firmly to open the media drawer. 3. Place the new media roll on the roll loading station. 4. Pull (1) the handle of the roll hol...
Page 68
5. Align the roll on the roll holder. Place it on the corresponding media size, with the help of the width indicator. Release the handle of the locking mechanism. 6. Use a knife to carefully cut through the sticker on the media roll. Important attention: do not remove the sticker, because the remain...
Page 69
7. Use both hands (as indicated) to place the media roll in the media drawer. 8. Use both hands to turn the media roll backwards (1) until the media flap has passed the metal paper guide. 1 load a media roll chapter 4 - media handling 69.
Page 70
9. Use both hands to slide the media under the metal paper guide (2) until the media is transported automatically. 2 10. Close the media drawer. The user panel displays the message that new media is detected. Note do not open the media drawer during loading. 11. On the user panel select the correct ...
Page 71
12. To cut clean the new media roll and remove the remaining glue of the sticker tap on [long strip] and then on [ok]. 13. In most cases the printer automatically detects the size of the new media roll. Only when the printer cannot identify the roll size unambiguously, you must select the correct si...
Page 72
Overview of media related settings introduction it is important to make sure that the media related settings of your system are set to generate an optimal print result. You can set media related settings in the following places. Media related settings description in océ express webtools open the [su...
Page 73: Define Media Types and Sizes
Define media types and sizes in océ express webtools you can define what media types and media sizes your print system supports. Note the media types and the media sizes are only editable by the key operator or power user. Procedure 1. In océ express webtools navigate to the [supplies] - [media type...
Page 74: Install Media Profiles
Install media profiles a media profile contains a number of preset values that give the best print result per media type for your system. By default a number of media profiles is available after installation, but regularly new media types that require new media profiles become available. Also, due t...
Page 75
6. Click on the check box of the new or updated media profile and click on the [enable] button in the information window next to the media profiles list to make the media profile available on the user panel. Result a warning message appears to inform you of the consequences for the already submitted...
Page 76
Configure the media request time-out introduction the user panel displays a message with a media request when the requested media is not available on the printer. • when the [media request timeout] setting is disabled, the media request will be displayed on the user panel until it is resolved. • whe...
Page 77
Check the media compatibility with folding devices not all media types are suitable for folding. To check if a media type is compatible with folding devices do the following. Procedure 1. Refer to the overview supported media types on page 299 2. In océ express webtools click on a specific media typ...
Page 78
Check the media compatibility with folding devices 78 chapter 4 - media handling.
Page 79
Chapter 5 configure the print system.
Page 80
Introducing océ express webtools océ express webtools is an application that runs embedded on the océ colorwave 900 controller. The main purpose of océ express webtools is to define the default settings to fine-tune the system to optimally fit your company's workflow and processes. The job settings ...
Page 81
Description function 6 the [system] tab get an overview of the status of your print system and the availa- bility of media and ink. (see status of the printer on page 36 ) introducing océ express webtools chapter 5 - configure the print system 81.
Page 82
Set another language for océ express webtools the language setting of the internet browser you use defines the language of océ express webtools. The following languages are supported: uk english, german, french, us english, spanish, dutch, danish, italian, swedish, norwegian, finnish, portuguese, po...
Page 83
Change the language settings in internet explorer introduction you can change the language settings for océ express webtools in your preferred browser. Note the internet options may be found under a different menu depending on which version of microsoft internet explorer version you use. Procedure 1...
Page 84
Change the language settings in mozilla firefox introduction you can change the language settings for océ express webtools in your preferred browser. Note it is possible that the options menu is put under a different menu, depending on the mozilla firefox version you use. Procedure 1. Open mozilla f...
Page 85
Change the language settings in google chrome introduction you can change the language settings for océ express webtools in your preferred browser. When to do note it is possible that the internet options are put under a different menu, depending on the google chrome version you use. Procedure 1. Op...
Page 86
Change the value of a setting to change the value of a setting in océ express webtools, do the following. Procedure 1. Browse to the settings group you want to change, for example [preferences] - [print job defaults] - [color mode]. 2. Click on the value when you want to change the value of a single...
Page 87: Log In As An Authorized User
Log in as an authorized user to change certain settings, you must log in as an authorized user. There are three user roles: system administrator, key operator and power user. They have authorization to edit specific groups of settings. You do not need to log in before you start a session. The system...
Page 88
Change the password for authorized users when to do for security reasons it is advised to periodically change the password of the three access modes (key operator, system administrator, power user) in océ express webtools. Important handle and store all passwords securely and with care. In case of f...
Page 89
Configure the network and security settings configure the network settings in océ express webtools introduction some of the network settings are configured during the installation of your system. When you want to define more network settings, you can do so under the [preferences] tab. Note for more ...
Page 90
Set the security settings for microsoft internet explorer introduction you can use a web browser to open the home page of océ express webtools. Depending on the internet browser you use, set the required minimum browser security settings as indicated below. Note you must enable cookies. Procedure st...
Page 91
Set the security settings for mozilla firefox introduction you can use a web browser to open the home page of océ express webtools. Depending on the internet browser you use, set the required minimum browser security settings as indicated below. Note you must enable cookies. Procedure step action va...
Page 92
Set the link speed and duplex mode introduction use océ express webtools to set the transmission speed and duplex mode for your network adapter. Note the list of values you can select depends on the network card type. Procedure 1. Open the [preferences] - [connectivity] tab. 2. Click [edit] in the [...
Page 93: Remote Security
Remote security introduction by default, the first certificate delivered for the use of https is an océ self-signed certificate. To ensure a fully trusted authentication, you can request and import a certificate delivered by a certification authority (ca-signed certificate). In océ express webtools ...
Page 94
Generate a new ca-signed certificate introduction to ensure a fully trusted authentication via https, you can request and import a certificate delivered by a certification authority (ca-signed certificate). In océ express webtools, you can generate a certificate request yourself or you can import a ...
Page 95
-----end new certificate request----- 5. Copy and paste the content of the request in a .Csr file (named 'certificate_request.Csr' by default). 6. Restart the controller 7. Send the content of this request to the certification authority. Generate a new ca-signed certificate chapter 5 - configure the...
Page 96
Import a ca-signed certificate: import the root certificate introduction to ensure a fully trusted authentication via https, you can request and import a certificate delivered by a certification authority (ca-signed certificate). In océ express webtools, you can generate a certificate request yourse...
Page 97
Import a ca-signed certificate: import the intermediate certificate to ensure a fully trusted authentication via https, you can request and import a certificate delivered by a certification authority (ca-signed certificate). When you import the certificate you need to: • import the root certificate ...
Page 98
Import a ca-signed certificate to ensure a fully trusted authentication via https, you can request and import a certificate delivered by a certification authority (ca-signed certificate). When you import the certificate you need to: • import the root certificate • import the intermediate certificate...
Page 99: Certificate
Import a ca-signed certificate: check and import the root certificate to ensure a fully trusted authentication via https, you can request and import a certificate delivered by a certification authority (ca-signed certificate). When you import the certificate you need to: • import the root certificat...
Page 100: Introduction
Define default printer and print settings introduction the [preferences] tab contains the default settings to fine-tune the system to optimally fit your company's workflow and processes. Attributes from the [preferences] tab you can access the following settings groups: • the preferences - system se...
Page 101
The [preferences] - [system] settings chapter 5 - configure the print system 101.
Page 102
The [preferences] - [connectivity] settings the [preferences] - [connectivity] settings allow you to install the system in your infrastructure, according to your standards. These settings are configured during installation and do not need frequent adjustment. You can also define some basic network s...
Page 103
The [preferences] - [print job defaults] settings the values defined in the [preferences] - [print job defaults] tab of the océ express webtools are default values for the general system behavior. These settings will be overruled if you change the corresponding job settings in the printer driver, th...
Page 104
The [preferences] - [pdf] settings the [preferences] - [pdf] settings allow you to define how the print system must handle pdf files. Note to get detailed information about a setting you can do the following. • pause the mouse pointer over the value of a setting to activate the tooltip • click on th...
Page 105
The [preferences] - [postscript] settings the [preferences] - [postscript] settings allow you to define how the print system must handle postscript files. Note to get detailed information about a setting you can do the following. • pause the mouse pointer over the value of a setting to activate the ...
Page 106
The [preferences] - [other file formats] settings the [preferences] - [other file formats] settings allow you to define how the print system must handle file formats, other than pdf or postscript files. Note to get detailed information about a setting you can do the following. • pause the mouse poin...
Page 107
The [preferences] - [fold] settings the [preferences] - [fold] settings allow you to define fold templates (see fold settings on page 118 .) note to get detailed information about a setting you can do the following. • pause the mouse pointer over the value of a setting to activate the tooltip • clic...
Page 108: View and Check The Settings
View and check the settings introduction in océ express webtools you can view and check your settings. You can also check which settings are no longer set to the factory default value. Procedure 1. Open the [preferences] tab. 2. Click on [view configuration] in the upper right-hand corner of the scr...
Page 109: Save The Settings In A File
Save the settings in a file introduction save the settings and the values that you configured in océ express webtools in a file. Save the settings in a file to duplicate the settings very easily to another printer of the same type. Note not all settings are stored in the settings file. The network s...
Page 110
Load the settings from a file introduction load the settings and the values for océ express webtools from a file. Load the settings from a file to duplicate them to another printer of the same type. Note • not all settings are stored in the settings file. The network settings are excluded from the f...
Page 111
Restore the factory default settings introduction sometimes you want to go back to the initial settings. You can restore the factory default settings in océ express webtools. Note log in as a key operator to only restore the key operator settings. Log in as a system administrator to only restore the...
Page 112
Configure the finishing settings select the type of finishing device procedure 1. Navigate to [preferences] - [system defaults] - [finishing]. 2. [type of finishing device]: select the finishing device that is connected to the external output at the back of the printer. The default value is [no fini...
Page 113
Define the options for the folding device introduction you must first select the type of finishing device, see select the type of finishing device on page 112 . In case you have a folding device configured as finishing device ([ estefold 5011 ] or [ estefold 5013 (with reinforcement unit)]) you can ...
Page 114: Embedded Fold Templates
Embedded fold templates introduction in case you have a folding device configured as finishing device ([ estefold 5011 ] or [ estefold 5013 (with reinforcement unit)]) the list below gives an overview of common european fold templates available in the folding device. Follow the create a new template...
Page 115
[name] [este 01 - din b 210x297 same size back] [description] [din b 210x297 same size back] [embedded template id] 1 [top of folded package when printing portrait] [top right] [top of folded package when printing land- scape] [top left] [name] [este 02 - din c 210x297 compact] [description] [din c ...
Page 116
[name] [este 06 - din 210x305 compact] [top of folded package when printing land- scape] [top left] [name] [este 07 - inverse din 210x297 compact] [description] [inverse din 210x297 compact] [embedded template id] 7 [top of folded package when printing portrait] [top left] [top of folded package whe...
Page 117: Create A New Template
Create a new template introduction create a new template in océ express webtools. Note • depending on the configuration, less or more settings are available. • more or fewer settings will be shown depending on the selections made. • note that the templates on the user panel are ordered alphabeticall...
Page 118
Fold settings for custom fold templates introduction you can set the fold options in the fold template under the [preferences] - [fold] tab. For more information on how to create a template see, create a new template on page 117 . When you set the fold options, make sure you set them accordingly to ...
Page 119
[reinforcement] description example [enabled] glues the pre-punched strips to the rear of the folded package. Note • the reinforcement strip uses a binding size of 12mm (a). • the package width size (b) excludes the [bind- ing edge size] (a). So the back panel consists of the package width size plus...
Page 120
Package size [package size] description example [width] defines the fold distance of the z- fold. Note note that the package width size excludes the [binding edge size]. So the back panel consists of the package width size plus the binding edge size (a+b). [height] defines the fold distance of the c...
Page 121
Fold settings for embedded fold templates introduction you can set the fold options in the fold template under the [preferences] - [fold] tab. For more information on how to create a template see, create a new template on page 117 . When you set the fold options, make sure you set them accordingly t...
Page 122: Manage Your Licenses
Manage your licenses introduction to license management introduction for certain applications your printer uses, you need to activate a license. A product license for the océ colorwave 900 is always required. You can perform several actions for licenses: procedure 1. View the currently active licens...
Page 123: Check Your Licenses
Check your licenses the license section in océ express webtools allows you to manage the licenses that are active on your system. A license is needed to activate certain functions on your printer. License information overview open the [support] - [licenses] tab in océ express webtools to view the av...
Page 124
Save the currently active licenses introduction you can save all active licenses into one single file. When to do save the currently active licenses before starting a license activation job or if you want to save the current license situation. Procedure 1. Open the [support] - [licenses] tab. 2. Cli...
Page 125: Get A New License File
Get a new license file introduction the océ applications and optional functions are protected against unauthorized use. You need to activate licenses to enable various options. When you want to get a new license you have to provide the correct information to your local representative. Procedure 1. O...
Page 126: Activate A New License
Activate a new license under the [licenses] tab in océ express webtools you can activate new license files. Note • it is advised to store the license information of the currently active license files in a back-up file before you activate a new license file. Use the [save] button to store the current...
Page 127
Configure the accounting settings counters for total media and ink usage you can get an overview of the total media usage and the total estimated ink usage, both in océ express webtools and on the user panel. In océ express webtools navigate to the [supplies] - [counter total] tab to display the ove...
Page 128
Counters for media and ink usage per job océ express webtools allows you to display an overview of the media usage and the estimated ink usage per printed job. You can use this information for accounting purposes. Navigate to the [supplies] - [counter history] tab to display the overview. The table ...
Page 129
Functionality description [view total info] select [view total info] in the upper right hand corner of the counter his- tory list, when you want to have a complete overview with job counter in- formation. Click on a group name to display counter information for all the jobs in the group. Click on a ...
Page 130
Exchange accounting data via océ wave introduction to exchange accounting data the océ wave for accounting interface is supported. Via the océ wave interface for accounting you can retrieve page-based accounting data in csv- format. A separate document describing this interface is available. Exchang...
Page 131: Account Management
Account management an overview of océ account center use océ account center to manage the account information of print jobs for your océ devices. Note for this application a separate user guide and a readme are available. Visit "http:// downloads.Oce.Com" , select your printer and find your document...
Page 132
Océ account console ® introduction to océ account console definition océ account console is installed on the administrator's workstation. Purpose océ account console has the following functionalities: • manage, preview, and publish the account information dialog. • retrieve and export the log files....
Page 133
Main parts of océ account console part description the [dialog] tab [fields] section. • create an accounting dialog. The accounting dialog consists of a number of accounting fields. • save an accounting dialog. The accounting dialog is saved in .Xml for reference, back-up or uploading. • load an acc...
Page 134
Part description the [export filters] tab [overview] section. • [create...]. Use this option to define a new filter. • [delete]. Remove the export filter. • [edit...]. Change the filter definition. • [copy...]. Make a duplicate of the filter settings to create another ex- port filter. • [run...]. Se...
Page 135
Setting value description [accounting dialog upload: host] [from any host] [from single host] defines if an accounting dialog upload is accepted from any host or from a single host only. [accounting dialog upload: single host] hostname the hostname or ip address from which an accounting dialog can b...
Page 136
Accounting workflow 136 chapter 5 - configure the print system.
Page 137
Chapter 6 plan jobs.
Page 138
The smart inbox and the queue concept you can use the smart inbox for customized job management. A smart inbox works as a personal mailbox from which you print jobs and in which you can store jobs. Jobs that are waiting to be processed are visible in the queue. The smart inbox and the queue concept ...
Page 139
The smart inbox in the jobs tab introduction in the jobs tab you can create jobs or manage your jobs in the queue and the smart inbox. The jobs tab create a new job in the publisher express section. When you want to submit a new job, click [create new job]. A new window opens, here you can define so...
Page 140
Get an overview of all jobs on the system. When you enable the [preferences] - [system defaults] - [ smart inbox management] - [display a view on all smart inbox jobs] setting, all jobs can be displayed in one overview. The smart inbox in the jobs tab 140 chapter 6 - plan jobs.
Page 141
Create and open a smart inbox introduction a smart inbox is used as a personal folder to print files from or store files in. In océ express webtools you can create a smart inbox in: • the [jobs] tab - smart inbox section. • the [jobs] tab - publisher express section. Note note that the behaviour of ...
Page 142
Create a smart inbox in the [jobs] tab - publisher express section note • with this procedure you not only create a smart inbox, but you also send a job to the printer. • the smart inboxes created in publisher express are, while empty, only visible on your personal browser. Once there is a job in th...
Page 143
Close or delete a smart inbox introduction in océ express webtools you can close or delete a smart inbox in the [jobs] tab - smart inbox section. Note • when you delete a smart inbox, you only delete the view on the smart inbox, but not the content. To permanently delete the jobs from a smart inbox ...
Page 144: The Job States
The job states introduction when a job is placed in a smart inbox or in the job queue, the icon in front of the job name gives information about the status of the job. Overview of the job states in the smart inbox state icon description receiving indicates that the smart inbox is receiving the job d...
Page 145
Configure the job management settings introduction when you want to control the rights or actions that can be performed on jobs or smart inboxes, you can configure the [job management] and the [ smart inbox management] settings. You can read a full explanation of each setting, when you click on the ...
Page 146
Change the job priority at the user panel procedure 1. To send more than one job to the job queue tap on the jobs. The order in which you select the jobs determines the print priority. 1 2 change the job priority at the user panel 146 chapter 6 - plan jobs.
Page 147
2. You can change the job priority by touch and hold the job name until the priority indication changes to '1'. After this action all other jobs are deselected. Tap on these jobs again to give them a new priority. 1 2 3. Tap on [print] to send the selected print jobs to the job queue. Change the job...
Page 148
Pause or resume print jobs at the user panel procedure 1. Tap on [job queue] to display the jobs that are waiting to be printed. 2. To pause a job in the job queue select the job and tap on [pause]. 1 3 2 3. To resume printing select the job and tap on the green [resume] button in the dynamic bar. 1...
Page 149
Chapter 7 print jobs.
Page 150
Use océ publisher express to send a print job océ publisher express is a job submitter that is integrated in océ express webtools. Note when you use océ publisher express to submit a print job, the maximum job size is 2 gigabyte. Procedure 1. Open the [jobs] - tab. This tab displays the following. •...
Page 151
3. Click on [add file] and use the browse... Button to select the file you want to print. Repeat this action to add more files to the job. You can print documents with the following data formats. When you use other formats, the file cannot be sent to the printer. • - postscript 3 - .Ps (licensed) • ...
Page 152
Use the smart inbox to send a print job introduction if you have already added a job to the smart inbox in océ express webtools, you can print this job via the smart inbox. Note for more information on how to create a smart inbox, see create and open a smart inbox on page 141 . Procedure 1. Select t...
Page 153
Use océ publisher select 2 to send a print job océ publisher select 2 is a job submission application that allows you to create, preview, print, and manage jobs for the océ colorwave 900. Note you can download the océ publisher select 2 software on downloads.Oce.Com on page under the product page. H...
Page 154: Use The Océ Postscript
Use the océ postscript ® 3 driver to send a print job introduction océ provides the océ postscript ® 3 driver that allows you to send print jobs to your printer. You need a license to be able to print postscript files on the printer. Procedure 1. Open the file that you want to print in the source ap...
Page 155: Use Onyx Thrive
Use onyx thrive tm to send a print job introduction onyx thrive océ edition print workflow software is a scalable print production solution, built around adobe pdf print engine and adobe normalizer technologies. It harmonizes the wide format print production workflow process, giving you accurate, pr...
Page 156
4. Once rip-queue processes the job, it moves to the 'jobs ready to print' area. At this stage you can still modify the job settings, but certain settings require that you reprocess the job. 5. By default, jobs are printed in the order they are received. Depending on the configuration settings, a jo...
Page 157
Use repro desk to send a print job introduction the repro desk suite of applications provides seamless integration of the cad design desktop and the digital print room, with easy job submission, efficient workflow, and print-ready file management. Repro desk enables you to manage the whole shop envi...
Page 158: Use Ftp to Send A Print Job
Use ftp to send a print job the printer supports printing through ftp. When you send your print job through ftp the default océ express webtools settings are leading. Note you must enable printing through ftp in océ express webtools ([preferences] - [connectivity] - [ftp]). Before you begin find the...
Page 159
Use lpr/lpd to send a print job introduction the printer supports printing through lpr/lpd. When you send your print job through lpr/lpd the default océ express webtools settings are leading. Note you must enable printing through lpr/lpd in océ express webtools ([preferences] - [connectivity] - [lpd...
Page 160
Change the job settings at the user panel procedure 1. On the user panel tap on [jobs] - [smart inbox] to display the jobs that have been submitted to the printer. Tap on a specific smart inbox to open it. 2. Select a print job and tap on [edit] if you want to change the job settings. 3. Tap on [ok]...
Page 161
4. Tap on [print] if you want to send the job immediately to the job queue. 5. To send more than one job to the job queue tap on the jobs. The order in which you select the jobs determines the print priority. 1 2 change the job settings at the user panel chapter 7 - print jobs 161.
Page 162
6. Tap on [print] to send the selected print jobs to the job queue. Change the job settings at the user panel 162 chapter 7 - print jobs.
Page 163
Chapter 8 adjust the print quality and print productivity.
Page 164: Set The Print Quality
Set the print quality introduction you can use océ express webtools to set the print quality. The choice of the print quality affects the speed of the job and the ink coverage. Select a default print quality from the list below: [print quality] print speed [inch per sec‐ ond] print speed [meter per ...
Page 165
Set the automatic roll switch introduction in océ express webtools you can choose to enable or disable the [automatic roll switch]. When you enable the functionality and a specific roll has been selected, the printer automatically continues printing on an (in size and type) identical roll. When you ...
Page 166: Set The Spool Threshold
Set the spool threshold introduction when the job memory is full the printer cannot receive new jobs, therefore it is necessary to partly empty the memory. Set the [spool threshold] setting to define the spool capacity for your jobs. You can choose one of following values: • [low] select this value ...
Page 167: Set The Rotation Mode
Set the rotation mode introduction if you want to turn an image, you can use the rotation settings. The setting allows you to turn the image according to predefined rotation values or you can let the printer perform the rotation automatically. Choose one of the following values: • [no rotation] • [9...
Page 168: Set The Alignment Mode
Set the alignment mode introduction when you want to shift the image on the sheet, you can change the alignment mode. With the alignment mode, you can also optimize the print productivity as you reduce the distance the print carriage has to travel. You can, for instance, align the image to the top r...
Page 169: Set The Pdf Settings
Set the pdf settings introduction when you open the [preferences] - [pdf] tab in océ express webtools you can find the following settings, that enable you to define how a pdf is converted into an image for printing. [pdf render engine] the [pdf render engine] setting defines how pdf files must be re...
Page 170
Select this value to disable this correction. Procedure 1. Open the [preferences] - [pdf] tab. 2. Click on the [pdf render engine] setting. 3. Select the correct value. 4. Click [edit] in the [pdf - rasterization] section, or click on the [overprint], the [transparency flattening], or the [wipeout c...
Page 171
Set the line thickening for postscript files introduction enable the [line thickening] setting to increase the width of very thin lines to improve readability. When disabled, the original drawing line thickness is applied. Procedure 1. Open the [preferences] - [postscript] tab. 2. Click on the [line...
Page 172
Optimize the print productivity introduction when you load media, always make sure that you install and define the correct media type and size on the printer. Depending on your needs, you can optimize the print productivity in various ways. When productivity with different media sizes is the most im...
Page 173
Define the color management settings depending on the type of file you want to print, the océ colorwave 900 offers different color- information conversions. You can select the color management settings, that give the best results for the color-information conversion. Open the [preferences] - [pdf] t...
Page 174
Define the color management settings 174 chapter 8 - adjust the print quality and print productivity.
Page 175
Chapter 9 maintain the print system.
Page 176: Required Cleaning Materials
Required cleaning materials article description 29953695 lint free cloths (2x75pc) 3010105434 swabs - foam flex tip (100/pk) 3010105550 gloves - nitrile powder-free - large (200/pk) 1070063250 kit, vacuum hole cleaning demi water required cleaning materials 176 chapter 9 - maintain the print system.
Page 177: Perform Daily Maintenance
Perform daily maintenance when to do perform the following maintenance tasks on a daily basis. Before you begin start up the print system (see switch on and start up on page 44 ). Procedure 1. Clean the wiper roller compartments (see clean wiper roller compartments on page 196 ). 2. Print cleaning s...
Page 178: Keep The Print Quality High
Keep the print quality high print cleaning sheets when to do • as a daily maintenance task (see perform daily maintenance on page 177 ). • to avoid ink pollution on the back of the printed output. Cleaning sheets are empty sheets, that remove ink pollution from the paper path. Procedure 1. On the us...
Page 179
2. Tap on [maintenance]. 3. Tap on [print cleaning sheets]. 4. Tap on [next]. 5. The user panel displays the default values of the indicated settings, defined in océ express webtools. Adjust the values, if necessary, and tap on [start]. Important because of the absorbing properties it is advised to ...
Page 180
6. The user panel displays the progress in the upper left corner. Print cleaning sheets 180 chapter 9 - maintain the print system.
Page 181: Align Printheads
Align printheads [align printheads] - [automatic] when to do • when you have replaced one or several printheads. • to help you to solve specific print quality issues, as described in the chapter troubleshooting on page 259 . Important when you perform this procedure, the manual alignment values that...
Page 182
2. Tap on [maintenance]. 3. Tap on [align printheads]. 4. Tap on [next]. [align printheads] - [automatic] 182 chapter 9 - maintain the print system.
Page 183
5. Select [alignment type] [automatic] and tap on [next]. 6. The user panel displays the default printhead overlap value, defined in océ express webtools. The printhead overlap value sets the number of printhead nozzles that overlap between two adjacent printheads. Adjust the value, if necessary. Se...
Page 184
7. The automatic printhead alignment test print is printed and the user panel displays a message when the automatic printhead alignment is finished. Tap on [finish] to close the wizard. After you finish important when you have recently placed a new printhead and the automatic printhead alignment fai...
Page 185
Identify the printhead transitions that need manual printhead alignment (horizontal) when to do when you observe thin white or dark(er) lines along the length of the printed output, at positions that correspond with the printhead boundaries, and the automatic printhead alignment procedure does not c...
Page 186
3. Determine which printhead transitions show dark lines or white lines. 3 4 2 1 0 [3] printhead positions in the example above the transitions a and c show dark lines and transition b and d show white lines. After you finish use the information above to perform an additional, horizontal manual prin...
Page 187
[align printheads] - [manual (horizontal)] when to do when you observe thin white or dark(er) lines along the length of the printed output, at positions that correspond with the printhead boundaries, and the automatic printhead alignment procedure does not completely solve the problem, you can perfo...
Page 188
2. Tap on [maintenance]. 3. Tap on [align printheads]. 4. Tap on [next]. [align printheads] - [manual (horizontal)] 188 chapter 9 - maintain the print system.
Page 189
5. Select [alignment type] [manual (horizontal)] and tap on [next]. 6. You can adapt the alignment values in several ways. • slide the rulers • tap on 'plus' or 'minus' increase the value to make light lines on your test print darker, decrease the value to make dark lines on your test print lighter....
Page 190
[align printheads] - [manual (horizontal)] 190 chapter 9 - maintain the print system.
Page 191: Maintain Printheads
Maintain printheads when to do to solve specific print quality issues, as described in the chapter troubleshooting on page 259 . Procedure 1. On the user panel tap on [system]. Maintain printheads chapter 9 - maintain the print system 191.
Page 192
2. Tap on [maintenance]. 3. Tap on [maintain printheads] to start the wizard. 4. Tap on [next]. 5. Select the printhead(s) and tap on [next]. Important standing in front of the printer, position 0 is the outer left position and position 4 is the outer right position. Maintain printheads 192 chapter ...
Page 193
3 4 2 1 0 6. Select the level and tap on [start]. Note the requested maintenance level is indicated in the script to solve a specific print quality issue. See the chapter troubleshooting on page 259 . 7. The maintenance procedure takes a few minutes. The user panel displays a message when the printh...
Page 194: Maintain Wiper Rollers
Maintain wiper rollers procedure 1. On the user panel tap on [system]. 2. Tap on [maintenance]. Maintain wiper rollers 194 chapter 9 - maintain the print system.
Page 195
3. Tap on [maintain wiper rollers] to start the wizard. 4. Tap on [next]. 5. Select the wiper roller(s) and tap on [start]. Important the positions of the wiper rollers correspond with the positions of the printheads. Standing in front of the printer, position 0 is the outer left position and positi...
Page 196
Clean wiper roller compartments when to do • as a daily maintenance task (see perform daily maintenance on page 177 ) • when the back of the printed output shows ink pollution. Before you begin make sure you have the following cleaning materials at hand. • use gloves - uv ink (medium / large) • use ...
Page 197
2. Tap on [maintenance]. 3. Tap on [clean wiper roller compartments]. 4. Tap on [start] to prepare the print unit for cleaning. Note the printhead service stations will go to the maintenance position (see print surface on page 23 ). 5. Tap on [next]. Clean wiper roller compartments chapter 9 - maint...
Page 198
6. You can now follow the steps in the wizard, or, for more detailed information, follow the steps below. 7. Open the maintenance tray cover. 8. Use the green print unit latch to open the print unit and the top cover. Clean wiper roller compartments 198 chapter 9 - maintain the print system.
Page 199
9. Pull the print unit locking mechanism to fully open the print unit. 10. Locate the wiper roller compartments that show pollution on one or more of the following parts. 1. The plastic transparent sealing 2. The disc 3. The gear 4. The shaft 1 2 3 4 11. Put on gloves and use a lint free cloth, slig...
Page 200
12. Do this also for the left side of the wiper roller compartment. Important do not touch the micro-fiber surface of the wiper roller. 13. Use a new lint free cloth, slightly moistened with demi water, to carefully clean the plastic transparent sealing on all four sides of the compartment. Importan...
Page 201
14. Take off the gloves and close the print unit. Clean wiper roller compartments chapter 9 - maintain the print system 201.
Page 202
15. Close the maintenance tray cover. 16. On the user panel tap on [next] several times, and wait while the print unit is prepared for usage. 17. Tap on [finish] to close the wizard. Clean wiper roller compartments 202 chapter 9 - maintain the print system.
Page 203
Clean the print surface and the vacuum holes when to do • as a daily maintenance task (see perform daily maintenance on page 177 ). • to help you to solve specific print quality issues, as described in the chapter troubleshooting on page 259 . Before you begin make sure you have the following cleani...
Page 204
2. Tap on [maintenance]. 3. Tap on [clean the print surface] to start the wizard. 4. Tap on [start]. 5. Please wait, while the print system prepares for print surface cleaning. Note the printhead service stations will go to the printing / platen position (see print surface on page 23 ). Clean the pr...
Page 205
6. You can now follow the steps in the wizard, or, for more detailed information, follow the steps below. Note from this point you can also follow the video instruction. After that, proceed with step number 24. Please note that the cleaning of the vacuum holes, as described in the steps 10 to 17, is...
Page 206
9. Pull the print unit locking mechanism to fully open the print unit. 10. Open the small plastic bottle. Clean the print surface and the vacuum holes 206 chapter 9 - maintain the print system.
Page 207
11. Fill the bottle up to the maximum with demi water. 12. Close the bottle. 13. Put on gloves and moisten the cleaning brush by moving it up and down through the opening in the bottle. 14. Clean the vacuum holes by moving the cleaning brush up and down through the vacuum holes. Important when a vac...
Page 208
15. Clean the brush by moving it up and down through the opening in the bottle. 16. Repeat step 13 and 14 until all vacuum holes are clean. 17. Open the plastic bottle and dispose the demi water. 18. Use a lint free cloth, slightly moistened with demi water, to carefully wipe the platen area and the...
Page 209
19. Use a lint free cloth, moistened with demi water, to carefully wipe the slots in the printhead service stations. Note all paper dust residue must be removed. 20. Take a clean lint free cloth and slightly moisten it with demi water. Important do not perform this step for the printhead or the prin...
Page 210
22. Take off the gloves and close the print unit. Clean the print surface and the vacuum holes 210 chapter 9 - maintain the print system.
Page 211
23. Close the maintenance tray cover. 24. On the user panel tap on [next] several times, and wait while the print unit is prepared for usage. Note the printhead service stations will go to the capped position (see print surface on page 23 ). 25. Tap on [finish] to close the wizard. Clean the print s...
Page 212: Refill The Ink Tubes
Refill the ink tubes when to do to solve problems with missing colors in paper feed direction (see missing colors in paper feed direction on page 264 ). Procedure 1. On the user panel tap on [system]. Refill the ink tubes 212 chapter 9 - maintain the print system.
Page 213
2. Tap on [maintenance]. 3. Tap on [refill the ink tubes] to start the wizard. 1 3 2 4. Tap on [start]. 5. The maintenance procedure takes about 10 minutes. The user panel displays a message when the ink tubes have been refilled. Tap on [finish] to close the wizard. Refill the ink tubes chapter 9 - ...
Page 214
Clean the media output section of the printer before you begin make sure you have the following cleaning materials at hand. • use gloves - uv ink (medium / large) • use lint free cloths (moistened with demi water) • demi water when to do clearly visible pollution on the media output section of the p...
Page 215
4. Use a dry lint free cloth to carefully rub dry the white plastic paper guides. Important do not fold or bend the paper guides. 5. Place back the stacker behind the printer. 6. On the user panel tap on the green [resume] button to resume printing. 1 3 2 clean the media output section of the printe...
Page 216
Clean the media input section of the stacker before you begin make sure you have the following cleaning materials at hand. • use gloves - uv ink (medium / large) • use lint free cloths (moistened with demi water) • demi water when to do clearly visible pollution on the media input section of the sta...
Page 217
4. Use a dry lint free cloth to carefully rub dry the surface. Important do not damage the sensors. 5. Place back the stacker behind the printer. 6. On the user panel tap on the green [resume] button to resume printing. 1 3 2 clean the media input section of the stacker chapter 9 - maintain the prin...
Page 218
Clean the media input section of the folding device before you begin make sure you have the following cleaning materials at hand. • use gloves - uv ink (medium / large) • use lint free cloths (moistened with demi water) • demi water when to do clearly visible pollution on the media input section of ...
Page 219
4. Use a dry lint free cloth to carefully rub dry the surface. Important do not damage the sensors. 5. Place back the folding device behind the printer. 6. On the user panel tap on the green [resume] button to resume printing. 1 3 2 clean the media input section of the folding device chapter 9 - mai...
Page 220: Replace Ink Tanks
Replace ink tanks when to do when the user panel indicates that an ink tank is almost empty. Note when an ink tank is completely empty, the printer stops printing. Before you begin make sure you have the following cleaning materials at hand. • use gloves - uv ink (medium / large) • use lint free clo...
Page 221
2. Tap on [maintenance]. 3. Tap on [replace ink tanks] to start the wizard. 4. Tap on [next] replace ink tanks chapter 9 - maintain the print system 221.
Page 222
5. You can now follow the steps in the wizard, or, for more detailed information, follow the steps below. Note from this point you can also follow the video instruction. After that, proceed with step number 16. Https://vimeo.Com/user39466477/review/125652152/d39a26d93f 6. Open the ink tanks cover. 7...
Page 223
8. Press the metal tab on the ink tube connector and disconnect it from the empty ink tank. 9. Use a lint free cloth to wipe the residual ink from the ink tube connector and place the ink tube connector in the holder to avoid ink dropping on the floor. 10. Remove the empty ink tank and throw it away...
Page 224
11. Unpack the new ink tank and remove the plastic foil and the orange protection cover. 12. Place the new ink tank. Replace ink tanks 224 chapter 9 - maintain the print system.
Page 225
13. Connect the ink tube connector. Align the metal tab on the ink tube connector on top and push until the latch clicks into position. 14. Connect the connector. Replace ink tanks chapter 9 - maintain the print system 225.
Page 226
15. Take off the gloves and close the ink tanks cover. 16. On the user panel tap on [next] several times, and tap on [finish] to close the wizard. Replace ink tanks 226 chapter 9 - maintain the print system.
Page 227: Replace Printheads
Replace printheads when to do to solve specific print quality issues, as described in the chapter troubleshooting on page 259 . 1. Remove the old printhead. 2. Place the new printhead. 3. Prime the new printhead. Parts of the printhead 4 5 1 2 6 3 part 1 printhead handle 2 ink port 3 paper guard 4 n...
Page 228
1 2 2. Close the maintenance tray cover. Before you begin • use gloves - uv ink (medium / large) replace printheads 228 chapter 9 - maintain the print system.
Page 229
Procedure 1. On the user panel tap on [system]. 2. Tap on [maintenance]. Replace printheads chapter 9 - maintain the print system 229.
Page 230
3. Tap on [replace printheads] to start the wizard. 4. Tap on [next] 5. By default, all printheads are selected for replacement. If you do not want to replace all printheads at once, you can deselect one or several printheads and tap on [next]. Replace printheads 230 chapter 9 - maintain the print s...
Page 231
6. By default all necessary steps to replace a printhead are selected. Note if you only want to place a new printhead you must deselect [remove printhead]. If you only want to prime a printhead you must deselect [remove printhead] and [place printhead]. 7. Tap on [start]. 8. Wait while the print sys...
Page 232
10. Open the maintenance tray cover. 11. Open the top cover (1) and push the green locking lever (2) backward to lock the top cover. 2 1 important do not remove the connectors from the control board behind the printhead. 12. Use the printhead locking (1) to release the printhead locking lever (2). I...
Page 233
1 2 13. Pull the printhead locking lever completely towards you to release the printhead. Replace printheads chapter 9 - maintain the print system 233.
Page 234
14. Take the printhead by the printhead handles and tilt it towards you. 15. Lift the printhead in an angle out of the printhead cradle. 16. Place the printhead in the orange protection cover for disposal. Note if you do not have a spare orange protection cover, put the old printhead aside and later...
Page 235
1 2 17. Unpack the new printhead. Important keep the printhead in its sealed foil package and at the prescribed orientation until immediately prior to placement into the printer. 18. Open one end of the cardboard box and slide out of the vacuum-sealed foil package. 19. Examine the condition of the f...
Page 236
20. Use the tear notch to open the foil package. 21. Remove the printhead from the foil package. 22. Release the clip retaining the cover near the center of the printhead (1) and carefully remove the printhead from the orange protection cover (2). Important do not touch the ink ports, the nozzle sur...
Page 237
2 1 23. Hold the printhead by one of the printhead handles and grasp the pull tab (1) with the other hand and, slowly and carefully, peel back the plastic strip covering the nozzle surface. 24. Hold the printhead by one of the printhead handles and grasp the pull tab (2) with the other hand and, slo...
Page 238
25. Take the printhead by the printhead handles and carefully lower it in an angle into the printhead cradle. 26. Push the printhead firmly backwards into the correct position. Replace printheads 238 chapter 9 - maintain the print system.
Page 239
27. Push the printhead locking lever forward to lock the printhead. 28. Hold the top cover, pull the green locking lever (1) towards you to release the top cover and close the top cover (2). 1 2 replace printheads chapter 9 - maintain the print system 239.
Page 240
29. Close the maintenance tray cover. 30. On the user panel tap on [next] several times, and wait while the printheads are prepared for printing. 31. When selected in step 6, the [replace printheads] wizard will now assist you to clean the print surface (see clean the print surface and the vacuum ho...
Page 241: Replace Wiper Rollers
Replace wiper rollers when to do replace the wiper roller at every printhead replacement. Before you begin • use gloves - uv ink (medium / large) procedure 1. On the user panel tap on [system]. Replace wiper rollers chapter 9 - maintain the print system 241.
Page 242
2. Tap on [maintenance]. 3. Tap on [replace wiper rollers] to start the wizard. 4. Tap on [next]. 5. Select the wiper roller that you want to replace and tap on [start]. Important the positions of the wiper rollers correspond with the positions of the printheads. Standing in front of the printer, po...
Page 243
3 4 2 1 0 6. Please wait, while the print system prepares the wiper roller for replacement. The printhead service station will go to the maintenance position (see print surface on page 23 ). 7. You can now follow the steps in the wizard, or, for more detailed information, follow the steps below. Not...
Page 244
9. Use the green print unit latch to open the print unit and the top cover. 10. Put on the gloves, grasp the wiper roller at one end and firmly pull up to remove it from its spring-loaded holder. 11. Throw away the wiper roller. 12. Take a new wiper roller and remove the protection foil by peeling t...
Page 245
13. Check that the end with the ratchet mounted to it is on the left side and place this side at the entrance to the holder. Put the right side end of the wiper roller with the gear mounted to it into position. Push firmly, inserting the two portions of the shaft into the spring-loaded holders. 14. ...
Page 246
1 2 3 4 15. Take off the gloves and close the print unit. Replace wiper rollers 246 chapter 9 - maintain the print system.
Page 247
16. Close the maintenance tray cover. 17. On the user panel tap on [next] several times, and wait while the print system prepares the new wiper roller for usage. This takes about 15 minutes. 18. Tap on [finish] to close the wizard. Replace wiper rollers chapter 9 - maintain the print system 247.
Page 248: Replace The Maintenance Tray
Replace the maintenance tray when to do when the user panel indicates that the maintenance tray is almost full. Note when the maintenance tray is completely full, the printer stops printing. Before you begin • use gloves - uv ink (medium / large) procedure 1. On the user panel tap on [system]. Repla...
Page 249
2. Tap on [maintenance]. 3. Tap on [replace the maintenance tray] to start the wizard. 4. Tap on [next]. Replace the maintenance tray chapter 9 - maintain the print system 249.
Page 250
5. You can now follow the steps in the wizard, or, for more detailed information, follow the steps below. Note from this point you can also follow the video instruction. After that, proceed with step number 13. Https://vimeo.Com/user39466477/review/125651877/ad1fc2e313 6. Unpack the new maintenance ...
Page 251
7. Open the maintenance tray cover. 8. Put on the gloves and pull the maintenance tray backwards out of the maintenance tray compartment. Replace the maintenance tray chapter 9 - maintain the print system 251.
Page 252
9. Carefully lift the maintenance tray horizontally out of the maintenance tray section. 10. Wrap the full maintenance tray in the disposal bag and close the zip lock. Note always keep the maintenance tray in a horizontal position, even when it is wrapped in the disposal bag. Do not carry the mainte...
Page 253
12. Take the new maintenance tray and push it into the maintenance tray compartment. 13. Close the maintenance tray cover. 14. On the user panel tap on [next] several times, and tap on [finish] to close the wizard. Replace the maintenance tray chapter 9 - maintain the print system 253.
Page 254: Update Your System
Update your system update the system software on the user panel introduction you can update the system software on the user panel with a usb key that includes a new version of the software. Before you begin for an update of the system software, get the packages for the system software update from yo...
Page 255
6. Remove the usb key before the printer restarts. After you finish you can check the current software version under system menu - [system update] on the user panel or under the [support] - [update] tab in océ express webtools. Update the system software on the user panel chapter 9 - maintain the pr...
Page 256
Update the system software in océ express webtools introduction you can update the system via océ express webtools. You can find the settings under the [support] - [update] tab. The [update] tab has the following functionalities: • update the system software • install system patches (security) • che...
Page 257
Install the system security patches in océ express webtools introduction you can install system security patches in océ express webtools. Before you begin download the system security patches from "http://downloads.Oce.Com" . Note • when the system update package is larger than 2 gb and you use inte...
Page 258
Install the system security patches in océ express webtools 258 chapter 9 - maintain the print system.
Page 259
Chapter 10 troubleshooting.
Page 260: Solve Problems With Jobs
Solve problems with jobs procedure 1. When there is a problem with a job, the color of the green job queue bar in océ express webtools turns red. The system monitor section of océ express webtools displays the message: [user intervention required]. The job that has the problem remains in the queue a...
Page 261: Solve Print Quality Issues
Solve print quality issues multiple thin lines with missing colors introduction the cause of the problem is the failure of one or more printhead nozzles. When the problem mainly occurs at the side edges of the paper step action : decrease the number of pages between maintenance 1 open océ express we...
Page 262
Step action 3 check whether the problem is resolved by printing a suitable test print. If the problem persists, perform the 'maintain printheads' procedure on the printhead that shows the problem (see maintain printheads on page 191 and select [level 3]). 4 • check whether the problem is resolved by...
Page 263
Thick band with missing colors (20 mm) introduction possible cause is a printhead failure. Script step action 1 replace the corresponding printhead (see replace printheads on page 227 ). Thick band with missing colors (20 mm) chapter 10 - troubleshooting 263.
Page 264
Missing colors in paper feed direction introduction if the image shows missing colors in paper feed direction and the problem progressively gets worse, or a large (more than 10 mm wide) non-printed area that moves or changes, this is an indication that an air bubble is present in the printhead. Usua...
Page 265
Step action 2 check whether the problem is resolved by printing a suitable test print. If the problem occurs again, replace the corresponding printhead (see replace printheads on page 227 ). 3 check whether the problem is resolved by printing a suitable test print. If the problem persists, call your...
Page 266
Lines with missing colors followed by a large spot introduction when the printed output shows lines with missing colors followed by a large spot, a droplet of ink blocks a number of printhead nozzles on the nozzle surface (see parts of the printhead on page 227 ). The droplet increases until it fall...
Page 267
Step action 4 • check whether the problem is resolved by printing a suitable test print. If the prob- lem persists, but the print quality improves during printing, replace the correspond- ing wiper roller (see replace wiper rollers on page 241 ). • check whether the problem is resolved by printing a...
Page 268
Bands of polluted colors in paper feed direction introduction bands of polluted colors in paper feed direction, so called cross color contamination, are caused by puddles of ink on the nozzle surface, that prevent ejection of drops. The ink absorbs into adjacent nozzles, causing color mixing. Script...
Page 269
Patterns in area fills (herringbones) script step action 1 check whether the media roll you use is almost empty. If yes load a new media roll (see load a media roll on page 66 ). 2 when you have recently placed a new printhead, perform the 'replace printheads' procedure to re-seat the new printhead ...
Page 270
Differences in optical density in paper feed direction introduction differences in optical density in paper feed direction are visible on the printed output as 20 millimeters wide, light stripes. These so called banding stripes correspond to the width of the chips of the printhead. Script step actio...
Page 271
Thin white or dark lines corresponding with printhead boundaries introduction thin white or dark lines along the length of the printed output, at positions that correspond with the printhead boundaries, are usually caused by horizontal misalignment of the printheads. Script step action 1 align the p...
Page 272
Step action 3 identify the printhead transitions that need additional manual printhead alignment (see identify the printhead transitions that need manual printhead alignment (horizon- tal) on page 185 ). 4 align the printheads manually (see align printheads - manual (horizontal) on page 187 ). 5 che...
Page 273
Broken lines in cross paper feed direction introduction discontinuities that coincide with the printhead boundaries, are usually caused by vertical misalignment of the printheads. Important discontinuities that occur only at the trailing edge of the printed output can be caused by a misalignment of ...
Page 274: Scuff Marks On The Media
Scuff marks on the media script step action 1 check whether the media roll you use is almost empty. If yes load a new media roll (see load a media roll on page 66 ). 2 when you have recently placed a new printhead, perform the 'replace printheads' procedure to re-seat the new printhead (see replace ...
Page 275
Ink pollution on the side edges of the media script step action 1 adjust the printer margins. Open océ express webtools and set the printer margins [preferences] - [print job de- faults] - [printer properties] - [printer margins] to 3 mm or more for cad prints, or to 10 mm or more for graphics arts/...
Page 276
Ink pollution (lines) on the back of the media script step action 1 clean the wiper roller compartments (see clean wiper roller compartments on page 196 ). 2 clean the print surface and the vacuum holes (see clean the print surface and the vac- uum holes on page 203 ). 3 print cleaning sheets (see p...
Page 277
Ink pollution (droplets) on the back of the media script step action 1 adjust the printer margins. Open océ express webtools and set the printer margins [preferences] - [print job de- faults] - [printer properties] - [printer margins] to 3 mm or more for cad prints, or to 10 mm or more for graphics ...
Page 278
Ink pollution on the leading and trailing edge of the media script step action 1 check whether you have installed an up-to-date media profile for the media type that you use to print the job. If necessary, update the media profile (see install media pro- files on page 74 ). 2 check whether you have ...
Page 279
Solve printhead alignment failures automatic printhead alignment failure can be caused by a printhead that has reached end-of-life. Follow the procedure below when the automatic printhead alignment fails twice. Important when you have recently placed a new printhead and the automatic printhead align...
Page 280
3 4 2 1 0 [4] printhead positions the printhead transitions b and c are closest to the middle of the printed output, approximately 10.8 centimeters from the middle. The printhead transitions a and d are located approximately 32.8 centimeters from the middle. Procedure 1. Examine the printhead transi...
Page 281
When the printhead transition looks like this: then: the printhead to the left has reached end-of- life. The printhead to the right has reached end-of- life. 2. Replace the printhead that has reached end-of-life (see replace printheads on page 227 ). After you finish repeat the automatic printhead a...
Page 282
Solve problems with job storage by default, when print jobs are sent to the printer and the [keep completed jobs in the smart inbox] setting is enabled, the rasterized files are kept in the system. Due to this print jobs can be reprinted easily without ripping the files again. When too many jobs are...
Page 283: Clear The System
Clear the system when to do to remove all job data from the controller and restart the system, do the following. 1. On the user panel tap on [system]. 2. Tap on [setup]. 3. Tap on [clear system]. Clear the system chapter 10 - troubleshooting 283.
Page 284
4. Tap on [start]. 5. Wait, while the system removes all job data and restarts. Clear the system 284 chapter 10 - troubleshooting.
Page 285
Solve problems with the océ delivery tray introduction to avoid output problems, attach the océ delivery tray correctly to the printer and adjust the height according to your printing preferences. For best use, follow the guidelines in the océ delivery tray guide available on "http://downloads.Oce.C...
Page 286
Solve problems with the folding device belt full when the user panel displays a message that the belt of the folding device is full, you can solve the problem by doing the following. 1. Shortly press the small button under the belt unit to forward the belt. 2. Clear the belt. For more troubleshootin...
Page 287
Chapter 11 support.
Page 288: Get Remote Service
Get remote service océ express webtools offers remote services from the printer to your local service provider, or from your local service provider to the printer. You can edit these settings in the [support] - [remote service] tab in the océ express webtools. Log on as system administrator to set u...
Page 289
Remote service: configure the proxy procedure 1. Open the [support] - [remote service] tab, and click on [configure proxy] 2. Set up the "proxy server": • automatic proxy detection: select this setting when you do not know all the proxy settings. You can select this setting to let the system detect ...
Page 290
Remote service: check the connection after you configured the proxy, it is possible to test the connection between the printer and the service organization. Procedure 1. Open the [support] - [remote service] tab, and click on [check connection]. 2. A message displays the answer, within 30 seconds. W...
Page 291
Remote service: allow remote assistance when you have made all settings required and you want to allow the service organization to remotely access the printer, you can enable remote assistance. Procedure 1. Open the [support] - [remote service] tab, and click on [allow remote assistance]. 2. A messa...
Page 292
Download job data for diagnostics introduction when the printer has problems with certain jobs, you can collect the job data, download the data and send them to the service organization for further analysis. Procedure 1. Navigate to [preferences] - [system defaults] - [in case of errors]. 2. Select ...
Page 293
Downloads and support for your product downloads user guides, printer drivers (for the océ printers) and other resources can change without prior notice. To stay up-to-date, you are advised to download the latest resources from: "http://downloads.Oce.Com" before you use your product, you must always...
Page 294
Downloads and support for your product 294 chapter 11 - support.
Page 295
Chapter 12 references.
Page 296: Overview of The States Icons
Overview of the states icons introduction the system states, the media states, the folding device states, the ink states and the remote service states are displayed in the lower right corner of the user panel display. The system states state icon description [user intervention re- quired] the user i...
Page 297
State icon description [ready to print] state when there is no active job and no waiting job. When a job arrives, no user intervention is needed to start printing. [printing:] state when a print job is active. [processing:] the system is processing the job data. [receiving:] the system is receiving ...
Page 298
Icon description remote assistance to the system is enabled and currently accepting a connection. Overview of the states icons 298 chapter 12 - references.
Page 299
Overview supported media types introduction the following media-set has been tested under recommended conditions and are according to runability and print quality constraints. Important do not store paper in rooms where temperature and humidity are high. In a recommended environment, with best print...
Page 300
Media type code media weight can be fol‐ ded description colored paper lfm425 80 g/m 2 yes blue colored paper lfm425 80 g/m 2 yes yellow colored paper blue col- oured paper yes generic colored paper blue brown col- oured paper yes generic colored paper brown green col- oured paper yes generic colore...
Page 301
Media type code thickness can be fol‐ ded description plastics ijm349 175 µm no smart dry light block film ijm366 220 µm no pvc display film matt ijm545c 200 µm no polyprop outdoor banner ijm547 180 µm no polyprop outdoor banner 6008 200 µm no polyprop outdoor banner 864020 20 lb no #20 inkjet vellu...
Page 302: About Color Management
About color management what is color management? Definition the color management settings help you to reproduce the colors of your input as precisely as possible on the printed output. With the color management settings you define how to convert the color-information of the file you want to print (i...
Page 303
What is an input profile / standardization? Definition an input profile / standardization defines what color space you must use to interpret the color information of the file you want to print in a correct manner. The main input profiles (color spaces) are the following. • rgb the rgb color space is...
Page 304
• gray in the grayscale (color) space only information about the lightness is given. Lightness can range from a minimum of 0 (black) to 100 (white). You can define the input profile if you use the [color feel] setting [graphics colors]. The table below gives an overview of the possible input profile...
Page 305
Input profile / standardization description [graphics colors: cmyk input color profile] - [ us web un- coated ] this setting indicates an old offset press standard, formerly used in the us to print separations and proofs on uncoated me- dia. [graphics colors: grayscale input color profile] - [ adobe...
Page 306: What Is Color Feel?
What is color feel? Definition with the [color feel] setting you can fine-tune the look and feel of the printed output. The [color feel] setting defines the color space conversion method. [color feel] description [cad colors] use this setting to get a print with bright, saturated col- ors. Advised f...
Page 307: What Are Rendering Intents?
What are rendering intents? Definition of rendering intents normally the color space of a print file is larger than the océ colorwave 900 color space. In other words, the input color space is larger than the output color space. Consequently some of the defined input colors will be outside the océ co...
Page 308
Rendering intent: perceptual (photo) this setting optimizes the output to produce best results for photos, artwork, gis or images. Perceptual rendering tries to preserve some relationship between out of gamut colors, even if this results in inaccuracies for in-gamut colors. Rendering intent: percept...
Page 309
Rendering intent: saturation (business graphics) this setting optimizes the output of bright, saturated colors. Saturation rendering intent preserves saturated colors, and is advised if you try to keep color purity in computer graphics. Pure saturated colors in the original rgb device will still be ...
Page 310
Rendering intent: relative colorimetric relative colorimetric keeps an almost exact relationship between in gamut colors, even if this clips out of gamut colors. The relative colorimetric rendering method replaces the colors to align the old white point (the location of the most pure and light white...
Page 311
Rendering intent: absolute colorimetric absolute colorimetric is similar to relative colorimetric, but uses a different method to handle the white point. Absolute and relative colorimetric both keep gamut colors and clip those out of gamut, but ab- solute colorimetric also keeps the white point. Abs...
Page 312: What Is An Output Profile?
What is an output profile? The output profile is used to adjust the converted cmyk color space, depending on the output device (via the océ colorwave 900 printer calibration module) and the media type you select. The output profile is applied automatically, but it is important that you load the corr...
Page 313: Index
Index a about the product.................................................... 8 absolute colorimetric........................................... 311 account management océ express webtools.................................. 134 accounting.................................................... 127 , 128 ...
Page 314
Documentation....................................................... 12 available documentation................................ 12 océ postscript® 3 driver................................. 12 océ publisher select........................................ 12 onyx thrive océ edition........................
Page 315
Internet explorer.............................................. 83 mozilla firefox.................................................. 84 licenses activation........................................................ 122 get a new license file..................................... 125 overview...............
Page 316
Océ publisher select 2......................................... 153 océ wave for accounting interface.................... 130 omp file................................................................... 74 onyx thrive send print jobs............................................... 155 optimize postscr...
Page 317
Remote security..................................................... 93 a secure location...................... 94 , 96 , 97 , 98 , 99 remote service..................................................... 288 check connection........................................... 290 remote assistance...............
Page 318
Ink pollution (lines) on the back of the media... 276 ink pollution on the back of the media......... 275 ink pollution on the leading and trailing edge of the media.................................................... 278 lines with missing colors followed by a large spot...............................
Page 320
Canon inc. Www.Canon.Com canon u.S.A., inc. Www.Usa.Canon.Com canon canada inc. Www.Canon.Ca canon europa inc. Www.Canon-europe.Com canon latin america inc. Www.Cla.Canon.Com canon australia pty. Ltd www.Canon.Com.Au canon china co., ltd www.Canon.Com.Cn canon singapore pte. Ltd www.Canon.Com.Sg can...