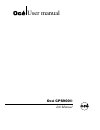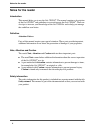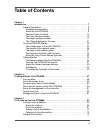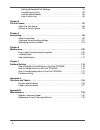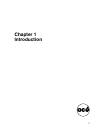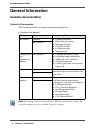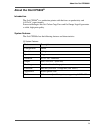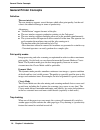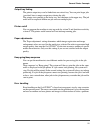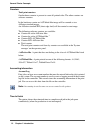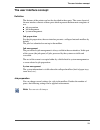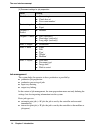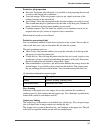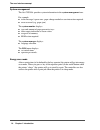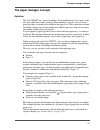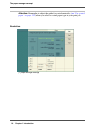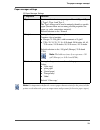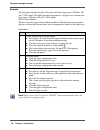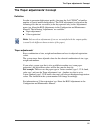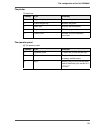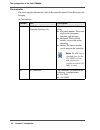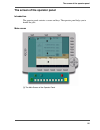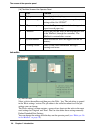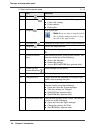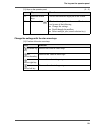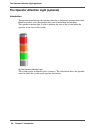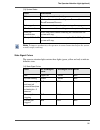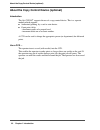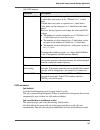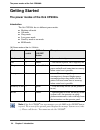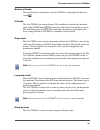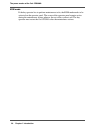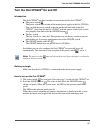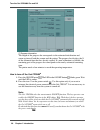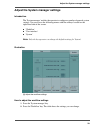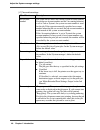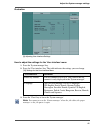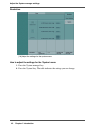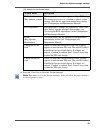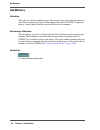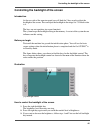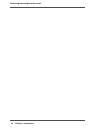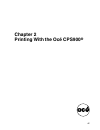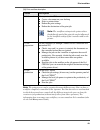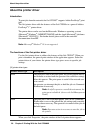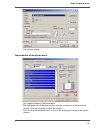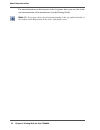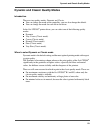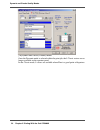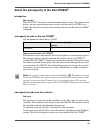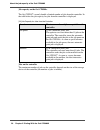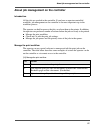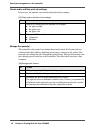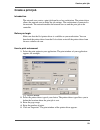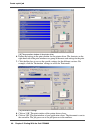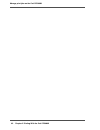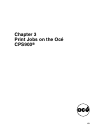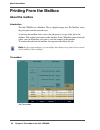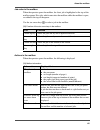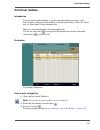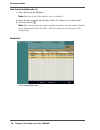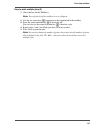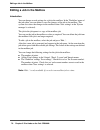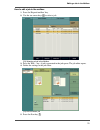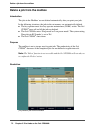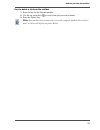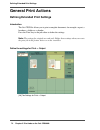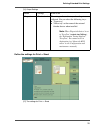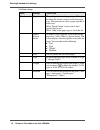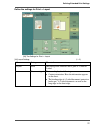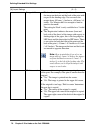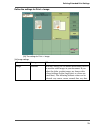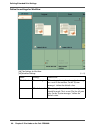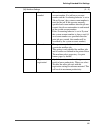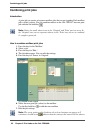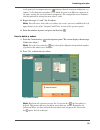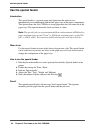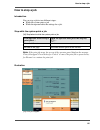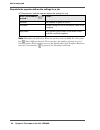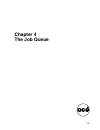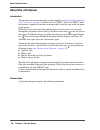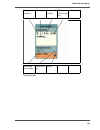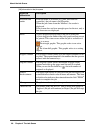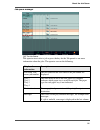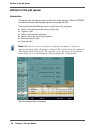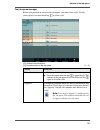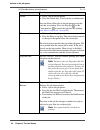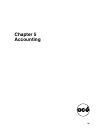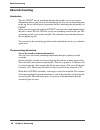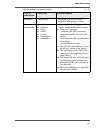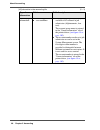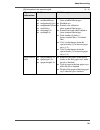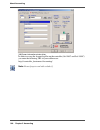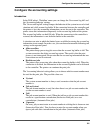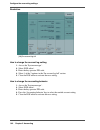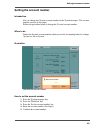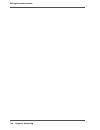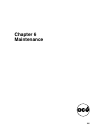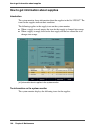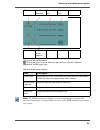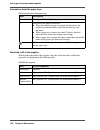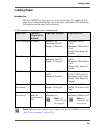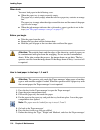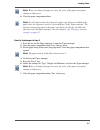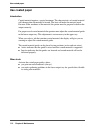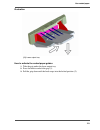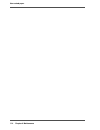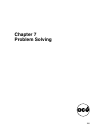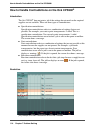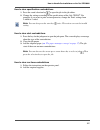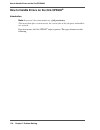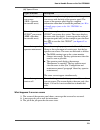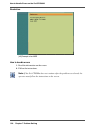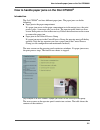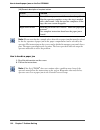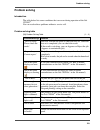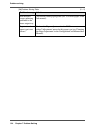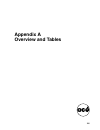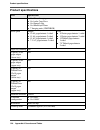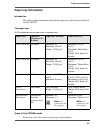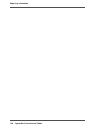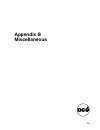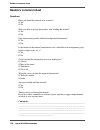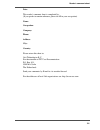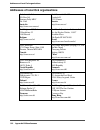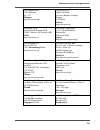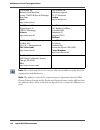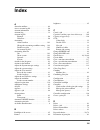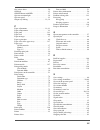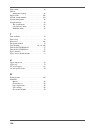- DL manuals
- Oce
- Printer
- CPS900
- User Manual
Oce CPS900 User Manual
Summary of CPS900
Page 1
Océ cps900® océ user manual job manual.
Page 2: Océ-Technologies B.V.
Edition 03-2006 us océ-technologies b.V. Copyright 2006, océ-technologies b.V. Venlo, the netherlands. All rights reserved. No part of this work may be reproduced, copied, adapted, or transmitted in any form or by any means without written permission from océ. Océ-technologies b.V. Makes no represen...
Page 3: Trademarks
3 trademarks trademarks océ, océ cps900 ® and océ image logic ® are registered trademarks of océ-technologies b.V.. Adobe ® , acrobat ® , reader ® and distiller ® are registered trademarks of adobe ® systems incorporated. Postscript ® 3 is a registered trademark of adobe ® systems incorporated. Appl...
Page 4: Notes For The Reader
4 notes for the reader notes for the reader introduction this manual helps you to use the océ cps900 ® . The manual contains a description of the océ cps900 ® and guidelines to use and operate the océ cps900 ® . There are also tips to increase your knowledge of the océ cps900 ® and to help you manag...
Page 5: Table of Contents
5 table of contents chapter 1 introduction . . . . . . . . . . . . . . . . . . . . . . . . . . . . . . . . . . . . . . . . . . . . . . . . . . . . . . . 7 general information . . . . . . . . . . . . . . . . . . . . . . . . . . . . . . . . . . . . . . . . . . 8 available documentation . . . . . . . ....
Page 6
6 defining extended print settings. . . . . . . . . . . . . . . . . . . . . . . . . . . . . 74 combining print jobs . . . . . . . . . . . . . . . . . . . . . . . . . . . . . . . . . . . . . . 82 use the special feeder. . . . . . . . . . . . . . . . . . . . . . . . . . . . . . . . . . . . . 84 how to...
Page 7: Chapter 1
7 chapter 1 introduction.
Page 8: General Information
8 chapter 1 introduction available documentation general information available documentation contents of the manuals the user documentation set includes the following documents. [1] note: the manuals can be downloaded as a pdf file from the océ website. The controller manuals are also available on t...
Page 9: About The Océ Cps900
9 about the océ cps900® about the océ cps900 ® introduction the océ cps900 ® is a production printer with the focus on productivity and a3/12x18” paper formats. Proven technologies like océ colour copy press and océ image logic® guarantee a stable, high print quality. System features the océ cps900 ...
Page 10: General Printer Concepts
10 chapter 1 introduction general printer concepts general printer concepts definition the user interface the user interface supports several features which affect print quality, but the real value is the added advantage in terms of productivity. Advantages: ■ “green button” support for most of the ...
Page 11
11 general printer concepts output tray linking the printer output trays can be linked into one virtual tray. You can print larger jobs (you don't have to empty output trays during the job). The printer starts printing to the lower tray, and continues in the upper tray. The job order will be respect...
Page 12
12 chapter 1 introduction general printer concepts counters total print counters one hardware counter is present to count all printed sides. The other counters are software counters. In the hardware counter an a3/tabloid-like image will be counted as two a4/letter-standard images. An a4/letter-stand...
Page 13: The User Interface Concept
13 the user interface concept the user interface concept definition the features of the printer can best be described in three parts. The screen layout of the user interface consists of three parts which represent the three main categories of use: ■ job preparation ■ job management ■ system manageme...
Page 14
14 chapter 1 introduction the user interface concept [3] job management the system helps the operator to be as productive as possible by: ■ productive job preparation ■ productive processing of jobs ■ input tray chaining ■ output tray linking. In the context of job management, the term preparation m...
Page 15
15 the user interface concept productive job preparation ■ next job: to prepare jobs efficiently, it is possible to start preparing the next job as soon as the current job is submitted. ■ view job settings: when you prepare a job you get a quick overview of the changed settings of the selected job. ...
Page 16
16 chapter 1 introduction the user interface concept system management the océ cps900 ® provides system information in the system management area. For example: ■ in the message / queue area: paper change needed or user interaction required. ■ error occurred (e.G. Paper jam) the system monitor displa...
Page 17: The Paper Manager Concept
17 the paper manager concept the paper manager concept definition the océ cps900 ® has a special workflow. To accomplish more in less time, create new jobs while the system is printing. When defining a new job, you can select a paper type that is currently not available in the paper trays. The syste...
Page 18
18 chapter 1 introduction the paper manager concept attention: remember to adjust the guide for coated materials, ( see ‘use coated paper’ on page 112 ) when you select a coated paper type in your print job. Illustration [1] [1] paper manager settings.
Page 19
19 the paper manager concept paper manager settings [5] note: it is important to define the correct paper characteristics for the print job (the printer recalculates the process temperature and pressure for heavier paper types). [5] paper manager settings component function 'type' contains a list of...
Page 20
20 chapter 1 introduction the paper manager concept example the job queue contains five jobs. Four jobs need color copy paper (a4/letter, 100 g/m 2 / 28 lb. Bond). The fifth job needs transparencies. All paper trays contain color copy paper (a4/letter, 100 g/m 2 / 28 lb. Bond). What is the workflow?...
Page 21
21 the 'paper adjustments' concept the 'paper adjustments' concept definition in order to guarantee high output quality, fine tune the océ cps900 ® to handle a number of special media characteristics. The 'kos adjustments' are based on the following tests that are accessible (to the key operator onl...
Page 22: The Océ Cps900
22 chapter 1 introduction the configuration of the océ cps900® the océ cps900 ® system the configuration of the océ cps900 ® introduction [2] [2] the configuration of the océ cps900 ® the main components of the océ cps900 ® are the following. ■ the printer ■ the operator panel ■ the controller..
Page 23
23 the configuration of the océ cps900® the printer [7] the operator panel [8] [7] the printer number part function 1 upper output tray receive the prints 2 lower output tray receive the prints 3 error tray receive the error prints 4 paper compartment hold the paper trays 5 toner cover provide acces...
Page 24
24 chapter 1 introduction the configuration of the océ cps900® the controller for more complete information, refer to the controller manuals from electronics for imaging. [9] [9] the controller number part description 9 faci (fiery advanced controller interface) kit the kit consists of the following...
Page 25
25 the screen of the operator panel the screen of the operator panel introduction the operator panel contains a screen and keys. The operator panel helps you to handle the jobs. Main screen [3] [3] the main screen of the operator panel.
Page 26
26 chapter 1 introduction the screen of the operator panel [10] job editor [4] [4] the job editor select a job in the mailbox and then press the 'edit...' key. The job editor is opened in the 'basic settings' section. The job editor is the collective noun for all the job settings you can change. The...
Page 27
27 the keys on the operator panel the keys on the operator panel introduction the keys on the operator panel allow access to the functions of the océ cps900 ® . Use the keys around the screen to move through the functions or change settings. The screen shows the function of each key. The keys around...
Page 28
28 chapter 1 introduction the keys on the operator panel [11] [11] keys on the operator panel (1 – 2) key function 1 start key start a job. 2 correction key the function can be one of the following. ■ correct the settings ■ delete subsets. ■ delete jobs. 3 stop key stop a print job. Note: press one ...
Page 29
29 the keys on the operator panel change the settings with the star arrow keys [12] 13 function-related keys access the functions displayed on the screen. 14 star arrow keys the function depends on the screen. The function can be one of the following: ■ change the settings. ■ scroll through the mail...
Page 30
30 chapter 1 introduction the operator attention light (optional) the operator attention light (optional) introduction the operator panel informs the operator when the system needs operator interaction. However in most cases the operator takes care of more than one machine. The operator attention li...
Page 31
31 the operator attention light (optional) [13] note: to improve productivity, the operator is warned some time before the system actually stops (warning). State signal colors the operator attention light contains three lights (green, yellow and red) to indicate different states. [14] [13] system st...
Page 32
32 chapter 1 introduction about the copy control device (optional) about the copy control device (optional) introduction the océ cps900 ® supports the use of a copy control device. This is a separate module which supports: ■ authorized printing, by a card or coin-device. ■ count print clicks: - decr...
Page 33
33 about the copy control device (optional) [15] ccd scenarios job finished a job has finished printing and all paper output is ready. The job is removed from the queue. If there is another job in the queue, the next job automatically starts (if there are still credits available). Job cancelled due ...
Page 34: Getting Started
34 chapter 1 introduction the power modes of the océ cps900® getting started the power modes of the océ cps900 ® introduction the océ cps900 ® has six different power modes. ■ machine-off mode ■ off mode ■ sleep mode ■ low-power mode ■ stand-by mode or run mode ■ kom mode. [16] note: if the océ cps9...
Page 35
35 the power modes of the océ cps900® machine off mode the electrical power connection to the océ cps900 ® is interrupted by the power switch . Off mode the océ cps900 ® has electrical power. This condition is indicated by the amber color of the on/off button . You must press this button to switch t...
Page 36
36 chapter 1 introduction the power modes of the océ cps900® kom mode if the key operator has to perform maintenance tasks, the kom mode needs to be activated on the operator panel. The screen of the operator panel remains active during the maintenance actions whereas the rest of the system is off. ...
Page 37: Turn The Océ Cps900
37 turn the océ cps900® on and off turn the océ cps900 ® on and off introduction the océ cps900 ® has three switches to turn on and off the océ cps900 ® . ■ the power switch the power switch turns on and off the mains power supply to the océ cps900 ® . You can find the power switch at the rear on th...
Page 38
38 chapter 1 introduction turn the océ cps900® on and off [7] [7] progress information the length of the progress bar corresponds to the estimated initialization and warm-up time of both the scanner and the printer. The progress bar displays the % of the estimated time that has already expired. If a...
Page 39
39 adjust the system manager settings adjust the system manager settings introduction the 'system manager' enables the operator to configure a number of general system settings. You can access the following menus with the softkeys located on the right-hand side of the screen. ■ 'workflow' ■ 'user in...
Page 40
40 chapter 1 introduction adjust the system manager settings [17] [17] the workflow settings 'workflow' menu description 'set account number' the value always shows the current system account number. If a job has no account number and the 'accounting behavior' is set to 'job or system', the system a...
Page 41
41 adjust the system manager settings illustration [9] [9] adjusting user interface settings how to adjust the settings for the 'user interface' menu 1. Press the 'system manager' key. 2. Press the 'user interface' key. The table indicates the settings you can change. [18] 3. Press the 'close' key t...
Page 42
42 chapter 1 introduction adjust the system manager settings illustration [10] [10] adjust the settings for the system menu how to adjust the settings for the 'system' menu 1. Press the 'system manager' key. 2. Press the 'system' key. The table indicates the settings you can change..
Page 43
43 adjust the system manager settings [19] 3. Press the 'close' key to leave the 'system manager'. Note: you cannot access the 'system manager' if the job editor, the paper manager or the job queue is open. [19] settings for the system menu 'system' menu description 'kos editor' (key operator system...
Page 44: Set Memory
44 chapter 1 introduction set memory set memory definition print jobs can contain multiple images. The images of the jobs in the job queue are stored in the set memory. If you use more images than the océ cps900 ® can process, there is a small chance that the system will run out of set memory. Set m...
Page 45
45 controlling the backlight of the screen controlling the backlight of the screen introduction at the rear side of the operator panel you will find the 2 keys used to adjust the backlight of the screen. You can adjust the backlight in the range 0 to 7. Default value is 4. The keys are not repetitiv...
Page 46
46 chapter 1 introduction controlling the backlight of the screen.
Page 47: Chapter 2
47 chapter 2 printing with the océ cps900 ®.
Page 48: Print Workflow
48 chapter 2 printing with the océ cps900® print workflow print workflow introduction the océ cps900 ® is not only a printer, the océ cps900 ® is a solution that includes the following parts. ■ an océ printer driver ■ a controller ■ a printer ■ (optional external finisher) the océ cps900 ® offers a ...
Page 49
49 print workflow [20] note: the print process can be organized in many different ways. You can have a workflow completely controlled by the operator. You can also select a work method in which the network user controls all the different steps in the process from job creation to job production (with...
Page 50: About The Printer Driver
50 chapter 2 printing with the océ cps900® about the printer driver about the printer driver introduction to print jobs from the network, the océ cps900 ® supports adobe postscript ® print jobs. The océ printer driver adds the features of the océ cps900 ® to a general adobe ® postscript ® 3 printer ...
Page 51
51 about the printer driver [14] [14] the print window the properties of the printer driver [15] [15] properties window of the printer driver the right-hand side of the print window contains six shortcuts to the most used settings. Click on an option to define the settings. You can click the blue he...
Page 52
52 chapter 2 printing with the océ cps900® about the printer driver for more information on the functions of the océ printer driver you can refer to the user documentation of the manufacturer (see the printing guide). Note: the océ printer driver has a help functionality in the top right-hand side o...
Page 53
53 dynamic and classic quality modes dynamic and classic quality modes introduction there are two quality modes: dynamic and classic. ■ you can change the mode on the controller; you can also change the default. ■ you can change the mode for each file in the driver. In the océ cps900 ® printer drive...
Page 54
54 chapter 2 printing with the océ cps900® dynamic and classic quality modes [16] [16] dynamic and classic (5 rasters) modes once the dynamic mode is selected within the print job, the 5 classic rasters are no longer available on the operator panel. In the classic mode, 5 rasters are available where...
Page 55
55 about the job capacity of the océ cps900® about the job capacity of the océ cps900 ® introduction job capacity the océ cps900 ® can process a limited number of jobs at a time. The operator panel displays an error message when there are more jobs than the océ cps900 ® can handle. The table below s...
Page 56
56 chapter 2 printing with the océ cps900® about the job capacity of the océ cps900® job capacity on the océ cps900 ® . The océ cps900 ® can only handle a limited number of jobs from the controller. In the table below the job capacity for jobs from the controller is displayed. [23] jobs on the contr...
Page 57
57 about job management on the controller about job management on the controller introduction all the jobs are spooled to the controller. If you have an operator-controlled workflow, job management on the controller is the most important step in the workflow process. The operator can hold or process...
Page 58
58 chapter 2 printing with the océ cps900® about job management on the controller check and/or edit the print job settings if necessary, the operator can overrule the printer driver settings. [25] manage the queue(s) the controller is the central area within the network where all the print jobs are ...
Page 59: Create A Print Job
59 create a print job create a print job introduction the network user creates a print job from his or her workstation. The printer driver allows the network user to define the job settings. The workstation is connected to the network. The network enables the network user to send the print job to th...
Page 60
60 chapter 2 printing with the océ cps900® create a print job [18] [18] the properties window of the printer driver 6. Define the settings in the print window for the printer driver. The shortcuts on the right-hand side of the print window are a group of the most used settings for the print. 7. Clic...
Page 61
61 manage print jobs on the océ cps900® manage print jobs on the océ cps900 ® introduction you can set the destination of the print jobs in three different places. 1. In the 'destination' tab of the océ printer driver. 2. In a workflow application via the controller such as command workstation. 3. I...
Page 62
62 chapter 2 printing with the océ cps900® manage print jobs on the océ cps900®.
Page 63: Chapter 3
63 chapter 3 print jobs on the océ cps900 ®.
Page 64: Printing From The Mailbox
64 chapter 3 print jobs on the océ cps900® about the mailbox printing from the mailbox about the mailbox introduction the océ cps900 ® has a 'mailbox'. This is a digital storage area. The 'mailbox' stores the print jobs from the network users. A job from the mailbox that is sent to the job queue is ...
Page 65
65 about the mailbox job order in the mailbox when the operator opens the mailbox, the latest job is highlighted at the top of the mailbox queue. New jobs which come into the mailbox while the mailbox is open, are added at the top of the queue. Use the star arrow keys to select a job in the mailbox....
Page 66
66 chapter 3 print jobs on the océ cps900® about the mailbox you can take the following actions on the jobs in the mailbox: [30] use the star arrow keys to scroll through the list of jobs. [30] actions in the mailbox action description 'edit...' edit the settings in the job ticket. 'select all' sele...
Page 67: Print From Mailbox
67 print from mailbox print from mailbox introduction to print a job from the mailbox, you must open the mailbox and select a job. You can select a single job in the mailbox or use the selection keys 'select all', 'select new' or 'select done' to select multiple jobs. There is a second method for se...
Page 68
68 chapter 3 print jobs on the océ cps900® print from mailbox how to print multiple jobs (1) 1. (press the key for the 'mailbox'.) note: you only do this if the mailbox view is collapsed. 2. Select the jobs using the selection keys 'select all', 'select new' or 'select done'. 3. Press the start key ...
Page 69
69 print from mailbox how to print multiple jobs (2) 1. (press the key for the 'mailbox'.) note: you only do this if the mailbox view is collapsed. 2. Use the star arrow keys to navigate to the required job in the mailbox. 3. Press the round selection key to select the job. You can also use the roun...
Page 70: Editing A Job In The Mailbox
70 chapter 3 print jobs on the océ cps900® editing a job in the mailbox editing a job in the mailbox introduction you can change several settings for a job in the mailbox. In the 'workflow' menu of the job editor you can define to save the changes of the job to the mailbox (the system also stores th...
Page 71
71 editing a job in the mailbox how to edit a job in the mailbox 1. Press the 'expand mailbox' key. 2. Use the star arrow keys to select a job. [23] [23] selecting a job in the mailbox 3. Press the 'edit...' key. A job is generated in the job queue. The job editor opens. 4. Define the settings in th...
Page 72
72 chapter 3 print jobs on the océ cps900® delete a job from the mailbox delete a job from the mailbox introduction the jobs in the 'mailbox' are not deleted automatically after you print your jobs. In the following situations, the jobs in the set memory are automatically deleted. ■ the key operator...
Page 73
73 delete a job from the mailbox how to delete a job from the mailbox 1. Press the key for the 'expand mailbox'. 2. Use the star arrow keys to scroll to the job you want to delete. 3. Press the 'delete' key. Note: you can also clear certain jobs or even the complete mailbox. Press 'select done' or '...
Page 74: General Print Actions
74 chapter 3 print jobs on the océ cps900® defining extended print settings general print actions defining extended print settings introduction the océ cps900 ® allows you to print a complete document, for example a report, a brochure, a folder or a calendar. Press the 'print' key in the job editor ...
Page 75
75 defining extended print settings [31] define the settings for print -> sheet [27] [27] the settings for print -> sheet [31] output settings menu settings when to do 'output' 'destination' the setting indicates the tray where the prints are collected. You can select the following trays: ■ 'upper t...
Page 76
76 chapter 3 print jobs on the océ cps900® defining extended print settings [32] [32] sheet settings menu settings when to do 'sheet' 'paper' this setting indicates the paper type. The list is based on the current contents of the four paper trays. The operator can select a paper type that is in the ...
Page 77
77 defining extended print settings define the settings for print -> layout [28] [28] the settings for print -> layout [33] [33] layout settings (1 – 2) menu settings when to do 'layout' 'print' the setting 'print' indicates that a print is 1-sided or 2-sided. 'document type' the icons display the f...
Page 78
78 chapter 3 print jobs on the océ cps900® defining extended print settings 'image shift' ■ the front/back margin setting indicates the move of the image on the front and the back of the print with respect to the binding edge. You can move the margin from -100 mm / -4 inches to +100 mm / + 4 inches....
Page 79
79 defining extended print settings define the settings for print -> image [29] [29] the settings for print -> image [34] [34] image settings menu settings when to do 'image' 'halftone' with this setting you can define the halftone screen to be used for color images in your document. If you adjust t...
Page 80
80 chapter 3 print jobs on the océ cps900® defining extended print settings define the settings for workflow [30] [30] the settings for workflow [35] [35] workflow settings (1 – 2) menu settings when to do 'workflow' 'save settings' this setting indicates that changed job settings are saved in the m...
Page 81
81 defining extended print settings 'set account number' the value always shows the current system account number. If a job has no account number and the 'accounting behavior' is set to 'job or system', the system account number is used for the job. If the operator manually specified an account numb...
Page 82: Combining Print Jobs
82 chapter 3 print jobs on the océ cps900® combining print jobs combining print jobs introduction a print job can consist of separate mailbox jobs that are put together. Each mailbox job is called a subset. You can combine subsets on the océ cps900 ® into one print job with the set-build key . Note:...
Page 83
83 combining print jobs in the print job. A transparent arrow indicates that the setting is ambiguous, e.G. Subset 1 is 2-sided whereas subset 2 is 1-sided. As soon as a difference appears in the same setting, the arrow becomes transparent. The transparent arrow indicates that this particular settin...
Page 84: Use The Special Feeder
84 chapter 3 print jobs on the océ cps900® use the special feeder use the special feeder introduction the special feeder is a separate paper feed option that the operator uses independently or in combination with the four paper trays in the paper compartment. This option allows the océ cps900 ® to a...
Page 85: How to Stop A Job
85 how to stop a job how to stop a job introduction you can stop a job in two different stages. ■ while the system prints a job ■ while the operator edits the settings for a job. Stop while the system prints a job [36] note: if the print job stops, the screen of the operator panel displays the messa...
Page 86
86 chapter 3 print jobs on the océ cps900® how to stop a job stop while the operator defines the settings for a job [37] note: remember the following: when the operator uses set-build, the correction key ( ) has a different function. Press one time, the number of prints is set to 1. Press two times,...
Page 87: Chapter 4
87 chapter 4 the job queue.
Page 88: About The Job Queue
88 chapter 4 the job queue about the job queue about the job queue introduction the operator can manage job queues on the controller ( see ‘about job management on the controller’ on page 57 ) and on the océ cps900 ® . The océ cps900 ® offers the operator a number of functions to manage and / or edi...
Page 89
89 about the job queue [38] [34] queued jobs original counter message progress counter time to finish-estim ate [34] file name and sender check first set status.
Page 90
90 chapter 4 the job queue about the job queue [39] [39] information in the job queue displayed information description file name and sender if the file name is available (e.G. Print jobs from the controller), the job name is the file name. When the job comes from the 'mailbox', the sender is displa...
Page 91
91 about the job queue job queue manager [35] [35] the job queue the operator must select a job or press the key for the 'job queue' to see more information about the jobs. The operator can see the following. [40] displayed information description file name, user name, job number the file name and t...
Page 92: Actions In The Job Queue
92 chapter 4 the job queue actions in the job queue actions in the job queue introduction to print the jobs, the operator must send the jobs to the job queue. The océ cps900 ® has different features that help the operator to manage the jobs. You can perform the following actions on the jobs in the j...
Page 93
93 actions in the job queue the job queue manager before you perform an action in the job queue, you must select a job. Use the arrow-up key or arrow-down key to select a job. [37] [37] actions in the job queue [41] [41] possible actions in the job queue (1 – 2) action function view job settings ■ s...
Page 94
94 chapter 4 the job queue actions in the job queue 'delete' ■ select a job in the job queue. ■ press the 'delete' key. A box asks for a confirmation. You can delete all the jobs in the job queue except the jobs that are printing. Press the stop key or the correction key to cancel the jobs that are ...
Page 95: Chapter 5
95 chapter 5 accounting.
Page 96: About Accounting
96 chapter 5 accounting about accounting about accounting introduction the océ cps900 ® has an accounting function that enables you to save certain information about a print job in an accounting log file. You can use the information in this log file to calculate prices or generate statistics about t...
Page 97
97 about accounting [42] [42] information in the account log file (1 – 3) type of information field name field description metadata: the record type defines which accounting information is stored. General information: ■ ■ ■ ■ ■ ■ ■ ■ job identification. Every print job has a unique identification nu...
Page 98
98 chapter 5 accounting about accounting accounting information: ■ ■ ■ the account group name is only available if it is entered at job submission (alphanumeric, free text). The account group name is entered in the "owner information" tab of the printer driver, ( see figure 38 on page 100 ). ■ the a...
Page 99
99 about accounting number of: ■ ■ ■ ■ ■ ■ ■ ■ scanned/ripped tabloid or letter-standard like images. ■ finished sets ■ printed color tabloid or letter-standard like images. ■ printed black and white tabloid or letter-standard like images ■ total number of clicks (= letter-standard like + 2x tabloid...
Page 100
100 chapter 5 accounting about accounting [38] [38] owner information printer driver in order to access the account log files on the controller (océ 960c and océ 1000c) you enter the following url in your webbrowser: http:///accounting/ note: do not forget to end with a slash (/)..
Page 101
101 configure the accounting settings configure the accounting settings introduction in the 'kos editor', 'workflow' menu you can change the 'on account log full' and the 'accounting behavior' settings. The 'on account log full' setting changes the behavior of the system in case of a fault situation...
Page 102
102 chapter 5 accounting configure the accounting settings illustration [39] [39] on account log full how to change the account log setting 1. Access the 'system manager' . 2. Select 'kos editor'. 3. Enter the key operator pin code. 4. Select 1 of the 2 options in the 'on account log full' section. ...
Page 103: Setting The Account Number
103 setting the account number setting the account number introduction you can change the 'system' account number in the 'system manager'. The account number consists of five digits. Follow the procedure below to change the 'system' account number. When to do define the 'system' account number when ...
Page 104
104 chapter 5 accounting setting the account number.
Page 105: Chapter 6
105 chapter 6 maintenance.
Page 106
106 chapter 6 maintenance how to get information about supplies how to get information about supplies introduction the system monitor shows information about the supplies in the océ cps900 ® . The icons for the supplies indicate their condition. The following applies to the supply icons on the syste...
Page 107
107 how to get information about supplies [43] [42] icons in the system monitor 1 next to the paper tray icon indicates that you have selected 'adjusted registration' for the paper type. [44] note: the kom warning icon displays a general maintenance warning. Key operator maintenance is required when...
Page 108
108 chapter 6 maintenance how to get information about supplies information about the paper trays [45] about the refill of the supplies with regard to the refill of the supplies, the tasks of the operators and the key operators are displayed in the following table. [46] [45] information about the pa...
Page 109: Loading Paper
109 loading paper loading paper introduction the océ cps900 ® has four paper trays and a special feeder. The number of each paper tray is indicated on the paper tray in the paper compartment. The table shows the capacities and the paper sizes of the trays. [47] note: appendix a describes the types o...
Page 110
110 chapter 6 maintenance loading paper when to do you must load paper in the following cases. ■ when the paper tray is empty or nearly empty. The paper tray is nearly empty when the icon for a paper tray contains an orange line. The paper tray is empty when the edges around the icon and the name of...
Page 111
111 loading paper note: when you change the paper in a tray, the color of the paper description changes to light green. 8. Close the paper compartment door. Note: if a job stops because the job needs a paper type that is not loaded in the paper trays, the operator can select 'set needed type' in the...
Page 112: Use Coated Paper
112 chapter 6 maintenance use coated paper use coated paper introduction coated material requires a special treatment. The characteristics of coated material will change when the material is heated. The heat will make the material weak. Because of the weakness of the material, the printer must be pr...
Page 113
113 use coated paper illustration [43] [43] lower output tray how to activate the coated paper guides 1. Take the grip under the lower output tray. 2. Press the knob to unlock the grip (1). 3. Pull the grip down until the knob snaps into the locked position (2)..
Page 114
114 chapter 6 maintenance use coated paper.
Page 115: Chapter 7
115 chapter 7 problem solving.
Page 116
116 chapter 7 problem solving how to handle contradictions on the océ cps900® how to handle contradictions on the océ cps900 ® introduction the océ cps900 ® does not print a job if the settings do not match or the required supplies are not available. There are three types of contradictions. ■ specif...
Page 117
117 how to handle contradictions on the océ cps900® how to clear specification contradictions 1. Press the round selection key to open the job in the job editor. 2. Change the settings according to the specifications of the océ cps900 ® . For example, if you want to print on transparencies, change t...
Page 118
118 chapter 7 problem solving how to handle errors on the océ cps900® how to handle errors on the océ cps900 ® introduction note: in general, the system makes use of job persistency. This means that after a system restart, the current jobs in the job queue and mailbox are restored. If an error occur...
Page 119
119 how to handle errors on the océ cps900® [48] what happens if an error occurs 1. The screen of the operator panel shows a message that an error has occurred. 2. A message asks you to wait for instructions. 3. The job in the job queue has the error status. [48] types of errors types of errors desc...
Page 120
120 chapter 7 problem solving how to handle errors on the océ cps900® illustration [45] [45] example of an mre how to handle errors 1. Read the information on the screen. 2. Follow the instructions. Note: if the océ cps900 ® does not continue after the problem was cleared, the operator must follow t...
Page 121
121 how to handle paper jams on the océ cps900® how to handle paper jams on the océ cps900 ® introduction the océ cps900 ® can have different paper jams. The paper jams can be the following. ■ paper jam in the paper compartment if a paper jam occurs in the paper compartment or in the output trays, t...
Page 122
122 chapter 7 problem solving how to handle paper jams on the océ cps900® [49] note: please note that the example above describes a paper jam that must be solved by the key operator. A paper jam in the paper compartment can be solved by the operator. The instructions on the screen can be divided in ...
Page 123: Problem Solving
123 problem solving problem solving introduction the table below lists some conditions that can occur during operation of the océ cps900 ® . You can resolve these problems without a service call. Problem solving table [50] [50] problem solving table (1 – 2) problem/message solution “first set ready....
Page 124
124 chapter 7 problem solving problem solving print material causes gathering problems in the lower output tray. Activate the coated paper guides (see 'use coated paper' in the job manual). Registration for a paper type is not correct. Perform the 'paper adjustment' in the 'kos editor'/'adjustments'...
Page 125: Appendix A
125 appendix a overview and tables.
Page 126: Product Specifications
126 appendix a overview and tables product specifications product specifications [51] part specification process ■ océ direct imaging ■ océ color copy press ■ océ image logic ■ océ monolayer toner ■ 7 imaging units (cmykrgb) print speed europe ■ 30 a4 pages/minute 1-sided ■ 15 a4 pages/minute 2-side...
Page 127: Paper Tray Information
127 paper tray information paper tray information introduction this table contains information about the four paper trays and the special feeder of the océ cps900 ® . The paper trays [52] types of océ cps900 ® media please refer to the océ website to get an up-to-date summary. [52] the capacities an...
Page 128
128 appendix a overview and tables paper tray information.
Page 129: Appendix B
129 appendix b miscellaneous.
Page 130: Reader'S Comment Sheet
130 appendix b miscellaneous reader's comment sheet reader's comment sheet questions have you found this manual to be accurate? O yes o no were you able to operate the product, after reading this manual? O yes o no does this manual provide sufficient background information? O yes o no is the format ...
Page 131
131 reader's comment sheet date: this reader's comment sheet is completed by: (if you prefer to remain unknown, please do fill in your occupation) name: occupation: company: phone: address: city: country: please return this sheet to: océ-technologies b.V. For the attention of itc user documentation....
Page 132
132 appendix b miscellaneous addresses of local océ organisations addresses of local océ organisations [53] océ-australia ltd. P.O. Box 363 ferntree gully mdc vic 3165 australia http://www.Oce.Com.Au/ océ-Österreich gmbh postfach 95 1233 vienna austria http://www.Oce.At/ océ-belgium n.V./s.A. J. Bor...
Page 133
133 addresses of local océ organisations océ-hungaria kft. 1241 budapest pf.: 237 hungary http://www.Oce.Hu/ océ-ireland ltd. 3006 lake drive citywest business campus saggart co. Dublin ireland http://www.Oce.Ie/ océ-italia s.P.A. Strada padana superiore 2/b 20063 cernusco sul naviglio (mi) italia h...
Page 134
134 appendix b miscellaneous addresses of local océ organisations note: the web site http://www.Oce.Com gives the current addresses of the local océ organizations and distributors. Note: the addresses of local océ organizations for information about the wide format printing systems and the productio...
Page 135: Index
135 index a about the mailbox . . . . . . . . . . . . . . . . . . . . . . . 64 access account log file . . . . . . . . . . . . . . . . . . . . 96 account information . . . . . . . . . . . . . . . . . . . . . 96 account log . . . . . . . . . . . . . . . . . . . . . . . . . . . . 12 account log file e...
Page 136
136 documentation set . . . . . . . . . . . . . . . . . . . . . . . . 8 dynamic mode . . . . . . . . . . . . . . . . . . . . . . . . . . 10 e edit a job in the mailbox . . . . . . . . . . . . . . . . . . . 70 energy save mode . . . . . . . . . . . . . . . . . . . . . . . . 16 error handling . . . . ...
Page 137
137 océ printer driver . . . . . . . . . . . . . . . . . . . . . . . . 50 off mode . . . . . . . . . . . . . . . . . . . . . . . . . . . . . . . 35 on/off button with led . . . . . . . . . . . . . . . . . 37 operator attention light . . . . . . . . . . . . . . . . . . . 30 operator panel . . . . . ....
Page 138
138 subset icons . . . . . . . . . . . . . . . . . . . . . . . . . . . . 82 subsets ambiguous settings . . . . . . . . . . . . . . . . . . . 82 supply icons . . . . . . . . . . . . . . . . . . . . . . . . . . . 106 system account number . . . . . . . . . . . . . . . . . . 103 system management . . ....