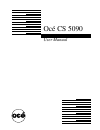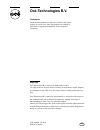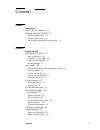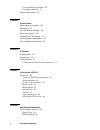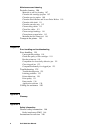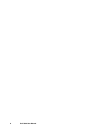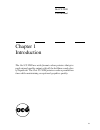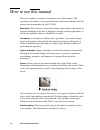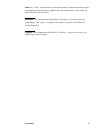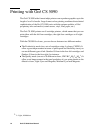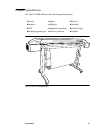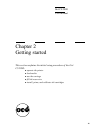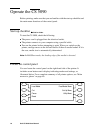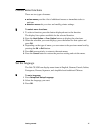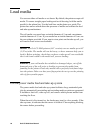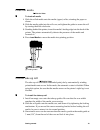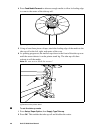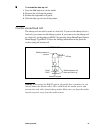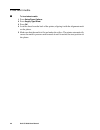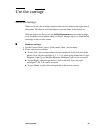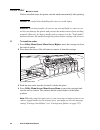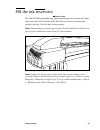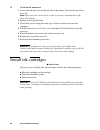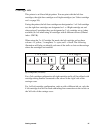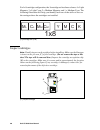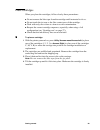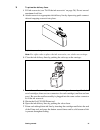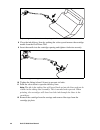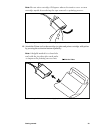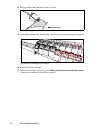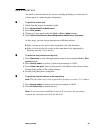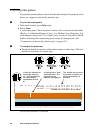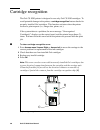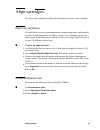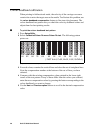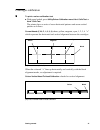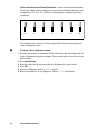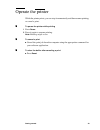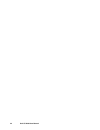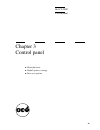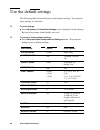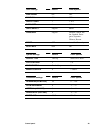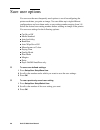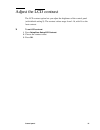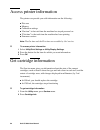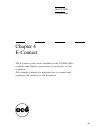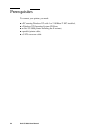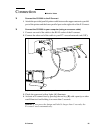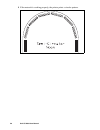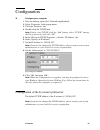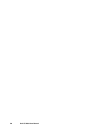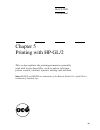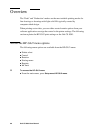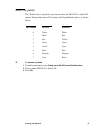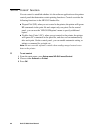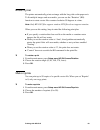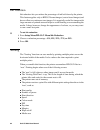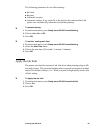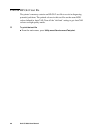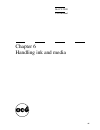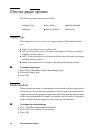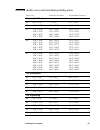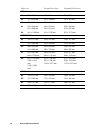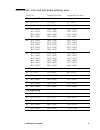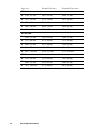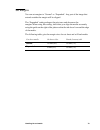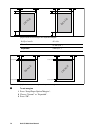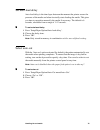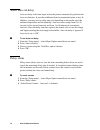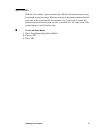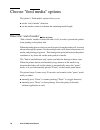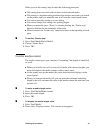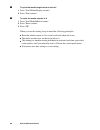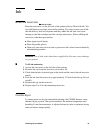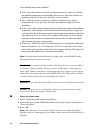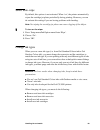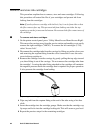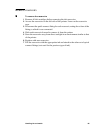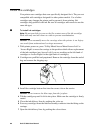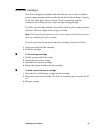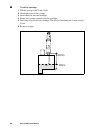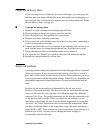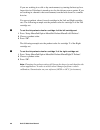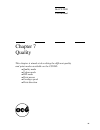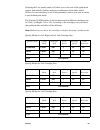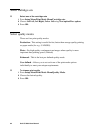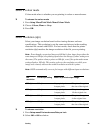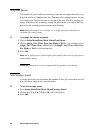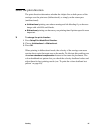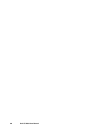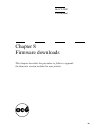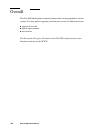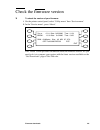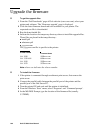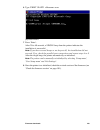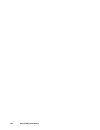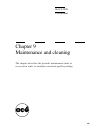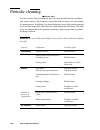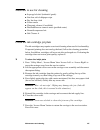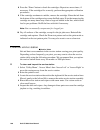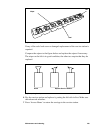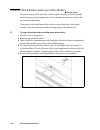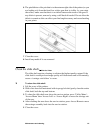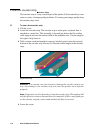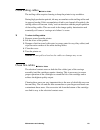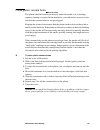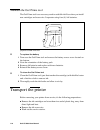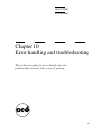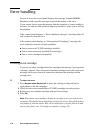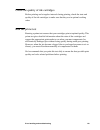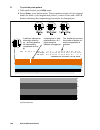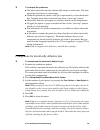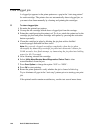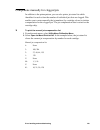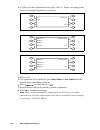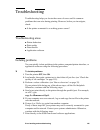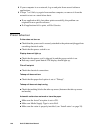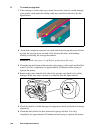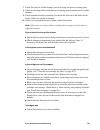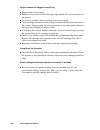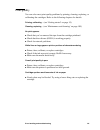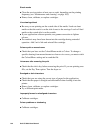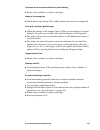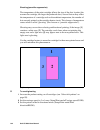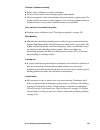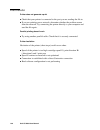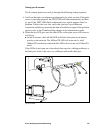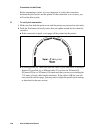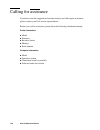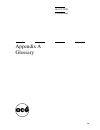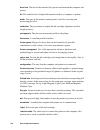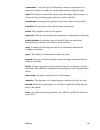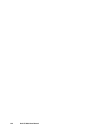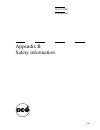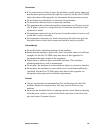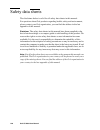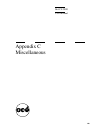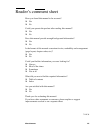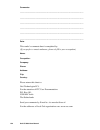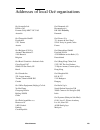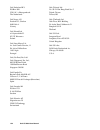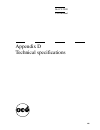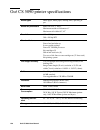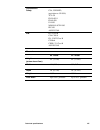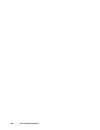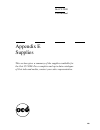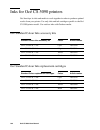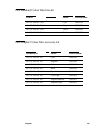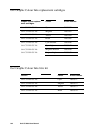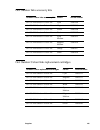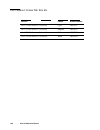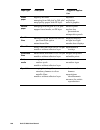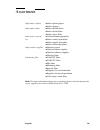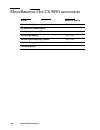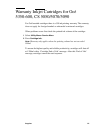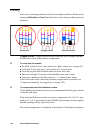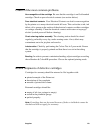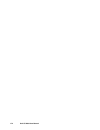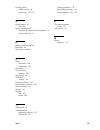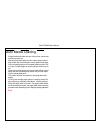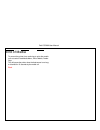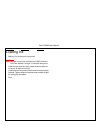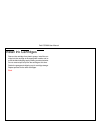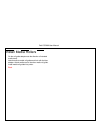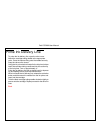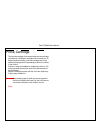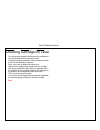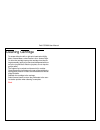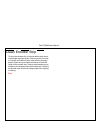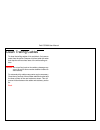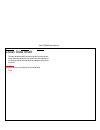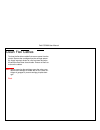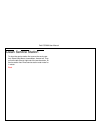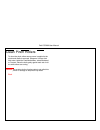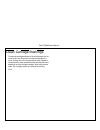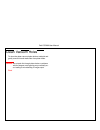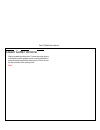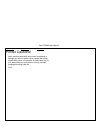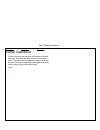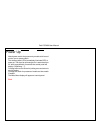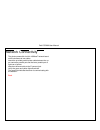- DL manuals
- Oce
- Printer
- CS 5090
- User Manual
Oce CS 5090 User Manual
Summary of CS 5090
Page 1
Océ cs 5090 user manual.
Page 2: Océ-Technologies B.V.
Copyright océ-technologies b.V. Venlo, the netherlands © 2001 all rights reserved. No part of this work may be reproduced, copied, adapted, or transmitted in any form or by any means without written permission from océ. Océ-technologies b.V. Makes no representation or warranties with respect to the ...
Page 3
Contents 3 contents chapter 1 introduction how to use this manual 10 printing with océ cs 5090 12 graphic reproductions 13 choice of print mode 14 ink cartridge preparation and alignment 14 chapter 2 getting started operate the cs 5090 16 start up checklist 16 locate the control panel 16 choose menu...
Page 4
4 océ 5090 user manual colour deadband calibration 40 cartridges calibration 41 operate the printer 43 chapter 3 control panel main menu at a glance 46 menu tree 47 use the default settings 48 save user options 50 adjust the lcd contrast 51 access printer information 52 get cartridge information 52 ...
Page 5
Contents 5 rollfeed media: sizes and maximum printing areas 69 sheet media: sizes and maximum printing areas 71 set margins 73 set auto-load delay 75 select auto-cut 75 select auto-cut delay 76 delay status 76 save media 77 choose "feed media" options 78 detect the "end of media" 78 use the media co...
Page 6
6 océ 5090 user manual maintenance and cleaning periodic cleaning 106 materials to use for cleaning 107 clean the ink cartridge jet plate 107 clean the service station 108 clean the pinch rollers and lower drive rollers 110 clean the slide shaft 111 clean the encoder strip 112 clean trailing cables ...
Page 7
Contents 7 safety data sheets 148 appendix c miscellaneous notation conventions 150 reader’s comment sheet 151 addresses of local océ organisations 153 appendix d technical specifications océ cs 5090 printer specifications 156 appendix e supplies caring for inks and media 160 inks and ink cartridges...
Page 8
8 océ 5090 user manual.
Page 9
9 océ cs 5090 user manual chapter 1 introduction the océ cs 5090 are wide-format colour printers that give professional quality output with all the brilliance and gloss of liquid ink. The océ cs 5090 printers reduce production time while maintaining exceptional graphics quality..
Page 10
10 océ cs 5090 user manual how to use this manual there are a number of notation conventions used in this manual. This consistent style enables you to quickly become conversant with the use of this manual and consequently the océ cs 5090. Description each section or subsection contains a description...
Page 11
Introduction 11 note: in a ‘note’, information is given about matters which ensure the proper functioning of the machine or application, but useful advice concerning its operation may also be given. Attention: the information that follows ‘attention’ is given to prevent something (your copy or origi...
Page 12
12 océ cs 5090 user manual printing with océ cs 5090 the océ cs 5090 wide format inkjet printers can reproduce graphics up to the length of a roll of media. Large format colour printing combines the technical sophistication of the océ cs 5090 series with the unique qualities of océ proprietary inks ...
Page 13
Introduction 13 graphic reproductions the océ cs 5090 addresses the following printing needs: [1] front view océ cs 5090 printer ■ posters ■ signs ■ fine art ■ banners ■ displays ■ proofing ■ dtp ■ imposition proofing ■ textile design ■ packaging prototypes ■ point of purchase ■ exhibits 2269.
Page 14
14 océ cs 5090 user manual choice of print mode there are several modes of printing, which are compromises between image quality and speed. When printing heavy renderings, maps, or art graphics, choose one of the quality printing modes. Certain types of media also require quality printing modes. To ...
Page 15
15 océ cs 5090 user manual chapter 2 getting started this section explains the initial setup procedure of the océ cs 5090: ■ operate the printer ■ load media ■ use the carriage ■ fill ink reservoirs ■ install, prime, and calibrate ink cartridges.
Page 16
16 océ cs 5090 user manual operate the cs 5090 before printing, make sure that you are familiar with the start-up checklist and the main menu functions of the control panel. Start up checklist to start the cs 5090, check the following: ■ the power cord is plugged into the electrical outlet. ■ the pr...
Page 17
Getting started 17 choose menu functions there are two types of menus: ■ action menus provide a list of additional menus or immediate tasks to perform. ■ selection menus let you view and modify printer settings. ▼ ▼ ▼ ▼ to select menu functions 1 to select a function, press the button displayed next...
Page 18
18 océ cs 5090 user manual load media you can use either roll media or cut sheets. By default, the printer accepts roll media. To ensure straight paper loading and avoid skewing, hold the media parallel to the platen line. Use the load lines on the platen as a guide. The printer has sensors which de...
Page 19
Getting started 19 load roll media ▼ ▼ ▼ ▼ to load roll media 1 slide the rolled media onto the media (upper) roller, orienting the paper as shown. 2 slide the media guide into the roll core, and tighten the guide to secure the roll by turning the knob clockwise. 3 standing behind the printer, inser...
Page 20
20 océ cs 5090 user manual 4 press feed media / forward to advance enough media to allow its leading edge to come to the center of the take-up roll. [4] locking the take-up roll 5 using at least three pieces of tape, attach the leading edge of the media to the take-up roll at the left, right, and ce...
Page 21
Getting started 21 ▼ ▼ ▼ ▼ to unload the take-up roll 1 press the cut button to cut the media. 2 remove the roll from the printer. 3 release the adjustable roll guide. 4 slide the take-up roll out of the printer. Use the second feed roll the takeup roll can also be used as a feed roll. If you use th...
Page 22
22 océ cs 5090 user manual load sheet media ▼ ▼ ▼ ▼ to load sheet media 1 press setup / paper options . 2 press supply type / sheet . 3 press ok . 4 load the sheet from the back of the printer, aligning it with the alignment mark on the platen. 5 make sure that the media is flat and under the roller...
Page 23
Getting started 23 use the carriage move the carriage when not in use, the cartridges remain in the service station at the right side of the printer. This device seals the inkjets to prevent them from drying out. With the power on, always use the utility / access menu to move the carriage away from ...
Page 24
24 océ cs 5090 user manual install cutter with an installed cutter, the printer cuts the media automatically after printing. Caution: be careful when handling the cutter to avoid injury. Attention: for normal media, do not use an external knife or cutter to cut as this can damage the platen and prev...
Page 25
Getting started 25 fill the ink reservoirs the océ cs 5090 can handle long, uninterrupted print jobs because each of its eight reservoirs holds 500 ml of ink. The ink reservoirs are located at the printer's left side. Use océ inks for best results. Note: when running at carriage speeds faster than t...
Page 26
26 océ cs 5090 user manual ▼ to fill the ink reservoirs 1 access the ink reservoirs on the left side of the printer. Unscrew the cap of one reservoir. Note: open only one reservoir at a time to prevent contamination with other ink colours. 2 remove cap from the bottle. 3 check that you are using the...
Page 27: 4 3 2 1
Getting started 27 cartridge sets this printer is an 8-head inkjet printer. You can print with the left four cartridges, the right four cartridges or all eight cartridges (see ‘select cartridge sets’ on page 94). Facing the printer, the left four cartridges are designated as 1 x 4 left cartridge set...
Page 28
28 océ cs 5090 user manual for 1x8 cartridge configuration, the 8-cartridge set has these colours: 4 = light magenta; 3 = light cyan; 2 = medium magenta; and 1 = medium cyan. The following illustration will help you identify each one of the stalls or slots on the carriage where the cartridges are in...
Page 29
Getting started 29 place cartridges when you place the cartridges, follow closely these precautions: ■ do not remove the blue tape from the cartridge until instructed to do so. ■ do not touch the jet area or the flex contact area of the cartridge. ■ work with only one colour at a time to avoid conta...
Page 30
30 océ cs 5090 user manual prime the ink delivery lines after filling the ink reservoirs, next step consists in priming each of the eight ink delivery lines to establish ink flow between the reservoirs and cartridges. You use the océ prime tool for this purpose. The prime tool is a battery operated ...
Page 31
Getting started 31 ▼ to prime the delivery lines 1 fill ink reservoirs (see ‘to fill the ink reservoirs’ on page 26). Do not exceed maximum level line. 2 attach reservoir to appropriate ink delivery line by depressing quick connect tab and snapping reservoir into place. [13] quick connect fitting no...
Page 32
32 océ cs 5090 user manual [14] inserting the needle into the small opening of the prime tool 8 close the ink delivery lines by pushing the valve up and remove the cartridge needle from the océ prime tool. 9 insert the needle into the cartridge opening and tighten clockwise securely. [15] removing t...
Page 33
Getting started 33 note: do not raise cartridge 30 degrees above electronics cover or turn cartridge upside down during the tape removal or priming process. [16] removing the blue tape from the cartridge jet plate 13 attach the prime tool to the cartridge jet plate and prime cartridge with pulses by...
Page 34
34 océ cs 5090 user manual 14 blot jet plate with a lint-free towel or cloth. [18] blotting the jet plate 15 insert the cartridge into the carriage, making sure it snaps into place properly. [19] inserting the cartridge into the carriage 16 repeat for each cartridge. 17 when all cartridges are ready...
Page 35
Getting started 35 run a colour test an initial colour test checks for correct cartridge priming, to ensure that all colours print in a uniform and solid pattern. ▼ ▼ ▼ ▼ to print the colour test 1 check that the printer has media loaded. 2 press setup menu/print mode menu . 3 press print passes . 4...
Page 36
36 océ cs 5090 user manual print the prime pattern you print the prime pattern to check that the ink cartridges fire properly and to detect any clogged or electrically defective jets. ▼ ▼ ▼ ▼ to print the prime pattern 1 with media loaded, press utility menu. 2 select prime . A test pattern prints. ...
Page 37
Getting started 37 ■ within the printed test pattern, each jet is represented by a short horizontal line. Together, these short horizontal lines form a “stair step” pattern. ■ electrically defective jets appear as solid bars for which you can compensate. ■ clogged jets appear as gaps or misdirected ...
Page 38
38 océ cs 5090 user manual cartridge recognition the océ cs 5090 printer is designed to use only océ cs 5090 cartridges. To avoid potential damage to the printer, a cartridge recognition feature checks for properly installed océ cartridges. This function activates when the printer receives a print r...
Page 39
Getting started 39 align cartridges for best results, perform a calibration each time you install a new cartridge. Paper axis calibration external factors such as room temperature, storage temperature, and humidity can have a deforming effect on media. A paper axis calibration corrects for minor pap...
Page 40
40 océ cs 5090 user manual colour deadband calibration when printing in bidirectional mode, the velocity of the carriage can cause certain dots to miss the target area on the media. To alleviate this problem, use the colour deadband compensation feature to fine-tune dot placement. The colour deadban...
Page 41
Getting started 41 cartridges calibration ▼ ▼ ▼ ▼ to print a colour calibration test ■ with paper loaded, press utility/colour calibration menu/ vert. Calib test or horiz. Calib test. The printer draws a series of seven horizontal patterns and seven vertical patterns as follows: current heads (y, m,...
Page 42
42 océ cs 5090 user manual colour horizontal head-to-head calibration checks for horizontal alignment. Three lines similar to the examples below are printed with the following colour combinations: 4/3, 3/2, 2/1, 1/yellow, yellow/magenta, magenta/cyan, and cyan/black. [25] colour horizontal head-to-h...
Page 43
Getting started 43 operate the printer while the printer prints, you can stop it momentarily and then resume printing, or cancel a print. ▼ ▼ ▼ ▼ to pause the printer while printing 1 press pause . 2 press it again to resume printing. Note: banding might occur. ▼ ▼ ▼ ▼ to cancel a print ■ cancel the...
Page 44
44 océ cs 5090 user manual.
Page 45
45 océ cs 5090 user manual chapter 3 control panel ■ menu functions ■ default printer settings ■ save user options.
Page 46
46 océ cs 5090 user manual main menu at a glance main menu menu options next options (in italics) or function load media moves media into/away from platen cut cuts media pause stops print job temporarily reset clears print buffer after job cancellation feed media menu forward advances media to the f...
Page 47
Control panel 47 menu tree load media cut pause reset feed media menu setup menu utility menu forward media counter display counter backward end of media exit print mode menu paper option menu user setup menu ink option menu exit prime access menu color calib menu calibration menu display settings p...
Page 48
48 océ cs 5090 user manual use the default settings the following table shows the factory default printer settings. You can print these settings for reference. ▼ to print settings ■ press setup/user and setup/print settings to get a listing of current settings. Be sure to have paper loaded before yo...
Page 49
Control panel 49 save media on off calib xy on off select user 1 1 to 8 save user 1 1 to 8 units select english metric language english german, french, ital- ian, spanish, portu- guese, japanese. Chinese, korean dryer off auto, on, fans only auto wipe off on system settings default other options sup...
Page 50
50 océ cs 5090 user manual save user options you can save the most frequently used options to avoid reconfiguring the printer each time you print an image. You can define up to eight different configurations and save them under a user setting number ranging from 1-8. Select the desired user setting ...
Page 51
Control panel 51 adjust the lcd contrast the lcd contrast option lets you adjust the brightness of the control panel (with default setting 9). The contrast values range from 1-16, with 16 as the least contrast. ▼ to set lcd contrast 1 press setup/user setup/lcd contrast . 2 choose the contrast value...
Page 52
52 océ cs 5090 user manual access printer information the printer can provide you with information on the following: ■ plot area ■ memory ■ calibration settings ■ “on time” is the total time the machine has stayed powered on ■ “plot time” is the total time the machine has been printing ■ firmware ve...
Page 53
53 océ cs 5090 user manual chapter 4 e-connect the e-connect print server, included on the cs5090, offers a quicker and simpler connection of your printer to your computer. This chapter is aimed at explaining how to connect and configure your printer for the e-connect..
Page 54
54 océ cs 5090 user manual prerequisites to connect your printer, you need: ■ a pc running windows nt with 1 or 2 100base-t nic installed, ■ a windows nt operating system cd rom, ■ an océ cs 5090 printer including the e-connect, ■ a parallel printer cable, ■ a cat5 crossover cable..
Page 55
E-connect 55 connection ▼ connect the cs 5090 to the e-connect 1 attach the provided parallel printer cable between the upper centronics parallel port of the printer and the lower parallel port on the right side of the e-connect. ▼ connect the cs 5090 to your computer (using a crossover cable) 1 con...
Page 56
56 océ cs 5090 user manual 5 if the network is working properly, the printer prints a circular pattern..
Page 57
E-connect 57 configuration ▼ configure your computer 1 on your desktop, right-click ‘network neighborhood’. 2 select ‘properties’ in the popup menu. 3 click the ‘protocols’ tab. 4 double-click the tcp/ip item. Note: if there is no tcp/ip, click the ‘add’ button, select ‘tcp/ip’ among the list of pro...
Page 58
58 océ cs 5090 user manual.
Page 59
59 océ cs 5090 user manual chapter 5 printing with hp-gl/2 this section explains the printing parameters generally used with vector-based files, such as palette selection, printer control, rotation, reprints, nesting, and ink limit. Note: hp-gl/2 and hp rtl are trademarks of the hewlett-packard co. ...
Page 60
60 océ cs 5090 user manual overview the ’draft’ and ’production’ modes are the most suitable printing modes for line drawings or drawings with light solid fills typically created by computer-aided design. When printing vector data, you can either control certain options from your software applicatio...
Page 61
Printing with hp-gl/2 61 select the palette the ’palette select’ option lets you choose either the hp-gl/2 or autocad palette. Each palette allows 256 colours with 8 predefined colours, as shown below: ▼ to choose a palette 1 from the main menu, press setup menu / hp-gl/2 menu/palette select . 2 cho...
Page 62
62 océ cs 5090 user manual set the ’control’ function you set control to establish whether it is the software application or the printer control panel that determine certain printing functions. Control overrides the following functions in the hp-gl/2 header file: ■ ’repeat plot’ (rp): when you set c...
Page 63
Printing with hp-gl/2 63 rotate a print the printer automatically prints an image with the long side on the paper axis. To fit multiple images and save media, you can use the ’rotation’ (ro) function to rotate vector files counter-clockwise 90 degrees at a time. Note: only hp-gl/2 files support rota...
Page 64
64 océ cs 5090 user manual ink reduction ink reduction lets you reduce the percentage of ink laid down by the printer. This feature applies only to hpgl/2 format images (vector-based images) and has no effect on continuous tone images. It is especially useful for images with large amounts of printed...
Page 65
Printing with hp-gl/2 65 the following parameters do not affect nesting: ■ ink limit ■ reprints ■ automatic rotation ■ automatic cutting: if any print file in the nest has the cutter enabled, the printer cuts automatically when the nest finishes printing. ▼ to enable nesting 1 from the main menu, pr...
Page 66
66 océ cs 5090 user manual print an hp-gl/2 test file the printer’s memory contains an hp-gl/2 test file to assist in diagnosing potential problems. The printed colours in this test file are the same rgb values defined in autocad. Turn off the ’ink limit’ setting to get autocad colours on high quali...
Page 67
67 océ cs 5090 user manual chapter 6 handling ink and media.
Page 68
68 océ cs 5090 user manual choose paper options the following paper options are available: supply type this setting allows you to select your supply options. The available options are: ■ ‘sheet’ if you intend to use cut sheet stock, ■ ‘roll’ if you are about to use roll paper on the upper roll feede...
Page 69
Handling ink and media 69 rollfeed media: sizes and maximum printing areas paper size normal print area expanded print area graphic (u.S. Offset) a 8.5” x 11.0” 7.3” x 9.8” 8.1” x 10.6” b 11.0” x 17.0” 9.8” x 15.8” 10.6” x 16.6” c 17.0” x 22.0” 19.0” x 25.0” 20.0” x 28.0” 22.0” x 26.0” 15.8” x 20.8”...
Page 70
70 océ cs 5090 user manual iso-a a4 210 x 297 mm 180 x 267 mm 200 x 287 mm a3 297 x 420 mm 267 x 390 mm 287 x 410 mm a2 420 x 594 mm 390 x 564 mm 410 x 584 mm a1 594 x 840 mm 625 x 880 mm 564 x 810 mm 595 x 815 mm 584 x 830 mm 615 x 825 mm a0 841 x 1189 mm 811 x 1159 mm 831 x 1179 mm metric-din a4 2...
Page 71
Handling ink and media 71 sheet media: sizes and maximum printing areas paper size normal print area expanded print area graphic (u.S. Offset) a 8.5” x 11.0” 7.3” x 9.0” 8.1” x 9.4” b 11.0” x 17.0” 9.8” x 15.0” 10.6” x 15.4” c 17.0” x 22.0” 19.0” x 25.0” 20.0” x 28.0” 22.0” x 26.0” 15.8” x 20.0” 17....
Page 72
72 océ cs 5090 user manual iso-a a4 210 x 297 mm 180 x 247 mm 200 x 257 mm a3 297 x 420 mm 267 x 370 mm 287 x 380 mm a2 420 x 594 mm 390 x 544 mm 410 x 554 mm a1 594 x 840 mm 564 x 791 mm 564 x 801 mm a0 841 x 1189 mm 811 x 1139 mm 831 x 1149 mm metric-din a4 250 x 337 mm 220 x 287 mm 240 x 297 mm a...
Page 73
Handling ink and media 73 set margins you can set margins to ‘normal’ or ‘expanded’. Any part of the image that extends outside the margin will be clipped. The ‘expanded’ setting enlarges the print area and decreases the margins.When using this setting, check that you align the media accurately usin...
Page 74
74 océ cs 5090 user manual [28] cut sheet normal margins and expanded margins [29] roll sheet normal margins and expanded margins ▼ ▼ ▼ ▼ to set margins 1 press ‘setup/paper option/margins’. 2 choose ‘normal’ or ‘expanded’. 3 press ‘ok’. Rollfeed media all sides normal 15 mm (0.6”) expanded 5 mm (0....
Page 75
Handling ink and media 75 set auto-load delay auto-load delay is the time lapse between the moment the printer senses the presence of the media and when it actually starts feeding the media. This gives you time to reposition manually the media if necessary. The default is 6 seconds, selectable from ...
Page 76
76 océ cs 5090 user manual select auto-cut delay auto-cut delay is the time lapse before the printer automatically performs the auto-cut function. It provides additional time for unattended prints to dry. In addition, you may need to delay auto-cut depending on the media used, the ambient temperatur...
Page 77
Handling ink and media 77 save media with the ‘save media’ option activated (by default), the media advances only far enough to print the image. When not activated, the printer advances the full print area of the loaded media. For example, if a 36 inch roll is loaded, the printer advances the entire...
Page 78
78 océ cs 5090 user manual choose "feed media" options the printer’s ‘feed media’ options allow you to: ■ set the "end of media" detection ■ use the media counter to estimate the remaining media length detect the "end of media" ‘end of media’ enables to detect the end of roll, in order to prevent th...
Page 79
Handling ink and media 79 when you use this setting, keep in mind the following principles: ■ this setting does not work with cut sheets as the selected media ■ this setting is a machine setting and therefore activates each time you switch on the printer, until you manually turn it off from the cont...
Page 80
80 océ cs 5090 user manual ▼ ▼ ▼ ▼ to print the media length value on the roll 1 press ‘feed media/display counter’. 2 press ‘print counter’. ▼ ▼ ▼ ▼ to reset the media counter to 0 1 press ‘feed media/media counter’. 2 press ‘reset counter’. 3 press ‘ok’. When you use this setting, keep in mind the...
Page 81
Handling ink and media 81 ink refill ink reservoirs keep the reservoirs (on the left side of the printer) always filled with ink. You can refill them at any time, even while printing. If a reservoir runs out of ink, the ink delivery lines will deprime and may make the ink leak, and cause damage to t...
Page 82
82 océ cs 5090 user manual four different modes are available: ■ ‘off’: when this mode is selected, the dryer firmware is active (it monitors the ambient temperature and humidity) but does not take into account any printing operation. In this case, the dryer is not activated. ■ ‘on’: when this mode ...
Page 83
Handling ink and media 83 select auto-wipe by default, this options is not activated. When ‘on’, the printer automatically wipes the cartridge jet plates periodically during printing. However, you can de-activate this setting if you are having problems with banding. Note: not wiping the cartridge je...
Page 84
84 océ cs 5090 user manual remove and store ink cartridges this procedure explains how to remove, store and reuse cartridges. Following this procedure will extend the life of your cartridges and prevent ink from leaking from the cartridges. Note: if you lay down a cartridge with ink in it, lay it on...
Page 85
Handling ink and media 85 remove reservoirs ▼ ▼ ▼ ▼ to remove the reservoirs 1 remove all ink cartridges before removing the ink reservoirs. 2 access the reservoirs on the left side of the printer. Leave on the reservoirs caps. 3 disconnect the quick connect fitting for each reservoir, noting the co...
Page 86
86 océ cs 5090 user manual install new cartridges your printer uses cartridges that were specifically designed for it. They are not compatible with cartridges designed for other printer models. Use of other cartridges may damage the printer and/or prevent it from printing. Ink cartridges ship prefil...
Page 87
Handling ink and media 87 refill ink cartridges new océ cartridges are prefilled with ink. However, if you must re-install a used or empty cartridge, make sure that the ink level in the cartridge is exactly 20 ml. Any other level (above or below 20 ml) can interfere with the continuous ink refilling...
Page 88
88 océ cs 5090 user manual ▼ ▼ ▼ ▼ to refill a cartridge 1 fill the syringe with 20 ml of ink. 2 attach the hose to the syringe. 3 insert the hose into the cartridge. 4 empty the syringe contents into the cartridge. 5 draw any excess ink from cartridge. The level of remaining ink is now exactly 20 m...
Page 89
Handling ink and media 89 purge ink delivery lines if you are using one set of ink lines for several ink types, you must purge the ink lines and rinse them with distilled water thoroughly before changing to a new ink type. You will then have to reprime the lines as described (see ‘prime the ink deli...
Page 90
90 océ cs 5090 user manual if you are working in a cold or dry environment, try turning the heat up for a larger dot size. If the heat is turned up too far, the ink may run or sputter. If you are working in a humid or hot environment, turn the heat down for a smaller dot size. You can set preheat va...
Page 91
91 océ cs 5090 user manual chapter 7 quality this chapter is aimed at describing the different quality and print modes available on the cs5090: ■ quality mode ■ colour mode ■ dpi mode ■ print passes ■ carriage speed ■ print direction.
Page 92
92 océ cs 5090 user manual choose a print mode your printer offers four quality modes, three of them pre-defined, which let you make trade-offs between speed and quality. The quality mode you use depends on various factors, such as your software application, whether you’re printing in colour or mono...
Page 93
Quality 93 selecting the user quality mode will allow you to set each of the print mode options individually. Quality modes are summarized in the table which follows. It is not necessary to set all the parameters, unless you want to create a user-defined print mode. The 8-heads cs 5090 enables to ch...
Page 94
94 océ cs 5090 user manual select cartridge sets ▼ select one of the cartridge sets 1 press setup menu/print mode menu/cartridge sets. 2 choose 1x4 left, 1x4 right, 2x4 or 1x8 using next option/prev option. 3 press ok. Select quality modes there are four print quality modes: production - this settin...
Page 95
Quality 95 select a colour mode colour mode refers to whether you are printing in colour or monochrome. ▼ to choose the colour mode 1 press setup menu/print mode menu/colour mode. 2 choose colour, mono or gray. 3 press ok. Select resolution (dpi) select your image resolution based on the viewing dis...
Page 96
96 océ cs 5090 user manual set print passes the number of passes indicates how many times the cartridges must fire to lay down the ink for a complete scan line. You may select multiple passes, so that on a single pass, the jets fire only a fraction of the dots. If you're printing an image with heavy...
Page 97
Quality 97 select the print direction the print direction determines whether the inkjets fire on both passes of the carriage over the print area (bidirectional), or simply on the return pass (unidirectional). ■ unidirectional printing can reduce running and ink bleeding if you have an image with sol...
Page 98
98 océ cs 5090 user manual.
Page 99
99 océ cs 5090 user manual chapter 8 firmware downloads this chapter describes the procedure to follow to upgrade the firmware version included in your printer..
Page 100
100 océ cs 5090 user manual overall the océ 5090 inkjet printer contains firmware that can be upgraded to a newer version. You may need to upgrade your firmware version for different reasons: ■ support of new ink ■ engine improvements ■ new features for this reason, océ gives all owners of an océ 50...
Page 101
Firmware downloads 101 check the firmware version ▼ to check the version of your firmware: 1 on the printer control panel, select ‘utility menu’ then ‘service menu’. 2 in the ‘service menu’, press ‘about’. This ‘about’ screen provides information about the firmware version. All you need to do is to ...
Page 102
102 océ cs 5090 user manual upgrade the firmware ▼ to get the upgrade files 1 from the ‘océ downloads’ page of océ web site (www.Oce.Com), select your printer and software. The ‘firmware upgrade’ page is displayed. 2 click the latest firmware download icon available for your printer. The requested e...
Page 103
Firmware downloads 103 6 type ‘print /d:lpt1 .Rom: [33] install firmware 7 press ‘enter’. After 20 to 40 seconds, a single beep from the printer indicates the installation is successful. Note: if you hear several beeps or no beep at all, the installation did not succeed. If so, check the parallel po...
Page 104
104 océ cs 5090 user manual.
Page 105
105 océ cs 5090 user manual chapter 9 maintenance and cleaning the chapter describes the periodic maintenance tasks to carry out in order to maintain consistent quality printing..
Page 106
106 océ cs 5090 user manual periodic cleaning for best results, océ recommends that you clean periodically the cartridges and service station. The frequency should be daily for heavy use, and weekly for moderate use. In addition, you should wipe any areas of the printer exposed to ink and the print ...
Page 107
Maintenance and cleaning 107 materials to use for cleaning ■ isopropyl alcohol (industrial grade) ■ lint-free soft cloth/paper wipe ■ dry lint-free cloth ■ cotton swabs ■ ultrasonic cleaner (if available) ■ distilled/reverse osmosis water (purified water) ■ canned/compressed air. ■ océ cleaner a cle...
Page 108
108 océ cs 5090 user manual 8 press the ‘prime’ button to check the cartridges. Repeat two more times, if necessary. If the cartridges fire correctly, perform the appropriate calibration procedures. 9 if the cartridge continues to misfire, remove the cartridge. Rinse the ink from the bottom of the c...
Page 109
Maintenance and cleaning 109 [34] cleaning the service station if any of the seals look worn or damaged replacement of the service station is required. Compare the wipers to the figure below and replace the wipers if necessary. The wiper on the left is in good condition, the other two require that t...
Page 110
110 océ cs 5090 user manual clean the pinch rollers and lower drive rollers the pinch rollers and lower drive rollers require cleaning to ensure that the media transport system applies the correct amount of traction to control the movement of the media. If the pinch rollers and lower drive rollers a...
Page 111
Maintenance and cleaning 111 6 the pinch/drive roller pair that is to the extreme right side of the printer (as you are looking at it from the front) has a drive gear that is visible. As you rotate the rollers, make sure that there is no debris between the teeth of the gear. If any debris is present...
Page 112
112 océ cs 5090 user manual clean the encoder strip the encoder strip is a very essential part of the printer. If it becomes dirty it can cause a variety of image quality problems. To ensure great image quality keep the encoder strip clean. ▼ to clean the encoder strip 1 lift the cover. 2 locate the...
Page 113
Maintenance and cleaning 113 clean trailing cables the trailing cables require cleaning to keep the printer in top condition. During high production periods, ink may accumulate on the trailing cables and its support bracket. If this accumulation of ink is not cleaned off regularly, the trailing cabl...
Page 114
114 océ cs 5090 user manual if the electrical contact areas on both the flex cables and the cartridges are not kept clean, image quality can deteriorate. This is due to the firing signals from the carriage assembly being blocked from getting to the cartridges resulting in jets not firing when they s...
Page 115
Maintenance and cleaning 115 clean platen vacuum holes the platen (the black metal part directly under the media as it is printing) requires cleaning to ensure that the media has a smooth surface to move across and that the vacuum holes do not get clogged. Keeping the platen clean ensures that the p...
Page 116
116 océ cs 5090 user manual maintain the océ prime tool the océ prime tool is an accessory used to establish ink flow when you install new cartridges and reservoirs. It operates using four (4) aa batteries. [39] océ cs 5090 prime tool ▼ to replace the battery 1 turn over the océ prime tool and remov...
Page 117
117 océ cs 5090 user manual chapter 10 error handling and troubleshooting this section is a guide for you to identify and solve problems that can arise in the course of printing..
Page 118
118 océ cs 5090 user manual error handling in case of error, the control panel displays the message 'internal error: shutdown' with a specific message to explain the nature of the error. If you cannot clear it, note the message and the sequence of events leading to the error, in order for océ techni...
Page 119
Error handling and troubleshooting 119 check the quality of ink cartridges before printing and at regular intervals during printing, check the state and quality of the ink cartridges to make sure that they are in optimal working order. Run the prime test running a prime test ensures that your cartri...
Page 120
120 océ cs 5090 user manual ▼ to print the prime pattern 1 with media loaded, press utility menu. 2 select prime . A test pattern prints. The test pattern consists of four coloured bands (for black, cyan, magenta and yellow), a series of lines and a cmyk header, indicating the compensating print mod...
Page 121
Error handling and troubleshooting 121 ▼ to interpret the prime test ■ the bands should be smooth, without dark streaks or white lines. The lines should not look fuzzy or contain gaps. ■ within the printed test pattern, each jet is represented by a short horizontal line. Together, these short horizo...
Page 122
122 océ cs 5090 user manual clear clogged jets a clogged jet appears in the prime pattern as a gap in the “stair-step pattern” for each cartridge. The printer does not automatically detect clogged jets, so you must clear them manually by cleaning and priming the cartridges. ▼ to clear clogged jets 1...
Page 123
Error handling and troubleshooting 123 compensate manually for clogged jets in addition to the prime pattern, you can also print a jet status list which identifies for each colour the number of individual jets that are clogged. This enables you to enter manually the jet numbers (by cartridge colour)...
Page 124
124 océ cs 5090 user manual 3 to add a jet to the compensation list, press ’left’ or ’right’, according to the colour of cartridge where the jet is located: [41] jet compensation list [42] jet compensation list (left) [43] jet compensation list (right) 4 select a list. 5 to compensate for a specific...
Page 125
Error handling and troubleshooting 125 troubleshooting troubleshooting helps you locate the source of errors and fix common problems that can arise during printing. However, before you investigate, check: ■ is the printer connected to a working power source? Troubleshooting areas ■ printer behaviour...
Page 126
126 océ cs 5090 user manual 8 if your computer is on a network, log on and print from several software applications. 9 if steps 7 or 8 fails, try again from another computer, or remove it from the network to test on a stand-alone basis. ■ if one application fails, but others print successfully, the ...
Page 127
Error handling and troubleshooting 127 ▼ to check cutter 1 turn off the power. 2 clean the inside of the black belt using alcohol and a lint-free cloth. 3 push the carriage back and forth to access all areas of the belt. Manually push the carriage completely to the left to force the cutter to drop. ...
Page 128
128 océ cs 5090 user manual ▼ to check carriage axis 1 if the carriage is in the same spot, check the encoder strip for visible damage (clear plastic strip under the trailing cable tray and above the belt). See the figure below: [44] plastic strip under the trailing cable 2 verify that carriage move...
Page 129
Error handling and troubleshooting 129 7 check the belt for visible damage such as fraying and pieces coming apart. 8 check the trailing cable (cable that moves during printer operation) for visible damage. 9 check whether the idler assembly (located at the left end of the belt) moves freely. Check ...
Page 130
130 océ cs 5090 user manual various nozzles are clogged or stop firing ■ repeat prime several times. ■ remove, clean, and re-install cartridge; repeat prime. Do not use alcohol on the jet area. ■ clean service station; clean cartridge again; repeat prime. ■ clean cartridge electrical contacts using ...
Page 131
Error handling and troubleshooting 131 print quality you can solve most print quality problems by priming, cleaning, replacing, or calibrating the cartridges. Refer to the following chapters for details: priming, calibrating - (see ‘getting started’ on page 15) cleaning, replacing - (see ‘maintenanc...
Page 132
132 océ cs 5090 user manual streak marks ■ clean the service station at least once a week, depending on the printing frequency (see ‘maintenance and cleaning’ on page 105). ■ prime, clean, calibrate, or replace cartridges. Line drawings bleed ■ be sure you are printing on the coated side of the medi...
Page 133
Error handling and troubleshooting 133 colours are not correct or sections of print missing ■ prime, clean, calibrate, or replace cartridges. Image is the wrong size ■ check that the dpi setting (300 or 600) matches the size of your image file. Print only contains a partial image ■ check the setting...
Page 134
134 océ cs 5090 user manual ghosting (parasitic suppression) the temperature of the print cartridge affects the size of the dots it prints (the warmer the cartridge, the larger the produced dots). Several factors may affect the temperature of a cartridge such as the ambient temperature, the number o...
Page 135
Error handling and troubleshooting 135 portions of lines are missing ■ prime, clean, calibrate, or replace cartridges. ■ clean service station; clean cartridge again; repeat prime. ■ clean carriage flex cable and cartridge electrical contacts; repeat prime. Do not use alcohol, acetone, or other clea...
Page 136
136 océ cs 5090 user manual data transfer printer does not generate a print ■ check that your printer is connected to the port you are sending the file to. ■ if you are printing over a network, determine whether the problem comes from the network. Try connecting the printer directly to your computer...
Page 137
Error handling and troubleshooting 137 testing your e-connect the e-connect print server will go through the following startup sequence: 1 it will run through a set of power-up diagnostics for a few seconds. If the print server is operating properly, the test led will blink momentarily and then go o...
Page 138
138 océ cs 5090 user manual connection to the printer before attempting to print, it is very important to verify the connection between the print server and the printer. If the connection is not correct, you will not be able to print. ▼ to verify this connection 1 make sure that both the print serve...
Page 139
Error handling and troubleshooting 139 application software isolating a software problem ■ try printing the “demo plot” on the utilities disk. If this prints, the printer’s health is probably good. ■ try printing a simple file from your application or from another application. If this prints correct...
Page 140
140 océ cs 5090 user manual calling for assistance if you have tried the suggestions listed previously, and still require assistance, please contact your océ service representative. Before you call for assistance, please have the following information handy: printer information ■ model ■ firmware ■ ...
Page 141
141 océ cs 5090 user manual appendix a glossary.
Page 142
142 océ cs 5090 user manual baud rate the rate of data transfer (bits per second between the computer and printer. Bit the smallest unit of digital information used by a computer or printer. Buffer the part of the printer's memory that is used for receiving and processing plot files. Calibration the...
Page 143
Glossary 143 linearization a specific type of calibration in which an output device is adjusted to deliver a straight-line relationship between output and input. Media the surface on which the printer prints the image. Media comes in a variety of types, including paper, polyester, canvas, and film. ...
Page 144
144 océ cs 5090 user manual.
Page 145
145 océ cs 5090 user manual appendix b safety information.
Page 146
146 océ cs 5090 user manual general safety information radio interference (emc) note: this is a class a product. In a domestic environment this product may cause radio interference in which case the user may be required to take adequate measures. Instructions for safe use océ designed and tested pro...
Page 147
Safety information 147 connection ■ if for some reason you have to move the machine yourself, please make sure that the mains power point has the right fuse capacity. See the océ cs 5090 safety data sheet in this appendix for information about maximum current. ■ do not bridge any mechanical or elect...
Page 148
148 océ cs 5090 user manual safety data sheets the disclaimer below is valid for all safety data sheets in this manual. For questions about océ products regarding health, safety and environment, please contact your océ organisation; you can find the address in the last appendix of this manual. Discl...
Page 149
149 océ cs 5090 user manual appendix c miscellaneous.
Page 150
150 océ cs 5090 user manual notation conventions there are a number of notation conventions used in this manual. This consistent style enables you to quickly become conversant with the use of this manual and consequently the océ cs 5090. Description each section or subsection contains a description ...
Page 151
Miscellaneous 151 reader’s comment sheet have you found this manual to be accurate? ❏ yes ❏ no could you operate the product after reading this manual? ❏ yes ❏ no does this manual provide enough background information? ❏ yes ❏ no is the format of this manual convenient in size, readability and arran...
Page 152
152 océ cs 5090 user manual comments: -------------------------------------------------------------------------------------------- -------------------------------------------------------------------------------------------- ----------------------------------------------------------------------------...
Page 153
Miscellaneous 153 addresses of local océ organisations océ-australia ltd. P.O.Box 363 ferntree gully mdc vic 3165 australia océ-Österreich gmbh postfach 95 1233 vienna austria océ-belgium n.V./s.A. Avenue j.Bordetlaan 32 1140 brussels belgium océ-brasil comércio e industria ltda. Caixa postal 3187 0...
Page 154
154 océ cs 5090 user manual océ-nederland b.V. P.O.Box 800 5201 av ‘s-hertogenbosch the netherlands océ norge a/s postboks 53, grefsen 0409 oslo 4 norway océ-poland ltd. Ul. £opuszañska 53 02-232 warszawa poland océ-lima mayer s.A. Av. José gomes ferreira, 11 ed. Atlas ii miraflores 1495 algés portu...
Page 155
155 océ cs 5090 user manual appendix d technical specifications.
Page 156
156 océ cs 5090 user manual océ cs 5090 printer specifications media types photo paper, matte paper, drafting films, specialty pa- per media roll parameters inner roll core: 2” and 3” maximum outside roll diameter: 6” maximum roll width: 60”, 42” resolution 600 x 600 dpi 300 x 300 dpi rti standard f...
Page 157
Technical specifications 157 certifications safety csa, cse/nrtl, (equivalent to ul1950) tuv gs en 50 082-1 en 60 950 ul1950 nom-019-scfi-1993 iec 950 as/nzs 3260 emi fcc class b csa c108.8 en 55 022 class b ce mark cispr 22- class b as/nzs 3548 dimensions 60" model 42" model height (platen above fl...
Page 158
158 océ cs 5090 user manual.
Page 159
159 océ cs 5090 user manual appendix e supplies this section gives a summary of the supplies available for the océ cs 5090. For a complete and up to date catalogue of océ inks and media, contact your sales representative..
Page 160
160 océ cs 5090 user manual caring for inks and media follow these recommendations when handling inks, cartridges, and media for best results. Inks and ink cartridges ■ each of the cartridges and ink reservoirs must contain the same type of ink. ■ do not mix inks. ■ do not refill containers. ■ store...
Page 161
Supplies 161 caring for your media for best results follow these instructions when handling media: ■ store media in its original packaging in a cool, dry area until you are ready to use it. ■ the environment should be stable (no extremes of heat or cold, or non-condensing humidity). If temperature c...
Page 162
162 océ cs 5090 user manual inks for océ cs 5090 printers océ develops its inks and media to work together in order to produce optimal results from your printer. Use only inks and ink cartridges specific to the océ cs 5090 printer model. Use outdoor inks with outdoor media. Océ standard colour inks ...
Page 163
Supplies 163 océ standard colour inks litre kit océ graphic colour inks accessory kit litre kit colour article number océ cs 5090 sc-2 ink cyan 29953554 océ cs 5090 sc-2 ink magenta 29953555 océ cs 5090 sc-2 ink yellow 29953556 océ cs 5090 sc-2 ink black 29953557 accessory kit colour article number ...
Page 164
164 océ cs 5090 user manual océ graphic colour inks replacement cartridges océ graphic colour inks litre kit graphic colour replace- ment cartridges colour article number océ cs 5090 gc ink cyan 29953562 océ cs 5090 gc ink magenta 29953563 océ cs 5090 gc ink yellow 29953564 océ cs 5090 gc ink black ...
Page 165
Supplies 165 océ outdoor inks accessory kits * océ outdoor colour inks replacement cartridges outdoor colour inks accessory kit colour article number océ cs 5090 outdoor colour ink cyan 29953504 océ cs 5090 outdoor colour ink magenta 29953505 océ cs 5090 outdoor colour ink yellow 29953506 océ cs 509...
Page 166
166 océ cs 5090 user manual océ outdoor colour ink litre kit litre kit colour article number océ cs 5090 outdoor colour ink cyan 29953521 océ cs 5090 outdoor colour ink magenta 29953522 océ cs 5090 outdoor colour ink yellow 29953523 océ cs 5090 outdoor colour ink black 29953524.
Page 167
Supplies 167 media for océ cs 5090 printers we offer you today's most comprehensive range of supplies for every wide-format display graphics application. All of them are based on our in-depth know-how of both systems and supplies. Due to our extended océ r&d program and own production facilities for...
Page 168
168 océ cs 5090 user manual paper type description suggested applica- tion photo paper ■ glossy and satin ■ ranging from 160 g/m² to 240 g/m² ■ top quality papers with pe layer ■ posters ■ displays ■ floor graphics various paper ■ ranging from 90 g/m² to 170 g/m² ■ paper-based media, no pe layer ■ c...
Page 169
Supplies 169 assortment note: for more information about our assortment, please visit our internet site (www. Supplies.Oce.Com) available from jan 1, 2001. Inkjet indoor papers ■ indoor photo papers ■ indoor papers inkjet indoor films ■ indoor backlit films ■ indoor white films ■ indoor clear films ...
Page 170
170 océ cs 5090 user manual miscellaneous océ cs 5090 accessories article reference number cutter blades (5 per pack) 310571465 ink reservoir assembly blue ink reservoir assembly purple kit cartridge septum 310571485 service station assembly cs5090 310571484 print head garage for cs 5090 cartridges ...
Page 171
Supplies 171 warranty inkjet cartridges for océ 5350-600, cs 5050/5070/5090 for océ branded cartridges there is a 500 ml printing warranty. The warranty does not apply for foreign branded or unbranded or misused cartridges. When problems occur first check the printed ink volume of the cartridge: 1 s...
Page 172
172 océ cs 5090 user manual priming in all cases of printing problems with your cartridges, perform a prime test by selecting utility menu > prime . Basically there can be three possible prime test printouts: clogged nozzles clogged nozzles are not within the océ cartridge warranty because they can ...
Page 173
Supplies 173 causes of the most common problems non-recognition of the cartridge be sure that the cartridge is an océ branded cartridge. Check on poor electrical contacts (see section below). Poor electrical contacts. Poor electrical contacts can lead to non-recognition by the printer or to many ele...
Page 174
174 océ cs 5090 user manual.
Page 175
Index 175 index a auto-cut 75 auto-load delay 75 auto-wipe 83 c calibration color deadband 43 paper axis 41 units 39 carriage moving 23 cartridge see ink cartridge cartridge sets 27 cleaning see maintenance color deadband calibration 43 colour mode 95 control panel 16 cutter auto-cut 75 installation...
Page 176
176 océ 5090 user manual j jet plate cleaning 107 jets bypassing clogged jets 123 clearing clogged jets 122 compensating for electrically defective jets l language setting 17 lcd contrast 51 loading media 18 m maintenance cleaning materials 107 cleaning service station 108 cleaning the encoder strip...
Page 177
Index 177 printing options default settings 48 print modes 50, 107 q quality modes 94 draft 94 quality reproductions ink cartridge preparation and alignment 14 print mode choice 14 r reservoir see ink reservoir resolution 94 roll media see media s safety data sheets 148 instructions 146 save media 7...
Page 178
Océ cs 5090 user manual auto media loading always load media from the rear of the printer, never load media from the front. Manually feed the media into rear printer guide channel, align media with the white mark on the platen's left edge. You must adjust position of the media guides to within 1/8" ...
Page 179
Océ cs 5090 user manual end of media to prevent the printer from continuing to print after media runs out select feed media menu, end of media, feeder stop. This will pause the printer when the feed sensor is no long- er blocked for 15 seconds by the media roll. Back.
Page 180
Océ cs 5090 user manual loading ink remove 4 or 8 reservoirs from printer. Note: the right 4 reservoirs are labeled as ymck while the left 4 are labeled 1 through 4, with black being slot 1. Install ink into reservoirs over a table to ensure spills do not occur, fill reservoir until full. Install re...
Page 181
Océ cs 5090 user manual install ink cartridges remove the cartridge from plastic garage. Install the car- tridge into the carriage at the appropriate location and re- move the black shipping cap by twisting counterclockwise. Do not remove tape strip from the cartridge at this time. Retain the garage...
Page 182
Océ cs 5090 user manual install media rollers on the roll guide adapter note the direction of intended media travel. Attach media to media roll guides and lock with the blue adapter. Attach media core to the other media roll guide. Install media roll guides into printer. Back.
Page 183
Océ cs 5090 user manual prime ink delivery line to prime the ink delivery line, open the valve cover. Attach the cartridge tubing needle to the appropriate valve. Press the septum fitting onto the needle securely. Snap the valve cover closed. Using the ink prime device located in the ink prime holst...
Page 184
Océ cs 5090 user manual prime cartridge to prime the cartridge, first remove tape from the cartridge jet plate area. Holding the cartridge and ink prime at a 30 degree angle as shown, prime the cartridge with 3 one second bursts spaced 3-5 seconds apart until ink is visible in the ink line. Ensure n...
Page 185
Océ cs 5090 user manual checking cartridge ink level for ink starvation problems where the color test failed en- sure the cartridge has the required ink level. Using the syringe and extension tube provided, draw 20ml of ink from the inkbottle or reservoir. Open valve cover to isolate ink delivery li...
Page 186
Océ cs 5090 user manual cleaning cartridge to access either the left or right print head select utility menu, access menu, select access left or access right. To clean the cartridge unsnap the cartridge from the car- riage assembly (apply a lint-free towel dampened with wa- ter to the jet plate area...
Page 187
Océ cs 5090 user manual clean encoder strip to clean the encoder strip of ink and debris obtain indus- trial strength isopropyl alcohol. Remove power from print- er. Dampen an industrial cotton swab with the isopropyl alcohol, clean the top and bottom surfaces of the entire length of the encoder str...
Page 188
Océ cs 5090 user manual clean trailing cables to clean the trailing cables of ink and debris, first remove power from the printer. Dampen a lint-free towel with water and wipe the entire surface area of the white trailing ca- bles. Caution: do not pull too hard on the cables or damage may occur (do ...
Page 189
Océ cs 5090 user manual clean slide shaft to clean the slide shaft first remove power from the printer. Apply isopropyl alcohol to a lint-free towel and wipe the en- tire surface area of the slide shaft including the service sta- tion area. Caution: never use lubricants on the slide shaft back.
Page 190
Océ cs 5090 user manual clean flex cables to clean the flex driver cables first remove power from the printer. Remove the cartridges from the carriage assem- bly. Apply isopropyl alcohol to a lint-free towel and wipe the entire surface area of each cable. Ensure no fibers re- main on the cables. Not...
Page 191
Océ cs 5090 user manual clean service station to clean the service station first remove the service sta- tion. Select utility menu, access menu, access left. Then pull on the tab at the far right end of the service station, lift service station free. Rinse service station under water for 1 minute. B...
Page 192
Océ cs 5090 user manual clean pinch rollers to clean the pinch rollers ensure power is applied to the printer and media is removed. Dampen a lint-free cloth with water. Under the feed media menu, select backward or forward. Place the cloth gently against each set of roll- ers while rollers are turni...
Page 193
Océ cs 5090 user manual clean carriage bushings to clean the carriage bushings of ink and lint debris first re- move power from the printer or select access menu to move carriage out of the service station area. Dampen a lint-free cloth or cotton swab with water and wipe the entire edge area of both...
Page 194
Océ cs 5090 user manual clean vacuum holes to clean the platen vacuum holes obtain a toothpick and gently remove lint and media fiber from platen holes. Caution: do not push lint through platen holes or problems with the stepper motor gearing may eventually oc- cur leading to microbanding in image o...
Page 195
Océ cs 5090 user manual clean cutter groove remove media from the printer. To clean the cutter groove of lint debris use the opposite end of a cotton swab and run down the entire length of the cutter groove. Ensure no me- dia fibers remain in the cutter groove. Back.
Page 196
Océ cs 5090 user manual printer cautions! Never touch the slide shaft while printer is operating or damage may occur to printer. Never remove the service station while printer is in operation or bodily harm may re- sult. Always keep top cover down to prolong carriage bushing and trailing cable life....
Page 197
Océ cs 5090 user manual cutter operation ensure cutter is locked securely into left side of carriage assembly. To activate the cutter select cut at the main menu. The cutter actuator engages the cutter, and the me- dia is cut. The cutter retracts upon entering the service sta- tion by riding up the ...
Page 198
Océ cs 5090 user manual power up attach power cord to the power entry module at left rear of printer, turn on power switch. The media system led's immediately illuminate red at power up. The dryer fan will energize for 1 second and turn off, after approximately 3 seconds the control panel will displ...
Page 199
Océ cs 5090 user manual network connectivity the printer comes with a built-in 100baset network board which interfaces via two cables. Attach the provided parallel printer cable between the up- per centronics parallel port and the lower parallel port at right rear of printer. Attach an ethernet cabl...