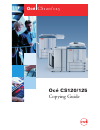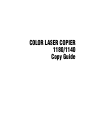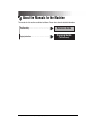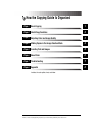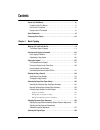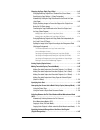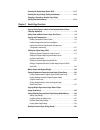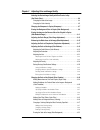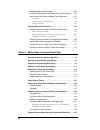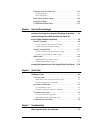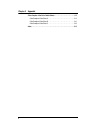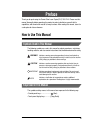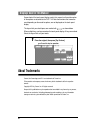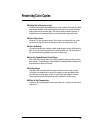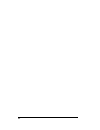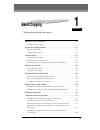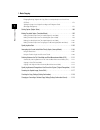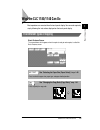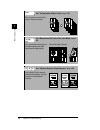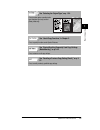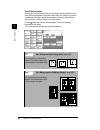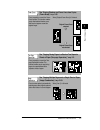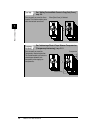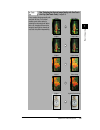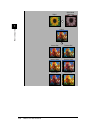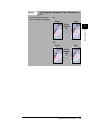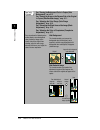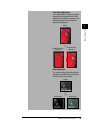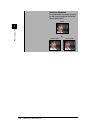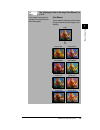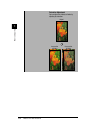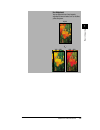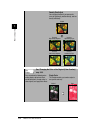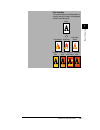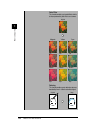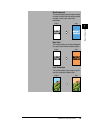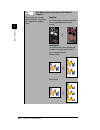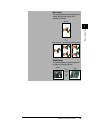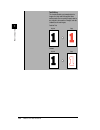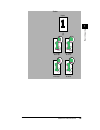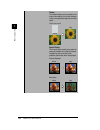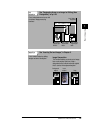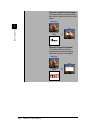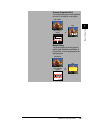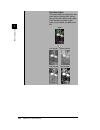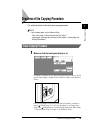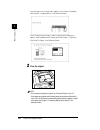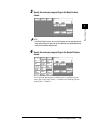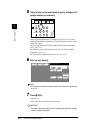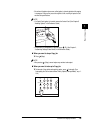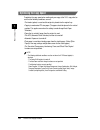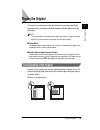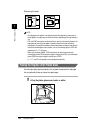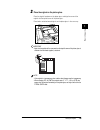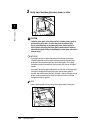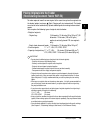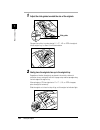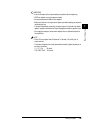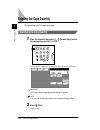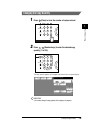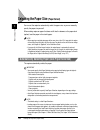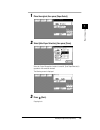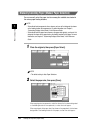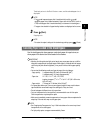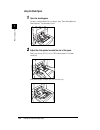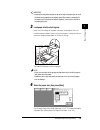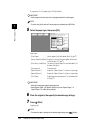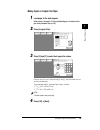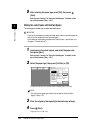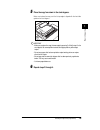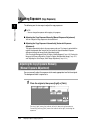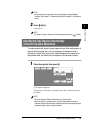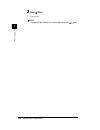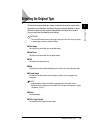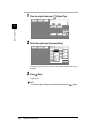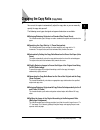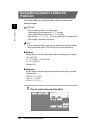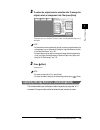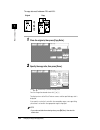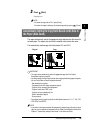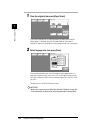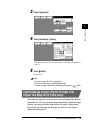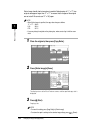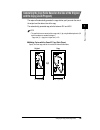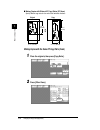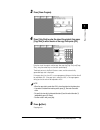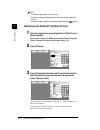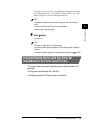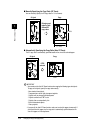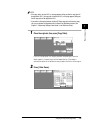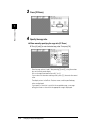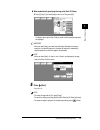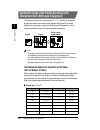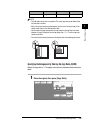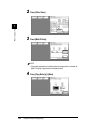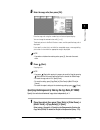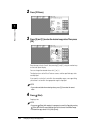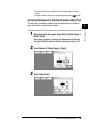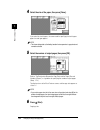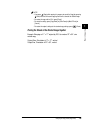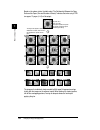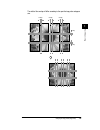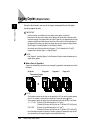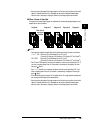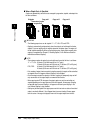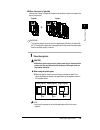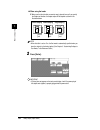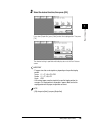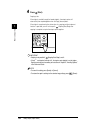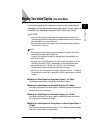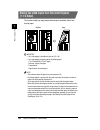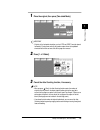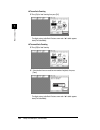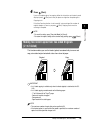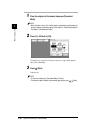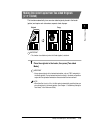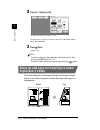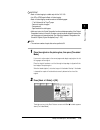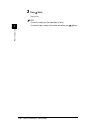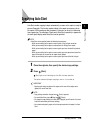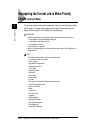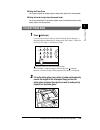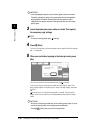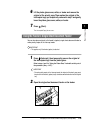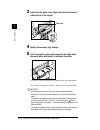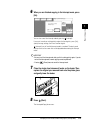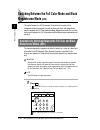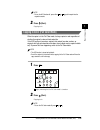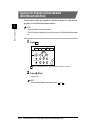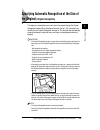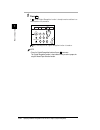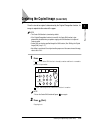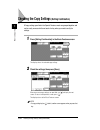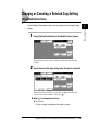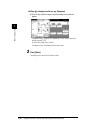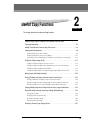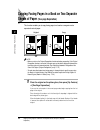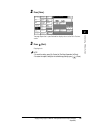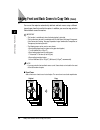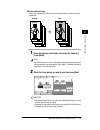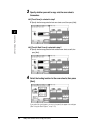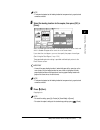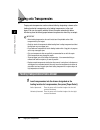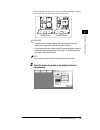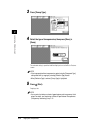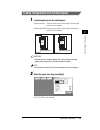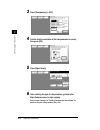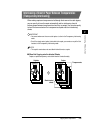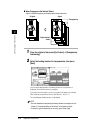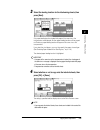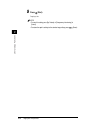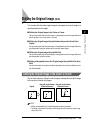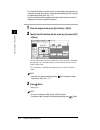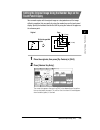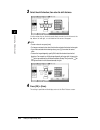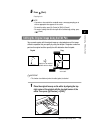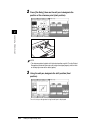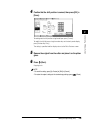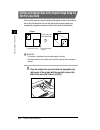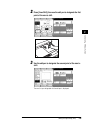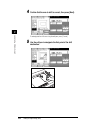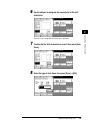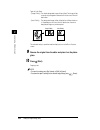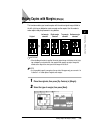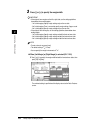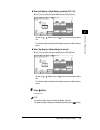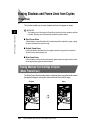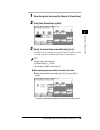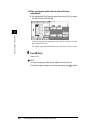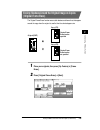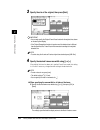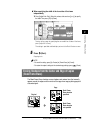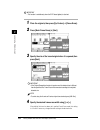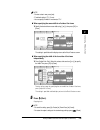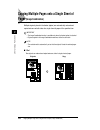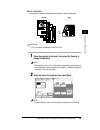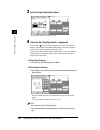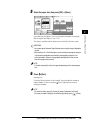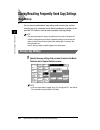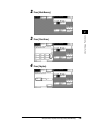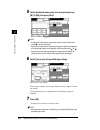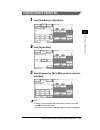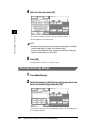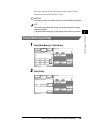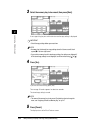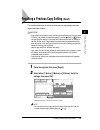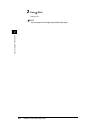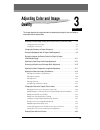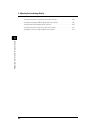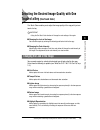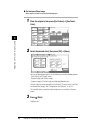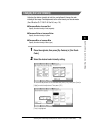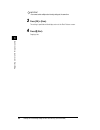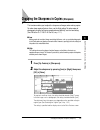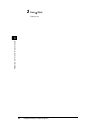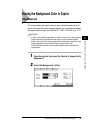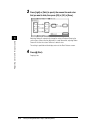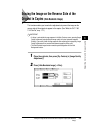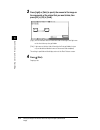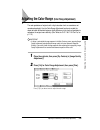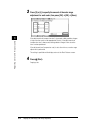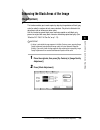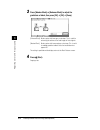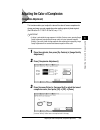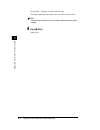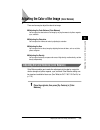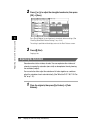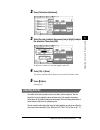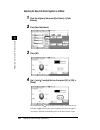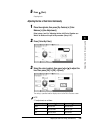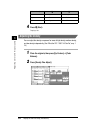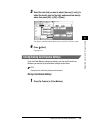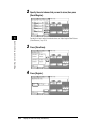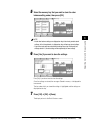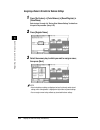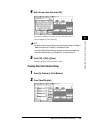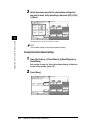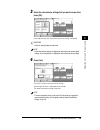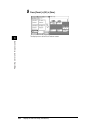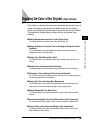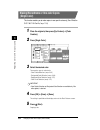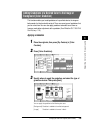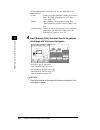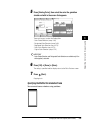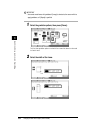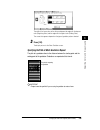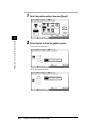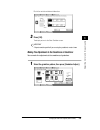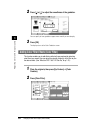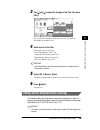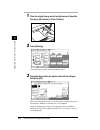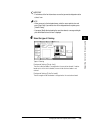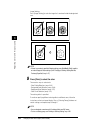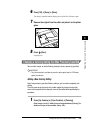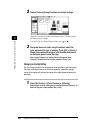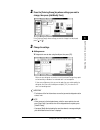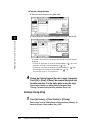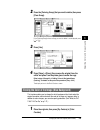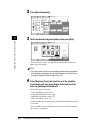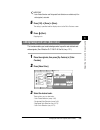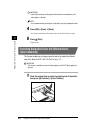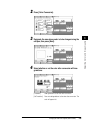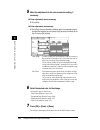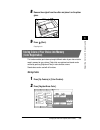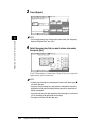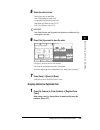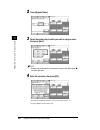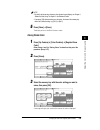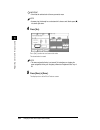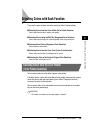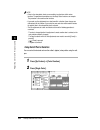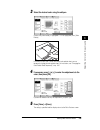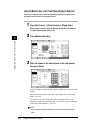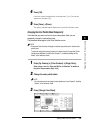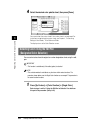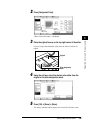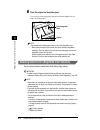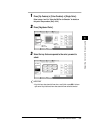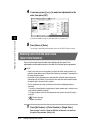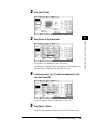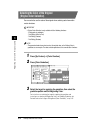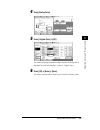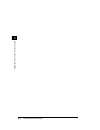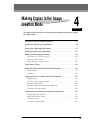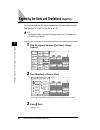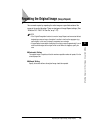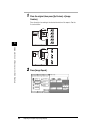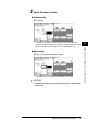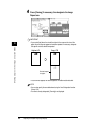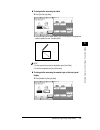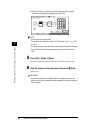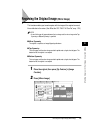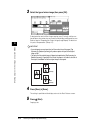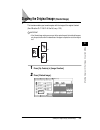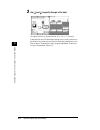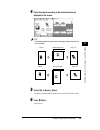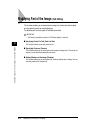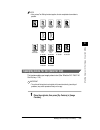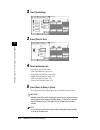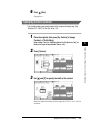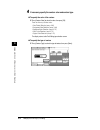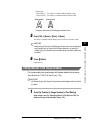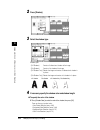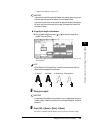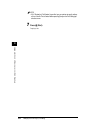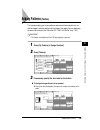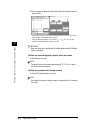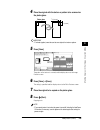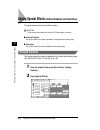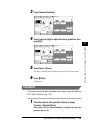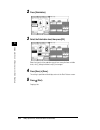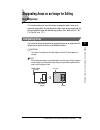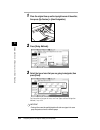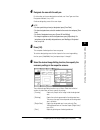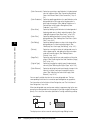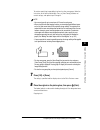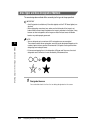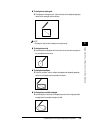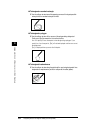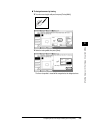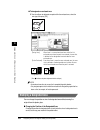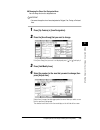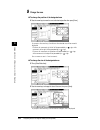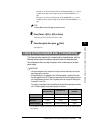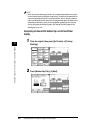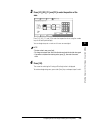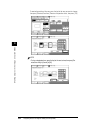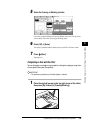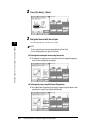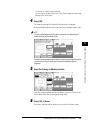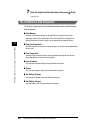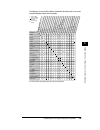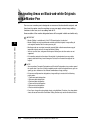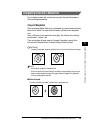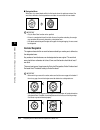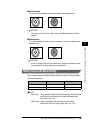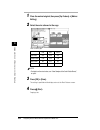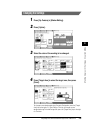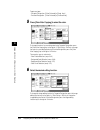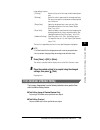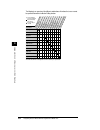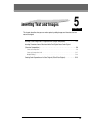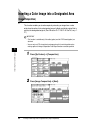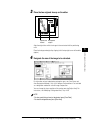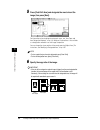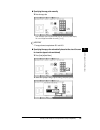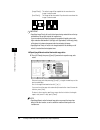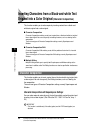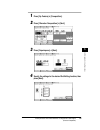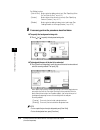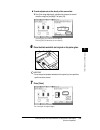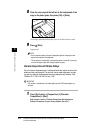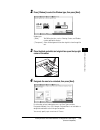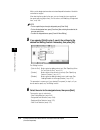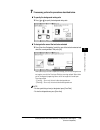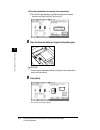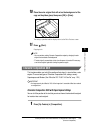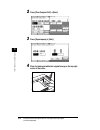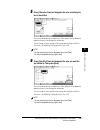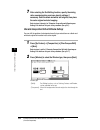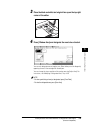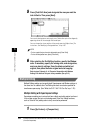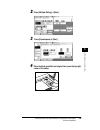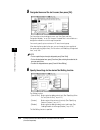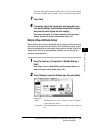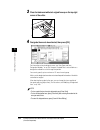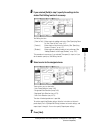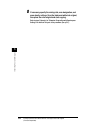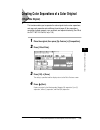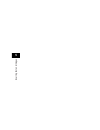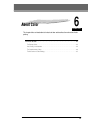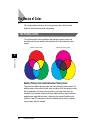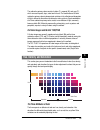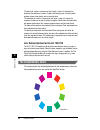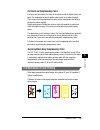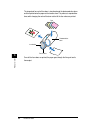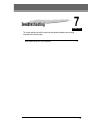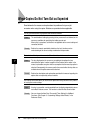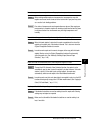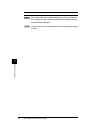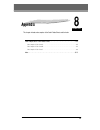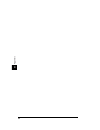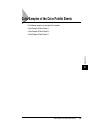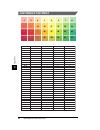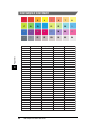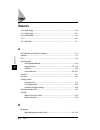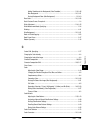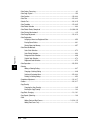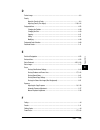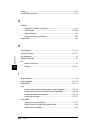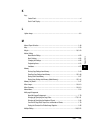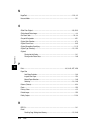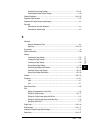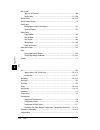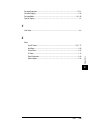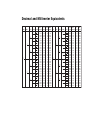- DL manuals
- Oce
- All in One Printer
- CS120
- Copying Manual
Oce CS120 Copying Manual
Summary of CS120
Page 1
Océ cs120/125 océ cs120/125 copying guide.
Page 2: Color Laser Copier
Color laser copier 1180/1140 copy guide ot¯iÌ©oÍóüêÜñj.
Page 3: Reference Guide
The manuals for this machine are divided as follows. Please refer to them for detailed information. About the manuals for the machine basic operation . . . . . . . . . . . . . . . . . . . . . . . . . . . . Troubleshooting . . . . . . . . . . . . . . . . . . . . . . . . . . . . Reference guide copyin...
Page 4
.. Chap 1 basic copying 1 .. Chap 2 useful copy functions 2 .. Chap 3 adjusting color and image quality 3 .. Chap 4 making copies in the image creation mode 4 .. Chap 5 inserting text and images 5 .. Chap 6 about color 6 .. Chap 7 troubleshooting 7 .. Chap 8 appendix 8 includes the color pallet shee...
Page 5: Contents
Iv contents how to use this manual . . . . . . . . . . . . . . . . . . . . . . . . . . . . . . . . . . . . . . . . . . . .Xi symbols used in this manual . . . . . . . . . . . . . . . . . . . . . . . . . . . . . . . . . . . . . . Xi keys used in this manual . . . . . . . . . . . . . . . . . . . . . ....
Page 6
V changing the copy ratio (copy ratio) . . . . . . . . . . . . . . . . . . . . . . . . . . . . . .1-61 enlarging/reducing originals to a standard size (preset zoom) . . . . . . . . .1-62 specifying the copy ratio by % (zoom designation) . . . . . . . . . . . . . . . . . .1-63 automatically setting t...
Page 7
Vi centering the copied image (center shift) . . . . . . . . . . . . . . . . . . . . . . . . . 1-117 checking the copy settings (setting confirmation) . . . . . . . . . . . . . . . . . 1-118 changing or canceling a selected copy setting (setting confirmation/cancel) . . . . . . . . . . . . . . . . . ....
Page 8
Vii chapter 3 adjusting color and image quality selecting the desired image quality with one touch of a key (one touch color) . . . . . . . . . . . . . . . . . . . . . . . . . . . . . . . . . . . . . . . . . . . . . . . .3-3 changing the look of the image . . . . . . . . . . . . . . . . . . . . . . ...
Page 9
Viii adding background color (base color) . . . . . . . . . . . . . . . . . . . . . . . . . . . . 3-53 converting designated colors into different colors (color conversion) . . . 3-54 storing colors of your choice into memory (color registration) . . . . . . . . . 3-57 storing colors . . . . . . . ....
Page 10
Ix designating areas with a marker pen . . . . . . . . . . . . . . . . . . . . . . . . . . . . . .4-51 one-point designation . . . . . . . . . . . . . . . . . . . . . . . . . . . . . . . . . . . . . . . . . . . . . . 4-51 encircled designation. . . . . . . . . . . . . . . . . . . . . . . . . . . . ....
Page 11
X chapter 8 appendix color samples of the color palette sheets . . . . . . . . . . . . . . . . . . . . . . . . . . . 8-3 color sample of color sheet a . . . . . . . . . . . . . . . . . . . . . . . . . . . . . . . . . . . 8-4 color sample of color sheet b . . . . . . . . . . . . . . . . . . . . . . ....
Page 12: Symbols Used In This Manual
Xi thank you for purchasing the canon color laser copier(clc)1180/1140. Please read this manual thoroughly before operating the product in order to familiarize yourself with its capabilities, and to make the most of its many functions. After reading this manual, store it in a safe place for future r...
Page 13: Displays Used In This Manual
Xii . Displays used in this manual screenshots of the touch panel display used in this manual are those taken when all the options are attached to the clc 1140. Note that functions that cannot be used depending on the model or options, are not displayed on the touch panel display. The keys which you...
Page 14: Preserving Color Copies
Xiii ■ fading due to exposure to light as with all printed material and photographs, this is not a problem if the copies are stored under normal conditions. Color copies exposed for two years to the fluorescent lighting used in general offices will hardly fade. Color copies should be stored in binde...
Page 15
Xiv.
Page 16: Basic Copying
1-1 chapter 1 basic copying this chapter describes the basic copy functions. What the clc 1180/1140 can do . . . . . . . . . . . . . . . . . . . . . . . . . . . . . . . . . . . . . . . . . . 1-3 the different types of copying . . . . . . . . . . . . . . . . . . . . . . . . . . . . . . . . . . . . . ...
Page 17
1-2 1. Basic copying enlarging/reducing originals with copy ratios set independently for the x and y axes (xy zoom) . . . . . . . . . . . . . . . . . . . . . . . . . . . . . . . . . . . . . . . . . . . . . . . . . . . . . . . . . . . . . . . . . 1-73 splitting the image of the original according to ...
Page 18
What the clc 1180/1140 can do 1-3 what the clc 1180/1140 can do most operations are executed from the touch panel display. You can make copies by simply following the instructions displayed on the touch panel display. . The different types of copying basic features screen the screen below, which app...
Page 19
What the clc 1180/1140 can do 1-4 see “sorting copies (stapler sorter),” on p. 1-88. Press to specify or cancel the sort, group, or staple-sort function. See “making two-sided copies (two-sided mode),” on p. 1- 95. Press to make two-sided copies from one-sided originals or one-sided copies from two-...
Page 20
What the clc 1180/1140 can do 1-5 see “selecting the original type,” on p. 1-59. Press to make copies according to the type of original (text only, text and photo, photo only). See “useful copy functions,” in chapter 2. Press to specify functions under special features. See “storing/recalling freque...
Page 21
What the clc 1180/1140 can do 1-6 special features screen pressing [sp. Feature] in the basic features screen displays the special features screen, where special copy functions are available. In some cases, when a function is selected, a more detailed screen for the selected function appears. To clo...
Page 22
What the clc 1180/1140 can do 1-7 see “erasing shadows and frame lines from copies (frame erase),” on p. 2-32. Press to specify or cancel the frame erase function. This function enables you to eliminate dark border areas and lines that appear around the original image. When [original frame erase] is...
Page 23
What the clc 1180/1140 can do 1-8 see “adding front and back covers to copy sets (cover),” on p. 2-4. Press to specify or cancel the cover function. This function enables you to add a front or back cover sheet. When [front cover] is selected see “interleaving a sheet of paper between transparencies ...
Page 24
What the clc 1180/1140 can do 1-9 see “selecting the desired image quality with one touch of a key (one touch color),” on p. 3-3. Press to adjust the image quality with one touch of a key. This function enables you to make copies by selecting the desired type of look or feel, or by changing the tone...
Page 25
What the clc 1180/1140 can do 1-10 old-fashioned photo image original decrease red increase red original decrease yellow increase yellow decrease blue increase blue basic cop ying 1.
Page 26
What the clc 1180/1140 can do 1-11 see “changing the sharpness in copies (sharpness),” on p. 3-7. Press to increase or decrease the clarity of the image you are copying. Low high original set the sharpness low copy original set the sharpness high copy basic cop ying 1.
Page 27
What the clc 1180/1140 can do 1-12 see “erasing the background color in copies (hide background),” on p. 3-9. See “erasing the image on the reverse side of the original in copies (hide backside image),” on p. 3-11. See “adjusting the color range (color range adjustment),” on p. 3-13. See “enhancing ...
Page 28
What the clc 1180/1140 can do 1-13 color range adjustment this function enables the copier to recognize originals with high saturation levels or color gradations that are difficult to reproduce, and automatically adjust the color range to its optimal for making copies. Black adjustment this function...
Page 29
What the clc 1180/1140 can do 1-14 complexion adjustment this function enables you to adjust the tone of the color of human complexion when making copies of photo originals. Increase red increase yellow original basic cop ying 1.
Page 30
What the clc 1180/1140 can do 1-15 see “adjusting the color of the image (color balance),” on p. 3-19. Press to adjust the color balance, saturation, hue, and density levels when making copies. Color balance you can adjust the color balance of an image by varying the amounts of yellow, magenta, cyan...
Page 31
What the clc 1180/1140 can do 1-16 saturation adjustment you can adjust the vividness of colors by adjusting its saturation. Original increased for all colors decreased for all colors basic cop ying 1.
Page 32
What the clc 1180/1140 can do 1-17 hue adjustment you can adjust the hue of any image by adjusting the tones of colors such as red, blue, yellow, and green. Original ymc → grb ymc → rbg basic cop ying 1.
Page 33
What the clc 1180/1140 can do 1-18 density fine adjust you can adjust the density or exposure for areas of high density, medium density, and low density individually. See “changing the color of the original (color creation),” on p. 3-33. Press to perform the following when making copies: add color t...
Page 34
What the clc 1180/1140 can do 1-19 color gradation this function enables you to add gradations of a specific color to the image or the background of a black-and-white original. Original image/horizontal image/vertical image/vertical (repeat) background/ frame background/ corner background/ square ba...
Page 35
What the clc 1180/1140 can do 1-20 color filter this function enables you to add effects similar to those produced by color filters on a camera. Coloring this function enables you to add colors to areas bounded by lines in a black-and-white original. Magenta yellow cyan original low medium high low ...
Page 36
What the clc 1180/1140 can do 1-21 blue background this function enables you to change the color of the image in a black-and-white original to white and apply a color of your choice to the background. Base color this function enables you to add a background of a specific color to black-and-white ori...
Page 37
What the clc 1180/1140 can do 1-22 see “making copies in the image creation mode,” in chapter 4. Press to specify text and image processing functions such as nega/ posi, image repeat, and mirror image. Nega/posi this function enables you to make copies with the hues and gradations of the original re...
Page 38
What the clc 1180/1140 can do 1-23 mirror image this function enables you to make copies of the original with the image reversed, like a reflection in the mirror. Slanted image this function enables you to make copies with the images of the original slanted. Original mirror symmetry top symmetry bot...
Page 39
What the clc 1180/1140 can do 1-24 text editing this function enables you to manipulate the images of a black-and-white original when making copies. You can specify to apply color to text, copy only the contours of images, and add shadows to text and images. Color for text contour original copy orig...
Page 40
What the clc 1180/1140 can do 1-25 shadow 3-d shadow on the right 3-d shadow on the left original flat shadow on the left flat shadow on the right basic cop ying 1.
Page 41
What the clc 1180/1140 can do 1-26 texture this function enables you to scan patterns and textures from materials such as cloth and paper so they can be applied to images when making copies. Special effects these special effects enable you to reduce the number of gradations in the original (reduced ...
Page 42
What the clc 1180/1140 can do 1-27 see “designating areas on an image for editing (area designation),” on p. 4-29. Press to designate areas to use with the various image processing functions. See “inserting text and images,” in chapter 5. Press to make copies by adding images and text to the origina...
Page 43
What the clc 1180/1140 can do 1-28 character composition (superimpose) this function enables you to extract text from a black-and-white original and insert it into a color original. Character composition (window) this function enables you to extract a designated area in a black-and-white text origin...
Page 44
What the clc 1180/1140 can do 1-29 character composition shift this function enables you to shift the position of text when it is inserted into a color original. Multiple editing this function enables you to make copies by specifying both superimpose and window at the same time, as well as specifyin...
Page 45
What the clc 1180/1140 can do 1-30 offset plate original this function enables you to separate the color original into four color separations, and copy each separation onto a different sheet of paper. All four separations, consisting of yellow, magenta, cyan, and black, are copied in black only. Ori...
Page 46: Basic Copying Procedure
Overview of the copying procedure 1-31 overview of the copying procedure this section describes the flow of the basic copying procedure. Note . • for the following topics, see the reference guide: - power (see chapter 1, “before you start using this copier.”) - loading paper and refilling toner and ...
Page 47
Overview of the copying procedure 1-32 if the message appears, insert a control card (option). (see chapter 5, “handling options,” in the reference guide.) if the message appears, enter the department id and password. (see chapter 1, “before you start using this copier,” in the reference guide.) 2 p...
Page 48
Overview of the copying procedure 1-33 3 specify the necessary copy settings in the basic features screen. Note . • in the basic features screen, you can select the paper size, the copy exposure and image quality settings, the copy ratio, the two-sided mode, the type of original being copied, and th...
Page 49
Overview of the copying procedure 1-34 5 press the keys on the control panel to specify settings for the various functions, as necessary. Perform the following procedures for setting the acs function, the full color mode, the black monochrome mode, the original recognition function, and the center s...
Page 50
Overview of the copying procedure 1-35 • do not touch the platen glass cover, editor (option), or feeder (option) while copying is in progress. Doing so may cause the original to shift, resulting in copies that do not meet the specifications. Note . • if a control card (option) is inserted, remove t...
Page 51: Optimizing The Copy Speed
Overview of the copying procedure 1-36 . Optimizing the copy speed to optimize the copy speed when making only one copy at the 100% copy ratio, be sure that the following conditions are met: • the feeder (option) is used and the original is placed into the original tray. • copying is made onto ltr-s...
Page 52: Placing The Original
Placing the original 1-37 placing the original the original’s size and type, and the copy settings that you want to specify will determine whether the original should be placed in the feeder (option) or on the platen glass. Note . • the size graduations on the platen glass should only be used as a g...
Page 53
Placing the original 1-38 when using the feeder note . • if the top edge of the original is not aligned along the back edge of the platen glass or feeder (option), the copies may turn out to be incorrect, depending on the copy settings in use. • ltr- and stmt-size originals can be placed either vert...
Page 54
Placing the original 1-39 2 place the original on the platen glass. Place the original face down on the platen glass and align the corner of the original with the top-left corner of the platen glass. Place books and other bound originals on the platen glass in the same way. Important . • note that t...
Page 55
Placing the original 1-40 3 gently lower the platen glass cover, feeder, or editor. Caution . • lower the platen glass cover, editor (option), or feeder (option) gently to avoid catching your hand in it, as this may result in personal injury. • do not press down hard on the platen glass cover, feede...
Page 56
Placing the original 1-41 . Placing originals into the feeder (recirculating document feeder rdf-e3) to make copies of more than one original at the same time, place the originals into the feeder (option) and press (start). Copying will start automatically. The feeder can also be set to automaticall...
Page 57
Placing the original 1-42 . 1 adjust the slide guides to match the size of the originals. Flip open the auxiliary tray when placing 11" x 17" -, lgl- or ltrr-size originals into the original tray, as shown in the illustration below. 2 neatly place the originals face up in the original tray. Regardle...
Page 58
Placing the original 1-43 important . • even out the edges of the originals before placing them into the original tray. • stmt-size originals can only be placed vertically. • do not place originals of different sizes together. • make sure that there is no original on the platen glass before placing ...
Page 59: Entering The Copy Quantity
Entering the copy quantity 1-44 entering the copy quantity the copier allows up to 100 copies to be made. . Specifying the copy quantity 1 place the originals; then press - (number keys) to enter the desired copy quantity (1 to 100). The copy quantity appears on the upper-right side of the touch pan...
Page 60: Changing The Copy Quantity
Entering the copy quantity 1-45 . Changing the copy quantity 1 press (clear) to clear the number of copies entered. 2 press - (number keys) to enter the desired copy quantity (1 to 100). The copy quantity appears on the upper-right side of the touch panel display. Important . • you cannot change the...
Page 61: Selecting The Paper Size
Selecting the paper size (paper select) 1-46 selecting the paper size (paper select) you can set the copier to automatically select the paper size, or you can manually specify the paper size yourself. When making copies on paper that does not fit into the drawers or the paper deck (option), load the...
Page 62
Selecting the paper size (paper select) 1-47 . 1 place the original; then press [paper select]. 2 select [auto paper selection]; then press [done]. When the original recognition function is turned off, [auto paper selection] is grayed out and cannot be selected. The following screen is displayed. 3 ...
Page 63
Selecting the paper size (paper select) 1-48 . Manually selecting paper (manual paper selection) you can manually select the paper size from among the available sizes loaded in the various paper feeding locations. Note . • to be able to feed transparencies from a drawer, you have to first designate ...
Page 64
Selecting the paper size (paper select) 1-49 the display returns to the basic features screen, and the selected paper size is displayed. Note . • the symbol represents paper that is loaded vertically and the symbol represents paper that is loaded horizontally. Paper sizes with the suffix r (such as ...
Page 65: Using The Stack Bypass
Selecting the paper size (paper select) 1-50 using the stack bypass 1 open the stack bypass. If paper is already loaded in the stack bypass, press [paper select] ➔[manual paper selection]. Then proceed to step 4. 2 adjust the slide guides to match the size of the paper. Paper sizes with the suffix r ...
Page 66
Selecting the paper size (paper select) 1-51 important . • adjusting the slide guides too tightly or too loosely may cause paper jams or cut-off the image due to outputting of misaligned copies. When output is continued with the images cut off using the print controller (optional), it may result in ...
Page 67
Selecting the paper size (paper select) 1-52 to copy onto 12" x 18" paper, press [12x18] ➔ [next]. Important . • set the paper size to the same size as the paper loaded in the stack bypass. Note . • to select using the a series or b series paper size standard, press [a/b-size]. 5 select the paper ty...
Page 68
Selecting the paper size (paper select) 1-53 making copies on irregular size paper 1 load paper in the stack bypass. Refer to steps 1 through 3 of “using the stack bypass” for details on this part of the procedure. (see p. 1-50.) 2 press [irregular size]. 3 press [x] and [y] to enter their respectiv...
Page 69
Selecting the paper size (paper select) 1-54 5 after selecting the paper type, press [ok]; then press (start). Refer to steps 5 through 7 of “using the stack bypass” for details on this part of the procedure. (see p. 1-50.) making two-sided copies with the stack bypass the stack bypass enables you t...
Page 70
Selecting the paper size (paper select) 1-55 5 place the copy face down in the stack bypass. Make sure to place the copy such that its top edge is aligned with the front slide guide on the stack bypass. Important . • make sure you place the copy that was output by pressing [1st side] in step 2 in th...
Page 71: Adjusting Exposure
Adjusting exposure (copy exposure) 1-56 adjusting exposure (copy exposure) the following are the two ways to adjust the copy exposure: note . • you can change the exposure while copying is in progress. ■ adjusting the copy exposure manually (manual exposure adjustment) you can change the copy exposu...
Page 72
Adjusting exposure (copy exposure) 1-57 note . • you can increase the copy exposure’s levels of gradations through additional functions. (see chapter 2, “customizing settings to your needs,” in the reference guide.) 2 press (start). Copying starts. Note . • to restore the copier’s settings to the st...
Page 73
Adjusting exposure (copy exposure) 1-58 2 press (start). Copying starts. Note . • to restore the copier’s settings to the standard copy settings, press (reset). Basic cop ying 1.
Page 74: Selecting The Original Type
Selecting the original type 1-59 selecting the original type selecting the correct original type setting is important because the copier makes adjustments and calibrations according to the type of original specified. A correct selection is necessary for the optimal reproduction of the colors of the ...
Page 75
Selecting the original type 1-60 . 1 place the original; then press (original type). 2 select the original type; then press [done]. The display returns to the basic features screen and the selected original type is displayed. 3 press (start). Copying starts. Note . • to restore the copier’s settings...
Page 76: Changing The Copy Ratio
Changing the copy ratio (copy ratio) 1-61 changing the copy ratio (copy ratio) you can set the copier to automatically adjust the copy ratio, or you can manually specify the copy ratio yourself. The following seven types of original enlargement/reduction are available: ■ enlarging/reducing originals...
Page 77: (Preset Zoom)
Changing the copy ratio (copy ratio) 1-62 . Enlarging/reducing originals to a standard size (preset zoom) this function enables you to enlarge or reduce standard size originals onto standard size paper. Important . • place the originals horizontally in the following cases: - when enlarging ltr-size ...
Page 78
Changing the copy ratio (copy ratio) 1-63 2 to reduce the original, select a reduction ratio. To enlarge the original, select an enlargement ratio. Then press [done]. The display returns to the basic features screen, and the specified copy ratio is displayed. Note . • for information on how to automa...
Page 79
Changing the copy ratio (copy ratio) 1-64 the copy ratio must lie between 25% and 400%. . 1 place the originals; then press [copy ratio]. 2 specify the copy ratio; then press [done]. Use - (number keys) to enter the copy ratio. You can change the entered values with [-] or [+]. The display returns t...
Page 80: The Paper (Auto Zoom)
Changing the copy ratio (copy ratio) 1-65 3 press (start). Copying starts. Note . • to restore the copy ratio to 100%, press [direct]. • to restore the copier’s settings to the standard copy settings, press (reset). . Automatically setting the copy ratio based on the size of the paper (auto zoom) th...
Page 81
Changing the copy ratio (copy ratio) 1-66 . 1 place the originals; then press [paper select]. If you are making copies of an original placed on the platen glass when the feeder (option) is attached, copy with the feeder lifted up. If the feeder is lowered, the copier will not be able to correctly de...
Page 82
Changing the copy ratio (copy ratio) 1-67 3 press [copy ratio]. 4 press [auto zoom] ➔ [done]. The display returns to the basic features screen, and the copy ratio appears as . 5 press (start). Copying starts. Note . • to restore the copy ratio to 100%, press [direct]. • to cancel the setting, press ...
Page 83
Changing the copy ratio (copy ratio) 1-68 entire image should also be turned on to make full bleed copies of 11" x 17"-size originals onto paper larger than 11" x 17" to ensure that the edges of the original are not cut off. Be sure to use 12" x 18" paper. Note . • when entire image is specified, th...
Page 84: And The Copy (Zoom Program)
Changing the copy ratio (copy ratio) 1-69 . Generating the copy ratio based on the size of the original and the copy (zoom program) the copier will automatically generate the copy ratio for you if you enter the size of the original and the desired size of the copy. The automatically generated copy r...
Page 85
Changing the copy ratio (copy ratio) 1-70 ■ making copies with different xy copy ratios (xy zoom) specify different copy ratios for the vertical and horizontal directions. Making copies with the same xy copy ratio (zoom) 1 place the originals; then press [copy ratio]. 2 press [other zoom]. X = 4" (1...
Page 86
Changing the copy ratio (copy ratio) 1-71 3 press [zoom program]. 4 press [orig. Size] to enter the size of the original; then press [copy size] to enter the size of the copy. Then press [ok]. Enter the size of the original and the copy after pressing [orig. Size] and [copy size], using the number k...
Page 87
Changing the copy ratio (copy ratio) 1-72 note . • to restore the copy ratio to 100%, press [direct]. • to cancel the setting, press [copy ratio] ➔ [other zoom] ➔ [zoom program] ➔ [cancel]. • to restore the copier’s settings to the standard copy settings, press (reset). Making copies with different ...
Page 88
Changing the copy ratio (copy ratio) 1-73 if the copy ratio is less than 25%, a message appears telling you that the copy ratio will be adjusted to 25%. If the copy ratio is more than 400%, a message appears telling you that the ratio will be adjusted to 400%. Note . • if you make a mistake when ent...
Page 89
Changing the copy ratio (copy ratio) 1-74 ■ manually specifying the copy ratio (xy zoom) you can manually specify the xy copy ratios in 1% increments. ■ automatically specifying the copy ratio (auto xy zoom) the xy copy ratio is automatically specified based on the size of the selected paper. Import...
Page 90
Changing the copy ratio (copy ratio) 1-75 note . • if the copy ratio is less than 25%, a message appears telling you that the copy ratio will be adjusted to 25%. If the copy ratio is more than 400%, a message appears telling you that the copy ratio will be adjusted to 400%. • if you notice a discrep...
Page 91
Changing the copy ratio (copy ratio) 1-76 3 press [xy zoom]. 4 specify the copy ratio. ● when manually specifying the copy ratio (xy zoom) ▼ press [x] and [y] to enter the desired copy ratios. Then press [ok]. Enter the copy ratio for x and y after pressing [x] and [y], using the number keys on the ...
Page 92
Changing the copy ratio (copy ratio) 1-77 ● when automatically specifying the copy ratio (auto xy zoom) ▼ press [x] and [y], and select [auto] in each case. Then press [ok]. The display returns to the basic features screen, and the specified copy ratios are displayed. Important . • when you select [...
Page 93: (Size and Number of Sheets)
Changing the copy ratio (copy ratio) 1-78 . Splitting the image of the original according to the enlargement ratio (multi-page enlargement) to enlarge an original to a size greater than 11" x 17", you will have to copy the image of the original over several sheets of paper and then paste the sheets ...
Page 94
Changing the copy ratio (copy ratio) 1-79 note . • the table above serves only as a guideline. The actual copy ratio may be different from that indicated in the table. • after all the sheets have been pasted together, the final size of the actual copy will be slightly smaller than the size indicated...
Page 95
Changing the copy ratio (copy ratio) 1-80 2 press [other zoom]. 3 press [multi-p enlar]. Note . • if the drawer designated as the feeding location for transparencies is selected, the [multi-p enlar] key is grayed out and cannot be selected. 4 press [copy ratio(s)] ➔[next]. Basic cop ying 1.
Page 96
Changing the copy ratio (copy ratio) 1-81 5 enter the copy ratio; then press [ok]. Enter the copy ratio using the number keys on the touch panel display. You can change the entered values with [-] or [+]. The display returns to the basic features screen, and the specified copy ratio is displayed. If ...
Page 97
Changing the copy ratio (copy ratio) 1-82 2 press [xy zoom]. 3 press [x] and [y] to enter the desired copy ratios. Then press [ok]. Enter the copy ratio for x and y after pressing [x] and [y], using the number keys on the touch panel display. You can change the entered values with [-] or [+]. The di...
Page 98
Changing the copy ratio (copy ratio) 1-83 • to cancel the setting, press [copy ratio] ➔ [other zoom] ➔ [multi-p enlar] ➔ [cancel]. • to restore the copier’s settings to the standard copy settings, press (reset). Specifying the enlargement by selecting the number of output pages the copy ratio is aut...
Page 99
Changing the copy ratio (copy ratio) 1-84 4 select the size of the paper; then press [done]. If you select the stack bypass, the screen used for specifying the stack bypass paper size and type appears. Note . • the drawer designated as the feeding location for transparencies is grayed out and cannot...
Page 100
Changing the copy ratio (copy ratio) 1-85 note . • if you press (stop) while copying is in progress to cancel the copy job, pressing (start) after that will resume copying from the first sheet of the divided image. • to restore the copy ratio to 100%, press [direct]. • to cancel the setting, press [...
Page 101
Changing the copy ratio (copy ratio) 1-86 based on the above criteria, the table under “the relationship between the copy ratio and the paper (size and number of sheets)” indicates that when using ltrr- size paper, 12 pages (4 x 3) will be output. The image on the individual sheets created by multi-...
Page 102
Changing the copy ratio (copy ratio) 1-87 the width of the overlap will differ according to the specified copy ratio and paper size. Overlap overlap overlap overlap overlap basic cop ying 1.
Page 103: Sorting Copies
Sorting copies (stapler sorter) 1-88 sorting copies (stapler sorter) using the sort function, you can set the copier to automatically sort the output sheets by page or by sets. Important . • the sort function is available only if the stapler sorter (option) is attached. • note that the sort bins on ...
Page 104
Sorting copies (stapler sorter) 1-89 • sorting may be interrupted if the copy exposure on the front and rear sides of two-sided copies is markedly different. If the from the sorter.> message is displayed, remove all the output copies from the bins. ■ when is specified all copies of the same original ...
Page 105
Sorting copies (stapler sorter) 1-90 ■ when is specified copies are automatically sorted into sets arranged in page order, stapled, and output into the bins as follows: important . • the following paper sizes can be stapled: 11" x 17", lgl, ltr, and ltrr. • stapling is automatically performed only wh...
Page 106
Sorting copies (stapler sorter) 1-91 ■ when is specified when the sort, group, or staple-sort function is not specified, all copies are output to the top bin (non-sort bin). Important . • the maximum capacity of the non-sort bin is approximately 250 sheets (20-lb bond (80 g/m 2 )). Exceeding this cap...
Page 107
Sorting copies (stapler sorter) 1-92 ● when using the feeder ▼ make sure that the side that you want to copy is placed face up. If you specify the staple-sort function, the output copies will be stapled as shown in the illustration below. Note . • when auto sort is set to , the sort mode is automati...
Page 108
Sorting copies (stapler sorter) 1-93 3 select the desired function; then press [ok]. If you select [staple-sort], press [next] to select the stapling position. Then press [ok]. The selected setting is specified and the display returns to the basic features screen. Important . • the paper sizes that c...
Page 109
Sorting copies (stapler sorter) 1-94 4 press (start). Copying starts. If the originals are fed through the feeder (option), the output copies will automatically be stapled together when the copy job completes. If the originals are placed on the platen glass for copying and the staple-sort function i...
Page 110: Making Two-Sided Copies
Making two-sided copies (two-sided mode) 1-95 making two-sided copies (two-sided mode) the two-sided copying function enables you to make two-sided copies from one- sided originals and one-sided copies from two-sided originals. The copy modes that are available vary, depending on the options that ar...
Page 111: ➔ 2-Sided)
Making two-sided copies (two-sided mode) 1-96 . Making two-sided copies from one-sided originals (1 ➔ 2-sided) this function enables you copy two one-sided originals onto both sides of one sheet of paper. Important . • 1 ➔ 2-sided copying is available only with the clc 1180. • 1 ➔ 2-sided copying ca...
Page 112
Making two-sided copies (two-sided mode) 1-97 . 1 place the original; then press [two-sided mode]. Important . • originals in the horizontal orientation, such as ltrr and stmtr, must be placed horizontally. Placing them vertically will produce copies where the top-bottom orientation of the front and...
Page 113
Making two-sided copies (two-sided mode) 1-98 ● to use auto counting ▼ press [on] for auto counting, then press [ok]. The display returns to the basic features screen and appears above [two-sided mode]. ● to cancel auto counting ▼ press [off] for auto counting. ▼ select whether there are an odd or e...
Page 114: ➔ 2-Sided)
Making two-sided copies (two-sided mode) 1-99 4 press (start). If you use the platen glass for copying, follow the instructions on the touch panel display to press (start) each time you place an original on the platen glass. Copying starts. If the auto counting function is not turned off, auto count...
Page 115
Making two-sided copies (two-sided mode) 1-100 . 1 place the originals in the feeder; then press [two-sided mode]. Note . • when auto sort is set to , the sort mode is automatically specified when you place the originals in the feeder (option). (see chapter 2, “customizing settings to your needs,” i...
Page 116: ➔ 1-Sided)
Making two-sided copies (two-sided mode) 1-101 . Making one-sided copies from two-sided originals (2 ➔ 1-sided) this function automatically turns over two-sided originals placed in the feeder (option) and copies each side onto a separate sheet of paper. Important . • this function is available only ...
Page 117: Original (Book
Making two-sided copies (two-sided mode) 1-102 2 press [2 ➔ 1-sided] ➔ [ok]. This step is not necessary for the clc 1140. The display returns to the basic features screen and appears above [two-sided mode]. 3 press (start). Copying starts. Note . • to cancel the setting, press [two-sided mode] ➔ [ca...
Page 118
Making two-sided copies (two-sided mode) 1-103 important . • book ➔ 2-sided copying is available only with the clc 1180. • use ltr or stmt paper for book ➔ 2-sided copying. • book ➔ 2-sided copying cannot be made on the following paper: - 17 to 20-lb bond (64 to 79 g/m 2 ) paper - postcards, irregul...
Page 119
Making two-sided copies (two-sided mode) 1-104 3 press (start). Copying starts. Note . • to cancel the setting, press [two-sided mode] ➔ [cancel]. • to restore the copiers settings to the standard copy settings, press (reset). Basic cop ying 1.
Page 120: Specifying Auto Start
Specifying auto start 1-105 specifying auto start auto start enables copying to begin automatically as soon as the copier is ready to process copy jobs. This function makes waiting at the copier unnecessary when the copier is still warming up after the power is turned on, or when it is recovering fr...
Page 121: Copies
Interrupting the current job to make priority copies (interrupt mode) 1-106 interrupting the current job to make priority copies (interrupt mode) the interrupt mode enables you to temporarily stop the current copy job to make priority copies. This mode is particularly useful when you need to make a ...
Page 122: Using The Platen Glass
Interrupting the current job to make priority copies (interrupt mode) 1-107 ■ using the platen glass you can place originals on the platen glass to make priority copies in the interrupt mode. ■ using the feeder’s single sheet document feeder you can also place originals in the feeder’s (option) sing...
Page 123
Interrupting the current job to make priority copies (interrupt mode) 1-108 important . • if the interrupted job’s originals are in the feeder (option), do not remove them. Proceed to make priority copies in the interrupt mode with the interrupted job’s originals placed in the feeder. Removing them ...
Page 124
Interrupting the current job to make priority copies (interrupt mode) 1-109 6 lift the platen glass cover, editor, or feeder and remove the original of the priority copy. Then replace the original of the interrupted copy you temporarily removed in step 2 and gently lower the platen glass cover, edit...
Page 125
Interrupting the current job to make priority copies (interrupt mode) 1-110 3 adjust the slide guide on the single sheet document feeder to match the size of the original. 4 specify the necessary copy settings. 5 insert the original of your priority copy into the single sheet document feeder with th...
Page 126
Interrupting the current job to make priority copies (interrupt mode) 1-111 6 when you are finished copying in the interrupt mode, press [no]. You can also cancel the interrupt mode by pressing (interrupt). If you want to continue making priority copies of other originals, press [yes], specify the co...
Page 127: Monochrome Mode
Switching between the full color mode and black monochrome mode (acs) 1-112 switching between the full color mode and black monochrome mode (acs) this copier features the acs (automatic color selection) function, which recognizes whether an original is in color or black-and-white, and automatically ...
Page 128
Switching between the full color mode and black monochrome mode (acs) 1-113 note . • to turn the acs function off, press either or to put the copier into the respective modes. 2 press (start). Copying starts. . Copying in color (full color mode) when the copier is in the full color mode, it always c...
Page 129: (Black Monochrome Mode)
Switching between the full color mode and black monochrome mode (acs) 1-114 . Copying color originals in black-and-white (black monochrome mode) to make copies in black only regardless of whether the original is in color or black- and-white, turn the black monochrome mode on. Note . • the acs functi...
Page 130: The Original
Specifying automatic recognition of the size of the original (original recognition) 1-115 specifying automatic recognition of the size of the original (original recognition) the copier can automatically sense the size of the original through the original recognition function. When auto paper selecti...
Page 131
Specifying automatic recognition of the size of the original (original recognition) 1-116 . 1 press . If is lit, the original recognition function is already turned on and there is no need to perform this procedure. Lights, indicating that the original recognition function is turned on. Note . • to ...
Page 132: Centering The Copied Image
Centering the copied image (center shift) 1-117 centering the copied image (center shift) once the size of an original is determined by the original recognition function, its image is copied into the center of the paper. Note . • the center shift function is turned on by default. • if the original r...
Page 133: Checking The Copy Settings
Checking the copy settings (setting confirmation) 1-118 checking the copy settings (setting confirmation) all copy settings specified in the special features mode are grouped together and can be easily accessed with one touch of a key when you need to verify the settings. . 1 press [setting confirmati...
Page 134
Changing or canceling a selected copy setting (setting confirmation/cancel) 1-119 changing or canceling a selected copy setting (setting confirmation/cancel) from the setting confirmation screen, you can change or cancel selected copy settings. . 1 press [setting confirmation] in the basic features sc...
Page 135
Changing or canceling a selected copy setting (setting confirmation/cancel) 1-120 ● when [ ] is displayed on the key (e.G. Sharpness) ▼ press the key, and either change or cancel the setting in the screen that appears. Change the setting using the same procedure that you used to specify the setting;...
Page 136: Useful Copy Functions
2-1 chapter 2 useful copy functions this chapter describes the advanced copy functions. Copying facing pages in a book on two separate sheets of paper (two-page separation) . . . . . . . . . . . . . . . . . . . . . . . . . . . . . . . . . . . . . . . . . . . . . . . . . . . 2-2 adding front and back...
Page 137: Sheets of Paper
Copying facing pages in a book on two separate sheets of paper (two-page separation) 2-2 copying facing pages in a book on two separate sheets of paper (two-page separation) this function enables you to copy facing pages in a book or a magazine onto separate sheets of paper. Note . • make sure to tu...
Page 138
Copying facing pages in a book on two separate sheets of paper (two-page separation) 2-3 2 press [done]. Two-page separation is specified and the display returns to the basic features screen. 3 press (start). Copying starts. Note . • to cancel the setting, press [sp. Feature] ➔ [two-page separation] ...
Page 139: (Cover)
Adding front and back covers to copy sets (cover) 2-4 adding front and back covers to copy sets (cover) you can set the copier to automatically add front and back covers using a different type of paper from that used for the copies. In addition, you can also copy onto the front and back covers thems...
Page 140
Adding front and back covers to copy sets (cover) 2-5 ■ front and back covers adds a front and back cover sheet to each set of copies. Both cover sheets can also be copied onto. . 1 place the originals in the feeder; then press [sp. Feature] ➔ [cover mode]. Note . • when auto sort is set to , the so...
Page 141
Adding front and back covers to copy sets (cover) 2-6 3 specify whether you want to copy onto the cover sheet/s themselves. ● if [front cover] is selected in step 2 ▼ specify whether to copy onto the front cover sheet as well; then press [next]. ● if [front & back covers] is selected in step 2 ▼ spe...
Page 142
Adding front and back covers to copy sets (cover) 2-7 note . • the drawer designated as the feeding location for transparencies is grayed out and cannot be selected. 5 select the feeding location for the copies; then press [ok] ➔ [done]. Select any feeding location not used as the feeding location f...
Page 143: Copying Onto Transparencies
Copying onto transparencies 2-8 copying onto transparencies copying onto transparencies can be achieved either by designating a drawer as the feeding location for transparencies or by loading transparencies in the stack bypass. You can also specify whether to have the copier automatically add an int...
Page 144
Copying onto transparencies 2-9 place the feeding sheet that comes with the transparency package at the bottom of the drawer in the same orientation as the transparencies. Important . • transparencies have an optimal copying side. In order to obtain high-quality images, place transparencies in the c...
Page 145
Copying onto transparencies 2-10 3 press [transp. Type]. 4 select the type of transparencies; then press [done] ➔ [done]. The selected setting is specified and the display returns to the basic features screen. Note . • if the image projected from transparencies copied using the [transparent type] set...
Page 146
Copying onto transparencies 2-11 . Feeding transparencies from the stack bypass 1 load transparencies in the stack bypass. Vertical placement: place the corner with the white triangle at the front right corner of the stack bypass. Horizontal placement:place the corner with the white triangle at the ...
Page 147
Copying onto transparencies 2-12 3 press [transparency] ➔ [ok]. 4 confirm that the orientation of the transparencies is correct; then press [ok]. 5 press [paper select]. 6 after selecting the type of transparencies, go back to the basic features screen to start copying. Refer to steps 3 through 5 of ...
Page 148: (Transparency Interleaving)
Copying onto transparencies 2-13 . Interleaving a sheet of paper between transparencies (transparency interleaving) when making copies on transparencies fed through the drawer or the stack bypass, you can specify to have the copier automatically add an interleaving sheet of ordinary paper between tr...
Page 149
Copying onto transparencies 2-14 ■ when copying onto the interleaf sheets outputs a copied transparency and copied interleaf sheets alternately. . 1 place the originals; then press [sp. Feature] ➔ [transparency interleaving]. 2 select the feeding location for transparencies; then press [next]. Only ...
Page 150
Copying onto transparencies 2-15 3 select the feeding location for the interleaving sheets; then press [next]. Only paper feeding locations loaded with paper of the same size as the transparencies are displayed. All other paper feeding locations will be grayed out. Select any paper feeding location ...
Page 151
Copying onto transparencies 2-16 5 press (start). Copying starts. Note . • to cancel the setting, press [sp. Feature] ➔ [transparency interleaving] ➔ [cancel]. • to restore the copier’s settings to the standard copy settings, press (reset). Useful cop y functions 2.
Page 152: Shifting The Original Image
Shifting the original image (shift) 2-17 shifting the original image (shift) this function shifts the entire original image or a designated area of the image to a specified position on the copies. ■ shifting the original image to the center or corner you can make copies with the entire image or a de...
Page 153
Shifting the original image (shift) 2-18 • if the center shift function is turned on, there is no need to perform this procedure if you want to shift the image to the center as it will be executed automatically. (see “centering the copied image (center shift),” on p. 1-117.) • you can also select to...
Page 154: Touch Panel Display
Shifting the original image (shift) 2-19 . Shifting the original image using the number keys on the touch panel display you can make copies with the original image or a designated area of the image shifted to a position that you specify by using the number keys on the touch panel display. Specify th...
Page 155
Shifting the original image (shift) 2-20 3 select the shift direction, then enter the shift distance. Use the number keys on the touch panel display to enter the shift distance to the top, bottom, left and right, as calculated from the center of the paper. Note . • to enter values in mm, press [mm]....
Page 156
Shifting the original image (shift) 2-21 5 press (start). Copying starts. Note . • if you enter a value outside the acceptable range, a message prompting you to enter an appropriate value appears on the screen. • to cancel the setting, press [sp. Feature] ➔ [shift] ➔ [cancel]. • to cancel all settin...
Page 157
Shifting the original image (shift) 2-22 2 press [pen entry], then use the edit pen to designate the position of the reference point (start position). Note . • the reference point of originals with high color densities may shift. Turn the original recognition function off and make sure to align the ...
Page 158
Shifting the original image (shift) 2-23 4 confirm that the shift position is correct; then press [ok] ➔ [done]. To redesignate the shift position using the edit pen, press [cancel]. To modify the shift distance using the number keys on the touch panel display, press [number key entry]. The setting i...
Page 159: Edit Pen (Area Shift)
Shifting the original image (shift) 2-24 . Shifting a designated area of the original image using the edit pen (area shift) you can make copies by using the edit pen to designate the area to be shifted as well as the shift destination. You can also specify for the shifted image to be automatically e...
Page 160
Shifting the original image (shift) 2-25 2 press [area shift]; then use the edit pen to designate the first point of the area to shift. 3 use the edit pen to designate the second point of the area to shift. The area that you designated with the edit pen is displayed. Useful cop y functions 2.
Page 161
Shifting the original image (shift) 2-26 4 confirm that the area to shift is correct; then press [next]. To redesignate the shift area using the edit pen, press [cancel]. 5 use the edit pen to designate the first point of the shift destination. Useful cop y functions 2.
Page 162
Shifting the original image (shift) 2-27 6 use the edit pen to designate the second point of the shift destination. The area that you designated with the edit pen is displayed. 7 confirm that the shift destination is correct; then press [auto zoom]. 8 select the type of auto zoom; then press [done] ➔...
Page 163
Shifting the original image (shift) 2-28 types of auto zoom - [image priority]: the whole designated image will be shifted. The image will be automatically enlarged or reduced to fit into the size of the shift destination. - [area priority]: the designated image will be shifted to the shift destinati...
Page 164: Making Copies With Margins
Making copies with margins (margin) 2-29 making copies with margins (margin) this function enables you to make copies with the entire original image shifted to the left, right, top, or bottom to create a margin on the copies. Use this mode to make copies ready for placement in ring binders. Importan...
Page 165
Making copies with margins (margin) 2-30 3 press [-] or [+] to specify the margin width. Important . • if the originals have margins on the left or right side, use the settings guidelines shown below when making copies. - 1 ➔ 2-sided copying: specify margin settings only on the rear side. - 2 ➔ 2-si...
Page 166
Making copies with margins (margin) 2-31 ● when [left margin] or [right margin] is selected (clc 1140) ▼ use [-] or [+] to specify the margin width; then press [ok] ➔ [done]. You can use - (number keys) and (clear) when entering the width in mm. The selected setting is specified and the display retu...
Page 167: (Frame Erase)
Erasing shadows and frame lines from copies (frame erase) 2-32 erasing shadows and frame lines from copies (frame erase) this function enables you to erase shadows and lines that appear in copies. Important . • the following are the three types of frame erase functions, but they cannot be specified ...
Page 168
Erasing shadows and frame lines from copies (frame erase) 2-33 . 1 place the originals; then press [sp. Feature] ➔ [frame erase]. 2 press [sheet frame erase] ➔ [next]. 3 specify the desired frame erase width using [-] or [+]. If the width of the frame has been set in another frame erase mode, that s...
Page 169
Erasing shadows and frame lines from copies (frame erase) 2-34 ● when specifying the width of the four sides of the frame independently ▼ press [adjust each dim.]. Select the various sides and use [-] or [+] to specify the width. Then press [ok] ➔ [done]. To return to the screen for specifying the s...
Page 170: (Original Frame Erase)
Erasing shadows and frame lines from copies (frame erase) 2-35 . Erasing shadows around the original image on copies (original frame erase) the original frame erase function erases dark borders and frame lines that appear around the copy when the original is smaller than the selected paper size. . 1...
Page 171
Erasing shadows and frame lines from copies (frame erase) 2-36 3 specify the size of the original; then press [next]. Important . • you can only specify the original frame erase function for the original sizes shown on the touch panel display. • if the original recognition function is turned on and ...
Page 172: (Book Frame Erase)
Erasing shadows and frame lines from copies (frame erase) 2-37 ● when specifying the width of the four sides of the frame independently ▼ press [adjust each dim.]. Select the various sides and use [-] or [+] to specify the width. Then press [ok] ➔ [done]. To return to the screen for specifying the s...
Page 173
Erasing shadows and frame lines from copies (frame erase) 2-38 important . • this function is available only when the ip-ed board (option) is attached. . 1 place the originals; then press [sp. Feature] ➔ [frame erase]. 2 press [book frame erase] ➔ [next]. 3 specify the size of the bound original whe...
Page 174
Erasing shadows and frame lines from copies (frame erase) 2-39 note . • to enter values in mm, press [mm]. • the default setting is 3 / 8 " (10 mm). • you can specify the width in increments of 1 / 16 ". ● when specifying the same width for all sides of the frame ▼ specify the desired frame erase wi...
Page 175: Paper
Copying multiple pages onto a single sheet of paper (image combination) 2-40 copying multiple pages onto a single sheet of paper (image combination) multiple originals placed in the feeder (option) are automatically reduced and copied onto one or both sides of a single sheet of paper of the specifie...
Page 176
Copying multiple pages onto a single sheet of paper (image combination) 2-41 ■ 2 on 1/two-sided four originals are reduced and copied onto both sides of a single sheet of paper. Important . • 2 on 1/two-sided is available only with the clc 1180. . 1 place the originals in the feeder; then press [sp....
Page 177
Copying multiple pages onto a single sheet of paper (image combination) 2-42 3 select an image combination feature. This step is not necessary for the clc 1140. 4 cancel the auto counting function, if appropriate. After you press (start), the auto counting function counts the number of originals tha...
Page 178
Copying multiple pages onto a single sheet of paper (image combination) 2-43 5 select the paper size; then press [ok] ➔ [done]. If you select the stack bypass, you must also specify the paper size and type. (see “using the stack bypass,” on p. 1-50.) the setting is specified and the display returns t...
Page 179: (Mode Memory)
Storing/recalling frequently used copy settings (mode memory) 2-44 storing/recalling frequently used copy settings (mode memory) you can store any combination of copy settings under a memory key, and then name that key. Up to a maximum of nine different combinations of settings can be specified. Thi...
Page 180
Storing/recalling frequently used copy settings (mode memory) 2-45 2 press [mode memory]. 3 press [store/erase]. 4 press [register]. Useful cop y functions 2.
Page 181
Storing/recalling frequently used copy settings (mode memory) 2-46 5 select the desired memory key from among memory keys [m1] to [m9]; then press [next]. Note . • a memory key that already has copy settings stored in it shows a small, black square ( ■) in its lower right corner. • if you select a m...
Page 182
Storing/recalling frequently used copy settings (mode memory) 2-47 . Assigning a name to a memory key 1 press [mode memory] ➔ [store/erase]. 2 press [register name]. 3 select the memory key ([m1] to [m9]) you want to name; then press [next]. Note . • a memory key that already has copy settings store...
Page 183
Storing/recalling frequently used copy settings (mode memory) 2-48 4 enter the name; then press [ok]. The maximum number of characters you can use for the name is 10. The name appears on the memory key. Note . • for details on how to enter characters from the touch panel display, see chapter 1, “bef...
Page 184: Erasing Stored Copy Settings
Storing/recalling frequently used copy settings (mode memory) 2-49 either select a memory key with copy settings stored in it or press [cancel]. The display returns to the basic features screen. Important . • recalling copy settings from memory cancels the currently specified copy settings. Note . •...
Page 185
Storing/recalling frequently used copy settings (mode memory) 2-50 3 select the memory key to be erased; then press [next]. A message asking for your confirmation to erase the copy settings is displayed. Important . • check the copy settings before you erase them. Note . • a memory key that already h...
Page 186: (Recall)
Recalling a previous copy setting (recall) 2-51 recalling a previous copy setting (recall) this function enables you to recall up to three previous copy settings and make copies using these settings. Important . • copy settings that you specify can be recalled by pressing [recall] only if they are s...
Page 187
Recalling a previous copy setting (recall) 2-52 3 press (start). Copying starts. Note . • you can change the recalled copy settings before making copies. Useful cop y functions 2.
Page 188: Adjusting Color and Image
3-1 chapter 3 adjusting color and image quality this chapter describes the various functions for manipulating the original’s color and image to make copies with the desired effect. Selecting the desired image quality with one touch of a key (one touch color). . . . . . 3-3 changing the look of the i...
Page 189
3-2 3. Adjusting color and image quality selecting colors from the color palette (color palette selection) . . . . . . . . . . . . . . . . . . . . . . 3-63 selecting colors using the edit pen (designated color selection) . . . . . . . . . . . . . . . . . . . . . 3-68 selecting stored colors (registe...
Page 190: Touch of A Key
Selecting the desired image quality with one touch of a key (one touch color) 3-3 selecting the desired image quality with one touch of a key (one touch color) one touch color enables you to adjust the image quality of the copy with just one touch of a key. Important . • using the one touch color fu...
Page 191
Selecting the desired image quality with one touch of a key (one touch color) 3-4 ■ old-fashioned photo image makes copies that look like old-fashioned photographs. . 1 place the originals; then press [sp. Feature] ➔ [one touch color]. 2 select the desired effect; then press [ok] ➔ [done]. You can c...
Page 192: Changing The Color Intensity
Selecting the desired image quality with one touch of a key (one touch color) 3-5 . Changing the color intensity adjusting the relative strengths of red, blue, and yellow will change the color intensity of the image. Fine adjustments to the color intensity can also be made. (see “what the clc 1180/1...
Page 193
Selecting the desired image quality with one touch of a key (one touch color) 3-6 important . • you cannot select multiple color intensity settings at the same time 3 press [ok] ➔ [done]. The setting is specified and the display returns to the basic features screen. 4 press (start). Copying starts. A...
Page 194: (Sharpness)
Changing the sharpness in copies (sharpness) 3-7 changing the sharpness in copies (sharpness) this function enables you to adjust the sharpness of images when making copies. To make sharp copies of texts or lines, use the high setting. To make copies of photographs or other half-tones reproduced mor...
Page 195
Changing the sharpness in copies (sharpness) 3-8 3 press (start). Copying starts. Adjusting color and image quality 3.
Page 196: (Hide Background)
Erasing the background color in copies (hide background) 3-9 erasing the background color in copies (hide background) this function enables you to make copies by erasing the background color of the original, and is especially useful for copying originals such as catalogues and paper that appear yell...
Page 197
Erasing the background color in copies (hide background) 3-10 3 press [light] or [dark] to specify the amount for each color that you want to hide; then press [ok] ➔ [ok] ➔ [done]. Adjusting yellow will automatically change the values of red and green to the same value as yellow after the adjustment...
Page 198: Original In Copies
Erasing the image on the reverse side of the original in copies (hide backside image) 3-11 erasing the image on the reverse side of the original in copies (hide backside image) this function enables you to make fine adjustments to prevent the image on the reverse side of thin originals to appear in ...
Page 199
Erasing the image on the reverse side of the original in copies (hide backside image) 3-12 3 press [light] or [dark] to specify the amount of the image on the reverse side of the original that you want to hide; then press [ok] ➔ [ok] ➔ [done]. [light]: you can hide dark areas on the reverse side of ...
Page 200: Adjusting The Color Range
Adjusting the color range (color range adjustment) 3-13 adjusting the color range (color range adjustment) the color gradations of originals with a high saturation level are sometimes not reproduced optimally. Use the color range adjustment function to enable the copier to better differentiate betwe...
Page 201
Adjusting the color range (color range adjustment) 3-14 3 press [s] or [l] to specify the amount of the color range adjustment for each color; then press [ok] ➔ [ok] ➔ [done]. If the adjustment level (compression rate) is increased, subtle gradation changes in high saturation areas can be reproduced...
Page 202: (Black Adjustment)
Enhancing the black areas of the image (black adjustment) 3-15 enhancing the black areas of the image (black adjustment) this function enables you to make copies by adjusting the gradations of black (gray scale) to make the contours of such areas stand out. Only black is affected in this adjustment,...
Page 203
Enhancing the black areas of the image (black adjustment) 3-16 3 press [weaken black] or [enhance black] to adjust the gradations of black; then press [ok] ➔ [ok] ➔ [done]. [enhance black]: makes copies with fewer gray scale steps. This is useful for enhancing the outlines of text and images of fain...
Page 204: (Complexion Adjustment)
Adjusting the color of complexion (complexion adjustment) 3-17 adjusting the color of complexion (complexion adjustment) this function enables you to adjust the tone of the color of human complexion for sharper and more accurate reproduction when making copies of photo originals. (see “what the clc ...
Page 205
Adjusting the color of complexion (complexion adjustment) 3-18 [increase red]: red tones are emphasized in the copy. The setting is specified and the display returns to the basic features screen. Note . • the tone of colors outside of the areas that contain complexion color may also be changed. 4 pre...
Page 206: (Color Balance)
Adjusting the color of the image (color balance) 3-19 adjusting the color of the image (color balance) there are four ways to adjust the color of an image. ■ adjusting the color balance (color balance) you can adjust the color balance of an image by varying the amounts of yellow, magenta, cyan, and ...
Page 207: Adjusting The Saturation
Adjusting the color of the image (color balance) 3-20 2 press [-] or [+] to adjust the strength of each color; then press [ok] ➔ [done]. Press [recall/register] to recall previously stored color balance settings. (see “recalling stored color balance settings,” on p. 3-29.) the setting is specified an...
Page 208: Adjusting The Hue
Adjusting the color of the image (color balance) 3-21 2 press [saturation adjustment]. 3 select the color to adjust; then press [low] or [high] to adjust the saturation. Then press [ok]. To adjust the saturation of all the colors together, select [all]. 4 press [ok] ➔ [done]. The setting is specified...
Page 209
Adjusting the color of the image (color balance) 3-22 adjusting the hue of all colors together as a whole 1 place the originals; then press [sp. Feature] ➔ [color balance]. 2 press [hue adjustment]. 3 press [all]. 4 use [ ] and [ ] to adjust the hue; then press [ok] ➔ [ok] ➔ [done]. For example, pre...
Page 210
Adjusting the color of the image (color balance) 3-23 5 press (start). Copying starts. Adjusting the hue of each color individually 1 place the originals; then press [sp. Feature] ➔ [color balance] ➔ [hue adjustment]. Refer to steps 1 and 2 of “adjusting the hue of all colors together as a whole” fo...
Page 211: Adjusting The Density
Adjusting the color of the image (color balance) 3-24 4 press (start). Copying starts. . Adjusting the density you can adjust the density or exposure for areas of high density, medium density, and low density independently. (see “what the clc 1180/1140 can do,” on p. 1- 18.) . 1 place the originals;...
Page 212
Adjusting the color of the image (color balance) 3-25 3 select the color that you want to adjust, then use [-] and [+] to adjust the density level for the high, medium and low density areas; then press [ok] ➔ [ok] ➔ [done]. The setting is specified and the display returns to the basic features screen...
Page 213
Adjusting the color of the image (color balance) 3-26 2 specify the color balance that you want to store; then press [recall/register]. For details on how to adjust the color balance, see “adjusting the color balance (color balance),” on p. 3-19. 3 press [store/erase]. 4 press [register]. Adjusting ...
Page 214
Adjusting the color of the image (color balance) 3-27 5 select the memory key that you want to store the color balance setting under; then press [ok]. Note . • actual color balance settings are displayed on keys that already contain stored settings, while is displayed on keys without any stored sett...
Page 215
Adjusting the color of the image (color balance) 3-28 assigning a name to stored color balance settings 1 press [sp. Feature] ➔ [color balance] ➔ [recall/register] ➔ [store/erase]. Refer to steps 1 through 3 of “storing color balance settings” for details on this part of the procedure. (see p. 3-25....
Page 216
Adjusting the color of the image (color balance) 3-29 4 enter the new name; then press [ok]. The maximum number of characters you can use for the name is 10. The name appears on the memory key. Note . • for details on how to enter characters from the touch panel display, see chapter 1, “before you s...
Page 217
Adjusting the color of the image (color balance) 3-30 3 select the memory key with the color balance settings that you want to recall, verify the settings; then press [ok] ➔ [ok] ➔ [done]. The display returns to the basic features screen. Note . • you can make changes to the recalled color balance s...
Page 218
Adjusting the color of the image (color balance) 3-31 3 select the color balance settings that you want to erase; then press [ok]. A message asking for your confirmation to erase the settings is displayed. Important . • check the settings before you erase them. Note . • actual color balance settings ...
Page 219
Adjusting the color of the image (color balance) 3-32 5 press [cancel] ➔ [ok] ➔ [done]. The display returns to the basic features screen. Adjusting color and image quality 3.
Page 220: (Color Creation)
Changing the color of the original (color creation) 3-33 changing the color of the original (color creation) color creation is a function that enables you to manipulate and change the color of images. The following section describes the different types of color creation functions and provides you wi...
Page 221: (Single Color)
Changing the color of the original (color creation) 3-34 . Making monochrome or one-color copies (single color) this function enables you to make copies in one specific color only. (see “what the clc 1180/1140 can do,” on p. 1-18.) . 1 place the originals; then press [sp. Feature] ➔ [color creation]...
Page 222: Background (Color Gradation)
Changing the color of the original (color creation) 3-35 . Adding gradations of a desired color to the image or background (color gradation) this function enables you to add gradations of a specified color to the image or background of a black-and-white original. There are seven types of gradations ...
Page 223
Changing the color of the original (color creation) 3-36 the following three types of adjustments can be made, depending on the gradation pattern. - [frame]: enables you to apply gradations to borders to use them as frames. (see “specifying the width of the gradation frame,” on p. 3-37.) - [repeat]:...
Page 224
Changing the color of the original (color creation) 3-37 5 press [ending color], then select the color the gradation should end with in the screen that appears. There are five ways to select the ending color: - color palette selection (see p. 3-63) - designated color selection (see p. 3-68) - registe...
Page 225
Changing the color of the original (color creation) 3-38 important . • you cannot create frames with gradations if [image] is selected as the area on which to apply gradations, or if [repeat] is specified. . 1 select the gradation pattern; then press [frame]. Only the three gradation patterns marked...
Page 226
Changing the color of the original (color creation) 3-39 the width of the frame refers to the distance between the edge with the densest color (beginning color) and the edge with the lightest color (ending color). The screen that appears depends on the type of gradation pattern selected. 3 press [ok...
Page 227
Changing the color of the original (color creation) 3-40 . 1 select the gradation pattern; then press [repeat]. 2 select the pitch at which the gradation repeats. Pitch in the vertical direction pitch in the horizontal direction adjusting color and image quality 3.
Page 228
Changing the color of the original (color creation) 3-41 pitch in the vertical and horizontal directions 3 press [ok]. The display returns to the color gradation screen. Important . • repeat cannot be specified if you are using the gradation to create a frame. Making fine adjustments to the smoothne...
Page 229
Changing the color of the original (color creation) 3-42 2 press [ ] or [ ] to adjust the smoothness of the gradation. You can specify to have gradations appear more smoothly or more abruptly. 3 press [ok]. The display returns to the color gradation screen. . Adding color filter effects (color filte...
Page 230
Changing the color of the original (color creation) 3-43 3 use [ ] and [ ] to adjust the strength of the filter; then press [next]. You can specify the strength of the filter from 10 to 90%. The higher the percentage, the stronger the filter. 4 select a color for the filter. There are four ways to selec...
Page 231
Changing the color of the original (color creation) 3-44 . 1 place the original face up on the top-right corner of the editor; then press [sp. Feature] ➔ [color creation]. 2 press [coloring]. If the coloring area is already specified, proceed to step 4. 3 designate the area that you want to color wit...
Page 232
Changing the color of the original (color creation) 3-45 important . • the thickness of the line that encloses an area that you want to designate must be at least 1 mm. Note . • if there are errors in the designated areas, select the area or point to clear and press [clear point]. If you want to cle...
Page 233
Changing the color of the original (color creation) 3-46 image coloring: press [image coloring] to color the image that is enclosed inside the designated area. Note . • if there is a previously specified coloring setting, press [add/modify point] to add to or make changes to those settings. (see “ch...
Page 234
Changing the color of the original (color creation) 3-47 6 press [ok] ➔ [done] ➔ [done]. The setting is specified and the display returns to the basic features screen. 7 remove the original from the editor and place it on the platen glass. 8 press (start). Copying starts. . Changing a coloring settin...
Page 235: Changing A Coloring Setting
Changing the color of the original (color creation) 3-48 2 press a [coloring group] that does not contain settings. Follow the instructions on the touch panel display to press a [coloring group] that does not contain settings. If you do not see an available [coloring group], press [ ] or [ ]. 3 desi...
Page 236
Changing the color of the original (color creation) 3-49 2 press the [coloring group] key whose settings you want to change; then press [add/modify point]. If the [coloring group] whose settings you want to change is not displayed, press [ ] or [ ]. 3 change the settings. ● adding an area ▼ designat...
Page 237: Deleting A Coloring Setting
Changing the color of the original (color creation) 3-50 ● to move a designated area ▼ select the area to move; then press [move point]. ▼ use the arrow keys to designate the new position; then press [done] ➔ [ok]. As you press the arrow keys, the distance the selected area will be moved is displaye...
Page 238
Changing the color of the original (color creation) 3-51 2 press the [coloring group] that you want to delete; then press [clear group]. If the [coloring group] whose settings you want to delete is not displayed, press [ ] or [ ]. 3 press [yes]. 4 press [done] ➔ [done], then remove the original from...
Page 239
Changing the color of the original (color creation) 3-52 2 press [blue background]. 3 select the desired background pattern; then press [next]. The default setting is the one with no gradation, represented by the key on the bottom right of the selection. Note . • if you want to specify the pitch at ...
Page 240
Changing the color of the original (color creation) 3-53 important . • color palette selection and designated color selection are available only if the editor (option) is attached. 5 press [ok] ➔ [done] ➔ [done]. The setting is specified and the display returns to the basic features screen. 6 press (...
Page 241: (Color Conversion)
Changing the color of the original (color creation) 3-54 important . • color palette selection and designated color selection are available only if the editor (option) is attached. Note . • it is recommended that you designate a light density color as the background color. 4 press [ok] ➔ [done] ➔ [d...
Page 242
Changing the color of the original (color creation) 3-55 2 press [color conversion]. 3 designate the area whose color is to be changed using the edit pen; then press [next]. 4 select whether or not the color after conversion will have gradations. [gradation]: adds gradations to the color after conve...
Page 243
Changing the color of the original (color creation) 3-56 5 make fine adjustments to the color conversion setting, if necessary. ● if fine adjustments are not necessary ▼ press [next]. ● if fine adjustments are necessary ▼ press [fine]; then press [narrow] or [wide] to specify the recognition range of t...
Page 244: (Color Registration)
Changing the color of the original (color creation) 3-57 8 remove the original from the editor and place it on the platen glass. 9 press (start). Copying starts. . Storing colors of your choice into memory (color registration) this function enables you to store up to eight different colors of your c...
Page 245
Changing the color of the original (color creation) 3-58 3 press [register]. Note . • you can assign names to keys that have colors stored in them. (see “assigning a name to a registered color,” on p. 3-59.) 4 select the memory key that you want to store a color under; then press [next]. If the ip-e...
Page 246
Changing the color of the original (color creation) 3-59 5 select the color to store. There are four ways to select color: - color palette selection (see p. 3-63) - designated color selection (see p. 3-68) - registered color selection (see p. 3-70) - color circle selection (see p. 3-72) important . ...
Page 247
Changing the color of the original (color creation) 3-60 2 press [register name]. 3 select the memory key to which you want to assign a name; then press [next]. Note . • a memory key that already has a color stored in it shows a small, black square ( ■) in its lower right corner. 4 enter the new nam...
Page 248: Erasing Stored Colors
Changing the color of the original (color creation) 3-61 note . • for details of how to enter characters from the touch panel display, see chapter 1, “before you start using this copier,” in the reference guide. • if you press [ok] without entering any characters, the name of the memory key returns ...
Page 249
Changing the color of the original (color creation) 3-62 important . • check that the selected color is the one you want to erase. Note . • a memory key that already has a color stored in it shows a small, black square ( ■) in its lower right corner. 4 press [yes]. Press [no] if you do not want to e...
Page 250: (Color Palette Selection)
Selecting colors with each function 3-63 selecting colors with each function there are five ways to select color when specifying color creation settings. ■ selecting colors from the color palette (color palette selection) select colors from the editor’s (option) color palette. ■ selecting colors usi...
Page 251
Selecting colors with each function 3-64 note . • colors in the color palette sheets are accessible at any time from within various functions. The procedure shown below uses the single color function as an example. This procedure is the same for other functions. • if you make any fine adjustments to...
Page 252
Selecting colors with each function 3-65 3 select the desired color using the edit pen. Confirm that [color palette] is highlighted. If it is not highlighted, press [color palette]. If the color that you want is not on the current color palette sheet, you can temporarily change the color palette shee...
Page 253
Selecting colors with each function 3-66 using the number keys on the touch panel display for selection colors on the color palette can also be selected by inputting the number that is assigned to each color on the color palette sheet. . 1 press [sp. Feature] ➔ [color creation] ➔ [single color]. Ref...
Page 254
Selecting colors with each function 3-67 4 press [ok]. If you want to make fine adjustments to the color, press [-] or [+] to make the adjustments; then press [ok]. 5 press [done] ➔ [done]. The setting is specified and the display returns to the basic features screen. Changing the color palette sheet ...
Page 255: (Designated Color Selection)
Selecting colors with each function 3-68 4 select the desired color palette sheet; then press [done]. You cannot select the custom sheet if the custom sheet is not registered. For instructions on registering the custom sheet, see chapter 2, “customizing settings to your needs,” in the reference guid...
Page 256
Selecting colors with each function 3-69 2 press [designated color]. Is displayed. 3 place the original face up on the top-right corner of the editor. If you are using a color designation sheet, place the sheet to the left of the original. 4 using the edit pen, select the desired color either from t...
Page 257
Selecting colors with each function 3-70 6 place the original on the platen glass. If you are using a color designation sheet, place the sheet together with the original on the platen glass. Note . • pay attention to the following points when using a color designation sheet: - when placing the origi...
Page 258
Selecting colors with each function 3-71 . 1 press [sp. Feature] ➔ [color creation] ➔ [single color]. Refer to steps 1 and 2 of “using the edit pen for selection” for details on this part of the procedure. (see p. 3-64.) 2 press [registered color]. 3 select the key that corresponds to the color you ...
Page 259: (Color Circle Selection)
Selecting colors with each function 3-72 4 if necessary, press [-] or [+] to make fine adjustments to the color; then press [ok]. If you do not need to make any fine adjustments, just press [ok]. 5 press [done] ➔ [done]. The setting is specified and the display returns to the basic features screen. . S...
Page 260
Selecting colors with each function 3-73 2 press [color circle]. 3 select the key of the desired color. Pressing [black only] enables you to select 100% black. The selected key is highlighted, and the selected color’s yellow, magenta, cyan, and black values are displayed on the right side of the scr...
Page 261: (Original Color Selection)
Selecting colors with each function 3-74 . Selecting the color of the original (original color selection) you can select to use the color of the original when selecting color from within certain functions. Important . • original color selection is only available with the following functions: - endin...
Page 262
Selecting colors with each function 3-75 4 press [ending color]. 5 press [original color] ➔ [ok]. The screen for selecting the gradation’s beginning color and ending color is displayed. The value for ending color is shown as . 6 press [ok] ➔ [done] ➔ [done]. The setting is specified and the display r...
Page 263
Selecting colors with each function 3-76 adjusting color and image quality 3.
Page 264: Making Copies In The Image
4-1 chapter 4 making copies in the image creation mode this chapter describes how you can use image creation to perform various types of changes to the original image. Reversing the hues and gradations (nega/posi) . . . . . . . . . . . . . . . . . . . . . . . . . . . . . . . 4-2 repeating the origin...
Page 265: (Nega/posi)
Reversing the hues and gradations (nega/posi) 4-2 reversing the hues and gradations (nega/posi) you can make copies with the hues and gradations of the entire original reversed. (see “what the clc 1180/1140 can do,” on p. 1-22.) note . • the nega/posi function is canceled if text editing’s color for...
Page 266: Repeating The Original Image
Repeating the original image (image repeat) 4-3 repeating the original image (image repeat) you can make copies by repeating the entire image or a specified section of the image in the vertical direction. There are two types of image repeat settings. (see “what the clc 1180/1140 can do,” on p. 1-22....
Page 267
Repeating the original image (image repeat) 4-4 . 1 place the original; then press [sp. Feature] ➔ [image creation]. Place the original according to the desired orientation of the repeats. See the illustration below. 2 press [image repeat]. Making copies in the image creation mode 4.
Page 268
Repeating the original image (image repeat) 4-5 3 specify the number of repeats. ● automatic setting ▼ press [auto]. To be able to make copies with the number of image repeats specified automatically, select the paper size. The original image is copied such that the maximum possible number of repeats...
Page 269
Repeating the original image (image repeat) 4-6 4 press [framing] if necessary; then designate the image repeat area. Important . • if you select [auto] when the size of the original is the same as the size of the paper, the result may not appear to have been repeated. If necessary, designate the sp...
Page 270
Repeating the original image (image repeat) 4-7 ● to designate the area using the editor ▼ press [pen entry] ➔ [next]. ▼ place the original on the editor (option), then use the edit pen to designate two points to specify the area. Then press [ok]. Note . • to clear a point that you have just designa...
Page 271
Repeating the original image (image repeat) 4-8 ▼ press [x1], [x2], [y1], and [y2] to enter their respective values using the number keys on the touch panel display; then press [ok]. Note . • to enter values in mm, press [mm]. • the maximum value that you can enter is 17" (432 mm) for x and 11 11 / ...
Page 272: Reversing The Original Image
Reversing the original image (mirror image) 4-9 reversing the original image (mirror image) this function enables you to make copies with the image of the original reversed, like a reflection in the mirror. (see “what the clc 1180/1140 can do,” on p. 1-23.) note . • a small white gap will appear bet...
Page 273
Reversing the original image (mirror image) 4-10 3 select the type of mirror image; then press [ok]. To designate the area for mirror image copying, press [framing] and then use the edit pen or the number keys on the touch panel display to designate the area. Refer to step 4 of “repeating the origin...
Page 274: Slanting The Original Image
Slanting the original image (slanted image) 4-11 slanting the original image (slanted image) this function enables you to make copies with the image of the original slanted. (see “what the clc 1180/1140 can do,” on p. 1-23.) important . • if the slanted image setting causes a part of the copied imag...
Page 275
Slanting the original image (slanted image) 4-12 3 use [ ] and [ ] to specify the angle of the slant. The angle of the slant can be specified from -45° to +45°, in 1° increments. To designate the area for slanted image copying, press [framing] and then use the edit pen or the number keys on the touch...
Page 276
Slanting the original image (slanted image) 4-13 4 place the original according to the instructions that are displayed on the screen. Note . • the relationship between the placement of the original and the direction of the slant is as follows: 5 press [ok] ➔ [done] ➔ [done]. The setting is specified ...
Page 277: Modifying Part of The Image
Modifying part of the image (text editing) 4-14 modifying part of the image (text editing) this function enables you to manipulate the images of a black-and-white original, and is especially useful for manipulating text. The following are the three types of text editing functions: important . • text...
Page 278
Modifying part of the image (text editing) 4-15 note . • using various text editing functions together, the text manipulation shown below is possible. . Specifying colors for text (color for text) this function enables you to apply colors to text. (see “what the clc 1180/1140 can do,” on p. 1-24.) i...
Page 279
Modifying part of the image (text editing) 4-16 2 press [text editing]. 3 press [color for text]. 4 select the desired color. There are five ways to select color: - color palette selection (see p. 3-63) - designated color selection (see p. 3-68) - registered color selection (see p. 3-70) - color circ...
Page 280
Modifying part of the image (text editing) 4-17 6 press (start). Copying starts. . Specifying contours (contour) this function enables you to make copies of the contours of images only. (see “what the clc 1180/1140 can do,” on p. 1-24.) . 1 place the originals; then press [sp. Feature] ➔ [image crea...
Page 281
Modifying part of the image (text editing) 4-18 4 if necessary, specify the contour color and contour type. ● to specify the color of the contour ▼ press [contour color] to select the color; then press [ok]. There are five ways to select color: - color palette selection (see p. 3-63) - designated col...
Page 282
Modifying part of the image (text editing) 4-19 contour types - [inner contour]: the contour is created inside the original image. - [outer contour]: the contour is created outside the original image. The display returns to the text editing type selection screen. 5 press [ok] ➔ [done] ➔ [done] ➔ [do...
Page 283
Modifying part of the image (text editing) 4-20 2 press [shadow]. 3 select the shadow type. Shadow types - [3-d shadow]: creates a 3-dimensional shadow of the image. - [flat shadow]: creates a flat shadow of the image. - [3-d shadow only]: deletes the image and creates a 3-dimensional shadow in its p...
Page 284
Modifying part of the image (text editing) 4-21 - original color selection (see p. 3-74) important . • if you select the color of the original for shadow color settings, make sure you also select the color of the original for color for text and contour settings. • if you select any color that is not...
Page 285
Modifying part of the image (text editing) 4-22 note . • if [3-d shadow] or [flat shadow] is specified, you can continue to specify settings such as color for text or contour before pressing [done] on the text editing type selection screen. 7 press (start). Copying starts. Making copies in the image...
Page 286: Adding Patterns
Adding patterns (texture) 4-23 adding patterns (texture) this function enables you to scan patterns and textures from materials such as cloth and paper, and then add them to the image in the copies. You can designate the area to be scanned. (see “what the clc 1180/1140 can do,” on p. 1-26.) importan...
Page 287
Adding patterns (texture) 4-24 ▼ use the edit pen to designate a point in the center of the area to be scanned; then press [ok]. Pressing [cancel] on the screen for specifying the scan area will cause the whole sample of the texture to be scanned. Using the designated point as the center, a 5 / 8 " ...
Page 288
Adding patterns (texture) 4-25 4 place the original with the texture or pattern to be scanned on the platen glass. Important . • the feeder (option) cannot be used to scan originals for texture or pattern. 5 press [scan]. The pattern or the texture is scanned, and the display returns to the image cr...
Page 289: Adding Special Effects
Adding special effects (reduced gradation and solarization) 4-26 adding special effects (reduced gradation and solarization) the copier comes with two special effects functions. Important . • these functions are available only when the ip-ed board (option) is attached. ■ reduced gradation this funct...
Page 290: Solarization
Adding special effects (reduced gradation and solarization) 4-27 3 press [reduced gradation]. 4 press [low] and [high] to adjust the level of gradations; then press [ok]. 5 press [done] ➔ [done]. The setting is specified and the display returns to the basic features screen. 6 press (start). Copying s...
Page 291
Adding special effects (reduced gradation and solarization) 4-28 2 press [solarization]. 3 select the solarization level; then press [ok]. Select the intensity of the gradation reversal from among the three available levels, with [1] being the weakest and [3] the strongest. 4 press [done] ➔ [done]. ...
Page 292: (Area Designation)
Designating areas on an image for editing (area designation) 4-29 designating areas on an image for editing (area designation) this function enables you to use the edit pen to designate specific areas on an original for image editing. You can designate multiple areas on one original and use each of ...
Page 293
Designating areas on an image for editing (area designation) 4-30 . 1 place the original face up on the top-right corner of the editor; then press [sp. Feature] ➔ [area designation]. 2 press [desig. Methods]. 3 select the type of area that you are going to designate; then press [done]. For informati...
Page 294
Designating areas on an image for editing (area designation) 4-31 4 designate the area with the edit pen. For information on the area designation methods, see “area types and area designation methods,” on p. 4-34. Continue designating areas of the same shape. Note . • to clear a point that you have ...
Page 295
Designating areas on an image for editing (area designation) 4-32 - [color conversion]: copies by converting a specified color in the designated area into a different color. (see “converting designated colors into different colors (color conversion),” on p. 3- 54.) - [color gradation]: copies by appl...
Page 296
Designating areas on an image for editing (area designation) 4-33 to continue specifying image editing functions for other area groups, follow the instructions on the touch panel display. Press an [area group] that does not contain settings, and repeat steps 2 through 6. Note . • you can only specif...
Page 297
Designating areas on an image for editing (area designation) 4-34 . Area types and area designation methods the area designation method differs according to the type of shape specified. Important . • area designation is available only if the editor (option) and the ip-ed board (option) are attached....
Page 298
Designating areas on an image for editing (area designation) 4-35 ● to designate a rectangular ▼ to designate a rectangular area, select either pair of the diagonally opposing corners of the rectangle with the edit pen. Note . • “rectangular” refers to both rectangular and square areas. ● to designa...
Page 299
Designating areas on an image for editing (area designation) 4-36 ● to designate a rounded rectangle ▼ use the edit pen to enter two of the opposing corners of the largest possible rectangle that the rounded rectangle can hold. ● to designate a polygon ▼ use the edit pen to enter all the corners of ...
Page 300
Designating areas on an image for editing (area designation) 4-37 ● to designate an area by tracing ▼ trace the area using the edit pen; then press [tracing width]. ▼ select the tracing width; then press [done]. The line or shape that is traced will be recognized as the designated area. Making copie...
Page 301: Modifying A Designated Area
Designating areas on an image for editing (area designation) 4-38 ● to designate an enclosed area ▼ use the edit pen to designate one point within the enclosed area, select the area type; then press [ok]. [desig. Area]: when there is a second enclosed area within the first enclosed area where the poi...
Page 302
Designating areas on an image for editing (area designation) 4-39 ■ changing the size of the designated area you can change the size of a designated area. Important . • you cannot change the size of areas designated as polygon, free, tracing, or enclosed area. . 1 press [sp. Feature] ➔ [area designa...
Page 303
Designating areas on an image for editing (area designation) 4-40 5 change the area. ● to change the position of the designated area ▼ use the arrow keys to move the area to the desired position; then press [done]. As you press the arrow keys, the distance the selected area will be moved is displaye...
Page 304
Designating areas on an image for editing (area designation) 4-41 - changes in size in the horizontal direction will be preceded by a sign for changes to the right, while changes to the left will be preceded by a sign. - changes in size in the vertical direction will be preceded by a sign for change...
Page 305: Display
Designating areas on an image for editing (area designation) 4-42 note . • when using the two-sided copying function, you cannot designate different areas on the first and second sides of the original for image editing. The original will be copied with the same area designation on both the first and...
Page 306
Designating areas on an image for editing (area designation) 4-43 3 press [x1], [x2], [y1], and [y2] to enter the position of the area. Press [x1], [x2], [y1], and [y2] to enter their respective values using the number keys on the touch panel display. You can designate up to a maximum of 4 areas on ...
Page 307
Designating areas on an image for editing (area designation) 4-44 to reenter the position of the area, press the key for the area you want to change, then press [re-enter/clear area]. Reenter all respective values, then press [ok]. Note . • to clear a designated area, press the key for the area to c...
Page 308
Designating areas on an image for editing (area designation) 4-45 5 select the framing or blanking function. If you want to specify different functions for different areas, press the key for the area to specify, then select [framing] or [blanking] again 6 press [ok] ➔ [done]. The setting is specified...
Page 309
Designating areas on an image for editing (area designation) 4-46 2 press [pen entry] ➔ [next]. 3 designate the area with the edit pen. You can designate up to a maximum of 4 areas. Note . • to clear a point that you have just designated, press [clear point]. • to clear the designated area, press [c...
Page 310
Designating areas on an image for editing (area designation) 4-47 a maximum of 10 points can be specified. You can continue to specify other areas if you intend to apply the same image editing function on the areas. 4 press [ok]. The screen for selecting the framing or blanking function is displayed....
Page 311
Designating areas on an image for editing (area designation) 4-48 7 place the original on the platen glass; then press (start). Copying starts. . The limitations of area designation the functions shown below have the following limitations when specified through area designation. ■ color balance up t...
Page 312
Designating areas on an image for editing (area designation) 4-49 the following is an overview of the different combinations of functions that can or cannot be specified together through area designation. *the paint function fills the designated area with a color of your specification. ✕ ✕ ✕ ✕ ✕ ✕ ✕...
Page 313: With A Marker Pen
Designating areas on black-and-white originals with a marker pen 4-50 designating areas on black-and-white originals with a marker pen you can use a marker pen to designate an area on a black-and-white original, and then have the copier scan the markings so you can apply various image editing functi...
Page 314: One-Point Designation
Designating areas on black-and-white originals with a marker pen 4-51 . Designating areas with a marker pen you can designate areas with a marker pen using the one-point designation or encircled designation method. One-point designation when an image for marker editing has a solid border, just mark ...
Page 315: Encircled Designation
Designating areas on black-and-white originals with a marker pen 4-52 ■ designated area when there is a second border within the first border where the point was entered, the area that is defined as the designated area excludes the area inside the inner border. Important . • only the base color func...
Page 316
Designating areas on black-and-white originals with a marker pen 4-53 ■ entire enclosed the entire area enclosed within the marking is defined as the designated area. Important . • you can only select [single color], [base color], and [additional settings] with entire enclosed. ■ enclosed area the i...
Page 317
Designating areas on black-and-white originals with a marker pen 4-54 . 1 place the marked original; then press [sp. Feature] ➔ [marker editing]. 2 select the color scheme for the copy. Color scheme types note . • for details on the actual colors, see “color samples of the color palette sheets,” on ...
Page 318: Changing The Settings
Designating areas on black-and-white originals with a marker pen 4-55 . Changing the settings 1 press [sp. Feature] ➔ [marker editing]. 2 press [option]. 3 select the color of the marking to be changed. 4 press [target area] to select the target area; then press [done]. To change an area designated ...
Page 319
Designating areas on black-and-white originals with a marker pen 4-56 target area types - one-point designation: [entire enclosed] or [desig. Area] - encircled designation: [entire enclosed] or [enclosed area] 5 press [color after copying] to select the color. To change the color of an area designat...
Page 320
Designating areas on black-and-white originals with a marker pen 4-57 image editing functions - [framing]: copies only the part of the image inside the designated area. - [blanking]: copies the entire image except for the designated area. The area on the copy that corresponds to the designated area ...
Page 321
Designating areas on black-and-white originals with a marker pen 4-58 the following is an overview of the different combinations of functions that can or cannot be specified from within the marker editing function. *the paint function fills the designated area with a color of your specification. ✕ ✕...
Page 322: Inserting Text and Images
5-1 chapter 5 inserting text and images this chapter describes how you can make copies by adding images and characters that are not on the original. Inserting a color image into a designated area (image composition) . . . . . . . . . . . . . . 5-2 inserting characters from a black-and-white text ori...
Page 323: (Image Composition)
Inserting a color image into a designated area (image composition) 5-2 inserting a color image into a designated area (image composition) this function enables you to make copies by extracting an image from a color original and inserting it into a designated area of a black-and-white original that i...
Page 324
Inserting a color image into a designated area (image composition) 5-3 3 place the two originals face up on the editor. Align the original from which the image is to be extracted with the positioning mark. Place the background original by aligning it with the top-right corner of the editor (option)....
Page 325
Inserting a color image into a designated area (image composition) 5-4 5 press [post-shift area] and designate the area to insert the image; then press [next]. For information on how to designate rectangular areas, see “area types and area designation methods,” on p. 4-34. However, enclosed area is ...
Page 326
Inserting a color image into a designated area (image composition) 5-5 ● specifying the copy ratio manually ▼ enter the copy ratio. Enter the copy ratio using the number keys on the touch panel display. You can change the entered value with [-] or [+]. Important . • the copy ratio must range between...
Page 327
Inserting a color image into a designated area (image composition) 5-6 [image priority]: the entire image will be copied into the area where the image is to be inserted. [area priority]: the image will be trimmed to fill up the entire area where the image is to be inserted. Important . • specifying i...
Page 328
Inserting a color image into a designated area (image composition) 5-7 ● specifying 100% copy ratio for insertion without enlarging/reducing the image ▼ press [direct]. 7 press [ok] ➔ [done]. The setting is specified and the display returns to the basic features screen. 8 place the two originals on t...
Page 329: (Character Composition)
Inserting characters from a black-and-white text original into a color original (character composition) 5-8 inserting characters from a black-and-white text original into a color original (character composition) this function enables you to make copies by inserting content from a black-and- white te...
Page 330
Inserting characters from a black-and-white text original into a color original (character composition) 5-9 . 1 press [sp. Feature] ➔ [composition]. 2 press [character composition] ➔ [next]. 3 press [superimpose] ➔ [next]. 4 specify the settings for the desired text editing function; then press [nex...
Page 331
Inserting characters from a black-and-white text original into a color original (character composition) 5-10 text editing functions - [color for text]: makes copies by adding color to text. (see “specifying colors for text (color for text),” on p. 4-15.) - [contour]: makes copies of the contours of ...
Page 332
Inserting characters from a black-and-white text original into a color original (character composition) 5-11 ● to make adjustments to the density of the scanned text ▼ press [scan image adjustment], and adjust the sharpness of scanned characters using [low] and [high]. Then press [ok]. Pressing [hig...
Page 333
Inserting characters from a black-and-white text original into a color original (character composition) 5-12 8 place the color original that will act as the background of the copy on the platen glass; then press [ok] ➔ [done]. The setting is specified and the display returns to the basic features scr...
Page 334
Inserting characters from a black-and-white text original into a color original (character composition) 5-13 2 press [window] to select the window type; then press [next]. Window type - [solid]: text editing functions, such as coloring, contour, and shadow, can be specified for the text. - [transpare...
Page 335
Inserting characters from a black-and-white text original into a color original (character composition) 5-14 make sure the designated area does not extend beyond the borders of the black- and-white text original. After selecting the number for the area, you can change the size or position of the are...
Page 336
Inserting characters from a black-and-white text original into a color original (character composition) 5-15 7 if necessary, perform the procedures described below. ● to specify the background mixing ratio ▼ press [ ] or [ ] to specify the background mixing ratio. ● to designate the area of the text...
Page 337
Inserting characters from a black-and-white text original into a color original (character composition) 5-16 ● to make adjustments to the density of the scanned text ▼ press [scan image adjustment], and adjust the sharpness of scanned characters using [low] and [high]. Then press [ok]. 8 place the b...
Page 338: Character Composition Shift
Inserting characters from a black-and-white text original into a color original (character composition) 5-17 10 place the color original that will act as the background of the copy on the platen glass; then press [ok] ➔ [done]. The setting is specified and the display returns to the basic features sc...
Page 339
Inserting characters from a black-and-white text original into a color original (character composition) 5-18 2 press [char.Compos.Shift] ➔ [next]. 3 press [superimpose] ➔ [next]. 4 place the black-and-white text original face up on the top-right corner of the editor. Inser ting t e xt and images 5.
Page 340
Inserting characters from a black-and-white text original into a color original (character composition) 5-19 5 press [character area] and designate the area containing the text to be shifted. You can only designate one rectangular area. Select either pair of the diagonally opposing corners of the re...
Page 341
Inserting characters from a black-and-white text original into a color original (character composition) 5-20 7 after selecting the text editing function, specify the mixing ratio, area designation, and scan density settings if necessary. Scan the black-and-white text original, then place the color o...
Page 342
Inserting characters from a black-and-white text original into a color original (character composition) 5-21 3 place the black-and-white text original face up on the top-right corner of the editor. 4 press [window area] and designate the area to be extracted. You can only designate one rectangular a...
Page 343: Multiple Editing
Inserting characters from a black-and-white text original into a color original (character composition) 5-22 5 press [post-shift area] and designate the area you want the text shifted to. Then press [next]. You can only designate one rectangular area. Select either pair of the diagonally opposing co...
Page 344
Inserting characters from a black-and-white text original into a color original (character composition) 5-23 2 press [multiple editing] ➔ [next]. 3 press [superimpose] ➔ [next]. 4 place the black-and-white text original face up on the top-right corner of the editor. Inser ting t e xt and images 5.
Page 345
Inserting characters from a black-and-white text original into a color original (character composition) 5-24 5 designate the area of the text to scan; then press [ok]. For information on how to designate areas, see “area types and area designation methods,” on p. 4-34. However, enclosed area is not ...
Page 346
Inserting characters from a black-and-white text original into a color original (character composition) 5-25 to continue specifying superimpose settings, press the key for another [multiple edit group] and repeat steps 3 through 6. You can also specify window settings. 7 press [next]. 8 if necessary...
Page 347
Inserting characters from a black-and-white text original into a color original (character composition) 5-26 3 place the black-and-white text original face up on the top-right corner of the editor. 4 designate the area to be extracted; then press [ok]. For information on how to designate areas, see ...
Page 348
Inserting characters from a black-and-white text original into a color original (character composition) 5-27 5 if you selected [solid] in step 2, specify the settings for the desired text editing function if necessary. Text editing functions - [color for text]: makes copies by adding color to text. ...
Page 349
Inserting characters from a black-and-white text original into a color original (character composition) 5-28 8 if necessary, specify the mixing ratio, area designation, and scan density settings. Scan the black-and-white text original, then place the color original and start copying. Refer to steps ...
Page 350: (Offset Plate Original)
Creating color separations of a color original (offset plate original) 5-29 creating color separations of a color original (offset plate original) this function enables you to separate the color original into four color separations, and copy each separation onto a different sheet of paper. All four ...
Page 351
Inser ting t e xt and images 5.
Page 352: About Color
6-1 chapter 6 about color this chapter offers an introduction to the basics of color and describes the mechanism of color printing. The basics of color . . . . . . . . . . . . . . . . . . . . . . . . . . . . . . . . . . . . . . . . . . . . . . . . . . . . . 6-2 the primary colors. . . . . . . . . . ...
Page 353: The Basics of Color
The basics of color 6-2 the basics of color this section explains the basics of the three primary colors, the three color attributes, and the mechanism of color printing. . The primary colors this section explains the three additive and subtractive primary colors and describes how they are related t...
Page 354: Hue, Density, and Saturation
The basics of color 6-3 the subtractive primary colors consist of yellow (y), magenta (m), and cyan (c), which are used in paints, dyes, color toner inks etc. The combination of all three subtractive primary colors to demonstrate variations in the reflection and absorption of light is defined as the...
Page 355: The Complementary Colors
The basics of color 6-4 the density of a color is a measure of how `bright’ a color is. It describes the brightness and darkness of colors. A higher color density area is closer to white, whereas a lower color density area is closer to black. The saturation of a color is a measure of how `pure’ a co...
Page 356
The basics of color 6-5 full colors and complementary colors full colors are described as the colors of the spectrum with the highest clarity and purity. The combination of two full additive colors results in the color of daylight. These colors are called complementary colors as they complement each...
Page 357
The basics of color 6-6 the image data for each of the colors is transferred onto the photoconductive drum and then printed onto the paper on the transfer drum. This process is repeated four times while changing the color of the toner so that all the four colors are printed. Once all the four colors...
Page 358: Troubleshooting
7-1 chapter 7 troubleshooting this chapter provides you with the reasons for and solutions to problems that you might encounter when using the copier. When copies do not turn out as expected . . . . . . . . . . . . . . . . . . . . . . . . . . . . . . . . . . 7-2.
Page 359
When copies do not turn out as expected 7-2 when copies do not turn out as expected read below for the reasons and explanations for problems that you might encounter when using the copier. Solutions are provided where applicable. The key you want to select is grayed out and cannot be selected. Cause...
Page 360
When copies do not turn out as expected 7-3 several transparencies are output when making copies on transparencies. Cause : when making multiple copies on transparencies, transparencies may stick together and cause several sheets to be fed at one time. Paper jams may occur as a result of such feedin...
Page 361
When copies do not turn out as expected 7-4 cannot make copies with image combination or frame erase as desired. Cause : when making copies with the image combination, frame erase, or book frame erase function, an incorrect original size setting will prevent copies from being made according to expec...
Page 362: Appendix
8-1 chapter 8 appendix this chapter includes color samples of the color palette sheets and the index. Color samples of the color palette sheets . . . . . . . . . . . . . . . . . . . . . . . . . . . . . . . . . . . 8-3 color sample of color sheet a. . . . . . . . . . . . . . . . . . . . . . . . . . ....
Page 363
8-2 appendix 8.
Page 364
Color samples of the color palette sheets 8-3 color samples of the color palette sheets the following samples are included in this section: • color sample of color sheet a • color sample of color sheet b • color sample of color sheet c appendix 8.
Page 365
Color samples of the color palette sheets 8-4 . Color sample of color sheet a yellow (%) magenta (%) cyan (%) black (%) no.1 19 14 0 0 no.2 31 11 0 0 no.3 25 6 0 0 no.4 28 1 0 0 no.5 32 1 0 0 no.6 22 1 1 1 no.7 23 0 6 2 no.8 21 0 13 3 no.9 5 0 12 2 no.10 1 1 14 0 no.11 0 4 9 0 no.12 0 7 12 1 no.13 0...
Page 366
Color samples of the color palette sheets 8-5 no.33 92 100 0 0 no.34 96 94 0 0 no.35 100 38 0 0 no.36 100 13 0 0 no.37 100 0 0 0 no.38 100 0 10 0 no.39 99 0 41 0 no.40 82 0 86 0 no.41 26 0 100 0 no.42 0 4 80 0 no.43 6 25 80 0 no.44 2 40 80 0 no.45 0 54 45 0 no.46 1 100 12 14 no.47 20 100 2 0 no.48 2...
Page 367
Color samples of the color palette sheets 8-6 . Color sample of color sheet b no.1 93 100 0 0 no.2 99 72 0 0 no.3 100 18 0 0 no.4 100 0 0 0 no.5 54 42 0 0 no.6 50 20 0 0 no.7 49 0 0 no.8 53 1 8 0 0 no.9 69 43 5 4 no.10 70 28 5 5 no.11 62 14 4 5 no.12 70 6 3 4 no.13 90 99 9 4 no.14 100 98 9 4 no.15 9...
Page 368
Color samples of the color palette sheets 8-7 no.33 1 30 79 0 no.34 0 72 32 7 no.35 20 100 3 1 no.36 26 100 0 0 no.37 1 19 39 0 no.38 0 19 16 3 no.39 0 22 5 5 no.40 13 47 0 0 no.41 10 27 51 6 no.42 7 26 25 10 no.43 6 27 13 13 no.44 20 47 6 6 no.45 17 37 100 0 no.46 3 68 52 11 no.47 20 94 16 20 no.48...
Page 369
Color samples of the color palette sheets 8-8 . Color sample of color sheet c no.1 78 57 3 2 no.2 83 40 4 3 no.3 91 17 2 2 no.4 86 14 2 2 no.5 76 4 1 6 no.6 69 1 12 5 no.7 61 0 27 6 no.8 61 0 44 5 no.9 20 0 59 6 no.10 10 8 63 0 no.11 7 18 40 5 no.12 7 30 51 4 no.13 3 36 34 7 no.14 5 35 15 14 no.15 1...
Page 370
Color samples of the color palette sheets 8-9 no.33 45 26 23 33 no.34 75 20 23 31 no.35 88 11 16 17 no.36 99 7 9 8 no.37 78 9 6 6 no.38 67 6 4 4 no.39 35 4 1 2 no.40 10 3 0 1 no.41 2 4 2 no.42 30 1 14 5 no.43 57 0 31 8 no.44 82 0 44 8 no.45 92 0 61 7 no.46 89 0 76 12 no.47 84 0 88 20 no.48 42 17 58 ...
Page 371: Index
Index 8-10 index numerics 1 ➔ 2-sided copying..................................................................................................................1-96 2 ➔ 1-sided copying................................................................................................................1-101...
Page 372
Index 8-11 adding gradations to the background (color gradation) ...................................... 1-19, 3-35 blue background .................................................................................................... 1-21, 3-51 erasing background color (hide background) .................
Page 373
Index 8-12 color copies, preserving .............................................................................................................Xiii color copy original ...................................................................................................................1-59 color crea...
Page 374
Index 8-13 d darken image .............................................................................................................................. 3-3 density about the density of color................................................................................................. 6-3 adjusti...
Page 375
Index 8-14 framing ......................................................................................................................................4-41 full color mode, specifying .....................................................................................................1-113 g grada...
Page 376
Index 8-15 k keys control panel ........................................................................................................................Xi touch panel display .............................................................................................................Xi l lighten ima...
Page 377
Index 8-16 n nega/posi............................................................................................................................1-22, 4-2 non-sort mode ...........................................................................................................................1-91 o ...
Page 378
Index 8-17 recalling previous copy settings............................................................................. 1-5, 2-51 recalling stored color balance settings......................................................................... 3-29 reduced gradation.....................................
Page 379
Index 8-18 sort function about the sort function ...................................................................................................1-88 sorting copies ..........................................................................................................1-4, 1-88 special effects....
Page 380
Index 8-19 two-page separation ........................................................................................................... 1-7, 2-2 two-sided copying .................................................................................................................... 1-54 two-sided mo...
Page 381
Decimal and millimeter equivalents 4ths 8ths 16ths 32nds 64ths to 4 places to 3 places to 2 places to 2 places milli- meters .0156 .016 .02 .397 .0312 .031 .03 .794 .0469 .047 .05 1.191 .0625 .062 .06 1.588 .0781 .078 .08 1.984 .0938 .094 .09 2.381 .1094 .109 .11 2.778 .1250 .125 .12 3.175 .1406 .14...