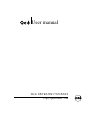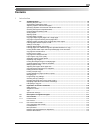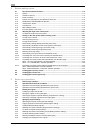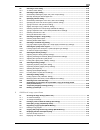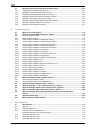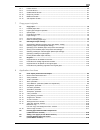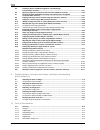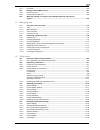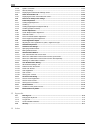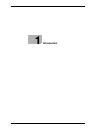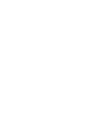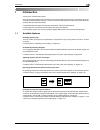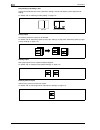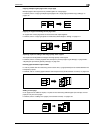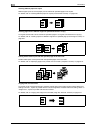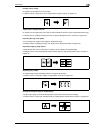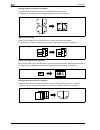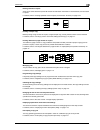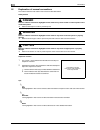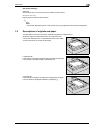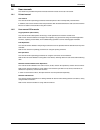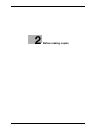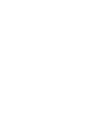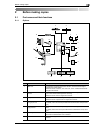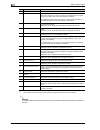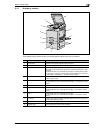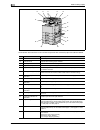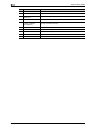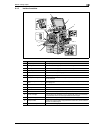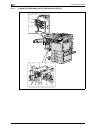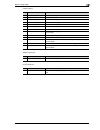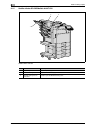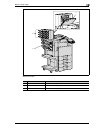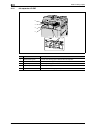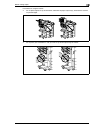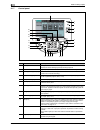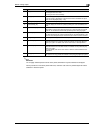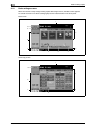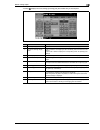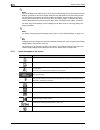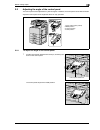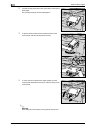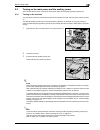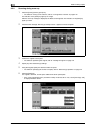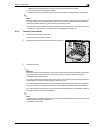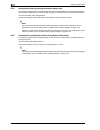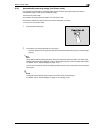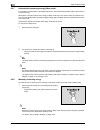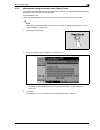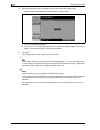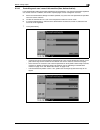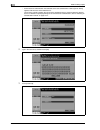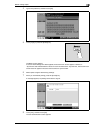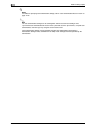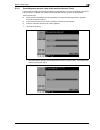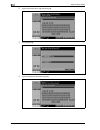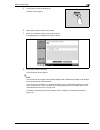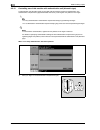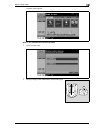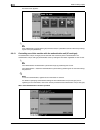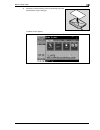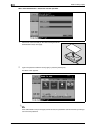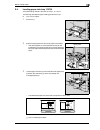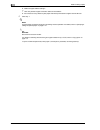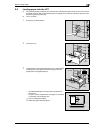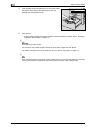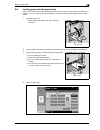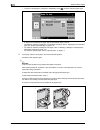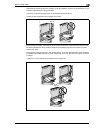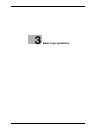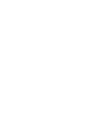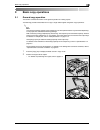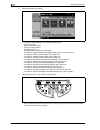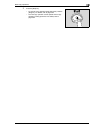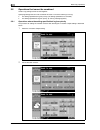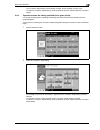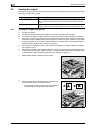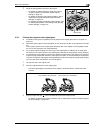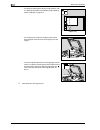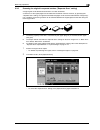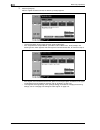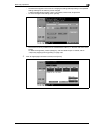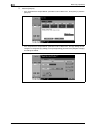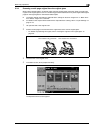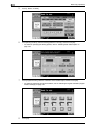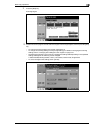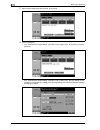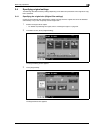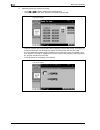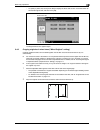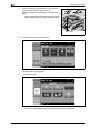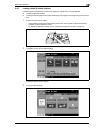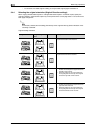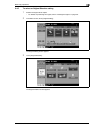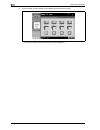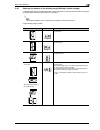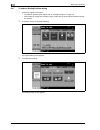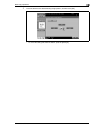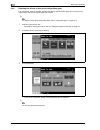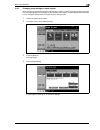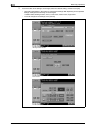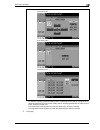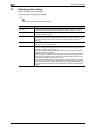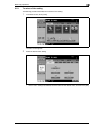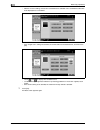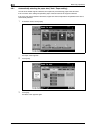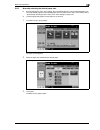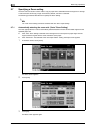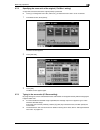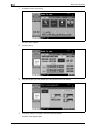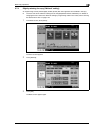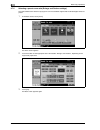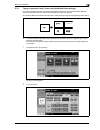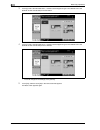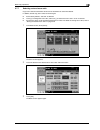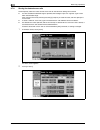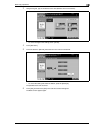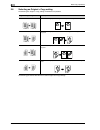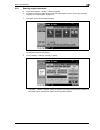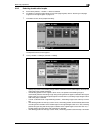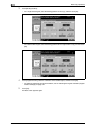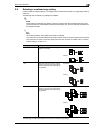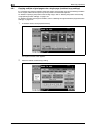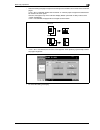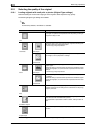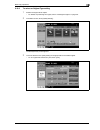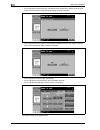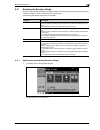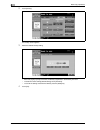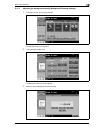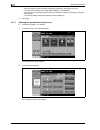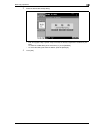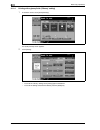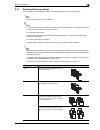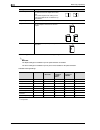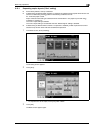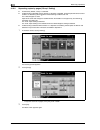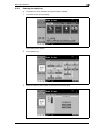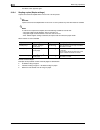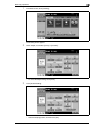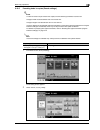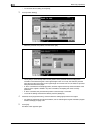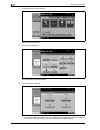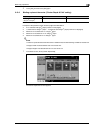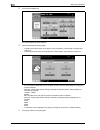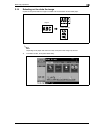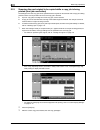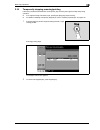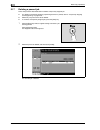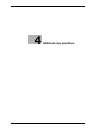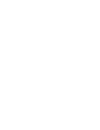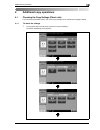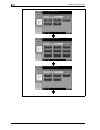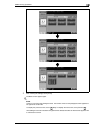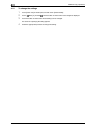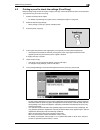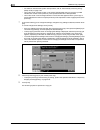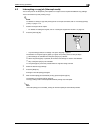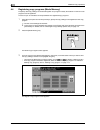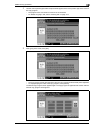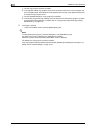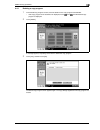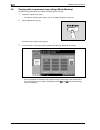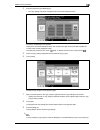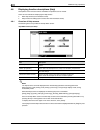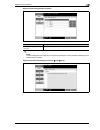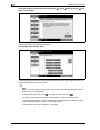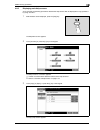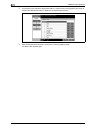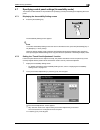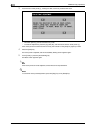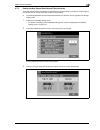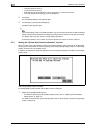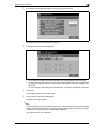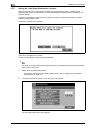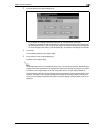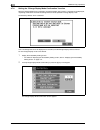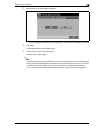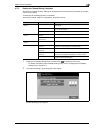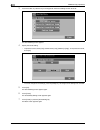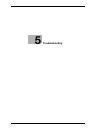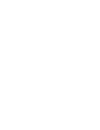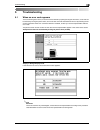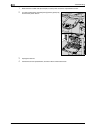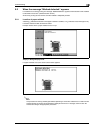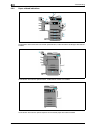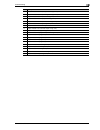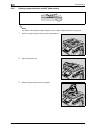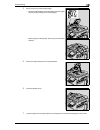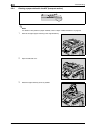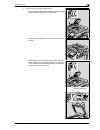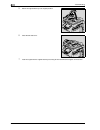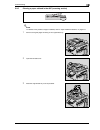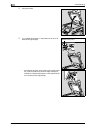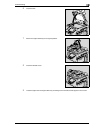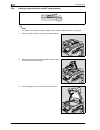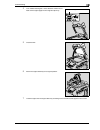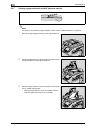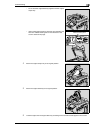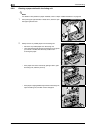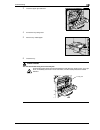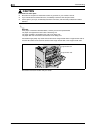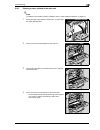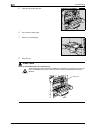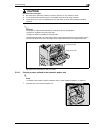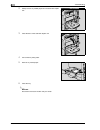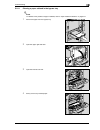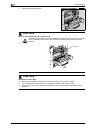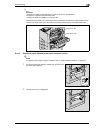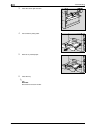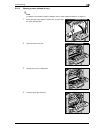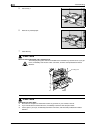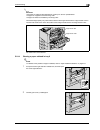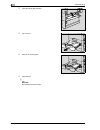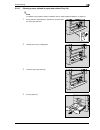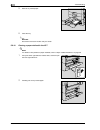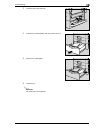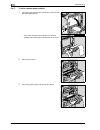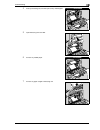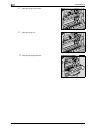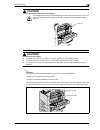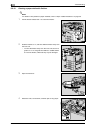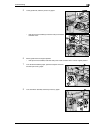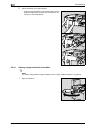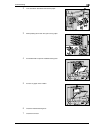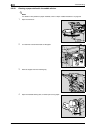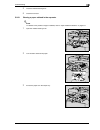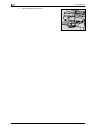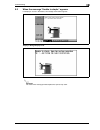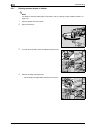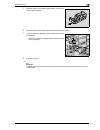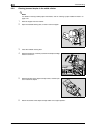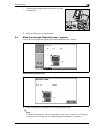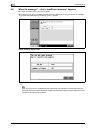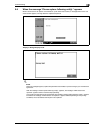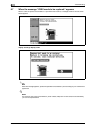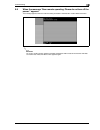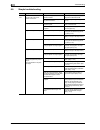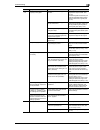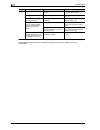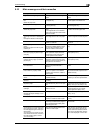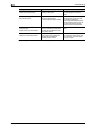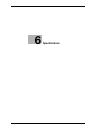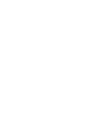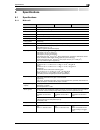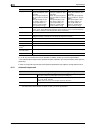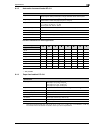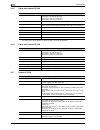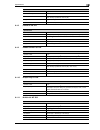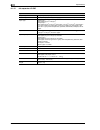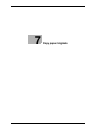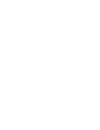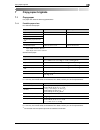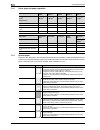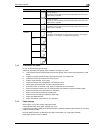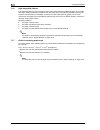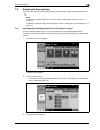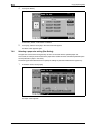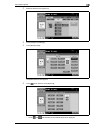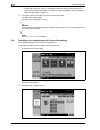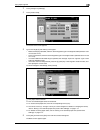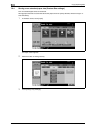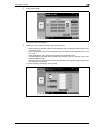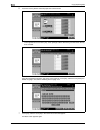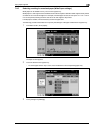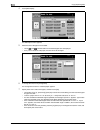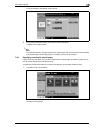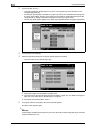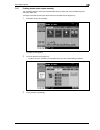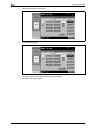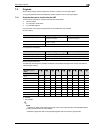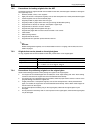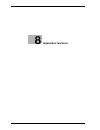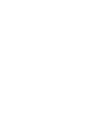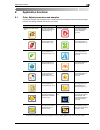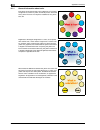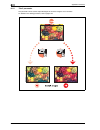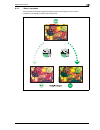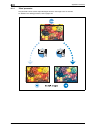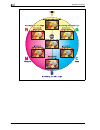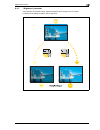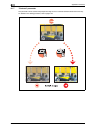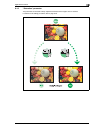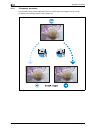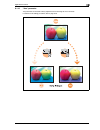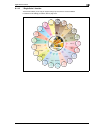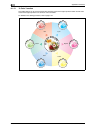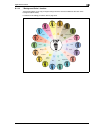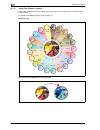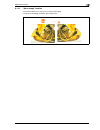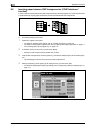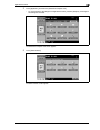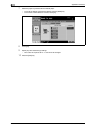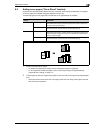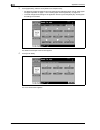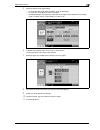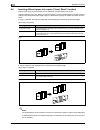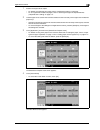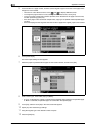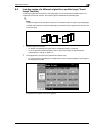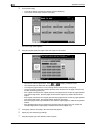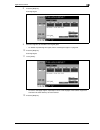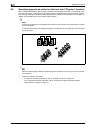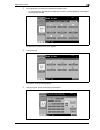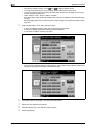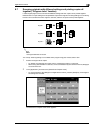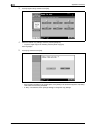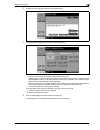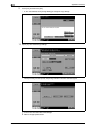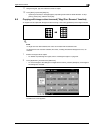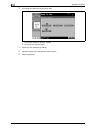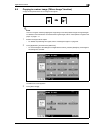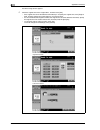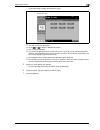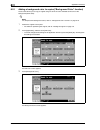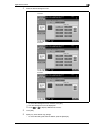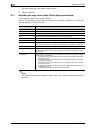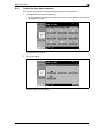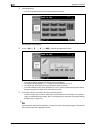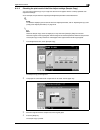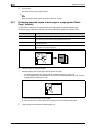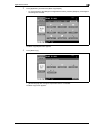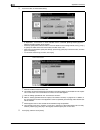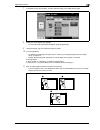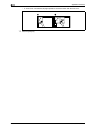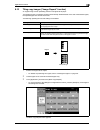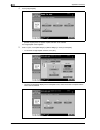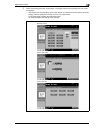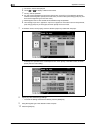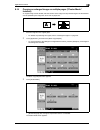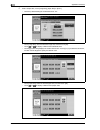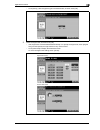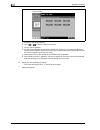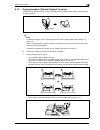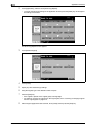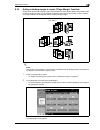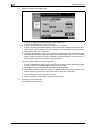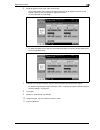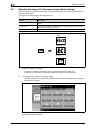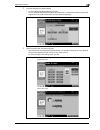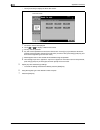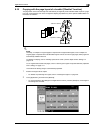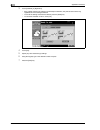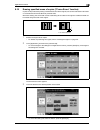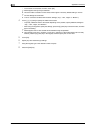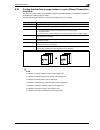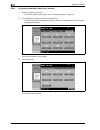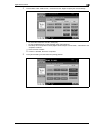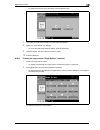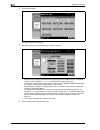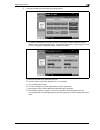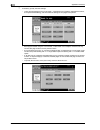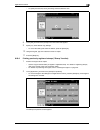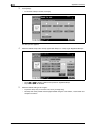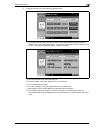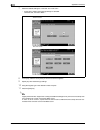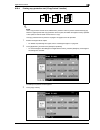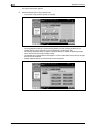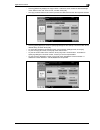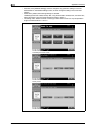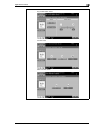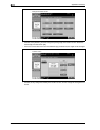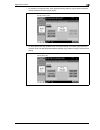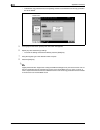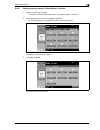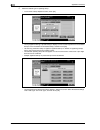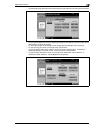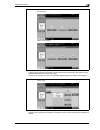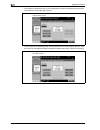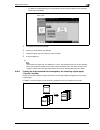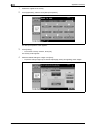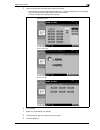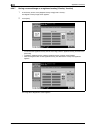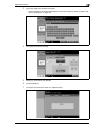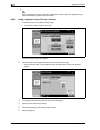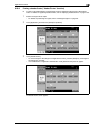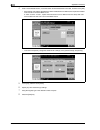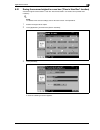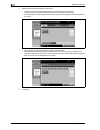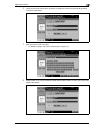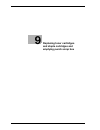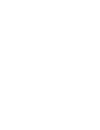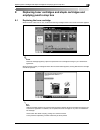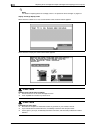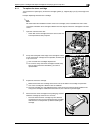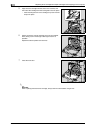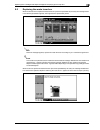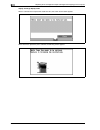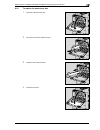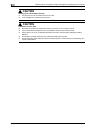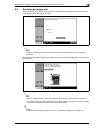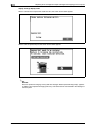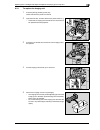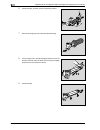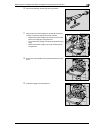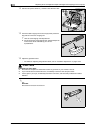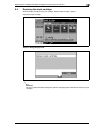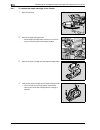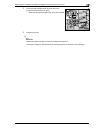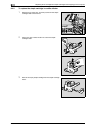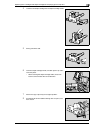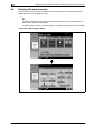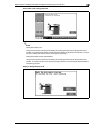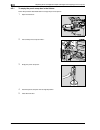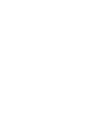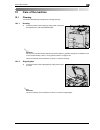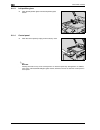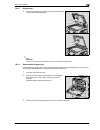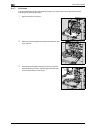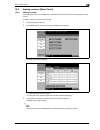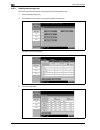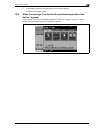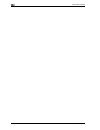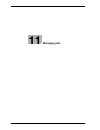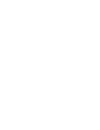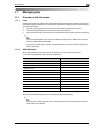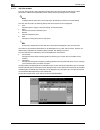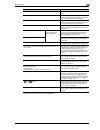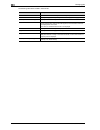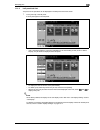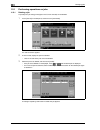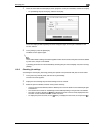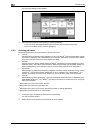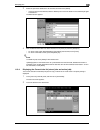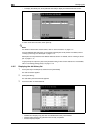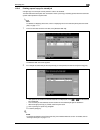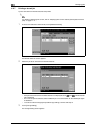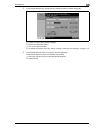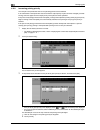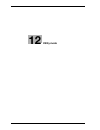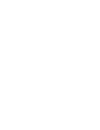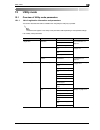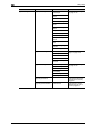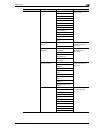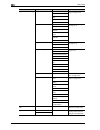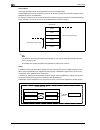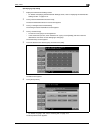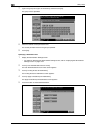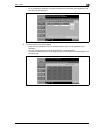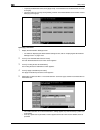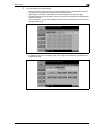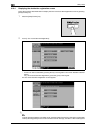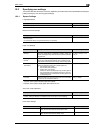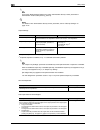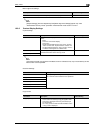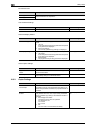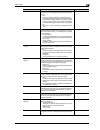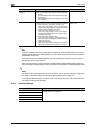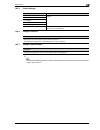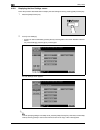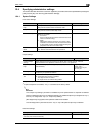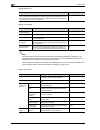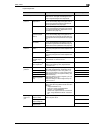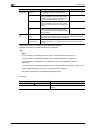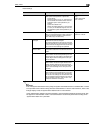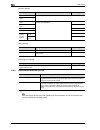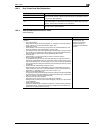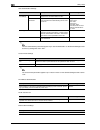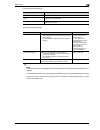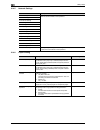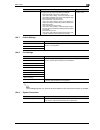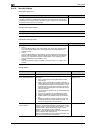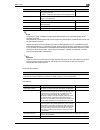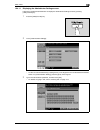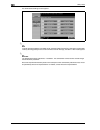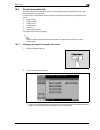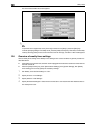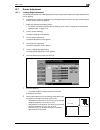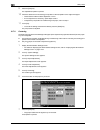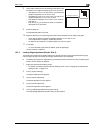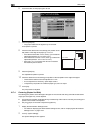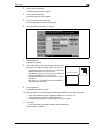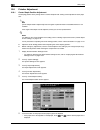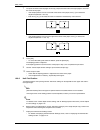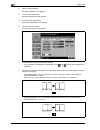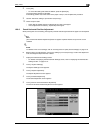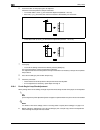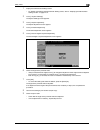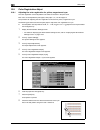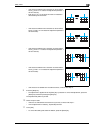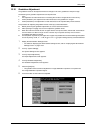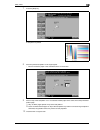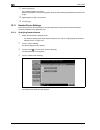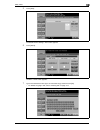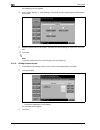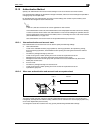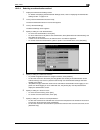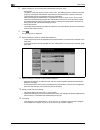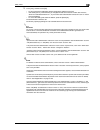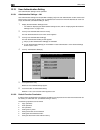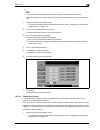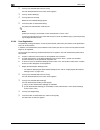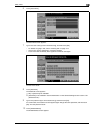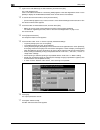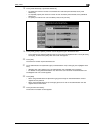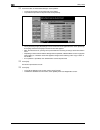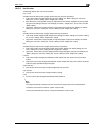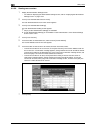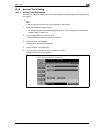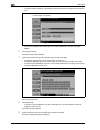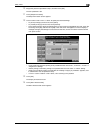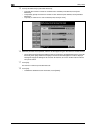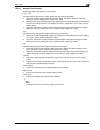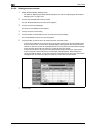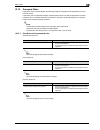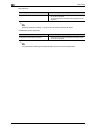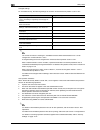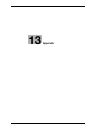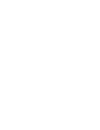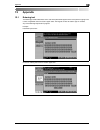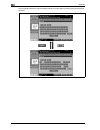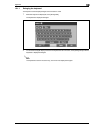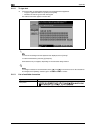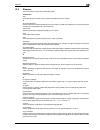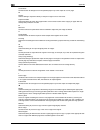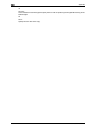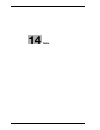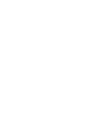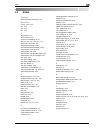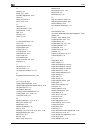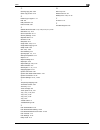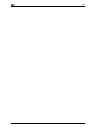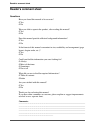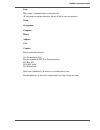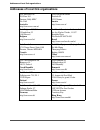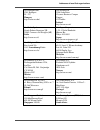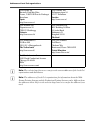- DL manuals
- Oce
- All in One Printer
- CS163
- User Manual
Oce CS163 User Manual
Summary of CS163
Page 1
Océ cs193/cs173/cs163 océ user manual copy operations - gb.
Page 2: Océ-Technologies B.V.
Edition 2007-10 gb océ-technologies b.V. Copyright © 2007, océ all rights reserved. No part of this work may be reproduced, copied, adapted, or transmitted in any form or by any means without written permission from océ. Océ makes no representation or warranties with respect to the contents hereof a...
Page 3: Contents
Cs193/cs173/cs163 contents-1 contents 1 introduction 1.1 available features ............................................................................................................................ 1-3 selecting the print color ........................................................................
Page 4
Contents-2 cs193/cs173/cs163 2 before making copies 2.1 part names and their functions ...................................................................................................... 2-3 2.1.1 options ...............................................................................................
Page 5
Cs193/cs173/cs163 contents-3 3.5 selecting a color setting .............................................................................................................. 3-34 3.5.1 to select a color setting ................................................................................................
Page 6
Contents-4 cs193/cs173/cs163 4.7 specifying control panel settings (accessibility mode) ............................................................. 4-21 4.7.1 displaying the accessibility setting screen ..................................................................................... 4-21 4.7....
Page 7
Cs193/cs173/cs163 contents-5 6.1.7 finisher fs-519 ................................................................................................................................. 6-6 6.1.8 punch kit pk-515 ...............................................................................................
Page 8
Contents-6 cs193/cs173/cs163 8.5 inserting copies of a different original for a specified page ("insert image" function) ............................................................................................................... 8-31 8.6 specifying pages to be printed on the front side ("chapter...
Page 9
Cs193/cs173/cs163 contents-7 10.1.7 print head ........................................................................................................................................ 10-6 10.2 viewing counters (meter count) ..............................................................................
Page 10
Contents-8 cs193/cs173/cs163 12.4.9 system connection ....................................................................................................................... 12-33 12.4.10 security settings..................................................................................................
Page 11: Introduction
1 introduction.
Page 13: Introduction
Cs193/cs173/cs163 1-3 introduction 1 1 introduction thank you for choosing this machine. This manual contains details on the operation of the various functions of the machine, precautions on its use, and basic troubleshooting procedures. In order to ensure that this machine is used correctly and eff...
Page 14
1 introduction 1-4 cs193/cs173/cs163 center binding and folding in half copies can be folded at their center ("half-fold" setting) or bound with staples ("center staple & fold" setting). For details, refer to "selecting a folding setting" on page 3-77. Sorting copies the finishing method for copies ...
Page 15
Cs193/cs173/cs163 1-5 introduction 1 copying multiple original pages onto a single page multiple pages of the original can be printed together on a single page. For details, refer to "copying multiple original pages onto a single page (combined copy settings)" on page 3-56. Copying an original conta...
Page 16
1 introduction 1-6 cs193/cs173/cs163 inserting different paper into copies different paper (such as colored paper) can be inserted for specified pages in the copies. For details, refer to "inserting different paper into copies ("insert sheet" function)" on page 8-28. Inserting pages from a different...
Page 17
Cs193/cs173/cs163 1-7 introduction 1 printing a mirror image an original can be copied in its mirror image. For details, refer to "copying in a mirror image ("mirror image" function)" on page 8-43. Copying with a background color an original can be copied using one of the 18 colors available as the ...
Page 18
1 introduction 1-8 cs193/cs173/cs163 creating booklets from copies of pamphlets pamphlets with their staples removed can be copied and bound with staples. For details, refer to "copying booklets ("booklet original" function)" on page 8-65. Making copies for filing copies can be printed with a filing...
Page 19
Cs193/cs173/cs163 1-9 introduction 1 erasing sections of copies areas, such as the shadows of punched holes and transmission information in received faxes, can be erased in copies. For details, refer to "erasing specified areas of copies ("frame erase" function)" on page 8-75. Printing a sample copy...
Page 20: 6 Danger
1 introduction 1-10 cs193/cs173/cs163 1.2 explanation of manual conventions the marks and text formats used in this manual are described below. Safety advices 6 danger failure to observe instructions highlighted in this manner may result in fatal or critical injuries in fact of electrical power. % o...
Page 21
Cs193/cs173/cs163 1-11 introduction 1 special text markings [stop] key the names of keys on the control panel are written as shown above. Machine setting display texts are written as shown above. 2 note the machine illustrations shown in this manual can vary and depend on the machine configuration. ...
Page 22
1 introduction 1-12 cs193/cs173/cs163 1.4 user manuals this machine is provided with printed manuals and pdf manuals on the user manual cd. 1.4.1 printed manual user manual this manual contains operating procedures and descriptions of the most frequently used functions. In addition, this manual cont...
Page 23: Before Making Copies
2 before making copies.
Page 25: Before Making Copies
Cs193/cs173/cs163 2-3 before making copies 2 2 before making copies 2.1 part names and their functions 2.1.1 options 1 2 3 4 5 6 7 8 9 10 11 12 13 14 15 16 17 18 no. Part name description 1 main unit the original is scanned by the scanner section, and the scanned image is printed by the printer sect...
Page 26
2 before making copies 2-4 cs193/cs173/cs163 2 reminder to keep the features and quality of the machine, use the paper feed cabinet to place the machine on the floor. 8 mount kit mk-713 used for banner printing. 9 image controller ic-409 the external image controller connecting to cs193/cs173. Allow...
Page 27
Cs193/cs173/cs163 2-5 before making copies 2 2.1.2 outside of machine the illustration above shows the main unit with the optional original cover and lct installed. 1 2 3 4 5 6 7 8 9 10 11 no. Part name description 1 original pad holds down the placed originals to keep it in place. 2 automatic duple...
Page 28
2 before making copies 2-6 cs193/cs173/cs163 the illustration above shows the main unit with the optional adf and double paper feed cabinet installed. 12 13 14 15 16 17 18 19 20 21 22 23 24 25 26 27 no. Part name description 12 left-side cover release lever used to open the left-side cover. 13 left-...
Page 29
Cs193/cs173/cs163 2-7 before making copies 2 the illustration above shows the main unit with the optional fax multi line, adf, lct and mount kit (fax kit, local intarface kit and fax multi line) installed. The illustration above shows the main unit with the optional adf and double paper feed cabinet...
Page 30
2 before making copies 2-8 cs193/cs173/cs163 34 external controller port used for connecting the cable from an external controller. 35 internal controller port used for connecting the internal controller. 36 usb port (type b) usb 2.0/1.1 used for making connections when the machine is used as a usb ...
Page 31
Cs193/cs173/cs163 2-9 before making copies 2 2.1.3 inside of machine 1 2 3 4 5 6 7 8 9 11 10 12 13 14 15 16 no. Part name description 1 original glass the original placed on the glass is scanned. 2 fusing unit opened when cleaning paper misfeeds in the fusing unit. 3 fusing unit cover lever m2 opene...
Page 32
2 before making copies 2-10 cs193/cs173/cs163 2.1.4 finisher fs-519/output tray ot-602/punch kit pk-515 1 14 2 3 4 5 6 7 8 9 10 11 12 13.
Page 33
Cs193/cs173/cs163 2-11 before making copies 2 finisher fs-519 output tray ot-602 punch kit pk-515 no. Part name description 1 output tray 1 collects printed pages. 2 output tray 2 collects printed pages. 3 misfeed-clearing dial fn6 turned when clearing paper misfeeds within the finisher. 4 misfeed-c...
Page 34
2 before making copies 2-12 cs193/cs173/cs163 2.1.5 saddle stitcher sd-505/mailbin kit mt-502 saddle stitcher sd-505 1 2 3 no. Part name description 1 output tray collects printed pages. 2 misfeed-clearing door opened when clearing paper misfeeds within the saddle stitcher. 3 misfeed-clearing door r...
Page 35
Cs193/cs173/cs163 2-13 before making copies 2 mailbin kit mt-502 4 5 3 no. Part name description 3 mailbins collects printed pages. 4 misfeed-clearing door opened when clearing paper misfeeds within the mailbin kit. 5 guide lever fn7 moved when clearing paper misfeeds within the mailbin kit..
Page 36
2 before making copies 2-14 cs193/cs173/cs163 2.1.6 job separator js-505 1 2 3 4 5 no. Part name description 1 misfeed-clearing dial turned when clearing paper misfeeds within the separator. 2 assist lever used when removing printed pages. 3 output tray 1 collects printed pages. 4 output tray 2 coll...
Page 37
Cs193/cs173/cs163 2-15 before making copies 2 precautions for using the finisher: - do not place objects on top of the finisher and below the paper output trays, otherwise the machine may be damaged. - do not place your hand below or rest your foot on top of the output trays for finisher..
Page 38
2 before making copies 2-16 cs193/cs173/cs163 2.1.7 control panel 1 2 3 4 5 6 7 8 9 10 11 12 13 14 15 16 17 18 19 20 21 22 no. Part name description 1 touch panel displays various screens and messages. Specify the various settings by directly touching the panel. 2 main power indicator lights up in g...
Page 39
Cs193/cs173/cs163 2-17 before making copies 2 2 reminder do not apply extreme pressure to the touch panel, otherwise it may be scratched or damaged. Never push down on the touch panel with force, and never use a hard or pointed object to make a selection in the touch panel. 13 keypad use to type in ...
Page 40
2 before making copies 2-18 cs193/cs173/cs163 2.1.8 basic settings screens when the machine is ready to begin making copies after being turned on, the basic screen appears. To activate a function or to select a setting, lightly touch the desired button in the touch panel. Basic screen quick copy scr...
Page 41
Cs193/cs173/cs163 2-19 before making copies 2 touching displays the color settings, [finishing] and [auto rotate off] in the left panel. No. Item name description 1 message display area the status of the machine and details on operations are displayed. 2 functions/settings display area tabs and butt...
Page 42
2 before making copies 2-20 cs193/cs173/cs163 ! Detail the basic settings screen (basic screen or quick copy screen) that appears can be set with the "copier settings" parameter in the custom display settings screen (displayed from the user setting screen). The arrangement of the buttons and screens...
Page 43
Cs193/cs173/cs163 2-21 before making copies 2 2.2 adjusting the angle of the control panel the control panel can be adjusted to any of three angles. In addition, the control panel can be tilted to the left. Adjust the control panel to the angle that allows for easy operation. 2.2.1 to adjust the ang...
Page 44
2 before making copies 2-22 cs193/cs173/cs163 2 to tilt the control panel even further, push down on the control panel again. The control panel stops at the lowest position. 3 to tilt the control panel to the left, hold the bottom of the control panel, and then tilt the panel to the left. 4 to retur...
Page 45
Cs193/cs173/cs163 2-23 before making copies 2 2.3 turning on the main power and the auxiliary power this machine has two power controls: the main power switch and the [power] (auxiliary power) key. 2.3.1 turning on the machine the main power switch turns on/off all functions of the machine. Normally...
Page 46
2 before making copies 2-24 cs193/cs173/cs163 2.3.2 scanning during warm-up 1 press the [power] (auxiliary power) key. – for details on turning on the machine, refer to "turning off the machine" on page 2-25. The indicator on the [start] key lights up in orange. After the warm-up message is displaye...
Page 47
Cs193/cs173/cs163 2-25 before making copies 2 – after the machine has finished warming up, the jobs will automatically be printed. ? How can the job being printed be stopped? % press the [stop] key. For details, refer to "temporarily stopping scanning/printing" on page 3-83. ! Detail while the machi...
Page 48
2 before making copies 2-26 cs193/cs173/cs163 2.3.4 automatically clearing settings (automatic panel reset) if no operation is performed for a specified length of time (even if the [reset] key is not pressed), settings that have not been programmed, such as the number of copies, are cleared and retu...
Page 49
Cs193/cs173/cs163 2-27 before making copies 2 2.3.6 automatically conserving energy (low power mode) if no operation is performed for a specified length of time, the touch panel goes off and the machine automatically enters a mode where it conserves energy. This is the low power mode. The machine ca...
Page 50
2 before making copies 2-28 cs193/cs173/cs163 2.3.7 automatically conserving energy (sleep mode) if no operation is performed for a specified length of time, the machine automatically enters a mode where it conserves energy. Although the machine conserves more energy in sleep mode than in low power ...
Page 51
Cs193/cs173/cs163 2-29 before making copies 2 2.3.9 automatically turning the machine on/off (weekly timer) the machine can be set to automatically enter sleep mode according to a usage schedule determined by the administrator so the machine’s use can be limited. This is the weekly timer. Follow the...
Page 52
2 before making copies 2-30 cs193/cs173/cs163 4 using the keypad, again type in the length of time until the machine enters sleep mode. – specify a length of time between 5 minutes and 9 hours and 59 minutes. ? How can a single digit be entered? % first, type in "0". If a minutes setting of less tha...
Page 53
Cs193/cs173/cs163 2-31 before making copies 2 2.3.10 controlling each user’s use of this machine (user authentication) if user authentication settings have been specified by the administrator, only users that have been registered can use this machine. In addition, the number of printed pages can be ...
Page 54
2 before making copies 2-32 cs193/cs173/cs163 – if external server authentication was selected as the user authentication method, [server name] appears with the name of the default server. Touch [server name] to display the names of the registered servers, and then select the desired server. For det...
Page 55
Cs193/cs173/cs163 2-33 before making copies 2 4 type in the password, and then touch [ok]. 5 touch [login] or press the [access] key. The basic screen appears. If account track settings have been applied, the account track screen appears. However, if "synchronize user authentication & account track"...
Page 56
2 before making copies 2-34 cs193/cs173/cs163 ! Detail for details on specifying user authentication settings, refer to "user authentication/account track" on page 12-29. 2 note the user authentication settings can be used together with the account track settings. If the "synchronize user authentica...
Page 57
Cs193/cs173/cs163 2-35 before making copies 2 2.3.11 controlling each account’s use of this machine (account track) if the account track settings have been specified by the administrator, only users of registered accounts can use this machine. In addition, the number of prints produced with each acc...
Page 58
2 before making copies 2-36 cs193/cs173/cs163 2 type in the account name, and then touch [ok]. 3 touch [password]. 4 type in the password, and then touch [ok]..
Page 59
Cs193/cs173/cs163 2-37 before making copies 2 5 touch [login] or press the [access] key. The basic screen appears. 6 make copies using the desired copy settings. 7 when you are finished printing, press the [access] key. A message appears, requesting confirmation to log off. 8 touch [yes], and then t...
Page 60
2 before making copies 2-38 cs193/cs173/cs163 2.3.12 controlling use of this machine with authentication unit (biometric type) a authentication unit (biometric type) can be used with this machine to perform authentication. The authentication unit (biometric type) authenticates the user by scanning t...
Page 61
Cs193/cs173/cs163 2-39 before making copies 2 the basic screen appears. When "1-to-1 authentication" has been specified 1 type in the user name. 2 place your finger on the authentication unit (biometric type)..
Page 62
2 before making copies 2-40 cs193/cs173/cs163 the basic screen appears. 2 note if the authentication unit (biometric type) cannot be used, it is possible to use this machine by entering a [user name] and [password]. 2.3.13 controlling use of this machine with the authentication unit (ic card type) a...
Page 63
Cs193/cs173/cs163 2-41 before making copies 2 % place the ic card horizontally on the card scanning area of the authentication unit (ic card type). The basic screen appears..
Page 64
2 before making copies 2-42 cs193/cs173/cs163 when "card authentication + password" has been specified 1 place the ic card horizontally on the card scanning area of the authentication unit (ic card type). 2 type in the password and then touch [login] or press the [access] key. The basic screen appea...
Page 65
Cs193/cs173/cs163 2-43 before making copies 2 2.4 loading paper into tray 1/2/3/4 the paper loading method is the same for trays 1, 2, 3, and 4. The following describes the paper loading procedure for tray 1. 0 tray 3/4 is an option. 1 pull out tray 1. 2 slide the lateral guides to fit the size of p...
Page 66
2 before making copies 2-44 cs193/cs173/cs163 % flatten the paper before loading it. ? How many sheets of paper and other media can be loaded? % do not load so many sheets of plain paper that the top of the stack is higher than the , mark. 4 close tray 1. ! Detail if special paper is loaded, the pap...
Page 67
Cs193/cs173/cs163 2-45 before making copies 2 2.5 loading paper into the lct 0 if the [power] (auxiliary power) key is turned off, even while the main power switch is on, the lct cannot be pulled out, even after the tray release button is pressed. Be sure that the machine is turned on with the [powe...
Page 68
2 before making copies 2-46 cs193/cs173/cs163 4 load the paper into the left side of the lct so that the side of the paper to be printed on (the side facing up when the package was unwrapped) faces up. 5 close the lct. – if special paper is loaded, the paper type setting must be specified. For detai...
Page 69
Cs193/cs173/cs163 2-47 before making copies 2 2.6 loading paper into the bypass tray paper can be fed manually through the bypass tray if you wish to copy onto paper that is not loaded into a paper tray, or if you wish to copy onto thick paper 4, postcards, envelopes, ohp transparencies or label she...
Page 70
2 before making copies 2-48 cs193/cs173/cs163 – to print on colored paper, envelopes or letterheads, touch , and then select the paper type. – if "a6card w" is selected, the paper type is automatically set to "thick 3". – for details on selecting a setting for non-standard-size paper, refer to "spec...
Page 71
Cs193/cs173/cs163 2-49 before making copies 2 when loading ohp transparencies, load them in the w orientation, as shown in the illustration. Do not load ohp transparencies in the v orientation. A maximum of 20 ohp transparencies can be loaded into the bypass tray. Printing on ohp transparencies is p...
Page 72
2 before making copies 2-50 cs193/cs173/cs163 when loading label sheets, load them in the w orientation, as shown in the illustration. Do not load label sheets in the v orientation. A maximum of 20 label sheets can be loaded into the bypass tray. Be sure to load letterhead paper so that the side to ...
Page 73: Basic Copy Operations
3 basic copy operations.
Page 75: Basic Copy Operations
Cs193/cs173/cs163 3-3 basic copy operations 3 3 basic copy operations 3.1 general copy operation this section contains information on the general operation for making copies. The following procedure describes how to copy a single-sided original using basic copy operations. 2 note the maximum loading...
Page 76
3 basic copy operations 3-4 cs193/cs173/cs163 3 specify the desired copy settings. – the factory default settings for this machine are listed below. [color]: auto color [paper]: auto paper select [zoom]: full size (100.0%) [duplex/combine]: 1 > 1 [quality/density]: text/photo (printed photo) – for d...
Page 77
Cs193/cs173/cs163 3-5 basic copy operations 3 5 press the [start] key. – to stop the copy operation being performed, press the [stop] key. For details, refer to page 3-83. – the next copy operation can be queued while a copy operation is being performed. For details, refer to page 3-82..
Page 78
3 basic copy operations 3-6 cs193/cs173/cs163 3.2 operations that cannot be combined certain copy settings cannot be used together. Specifying settings that cannot be combined will result in one of the following occurring. - the setting specified last is given priority. (the setting specified first ...
Page 79
Cs193/cs173/cs163 3-7 basic copy operations 3 the "2 position" staple setting is automatically canceled, and the "booklet" function is set. To select the "2 position" staple setting, cancel the "booklet" function, and then select the "2 position" setting. 3.2.2 operations where the setting specified...
Page 80
3 basic copy operations 3-8 cs193/cs173/cs163 3.3 feeding the original the original can be fed in either of the following two ways. Be sure to position the original correctly according to the type of original being copied. 3.3.1 loading the original into the adf 0 the adf is an option. 0 do not load...
Page 81
Cs193/cs173/cs163 3-9 basic copy operations 3 3 adjust the lateral guides to the size of the original. – for details on loading originals of mixed sizes, refer to "copying originals of mixed sizes ("mixed original" setting)" on page 3-21. – for details on specifying the original orientation, refer t...
Page 82
3 basic copy operations 3-10 cs193/cs173/cs163 – for details on specifying the binding margin position, refer to "selecting the position of the binding margin (binding position settings)" on page 3-27. – for transparent or translucent originals, place a blank sheet of paper of the same size as the o...
Page 83
Cs193/cs173/cs163 3-11 basic copy operations 3 3.3.3 scanning the original in separate batches ("separate scan" setting) a large original can be divided and scanned in a number of batches. A maximum of 100 original pages can be loaded into the adf at one time. However, by specitying the "separate sc...
Page 84
3 basic copy operations 3-12 cs193/cs173/cs163 3 press the [start] key. After the original has been scanned, the following message appears. – load the next batch of the original, and then press the [start] key. – if the "separate scan output method" parameter is set to "batch print", touch [finish] ...
Page 85
Cs193/cs173/cs163 3-13 basic copy operations 3 – the buttons that appear in the screen for changing the settings differ depending on the specified settings. Settings for the following can be changed. 1-sided/2-sided, binding position, zoom, frame erase, center erase, original size – to cancel change...
Page 86
3 basic copy operations 3-14 cs193/cs173/cs163 5 press the [start] key. – if the "separate scan output method" parameter is set to "batch print", touch [print] or press the [start] key. – if the "separate scan output method" parameter is set to "batch print", the copy settings can be changed. To cha...
Page 87
Cs193/cs173/cs163 3-15 basic copy operations 3 3.3.4 scanning a multi-page original from the original glass when making double-sided or combined copies using the original glass, place each page of a multi-page original on the original glass to scan it. The following procedure describes how to place ...
Page 88
3 basic copy operations 3-16 cs193/cs173/cs163 5 touch [1-sided > 2-sided]. 6 touch [binding position], select the binding position for the copy, and then touch [ok]. – for details on specifying the binding position, refer to "selecting double-sided copies" on page 3-53. 7 touch [original direction]...
Page 89
Cs193/cs173/cs163 3-17 basic copy operations 3 9 press the [start] key. Scanning begins. 10 position the second page or second side of the original onto the original glass, and then press the [start] key. – to scan the remaining pages in the original, repeat step 10. – to change the scanning setting...
Page 90
3 basic copy operations 3-18 cs193/cs173/cs163 11 after all original pages have been scanned, touch [finish]. 12 press the [start] key. – if the "separate scan output method" parameter is set to "batch print", touch [print] or press the [start] key. – if the "separate scan output method" parameter i...
Page 91
Cs193/cs173/cs163 3-19 basic copy operations 3 3.4 specifying original settings the following describes necessary settings depending on the status and placement of the originals to copy them as desired. 3.4.1 specifying the original size (original size settings) copies can be produced after specifyi...
Page 92
3 basic copy operations 3-20 cs193/cs173/cs163 4 select the original size, and then touch [ok]. – touch or to display a different list of standard sizes. – to specify a standard size, touch the button for the desired original size. – to specify a custom size, touch [custom size] to display the custo...
Page 93
Cs193/cs173/cs163 3-21 basic copy operations 3 – to specify a photo size, touch [photo size] to display the photo size screen. Touch the button for the desired original size, and then touch [ok]. The original size screen appears again. 3.4.2 copying originals of mixed sizes ("mixed original" setting...
Page 94
3 basic copy operations 3-22 cs193/cs173/cs163 3 place the original in the original feed tray in the order to be scanned with the side to be scanned faces up. Slide the adjustable lateral guides against the edges of the original. – load the original pages into the adf so that the top of the pages is...
Page 95
Cs193/cs173/cs163 3-23 basic copy operations 3 3.4.3 loading folded (z-folded) originals if folded originals are loaded into the adf to be copied, the original size is correctly detected. 0 load the original into the adf. 0 the length of the first page of the original is detected, and all pages of t...
Page 96
3 basic copy operations 3-24 cs193/cs173/cs163 – to cancel the "z-folded original" setting, touch [z-folded original] again to deselect it. 3.4.4 selecting the original orientation (original direction settings) when copying double-sided originals or making double-sided copies or combined copies, spe...
Page 97
Cs193/cs173/cs163 3-25 basic copy operations 3 3.4.5 to select an original direction setting 1 position the original to be copied. – for details on positioning the original, refer to "feeding the original" on page 3-8. 2 in the basic screen, touch [original setting]. The original setting screen appe...
Page 98
3 basic copy operations 3-26 cs193/cs173/cs163 4 touch the button for the orientation of the loaded original, and then touch [ok]. – to cancel the setting and select the default, press the [reset] key..
Page 99
Cs193/cs173/cs163 3-27 basic copy operations 3 3.4.6 selecting the position of the binding margin (binding position settings) if a double-sided original is loaded into the adf, specify the position of the top of the back side of the original by specifying the binding margin position for the original...
Page 100
3 basic copy operations 3-28 cs193/cs173/cs163 3.4.7 to select a binding position setting 1 position the original to be copied. – for details on positioning the original, refer to "feeding the original" on page 3-8. – when loading an original with a binding margin, position the top of the original t...
Page 101
Cs193/cs173/cs163 3-29 basic copy operations 3 4 touch the button for the desired binding margin position, and then touch [ok]. – to cancel the setting and select the default, press the [reset] key..
Page 102
3 basic copy operations 3-30 cs193/cs173/cs163 3.4.8 reducing the effects of dust on the left partition glass if the "despeckle" setting is selected, the effect that dust on the left partition glass has on copies can be reduced when scanning an original loaded into the adf. 2 note for details on cle...
Page 103
Cs193/cs173/cs163 3-31 basic copy operations 3 3.4.9 changing scan settings for each original when scanning an original while using the "separate scan" setting or when multi-page originals are scanned from the original glass, the scan settings can be changed for each original. The following procedur...
Page 104
3 basic copy operations 3-32 cs193/cs173/cs163 5 touch the button of the setting to be changed, select the desired setting, and then touch [ok]. – the buttons that appear in the screen for changing the settings differ depending on the specified settings. Settings for the following can be changed. 1-...
Page 105
Cs193/cs173/cs163 3-33 basic copy operations 3 – for details on specifying the zoom setting, refer to "specifying a zoom setting" on page 3-40. For details on specifying the "frame erase" setting, refer to "erasing specified areas of copies ("frame erase" function)" on page 8-75. – the center erase ...
Page 106
3 basic copy operations 3-34 cs193/cs173/cs163 3.5 selecting a color setting select a color setting for making copies. The following five color settings are available. 2 note as the factory default, "auto color" is selected. Color setting description auto color select this setting to automatically d...
Page 107
Cs193/cs173/cs163 3-35 basic copy operations 3 3.5.1 to select a color setting the following procedure describes how to select a color setting. 1 in the basic screen, touch [color]. The color screen appears. 2 select the desired color setting. – if the "2 color" setting was selected, touch the butto...
Page 108
3 basic copy operations 3-36 cs193/cs173/cs163 – with the "2 color" setting, various color combinations are available. Color combinations other than those displayed are not available. – if the "single color" setting was selected, touch the button for the desired color, and then touch [ok]. – touch a...
Page 109
Cs193/cs173/cs163 3-37 basic copy operations 3 3.6 selecting a paper setting the paper size can be selected automatically according to the original size or it can be specified manually. Specify the paper size according to the corresponding procedure, depending on the desired copy settings. As the fa...
Page 110
3 basic copy operations 3-38 cs193/cs173/cs163 3.6.1 automatically selecting the paper size ("auto" paper setting) the size of the loaded original is detected, and copies are produced using paper of the same size. If the "full size" zoom setting was specified, paper of the same size as the original ...
Page 111
Cs193/cs173/cs163 3-39 basic copy operations 3 3.6.2 manually selecting the desired paper size 0 by also selecting the "auto" zoom setting, the most appropriate zoom ratio is selected based on the size of the loaded original and the specified paper size. For details on the "auto" zoom setting, refer...
Page 112
3 basic copy operations 3-40 cs193/cs173/cs163 3.7 specifying a zoom setting the zoom ratio can be set in order to make a copy on paper with a size different than the original or to enlarge or reduce the size of the copy image. As the factory default, "full size" is selected. The following procedure...
Page 113
Cs193/cs173/cs163 3-41 basic copy operations 3 3.7.2 specifying the zoom ratio of the original ("full size" setting) a copy that is the same size as the original (100%) is produced. 0 touch [+] to enlarge the zoom ratio, and touch [-] to reduce the zoom ratio in 0.1% increments. 1 in the basic scree...
Page 114
3 basic copy operations 3-42 cs193/cs173/cs163 1 in the basic screen, touch [zoom]. The zoom screen appears. 2 touch [xy zoom]. 3 using the keypad, type in the desired zoom ratio (between 25.0% and 400.0%). 4 touch [ok], and then touch [ok] in the next screen that appears. The basic screen appears a...
Page 115
Cs193/cs173/cs163 3-43 basic copy operations 3 3.7.4 slightly reducing the copy ("minimal" setting) an original image can be printed slightly smaller (93.0%) than the original size and centered in the copy. 0 the zoom ratio of the "minimal" setting can be changed (between 90.0% and 99.9%). For detai...
Page 116
3 basic copy operations 3-44 cs193/cs173/cs163 3.7.5 selecting a preset zoom ratio (enlarge and reduce settings) the most suitable zoom ratios for copying from common standard original sizes to standard paper sizes are preset. 1 in the basic screen, touch [zoom]. The zoom screen appears. 2 touch the...
Page 117
Cs193/cs173/cs163 3-45 basic copy operations 3 3.7.6 typing in separate x and y zoom ratios (individual zoom settings) by using the keypad, separate zoom ratios can be typed in directly for the horizontal direction (between 25.0% and 400.0%) and for the vertical direction (between 25.0% and 400.0%)....
Page 118
3 basic copy operations 3-46 cs193/cs173/cs163 3 touch [x] under "set individual zoom", and then use the keypad to type in the desired zoom ratio (between 25.0% and 400.0%) for the x direction. 4 touch [y] under "set individual zoom", and then use the keypad to type in the desired zoom ratio (betwee...
Page 119
Cs193/cs173/cs163 3-47 basic copy operations 3 3.7.7 selecting a stored zoom ratio copy zoom ratios that have been stored can be recalled to be used when desired. In addition, stored copy zoom ratios can be changed. 0 as the factory default, "full size" is selected. 0 touch [+] to enlarge the zoom r...
Page 120
3 basic copy operations 3-48 cs193/cs173/cs163 3.7.8 storing the desired zoom ratio three frequently used zoom ratios and the zoom ratio for the "minimal" setting can be stored. 0 if a value outside the allowable range is specified, the message "input error" appears. Type a value within the allowabl...
Page 121
Cs193/cs173/cs163 3-49 basic copy operations 3 3 using the keypad, type in the desired zoom ratio (between 25.0% and 400.0%). – to cancel changes to the settings, touch [cancel]. 4 touch [set zoom]. 5 touch the button or [minimal] where the new zoom ratio is to be stored. – to cancel the setting and...
Page 122
3 basic copy operations 3-50 cs193/cs173/cs163 3.8 selecting an original > copy setting the following four original > copy setting combinations are possible. The following procedures describe how to select original and copy settings. Original > copy settings description 1-sided > 1-sided select this...
Page 123
Cs193/cs173/cs163 3-51 basic copy operations 3 3.8.1 selecting single-sided copies 0 as the factory default, "1-sided > 1-sided" is selected. 0 for details on using the original glass to scan multi-page originals, refer to "scanning a multi-page original from the original glass" on page 3-15. 1 in t...
Page 124
3 basic copy operations 3-52 cs193/cs173/cs163 – if the binding position for the original is set to "auto", the position of the binding margin is automatically selected. A binding margin along the long side of the paper is selected if the original length is 297 mm or less. If the original length is ...
Page 125
Cs193/cs173/cs163 3-53 basic copy operations 3 3.8.2 selecting double-sided copies 0 as the factory default, "1-sided > 1-sided" is selected. 0 for details on using the original glass to scan multi-page originals, refer to "scanning a multi-page original from the original glass" on page 3-15. 1 in t...
Page 126
3 basic copy operations 3-54 cs193/cs173/cs163 3 touch [binding position]. – for a single-sided original, select the binding position for the copy, and then touch [ok]. – for a double-sided original, select the binding positions for the original and the copy, and then touch [ok]. 4 touch [original d...
Page 127
Cs193/cs173/cs163 3-55 basic copy operations 3 3.9 selecting a combined copy setting original images of multiple pages (2, 4 or 8 pages) can be combined and printed on a single page, reducing paper use. The following three combined copy settings are available. ! Detail when select the combined copy ...
Page 128
3 basic copy operations 3-56 cs193/cs173/cs163 3.9.1 copying multiple original pages onto a single page (combined copy settings) if a combined copy setting is selected, specify the position of the binding margin and the loading orientation for the original, otherwise the copies may not be printed in...
Page 129
Cs193/cs173/cs163 3-57 basic copy operations 3 – select the setting and page arrangement according to the orientation and number of the combined pages. If "4in1 / 8in1" is selected, whether the "horizontal" or "vertical" paper arrangement is selected can be viewed in the touch panel. However, this a...
Page 130
3 basic copy operations 3-58 cs193/cs173/cs163 3.10 selecting the quality of the original 3.10.1 loading originals with small print or photos (original type settings) select the setting for the text and image type of the original to better adjust the copy quality. The following original type setting...
Page 131
Cs193/cs173/cs163 3-59 basic copy operations 3 3.10.2 to select an original type setting 1 position the original to be copied. – for details on positioning the original, refer to "feeding the original" on page 3-8. 2 in the basic screen, touch [quality/density]. The quality/density screen appears. 3...
Page 132
3 basic copy operations 3-60 cs193/cs173/cs163 – for an original that contains both text and photos, touch [text/photo] to display the photo type screen. Touch the button for the appropriate setting, and then touch [ok]. – for an original that contains photos, touch [photo] to display the photo type...
Page 133
Cs193/cs173/cs163 3-61 basic copy operations 3 3.11 selecting the density settings specify the copy density and background density. Adjust to the best density according to the status of the originals. In addition, a copy can be printed with a glossy finish. The following three density adjustments ar...
Page 134
3 basic copy operations 3-62 cs193/cs173/cs163 2 touch [density]. The density screen appears. 3 select the desired density setting. – each time [light] or [dark] is touched, the density is lightened or darkened by one level. – to select the center setting (default setting), touch [standard]. – to ca...
Page 135
Cs193/cs173/cs163 3-63 basic copy operations 3 3.11.2 adjusting the background density (background removal settings) 1 in the basic screen, touch [quality/density]. The quality/density screen appears. 2 touch [background removal]. The background removal screen appears. 3 select the desired backgroun...
Page 136
3 basic copy operations 3-64 cs193/cs173/cs163 – each time [light] or [dark] is touched, the density is lightened or darkened by one level. – to select the third setting from the right (default setting), touch [standard]. – touch [auto] to automatically adjust the level of the background density acc...
Page 137
Cs193/cs173/cs163 3-65 basic copy operations 3 3 select the desired text density setting. – each time [lighter text] or [darker text] is touched, the density is lightened or darkened by one level. To select the middle setting of the nine levels ("0"), touch [standard]. – to cancel the setting and se...
Page 138
3 basic copy operations 3-66 cs193/cs173/cs163 3.11.4 printing with a glossy finish ("glossy" setting) 1 in the basic screen, touch [quality/density]. The quality/density screen appears. 2 touch [glossy]. – to cancel the "glossy" setting, touch [glossy] again to deselect it. – to cancel the setting ...
Page 139
Cs193/cs173/cs163 3-67 basic copy operations 3 3.12 selecting finishing settings various settings can be selected for sorting and finishing copies fed into the copy output tray. 2 note as the factory default, "group" is selected. ! Detail if no finisher or separator is installed and all of the follo...
Page 140
3 basic copy operations 3-68 cs193/cs173/cs163 the following procedures describe how to select finishing settings. 2 reminder the staple settings are available only if the optional finisher is installed. The punch settings are available only if the punch kit is installed on the optional finisher. Av...
Page 141
Cs193/cs173/cs163 3-69 basic copy operations 3 3.12.1 separating copies by sets ("sort" setting) 0 as the factory default, "group" is selected. 0 if offset sorting is selected while no finisher or separator is installed, printed copies will be fed out and sorted in an alternating w and v pattern if ...
Page 142
3 basic copy operations 3-70 cs193/cs173/cs163 3.12.2 separating copies by pages ("group" setting) 0 as the factory default, "group" is selected. 0 if offset sorting is selected while no finisher or separator is installed, printed copies will be fed out and sorted in an alternating w and v pattern i...
Page 143
Cs193/cs173/cs163 3-71 basic copy operations 3 3.12.3 selecting the output tray 0 the output tray can be selected only if optional finisher is installed. 1 in the basic screen, touch [finishing]. The finishing screen appears. 2 touch [output tray]. 3 select the output tray where copies are to be fed...
Page 144
3 basic copy operations 3-72 cs193/cs173/cs163 the basic screen appears again. 3.12.4 stapling copies (staple settings) copies can be fed out stapled either in the corner or at two places. 2 reminder copies can be fed out stapled either in the corner or at two places only when the finisher is instal...
Page 145
Cs193/cs173/cs163 3-73 basic copy operations 3 1 in the basic screen, touch [finishing]. The finishing screen appears. 2 under "staple", touch either [corner] or [2 position]. – to cancel the staple setting, touch [none]. 3 touch [position setting]. – select the stapling position, and then touch [ok...
Page 146
3 basic copy operations 3-74 cs193/cs173/cs163 – when the "2 position" staple setting is selected. – when the "corner" staple setting is selected. – touch [auto] to automatically determine the stapling position according to the orientation of the loaded original. If the original length is 297 mm or ...
Page 147
Cs193/cs173/cs163 3-75 basic copy operations 3 3.12.5 punching holes in copies (punch settings) ! Detail in order for holes to be punched in the copies, all of the following conditions must be met. The paper width must be between 182 mm and 297 mm. The paper length must be between 182 mm and 432 mm....
Page 148
3 basic copy operations 3-76 cs193/cs173/cs163 – to cancel the punch setting, touch [none]. 3 touch [position setting]. – select the punched hole position, and then touch [ok]. – touch [auto] to automatically determine the position of the punched holes according to the orientation of the loaded orig...
Page 149
Cs193/cs173/cs163 3-77 basic copy operations 3 3.13 selecting a folding setting if the finisher is installed with the saddle stitcher, copies can be folded before being fed out. The following folding settings are available. 2 note copies can be folded in half or bound at the center only if finisher ...
Page 150
3 basic copy operations 3-78 cs193/cs173/cs163 1 in the basic screen, touch [finishing]. The finishing screen appears. 2 touch [center staple/fold]. The center staple/fold screen appears. 3 touch [yes] below "half-fold". – as the factory default, the "booklet" function is automatically specified whe...
Page 151
Cs193/cs173/cs163 3-79 basic copy operations 3 4 touch [ok], and then touch [ok] again. 3.13.2 binding copies at the center ("center staple & fold" setting) number of bound pages examples of the possible number of bound pages are listed below. - 2 to 15 sheets of 90 g/m 2 paper (maximum of 60 pages)...
Page 152
3 basic copy operations 3-80 cs193/cs173/cs163 2 touch [center staple/fold]. The center staple/fold screen appears. 3 specify the settings for binding pages. – to staple copies at the center in two places, touch [yes] below "center staple" and [no] below "half-fold". – to bind copies at the center, ...
Page 153
Cs193/cs173/cs163 3-81 basic copy operations 3 3.14 selecting not to rotate the image copies can be printed with the image not rotated to fit the orientation of the loaded paper. 2 note depending on the paper size and zoom ratio, some parts of the image may be lost. % in the basic screen, touch [aut...
Page 154
3 basic copy operations 3-82 cs193/cs173/cs163 3.15 scanning the next original to be copied while a copy job is being printed (next job reservation) the settings for the next copy job can be specified and the original can be scanned while a copy job is being printed so that it can be printed once th...
Page 155
Cs193/cs173/cs163 3-83 basic copy operations 3 3.16 temporarily stopping scanning/printing follow the procedure described below to temporarily stop scanning the original and stop the printing operation. 0 if an original is being scanned for a job, pressing the [stop] key stops scanning. 0 for detail...
Page 156
3 basic copy operations 3-84 cs193/cs173/cs163 3.17 deleting a paused job follow the procedure described below to delete a temporarily stopped job. 0 for details on temporarily stopping a job being scanned or printed, refer to "temporarily stopping scanning/printing" on page 3-83. 0 select only one ...
Page 157: Additional Copy Operations
4 additional copy operations.
Page 159: Additional Copy Operations
Cs193/cs173/cs163 4-3 additional copy operations 4 4 additional copy operations 4.1 checking the copy settings (check job) from the check job details screens, the current copy settings can be checked and changed if desired. 4.1.1 to check the settings 1 touch [check job] in the left panel, and then ...
Page 160
4 additional copy operations 4-4 cs193/cs173/cs163.
Page 161
Cs193/cs173/cs163 4-5 additional copy operations 4 2 after checking the settings, touch [close]. The basic screen appears again. ! Detail there are nine check job settings screens. The number of the currently displayed screen appears to the right of the screen title. To display the previous screen, ...
Page 162
4 additional copy operations 4-6 cs193/cs173/cs163 4.1.2 to change the settings 1 touch [check job] in the left panel, and then touch [check details]. 2 touch [ back] or [forward ] until the button for the function to be changed is displayed. 3 touch the button for the function whose setting is to b...
Page 163
Cs193/cs173/cs163 4-7 additional copy operations 4 4.2 printing a proof to check the settings (proof copy) before printing a large number of copies, a single proof copy can first be printed so that it can be checked. This prevents copy errors from occurring. 1 position the original to be copied. – f...
Page 164
4 additional copy operations 4-8 cs193/cs173/cs163 – for details on the automatic system reset operation, refer to "automatically conserving energy (sleep mode)" on page 2-28. – the number under "number of sets" in the screen that appeared when a proof copy is printed indicates the number of sets pr...
Page 165
Cs193/cs173/cs163 4-9 additional copy operations 4 4.3 interrupting a copy job (interrupt mode) the current jobs can be temporarily interrupted so an original can be copied with different copy settings. This is convenient for quickly making a copy. ! Detail for details on making a copy after printin...
Page 166
4 additional copy operations 4-10 cs193/cs173/cs163 4.4 registering copy programs (mode memory) frequently used copy settings can be stored together as a program to easily be recalled. A maximum of 30 programs can be registered. A name of up to 16 characters can be specified for the registered copy ...
Page 167
Cs193/cs173/cs163 4-11 additional copy operations 4 4 use the control panel keypad and the keyboard that appears in the touch panel to type in the name of the copy program. – the program name can contain a maximum of 16 characters. – for details on typing in text, refer to "entering text" on page 13...
Page 168
4 additional copy operations 4-12 cs193/cs173/cs163 ? Can the copy program name be corrected? % to change the entered copy program name, touch the button whose name is to be changed, and then touch [edit name]. The edit name screen appears. Return to step 4 and repeat the procedure to change the cop...
Page 169
Cs193/cs173/cs163 4-13 additional copy operations 4 4.4.1 deleting a copy program 1 in the recall copy program screen, touch the button for the copy program to be deleted. – if the copy program to be recalled is not displayed, touch and until the desired copy program is displayed. 2 touch [delete]. ...
Page 170
4 additional copy operations 4-14 cs193/cs173/cs163 4.5 copying with programmed copy settings (mode memory) programmed copy settings can be recalled to be used again for copying. 1 position the original to be copied. – for details on positioning the original, refer to "feeding the original" on page ...
Page 171
Cs193/cs173/cs163 4-15 additional copy operations 4 4 press the [check program settings] key. – the copy settings cannot be changed from the check job settings screens. The check job settings screen appears. There are six check job settings screens. The number to the right of the screen title indica...
Page 172
4 additional copy operations 4-16 cs193/cs173/cs163 4.6 displaying function descriptions (help) descriptions of the various functions and details of operations can be viewed. There are two methods for displaying the help screens. - main help screens (from the basic screen) - help screens for setting...
Page 173
Cs193/cs173/cs163 4-17 additional copy operations 4 help screen (2nd level) (example: function) ! Detail the items displayed in the help menu for the name and function of each part differ depending on the options that are installed. Help screen (bottom level) (example: function % copy % color) item ...
Page 174
4 additional copy operations 4-18 cs193/cs173/cs163 help screen (bottom level) (example: search by operation % copying % selecting the color % copy same color as original) touch [set this function] to set the selected function. Function map screen (example: copy) a chart of the available functions a...
Page 175
Cs193/cs173/cs163 4-19 additional copy operations 4 4.6.2 displaying main help screens as an example, the following procedures describe the help screens that are displayed for copy operations by using "function". 1 with the basic screen displayed, press the [help] key. The help menu screen appears. ...
Page 176
4 additional copy operations 4-20 cs193/cs173/cs163 4 touch [open] or the right of the desired information, or press the key in the keypad for the number to the left of the desired information to display the corresponding help screen. 5 after checking the help information, touch [exit] or press the ...
Page 177
Cs193/cs173/cs163 4-21 additional copy operations 4 4.7 specifying control panel settings (accessibility mode) this section contains details on the procedures for specifying control panel settings and adjusting the touch panel. 4.7.1 displaying the accessibility setting screen % press the [accessibi...
Page 178
4 additional copy operations 4-22 cs193/cs173/cs163 3 touch the four check points [+], making sure that a sound is produced with each. – the check points [+] can be touched in any order. – to reset the adjustment, press the [c] (clear) key, and then touch the four check points [+]. If the check poin...
Page 179
Cs193/cs173/cs163 4-23 additional copy operations 4 4.7.3 setting the key repeat start/interval time functions the length of time until the value begins to change after a touch panel button is held down and the length of time for the value to change to the next number can be specified. 0 the setting...
Page 180
4 additional copy operations 4-24 cs193/cs173/cs163 – to extend the time, touch [+]. – to reduce the time, touch [-]. – both settings can be set between 0.1 and 3.0 seconds in 0.1-second increments. – to cancel changes to the settings, press the [reset] key. 4 touch [ok]. The accessibility setting s...
Page 181
Cs193/cs173/cs163 4-25 additional copy operations 4 2 touch [system auto reset confirmation] or press the [3] key in the keypad. The system auto reset confirmation screen appears. 3 touch the button for the desired display time. – to not display the message requesting confirmation to exit enlarge di...
Page 182
4 additional copy operations 4-26 cs193/cs173/cs163 4.7.5 setting the "auto reset confirmation" function when the automatic panel reset operation is performed in enlarge display mode, a message can be displayed, allowing you to choose either to continue operating without resetting the current settin...
Page 183
Cs193/cs173/cs163 4-27 additional copy operations 4 3 touch the button for the desired display time. – to not display the message requesting confirmation to reset the settings, touch [no]. – to display the message requesting confirmation to reset the settings, touch the button ([30 second], [60 seco...
Page 184
4 additional copy operations 4-28 cs193/cs173/cs163 4.7.6 setting the "enlarge display mode confirmation" function when the [enlarge display] key is pressed to change the display of the screen, a message can be displayed, requesting confirmation to cancel the settings that cannot be specified in enl...
Page 185
Cs193/cs173/cs163 4-29 additional copy operations 4 3 select whether or not the message is displayed. – to cancel changes to the settings, press the [reset] key. All changes to the settings are canceled. 4 touch [ok]. The accessibility setting screen appears again. 5 touch [close] or press the [acce...
Page 186
4 additional copy operations 4-30 cs193/cs173/cs163 4.7.7 setting the "message display time" function it is possible to specify the length of time for displaying warning messages, which appear, for example, when an incorrect operation is performed. As the factory default, "3 seconds" is selected. 1 ...
Page 187
Cs193/cs173/cs163 4-31 additional copy operations 4 4.7.8 setting the "sound setting" functions with the sound setting functions, settings can be specified for the sounds that are produced, for example, when a key is pressed. The following sound setting functions are available. As the factory defaul...
Page 188
4 additional copy operations 4-32 cs193/cs173/cs163 3 touch the button or press the key in the keypad for the sound setting function to be set. The sound setting screen appears. 4 specify the sound setting. – to produce a sound, touch [yes], and then touch [low], [medium] or [high]. To not produce a...
Page 189: Troubleshooting
5 troubleshooting.
Page 191: Troubleshooting
Cs193/cs173/cs163 5-3 troubleshooting 5 5 troubleshooting 5.1 when an error code appears there are three types of errors; errors that can be cleared by opening/closing the front door, errors that can be cleared by turning the power off/on, and errors that cannot be cleared.Clear the error by followi...
Page 192
5 troubleshooting 5-4 cs193/cs173/cs163 1 write down the trouble code (for example, c-0001) in the call service representative screen. 2 turn the machine off by using the [power] (auxiliary power) key and the main power switch. 3 unplug the machine. 4 contact the service representative, and inform t...
Page 193
Cs193/cs173/cs163 5-5 troubleshooting 5 5.2 when the message "misfeed detected." appears if a misfeed occurs during printing, the message "misfeed detected." appears and the location of the misfeed is indicated in the screen. (misfeed location screen) at this time, printing cannot continue until the...
Page 194
5 troubleshooting 5-6 cs193/cs173/cs163 5.2.2 paper misfeed indications the illustration above shows the main unit with optional finisher, mailbin kit and the double paper feed cabinet installed. The illustration above shows optional finisher, saddle stitcher and the lct installed. The illustration ...
Page 195
Cs193/cs173/cs163 5-7 troubleshooting 5 no. Description 1 paper misfeed in the adf (transport section) (p. 5-10) 2 paper misfeed in the adf (scanning section) (p. 5-13) 3 paper misfeed in the adf (feed section) (p. 5-8) 4 paper misfeed in the adf (output section) (p. 5-16) 5 paper misfeed in the adf...
Page 196
5 troubleshooting 5-8 cs193/cs173/cs163 5.2.3 clearing a paper misfeed in the adf (feed section) ! Detail for details on the positions of paper misfeeds, refer to "paper misfeed indications" on page 5-6. 1 remove all original pages remaining in the original feed tray. 2 open the left-side cover. 3 r...
Page 197
Cs193/cs173/cs163 5-9 troubleshooting 5 4 slowly remove any misfed original pages. – since the original pages may be damaged, raise the original feed tray before pulling out any misfed pages. – when pulling out misfed paper, be sure to pull it in the feed direction. 5 return the original feed tray t...
Page 198
5 troubleshooting 5-10 cs193/cs173/cs163 5.2.4 clearing a paper misfeed in the adf (transport section) ! Detail for details on the positions of paper misfeeds, refer to "paper misfeed indications" on page 5-6. 1 remove all original pages remaining in the original feed tray. 2 open the left-side cove...
Page 199
Cs193/cs173/cs163 5-11 troubleshooting 5 4 slowly remove any misfed original pages. – since the original pages may be damaged, raise the original feed tray before pulling out any misfed pages. – when pulling out misfed paper, be sure to pull it in the feed direction. – if the misfeed occurred with t...
Page 200
5 troubleshooting 5-12 cs193/cs173/cs163 5 return the original feed tray to its original position. 6 close the left-side cover. 7 load the original into the original feed tray according to the instructions that appear on the screen..
Page 201
Cs193/cs173/cs163 5-13 troubleshooting 5 5.2.5 clearing a paper misfeed in the adf (scanning section) ! Detail for details on the positions of paper misfeeds, refer to "paper misfeed indications" on page 5-6. 1 remove all original pages remaining in the original feed tray. 2 open the left-side cover...
Page 202
5 troubleshooting 5-14 cs193/cs173/cs163 4 lift open the adf. 5 turn misfeed-clearing dial 1 in the direction of the arrow to feed out the original page. – if the edge of the paper is not visible in the original output tray, open the guide and pull out the edge of the paper, and then turn misfeed-cl...
Page 203
Cs193/cs173/cs163 5-15 troubleshooting 5 6 close the adf. 7 return the original feed tray to its original position. 8 close the left-side cover. 9 load the original into the original feed tray according to the instructions that appear on the screen..
Page 204
5 troubleshooting 5-16 cs193/cs173/cs163 5.2.6 clearing a paper misfeed in the adf (output section) ! Detail for details on the positions of paper misfeeds, refer to "paper misfeed indications" on page 5-6. 1 remove all original pages remaining in the original feed tray. 2 raise the original feed tr...
Page 205
Cs193/cs173/cs163 5-17 troubleshooting 5 4 turn misfeed-clearing dial 1 in the direction of the arrow to feed out the original page into the original output tray. 5 close the adf. 6 return the original feed tray to its original position. 7 load the original into the original feed tray according to t...
Page 206
5 troubleshooting 5-18 cs193/cs173/cs163 5.2.7 clearing a paper misfeed in the adf (turnover section) ! Detail for details on the positions of paper misfeeds, refer to "paper misfeed indications" on page 5-6. 1 remove all original pages remaining in the original feed tray. 2 raise the original feed ...
Page 207
Cs193/cs173/cs163 5-19 troubleshooting 5 – do not raise the original feed tray together with the original output tray. – if the original page cannot be removed, open the adf, and then turn misfeed-clearing dial 2 in the direction of the arrow to feed out the page. 4 return the original output tray t...
Page 208
5 troubleshooting 5-20 cs193/cs173/cs163 5.2.8 clearing a paper misfeed in the fusing unit ! Detail for details on the positions of paper misfeeds, refer to "paper misfeed indications" on page 5-6. 1 pull up the upper right-side door release lever, and then open the upper right-side door. 2 slowly r...
Page 209: 7 Caution
Cs193/cs173/cs163 5-21 troubleshooting 5 3 close the upper right-side door. 4 pull out the tray being used. 5 remove any misfed paper. 6 close the tray. 7 caution the area around the fusing unit is extremely hot. %touching anything other than the indicated levers and dials may result in burns. If yo...
Page 210: 7 Caution
5 troubleshooting 5-22 cs193/cs173/cs163 7 caution precautions for toner spills % be careful not to spill toner inside the machine or get toner on your clothes or hands. % if your hands become soiled with toner, immediately wash them with soap and water. % if toner gets in your eyes, immediately flu...
Page 211
Cs193/cs173/cs163 5-23 troubleshooting 5 5.2.9 clearing a paper misfeed in the main unit ! Detail for details on the positions of paper misfeeds, refer to "paper misfeed indications" on page 5-6. 1 pull up the upper right-side door release lever, and then open the upper right-side door. 2 slowly rem...
Page 212: 7 Caution
5 troubleshooting 5-24 cs193/cs173/cs163 5 close the upper right-side door. 6 pull out the tray being used. 7 remove any misfed paper. 8 close the tray. 7 caution the area around the fusing unit is extremely hot. %touching anything other than the indicated levers and dials may result in burns. If yo...
Page 213: 7 Caution
Cs193/cs173/cs163 5-25 troubleshooting 5 7 caution precautions for toner spills % be careful not to spill toner inside the machine or get toner on your clothes or hands. % if your hands become soiled with toner, immediately wash them with soap and water. % if toner gets in your eyes, immediately flu...
Page 214
5 troubleshooting 5-26 cs193/cs173/cs163 2 slowly remove any misfed paper from the automatic duplex unit. 3 close the door of the automatic duplex unit. 4 pull out the tray being used. 5 remove any misfed paper. 6 close the tray. 2 reminder be careful not to touch the film with your hands..
Page 215
Cs193/cs173/cs163 5-27 troubleshooting 5 5.2.11 clearing a paper misfeed in the bypass tray ! Detail for details on the positions of paper misfeeds, refer to "paper misfeed indications" on page 5-6. 1 remove the paper from the bypass tray. 2 open the upper right-side door. 3 open the internal cover ...
Page 216: 7 Caution
5 troubleshooting 5-28 cs193/cs173/cs163 5 close the upper right-side door. 7 caution the area around the fusing unit is extremely hot. %touching anything other than the indicated levers and dials may result in burns. If you get burnt, immediately cool the skin under cold water, and then seek profes...
Page 217
Cs193/cs173/cs163 5-29 troubleshooting 5 2 reminder if the paper is misfed as described below, contact your service representative. The paper is wrapped around the timing roller. The paper is folded or shredded by the timing roller. Decreased image quality may result if the surface of the image tran...
Page 218
5 troubleshooting 5-30 cs193/cs173/cs163 3 close the center right-side door. 4 pull out the tray being used. 5 remove any misfed paper. 6 close the tray. 2 reminder be careful not to touch the film..
Page 219
Cs193/cs173/cs163 5-31 troubleshooting 5 5.2.13 clearing a paper misfeed in tray 1 ! Detail for details on the positions of paper misfeeds, refer to "paper misfeed indications" on page 5-6. 1 pull up the upper right-side door release lever, and then open the upper right-side door. 2 open the interna...
Page 220: 7 Caution
5 troubleshooting 5-32 cs193/cs173/cs163 5 pull out tray 1. 6 remove any misfed paper. 7 close the tray. 7 caution the area around the fusing unit is extremely hot. %touching anything other than the indicated levers and dials may result in burns. If you get burnt, immediately cool the skin under col...
Page 221
Cs193/cs173/cs163 5-33 troubleshooting 5 2 reminder if the paper is misfed as described below, contact your service representative. The paper is wrapped around the timing roller. The paper is folded or shredded by the timing roller. Decreased image quality may result if the surface of the image tran...
Page 222
5 troubleshooting 5-34 cs193/cs173/cs163 3 close the center right-side door. 4 pull out tray 2. 5 remove any misfed paper. 6 close the tray. 2 reminder be careful not to touch the film..
Page 223
Cs193/cs173/cs163 5-35 troubleshooting 5 5.2.15 clearing a paper misfeed in paper feed cabinet (tray 3/4) ! Detail for details on the positions of paper misfeeds, refer to "paper misfeed indications" on page 5-6. 1 pull up the lower right-side door release lever, and then open the lower right-side d...
Page 224
5 troubleshooting 5-36 cs193/cs173/cs163 5 remove any misfed paper. 6 close the tray. 2 reminder be careful not to touch the film with your hands. 5.2.16 clearing a paper misfeed in the lct ! Detail for details on the positions of paper misfeeds, refer to "paper misfeed indications" on page 5-6. 1 p...
Page 225
Cs193/cs173/cs163 5-37 troubleshooting 5 3 close the lower right-side door. 4 press the tray release button, and then pull out the lct. 5 remove any misfed paper. 6 close the lct. 2 reminder be careful not to touch the film..
Page 226
5 troubleshooting 5-38 cs193/cs173/cs163 5.2.17 to clear a banner paper misfeed 1 pull up the upper right-side door release lever, and then open the upper right-side door. – if the end of the paper cannot be seen or cannot be grabbed, pull out the paper in the direction of the arrow. 2 open inside c...
Page 227
Cs193/cs173/cs163 5-39 troubleshooting 5 4 push up the fusing unit, and then pull out any misfed paper. 5 open the fusing unit cover m2. 6 pull out any misfed paper. 7 pull out any paper caught in the fusing unit..
Page 228
5 troubleshooting 5-40 cs193/cs173/cs163 8 close the fusing unit cover m2. 9 close the fusing unit. 10 close the upper right-side door..
Page 229: 7 Caution
Cs193/cs173/cs163 5-41 troubleshooting 5 7 caution the area around the fusing unit is extremely hot. %touching anything other than the indicated levers and dials may result in burns. If you get burnt, immediately cool the skin under cold water, and then seek professional medical attention. 7 caution...
Page 230
5 troubleshooting 5-42 cs193/cs173/cs163 5.2.18 clearing a paper misfeed in finisher ! Detail for details on the positions of paper misfeeds, refer to "paper misfeed indications" on page 5-6. 1 pull the finisher release lever 1 to unlock the finisher. 2 grab the finisher at "2", and then slide the f...
Page 231
Cs193/cs173/cs163 5-43 troubleshooting 5 5 lower guide fn3, and then pull out any paper. – if the punch kit is installed, pull out the hole-punch waste container fn3.1. 6 return guide fn3 to its original position. – if the punch kit is installed, insert the hole-punch waste container fn3.1 into its ...
Page 232
5 troubleshooting 5-44 cs193/cs173/cs163 9 return the finisher to its original position. – when returning the finisher to its original position, do not grab the handle on the front door, the control panel, the mail bins, or the saddle stitcher. 5.2.19 clearing a paper misfeed in the mailbin ! Detail...
Page 233
Cs193/cs173/cs163 5-45 troubleshooting 5 2 turn dial fn5 or dial fn6 to feed out the paper. 3 while pressing down lever fn7, pull out any paper. 4 pull handle fn8 to open the misfeed-clearing door. 5 pull out any paper in the mailbin. 6 close the misfeed-clearing door. 7 close the front door..
Page 234
5 troubleshooting 5-46 cs193/cs173/cs163 5.2.20 clearing a paper misfeed in the saddle stitcher ! Detail for details on the positions of paper misfeeds, refer to "paper misfeed indications" on page 5-6. 1 open the front door. 2 turn dial fn5 or dial fn6 to feed out the paper. 3 remove all paper from...
Page 235
Cs193/cs173/cs163 5-47 troubleshooting 5 5 close the misfeed-clearing door. 6 close the front door. 5.2.21 clearing a paper misfeed in the separator ! Detail for details on the positions of paper misfeeds, refer to "paper misfeed indications" on page 5-6. 1 open the misfeed-clearing cover. 2 turn th...
Page 236
5 troubleshooting 5-48 cs193/cs173/cs163 4 close the misfeed-clearing cover..
Page 237
Cs193/cs173/cs163 5-49 troubleshooting 5 5.3 when the message "unable to staple." appears if a staple jam occurs in the finisher, the message shown below appears. Display in enlarge display mode 2 reminder be careful when clearing jammed staples since injuries may result..
Page 238
5 troubleshooting 5-50 cs193/cs173/cs163 5.3.1 clearing jammed staples in finisher ! Detail for details on clearing misfed paper in the finisher, refer to "clearing a paper misfeed in finisher" on page 5-42. 1 remove all paper from the finisher. 2 open the front door. 3 turn the dial to the left to ...
Page 239
Cs193/cs173/cs163 5-51 troubleshooting 5 5 raise the shutter of the staple cartridge holder, and then pull out one sheet of staples. 6 return the shutter of the staple cartridge holder to its original position. 7 insert the staple cartridge holder, sliding it along the rails in the compartment. – ch...
Page 240
5 troubleshooting 5-52 cs193/cs173/cs163 5.3.2 clearing jammed staples in the saddle stitcher ! Detail for details on clearing misfed paper in the finisher, refer to "clearing a paper misfeed in finisher" on page 5-42. 1 remove all paper from the finisher. 2 open the misfeed-clearing door, and then ...
Page 241
Cs193/cs173/cs163 5-53 troubleshooting 5 7 insert the staple cartridge holder, and then push it up until it locks into place. 8 return the output tray to its original position. 5.4 when the message "replenish paper." appears if a tray has run out of paper during printing, the message "replenish pape...
Page 242
5 troubleshooting 5-54 cs193/cs173/cs163 5.5 when the message "... Due to insufficient memory." appears this machine uses the memory to produce copies. When the amount of memory available is limited while copy operations are being performed, the message "the job has been deleted due to insufficient ...
Page 243
Cs193/cs173/cs163 5-55 troubleshooting 5 5.6 when the message "please replace following unit(s)." appears when it is almost time to replace consumables or a part within this machine, a message similar to the one shown below appears, warning about the replacement period. Display in enlarge display mo...
Page 244
5 troubleshooting 5-56 cs193/cs173/cs163 5.7 when the message "xxxx needs to be replaced." appears when it is time to replace consumables or a part within this machine, a message similar to the one shown below appears. Display in enlarge display mode 2 note when the message appears, replace the spec...
Page 245
Cs193/cs173/cs163 5-57 troubleshooting 5 5.8 when the message "now remote operating. Please do not turn off the power." appears this message appears when the machine is being accessed in administrator mode of web connection. 2 reminder do not turn off the machine while this message is displayed. Aft...
Page 246
5 troubleshooting 5-58 cs193/cs173/cs163 5.9 simple troubleshooting symptom possible cause remedy main unit the machine does not start up when the main power switch is turned on. Is no power supplied from the electrical outlet? Correctly insert the power supply plug into the electrical outlet. Has t...
Page 247
Cs193/cs173/cs163 5-59 troubleshooting 5 main unit the image is not aligned properly on the paper. Is the original incorrectly posi- tioned? Correctly position the original against the original scales. (see p. 3-9.) load the original into the adf, and slide the adjustable lateral guides to fit the s...
Page 248
5 troubleshooting 5-60 cs193/cs173/cs163 if any message other than those listed above appears, perform the operation described in the message. If the problem is not corrected after the described operation is performed, contact your service representative. Finish- er the finisher cannot be used. Is n...
Page 249
Cs193/cs173/cs163 5-61 troubleshooting 5 5.10 main messages and their remedies message cause remedy originals left on original glass. The original was left on the original glass. Remove the original from the original glass. Paper of matching size is not availa- ble. Select the paper size. Paper of a...
Page 250
5 troubleshooting 5-62 cs193/cs173/cs163 if any message other than those listed above appears, perform the operation described in the message. Malfunction detected. Please call your service rep. The machine malfunctioned and is unable to make copies. Inform your service representative of the code di...
Page 251: Specifications
6 specifications.
Page 253: Specifications
Cs193/cs173/cs163 6-3 specifications 6 6 specifications 6.1 specifications 6.1.1 main unit specifications cs163 cs173 cs193 type desktop/freestanding scanner/printer original holder stationary (mirror scanning) photoconductor opc luminous source white inert gas fluorescent lamp copying system laser ...
Page 254
6 specifications 6-4 cs193/cs173/cs163 *1 there are five foolscap sizes: 220 e 330 mm w, 8-1/2 e 13 w, 8-1/4 e 13 w, 8-1/8 e 13-1/4 w and 8 e 13 w. Any one of these sizes can be selected. For details, contact your service representative. *2 the indicated space requirements represent the space requir...
Page 255
Cs193/cs173/cs163 6-5 specifications 6 6.1.3 automatic document feeder df-611 possible combinations for mixed original sizes o: possible —: not possible 6.1.4 paper feed cabinet pc-104 * there are five foolscap sizes: 220 e 330 mm w, 8-1/2 e 13 w, 8-1/4 e 13 w, 8-1/8 e 13-1/4 w and 8 e 13 w. Any one...
Page 256
6 specifications 6-6 cs193/cs173/cs163 6.1.5 paper feed cabinet pc-204 * there are five foolscap sizes: 220 e 330 mm w, 8-1/2 e 13 w, 8-1/4 e 13 w, 8-1/8 e 13-1/4 w and 8 e 13 w. Any one of these sizes can be selected. For details, contact your service representative. 6.1.6 paper feed cabinet pc-405...
Page 257
Cs193/cs173/cs163 6-7 specifications 6 6.1.8 punch kit pk-515 6.1.9 saddle stitcher sd-505 6.1.10 output tray ot-602 6.1.11 mailbin kit mt-502 power requirements supplied from main unit power consumption less than 66 w dimensions 352 mm (w) e 471 mm (d) e 573 mm (h) when the tray is pulled out: 435 ...
Page 258
6 specifications 6-8 cs193/cs173/cs163 6.1.12 job separator js-505 specifications output tray output tray 1, output tray 2 feed settings "sort" (sort by set), "group" (sort by page), "sort"/"offset", "group"/"offset" paper type output tray 1: plain paper (60 g/m 2 to 90 g/m 2 ) output tray 2: plain ...
Page 259: Copy Paper/originals
7 copy paper/originals.
Page 261: Copy Paper/originals
Cs193/cs173/cs163 7-3 copy paper/originals 7 7 copy paper/originals 7.1 copy paper use paper that meets the following specifications. 7.1.1 possible paper sizes non-standard-sized paper: * banner paper paper width: 210 mm to 297 mm paper length: 457.3 mm to 1,200 mm standard-sized paper: *1 there ar...
Page 262
7 copy paper/originals 7-4 cs193/cs173/cs163 7.1.2 paper types and paper capacities 7.1.3 special paper paper other than plain paper, such as ohp transparencies and colored paper, is called special paper. Be sure to select a special paper setting for paper trays loaded with media such as ohp transpa...
Page 263
Cs193/cs173/cs163 7-5 copy paper/originals 7 7.1.4 precautions for paper do not use the following types of paper. Otherwise, decreased print quality, paper misfeeds or damage may result. - ohp transparencies that have already been fed through the machine (even if the transparency is still blank) - p...
Page 264
7 copy paper/originals 7-6 cs193/cs173/cs163 7.1.6 auto tray switch feature if the selected paper tray runs out of paper while a job is being printed and a different paper tray is loaded with paper meeting the following conditions, the other paper tray is automatically selected so printing can conti...
Page 265
Cs193/cs173/cs163 7-7 copy paper/originals 7 7.2 selecting the paper settings this section describes the procedures for specifying the size and type of paper loaded in each paper tray. ! Detail for details on loading the paper into tray 1/2/3/4, refer to "loading paper into tray 1/2/3/4" on page 2-4...
Page 266
7 copy paper/originals 7-8 cs193/cs173/cs163 4 touch [auto detect]. As the factory default, "auto detect" is selected. 5 touch [ok], and then touch [ok] in the next screen that appears. The basic screen appears again. 7.2.2 selecting a paper size setting (size setting) the paper size can be set for ...
Page 267
Cs193/cs173/cs163 7-9 copy paper/originals 7 2 select the button for the bypass tray. 3 touch [change tray settings]. 4 touch [standard size]. The standard size screen appears. 5 touch twice, and then touch [a6cardw]. – touch and until the button for the desired paper size is displayed..
Page 268
7 copy paper/originals 7-10 cs193/cs173/cs163 – if "a6cardw" is selected, "thick 3" is automatically selected. If paper other than postcards are loaded, change the paper type setting. For details on the paper type settings, refer to "specifying a setting for special paper" on page 7-17. 6 touch [ok]...
Page 269
Cs193/cs173/cs163 7-11 copy paper/originals 7 3 touch [change tray settings]. 4 touch [custom size]. The custom size screen appears. 5 type in the length (x) and width (y) of the paper. – make sure that [x] is selected, and then use the keypad to type in the length of side x (between 139.7 mm and 45...
Page 270
7 copy paper/originals 7-12 cs193/cs173/cs163 7.2.4 storing a non-standard paper size (custom size settings) five non-standard paper sizes can be stored. Storing paper sizes that are used often allows the paper size to be quickly selected, without having to re- enter the setting. 1 in the basic scre...
Page 271
Cs193/cs173/cs163 7-13 copy paper/originals 7 4 touch [custom size]. The custom size screen appears. 5 specify the x and y sides of the paper, and then touch [store]. – make sure that [x] is selected, and then use the keypad to type in the length of side x (between 139.7 mm and 457.2 mm). – touch [y...
Page 272
7 copy paper/originals 7-14 cs193/cs173/cs163 6 touch the memory button where the paper size is to be stored. – to change the name of a memory key, touch [change custom size name], and then touch the key to be renamed. Using the keyboard that appears, type in the name of the key, touch [ok], and the...
Page 273
Cs193/cs173/cs163 7-15 copy paper/originals 7 7.2.5 selecting a setting for oversized paper (wide paper settings) wide paper can be loaded into tray 1/2/3/4 or the bypass tray. Wide paper is a size larger than the standard size and allows copies of standard-sized originals to be printed so that ther...
Page 274
7 copy paper/originals 7-16 cs193/cs173/cs163 4 touch [wide paper]. The wide paper screen appears. 5 select the size of the paper to be loaded. – touch and until the button for the desired paper size is displayed. – if tray 1/2/3/4 is set for wide paper, the size cannot be changed. 6 to change the s...
Page 275
Cs193/cs173/cs163 7-17 copy paper/originals 7 to cancel changes to the settings, touch [cancel]. 8 touch [ok], and then touch [ok] in the next two screens that appear. The basic screen appears again. 2 note the selected size button is programmed with the entered paper size, so that the paper size is...
Page 276
7 copy paper/originals 7-18 cs193/cs173/cs163 2 touch the button for tray 1. – to specify a setting for special paper for tray 2/3/4 or the bypass tray, touch the button for the corresponding paper tray. – if a setting for special paper is selected for a paper tray, that tray is not selected automat...
Page 277
Cs193/cs173/cs163 7-19 copy paper/originals 7 7.2.7 printing double-sided copies manually the "2nd side" setting is used to print double-sided copies on paper that cannot be fed through the automatic duplex unit. The paper to be used for printing the second side can be loaded into the bypass tray. 1...
Page 278
7 copy paper/originals 7-20 cs193/cs173/cs163 4 select the type of paper to be loaded. 5 touch [duplex 2nd side]. 6 touch [ok], and then touch [ok] in the next screen that appears. The basic screen appears again..
Page 279
Cs193/cs173/cs163 7-21 copy paper/originals 7 7.3 originals when making copies, load the original into the adf or position it on the original glass. To copy originals that cannot be loaded into the adf, position them on the original glass. 7.3.1 originals that can be loaded into the adf there are th...
Page 280
7 copy paper/originals 7-22 cs193/cs173/cs163 7.3.2 precautions for loading originals into the adf the following types of originals should not be loaded into the adf, otherwise paper misfeeds or damage to the original may occur. - wrinkled, folded, curled, or torn originals - highly translucent or t...
Page 281: Application Functions
8 application functions.
Page 283: Application Functions
Cs193/cs173/cs163 8-3 application functions 8 8 application functions 8.1 color adjust parameters and samples this section provides copy samples that are a helpful reference for setting the wide variety of parameters, functions and settings available with this full-color copier. * since the print sa...
Page 284
8 application functions 8-4 cs193/cs173/cs163 8.1.1 general information about color everybody has an idea of what hue an object has, for example, an apple is red, a lemon is yellow, and the sky is blue. Hue is the tint by which the color of an object is classified as red, yellow, blue, etc. Brightne...
Page 285
Cs193/cs173/cs163 8-5 application functions 8 relationship between hue, brightness and saturation (color model) hue, brightness and saturation are the elements that we call the "three attributes of color". We can think of their affects using the solid object shown in figure 1, where the outer edge i...
Page 286
8 application functions 8-6 cs193/cs173/cs163 8.1.2 "red" parameter this parameter can be used to adjust the degree of red in the image to one of 19 levels. For details on the setting procedure, refer to page 8-48..
Page 287
Cs193/cs173/cs163 8-7 application functions 8 8.1.3 "green" parameter this parameter can be used to adjust the degree of green in the image to one of 19 levels. For details on the setting procedure, refer to page 8-48..
Page 288
8 application functions 8-8 cs193/cs173/cs163 8.1.4 "blue" parameter this parameter can be used to adjust the degree of blue in the image to one of 19 levels. For details on the setting procedure, refer to page 8-48..
Page 289
Cs193/cs173/cs163 8-9 application functions 8 8.1.5 "color balance" parameter (cmyk color adjustment) by mixing the four toner colors (yellow, magenta, and cyan in addition to black) in a full-color copy, the colors of the original can be reproduced. Changing the amount of each color of toner enable...
Page 290
8 application functions 8-10 cs193/cs173/cs163 y g b r m c.
Page 291
Cs193/cs173/cs163 8-11 application functions 8 8.1.6 "brightness" parameter this parameter can be used to finely adjust the brightness of the image to one of 19 levels. For details on the setting procedure, refer to page 8-48..
Page 292
8 application functions 8-12 cs193/cs173/cs163 8.1.7 "contrast" parameter this parameter can be used to finely adjust the image to one of 19 levels between soft/smooth and crisp. For details on the setting procedure, refer to page 8-48..
Page 293
Cs193/cs173/cs163 8-13 application functions 8 8.1.8 "saturation" parameter this parameter can be used to finely adjust the vividness of the image to one of 19 levels. For details on the setting procedure, refer to page 8-48..
Page 294
8 application functions 8-14 cs193/cs173/cs163 8.1.9 "sharpness" parameter this parameter can be used to adjust the amount of contours in text and images to one of 7 levels. For details on the setting procedure, refer to page 8-48..
Page 295
Cs193/cs173/cs163 8-15 application functions 8 8.1.10 "hue" parameter this parameter can be used to finely adjust the hue of the image to one of 19 levels. For details on the setting procedure, refer to page 8-48..
Page 296
8 application functions 8-16 cs193/cs173/cs163 8.1.11 "copy density" parameter this parameter can be used to finely adjust the light and shading of the image to one of 19 levels. For details on the setting procedure, refer to page 8-48..
Page 297
Cs193/cs173/cs163 8-17 application functions 8 8.1.12 "single color" function this function allows you to copy an original using only one of the 21 colors available. For details on the setting procedure, refer to page 3-34. Yellow magenta cyan red green orange pumpkin yellow green teal blue aquamari...
Page 298
8 application functions 8-18 cs193/cs173/cs163 8.1.13 "2 color" function this setting allows you to produce copies with the black areas of the original printed in black and the color areas of the original printed in one of the six colors available. For details on the setting procedure, refer to page...
Page 299
Cs193/cs173/cs163 8-19 application functions 8 8.1.14 "background color" function this function allows you to copy an original using one of the 18 colors available as the color of the background (blank areas). For details on the setting procedure, refer to page 8-46. Yellow magenta cyan red green or...
Page 300
8 application functions 8-20 cs193/cs173/cs163 8.1.15 "neg-/pos. Reverse" function this function allows you to copy an original with the light-colored areas and the dark-colored areas of the image inversed. For details on the setting procedure, refer to page 8-41. Monotone copy full-color copy and "...
Page 301
Cs193/cs173/cs163 8-21 application functions 8 8.1.16 "mirror image" function this function allows you to copy a mirror image of the original. For details on the setting procedure, refer to page 8-43..
Page 302
8 application functions 8-22 cs193/cs173/cs163 8.2 inserting paper between ohp transparencies ("ohp interleave" function) in order to prevent copies printed onto ohp transparencies from sticking together as a result of the heat that is produced during copying, paper (interleaves) can be inserted bet...
Page 303
Cs193/cs173/cs163 8-23 application functions 8 5 touch [application], and then touch [sheet/cover/chapter insert]. – to cancel changes to the settings for all application functions, press the [reset] key. All changes to the settings are canceled. The sheet/cover/chapter insert screen appears. 6 touc...
Page 304
8 application functions 8-24 cs193/cs173/cs163 7 select the paper tray loaded with the interleaf paper. – to cancel the setting and select the default, press the [reset] key. – to cancel the "ohp interleave" function, touch [no]. 8 touch [ok]. 9 specify any other desired copy settings. – the number ...
Page 305
Cs193/cs173/cs163 8-25 application functions 8 8.3 adding cover pages ("cover sheet" function) copies can be made using paper different from the main body of the original (excluding the cover pages), and cover pages can be added using paper different from the copy. The following types of cover pages...
Page 306
8 application functions 8-26 cs193/cs173/cs163 3 touch [application], and then touch [sheet/cover/chapter insert]. – for details on using thick paper for the cover sheets and on loading the paper, refer to "paper types and paper capacities" on page 7-4 and "loading paper into the bypass tray" on pag...
Page 307
Cs193/cs173/cs163 8-27 application functions 8 5 select the desired cover page settings. – to cancel the setting and select the default, press the [reset] key. – to cancel the "cover sheet" function, touch [no]. – the default setting for the paper tray loaded with cover pages can be specified from t...
Page 308
8 application functions 8-28 cs193/cs173/cs163 8.4 inserting different paper into copies ("insert sheet" function) different paper (such as colored paper) can be inserted for specified pages in the copies. There are settings ("copy" and "blank") for selecting whether or not the inserted pages are pr...
Page 309
Cs193/cs173/cs163 8-29 application functions 8 1 position the original to be copied. – for details on positioning the original, refer to "feeding the original" on page 3-8. – for an original that exceeds 100 pages, refer to "scanning the original in separate batches ("separate scan" setting)" on pag...
Page 310
8 application functions 8-30 cs193/cs173/cs163 5 touch a button for a page number, and then use the keypad to type in the number of the page where the paper is to be inserted. – there are two insert sheet screens. Touch and to display a different screen. – to arrange the page numbers in order, start...
Page 311
Cs193/cs173/cs163 8-31 application functions 8 8.5 inserting copies of a different original for a specified page ("insert image" function) a multi-page original later scanned from the original glass can be inserted at the specified location in an original first scanned with the adf. The inserted ori...
Page 312
8 application functions 8-32 cs193/cs173/cs163 3 touch [insert image]. – to cancel the setting and select the default, press the [reset] key. – to cancel the "insert image" function, touch [no]. The insert image screen appears. 4 using the keypad, specify the pages where the image is to be inserted....
Page 313
Cs193/cs173/cs163 8-33 application functions 8 8 press the [start] key. Scanning begins. 9 place the original to be inserted on the original glass. – for details on positioning the original, refer to "feeding the original" on page 3-8. 10 press the [start] key. Scanning begins. 11 touch [finish]. – ...
Page 314
8 application functions 8-34 cs193/cs173/cs163 8.6 specifying pages to be printed on the front side ("chapters" function) when making double-sided copies, the pages specified as the first page of a chapter can be printed on the front side of the paper. If the original was arranged so that the specif...
Page 315
Cs193/cs173/cs163 8-35 application functions 8 2 touch [application], and then touch [sheet/cover/chapter insert]. – to cancel changes to the settings for all application functions, press the [reset] key. All changes to the settings are canceled. The sheet/cover/chapter insert screen appears. 3 touc...
Page 316
8 application functions 8-36 cs193/cs173/cs163 – there are two chapter screens. Touch and to display a different screen. – to arrange the page numbers in order, starting with the lowest number, touch [sort]. – to remove a page number that has been specified, touch the button for the page to be remov...
Page 317
Cs193/cs173/cs163 8-37 application functions 8 8.7 scanning originals with different settings and printing copies all together ("program jobs" function) loaded original pages can be scanned with different settings and their copies can be printed together. Different zoom or paper settings can be spec...
Page 318
8 application functions 8-38 cs193/cs173/cs163 3 touch [program jobs], and then touch [ok]. 4 select the desired copy settings, and then press the [start] key. – to print a single copy to be checked, press the [proof copy] key. Scanning begins. 5 touch [fix], and then touch [ok]. – if the original w...
Page 319
Cs193/cs173/cs163 8-39 application functions 8 6 position the next original, and then touch [change setting]. 7 select the desired copy settings, and then press the [start] key. – to print a single copy to be checked, press the [proof copy] key. – repeat steps 5 to 7 until all originals have been sc...
Page 320
8 application functions 8-40 cs193/cs173/cs163 9 touch [yes], and then touch [ok]. – if "no" was selected, touch [change setting] to change the copy settings. 10 specify any other desired copy settings. – touch [print list], and then specify the printing method for the entire scanned original. ? Is ...
Page 321
Cs193/cs173/cs163 8-41 application functions 8 11 using the keypad, type in the desired number of copies. 12 touch [start] or press the [start] key. – if [cancel] is touched, a message appears, requesting confirmation to delete the data. To stop printing, touch [yes], and then touch [ok]. 8.8 copyin...
Page 322
8 application functions 8-42 cs193/cs173/cs163 3 touch [neg./pos. Reverse], and then touch [ok]. ? To cancel the "neg./pos. Reverse" function % touch [neg./pos. Reverse] again. 4 specify any other desired copy settings. 5 using the keypad, type in the desired number of copies. 6 press the [start] ke...
Page 323
Cs193/cs173/cs163 8-43 application functions 8 8.9 copying in a mirror image ("mirror image" function) a copy can be printed in the mirror image of the original. ! Detail the mirror image is created by flipping the image along an axis that passes through the original length. For details on which dim...
Page 324
8 application functions 8-44 cs193/cs173/cs163 the mirror image screen appears. 4 check the original size under "original size", and then touch [ok]. – if the original size cannot be detected automatically or to specify the original size, touch [original size], and then specify the original size fro...
Page 325
Cs193/cs173/cs163 8-45 application functions 8 – touch [photo size] to display the photo size screen. ? Can sizes in inches be displayed? % touch or to display a different list of sizes. ? Can any size be specified? % any size can be specified from the custom size screen. Touch [x] or [y] to select ...
Page 326
8 application functions 8-46 cs193/cs173/cs163 8.10 adding a background color to copies ("background color" function) this function allows you to copy an original using one of the 18 colors available as the color of the background (blank areas). ! Detail for samples of the background colors, refer t...
Page 327
Cs193/cs173/cs163 8-47 application functions 8 4 select the desired background color. – to cancel the "background color" function, touch [no]. ? Can other background colors be displayed? % touch or to display a different list of colors. 5 touch [ok]. 6 specify any other desired copy settings. – to c...
Page 328
8 application functions 8-48 cs193/cs173/cs163 7 using the keypad, type in the desired number of copies. 8 press the [start] key. 8.11 adjusting the copy color quality (color adjust parameters) you can adjust the quality of color copies as desired. There are 10 color adjust parameters that can be us...
Page 329
Cs193/cs173/cs163 8-49 application functions 8 8.11.1 to adjust the color adjust parameters as an example, the procedure for adjusting the brightness parameter is described below. 1 touch [application], and then touch [edit color]. – to cancel changes to the settings for all application functions, p...
Page 330
8 application functions 8-50 cs193/cs173/cs163 3 touch [brightness]. – from the color adjustment screen, select the desired parameter. The brightness screen appears. 4 touch [ ], [ ], [ ] or [ ] to specify the adjustment amount. – to cancel the setting and select the default, press the [reset] key. ...
Page 331
Cs193/cs173/cs163 8-51 application functions 8 8.11.2 checking the print result of the color adjust settings (sample copy) you can make a sample copy of your original to see how it will appear with the currently specified color adjustment settings. As an example, the procedure for adjusting the brig...
Page 332
8 application functions 8-52 cs193/cs173/cs163 5 touch [close]. The screen for the function appears again. 2 note each sample copy that is printed is counted in the print counter. 8.12 producing separate copies of each page in a page spread ("book copy" function) an open book or catalog can be copie...
Page 333
Cs193/cs173/cs163 8-53 application functions 8 3 touch [application], and then touch [book copy/repeat]. – to cancel changes to the settings for all application functions, press the [reset] key. All changes to the settings are canceled. The book copy/repeat screen appears. 4 touch [book copy]. – [bo...
Page 334
8 application functions 8-54 cs193/cs173/cs163 5 touch the button for the desired setting. – if "separation", "front cover" or "front and back cover" is selected, [binding position] appears. Select the binding position of the original. – if desired, specify a book erase function. Touch the button fo...
Page 335
Cs193/cs173/cs163 8-55 application functions 8 7 in the basic screen, touch [paper], and then select the paper tray loaded with the paper. 8 specify any other desired copy settings. – to cancel the setting and select the default, press the [reset] key. 9 using the keypad, type in the desired number ...
Page 336
8 application functions 8-56 cs193/cs173/cs163 – if "front cover" was selected, all page spreads are scanned in order after the front cover. 12 press the [start] key..
Page 337
Cs193/cs173/cs163 8-57 application functions 8 8.13 tiling copy images ("image repeat" function) an original image can be repeatedly printed on a single sheet of paper. The possible number of repeating images is automatically selected based on the size of the loaded original, the specified paper siz...
Page 338
8 application functions 8-58 cs193/cs173/cs163 4 touch [image repeat]. – [booklet original] does not appear if optional finisher is not installed. The image repeat screen appears. 5 under "layout", touch [with margin] or [without margin], or touch [2/4/8 repeat]. – to cancel the "image repeat" funct...
Page 339
Cs193/cs173/cs163 8-59 application functions 8 6 check the scanning size under "scan range", touch [ok], and then touch [close] in the next screen that appears. – if the original size does not appear under "scan range" or to specify the scanning area, touch [set range], and then specify the scanning...
Page 340
8 application functions 8-60 cs193/cs173/cs163 ? Can sizes in inches be displayed? % touch or to display a different list of sizes. ? Can any size be specified? % any size can be specified from the custom size screen. Touch [x] or [y] to select the dimension, and then use the keypad to specify the c...
Page 341
Cs193/cs173/cs163 8-61 application functions 8 8.14 copying an enlarged image on multiple pages ("poster mode" function) an original image can be divided, and each section of the image can be printed enlarged. The finished size can be specified by the image size, zoom ratio or paper size. 1 place th...
Page 342
8 application functions 8-62 cs193/cs173/cs163 4 under "output size", touch [image size], [paper size] or [zoom]. – the factory default setting for the finished size is "a2". – touch [image size], select the finished image size, and then touch [ok]. – touch or to display a different list of standard...
Page 343
Cs193/cs173/cs163 8-63 application functions 8 – touch [zoom], use the keypad to type in the desired value, and then touch [ok]. 5 check the original size, and then touch [ok]. – if the original size cannot be detected automatically or to specify the original size, touch [original size], and then sp...
Page 344
8 application functions 8-64 cs193/cs173/cs163 ? Can sizes in inches be displayed? % touch or to display a different list of sizes. ? Can any size be specified? % any size can be specified from the custom size screen. Touch [x] or [y] to select the dimension, and then use the keypad to specify the c...
Page 345
Cs193/cs173/cs163 8-65 application functions 8 8.15 copying booklets ("booklet original" function) a booklet with its staples removed can be copied and bound with staples at the center to create copies of the original booklet. ! Detail for details on stapling, refer to "binding copies at the center ...
Page 346
8 application functions 8-66 cs193/cs173/cs163 2 touch [application], and then touch [book copy/repeat]. – to cancel changes to the settings for all application functions, press the [reset] key. All changes to the settings are canceled. The book copy/repeat screen appears. 3 touch [booklet original]...
Page 347
Cs193/cs173/cs163 8-67 application functions 8 8.16 adding a binding margin to copies ("page margin" function) copies can be printed with a binding margin so that the pages can easily be filed. When making double-sided copies, the image orientation can be adjusted by specifying the position of the b...
Page 348
8 application functions 8-68 cs193/cs173/cs163 3 select the position of the binding margin. – to cancel the setting and select the default, press the [reset] key. – to cancel the "page margin" function, touch [no]. – if "auto" is selected, the binding margin is set at the top or at the left. – if "a...
Page 349
Cs193/cs173/cs163 8-69 application functions 8 6 adjust the position of the image, and then touch [ok]. – touch [left], [right], [top] or [bottom] to select the direction to be adjusted, and then use the keypad or touch [-] and [+] to specify the adjustment amount. – to cancel the shift, touch [no s...
Page 350
8 application functions 8-70 cs193/cs173/cs163 8.17 adjusting the image to fit the paper (image adjust settings) when the copy paper is larger than the original, copies can be made with the original image centered and enlarged to fill the paper. The image can be adjusted in any of the following ways...
Page 351
Cs193/cs173/cs163 8-71 application functions 8 3 touch the button for the desired setting. – to cancel the image adjust settings, touch [no]. – if a non-standard-sized original is loaded, the original size is not detected. Therefore, specify the original size in the custom size screen, and then pres...
Page 352
8 application functions 8-72 cs193/cs173/cs163 – touch [photo size] to display the photo size screen. ? Can sizes in inches be displayed? % touch or to display a different list of sizes. ? Can any size be specified? % any size can be specified from the custom size screen. Touch [x] or [y] to select ...
Page 353
Cs193/cs173/cs163 8-73 application functions 8 8.18 copying with the page layout of a booklet ("booklet" function) the page order of the scanned original is automatically arranged to produce double-sided copies in a page layout for center binding, such as for a magazine. Stapling is possible only wh...
Page 354
8 application functions 8-74 cs193/cs173/cs163 3 touch [left bind] or [right bind]. – if the original contains only pages in the landscape orientation, they will be bound at the top, regardless of which setting is selected. – to cancel the setting and select the default, press the [reset] key. – to ...
Page 355
Cs193/cs173/cs163 8-75 application functions 8 8.19 erasing specified areas of copies ("frame erase" function) copies can be produced by erasing unwanted areas around the original, such as the transmission information on received faxes and the shadows of punched holes. With frame erasing, the same w...
Page 356
8 application functions 8-76 cs193/cs173/cs163 – to cancel the "frame erase" function, touch [no]. ? What happens when [frame] is selected? % the same width is erased on all four sides of the original. The factory default setting is "frame". ? Can the settings be combined? % "frame" cannot be combin...
Page 357
Cs193/cs173/cs163 8-77 application functions 8 8.20 printing the date/time or page number on copies (stamp/composition functions) the date/time or page number can be added to copies at the specified location, or a distribution number can be added when multiple copies are made. The following stamp/co...
Page 358
8 application functions 8-78 cs193/cs173/cs163 8.20.1 printing the date/time ("date/time" function) 1 position the original to be copied. – for details on positioning the original, refer to "feeding the original" on page 3-8. 2 touch [application], and then touch [stamp/composition]. – to cancel cha...
Page 359
Cs193/cs173/cs163 8-79 application functions 8 4 touch buttons under "date format", "time format" and "pages" to specify the various settings. – to cancel the "date/time" function, touch [no]. – to print the date/time only on the first page, touch [1st page only]. – the stamp will not be printed on ...
Page 360
8 application functions 8-80 cs193/cs173/cs163 – to make fine adjustments to the printing position, touch [adjust position]. Select the desired direction under "left & right adjustment" or "top & bottom adjustment", use the keypad or touch [–] and [+] to specify the adjustment setting, and then touc...
Page 361
Cs193/cs173/cs163 8-81 application functions 8 – to specify the text size, touch [text size], and then select the size. 7 touch [ok], and then touch [close] in the next screen that appears. 8 specify any other desired copy settings. – to cancel the setting and select the default, press the [reset] k...
Page 362
8 application functions 8-82 cs193/cs173/cs163 3 touch [page number]. The page number screen appears. 4 using the keypad, type in the starting page number for printing. – if desired, touch [chapter], and then use the keypad to type in the chapter number. The entered chapter number is printed if "1-1...
Page 363
Cs193/cs173/cs163 8-83 application functions 8 6 touch [print position], and then select the printing position. – to make fine adjustments to the printing position, touch [adjust position]. Select the desired direction under "left & right adjustment" or "top & bottom adjustment", use the keypad or t...
Page 364
8 application functions 8-84 cs193/cs173/cs163 7 if necessary, specify the other settings. – to also specify settings for the "cover sheet", "insert sheet" and "chapters" application functions, touch [insert sheet setting], and then select the settings for the pages to be printed. – blank pages inse...
Page 365
Cs193/cs173/cs163 8-85 application functions 8 – to specify the text size, touch [text size], and then select the size. 8 touch [ok], and then touch [close] in the next screen that appears. 9 specify any other desired copy settings. – to cancel the setting and select the default, press the [reset] k...
Page 366
8 application functions 8-86 cs193/cs173/cs163 3 touch [stamp]. – to cancel the "stamp" function, touch [no]. The stamp screen appears. 4 select the desired stamp under "stamp type/preset stamps" or "stamp type/ registered stamps". – touch or to display a different list of preset or registered stamp...
Page 367
Cs193/cs173/cs163 8-87 application functions 8 6 touch [print position], and then select the printing position. – to make fine adjustments to the printing position, touch [adjust position]. Select the desired direction under "left & right adjustment" or "top & bottom adjustment", use the keypad or t...
Page 368
8 application functions 8-88 cs193/cs173/cs163 7 select the desired settings for "text size" and "text color". – as the factory default, the following settings are selected. Text size: std.; text color: black 8 touch [ok], and then touch [close] in the next screen that appears. 9 specify any other d...
Page 369
Cs193/cs173/cs163 8-89 application functions 8 8.20.4 printing copy protection text ("copy protect" function) ! Detail if the "copy protect" function is set, hidden text is printed in order to prevent unauthorized copying. When an original printed with copy protection text is copied, the hidden text...
Page 370
8 application functions 8-90 cs193/cs173/cs163 the copy protect screen appears. 4 select the desired type of copy protection text. – to cancel the "copy protect" function, touch [no]. – touching [registered stamp] or [preset stamp] displays a screen containing buttons for the available stamps. Touch...
Page 371
Cs193/cs173/cs163 8-91 application functions 8 – touching [date/time] displays the copy protect > date/time screen. Select the desired settings under "date format" and "time format", and then touch [ok]. – the copy protection date and time that is printed is the date and time when the original is sc...
Page 372
8 application functions 8-92 cs193/cs173/cs163 – if desired, touch [detailed settings], and then change the copy protection settings. Touch the desired button in the detailed settings screen, and then change the setting in the screen that appears. – as the factory default, the following settings are...
Page 373
Cs193/cs173/cs163 8-93 application functions 8 copy protect pattern screen text size screen pattern overwrite screen.
Page 374
8 application functions 8-94 cs193/cs173/cs163 – if desired, touch [position], and then change the printing angle in the position screen. Select the desired angle, and then touch [ok]. – if there are no more than four lines in the selected copy protection text, the angle can be changed. – if desired...
Page 375
Cs193/cs173/cs163 8-95 application functions 8 – to change the arrangement order, touch [change position], select the copy protection text to be moved, and then touch either [up] or [down]. – to add a space to the copy protection text, touch [insert space]. Touch either [up] or [down] to move the ro...
Page 376
8 application functions 8-96 cs193/cs173/cs163 – to delete the copy protection text, touch [delete], and then touch the button for the copy protection text to be deleted. 5 touch [ok] and then touch [close] in the next screen that appears. 6 specify any other desired copy settings. – to cancel the s...
Page 377
Cs193/cs173/cs163 8-97 application functions 8 8.20.5 printing repeating stamps ("stamp repeat" function) 1 position the original to be copied. – for details on positioning the original, refer to "feeding the original" on page 3-8. 2 touch [application], and then touch [stamp/composition]. – to canc...
Page 378
8 application functions 8-98 cs193/cs173/cs163 4 select the desired type of repeating stamp. – to cancel the "stamp repeat" function, touch [no]. – touch [registered stamp] or [preset stamp] to display a screen containing buttons for the available stamps. Touch the button for the desired stamp, and ...
Page 379
Cs193/cs173/cs163 8-99 application functions 8 – the repeating stamp date and time that is printed is the date and time when the original is scanned. – touching [other] displays a screen for specifying settings for other stamps. Touch the button for the desired stamp, and then touch [ok]. – to cance...
Page 380
8 application functions 8-100 cs193/cs173/cs163 – if desired, touch [detail settings], and then change the repeating stamp settings. Touch the desired button in the detail settings screen, and then change the setting in the screen that appears. – as the factory default, the following settings are se...
Page 381
Cs193/cs173/cs163 8-101 application functions 8 – if desired, touch [change pos./delete], and then change the printing angle in the position screen. Select the desired angle, and then touch [ok]. – if there are no more than four lines in the selected repeating stamp, the angle can be changed. – if d...
Page 382
8 application functions 8-102 cs193/cs173/cs163 – to change the arrangement order, touch [change position], select the repeating stamp text to be moved, and then touch either [up] or [down]. – to add a space to the repeating stamp, touch [insert space]. Touch either [up] or [down] to move the round ...
Page 383
Cs193/cs173/cs163 8-103 application functions 8 – to delete the repeating stamp text, touch [delete], and then touch the button for the repeating stamp text to be deleted. 5 touch [ok], and then touch [close]. 6 specify any other desired copy settings. 7 using the keypad, type in the desired number ...
Page 384
8 application functions 8-104 cs193/cs173/cs163 1 position the original for the overlay. 2 touch [application], and then touch [stamp/composition]. The stamp/composition screen appears. 3 touch [overlay]. – to cancel the "overlay" function, touch [no]. The overlay screen appears. 4 select the desire...
Page 385
Cs193/cs173/cs163 8-105 application functions 8 5 check the original size of [original size], and then touch [ok]. – if the original size cannot be detected automatically or to specify the original size, touch [original size], and then specify the original size from any of the screens. To cancel cha...
Page 386
8 application functions 8-106 cs193/cs173/cs163 8.20.7 saving a scanned image as a registered overlay ("overlay" function) 1 in the overlay screen, touch [register overlay image] under "overlay". The register overlay image screen appears. 2 touch [new]. – to overwrite the registered overlay with the...
Page 387
Cs193/cs173/cs163 8-107 application functions 8 3 type in the image name, and then touch [ok]. – touch the buttons in the keyboard that appears in the screen to type. For details on typing in text, refer to "entering text" on page 13-3. 4 touch [ok], and then touch [close]. 5 specify any other desir...
Page 388
8 application functions 8-108 cs193/cs173/cs163 2 note with the "restrict user access" parameter in administrator mode, changes to a registered overlay without administrator permission can be prevented. 8.20.8 using a registered overlay ("overlay" function) 1 in the overlay screen, touch [recall ove...
Page 389
Cs193/cs173/cs163 8-109 application functions 8 8.20.9 printing a header/footer ("header/footer" function) 0 in order to use headers/footers, a header/footer must be registered in advance from administrator mode. For details on registering headers/footers, refer to "specifying headers/footers" on pa...
Page 390
8 application functions 8-110 cs193/cs173/cs163 4 under "recall header/footer", touch the button of the header/footer to be used, and then touch [ok]. – if the printing color and the specified color of the header/footer are different, the copies are included in the 2 color count of the meter count. ...
Page 391
Cs193/cs173/cs163 8-111 application functions 8 8.21 saving the scanned original in a user box ("save in user box" function) a scanned original can be saved in a user box. Documents saved in user boxes can be printed when necessary. ! Detail for details on the user box settings, refer to the user ma...
Page 392
8 application functions 8-112 cs193/cs173/cs163 4 select the user box where the data is to be saved. – touch the tab containing the desired user box, and then button for the user box. – to type in a user box number to specify the user box, touch [enter user box no.]. – it is not necessary to enter t...
Page 393
Cs193/cs173/cs163 8-113 application functions 8 6 check the name of the document to be saved. To change the name that is automatically specified, touch [document name]. 7 after typing in the name, touch [ok]. – for details on typing in text, refer to "entering text" on page 13-3. 8 select whether or...
Page 394
8 application functions 8-114 cs193/cs173/cs163 9 touch [ok]. – to cancel the "save in user box" function, touch [no]. The application screen appears again. 10 specify any other desired copy settings. 11 press the [start] key. If [yes] beside "page print" was selected, the scanned original is copied...
Page 395: Replacing Toner Cartridges
9 replacing toner cartridges and staple cartridges and emptying punch scrap box.
Page 397: Emptying Punch Scrap Box
Cs193/cs173/cs163 9-3 replacing toner cartridges and staple cartridges and emptying punch scrap box 9 9 replacing toner cartridges and staple cartridges and emptying punch scrap box 9.1 replacing the toner cartridge when the toner is about to run out, an advanced warning message similar to the one s...
Page 398: 7 Caution
9 replacing toner cartridges and staple cartridges and emptying punch scrap box 9-4 cs193/cs173/cs163 ! Detail for details on replacing the toner cartridge, refer to "to replace the toner cartridge" on page 9-5. Display in enlarge display mode when the toner is about to run out, a screen similar to ...
Page 399
Cs193/cs173/cs163 9-5 replacing toner cartridges and staple cartridges and emptying punch scrap box 9 9.1.1 to replace the toner cartridge the procedure for replacing any of the toner cartridges (yellow (y), magenta (m), cyan (c) or black (k)) is the same. Example: replacing the black toner cartridg...
Page 400
9 replacing toner cartridges and staple cartridges and emptying punch scrap box 9-6 cs193/cs173/cs163 5 align the toner cartridge with the slots in the machine, and then insert the cartridge until the locking tab locks into place. – when inserting the new toner cartridge, fully insert it until it sn...
Page 401
Cs193/cs173/cs163 9-7 replacing toner cartridges and staple cartridges and emptying punch scrap box 9 9.2 replacing the waste toner box when it is almost time to replace the waste toner box (and if it is replaceable by the user), the message shown in the following illustration appears, warning about...
Page 402
9 replacing toner cartridges and staple cartridges and emptying punch scrap box 9-8 cs193/cs173/cs163 display in enlarge display mode when it is almost time to replace the waste toner box, the screen shown below appears. When the time to replace the part is reached, the following screen appears..
Page 403
Cs193/cs173/cs163 9-9 replacing toner cartridges and staple cartridges and emptying punch scrap box 9 9.2.1 to replace the waste toner box 1 open the machine’s front door. 2 lift up and remove the waste toner box. 3 install the new waste toner box. 4 close the front door..
Page 404: 7 Caution
9 replacing toner cartridges and staple cartridges and emptying punch scrap box 9-10 cs193/cs173/cs163 7 caution handling toner and the waste toner box % do not throw toner or the waste toner box into a fire. % toner expelled from the fire may cause burns. 7 caution precautions for toner spills % be...
Page 405
Cs193/cs173/cs163 9-11 replacing toner cartridges and staple cartridges and emptying punch scrap box 9 9.3 replacing an imaging unit when it is almost time to replace an imaging unit, an advanced warning message similar to the one shown below appears (when performed by the user). 2 note when the mes...
Page 406
9 replacing toner cartridges and staple cartridges and emptying punch scrap box 9-12 cs193/cs173/cs163 display in enlarge display mode when it is almost time to replace the waste toner box, the screen shown below appears. When it is time to replace the part, the screen shown below appears. 2 reminde...
Page 407
Cs193/cs173/cs163 9-13 replacing toner cartridges and staple cartridges and emptying punch scrap box 9 9.3.1 to replace the imaging unit 1 press the [power] (auxiliary power) key. Check that the touch panel is turned off. 2 open the front door, and then set the main power switch to o. – check that a...
Page 408
9 replacing toner cartridges and staple cartridges and emptying punch scrap box 9-14 cs193/cs173/cs163 6 peel off the tape, and then remove the packing material. 7 remove the imaging unit from the black protective bag. 8 tilt the imaging unit to the left and lightly shake it twice in the direction o...
Page 409
Cs193/cs173/cs163 9-15 replacing toner cartridges and staple cartridges and emptying punch scrap box 9 10 remove the packing material and securing material. 11 align the + mark of the imaging unit and the , mark of the machine. Insert the imaging unit into the machine. – make sure that the imaging u...
Page 410: 7 Caution
9 replacing toner cartridges and staple cartridges and emptying punch scrap box 9-16 cs193/cs173/cs163 14 set the main power switch to n, and then close the front door. 15 insert the used imaging unit into the empty black protective bag and box of the new imaging unit. ? How are used imaging units d...
Page 411
Cs193/cs173/cs163 9-17 replacing toner cartridges and staple cartridges and emptying punch scrap box 9 9.4 replacing the staple cartridge when the staple cartridge is empty, the message "replace staple cartridge." appears. Replace the staple cartridge. Display in enlarge display mode 2 reminder be s...
Page 412
9 replacing toner cartridges and staple cartridges and emptying punch scrap box 9-18 cs193/cs173/cs163 9.4.1 to replace the staple cartridge in the finisher 1 open the front door. 2 remove the staple cartridge holder. – pull the staple cartridge holder toward you to remove it. – only touch the blue ...
Page 413
Cs193/cs173/cs163 9-19 replacing toner cartridges and staple cartridges and emptying punch scrap box 9 5 insert the staple cartridge holder along the rails in the compartment until it snaps into place. – check that the staple cartridge holder is securely installed. 6 close the front door. 2 reminder...
Page 414
9 replacing toner cartridges and staple cartridges and emptying punch scrap box 9-20 cs193/cs173/cs163 9.4.2 to replace the staple cartridge in saddle stitcher 1 raise the copy output tray, and then push down the staple cartridge holder and remove it. 2 press in the area marked "push" to unlock the ...
Page 415
Cs193/cs173/cs163 9-21 replacing toner cartridges and staple cartridges and emptying punch scrap box 9 4 load the new staple cartridge into the staple cartridge holder. 5 slowly pull off the seal. 6 insert the staple cartridge holder, and then push it up until it locks into place. – when inserting t...
Page 416
9 replacing toner cartridges and staple cartridges and emptying punch scrap box 9-22 cs193/cs173/cs163 9.5 emptying the punch scrap box if the punch scrap box in the punch kit installed on the finisher becomes full, the message shown below appears (if the box can be emptied by the user). 2 note the ...
Page 417
Cs193/cs173/cs163 9-23 replacing toner cartridges and staple cartridges and emptying punch scrap box 9 screen while a job is being performed ! Detail when performed by user if the punch scrap box has become full while a job is being performed, the job being performed is paused. To continue the job w...
Page 418
9 replacing toner cartridges and staple cartridges and emptying punch scrap box 9-24 cs193/cs173/cs163 9.5.1 to empty the punch scrap box in the finisher follow the procedure described below to empty the punch scrap box. 1 open the front door. 2 pull out the punch scrap box fn3.1. 3 empty the punch ...
Page 419: Care Of The Machine
10 care of the machine.
Page 421: Care Of The Machine
Cs193/cs173/cs163 10-3 care of the machine 10 10 care of the machine 10.1 cleaning this section describes the procedures for cleaning each part. 10.1.1 housing % clean the surface of the housing by wiping it with a soft cloth dampened with a mild household detergent. 2 reminder be sure to turn off t...
Page 422
10 care of the machine 10-4 cs193/cs173/cs163 10.1.3 left partition glass % clean the left partition glass with the left partition glass cleaner. 10.1.4 control panel % clean the control panel by wiping it with a soft, dry cloth. 2 reminder pressing too hard on a key in the control panel or on the t...
Page 423
Cs193/cs173/cs163 10-5 care of the machine 10 10.1.5 original pad % clean the original pad by wiping it with a soft cloth dampened with a mild household detergent. 2 reminder never use solvents, such as benzene or thinner, to clean the original pad. 10.1.6 electrostatic charger wire if the electrost...
Page 424
10 care of the machine 10-6 cs193/cs173/cs163 10.1.7 print head if the print head becomes dirty, decreased print quality may result. If this occurs, clean the print head according to the following procedure. 1 open the machine’s front door. 2 remove the print head glass cleaning tool from the front ...
Page 425
Cs193/cs173/cs163 10-7 care of the machine 10 10.2 viewing counters (meter count) 10.2.1 viewing counters the meter count screen can be displayed so that the total number of prints since counting started can be viewed. In addition, the list of counters can be printed. 1 press the [utility/counter] k...
Page 426
10 care of the machine 10-8 cs193/cs173/cs163 10.2.2 viewing the coverage rate the amount of toner that was used can be viewed in the coverage rate screen. 1 press the [utility/counter] key. 2 touch [meter count], and then touch [check details] in the left panel. The meter count screen appears. 3 to...
Page 427
Cs193/cs173/cs163 10-9 care of the machine 10 4 touch [close], and then touch [close] in the next screen that appears. The basic screen appears again. 10.3 when the message "it is time for the scheduled inspection of the device." appears if the message "it is time for the scheduled inspection of the...
Page 428
10 care of the machine 10-10 cs193/cs173/cs163.
Page 429: Managing Jobs
11 managing jobs.
Page 431: Managing Jobs
Cs193/cs173/cs163 11-3 managing jobs 11 11 managing jobs 11.1 overview of job list screen 11.1.1 jobs specifying the desired copy settings, then pressing the [start] key queues the copy operation in this machine. This queued operation is called a job. In the same way, operations for making scans and...
Page 432
11 managing jobs 11-4 cs193/cs173/cs163 11.1.3 job list screens from the job list screen, lists of jobs being performed by this machine and the jobs that have been performed in addition to the job details can be viewed, and the job settings can be changed. ! Detail to display the job list screen, to...
Page 433
Cs193/cs173/cs163 11-5 managing jobs 11 *1 displayed when the current jobs list is displayed. Button name description [print] button touch to display the print tab of the job list screen. [send] button touch to display the send tab of the job list screen. For details, refer to the user manual – net-...
Page 434
11 managing jobs 11-6 cs193/cs173/cs163 the following information is listed in the print tab. Item name description no. Job identification number assigned when the job is queued user name displays the type (source) of the job. "copy" is displayed for copy jobs. Status (current jobs list only) displa...
Page 435
Cs193/cs173/cs163 11-7 managing jobs 11 11.1.4 left panel job list the job list or the job status can be displayed in the left panel of the main screen. 1 touch [job list] in the left panel. A list of jobs appears in the left panel. – if the "job display setting" parameter (available from the user s...
Page 436
11 managing jobs 11-8 cs193/cs173/cs163 11.2 performing operations on jobs 11.2.1 deleting a job a queued job or job being printed (job on the current jobs list) can be deleted. 1 touch [job list] in the left panel, and then touch [job details]. The job list screen appears. 2 in the print tab, displ...
Page 437
Cs193/cs173/cs163 11-9 managing jobs 11 4 check the information that is displayed, touch [yes] if the correct job is indicated, and then touch [ok]. – to quit deleting the job, touch [no], and then touch [ok]. The screen displayed before [delete] was touched appears again, and the job is deleted fro...
Page 438
11 managing jobs 11-10 cs193/cs173/cs163 the check job settings screen appears. 4 after checking the settings, touch [close] or press the [reset] key. – to return to the screen displayed before [check job set.] was touched, touch [close]. – to return to the basic screen, press the [reset] key. 11.2....
Page 439
Cs193/cs173/cs163 11-11 managing jobs 11 3 select the job whose details are to be checked, and then touch [detail]. – if an incorrect job was selected, select a different job or touch the button for the selected job again to deselect it. The detail screen appears. 4 after the desired information has...
Page 440
11 managing jobs 11-12 cs193/cs173/cs163 – to display the stored jobs, touch [release held job] to display the release held job screen. To return to the job list screen, touch [cancel]. ! Detail for details on the function of each button, refer to "job list screens" on page 11-4. From the release he...
Page 441
Cs193/cs173/cs163 11-13 managing jobs 11 11.2.6 printing a proof copy of a stored job a single copy of a stored job can be printed in order to be checked. The held jobs list contains jobs such as those for which a proof copy was being printed when the automatic system reset operation was performed. ...
Page 442
11 managing jobs 11-14 cs193/cs173/cs163 11.2.7 printing a stored job a job is removed from the held jobs list and printed. 2 note for details on displaying the screen, refer to "displaying the current jobs list (stored jobs and active jobs)" on page 11-11. 1 in the current jobs list of the print ta...
Page 443
Cs193/cs173/cs163 11-15 managing jobs 11 4 in the change setting screen, change the copy settings as desired, and then touch [ok]. ? Is there more information about the settings? % refer to the appropriate section. ? Can a proof copy be printed? % for details on printing a proof copy, refer to "prin...
Page 444
11 managing jobs 11-16 cs193/cs173/cs163 11.2.8 increasing printing priority the next job to be printed after the current job being printed can be selected. If an administrator mode parameter was set so that the output priority of jobs cannot be changed, [increase priority] does not appear and the o...
Page 445: Utility Mode
12 utility mode.
Page 447: Utility Mode
Cs193/cs173/cs163 12-3 utility mode 12 12 utility mode 12.1 overview of utility mode parameters 12.1.1 list of registration information and parameters this section describes the buttons available when the [utility/counter] key is pressed. 2 note the buttons that appear in the utility mode parameters...
Page 448
12 utility mode 12-4 cs193/cs173/cs163 [2] user settings [3] copier settings auto booklet on when fold & staple refer to "copier settings" on page 12-18. Auto zoom for combine/ booklet auto sort/group selection default copy settings when ams direction is in- correct separate scan output method enlar...
Page 449
Cs193/cs173/cs163 12-5 utility mode 12 [3] administrator settings [1] system settings [1] power save settings refer to "system settings" on page 12-23. [2] output settings [3] date&time settings [4] daylight saving time [5] weekly timer settings [6] restrict user access [7] expert adjustment [8] lis...
Page 450
12 utility mode 12-6 cs193/cs173/cs163 [3] administrator settings [5] network settings [1] tcp socket settings refer to "network set- tings" on page 12-32. [2] network fax settings [3] webdav client set- tings [4] web service settings [5] detail settings [6] copier settings auto zoom (platen) refer ...
Page 451
Cs193/cs173/cs163 12-7 utility mode 12 12.2 registering a destination this section describes the function and main registration parameters that can be specified after pressing the [utility/counter] key, then touching [one-touch/user box registration]. 12.2.1 create one-touch destination 2 note if us...
Page 452
12 utility mode 12-8 cs193/cs173/cs163 level settings the access permission level can be specified for each user and destination. The destinations that can be accessed by users can be limited according to the access permission levels specified for the user and destination. For example, a level 2 use...
Page 453
Cs193/cs173/cs163 12-9 utility mode 12 specifying a group setting 1 display the administrator settings screen. – for details on displaying the administrator settings screen, refer to "displaying the administrator settings screen" on page 12-37. 2 touch [4 user authentication/account track]. The user...
Page 454
12 utility mode 12-10 cs193/cs173/cs163 7 type in the group name (up to 64 characters), and then touch [ok]. The group name is specified. 8 select the desired access permission level. The access permission level for the group is specified. 9 touch [ok]. Specifying a destination level 1 display the a...
Page 455
Cs193/cs173/cs163 12-11 utility mode 12 – for an address book destination, touch the index button for the first letter of the destination, and then search for the destination. 6 touch the button for the desired setting. – either an access permission level or an access permission group can be specifi...
Page 456
12 utility mode 12-12 cs193/cs173/cs163 – to specify the destination level, touch [apply level]. Touch the button for the desired level, and then touch [ok]. – touch the button for a group, touch [details], and then check the destinations and names of users belonging to that group. Specifying a user...
Page 457
Cs193/cs173/cs163 12-13 utility mode 12 6 touch the button for the desired setting. – both an access permission level and an access permission group can be specified for each user. – a single user can be registered in multiple access permission groups. – [apply group]. Touch [yes], touch the button ...
Page 458
12 utility mode 12-14 cs193/cs173/cs163 12.2.4 displaying the destination registration screen follow the procedure described below to display the one-touch/user box registration screen by pressing [utility/counter] key. 1 press the [utility/counter] key. 2 touch [1 one-touch/user box registration]. ...
Page 459
Cs193/cs173/cs163 12-15 utility mode 12 12.3 specifying user settings this section describes the function and main registration parameters that can be specified after pressing the [utility/counter] key, then touching [user settings]. 12.3.1 system settings language selection measurement unit setting...
Page 460
12 utility mode 12-16 cs193/cs173/cs163 2 note [low power mode settings] appears only if the "administrator security levels" parameter in administrator mode is set to [level 1], [level 2]. ! Detail for details on the "administrator security levels" parameter, refer to "security settings" on page 12-...
Page 461
Cs193/cs173/cs163 12-17 utility mode 12 blank page print settings 2 note [output settings], [ae level adjustment] and [blank page print settings] appear only if the "administrator security levels" parameter in administrator mode is set to "level 2". 12.3.2 custom display settings copier settings 2 n...
Page 462
12 utility mode 12-18 cs193/cs173/cs163 fax active screen color selection settings left panel display default search option settings 12.3.3 copier settings parameter description tx display specify settings for faxing. For details, refer to the user manual – network scan/fax/network fax operations. R...
Page 463
Cs193/cs173/cs163 12-19 utility mode 12 auto sort/group selection select whether or not the "sort" setting is automatically se- lected when 2 or more copies are set to be printed in a sin- gle job. • yes: when an original is loaded into the automatic docu- ment feeder and the [start] key is pressed,...
Page 464
12 utility mode 12-20 cs193/cs173/cs163 2 note [auto zoom (platen)], [auto zoom (adf)], [specify default tray when aps off], [select tray for insert sheet] and [automatic image rotation] appear only if the "administrator security levels" parameter in administrator mode is set. [print jobs during cop...
Page 465
Cs193/cs173/cs163 12-21 utility mode 12 12.3.5 printer settings 12.3.6 change password 12.3.7 change e-mail address 2 note [change e-mail address] appears only if the "administrator security levels" parameter in administrator mode is set to "level 2" parameter description basic settings specify sett...
Page 466
12 utility mode 12-22 cs193/cs173/cs163 12.3.8 displaying the user settings screen follow the procedure described below to display the user settings screen by pressing [utility/counter] key. 1 press the [utility/counter] key. 2 touch [2 user settings]. – an item can also be selected by pressing the ...
Page 467
Cs193/cs173/cs163 12-23 utility mode 12 12.4 specifying administrator settings this section describes the function and main registration parameters that can be specified after pressing the [utility/counter] key, then touching [administrator settings]. 12.4.1 system settings power save settings outpu...
Page 468
12 utility mode 12-24 cs193/cs173/cs163 daylight saving time weekly timer settings ! Detail if the weekly timer is set, the machine will be turned on/off at the specified time. Settings can be specified to require a password in order to turn the machine on or to allow fax and print jobs to be receiv...
Page 469
Cs193/cs173/cs163 12-25 utility mode 12 expert adjustment parameter description default setting ae level adjustment specify the initial value for auto exposure (ae) be- tween 0 and 4. The higher the setting, the more that the original background is emphasized. Standard (2) printer ad- justment leadi...
Page 470
12 utility mode 12-26 cs193/cs173/cs163 * 1 appears when finisher is installed with the saddle stitcher attached. * 2 appears when finisher is installed with the punch kit attached. ! Detail for the procedure on adjusting the printer, refer to "printer adjustment" on page 12-41. For the procedure on...
Page 471
Cs193/cs173/cs163 12-27 utility mode 12 reset settings 2 reminder even if the system auto reset time is [off], the system auto reset function is activated after 1 minute of no operation of the machine during the user authentication or account track.However, when in the enlarge display mode, the syst...
Page 472
12 utility mode 12-28 cs193/cs173/cs163 user box settings stamp settings blank page print settings 12.4.2 administrator/machine settings 2 note when entering the device name while registering the machine address, do not use characters that cannot be used by the operating system. Parameter descriptio...
Page 473
Cs193/cs173/cs163 12-29 utility mode 12 12.4.3 one-touch/user box registration 12.4.4 user authentication/account track general settings parameter description create one-touch destination specify settings for registering fax, scan and user box destinations. For details, refer to the user manual – ne...
Page 474
12 utility mode 12-30 cs193/cs173/cs163 user authentication settings 2 note the user authentication parameters appear only if "user authentication" on the general settings screen is set to any setting other than "off". Account track settings 2 note the account track parameters appear only if "accoun...
Page 475
Cs193/cs173/cs163 12-31 utility mode 12 limiting access to destinations authentication device settings ! Detail the authentication device settings parameters are available only if the optional authentication unit is installed. The authentication units of the ic card type and the biometric type canno...
Page 476
12 utility mode 12-32 cs193/cs173/cs163 12.4.5 network settings 12.4.6 copier setting parameter description tcp/ip settings specify settings for using the network. For details, refer to the user manual – network scan/fax/network fax operations. Netware settings http server settings ftp settings smb ...
Page 477
Cs193/cs173/cs163 12-33 utility mode 12 12.4.7 printer settings 12.4.8 fax settings 2 note [8 fax settings] appears only when the fax kit is installed or when internet fax functions are available. 12.4.9 system connection automatic image rotation select whether or not the image is automatically rota...
Page 478
12 utility mode 12-34 cs193/cs173/cs163 12.4.10 security settings administrator password user box administrator setting administrator security levels security details description default setting the administrator password used to specify the administrator mode settings can be specified or changed. T...
Page 479
Cs193/cs173/cs163 12-35 utility mode 12 ! Detail the operation of the "prohibited functions when authentication error" parameter applies to the following passwords. User passwords, account passwords, user box passwords, passwords for confidential documents, and the administrator password if the cont...
Page 480
12 utility mode 12-36 cs193/cs173/cs163 function management settings ! Detail the following functions cannot be used if "network function usage settings" is set to "off". Pc-fax transmission using the hdd twain driver to view and retrieve documents in user boxes using box operator to view and retrie...
Page 481
Cs193/cs173/cs163 12-37 utility mode 12 12.4.11 displaying the administrator settings screen follow the procedure described below to display the administrator settings screen by pressing [utility/counter] key. 1 press the [utility/counter] key. 2 touch [3 administrator settings]. – an item can also ...
Page 482
12 utility mode 12-38 cs193/cs173/cs163 the administrator settings screen appears. 2 note to finish specifying settings in the utility mode, press the [utility/counter] key. Otherwise, exit the utility mode by touching [close] in each screen until the screen for the copy, fax/scan or box mode appear...
Page 483
Cs193/cs173/cs163 12-39 utility mode 12 12.5 check consumable life this section describes the information that can be viewed after pressing the [utility/counter] key, then touching [check consumable life]. From the check consumable life screen, the status (usage level) of the following consumables c...
Page 484
12 utility mode 12-40 cs193/cs173/cs163 the check consumable life screen appears. 2 note to print the list of usage levels, touch [print list], and then touch [start] or press the [start] key. To finish specifying settings in the utility mode, press the [utility/counter] key. Otherwise, exit the uti...
Page 485
Cs193/cs173/cs163 12-41 utility mode 12 12.7 printer adjustment 12.7.1 leading edge adjustment the starting print position at the leading edge of each type of paper (with respect to the paper feed direction) can be adjusted. 0 the starting print position is adjusted during manufacturing of the machi...
Page 486
12 utility mode 12-42 cs193/cs173/cs163 9 press the [start] key. The adjusted test pattern is printed. 10 check the distance from the starting print position of the test pattern to the edge of the paper. – check that the width has been adjusted to 4.2 mm. – if more adjustment is necessary, repeat st...
Page 487
Cs193/cs173/cs163 12-43 utility mode 12 8 check that the distance from the starting print position of the test pattern to the edge of the paper (b) is 3 mm (±0.5 mm). – if the distance is 2.4 mm or less, touch [+] to increase the adjustment (between 0.2 mm and 3.0 mm). – if the distance is 3.6 mm or...
Page 488
12 utility mode 12-44 cs193/cs173/cs163 6 touch the button for the paper type to be set. 7 press the [start] key. – only paper loaded into the bypass tray can be used. A test pattern is printed. 8 check that the distance from the starting print position of the test pattern to the edge of the paper (...
Page 489
Cs193/cs173/cs163 12-45 utility mode 12 3 touch [7 expert adjustment]. The expert adjustment screen appears. 4 touch [2 printer adjustment]. The printer adjustment screen appears. 5 touch [4 centering (duplex 2nd side)]. The centering (duplex 2nd side) screen appears. 6 touch the button for the pape...
Page 490
12 utility mode 12-46 cs193/cs173/cs163 12.8 finisher adjustment 12.8.1 center staple position adjustment the stapling position when printing with the "center staple & fold" setting can be adjusted for each paper size. 2 note [center staple position adjustment] does not appear if optional finisher a...
Page 491
Cs193/cs173/cs163 12-47 utility mode 12 7 compare the width of the left pages of the copy sample with the width of the right pages to check for the center of the paper. – if the staple position is too far to the left of the center of the paper, touch [+] to increase the adjustment (between 1 and 10)...
Page 492
12 utility mode 12-48 cs193/cs173/cs163 2 touch [1 system settings]. The system settings screen appears. 3 touch [7 expert adjustment]. The expert adjustment screen appears. 4 touch [3 finisher adjustment]. The finisher adjustment screen appears. 5 touch [2 half-fold position]. The half-fold positio...
Page 493
Cs193/cs173/cs163 12-49 utility mode 12 8 touch [ok]. – to cancel the setting and select the default, press the [reset] key. The center folding position is adjusted. If the folding position was at the center of the paper in step 7, this completes the procedure. 9 use the "half-fold" setting to print...
Page 494
12 utility mode 12-50 cs193/cs173/cs163 6 touch the button for the paper type to be adjusted. Check the horizontal position of the punched holes. – to increase width a, touch [+] to increase the adjustment (between 1 and 10). – each time [+] or [-] is touched, the value is increased or decreased by ...
Page 495
Cs193/cs173/cs163 12-51 utility mode 12 1 display the administrator settings screen. – for details on displaying the administrator setting screen, refer to "displaying the administrator settings screen" on page 12-37. 2 touch [1 system settings]. The system settings screen appears. 3 touch [7 expert...
Page 496
12 utility mode 12-52 cs193/cs173/cs163 12.9 color registration adjust 12.9.1 adjusting the color registration for yellow, magenta and cyan the color registration can be adjusted if color shifts can be seen in the print result. Each color can be adjusted for plain paper, thick paper 1, 2, 3 or thick...
Page 497
Cs193/cs173/cs163 12-53 utility mode 12 – if the lines are shifted in the x direction as shown below, touch [-] under "x" to reduce the adjustment (between -1 dot and -6 dots). – each time [+] or [-] is touched, the value is increased or decreased by one increment. – if the lines are shifted in the ...
Page 498
12 utility mode 12-54 cs193/cs173/cs163 12.10 gradation adjustment the gradation levels can be adjusted if there are changes in the color gradations of the print image. The following color gradation adjustments can be performed. - copy: the adjustment is made with stress on increasing the number of ...
Page 499
Cs193/cs173/cs163 12-55 utility mode 12 7 press the [start] key. A test pattern is printed. 8 place the printed test pattern on the original glass. – be sure to load the paper in the orientation shown on the screen. 9 place on top of the test pattern 10 or more sheets of blank paper of the same size...
Page 500
12 utility mode 12-56 cs193/cs173/cs163 11 press the [start] key. The printed test pattern is scanned. When the test pattern is scanned, the gradation levels are automatically adjusted based on the scanned image. 12 repeat steps 6 through 11 three times. 13 touch [close]. 12.11 header/footer setting...
Page 501
Cs193/cs173/cs163 12-57 utility mode 12 5 touch [new]. The header/footer settings > new screen appears. 6 touch [name]. The new > name screen appears. 7 type in the header/foot name (up to 16 characters long), and then touch [ok]. – for details on typing in text, refer to "entering text" on page 13-...
Page 502
12 utility mode 12-58 cs193/cs173/cs163 the header/foot name is specified. 8 under "header settings" or "footer settings", touch [print], and then select the type of header/footer to be printed. 9 select the desired setting under "pages", and specify the desired settings for "text color" and "text s...
Page 503
Cs193/cs173/cs163 12-59 utility mode 12 12.12 authentication method specify user authentication and account track settings in order to control the use of this machine. User authentication settings are specified to manage individuals, and account track settings are specified to manage groups and mult...
Page 504
12 utility mode 12-60 cs193/cs173/cs163 2 note for details on external server authentication, refer to the user manual – network administrator. 12.12.3 when user authentication and account track are used separately this setup is used when the machine is used by multiple employees with each employee ...
Page 505
Cs193/cs173/cs163 12-61 utility mode 12 12.12.4 selecting an authentication method 1 display the administrator settings screen. – for details on displaying the administrator settings screen, refer to "displaying the administrator settings screen" on page 12-37. 2 touch [4 user authentication/account...
Page 506
12 utility mode 12-62 cs193/cs173/cs163 8 specify a setting for "synchronize user authentication & account track". – synchronize "on (mfp)" is set and "account track" is set to "on", this setting allows this machine to be used simply by entering user authentication information the first time that th...
Page 507
Cs193/cs173/cs163 12-63 utility mode 12 14 touch [yes], and then touch [ok]. – to stop clearing the usage data without changing the settings, touch [no]. – if the setting for any of the following is changed, the data is not cleared. "public user access", "when # of jobs reach maximum", "synchronize ...
Page 508
12 utility mode 12-64 cs193/cs173/cs163 12.13 user authentication setting user authentication settings can be specified. 12.13.1 administrative settings—list user authentication settings can be specified to display [list] in the user authentication screen and the user name screen. Touch [list] to di...
Page 509
Cs193/cs173/cs163 12-65 utility mode 12 2 note to limit machine use by registered users, specify settings in the user registration screen. With "print scan/fax tx", printing can be prevented when scanning or faxing a document saved in a box. 1 display the administrator settings screen. – for details...
Page 510
12 utility mode 12-66 cs193/cs173/cs163 2 touch [4 user authentication/account track]. The user authentication/account track screen appears. 3 touch [1 general settings]. 4 touch [public user access]. Buttons for the available settings appear. 5 touch the button for the desired setting. The public u...
Page 511
Cs193/cs173/cs163 12-67 utility mode 12 6 touch [user name]. The user name screen appears. 7 type in the user name (up to 64 characters long), and then touch [ok]. – for details on typing in text, refer to "entering text" on page 13-3. – once a user name is registered, it cannot be changed. – a user...
Page 512
12 utility mode 12-68 cs193/cs173/cs163 11 type in the e-mail address (up to 320 characters), and then touch [ok]. The e-mail address is set. If the e-mail address exceeds 101 characters, [detail] appears in the user registration screen. Touch [details] to display the e-mail address details screen a...
Page 513
Cs193/cs173/cs163 12-69 utility mode 12 18 touch [total allowance] or [individual allowance]. – to specify the maximum number of combined color and black prints allowed, touch [total allowance]. – to separately specify the maximum number of color and black prints allowed, touch [individual allowance...
Page 514
12 utility mode 12-70 cs193/cs173/cs163 24 touch the button for the desired setting for each operation. – to permit the operation to be performed, touch [allow]. – to prohibit the operation to be performed, touch [restrict]. – touch [all users] to apply the settings in the current screen to all regi...
Page 515
Cs193/cs173/cs163 12-71 utility mode 12 12.13.5 user counter the following data for each user can be checked. Copy + print this table shows the total number of pages printed with copy and print operations. - total: total number of pages printed using all color settings, the "black" setting, the "ful...
Page 516
12 utility mode 12-72 cs193/cs173/cs163 12.13.6 viewing user counters 1 display the administrator settings screen. – for details on displaying the administrator settings screen, refer to "displaying the administrator settings screen" on page 12-37. 2 touch [4 user authentication/account track]. The ...
Page 517
Cs193/cs173/cs163 12-73 utility mode 12 12.14 account track setting 12.14.1 account track registration the password, printing permissions, and number of prints allowed can be specified for each account using this machine. 2 note a total of 1,000 users and accounts can be registered on this machine. ...
Page 518
12 utility mode 12-74 cs193/cs173/cs163 – if "account name & password" was selected, the same account name cannot be used more than once. – the screen that appears differs depending on the setting selected for "account track input method". 6 touch [account name]. The account name screen appears. 7 t...
Page 519
Cs193/cs173/cs163 12-75 utility mode 12 10 retype the password specified in step 9, and then touch [ok]. The user password is set. 11 touch [output permission]. The output permission screen appears. 12 touch a button under "print" or "send" to specify the desired settings. – to permit printing by th...
Page 520
12 utility mode 12-76 cs193/cs173/cs163 15 touch [total allowance] or [individual allowance]. – to specify the maximum number of combined color and black prints allowed, touch [total allowance]. – to separately specify the maximum number of color and black prints allowed, touch [individual allowance...
Page 521
Cs193/cs173/cs163 12-77 utility mode 12 12.14.2 account track counter the following data for each account can be checked. Copy + print this table shows the total number of pages printed with copy and print operations. - total: total number of pages printed using all color settings, the "black" setti...
Page 522
12 utility mode 12-78 cs193/cs173/cs163 12.14.3 viewing account counters 1 display the administrator settings screen. – for details on displaying the administrator settings screen, refer to "displaying the administrator settings screen" on page 12-37. 2 touch [4 user authentication/account track]. T...
Page 523
Cs193/cs173/cs163 12-79 utility mode 12 12.15 password rules if password rules have been applied, the following limitations are applied to the passwords in order to increase security. If password rules are applied and already specified passwords do not meet the password rules, those passwords are no...
Page 524
12 utility mode 12-80 cs193/cs173/cs163 box passwords 2 note specify 8 characters (numbers, * or #) as the fax transmission password for boxes. Confidential document passwords 2 note if any password not following the password rules, secure print cannot be performed. Limitations on the number of char...
Page 525
Cs193/cs173/cs163 12-81 utility mode 12 12.16 enhanced security mode when enhanced security mode is applied on this machine, various security settings are set in order to increase security when managing scan data. Restrictions are applied to user operations, public user access is prohibited, and box...
Page 526
12 utility mode 12-82 cs193/cs173/cs163 changed settings for increased security, the following settings are set when "enhanced security mode" is set to "on". 2 note the number of times for checking for "prohibited functions when authentication error" can be changed to a number between 1 and 3. A cha...
Page 527: Appendix
13 appendix.
Page 529: Appendix
Cs193/cs173/cs163 13-3 appendix 13 13 appendix 13.1 entering text the following procedure describes how to use the keyboard that appears in the touch panel for typing in the names of registered users and custom paper sizes. The keypad can also be used to type in numbers. Any of the following keyboar...
Page 530
13 appendix 13-4 cs193/cs173/cs163 touching [shift] switches the keyboard display between lowercase letters (numbers) and uppercase letters (symbols)..
Page 531
Cs193/cs173/cs163 13-5 appendix 13 13.1.1 enlarging the keyboard the keyboard can be displayed larger so that it easier to read. 1 while the keyboard is displayed, touch [enlarge on]. The keyboard is displayed enlarged. 2 to cancel the enlarged display and return the keyboard to its normal size, tou...
Page 532
13 appendix 13-6 cs193/cs173/cs163 13.1.2 to type text % touch the button for the desired character from the keyboard that appeared. – to type in uppercase letters or symbols, touch [shift]. – numbers can also be typed in with the keypad. The entered characters appear in the text box. 2 note to reve...
Page 533
Cs193/cs173/cs163 13-7 appendix 13 13.2 glossary the words used in copy mode are described below. Abbreviation adf automatic document feeder; can be used to automatically scan the original a ae level adjustment set this parameter to adjust the background of the original. The higher the setting, the ...
Page 534
13 appendix 13-8 cs193/cs173/cs163 cover mode set this function to add paper from the specified paper tray to the copies as a cover page. D density select a setting to adjust the density of the print image to one of nine levels. Duplex 2nd-side select this setting to switch the image transfer curren...
Page 535
Cs193/cs173/cs163 13-9 appendix 13 n neg-/pos. Reverse set this function to copy the original with the light- and dark-colored areas or the colors (gradations) of the image inversed. O offset select this setting to separate copies that are fed out. Ohp interleave set this function to insert paper be...
Page 536
13 appendix 13-10 cs193/cs173/cs163 x xy zoom touch this button to use the keypad to specify the zoom ratio for producing an enlarged/reduced copy of the loaded original. Z zoom specify the zoom ratio of the copy..
Page 537: Index
14 index.
Page 539: Index
Cs193/cs173/cs163 14-3 index 14 14 index symbols [power] (auxiliary power) key 2-23 numerics 2 color 3-34 , 8-18 2in1 3-55 4in1 3-55 8in1 3-55 a accessibility 4-21 account track 2-35 account track settings 12-73 adf 2-5 , 3-8 , 5-8 , 5-20 , 6-5 , 7-21 adjust color parameters 8-3 administrator settin...
Page 540
14-4 cs193/cs173/cs163 14 index g glossary 13-7 glossy 3-61 , 3-66 gradation adjustment 12-54 green 8-7 green parameter 8-7 group 3-67 , 3-70 h half-fold 3-77 half-fold position 12-47 header/footer 12-56 help 4-16 housing 10-3 hue 8-4 , 8-15 i ic card authentication 2-40 icons 2-20 image adjustment ...
Page 541
Cs193/cs173/cs163 14-5 index 14 q queuing copy jobs 3-82 quick copy screen 2-18 r recall copy program 4-14 red 8-6 red parameter 8-6 remove dust 3-30 s saddle stitcher sd-505 2-12 , 5-46 , 5-52 , 6-7 , 9-20 saturation 8-4 , 8-13 save in user box 8-111 security settings 12-34 separate scan 3-11 set z...
Page 542
14-6 cs193/cs173/cs163 14 index.
Page 543: Reader'S Comment Sheet
Reader's comment sheet reader's comment sheet questions have you found this manual to be accurate? O yes o no were you able to operate the product, after reading this manual? O yes o no does this manual provide sufficient background information? O yes o no is the format of this manual convenient in ...
Page 544
Reader's comment sheet date: this reader's comment sheet is completed by: (if you prefer to remain unknown, please do fill in your occupation) name: occupation: company: phone: address: city: country: please return this sheet to: océ-technologies b.V. For the attention of itc user documentation. P.O...
Page 545
Addresses of local océ organisations addresses of local océ organisations [1] océ-australia ltd. P.O. Box 363 ferntree gully mdc vic 3165 australia http://www.Oce.Com.Au/ océ-Österreich gmbh postfach 95 1233 vienna austria http://www.Oce.At/ océ-belgium n.V./s.A. J. Bordetlaan 32 1140 brussel belgiu...
Page 546
Addresses of local océ organisations océ-hungaria kft. 1241 budapest pf.: 237 hungary http://www.Oce.Hu/ océ-ireland ltd. 3006 lake drive citywest business campus saggart co. Dublin ireland http://www.Oce.Ie/ océ-italia s.P.A. Strada padana superiore 2/b 20063 cernusco sul naviglio (mi) italia http:...
Page 547
Addresses of local océ organisations note: the web site http://www.Oce.Com gives the current addresses of the local océ organisations and distributors. Note: the addresses of local océ organisations for information about the wide format printing systems and the production printing systems can be dif...