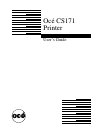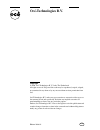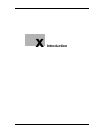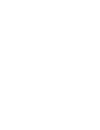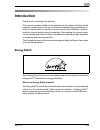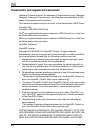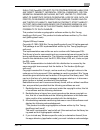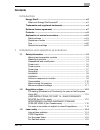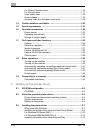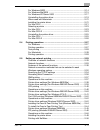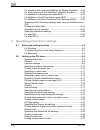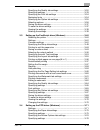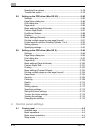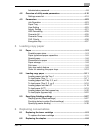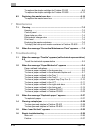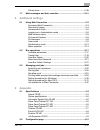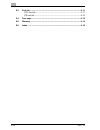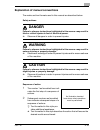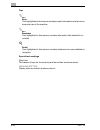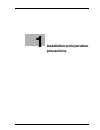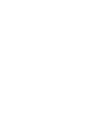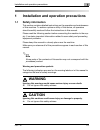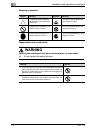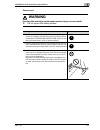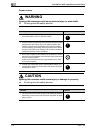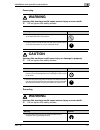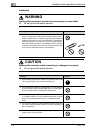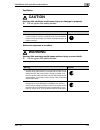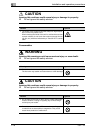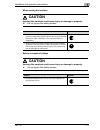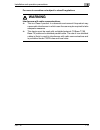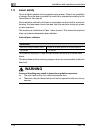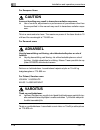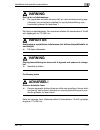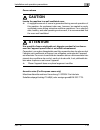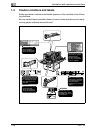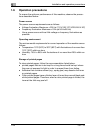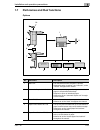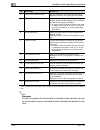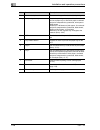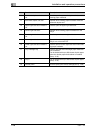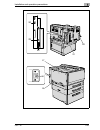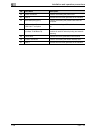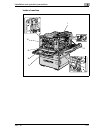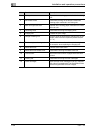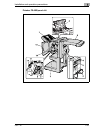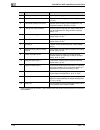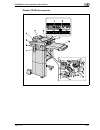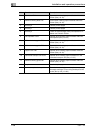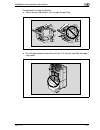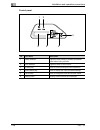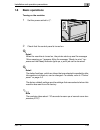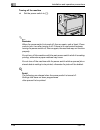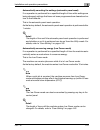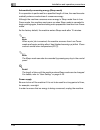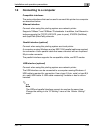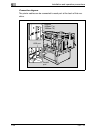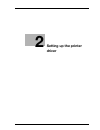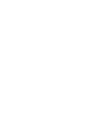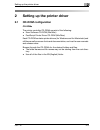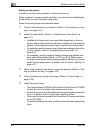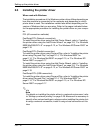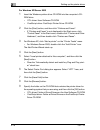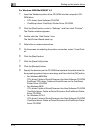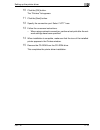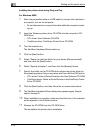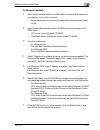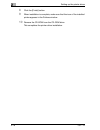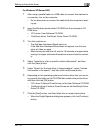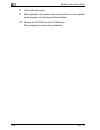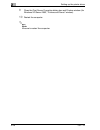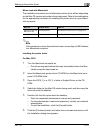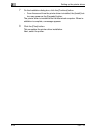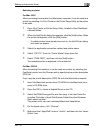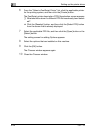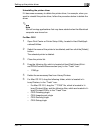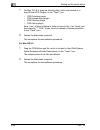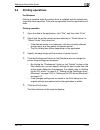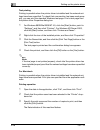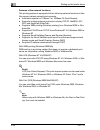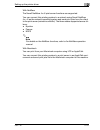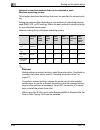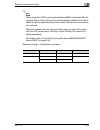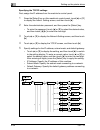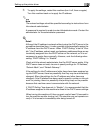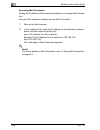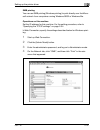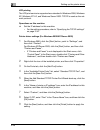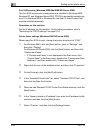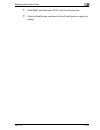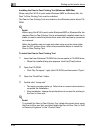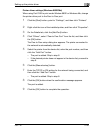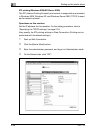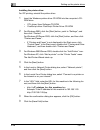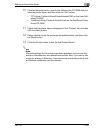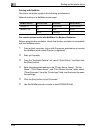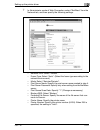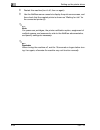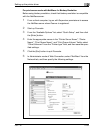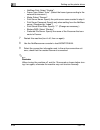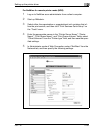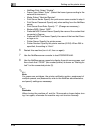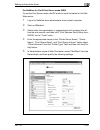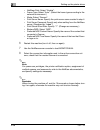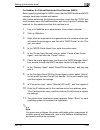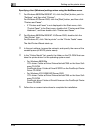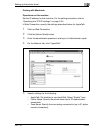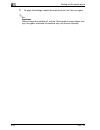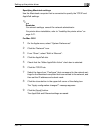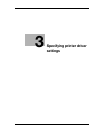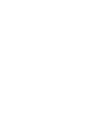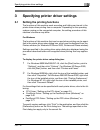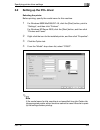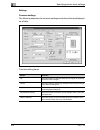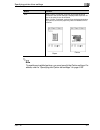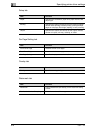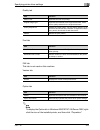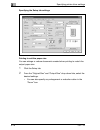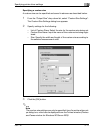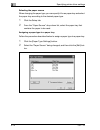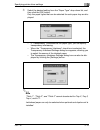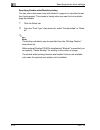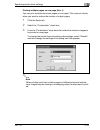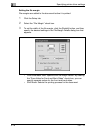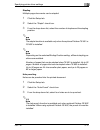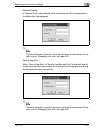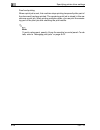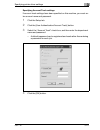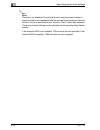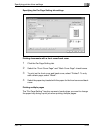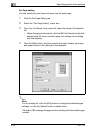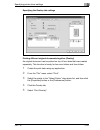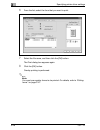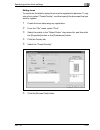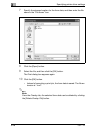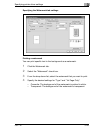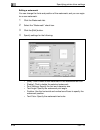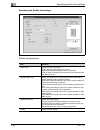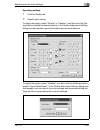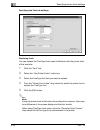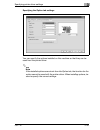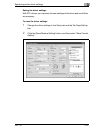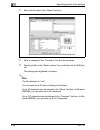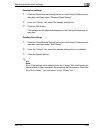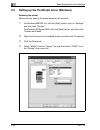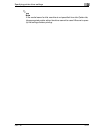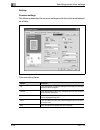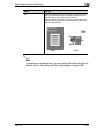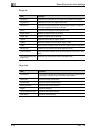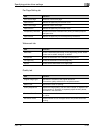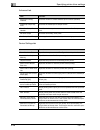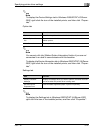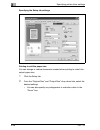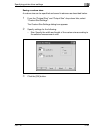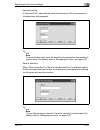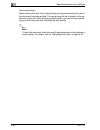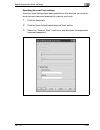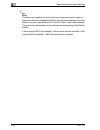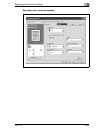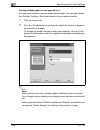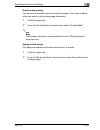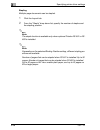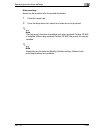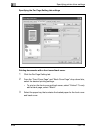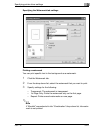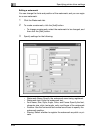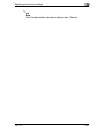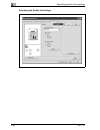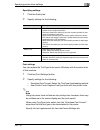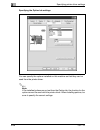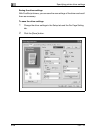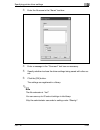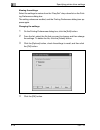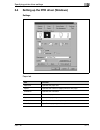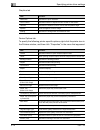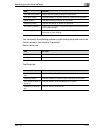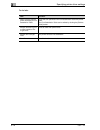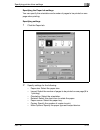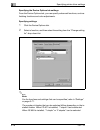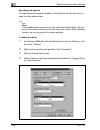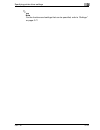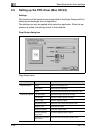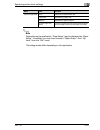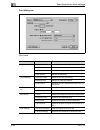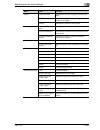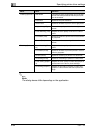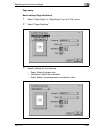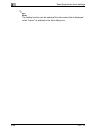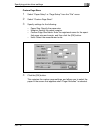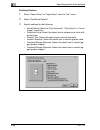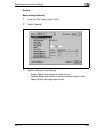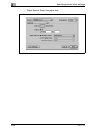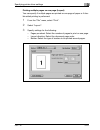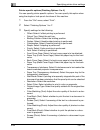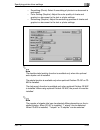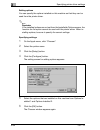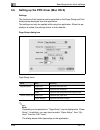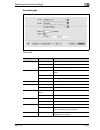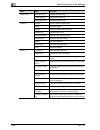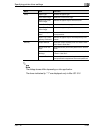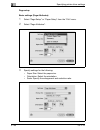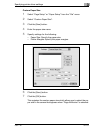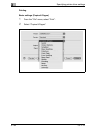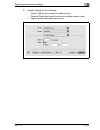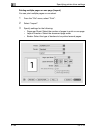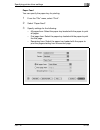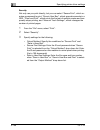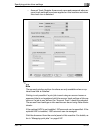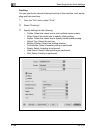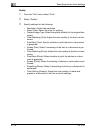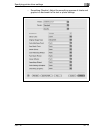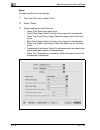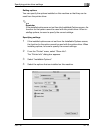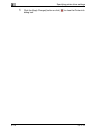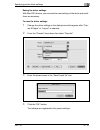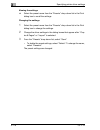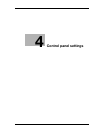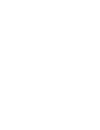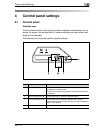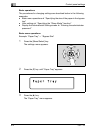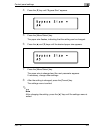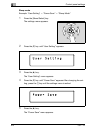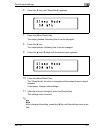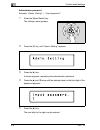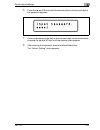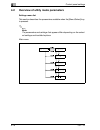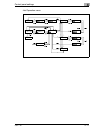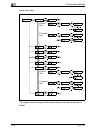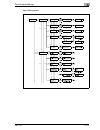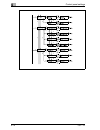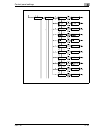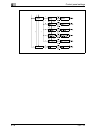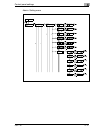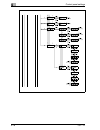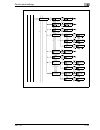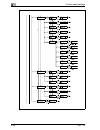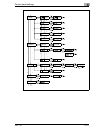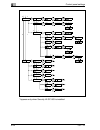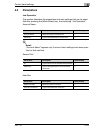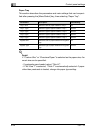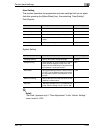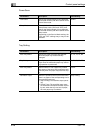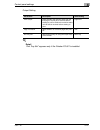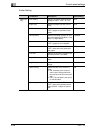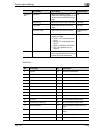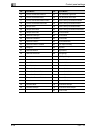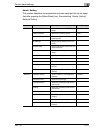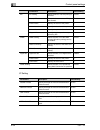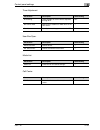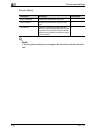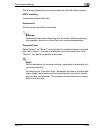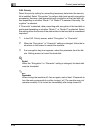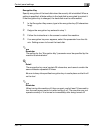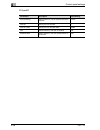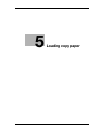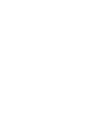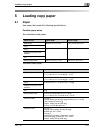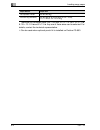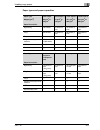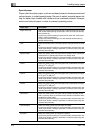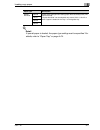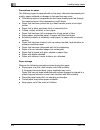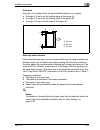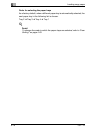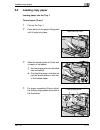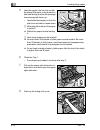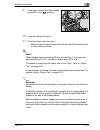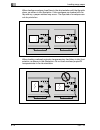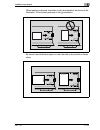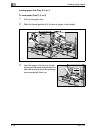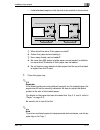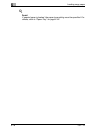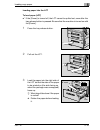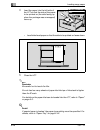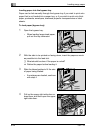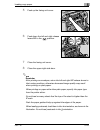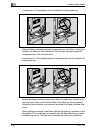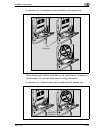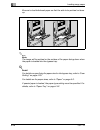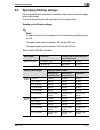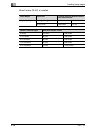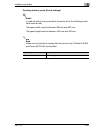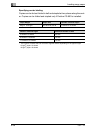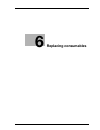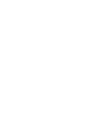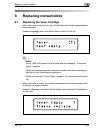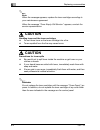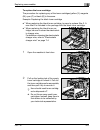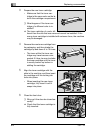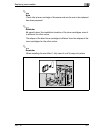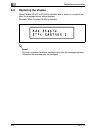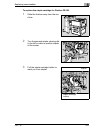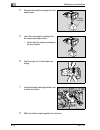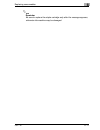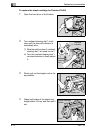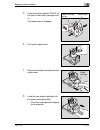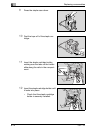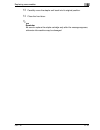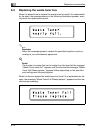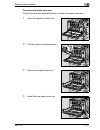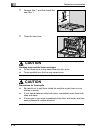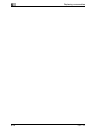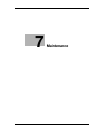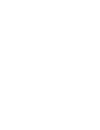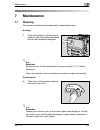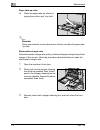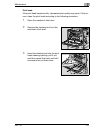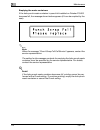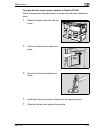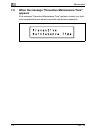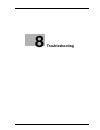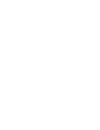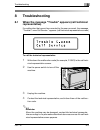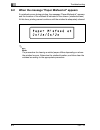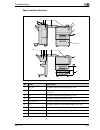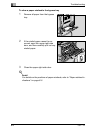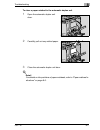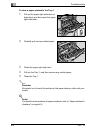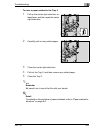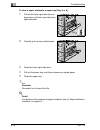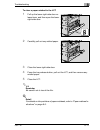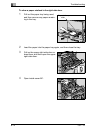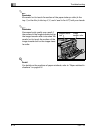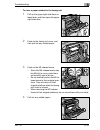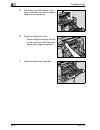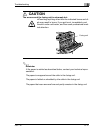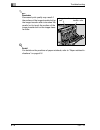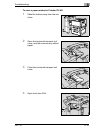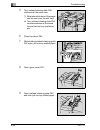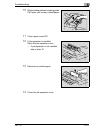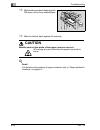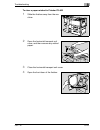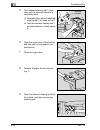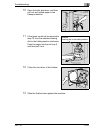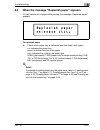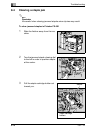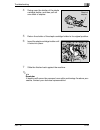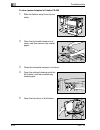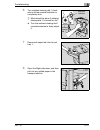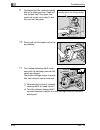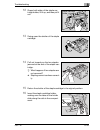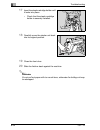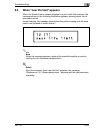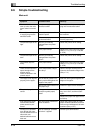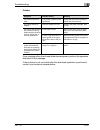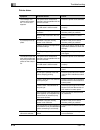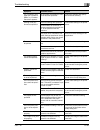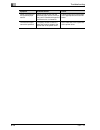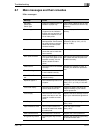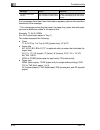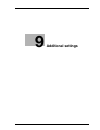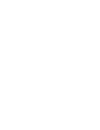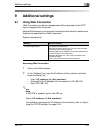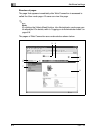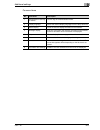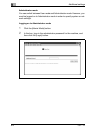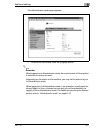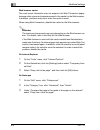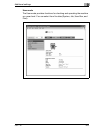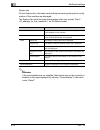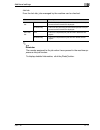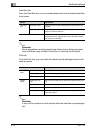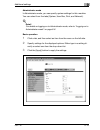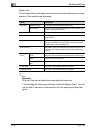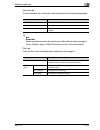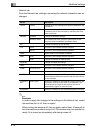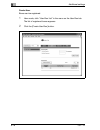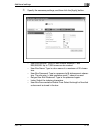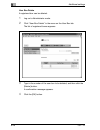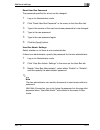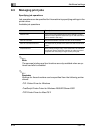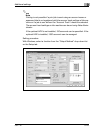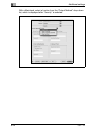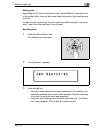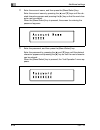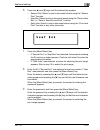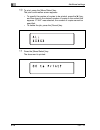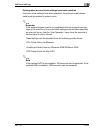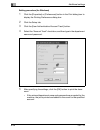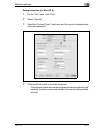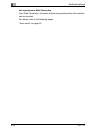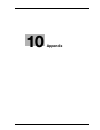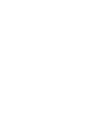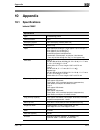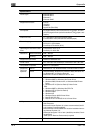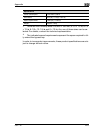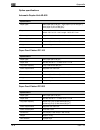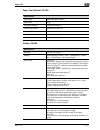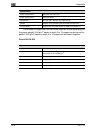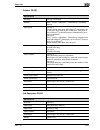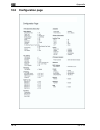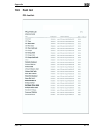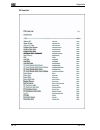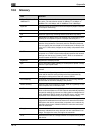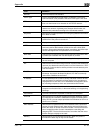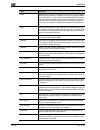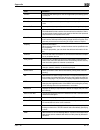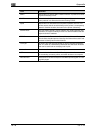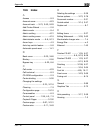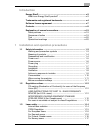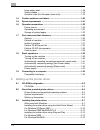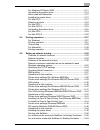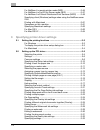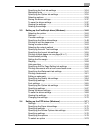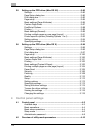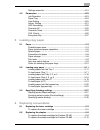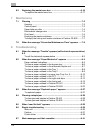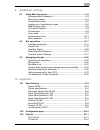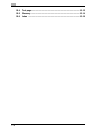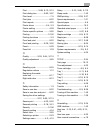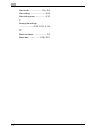- DL manuals
- Oce
- Printer
- CS171
- User Manual
Oce CS171 User Manual
Summary of CS171
Page 1
Océ cs171 printer user’s guide.
Page 2: Océ-Technologies B.V.
Copyright © 2006, océ-technologies b.V. Venlo, the netherlands all rights reserved. No part of this work may be reproduced, copied, adapted, or transmitted in any form or by any means without written permission from océ. Océ-technologies b.V. Makes no representation or warranties with respect to the...
Page 3
X introduction.
Page 5
Cs171p x-3 introduction thank you for choosing this machine. This manual contains details on the operation of the various functions of the machine, precautions on its use, and basic troubleshooting procedures. In order to ensure that this machine is used correctly and efficiently, carefully read thi...
Page 6
X-4 cs171p trademarks and registered trademarks netscape communications, the netscape communications logo, netscape navigator, netscape communicator, and netscape are trademarks of net- scape communications corporation. This machine is based in part on the work of the independent jpeg group. Compact...
Page 7
Cs171p x-5 shall the openssl project or its contributors be liable for any direct, indirect, incidental, special, exemplary, or con- seqential damages (including, but not limited to, procure- ment of substitute goods or services; loss of use, data, or profits; or business interruption) however cause...
Page 8
X-6 cs171p ment: “this product includes software written by tin hudson (tjh@crypt- soft.Com)” this software is provided by eric young “as is” and any ex- press or implied warranties, including, but not limited to, the implied warranties of merchantability and fitness for a particular purpose are dis...
Page 9
Cs171p x-7 software license agreement this package contains the following materials provided by oce: software in- cluded as part of the printing system, the digitally-encoded machine-reada- ble outline data encoded in the special format and in the encrypted form (“font programs”), other software whi...
Page 10
X-8 cs171p 9. You may not rent, lease, sublicense, lend or transfer versions or copies of the software licensee does not use, or software contained on any un- used media, except as part of the permanent transfer of all software and documentation as described above. 10. In no event will oce or its li...
Page 11
Cs171p x-9 contents introduction energy star® ..................................................................................... X-3 what is an energy star® product? .................................................X-3 trademarks and registered trademarks ............................................
Page 12
X-10 cs171p for finland, sweden users ...........................................................1-16 for norway users ..........................................................................1-17 laser safety label ..........................................................................1-18 ozon...
Page 13
Cs171p x-11 for windows 98se ....................................................................... 2-14 for windows me/2000 ................................................................. 2-15 for windows xp/server 2003 ...................................................... 2-17 uninstalling the...
Page 14
X-12 cs171p for remote printer mode with netware 4.X bindery emulation ....2-50 for print server mode with netware 4.X bindery emulation .........2-53 for netware 4.X remote printer mode (nds) ................................2-55 for netware 4.X/5.X/6 print server mode (nds) ...........................
Page 15
Cs171p x-13 specifying the quality tab settings .............................................. 3-32 specifying settings ....................................................................... 3-33 specifying the font tab settings .................................................. 3-34 replacing font...
Page 16
X-14 cs171p specifying the options ..................................................................3-78 to select an option .......................................................................3-78 3.5 setting up the ppd driver (mac os 9.2) .........................................3-80 settings ...
Page 17
Cs171p x-15 administrator password ................................................................. 4-8 4.2 overview of utility mode parameters ............................................ 4-10 settings menu list ......................................................................... 4-10 4.3 par...
Page 18
X-16 cs171p to replace the staple cartridge for finisher fs-501 .......................6-9 to replace the staple cartridge for finisher fs-603 .....................6-12 6.3 replacing the waste toner box ......................................................6-16 to replace the waste toner box ..........
Page 19
Cs171p x-17 printer driver ................................................................................. 2-38 1.7 main messages and their remedies .............................................. 2-41 2 additional settings 2.1 using web connection .....................................................
Page 20
X-18 cs171p 3.3 font list .............................................................................................4-11 pcl font list ..................................................................................4-11 ps font list .................................................................
Page 21
Cs171p x-19 explanation of manual conventions the marks and text formats used in this manual are described below. Safety advices 6 danger failure to observe instructions highlighted in this manner may result in fatal or critical injuries in fact of electrical power. % observe all dangers in order to...
Page 22
X-20 cs171p tips 2 note text highlighted in this manner contains useful information and tips to en- sure safe use of the machine. 2 reminder text highlighted in this manner contains information that should be re- minded. ! Detail text highlighted in this manner contains references for more detailed ...
Page 23
1 installation and operation precautions.
Page 25
Installation and operation precautions 1 cs171p 1-3 1 installation and operation precautions 1.1 safety information this section contains detailed instructions on the operation and maintenance of this machine. To achieve optimum utility of this device, all operators should carefully read and follow ...
Page 26
1 installation and operation precautions 1-4 cs171p meaning of symbols disassemble and modification 7 warning ignoring this warnings could cause serious injury or even death. % do not ignore this safety advices. Symbol meaning example meaning a triangle indicates a danger against which you should ta...
Page 27
Installation and operation precautions 1 cs171p 1-5 power cord 7 warning ignoring this warnings could cause serious injury or even death. % do not ignore this safety advices. Warning symbol • use only the power cord supplied in the package. If a power cord is not supplied, only use the power cord an...
Page 28
1 installation and operation precautions 1-6 cs171p power source 7 warning ignoring this warnings could cause serious injury or even death. % do not ignore this safety advices. 7 caution ignoring this cautions could cause injury or damage to property. % do not ignore this safety advices. Warning sym...
Page 29
Installation and operation precautions 1 cs171p 1-7 power plug 7 warning ignoring this warnings could cause serious injury or even death. % do not ignore this safety advices. 7 caution ignoring this cautions could cause injury or damage to property. % do not ignore this safety advices. Grounding 7 w...
Page 30
1 installation and operation precautions 1-8 cs171p installation 7 warning ignoring this warnings could cause serious injury or even death. % do not ignore this safety advices. 7 caution ignoring this cautions could cause injury or damage to property. % do not ignore this safety advices. Warning sym...
Page 31
Installation and operation precautions 1 cs171p 1-9 ventilation 7 caution ignoring this cautions could cause injury or damage to property. % do not ignore this safety advices. Actions in response to troubles 7 warning ignoring this warnings could cause serious injury or even death. % do not ignore t...
Page 32
1 installation and operation precautions 1-10 cs171p 7 caution ignoring this cautions could cause injury or damage to property. % do not ignore this safety advices. Consumables 7 warning ignoring this warnings could cause serious injury or even death. % do not ignore this safety advices. 7 caution i...
Page 33
Installation and operation precautions 1 cs171p 1-11 when moving the machine 7 caution ignoring this cautions could cause injury or damage to property. % do not ignore this safety advices. Before successive holidays 7 caution ignoring this cautions could cause injury or damage to property. % do not ...
Page 34
1 installation and operation precautions 1-12 cs171p 1.2 regulation notices ce marking (declaration of conformity) for users of the european union (eu) this product complies with the following eu directives: 89/336/eec, 73/23/eec and 93/68/eec directives. This declaration is valid for the area of th...
Page 35
Installation and operation precautions 1 cs171p 1-13 for users in countries not subject to class b regulations 7 warning interference with radio communications. % this is a class a product. In a domestic environment this product may cause radio interference in which case the user may be required to ...
Page 36
1 installation and operation precautions 1-14 cs171p 1.3 laser safety this is a digital machine which operates using a laser. There is no possibility of danger from the laser provided the machine is operated according to the instructions in this manual. Since radiation emitted by the laser is comple...
Page 37
Installation and operation precautions 1 cs171p 1-15 cdrh regulation this machine is certified as a class 1 laser product under radiation per- formance standard according to the food, drug and cosmetic act of 1990. Compliance is mandatory for laser products marketed in the united states and is repor...
Page 38
1 installation and operation precautions 1-16 cs171p for european users 7 caution incorrect handling may result in hazardous radiation exposure. % use of controls, adjustments or performance of procedures other than those specified in this manual may result in hazardous radiation expo- sure. This is...
Page 39
Installation and operation precautions 1 cs171p 1-17 7 varning det här är en halvledarlaser. % om apparaten används på annat sätt än i denna bruksanvisning spe- cificerats, kan användaren utsättas för osynlig laserstrålning, som överskrider gränsen för laserklass 1. Det här är en halvledarlaser. Den...
Page 40
1 installation and operation precautions 1-18 cs171p laser safety label a laser safety label is attached to the outside of the machine as shown be- low. * only for the u.S.A..
Page 41
Installation and operation precautions 1 cs171p 1-19 ozone release 7 caution locate the machine in a well ventilated room % a negligible amount of ozone is generated during normal operation of this machine. An unpleasant odor may, however, be created in poorly ventilated rooms during extensive machi...
Page 42
1 installation and operation precautions 1-20 cs171p 1.4 caution notations and labels safety precaution notations and labels appear on this machine at the follow- ing positions. Be very careful that an accident does not occur when operations such as re- moving paper misfeeds are performed. Do not bu...
Page 43
Installation and operation precautions 1 cs171p 1-21 1.5 space requirements to ensure that machine operation, consumables replenishing, part replace- ment, and regular maintenance can easily be performed, adhere to the rec- ommended space requirements detailed below. 2 reminder be sure to allow a cl...
Page 44
1 installation and operation precautions 1-22 cs171p 1.6 operation precautions to ensure the optimum performance of this machine, observe the precau- tions described below. Power source the power source requirements are as follows. - voltage fluctuation: maximum ±10% (at 110 v/120-127 v/220-240 v ac...
Page 45
Installation and operation precautions 1 cs171p 1-23 1.7 part names and their functions options 10 1 8 9 7 6 5 4 3 2 no. Part name description 1 main unit the data sent from the computer is printed. Referred to as the “machine”, the “main unit”, or the “c250p” throughout the manual. 2 automatic dupl...
Page 46
1 installation and operation precautions 1-24 cs171p * parts marked with an asterisk (*) are internal options and therefore are not shown in the illustra- tion. 2 reminder in order to maintain the functionality and quality of the machine, be sure to use the desk or paper feed cabinet when installing...
Page 47
Installation and operation precautions 1 cs171p 1-25 outside of machine * the illustration above shows the main unit with the optional automatic du- plex unit, and lct installed. 1 2 3 4 5 6 7 9 8.
Page 48
1 installation and operation precautions 1-26 cs171p no. Part name description 1 automatic duplex unit turns over the paper for double-sided printing 2 multiple bypass tray used when printing onto paper with a size not load- ed into a paper tray or onto thick paper, overhead projector transparencies...
Page 49
Installation and operation precautions 1 cs171p 1-27 * the illustration above shows the main unit with the optional automatic du- plex unit, and double paper feed cabinet installed. 10 11 12 14 15 16 17 18 19 13.
Page 50
1 installation and operation precautions 1-28 cs171p no. Part name description 10 automatic duplex unit release le- ver used to open the automatic duplex unit door when clearing paper misfeeds 11 automatic duplex unit door opened when clearing paper misfeeds within the automatic duplex unit 12 upper...
Page 51
Installation and operation precautions 1 cs171p 1-29 23 22 24 20 21 26 25 27.
Page 52
1 installation and operation precautions 1-30 cs171p no. Part name description 20 power connector used for connecting the power cord 21 filter 2 collects the toner dust generated in the machine 22 ieee1284 port (type c) used for connecting the parallel cable from the computer 23 usb port (type b) us...
Page 53
Installation and operation precautions 1 cs171p 1-31 inside of machine 2 3 1 5 4 6 7 8 9 10 12 11.
Page 54
1 installation and operation precautions 1-32 cs171p no. Part name description 1 fusing unit cover opened when clearing paper misfeeds in the fusing unit 2 m2 release levers used when printing on envelopes. Used when clearing paper misfeeds in the fusing unit. 3 main unit right-side door opened when...
Page 55
Installation and operation precautions 1 cs171p 1-33 finisher fs-603/punch kit.
Page 56
1 installation and operation precautions 1-34 cs171p * parts marked with an asterisk (*) are installed within the finisher and therefore are not shown in the illustration. No. Part name description 1 exit tray 1 collects printed pages 2 upper door opened when clearing paper misfeeds (see p. 8-23.) 3...
Page 57
Installation and operation precautions 1 cs171p 1-35 finisher fs-501/job separator.
Page 58
1 installation and operation precautions 1-36 cs171p no. Part name description 1 front door fn4 opened when clearing paper misfeeds within the finisher (see p. 8-19.) 2 misfeed-clearing dials fn5 turned when clearing paper misfeeds within the finisher (see p. 8-19.) 3 exit tray 2 collects printed pa...
Page 59
Installation and operation precautions 1 cs171p 1-37 precautions for using the finisher: - when moving the finisher, do not grab the exit tray. - do not place objects below the exit tray 2. If the exit tray falls, damage may result..
Page 60
1 installation and operation precautions 1-38 cs171p control panel no. Part name description 1 ready indicator lights up when printing is possible and flashes when data is being received. 2 error indicator lights up when an error occurs. 3 [cancel] key press to cancel printing and other operations. ...
Page 61
Installation and operation precautions 1 cs171p 1-39 1.8 basic operations turning on the machine 1 set the power switch to “ n ”. 2 check that the control panel is turned on. ! Detail when the machine is turned on, the printer starts up and the message “now warming-up.” appears. After the message “r...
Page 62
1 installation and operation precautions 1-40 cs171p turning off the machine % set the power switch to [ o ]. 2 reminder when the power switch is turned off, then on again, wait at least 10 sec- onds to turn it on after turning it off. If there is no wait period between turning the power switch off,...
Page 63
Installation and operation precautions 1 cs171p 1-41 automatically canceling the settings (automatic panel reset) if no operation is performed for a specified length of time while settings are being changed, settings that have not been programmed are cleared and re- turn to their defaults. This is t...
Page 64
1 installation and operation precautions 1-42 cs171p automatically conserving energy (sleep mode) if no operation is performed for a specified length of time, the machine auto- matically enters a mode where it conserves energy. Although the machine conserves more energy in sleep mode than in low pow...
Page 65
Installation and operation precautions 1 cs171p 1-43 1.9 connecting to a computer compatible interfaces the various interfaces that can be used to connect this printer to a computer are described below. Ethernet interface connect when using this printing system as a network printer. Supports 10base-...
Page 66
1 installation and operation precautions 1-44 cs171p connection diagram the printer cables can be connected to each port at the back of this ma- chine. Parallel port usb port ethernet (10base-t or 100base-tx).
Page 67
2 setting up the printer driver.
Page 69
Setting up the printer driver 2 cs171p 2-3 2 setting up the printer driver 2.1 cd-rom configuration cd-roms the printer controller cd-roms consist of the following: - user software cd-rom (win/mac) - postscript printer driver cd-rom (win/mac) each cd-rom contains printer drivers (for windows and for...
Page 70
2 setting up the printer driver 2-4 cs171p 2.2 about the provided printer drivers printer drivers and supported operating systems in order to use this printing system, the printer driver must be installed. The printer driver is a program that controls the processing of data for output. In- stall the...
Page 71
Setting up the printer driver 2 cs171p 2-5 system requirements check that the computer being connected meets the following conditions. Windows - operating system: windows 98se, windows me, windows nt 4.0 (service pack 6a or later), windows 2000 professional (service pack 4a or later), windows xp hom...
Page 72
2 setting up the printer driver 2-6 cs171p setting up the system in order to use this printing system, it must first be set up. Setup consists of connecting this machine to a computer and installing the printer driver onto the computer being used. Setup the printing system as described below. 1 conn...
Page 73
Setting up the printer driver 2 cs171p 2-7 2.3 installing the printer driver when used with windows the installation procedure of the windows printer driver differs depending on how this machine is connected to the computer and depending on which printer drive is used. The installation method also d...
Page 74
2 setting up the printer driver 2-8 cs171p 2 note to install the printer driver on a computer running windows xp, windows server 2003, windows 2000, or windows nt 4.0, log on with a user name registered with administrator privileges. To connect this machine to a computer using a parallel connection ...
Page 75
Setting up the printer driver 2 cs171p 2-9 installing the printer driver using the add printer wizard 2 note for ipp printing, it is not necessary to install the printer driver at this time since ipp printing setup is performed when the printer driver is installed. For further details on ipp printin...
Page 76
2 setting up the printer driver 2-10 cs171p for windows xp/server 2003 1 insert the windows printer driver cd-rom into the computer’s cd- rom drive. – pcl driver: user software cd-rom – postscript driver: postscript printer driver cd-rom 2 click the [start] button, and then click “printers and faxes...
Page 77
Setting up the printer driver 2 cs171p 2-11 10 click the [ok] button. The “printers” list appears. 11 click the [next] button. 12 follow the on-screen instructions. – when the digital signature message appears, click the [continue] button. – when using a network connection, perform a test print afte...
Page 78
2 setting up the printer driver 2-12 cs171p for windows 98se/me/2000/nt 4.0 1 insert the windows printer driver cd-rom into the computer’s cd- rom drive. – pcl driver: user software cd-rom – postscript driver: postscript printer driver cd-rom 2 click the [start] button, point to “settings”, and then...
Page 79
Setting up the printer driver 2 cs171p 2-13 10 click the [ok] button. The “printers” list appears. 11 click the [next] button. 12 specify the connection port. Select “lpt1” here. 13 follow the on-screen instructions. – when using a network connection, perform a test print after the net- work setting...
Page 80
2 setting up the printer driver 2-14 cs171p installing the printer driver using plug and play for windows 98se 1 after using a parallel cable or a usb cable to connect this machine to a computer, turn on the computer. – do not disconnect or connect the cable while the computer is start- ing up. 2 in...
Page 81
Setting up the printer driver 2 cs171p 2-15 for windows me/2000 1 after using a parallel cable or a usb cable to connect this machine to a computer, turn on the computer. – do not disconnect or connect the cable while the computer is start- ing up. 2 insert the windows printer driver cd-rom into the...
Page 82
2 setting up the printer driver 2-16 cs171p 8 click the [finish] button. 9 when installation is complete, make sure that the icon of the installed printer appears in the printers window. 10 remove the cd-rom from the cd-rom drive. This completes the printer driver installation..
Page 83
Setting up the printer driver 2 cs171p 2-17 for windows xp/server 2003 1 after using a parallel cable or a usb cable to connect this machine to a computer, turn on the computer. – do not disconnect or connect the cable while the computer is start- ing up. 2 insert the windows printer driver cd-rom i...
Page 84
2 setting up the printer driver 2-18 cs171p 8 click the [finish] button. 9 when installation is complete, make sure that the icon of the installed printer appears in the printers and faxes window. 10 remove the cd-rom from the cd-rom drive. This completes the printer driver installation..
Page 85
Setting up the printer driver 2 cs171p 2-19 uninstalling the printer driver if it becomes necessary to delete the printer driver, for example, when you want to reinstall the printer driver, follow the procedure below to delete the driver. 1 for windows 98se/me/2000/nt 4.0, click the [start] button, ...
Page 86
2 setting up the printer driver 2-20 cs171p 9 close the print server properties dialog box and printers window (for windows xp/server 2003, “printers and faxes” window). 10 restart the computer. 2 note be sure to restart the computer..
Page 87
Setting up the printer driver 2 cs171p 2-21 when used with macintosh the installation procedure for the macintosh printer driver differs depending on the mac os version and printer driver being used. Refer to the table below for the appropriate procedure for installing the printer driver on your mac...
Page 88
2 setting up the printer driver 2-22 cs171p 7 on the installation dialog box, click the [continue] button. – from the second time the printer driver is installed, the [install] but- ton may appear as the [upgrade] button. The printer driver is installed onto the macintosh computer. When in- stallati...
Page 89
Setting up the printer driver 2 cs171p 2-23 selecting a printer for mac os x after connecting this machine to a macintosh computer, it can be used as a printer by selecting it in print center or the printer setup utility as the printer to be used. 1 open print center or printer setup utility, locate...
Page 90
2 setting up the printer driver 2-24 cs171p 6 from the “select a postscript printer” list, click the applicable printer for the printing system, and then click the [create] button. The postscript printer description (ppd) file selection screen appears. ? What should be done if a different ppd file h...
Page 91
Setting up the printer driver 2 cs171p 2-25 uninstalling the printer driver if it becomes necessary to delete the printer driver, for example, when you want to reinstall the printer driver, follow the procedure below to delete the driver. 2 note quit all running applications that may have started wh...
Page 92
2 setting up the printer driver 2-26 cs171p 7 for mac os 10.2, drag the following files, which are located in li- brary\printer\ppd plugins, to the “trash” icon. – c250 finishing.Plugin – c250 imagelayout.Plugin – c250 security.Plugin – c250 setup.Plugin enter “/usr” in move to\move to folder to ope...
Page 93
Setting up the printer driver 2 cs171p 2-27 2.4 printing operations for windows printing is possible when the printer driver is installed and the network set- tings have been specified. Print jobs are specified from the application soft- ware. Printing operation 1 open the data in the application, c...
Page 94
2 setting up the printer driver 2-28 cs171p test printing printing is possible when the printer driver is installed and the network set- tings have been specified. To check that a connection has been made prop- erly, you can print the standard windows test page. Print a test page from the printer dr...
Page 95
Setting up the printer driver 2 cs171p 2-29 2.5 setting up network printing overview of network functions network functions by connecting this machine to a network through the ethernet port, this printing system can be used as a network printer. This printing system supports 10base-t and 100base-tx ...
Page 96
2 setting up the printer driver 2-30 cs171p features of the network functions this printing system is equipped with the following network functions to flex- ibly support various network environments. - automatic selection of 10base-t or 100base-tx (fast ethernet) - supports multiple network protocol...
Page 97
Setting up the printer driver 2 cs171p 2-31 with netware the novell netware 4.X–6 print server functions are supported. You can connect this printing system to a network using novell netware 4.X—6 as the network operating system and send print jobs from the client to the print server (network contro...
Page 98
2 setting up the printer driver 2-32 cs171p network connection methods that can be selected in each windows operating system this chapter describes the settings that must be specified for network print- ing. Setting procedures differ depending on the method of networking printing used (smb, lpr, or ...
Page 99
Setting up the printer driver 2 cs171p 2-33 2 note when using port 9100 to print under windows 98se or windows me, the required peer to peer printing tool is automatically installed when the in- staller is used to install the printer driver when this machine is connected to a network. When the insta...
Page 100
2 setting up the printer driver 2-34 cs171p specifying the tcp/ip settings first, assign the ip address from the machine’s control panel. 1 press the [select] key on this machine’s control panel, touch [ + ] or [ , ] to display the admin. Setting screen, and then touch [ ) ]. 2 enter the administrat...
Page 101
Setting up the printer driver 2 cs171p 2-35 6 to apply the settings, restart this machine (turn it off, then on again). Turn this machine back on to apply the ip address. 2 note the network settings should be specified according to instructions from the network administrator. A password is required ...
Page 102
2 setting up the printer driver 2-36 cs171p accessing web connection setting the ip address for this machine enables you to access web connec- tion. Use your web browser to directly access web connection. 1 start up the web browser. 2 in the “address” bar, enter the ip address for this machine as sh...
Page 103
Setting up the printer driver 2 cs171p 2-37 smb printing you can use smb printing (windows printing) to print directly over the micro- soft network from computers running windows 98se or windows me. Operations on this machine set the ip address for this machine. For the setting procedure, refer to “...
Page 104
2 setting up the printer driver 2-38 cs171p 5 specify settings for the following: – smb print: set whether to use the smb printing service. Select “en- able” here. – netbios name: specify the netbios name (up to 15 characters, including the following: -). – print service name: specify the printing s...
Page 105
Setting up the printer driver 2 cs171p 2-39 printer driver settings (for windows 98se/me) 1 click the [start] button, point to “settings”, and then click “printers”. 2 right-click the icon of the installed printer, and then click “properties”. 3 on the details tab, click the [add port] button. 4 sel...
Page 106
2 setting up the printer driver 2-40 cs171p lpr printing the lpr print service is supported as a standard in windows 2000, windows xp, windows nt 4.0, and windows server 2003. Tcp/ip is used as the net- work protocol. Operations on this machine % set the ip address for this machine. – for the settin...
Page 107
Setting up the printer driver 2 cs171p 2-41 printer driver settings (for windows nt 4.0) 1 click the [start] button, point to “settings”, and then click “printers”. 2 right-click the icon of the installed printer, and then click “properties”. 3 on the ports tab, click the [add port] button. 4 in the...
Page 108
2 setting up the printer driver 2-42 cs171p port 9100 printing (windows 98se/me/2000/xp/server 2003) the port 9100 print service is supported as a standard in windows 2000, windows xp, and windows server 2003. Tcp/ip is used as the network pro- tocol. For windows 98se or windows me, the peer to peer...
Page 109
Setting up the printer driver 2 cs171p 2-43 8 click [raw], and then enter “9100” in the port number box. 9 click the [next] button, and then click the [finish] button to apply the setting..
Page 110
2 setting up the printer driver 2-44 cs171p installing the peer to peer printing tool (windows 98se/me) when using port 9100 to print under windows 98se or windows me, the peer to peer printing tool must be installed. The peer to peer printing tool is included on the windows printer driver cd- rom. ...
Page 111
Setting up the printer driver 2 cs171p 2-45 printer driver settings (windows 98se/me) when using port 9100 to print under window 98se or windows me, change the printer driver port to the peer to peer port. 1 click the [start] button, point to “settings”, and then click “printers”. 2 right-click the ...
Page 112
2 setting up the printer driver 2-46 cs171p ipp printing (windows 2000/xp/server 2003) the ipp (internet printing protocol) print service is supported as a standard in windows 2000, windows xp, and windows server 2003. Tcp/ip is used as the network protocol. Operations on this machine set the ip add...
Page 113
Setting up the printer driver 2 cs171p 2-47 5 specify settings for the following: – ipp print: set whether to perform ipp printing. Select “enable” here. Printer name: specify the printer name (up to 127 alphanumeric characters). – printer location: specify the printer location (up to 127 alphanu- m...
Page 114
2 setting up the printer driver 2-48 cs171p installing the printer driver for ipp printing, reinstall the printer driver. 1 insert the windows printer driver cd-rom into the computer’s cd- rom drive. – pcl driver: user software cd-rom – postscript driver: postscript printer driver cd-rom 2 for windo...
Page 115
Setting up the printer driver 2 cs171p 2-49 10 click the [browse] button, specify the folder on the cd-rom that con- tains the printer driver, and then click the “ok” button. – pcl driver: folder at driver\drivers\bizhubc250 on the user soft- ware cd-rom – postscript driver: folder at driver\drivers...
Page 116
2 setting up the printer driver 2-50 cs171p printing with netware the printer controller supports the following environments. Network printing in a netware environment for remote printer mode with netware 4.X bindery emulation before using bindery emulation, check that bindery emulation is compatibl...
Page 117
Setting up the printer driver 2 cs171p 2-51 7 in administrator mode of web connection, select “netware” from the network tab, and then specify the following settings. – netware print: select “enable”. – frame type: select “auto”. (select the frame type according to the network environment.) – mode: ...
Page 118
2 setting up the printer driver 2-52 cs171p 8 restart this machine (turn it off, then on again). 9 use the netware server console to display the print server screen, and then check that the created printer is shown as “waiting for job” for the connected printer (0). 2 note for queue user privileges,...
Page 119
Setting up the printer driver 2 cs171p 2-53 for print server mode with netware 4.X bindery emulation before using bindery emulation, check that bindery emulation is compatible with the netware server. 1 from a client computer, log on with supervisor permissions to access the netware server where pse...
Page 120
2 setting up the printer driver 2-54 cs171p – netware print: select “enable”. – frame type: select “auto”. (select the frame type according to the network environment.) – mode: select “pserver”. – print server name: specify the print server name created in step 4. – print server password: specify on...
Page 121
Setting up the printer driver 2 cs171p 2-55 for netware 4.X remote printer mode (nds) 1 log on to netware as an administrator from a client computer. 2 start up nwadmin. 3 select either the organization or organizational unit container that of- fers the print service, and then click “print services ...
Page 122
2 setting up the printer driver 2-56 cs171p – netware print: select “enable”. – frame type: select “auto”. (select the frame type according to the network environment.) – mode: select “nprinter/rprinter”. – print server name: specify the print server name created in step 4. – print server password: ...
Page 123
Setting up the printer driver 2 cs171p 2-57 for netware 4.X/5.X/6 print server mode (nds) to use the print server mode, the ipx protocol must be loaded on the net- ware server. 1 log on to netware as an administrator from a client computer. 2 start up nwadmin. 3 select either the organization or org...
Page 124
2 setting up the printer driver 2-58 cs171p – netware print: select “enable”. – frame type: select “auto”. (select the frame type according to the network environment.) – mode: select “pserver”. – print server name: specify the print server name created in step 4. – print server password: specify on...
Page 125
Setting up the printer driver 2 cs171p 2-59 for netware 5.X/6 novell distributed print services (ndps) before specifying settings for ndps, check that the ndps broker and ndps manager have been created and loaded. Also, before performing the following procedure, check that the tcp/ip pro- tocol has ...
Page 126
2 setting up the printer driver 2-60 cs171p specifying client (windows) settings when using the netware server 1 for windows 98se/me/2000/nt 4.0, click the [start] button, point to “settings”, and then click “printers”. For windows xp/server 2003, click the [start] button, and then click “printers a...
Page 127
Setting up the printer driver 2 cs171p 2-61 printing with macintosh operations on this machine set the ip address for this machine. For the setting procedure, refer to “specifying the tcp/ip settings” on page 2-34. In web connection, specify the settings described below for appletalk. 1 start up web...
Page 128
2 setting up the printer driver 2-62 cs171p 6 to apply the settings, restart this machine (turn it off, then on again). 2 reminder when turning the machine off, wait for 10 seconds or longer before turn- ing it on again; otherwise the machine may not function normally..
Page 129
Setting up the printer driver 2 cs171p 2-63 specifying macintosh settings use the macintosh computer that is connected to specify the tcp/ip and appletalk settings. 2 reminder for network settings, consult the network administrator. For printer driver installation, refer to “installing the printer d...
Page 130
2 setting up the printer driver 2-64 cs171p for mac os 9.2 1 on the apple menu, point to “control panel”, and then click “apple- talk”. 2 from the “connect via” drop-down list, select “ethernet”. 3 on the apple menu, point to “control panel”, and then click “tcp/ip”. 4 from the “connect via” drop-do...
Page 131
3 specifying printer driver settings.
Page 133
Specifying printer driver settings 3 cs171p 3-3 3 specifying printer driver settings 3.1 setting the printing functions the functions of this machine such as sorting and folding can be set in the printer driver when printing from a computer. Depending on the operating system running on the connected...
Page 134
3 specifying printer driver settings 3-4 cs171p for macintosh the functions of this machine that can be used when printing can be speci- fied on the print dialog box or the page setup dialog box. The settings can only be applied while using the application. When the ap- plication is exited, the sett...
Page 135
Specifying printer driver settings 3 cs171p 3-5 3.2 setting up the pcl driver selecting the printer before printing, specify the model name for this machine. 1 for windows 98se/me/2000/nt 4.0, click the [start] button, point to “settings”, and then click “printers”. For windows xp/server 2003, click...
Page 136
3 specifying printer driver settings 3-6 cs171p settings common settings the following describes the common settings and buttons that are displayed on all tabs. Common setting items button function ok click this button to close the dialog box and apply any settings that have been changed. Cancel cli...
Page 137
Specifying printer driver settings 3 cs171p 3-7 2 note to enable any installed options, you must specify the option settings. For details, refer to “specifying the option tab settings” on page 3-35. View when “paper” is selected, a preview of the page layout as specified in the current settings is d...
Page 138
3 specifying printer driver settings 3-8 cs171p setup tab per page setting tab overlay tab watermark tab item function paper specifies the orientation, paper size, paper source, and paper type. Binding specifies the folding format such as the binding position, double-sided printing, booklet printing...
Page 139
Specifying printer driver settings 3 cs171p 3-9 quality tab font tab fax tab this tab is not used on this machine. Version tab option tab 2 note to display the option tab in windows 2000/xp/nt 4.0/server 2003, right- click the icon of the installed printer, and then click “properties”. Item function...
Page 140
3 specifying printer driver settings 3-10 cs171p specifying the setup tab settings printing to suit the paper size you can enlarge or reduce documents created when printing to match the output paper size. 1 click the setup tab. 2 from the “original size” and “output size” drop-down lists, select the...
Page 141
Specifying printer driver settings 3 cs171p 3-11 specifying a custom size a custom size can be specified and saved in advance as described below. 1 from the “output size” drop-down list, select “custom size settings”. The custom size settings dialog box appears. 2 specify settings for the following:...
Page 142
3 specifying printer driver settings 3-12 cs171p selecting the paper source when changing the paper type, you can specify it for an paper tray and select the paper tray according to the desired paper type. 1 click the setup tab. 2 from the “paper source” drop-down list, select the paper tray that co...
Page 143
Specifying printer driver settings 3 cs171p 3-13 3 select the desired setting from the “paper type” drop-down list, and then click the [ok] button. Only the paper types that can be selected for each paper tray are dis- played. – if “transparency” is selected as the paper type, you can specify transp...
Page 144
3 specifying printer driver settings 3-14 cs171p specifying double-sided/booklet printing you can print a document onto both sides of a page or in a booklet format (two facing pages). This comes in handy when you want to bind multiple- page documents. 1 click the setup tab. 2 from the “print type” d...
Page 145
Specifying printer driver settings 3 cs171p 3-15 printing multiple pages on one page (n in 1) you can print multiple document pages on one page. This comes in handy when you want to reduce the number of output pages. 1 click the setup tab. 2 select the “combination” check box. 3 from the “combinatio...
Page 146
3 specifying printer driver settings 3-16 cs171p setting the file margin file margins are added to the document before it is printed. 1 click the setup tab. 2 select the “file margin” check box. 3 to set the width of the file margin, click the [details] button, and then specify the desired settings ...
Page 147
Specifying printer driver settings 3 cs171p 3-17 stapling multiple-page documents can be stapled. 1 click the setup tab. 2 select the “staple” check box. 3 from the drop-down list, select the number of staples and the stapling position. 2 note the staple function is available only when the optional ...
Page 148
3 specifying printer driver settings 3-18 cs171p selecting the output method not only can you print directly, but you can select “secured print”, which re- quires a password to print, or “save in user box”, which saves documents in the hdd. 1 click the setup tab. 2 from the “output method” drop-down...
Page 149
Specifying printer driver settings 3 cs171p 3-19 secured printing if “secured print” was selected, enter the secure print id and password in the dialog box that appeared. 2 note to print a document, specify it from the machine’s control panel. For de- tails, refer to “managing print jobs” on page 9-...
Page 150
3 specifying printer driver settings 3-20 cs171p proof and printing when a print job is sent, this machine stops printing temporarily after part of the document has been printed. The remaining print job is stored in this ma- chine as a print job. When printing multiple copies, you can print the rema...
Page 151
Specifying printer driver settings 3 cs171p 3-21 specifying account track settings if account track settings have been specified on this machine, you must en- ter account name and password. 1 click the setup tab. 2 click the [user authentication/account track] button. 3 select the “account track” ch...
Page 152
3 specifying printer driver settings 3-22 cs171p 2 note printing is not possible if a print job is sent using an account name or password that is not registered with the account track settings of the ma- chine or if a job is sent without the “account track” check box selected. The account track sett...
Page 153
Specifying printer driver settings 3 cs171p 3-23 specifying the per page setting tab settings printing documents with a front cover/back cover 1 click the per page setting tab. 2 select the “front cover page” and “back cover page” check boxes. 3 to print on the front cover and back cover, select “pr...
Page 154
3 specifying printer driver settings 3-24 cs171p per page setting you can specify the print type and paper tray for each page. 1 click the per page setting tab. 2 select the “per page setting” check box. 3 from the “list name” drop-down list, select the name of the desired list. – when changing the ...
Page 155
Specifying printer driver settings 3 cs171p 3-25 specifying the overlay tab settings printing different original documents together (overlay) an original document can be printed on top of form data that was created separately. This function is handy for fax cover letters and form letters. 1 create t...
Page 156
3 specifying printer driver settings 3-26 cs171p 6 from the list, select the form that you want to print. 7 select the file name, and then click the [ok] button. The print dialog box appears again. 8 click the [ok] button. Overlay printing is performed. 2 note you must pre-register forms to be print...
Page 157
Specifying printer driver settings 3 cs171p 3-27 editing forms to use forms, the data for using forms must be registered in advance. To reg- ister a form, select “create overlay”, and then specify the document that you want to register. 1 create the form data using any application. 2 from the “file”...
Page 158
3 specifying printer driver settings 3-28 cs171p 7 specify the storage location for the form data, and then enter the file name in the “file name” box. 8 click the [open] button. 9 select the file, and then click the [ok] button. The print dialog box appears again. 10 click the [ok] button. – instea...
Page 159
Specifying printer driver settings 3 cs171p 3-29 specifying the watermark tab settings printing a watermark you can print specific text in the background as a watermark. 1 click the watermark tab. 2 select the “watermark” check box. 3 from the drop-down list, select the watermark that you want to pr...
Page 160
3 specifying printer driver settings 3-30 cs171p editing a watermark you can change the fonts and position of the watermark, and you can regis- ter a new watermark. 1 click the watermark tab. 2 select the “watermark” check box. 3 click the [edit] button. 4 specify settings for the following: – [add]...
Page 161
Specifying printer driver settings 3 cs171p 3-31 printing the document number when printing multiple copies, you can print the number of each document. 1 click the watermark tab. 2 select the “distribution number stamping” check box. 3 specify settings for the following: – pages to print: specify th...
Page 162
3 specifying printer driver settings 3-32 cs171p specifying the quality tab settings quality tab parameters item function select color select the color for printing. Color: select this setting to print in color. Grayscale: select this setting to print in grayscale. 2 color: select this setting to pr...
Page 163
Specifying printer driver settings 3 cs171p 3-33 specifying settings 1 click the quality tab. 2 specify each setting. To adjust the quality, select “simple” or “detailed”, and then click the [set- tings] button beside the desired setting. In the quality adjustment settings dialog box that appears, s...
Page 164
3 specifying printer driver settings 3-34 cs171p specifying the font tab settings replacing fonts you can replace the truetype fonts used in windows with the printer fonts of this machine. 1 click the “font” tab. 2 select the “use printer fonts” check box. 3 select the truetype font that you want to...
Page 165
Specifying printer driver settings 3 cs171p 3-35 specifying the option tab settings you can specify the options installed on this machine so that they can be used from the printer driver. 2 note if the installed options are not set from the option tab, the function for the option cannot be used with...
Page 166
3 specifying printer driver settings 3-36 cs171p selecting options 1 for windows 98se/me/2000/nt 4.0, click the [start] button, point to “settings”, and then click “printers”. For windows xp/server 2003, click the [start] button, and then click “printers and faxes”. – if “printers and faxes” does no...
Page 167
Specifying printer driver settings 3 cs171p 3-37 saving the driver settings with pcl drivers, you can save the new settings of the driver and recall them as necessary. To save the driver settings 1 change the driver settings in the setup tab and the per page setting tab. 2 click the [save/restore se...
Page 168
3 specifying printer driver settings 3-38 cs171p 3 enter the file name in the “name” text box. 4 enter a message in the “comment” text box as necessary. 5 specify a folder in the “save location” box, and then click the [ok] but- ton. The settings are registered in a library. 2 note the file extensio...
Page 169
Specifying printer driver settings 3 cs171p 3-39 viewing the settings 1 click the [save/restore setting] button on the printing preferences di- alog box, and then select “restore saved setting”. 2 from the “library” list, select the desired settings file. 3 click the [ok] button. The settings are re...
Page 170
3 specifying printer driver settings 3-40 cs171p 3.3 setting up the postscript driver (windows) selecting the printer before printing, specify the model name for this machine. 1 for windows 2000/nt 4.0, click the [start] button, point to “settings”, and then click “printers”. For windows xp/server 2...
Page 171
Specifying printer driver settings 3 cs171p 3-41 2 note if the model name for this machine is not specified from the option tab, the appropriate printer driver functions cannot be used. Be sure to spec- ify the settings before printing..
Page 172
3 specifying printer driver settings 3-42 cs171p settings common settings the following describes the common settings and buttons that are displayed on all tabs. Common setting items button function ok click this button to close the dialog box and apply any settings that have been changed. Cancel cl...
Page 173
Specifying printer driver settings 3 cs171p 3-43 2 note to enable any installed options, you must specify the option settings. For details, refer to “specifying the option tab settings” on page 3-66. View when the [paper view] button is clicked, a preview of the page layout as specified in the curre...
Page 174
3 specifying printer driver settings 3-44 cs171p setup tab layout tab item function orientation specifies the orientation of the image being printed on the paper. Original size specifies the size of the original document. Output size specifies the output paper size. Automatically enlarges or reduces...
Page 175
Specifying printer driver settings 3 cs171p 3-45 per page setting tab watermark tab quality tab item function front cover page attaches a front cover page. Paper source selects the paper tray for the front cover. Back cover page attaches a back cover page. Paper source selects the paper tray for the...
Page 176
3 specifying printer driver settings 3-46 cs171p advanced tab device settings tab item function advanced printing features specifies whether to enable detailed print functions (booklet). Postscript output op- tions specifies the postscript file output format. Send postscript error handler specifies ...
Page 177
Specifying printer driver settings 3 cs171p 3-47 2 note to display the device settings tab in windows 2000/xp/nt 4.0/server 2003, right-click the icon of the installed printer, and then click “proper- ties”. Option tab 2 note you cannot click the [gather option information] button if you are not con...
Page 178
3 specifying printer driver settings 3-48 cs171p specifying the setup tab settings printing to suit the paper size you can enlarge or reduce documents created when printing to match the output paper size. 1 click the setup tab. 2 from the “original size” and “output size” drop-down lists, select the...
Page 179
Specifying printer driver settings 3 cs171p 3-49 saving a custom sizes a custom size can be specified and saved in advance as described below. 1 from the “original size” and “output size” drop-down lists, select “custom size settings”. The custom size settings dialog box appears. 2 specify settings ...
Page 180
3 specifying printer driver settings 3-50 cs171p selecting the output method not only can you print directly, but you can select “secured print”, which re- quires a password to print, or “save in user box”, which saves documents in the hdd. 1 click the setup tab. 2 from the “output method” drop-down...
Page 181
Specifying printer driver settings 3 cs171p 3-51 secured printing if “secured print” was selected, enter the secure print id and password in the dialog box that appeared. 2 note to print the document, enter the user id and password on this machine’s control panel. For details, refer to “managing pri...
Page 182
3 specifying printer driver settings 3-52 cs171p proof and printing when a print job is sent, this machine stops printing temporarily after part of the document has been printed. The remaining print job is stored in this ma- chine as a print job. When printing multiple copies, you can print the rema...
Page 183
Specifying printer driver settings 3 cs171p 3-53 specifying account track settings if account track settings have been specified on this machine, you must en- ter an account name and password in order to print a job. 1 click the setup tab. 2 click the user authentication/account track button. 3 sele...
Page 184
3 specifying printer driver settings 3-54 cs171p 2 note printing is not possible if a print job is sent using an account name or password that is not registered with the account track settings of the ma- chine or if a job is sent without the “account track” check box selected. The account track sett...
Page 185
Specifying printer driver settings 3 cs171p 3-55 specifying the layout tab settings.
Page 186
3 specifying printer driver settings 3-56 cs171p printing multiple pages on one page (n in 1) you can print multiple document pages on one page. You can also specify the “booklet” setting to fold the printouts in two to make a booklet. 1 click the layout tab. 2 from the “combination” drop-down list,...
Page 187
Specifying printer driver settings 3 cs171p 3-57 double-sided printing you can print a document onto both sides of a page. This comes in handy when you want to bind multiple-page documents. 1 click the layout tab. 2 from the “double sides” drop-down list, select “double-sided”. 2 note the binding or...
Page 188
3 specifying printer driver settings 3-58 cs171p stapling multiple-page documents can be stapled. 1 click the layout tab. 2 from the “staple” drop-down list, specify the number of staples and the stapling position. 2 note the staple function is available only when optional finisher fs-501 or fs- 603...
Page 189
Specifying printer driver settings 3 cs171p 3-59 hole punching holes can be punched into the printed document. 1 click the layout tab. 2 from the drop-down list, select four holes are to be punched. 2 note the hole punch function is available only when optional finisher fs-603 is installed. When usi...
Page 190
3 specifying printer driver settings 3-60 cs171p specifying the per page setting tab settings printing documents with a front cover/back cover 1 click the per page setting tab. 2 from the “front cover page” and “back cover page” drop-down lists, select the desired printing settings. – to print on th...
Page 191
Specifying printer driver settings 3 cs171p 3-61 specifying the watermark tab settings printing a watermark you can print specific text in the background as a watermark. 1 click the watermark tab. 2 from the drop-down list, select the watermark that you want to print. 3 specify settings for the foll...
Page 192
3 specifying printer driver settings 3-62 cs171p editing a watermark you can change the fonts and position of the watermark, and you can regis- ter a new watermark. 1 click the watermark tab. 2 to create a watermark, click the [add] button. – to change a watermark, select the watermark to be changed...
Page 193
Specifying printer driver settings 3 cs171p 3-63 2 note only the administrator can select a setting under “sharing”..
Page 194
3 specifying printer driver settings 3-64 cs171p specifying the quality tab settings.
Page 195
Specifying printer driver settings 3 cs171p 3-65 specifying settings 1 click the quality tab. 2 specify settings for the following: font settings you can replace the truetype fonts used in windows with the printer fonts of this machine. 1 click the [font settings] button. 2 specify settings for the ...
Page 196
3 specifying printer driver settings 3-66 cs171p specifying the option tab settings you can specify the options installed on this machine so that they can be used from the printer driver. 2 note if the installed options are not set from the option tab, the function for the option cannot be used with...
Page 197
Specifying printer driver settings 3 cs171p 3-67 specifying settings 1 for windows 2000/nt 4.0, click the [start] button, point to “settings”, and then click “printers”. For windows xp/server 2003, click the [start] button, and then click “printers and faxes”. – if “printers and faxes” does not appe...
Page 198
3 specifying printer driver settings 3-68 cs171p saving the driver settings with postscript drivers, you can save the new settings of the driver and recall them as necessary. To save the driver settings 1 change the driver settings in the setup tab and the per page setting tab. 2 click the [save] bu...
Page 199
Specifying printer driver settings 3 cs171p 3-69 3 enter the file name in the “name” text box. 4 enter a message in the “comment” text box as necessary. 5 specify whether to share the driver settings being saved with other us- ers. 6 click the [ok] button. The settings are registered in a library. 2...
Page 200
3 specifying printer driver settings 3-70 cs171p viewing the settings select the settings to restore from the “easy set” drop-down list on the print- ing preferences dialog box. The setting values are recalled, and the printing preferences dialog box ap- pears again. Changing the settings 1 on the p...
Page 201
Specifying printer driver settings 3 cs171p 3-71 3.4 setting up the ppd driver (windows) settings paper tab item function paper size specifies the paper size. Layout specifies the number of pages printed on one page. Orientation specifies the orientation. Rotated rotates the paper. Paper source sele...
Page 202
3 specifying printer driver settings 3-72 cs171p graphics tab device options tab to specify the following printer-specific options, right-click the printer icon in the printers window, and then click “properties” in the menu that appeared. Item function resolution specifies the print resolution. Col...
Page 203
Specifying printer driver settings 3 cs171p 3-73 you can specify the following options by right-clicking the printer icon in the printers window, then clicking “properties”. Device option tab postscript tab color matching (photo) adjusts the color quality of photos in a document. Pure black (photo) ...
Page 204
3 specifying printer driver settings 3-74 cs171p fonts tabs item function send truetype fonts to printer according to font substitution table prints the font specified in the font substitution table with printer fonts. The font substitution table can be edited by clicking the [edit the table] button...
Page 205
Specifying printer driver settings 3 cs171p 3-75 specifying the paper tab settings you can specify the orientation and number of pages to be printed on one page when printing. Specifying settings 1 click the paper tab. 2 specify settings for the following: – paper size: select the paper size. – layo...
Page 206
3 specifying printer driver settings 3-76 cs171p specifying the device options tab settings from the device options tab, you can specify advanced functions, such as finishing functions and color adjustments. Specifying settings 1 click the device options tab. 2 select a function, and then select the...
Page 207
Specifying printer driver settings 3 cs171p 3-77 2 note the double-sided printing function is available only when the optional auto duplex unit is installed. The fold function is available only when optional finisher fs-603 is in- stalled. Number of pages that can be stapled when fs-501 is installed...
Page 208
3 specifying printer driver settings 3-78 cs171p specifying the options you can specify the options installed on this machine so that they can be used from the printer driver. 2 note if the installed options are not set from the device options tab, the func- tion for the option cannot be used with t...
Page 209
Specifying printer driver settings 3 cs171p 3-79 2 note for the functions and settings that can be specified, refer to “settings” on page 3-71..
Page 210
3 specifying printer driver settings 3-80 cs171p 3.5 setting up the ppd driver (mac os 9.2) settings the functions of this machine can be specified on the paper setup and print dialog boxes displayed from an application. The settings can only be applied while using the application. When the ap- plic...
Page 211
Specifying printer driver settings 3 cs171p 3-81 2 note depending on the application, “page setup” may be displayed as “paper setup”. In addition, you may have to select “paper setup”, then “op- tions” from the “file” menu. The dialog boxes differ depending on the application. Custom page sizes unit...
Page 212
3 specifying printer driver settings 3-82 cs171p print dialog box print items menu item function general copies specifies the number of copies to print. Collated prints multiple copies in sets. Pages specifies the page range to print. Paper source selects the paper tray. Color matching print color i...
Page 213
Specifying printer driver settings 3 cs171p 3-83 layout pages per sheet specifies the number of pages to print on one page. Layout direction specifies the page order for printing multiple pages on one page. Border specifies the borders around pages. Job logging if there is a postscript error specifi...
Page 214
3 specifying printer driver settings 3-84 cs171p 2 note the dialog boxes differ depending on the application. Finishing options 3 wait mode temporarily stops printing after part of the doc- ument has been printed so that the proof print can be checked. Resolution specifies the print resolution. Sele...
Page 215
Specifying printer driver settings 3 cs171p 3-85 page setup basic settings (page attributes) 1 select “paper setup” or “page setup” from the “file” menu. 2 select “page attributes”. 3 specify settings for the following: – paper: select the paper size. – orientation: select the orientation. – scale: ...
Page 216
3 specifying printer driver settings 3-86 cs171p 2 note the folding function can be selected from the screen that is displayed when “layout” is selected in the print dialog box..
Page 217
Specifying printer driver settings 3 cs171p 3-87 custom page sizes 1 select “paper setup” or “page setup” from the “file” menu. 2 select “custom page sizes”. 3 specify settings for the following: – paper size: specify the paper size. – margins: specify the paper margins. – custom page size name: ent...
Page 218
3 specifying printer driver settings 3-88 cs171p postscript options 1 select “paper setup” or “page setup” from the “file” menu. 2 select “postscript options”. 3 specify settings for the following: – visual effects: select the “flip horizontal”, “flip vertical”, or “invert image” check box. – substi...
Page 219
Specifying printer driver settings 3 cs171p 3-89 printing basic settings (general) 1 from the “file” menu, select “print”. 2 select “general”. 3 specify settings for the following: – copies: specify the number of copies to print. – collated: select this check box to print multiple copies in sets. – ...
Page 220
3 specifying printer driver settings 3-90 cs171p – paper source: select the paper tray..
Page 221
Specifying printer driver settings 3 cs171p 3-91 printing multiple pages on one page (layout) you can specify if multiple pages are printed on one page of paper or if dou- ble-sided printing is performed. 1 from the “file” menu, select “print”. 2 select “layout”. 3 specify settings for the following...
Page 222
3 specifying printer driver settings 3-92 cs171p printer-specific options (finishing options 1 to 4) you can specify printer-specific options. You can specify this option when using the staple or hole punch functions of this machine. 1 from the “file” menu, select “print”. 2 select “finishing option...
Page 223
Specifying printer driver settings 3 cs171p 3-93 – smoothing (photo): select if smoothing of photos in a document is performed. – color setting (graphic): adjust the color quality of charts and graphs in a document to the text or photo settings. – smoothing (graphic): adjust the smoothing process of...
Page 224
3 specifying printer driver settings 3-94 cs171p setting options you can specify the options installed on this machine so that they can be used from the printer driver. 2 reminder if the installed options are not set from the installable options screen, the function for the option cannot be used wit...
Page 225
Specifying printer driver settings 3 cs171p 3-95 7 close the chooser window. 2 note the option settings are displayed automatically the first time the printer driver is selected. For details, refer to “selecting a printer” on page 2-23..
Page 226
3 specifying printer driver settings 3-96 cs171p 3.6 setting up the ppd driver (mac os x) settings the functions of this machine can be specified on the paper setup and print dialog boxes displayed from the application. The settings can only be applied while using the application. When the ap- plica...
Page 227
Specifying printer driver settings 3 cs171p 3-97 print dialog box print items menu item function copies & pages copies specifies the number of copies to print. Collated prints multiple copies in sets. Pages specifies the page range to print. Layout pages per sheet specifies the number of pages to pr...
Page 228
3 specifying printer driver settings 3-98 cs171p paper feed all pages from selects the paper tray. First page from selects the paper tray. Remaining from selects the paper tray. Finishing collate prints multiple copies in sets. Offset specifies offset. Duplex performs double-sided printing. Output t...
Page 229
Specifying printer driver settings 3 cs171p 3-99 2 note the dialog boxes differ depending on the application. The items indicated by “*1” are displayed only in mac os 10.3. Setup paper type selects the paper type. Front cover page attaches a front cover page. Paper tray (front cover page) selects th...
Page 230
3 specifying printer driver settings 3-100 cs171p page setup basic settings (page attributes) 1 select “page setup” or “paper setup” from the “file” menu. 2 select “page attributes”. 3 specify settings for the following: – paper size: select the paper size. – orientation: select the orientation. – s...
Page 231
Specifying printer driver settings 3 cs171p 3-101 custom paper size 1 select “page setup” or “paper setup” from the “file” menu. 2 select “custom paper size”. 3 click the [new] button. 4 enter the paper size name. 5 specify settings for the following: – paper size: specify the paper size. – printer ...
Page 232
3 specifying printer driver settings 3-102 cs171p printing basic settings (copies & pages) 1 from the “file” menu, select “print”. 2 select “copies & pages”..
Page 233
Specifying printer driver settings 3 cs171p 3-103 3 specify settings for the following: – copies: specify the number of copies to print. – collated: select this check box to print multiple copies in sets. – pages: specify the page range to print..
Page 234
3 specifying printer driver settings 3-104 cs171p printing multiple pages on one page (layout) you can print multiple pages on one sheet. 1 from the “file” menu, select “print”. 2 select “layout”. 3 specify settings for the following: – pages per sheet: select the number of pages to print on one pag...
Page 235
Specifying printer driver settings 3 cs171p 3-105 paper feed you can specify the paper tray for printing. 1 from the “file” menu, select “print”. 2 select “paper feed”. 3 specify settings for the following: – all pages from: select the paper tray loaded with the paper to print all pages. – first pag...
Page 236
3 specifying printer driver settings 3-106 cs171p security not only can you print directly, but you can select “secure print”, which re- quires a password to print, “save in user box”, which saves documents in a hdd, “proof and print”, which prints the first set of multiple copies and tem- porarily ...
Page 237
Specifying printer driver settings 3 cs171p 3-107 – account track: register the account name and password when ac- count track settings have been applied on this machine and when this check box is selected. 2 note the secured printing and box functions are only available when an op- tional hard disk...
Page 238
3 specifying printer driver settings 3-108 cs171p finishing you can specify the various finishing functions of this machine, such as sta- pling and hole punching. 1 from the “file” menu, select “print”. 2 select “finishing”. 3 specify settings for the following: – collate: select this check box to p...
Page 239
Specifying printer driver settings 3 cs171p 3-109 2 note the double-sided printing function is available only when the optional auto duplex unit is installed. The staple function is available only when optional finisher fs-501 or fs- 603 is installed. The hole punch function is available only when o...
Page 240
3 specifying printer driver settings 3-110 cs171p quality 1 from the “file” menu, select “print”. 2 select “quality”. 3 specify settings for the following: – resolution: select the resolution. – select color: select the color for printing. – original image type: select the quality suitable for the o...
Page 241
Specifying printer driver settings 3 cs171p 3-111 – smoothing (graphic): adjust the smoothing process of charts and graphs in a document to the text or photo settings..
Page 242
3 specifying printer driver settings 3-112 cs171p setup you can specify the cover settings. 1 from the “file” menu, select “print”. 2 select “setup”. 3 specify settings for the following: – paper type: select the paper type. – front cover page: select if a front cover page is to be attached – paper ...
Page 243
Specifying printer driver settings 3 cs171p 3-113 setting options you can specify the options installed on this machine so that they can be used from the printer driver. 2 reminder if the installed options are not set from the installable options screen, the function for the option cannot be used wi...
Page 244
3 specifying printer driver settings 3-114 cs171p 5 click the [apply changes] button or click [ ] to close the printer info dialog box..
Page 245
Specifying printer driver settings 3 cs171p 3-115 saving the driver settings with mac os x drivers, you can save the new settings of the driver and recall them as necessary. To save the driver settings 1 change the driver settings in the dialog boxes that appear after “cop- ies & pages” or “layout” ...
Page 246
3 specifying printer driver settings 3-116 cs171p viewing the settings % select the preset name from the “presets” drop-down list in the print dialog box to recall the settings. Changing the settings 1 select the preset name from the “presets” drop-down list in the print dialog box to change the set...
Page 247
4 control panel settings.
Page 249
Control panel settings 4 cs171p 4-3 4 control panel settings 4.1 control panel available keys from the control panel, jobs can be printed or deleted, initial settings, for ex- ample, for paper, can be specified, or various settings such as network set- tings can be changed. The following four keys a...
Page 250
4 control panel settings 4-4 cs171p basic operations the procedures for changing settings are described below in the following examples. - basic menu operations % “specifying the size of the paper in the bypass tray” - user settings % “specifying the “sleep mode” function” - display the administrato...
Page 251
Control panel settings 4 cs171p 4-5 4 press the [ , ] key until “bypass size” appears. 5 press the [menu/select] key. The paper size flashes, indicating that the setting can be changed. 6 press the [ + ] and [ , ] keys until the desired paper size appears. 7 press the [menu/select] key. The paper si...
Page 252
4 control panel settings 4-6 cs171p sleep mode example: “user setting” — “power save” — “sleep mode” 1 press the [menu/select] key. The settings menu appears. 2 press the [ , ] key until “user setting” appears. 3 press the [ ) ] key. The “user setting” menu appears. 4 press the [ , ] key until “powe...
Page 253
Control panel settings 4 cs171p 4-7 6 press the [ , ] key until “sleep mode” appears. 7 press the [menu/select] key. The setting flashes, indicating that it can be changed. 8 press the [ ) ] key. The value flashes, indicating that it can be changed. 9 press the [ + ] and [ , ] keys until the desired...
Page 254
4 control panel settings 4-8 cs171p administrator password example: “admin. Setting” — “input password.” 1 press the [menu/select] key. The settings menu appears. 2 press the [ , ] key until “admin. Setting” appears. 3 press the [ ) ] key. A screen appears, requesting the administrator password. 4 p...
Page 255
Control panel settings 4 cs171p 4-9 6 press the [ + ] and [ , ] keys until the desired value for the second digit of the password appears. 7 continue pressing the [ ) ] key so that the next digit can be entered and pressing the [ + ] and [ , ] keys until the desired value appears. 8 after entering t...
Page 256
4 control panel settings 4-10 cs171p 4.2 overview of utility mode parameters settings menu list this section describes the parameters available when the [menu/select] key is pressed. 2 note the parameters and settings that appear differ depending on the select- ed settings and installed options. Mai...
Page 257
Control panel settings 4 cs171p 4-11 job operation menu.
Page 258
4 control panel settings 4-12 cs171p paper tray menu * the paper trays that appear differ depending on the options that are in- stalled. * custom size * oversized size * custom size * oversized size.
Page 259
Control panel settings 4 cs171p 4-13 user setting menu.
Page 260
4 control panel settings 4-14 cs171p.
Page 261
Control panel settings 4 cs171p 4-15.
Page 262
4 control panel settings 4-16 cs171p.
Page 263
Control panel settings 4 cs171p 4-17 admin. Setting menu.
Page 264
4 control panel settings 4-18 cs171p.
Page 265
Control panel settings 4 cs171p 4-19.
Page 266
4 control panel settings 4-20 cs171p.
Page 267
Control panel settings 4 cs171p 4-21.
Page 268
4 control panel settings 4-22 cs171p * appears only when security kit sc-503 is installed..
Page 269
Control panel settings 4 cs171p 4-23 4.3 parameters job operation this section describes the parameters and main settings that can be speci- fied after pressing the [menu/select] key, then selecting “job operation”. Account name ! Detail “account name” appears only if account track settings have bee...
Page 270
4 control panel settings 4-24 cs171p paper tray this section describes the parameters and main settings that can be speci- fied after pressing the [menu/select] key, then selecting “paper tray”. ! Detail if “custom size” or “oversized paper” is selected as the paper size, the exact size can be speci...
Page 271
Control panel settings 4 cs171p 4-25 user setting this section describes the parameters and main settings that can be speci- fied after pressing the [menu/select] key, then selecting “user setting”. Print reports system setting ! Detail “set date” appears only if “time adjustment” in the “admin. Set...
Page 272
4 control panel settings 4-26 cs171p power save tray setting parameters description initial setting low power specify the desired length of time (between 10 and 240 minutes) until the machine enters power save mode. 10 min. Sleep mode select whether the machine automatically enters sleep mode (“on” ...
Page 273
Control panel settings 4 cs171p 4-27 output setting ! Detail “exit tray set” appears only if the finisher fs-501 is installed. Parameters description initial setting print output select whether the machine waits until the first page of a print job is received before starting to print or whether the ...
Page 274
4 control panel settings 4-28 cs171p printer setting parameters description initial setting basic set- ting pdl setting specify the printer description lan- guage as “auto”, “pcl”, or “ps”. Auto paper tray select the paper tray that is to be used. Auto 2-sided print select whether or not (“on” or “o...
Page 275
Control panel settings 4 cs171p 4-29 font list pcl set- ting typeface specify the font to be used. Refer to the following page for a list of fonts that correspond to the num- bers. 01 symbol set specify the symbol set to be used. Desktop line/page specify the number of lines per page. 60 lines font ...
Page 276
4 control panel settings 4-30 cs171p 15 univers condensed medium 55 itc bookman light italic 16 univers condensed bold 56 itc bookman demi italic 17 univers condensed medium italic 57 new century schoolbook roman 18 univers condensed bold italic 58 new century schoolbook bold 19 antique olive 59 new...
Page 277
Control panel settings 4 cs171p 4-31 admin. Setting this section describes the parameters and main settings that can be speci- fied after pressing the [menu/select] key, then selecting “admin. Setting”. Network setting parameters description initial setting tcp/ip tcp/ip setting select whether or no...
Page 278
4 control panel settings 4-32 cs171p i/f setting ipp ipp setting select whether or not ipp printing is enabled. Enable accept ipp job select whether or not user ipp jobs are allowed. Enable printer name specify the name of the printer. — printer location specify the location of the printer. — printe...
Page 279
Control panel settings 4 cs171p 4-33 time adjustment user box oper. Mode list call center parameters description initial setting ntp setting select whether or not the time is adjusted through ntp. Off ntp server add. Specify the ip address or dns name of the ntp server. — port no. Specify the receiv...
Page 280
4 control panel settings 4-34 cs171p security setting ! Detail if the encryption settings are changed, the hard disk must be reformat- ted. Parameters description initial setting admin. Password changes the administrator password. — hdd password changes the password for using the hard disk. — hdd se...
Page 281
Control panel settings 4 cs171p 4-35 the following operations can be performed from the hdd setting screen. Hdd formatting formats the optional hard disk. Overwrite all all data on the hard disk is overwritten. 2 reminder overwrite all data before disposing of the machine. Before performing this ope...
Page 282
4 control panel settings 4-36 cs171p o.W. Priority select the priority setting for overwriting temporary data when the security kit is installed. Select “encryption” to perform high-level security encryption processing. However, data overwriting with encryption of the hard disk dif- fers depending o...
Page 283
Control panel settings 4 cs171p 4-37 encryption key specify encryption of the hard disk when the security kit is installed. When a setting is specified, all data written to the hard disk is encrypted to protect it. If the encryption key is changed, the hard disk must be reformatted. 1 in the encrypt...
Page 284
4 control panel settings 4-38 cs171p is openapi parameters description initial setting access setting select whether or not is openapi access is enabled. Permit port no. Specify the port number. — port no. (ssl) specify the port number (ssl). 50003 ssl select whether or not ssl is enabled. On authen...
Page 285
5 loading copy paper.
Page 287
Loading copy paper 5 cs171p 5-3 5 loading copy paper 5.1 paper use paper that meets the following specifications. Possible paper sizes non-standard-sized paper: standard-sized paper: paper source paper width paper length bypass tray 90.0 mm to 311.1 mm 139.7 mm to 457.2 mm tray 1 tray 2 — — single/d...
Page 288
5 loading copy paper 5-4 cs171p *1 there are five foolscap sizes: 220 × 330 mm, 8-1/2 × 13 w , 8-1/4 × 13 w , 8-1/8 × 13-1/4 w and 8 × 13 w . Any one of these sizes can be selected. For details, contact the technical representative. *2 can be used when optional punch kit is installed on finisher fs-...
Page 289
Loading copy paper 5 cs171p 5-5 paper types and paper capacities paper type plain paper thick paper 1 thick paper 2 thick paper 3 weight (g/m 2 ) 60 g/m 2 to 90 g/m 2 91 g/m 2 to 150 g/m 2 151 g/m 2 to 209 g/m 2 210 g/m 2 to 256 g/m 2 paper source, etc. Bypass tray 100 sheets 10 sheets or less 10 sh...
Page 290
5 loading copy paper 5-6 cs171p special paper paper other than plain paper, such as overhead projector transparencies and colored paper, is called special paper. Be sure to select a special paper set- ting for paper trays loaded with media such as overhead projector transpar- encies and colored pape...
Page 291
Loading copy paper 5 cs171p 5-7 ! Detail if special paper is loaded, the paper type setting must be specified. For details, refer to “paper tray” on page 4-24. Duplex 2nd-side normal select these settings when loading paper that has already been print- ed on one side. “duplex 2nd-side” can be select...
Page 292
5 loading copy paper 5-8 cs171p precautions for paper the following types of paper should not be used, otherwise decreased print quality, paper misfeeds or damage to the machine may occur. - overhead projector transparencies that have already been fed through the machine (even if the transparency is...
Page 293
Loading copy paper 5 cs171p 5-9 print area any part of the image within the area indicated below is not copied. - a margin 4.2 mm from the leading edge of the paper (a) - a margin 4.2 mm from the trailing edge of the paper (b) - a margin 4.2 mm on both sides of the paper (c) auto tray switch feature...
Page 294
5 loading copy paper 5-10 cs171p order for selecting the paper trays as a factory default, when a different paper tray is automatically selected, the next paper tray in the following list is chosen. Tray 2 % tray 3 % tray 4 % tray 1 ! Detail to change the order in which the paper trays are selected,...
Page 295
Loading copy paper 5 cs171p 5-11 5.2 loading copy paper loading paper into the tray 1 to load paper (tray 1) 1 pull out the tray 1. 2 press down on the paper-lifting plate until it locks into place. 3 slide the lateral guides to fit the size of paper to be loaded. ? How can paper of a non-standard s...
Page 296
5 loading copy paper 5-12 cs171p 5 load the paper into the tray so that the side of the paper to be printed on (the side facing up when the package was unwrapped) faces up. – load letterhead paper so that the side to be printed on faces down. ? What should be done if the paper is curled? % flatten t...
Page 297
Loading copy paper 5 cs171p 5-13 9 push down the left and right release levers m2 to the position. 10 close the fusing unit cover. 11 close the upper right-side door. – after printing envelopes, return the left and right m2 release levers to their center positions. ! Detail when loading paper exceed...
Page 298
5 loading copy paper 5-14 cs171p when loading envelopes, load them in the w orientation with the flap side down, as shown in the illustration. If the envelopes are loaded with the flap side up, a paper misfeed may occur. The flap side of envelopes can- not be printed on. When loading overhead projec...
Page 299
Loading copy paper 5 cs171p 5-15 when loading postcards, load them in the w orientation, as shown in the illustration. Do not load postcards in the v orientation. Be sure to load letterhead paper so that the side to be printed on faces down..
Page 300
5 loading copy paper 5-16 cs171p loading paper into tray 2, 3, or 4 to load paper (tray 2, 3, or 4) 1 pull out the paper tray. 2 slide the lateral guides to fit the size of paper to be loaded. 3 load the paper into the tray so that the side of the paper to be printed on (the side facing up when the ...
Page 301
Loading copy paper 5 cs171p 5-17 – load letterhead paper so that the side to be printed on faces down. ? What should be done if the paper is curled? % flatten the paper before loading it. ? How many sheets can be loaded? % no more than 500 sheets of plain paper can be loaded. In addition, no more th...
Page 302
5 loading copy paper 5-18 cs171p ! Detail if special paper is loaded, the paper type setting must be specified. For details, refer to “paper tray” on page 4-24..
Page 303
Loading copy paper 5 cs171p 5-19 loading paper into the lct to load paper (lct) 0 if the [power] is turned off, the lct cannot be pulled out, even after the tray release button is pressed. Be sure that the machine is turned on with the [power]. 1 press the tray release button. 2 pull out the lct. 3 ...
Page 304
5 loading copy paper 5-20 cs171p 4 load the paper into the left side of the lct so that the side of the paper to be printed on (the side facing up when the package was unwrapped) faces up. – load letterhead paper so that the side to be printed on faces down. 5 close the lct. 2 reminder be careful no...
Page 305
Loading copy paper 5 cs171p 5-21 2 note if the machine has entered low power mode or sleep mode, the lct cannot be pulled out, even after the tray release button is pressed. Be sure to first cancel low power mode or sleep mode..
Page 306
5 loading copy paper 5-22 cs171p loading paper into the bypass tray paper can be fed manually through the bypass tray if you wish to print onto paper that is not loaded into a paper tray, or if you wish to print onto thick paper, postcards, envelopes, overhead projector transparencies or label sheet...
Page 307
Loading copy paper 5 cs171p 5-23 5 push up the fusing unit cover. 6 push down the left and right release levers m2 to the position. 7 close the fusing unit cover. 8 close the upper right-side door. 2 reminder after printing on envelopes, return the left and right m2 release levers to their center po...
Page 308
5 loading copy paper 5-24 cs171p a maximum of 10 postcards can be loaded into the bypass tray. When loading overhead projector transparencies, load them in the v ori- entation, as shown in the illustration. Do not load overhead projector transparencies in the w orientation. A maximum of 10 overhead ...
Page 309
Loading copy paper 5 cs171p 5-25 a maximum of 10 envelopes can be loaded into the bypass tray. When loading label sheets, load them in the w orientation, as shown in the illustration. Do not load label sheets in the v orientation. A maximum of 10 label sheets can be loaded into the bypass tray. Flap...
Page 310
5 loading copy paper 5-26 cs171p be sure to load letterhead paper so that the side to be printed on faces up. 2 note the image will be printed on the surface of the paper facing down when the paper is loaded into the bypass tray. ! Detail for details on specifying the paper size for the bypass tray,...
Page 311
Loading copy paper 5 cs171p 5-27 5.3 specifying finishing settings if the optional finisher is installed, the machine can be set to finish the pages after printing them. The finishing settings can be specified from the printer driver. Stapling prints (staple settings) ! Detail in order for the print...
Page 312
5 loading copy paper 5-28 cs171p when finisher fs-501 is installed paper weight paper size loading capacity (detected with ei- ther measurement) 60 g/m 2 to 90 g/m 2 a4 w / v , b5 w / v 1,000 sheets 150 mm a3 w , b4 w 500 sheets 75 mm number of bound pages maximum number of sets 2 sheets 100 sets 20...
Page 313
Loading copy paper 5 cs171p 5-29 punching holes in prints (punch settings) ! Detail in order for holes to be punched in the prints, all of the following condi- tions must be met. The paper width must be between 280 mm and 297 mm. The paper length must be between 182 mm and 432 mm. 2 note holes can b...
Page 314
5 loading copy paper 5-30 cs171p specifying center binding copies can be fed out folded in half and stapled at two places along the cent- er. Copies can be folded and stapled only if finisher fs-603 is installed. * the number of sheets that can be bound together differs depending on the paper weight...
Page 315
6 replacing consumables.
Page 317
Replacing consumables 6 cs171p 6-3 6 replacing consumables 6.1 replacing the toner cartridge when the toner is about to run out, the advanced warning message shown below appears. Example: message when the yellow toner is about to run out ! Detail about 1000 (a4) pages can be printed after the messag...
Page 318
6 replacing consumables 6-4 cs171p 2 note when the message appears, replace the toner cartridge according to your maintenance agreement. When the message “toner empty call service.” appears, contact the service representative. 7 caution handling toner and the toner cartridges % do not throw toner or...
Page 319
Replacing consumables 6 cs171p 6-5 to replace the toner cartridge the procedure for replacing any of the toner cartridges (yellow (y), magenta (m), cyan (c) or black (k)) is the same. Example: replacing the black toner cartridge 0 when replacing the black toner cartridge, be sure to replace filter 2...
Page 320
6 replacing consumables 6-6 cs171p 3 prepare the new toner cartridge. – make sure that the toner car- tridge is the same color as the la- bel in the cartridge compartment. ? What happens if the toner car- tridge of a different color is in- stalled? % the toner cartridge of a color dif- ferent than t...
Page 321
Replacing consumables 6 cs171p 6-7 2 note check that a toner cartridge of the same color as the one to be replaced has been prepared. 2 reminder be careful about the installation location of the toner cartridges, since it is different for other colors. The shape of the black toner cartridge is diffe...
Page 322
6 replacing consumables 6-8 cs171p 6.2 replacing the staples when finisher fs-501 or fs-603 is installed and is about to run out of sta- ples, the message shown below appears. Example: when finisher fs-603 is installed ! Detail be sure to replace the staple cartridge only after the message appears, ...
Page 323
Replacing consumables 6 cs171p 6-9 to replace the staple cartridge for finisher fs-501 1 slide the finisher away from the ma- chine. 2 turn the jammed-staple-clearing dial to the left in order to position stapler at the center. 3 pull the staple cartridge holder to- ward you from stapler. Staple car...
Page 324
6 replacing consumables 6-10 cs171p 4 remove the staple cartridge from the staple case. 5 load the new staple cartridge into the staple cartridge holder. – fully insert the staple cartridge as far as possible. 6 peel the tape off of the staple car- tridge. 7 insert the staple cartridge holder until ...
Page 325
Replacing consumables 6 cs171p 6-11 2 reminder be sure to replace the staple cartridge only after the message appears, otherwise the machine may be damaged..
Page 326
6 replacing consumables 6-12 cs171p to replace the staple cartridge for finisher fs-603 1 open the front door of the finisher. 2 turn misfeed-clearing dial 1 clock- wise until the removal indicator is completely blue. ? What should be done if misfeed- clearing dial 1 is turned too far? % turn the mi...
Page 327
Replacing consumables 6 cs171p 6-13 5 press the button marked “push” on the side of the staple cartridge hold- er. The staple case is released. 6 pull up the staple case. 7 remove the staple cartridge from the staple case. 8 load the new staple cartridge into the staple cartridge holder. – fully ins...
Page 328
6 replacing consumables 6-14 cs171p 9 press the staple case down. 10 peel the tape off of the staple car- tridge. 11 insert the staple cartridge holder, making sure the tabs on the holder slide along the rails in the compart- ment. 12 insert the staple cartridge holder until it locks into place. – c...
Page 329
Replacing consumables 6 cs171p 6-15 13 carefully move the stapler unit back into its original position. 14 close the front door. 2 reminder be sure to replace the staple cartridge only after the message appears, otherwise the machine may be damaged..
Page 330
6 replacing consumables 6-16 cs171p 6.3 replacing the waste toner box when it is almost time to replace the waste toner box (and if it is replaceable by the user), the message shown in the following illustration appears, warn- ing about the replacement period. 2 reminder when the message appears, re...
Page 331
Replacing consumables 6 cs171p 6-17 to replace the waste toner box follow the procedure described below to replace the waste toner box. 1 open the machine’s front door. 2 pull the waste toner release lever. 3 remove the waste toner box. 4 install the new waste toner box..
Page 332
6 replacing consumables 6-18 cs171p 5 remove filter 1, and then install the new filter 1. 6 close the front door. 7 caution handling toner and the toner cartridges % do not throw toner or the waste toner box into a fire. % toner expelled from the fire may cause burns. 7 caution precautions for toner...
Page 333
Replacing consumables 6 cs171p 6-19 2 reminder do not tilt the removed waste toner box, otherwise waste toner may spill. Do not throw away used waste toner boxes. Instead, keep them in their boxes to be collected by your technical representative..
Page 334
6 replacing consumables 6-20 cs171p.
Page 335
7 maintenance.
Page 337
Maintenance 7 cs171p 7-3 7 maintenance 7.1 cleaning this section describes the procedures for cleaning each part. Housing 1 clean the surface of the housing by wiping it with a soft cloth dampened with a mild household detergent. 2 reminder be sure to turn off the machine (set the power switch to " ...
Page 338
7 maintenance 7-4 cs171p paper take-up roller % clean the paper take-up rollers by wiping them with a soft, dry cloth. 2 reminder never use solvents, such as benzene or thinner, to clean the paper take- up roller. Electrostatic charger wire if the electrostatic charger wire is dirty, streaks will ap...
Page 339
Maintenance 7 cs171p 7-5 print head if the print head becomes dirty, decreased print quality may result. If this oc- curs, clean the print head according to the following procedure. 1 open the machine’s front door. 2 remove the cleaning tool from the machine’s front door. 3 insert the cleaning tool ...
Page 340
7 maintenance 7-6 cs171p emptying the waste containers if the hole-punch waste container in punch kit installed on finisher fs-603 becomes full, the message shown below appears (if it can be emptied by the user). 2 note when the message “punch scrap full call service” appears, contact the service re...
Page 341
Maintenance 7 cs171p 7-7 to empty the hole-punch waste container in finisher fs-603 follow the procedure described below to empty the hole-punch waste con- tainer. 1 slide the finisher away from the ma- chine. 2 pull out the hole-punch waste con- tainer. 3 empty the hole-punch waste con- tainer. 4 i...
Page 342
7 maintenance 7-8 cs171p 7.2 when the message “preventive maintenance time” appears if the message “preventive maintenance time” appears, contact your tech- nical representative and request a periodic maintenance inspection..
Page 343
8 troubleshooting.
Page 345
Troubleshooting 8 cs171p 8-3 8 troubleshooting 8.1 when the message “trouble” appears (call technical representative) if a malfunction that cannot be corrected by the user occurred, the message “trouble c-xxxx call service.” appears. (call technical representative screen) to call the technical repre...
Page 346
8 troubleshooting 8-4 cs171p 8.2 when the message “paper misfeed at” appears if a misfeed occurs during printing, the message “paper misfeed at” appears and the location of the misfeed is indicated in the screen. (misfeed screen) at this time, printing cannot continue until the misfeed is adequately...
Page 347
Troubleshooting 8 cs171p 8-5 paper misfeed indications 1 2 4 5 9 6 7 8 3 no. Code description 1 jg, jh a paper misfeed in the fusing unit (p. 8-15) 2 jf, jg a paper misfeed in the right-side door unit/right-side door (p. 8-12) 3 je a paper misfeed in the bypass tray (p. 8-6) 4 jc a paper misfeed in ...
Page 348
8 troubleshooting 8-6 cs171p to clear a paper misfeed in the bypass tray 1 remove all paper from the bypass tray. 2 if the misfed paper cannot be re- moved, open the upper right-side door, and then carefully pull out any misfed paper. 3 close the upper right-side door. ! Detail for details on the po...
Page 349
Troubleshooting 8 cs171p 8-7 to clear a paper misfeed in the automatic duplex unit 1 open the automatic duplex unit door. 2 carefully pull out any misfed paper. 3 close the automatic duplex unit door. ! Detail for details on the positions of paper misfeeds, refer to “paper misfeed in- dications” on ...
Page 350
8 troubleshooting 8-8 cs171p to clear a paper misfeed in the tray 1 1 pull up the upper right-side door re- lease lever, and then open the upper right-side door. 2 carefully pull out any misfed paper. 3 close the upper right-side door. 4 pull out the tray 1, and then remove any misfed paper. 5 close...
Page 351
Troubleshooting 8 cs171p 8-9 to clear a paper misfeed in the tray 2 1 pull up the center right-side door re- lease lever, and then open the center right-side door. 2 carefully pull out any misfed paper. 3 close the center right-side door. 4 pull out the tray 2, and then remove any misfed paper. 5 cl...
Page 352
8 troubleshooting 8-10 cs171p to clear a paper misfeed in a paper tray (tray 3 or 4) 1 pull up the lower right-side door re- lease lever, and then open the lower right-side door. 2 carefully pull out any misfed paper. 3 close the lower right-side door. 4 pull out the paper tray, and then remove any ...
Page 353
Troubleshooting 8 cs171p 8-11 to clear a paper misfeed in the lct 1 pull up the lower right-side door re- lease lever, and then open the lower right-side door. 2 carefully pull out any misfed paper. 3 close the lower right-side door. 4 press the tray release button, pull out the lct, and then remove...
Page 354
8 troubleshooting 8-12 cs171p to clear a paper misfeed in the right-side door 1 pull out the paper tray being used, and then remove any paper remain- ing in the tray. 2 load the paper into the paper tray again, and then close the tray. 3 pull up the upper right-side door re- lease lever, and then op...
Page 355
Troubleshooting 8 cs171p 8-13 5 pull out any paper caught in the tim- ing roller section. 7 caution the area around the fusing unit is extremely hot. % touching anything other than the indicated levers and di- als may result in burns. If you get burnt, immediately cool the skin under cold water, and...
Page 356
8 troubleshooting 8-14 cs171p 2 reminder be careful not to touch the surface of the paper take-up roller (in the tray 1) or the film (in the tray 2, 3, and 4 and in the lct) with your hands. 2 reminder decreased print quality may result if the surface of the image transfer belt or the image transfer...
Page 357
Troubleshooting 8 cs171p 8-15 to clear a paper misfeed in the fusing unit 1 pull up the upper right-side door re- lease lever, and then open the upper right-side door. 2 push up the fusing unit cover, and then pull out any misfed paper. 3 push up the m2 release levers. – since the m2 release levers ...
Page 358
8 troubleshooting 8-16 cs171p 5 pull inside cover m3 toward you to open it, and then pull out any paper caught in the fusing unit. 6 close the fusing unit cover. – when closing the fusing unit cov- er, also return the m2 release le- vers to their original positions. 7 close the upper right-side door...
Page 359
Troubleshooting 8 cs171p 8-17 7 caution the area around the fusing unit is extremely hot. % touching anything other than the indicated levers and di- als may result in burns. If you get burnt, immediately cool the skin under cold water, and then seek professional med- ical attention. 2 reminder if t...
Page 360
8 troubleshooting 8-18 cs171p 2 reminder decreased print quality may result if the surface of the image transfer belt or the image transfer roller is touched. Be careful not to touch the surface of the image transfer belt or the image trans- fer roller. ! Detail for details on the positions of paper...
Page 361
Troubleshooting 8 cs171p 8-19 to clear a paper misfeed in finisher fs-501 1 slide the finisher away from the ma- chine. 2 open the horizontal transport unit cover, and then remove any misfed paper. 3 close the horizontal transport unit cover. 4 open front door fn4..
Page 362
8 troubleshooting 8-20 cs171p 5 turn misfeed-clearing dials fn5 clockwise at the same time. ? What should be done if the paper can be seen from the exit tray? % turn misfeed-clearing dials fn5 counterclockwise at the same time to feed out any misfed pa- per. 6 close front door fn4. 7 while holding m...
Page 363
Troubleshooting 8 cs171p 8-21 10 while holding misfeed-clearing guide fn3 open, pull out any misfed paper. 11 close upper cover fn1. 12 if job separator is installed: open the job separator cover. – if job separator is not installed, skip to step 15. 13 remove any misfed paper. 14 close the job sepa...
Page 364
8 troubleshooting 8-22 cs171p 15 while holding misfeed-clearing guide fn6 open, pull out any misfed paper. 16 slide the finisher back against the machine. 7 caution metallic parts on the inside of the upper cover are very hot. % touching any part other than the paper may result in burns. ! Detail fo...
Page 365
Troubleshooting 8 cs171p 8-23 to clear a paper misfeed in finisher fs-603 1 slide the finisher away from the ma- chine. 2 open the horizontal transport unit cover, and then remove any misfed paper. 3 close the horizontal transport unit cover. 4 open the front door of the finisher..
Page 366
8 troubleshooting 8-24 cs171p 5 turn misfeed-clearing dial 1 clock- wise until the removal indicator is completely blue. ? What should be done if missfeed- clearing dial 1 is turned too far? % turn the misfeed-clearing dial 1 counterclockwise to finely adjust it. 6 open the upper door of the finishe...
Page 367
Troubleshooting 8 cs171p 8-25 10 open the right-side door, and then pull out any misfed paper in the transport section. 11 if the paper could not be removed in step 10, turn the misfeed-clearing dial in the folding section clockwise. Feed the paper into the exit tray 2, and then pull it out. 12 clos...
Page 368
8 troubleshooting 8-26 cs171p 2 reminder if the message “misfeed detected.” appears, be sure to open the front door, turn the misfeed-clearing dial until the removal indicator is com- pletely blue, and then remove the paper. If the paper is pulled out with too much force, the finisher may be damaged...
Page 369
Troubleshooting 8 cs171p 8-27 8.3 when the message “replenish paper” appears if a tray has run out of paper while printing, the message “replenish paper.” appears. To replenish paper % check which paper tray is indicated, and then load it with paper. Xx: indicates the paper tray sssss: indicates the...
Page 370
8 troubleshooting 8-28 cs171p 8.4 clearing a staple jam 2 reminder be careful when clearing jammed staples since injuries may result. To clear jammed staples in finisher fs-501 1 slide the finisher away from the ma- chine. 2 turn the jammed-staple-clearing dial to the left in order to position stapl...
Page 371
Troubleshooting 8 cs171p 8-29 4 swing open the shutter of the staple cartridge holder, and then pull out one sheet of staples. 5 return the shutter of the staple cartridge holder to its original position. 6 insert the staple cartridge holder until it locks into place. 7 slide the finisher back again...
Page 372
8 troubleshooting 8-30 cs171p to clear jammed staples in finisher fs-603 1 slide the finisher away from the ma- chine. 2 open the horizontal transport unit cover, and then remove any misfed paper. 3 close the horizontal transport unit cover. 4 open the misfeed-clearing guide for the finisher, and th...
Page 373
Troubleshooting 8 cs171p 8-31 6 turn misfeed-clearing dial 1 clock- wise until the removal indicator is completely blue. ? What should be done if misfeed- clearing dial 1 is turned too far? % turn the misfeed-clearing dial 1 counterclockwise to finely adjust it. 7 remove all paper fed into the exit ...
Page 374
8 troubleshooting 8-32 cs171p 9 clockwise turn the misfeed-clearing dial in the folding section. Feed out into the exit tray 2 the paper that could not be fed out in step 8, and then pull out the paper. 10 slowly pull out the stapler unit as far as possible. 11 turn misfeed-clearing dial 2 clock- wi...
Page 375
Troubleshooting 8 cs171p 8-33 12 grasp both sides of the staple car- tridge holder, lift it up, and then pull it out. 13 swing open the shutter of the staple cartridge. 14 pull out toward you the two staples jammed at the end of the staple car- tridge. ? What happens if two staples are not removed? ...
Page 376
8 troubleshooting 8-34 cs171p 17 insert the staple cartridge holder until it locks into place. – check that the staple cartridge holder is securely installed. 18 carefully move the stapler unit back into its original position. 19 close the front door. 20 slide the finisher back against the machine. ...
Page 377
Troubleshooting 8 cs171p 8-35 8.5 when “near life limit” appears when it is almost time to replace supplies or a part within this machine, the message shown in the following illustration appears, warning about the re- placement period. (as an example, the message warning that the yellow imaging unit...
Page 378
8 troubleshooting 8-36 cs171p 8.6 simple troubleshooting main unit symptom possible cause remedy the machine does not start up when the main power switch is turned on. Is no power supplied from the electrical outlet? Correctly insert the power supply plug into the electrical outlet. Correctly insert...
Page 379
Troubleshooting 8 cs171p 8-37 finisher if any message other than those listed above appears, perform the operation described in the message. If the problem is not corrected after the described operation is performed, contact your technical representative. Symptom possible cause remedy the finisher c...
Page 380
8 troubleshooting 8-38 cs171p printer driver symptom probable cause action the message “no printers are connect- ed.” or “print error” appears. The printer driver selected for printing is not compatible with the printer controller. Check the printer name selected. The network cable, parallel cable, ...
Page 381
Troubleshooting 8 cs171p 8-39 the “conflicts” mes- sage with “unable to select” or “function canceled” appears. An incorrect combination of func- tions has been specified. Check the settings and specify the functions correctly. Printing is not per- formed as specified. Incorrect settings are specifi...
Page 382
8 troubleshooting 8-40 cs171p paper is not fed from the specified paper source. Paper will not be fed from the specified paper source if that pa- per source is loaded with paper of a different size or orientation. Load the paper source with paper of the appropriate size and orien- tation. The access...
Page 383
Troubleshooting 8 cs171p 8-41 8.7 main messages and their remedies main messages message cause remedy set paper. Check size check type paper of a suitable size is not loaded in a paper tray. Either select a different size or feed paper of a suitable size from the by- pass tray. Remove paper. Since t...
Page 384
8 troubleshooting 8-42 cs171p if any message other than those listed above appears, perform the operation described in the message. *1 for a message concerning the paper, the paper tray, paper size and paper type are indicated as codes in the second line. Example: t1: a4-r nrml (for a4-r-sized plain...
Page 385
9 additional settings.
Page 387
Additional settings 9 cs171p 9-3 9 additional settings 9.1 using web connection web connection is a device management utility supported by the http server integrated into the printer. Using a web browser on a computer connected to the network, machine set- tings can be specified from web connection....
Page 388
9 additional settings 9-4 cs171p structure of pages the page that appears immediately after web connection is accessed is called the user mode page. All users can view this page. 2 note by clicking the [admin mode] button, the administrator mode page can be displayed. For details, refer to “logging ...
Page 389
Additional settings 9 cs171p 9-5 common items no. Item name description 1 administrator mode log- on button click to log on to administrator mode. 2 display language select the desired display language from the drop-down list. 3 status display icons are used to display the status of the machine. 4 m...
Page 390
9 additional settings 9-6 cs171p administrator mode you can switch between user mode and administrator mode. However, you must be logged on to administrator mode in order to specify system or net- work settings. Logging on to administrator mode 1 click the [admin mode] button. 2 in the box, type in ...
Page 391
Additional settings 9 cs171p 9-7 the administrator mode page appears. – to return to user mode, click the [logout] button. 2 reminder when logged on to administrator mode, the control panel of this machine is locked and cannot be used. Depending on the status of the machine, you may not be able to l...
Page 392
9 additional settings 9-8 cs171p web browser cache the most recent information may not appear in the web connection pages because older versions of pages are saved in the cache for the web browser. In addition, problems may occur when the cache is used. When using web connection, disable the cache f...
Page 393
Additional settings 9 cs171p 9-9 user mode the user mode provides functions for checking and operating the machine on a user level. You can select from five tabs (system, job, user box, and print)..
Page 394
9 additional settings 9-10 cs171p system tab on the system tab, information and settings concerning the system config- uration of this machine are displayed. The system tab is the first page that appears when you access “http:// /” on the web browser. 2 reminder if the consumables are not installed,...
Page 395
Additional settings 9 cs171p 9-11 job tab from the job tab, jobs managed by the machine can be checked. 2 reminder the number assigned to the job when it was queued in the machine ap- pears as the job number. To display detailed information, click the [detail] button. Menus description active job li...
Page 396
9 additional settings 9-12 cs171p user box tab from the user box tab, you can create boxes and check and download files from boxes. 2 reminder some operations cannot be performed while a box is being accessed from a different copy of web connection or from the control panel. Print tab from the print...
Page 397
Additional settings 9 cs171p 9-13 administrator mode in administrator mode, you can specify system settings for this machine. You can select from five tabs (system, user box, print, and network). ! Detail for details on logging on to administrator mode, refer to “logging on to administrator mode” on...
Page 398
9 additional settings 9-14 cs171p system tab on the system tab, information and settings concerning the system config- uration of this machine are displayed. 2 reminder only text files can be read when importing and exporting. If the settings are cleared by selecting “network setting clear”, you wil...
Page 399
Additional settings 9 cs171p 9-15 user box tab on the user box tab, information and settings for the boxes are displayed. 2 reminder some operations cannot be performed while a box is being accessed from a different copy of web connection or from the control panel. Print tab from the print tab, the ...
Page 400
9 additional settings 9-16 cs171p network tab from the network tab, settings concerning the network connection can be changed. 2 reminder in order to apply the changes to the settings on the network tab, restart the machine (turn it off, then on again). When turning the machine off, then on again, w...
Page 401
Additional settings 9 cs171p 9-17 9.2 box operations box operations allow document print data to be saved on the hdd and print- ed when desired. Various boxes can be created for specific uses, and data can be saved in a specified box. 2 note the box operations are available only if the optional hdd ...
Page 402
9 additional settings 9-18 cs171p create user boxes can be registered. 1 user mode, click “user box list” in the menu on the user box tab. The list of registered boxes appears. 2 click the [create user box] button..
Page 403
Additional settings 9 cs171p 9-19 3 specify the necessary settings, and then click the [apply] button. – user box number: type in a box number between 1 and 999,999,999. Up to 1,000 boxes can be created. – user box name: type in a box name of a maximum of 20 charac- ters. – user box password: type i...
Page 404
9 additional settings 9-20 cs171p user box delete a registered box can be deleted. 1 log on to administrator mode. 2 click “user box delete” in the menu on the user box tab. The list of registered boxes appears. 3 type in the number of the user box to be deleted, and then click the [delete] button. ...
Page 405
Additional settings 9 cs171p 9-21 reset user box password the password specified for a box can be changed. 1 log on to administrator mode. 2 click “reset user box password” in the menu on the user box tab. 3 type in the number of the user box whose password is to be changed. 4 type in the new passwo...
Page 406
9 additional settings 9-22 cs171p 9.3 managing print jobs specifying job operations job operations can be specified for this machine by specifying settings in the printer driver. Available job operations 2 note the secured printing and box functions are only available when an op- tional hard disk is...
Page 407
Additional settings 9 cs171p 9-23 2 note printing is not possible if a print job is sent using an account name or password that is not registered with the account track settings of the ma- chine or if a job is sent without the “account track” check box selected. The account track settings on the mac...
Page 408
9 additional settings 9-24 cs171p with a macintosh, select a function from the “output method” drop-down list, which is displayed after “security” is selected..
Page 409
Additional settings 9 cs171p 9-25 storing jobs depending on the function selected in the “output method” drop-down list of the printer driver, the print document may be stored on this machine as a print job. In order to print a stored job, the job must be recalled using the “job oper- ation” menu fr...
Page 410
9 additional settings 9-26 cs171p 4 enter the account name, and then press the [menu/select] key. Enter the account name by pressing the [ + ] and [ , ] keys until the de- sired character appears and pressing the [ ) ] key so that the next char- acter can be entered. When the [menu/select] key is pr...
Page 411
Additional settings 9 cs171p 9-27 6 press the [ + ] and [ , ] keys until the desired job appears. – secure print: select to print a document stored using the “secure print” function. – user box: select to print a document stored using the “save in user box” or “save in user box and print” function. ...
Page 412
9 additional settings 9-28 cs171p 10 to print, press the [menu/select] key. The print confirmation screen appears. – to specify the number of copies to be printed, press the [ ) ] key, and then specify the desired number of copies in the screen that appears. If “all” was selected, the number of copi...
Page 413
Additional settings 9 cs171p 9-29 printing when account track settings have been specified if account track settings have been specified, the account code (access code) must be entered in order to print. 2 reminder if the entered access code is not registered with the account track set- tings of the...
Page 414
9 additional settings 9-30 cs171p setting procedure (for windows) 1 click the [properties] or [preferences] button in the print dialog box to display the printing preferences dialog box. 2 click the setup tab. 3 click the [user authentication/account track] button. 4 select the “account track” check...
Page 415
Additional settings 9 cs171p 9-31 setting procedure (for mac os x) 1 on the “file” menu, click “print”. 2 select “security”. 3 select the “account track” check box, and then type in the department name and password. 4 click the [print] button to print the document. – if the entered department name a...
Page 416
9 additional settings 9-32 cs171p job operations in web connection from web connection, the status of jobs being performed by this machine can be checked. For details, refer to the following pages. “user mode” on page 9-9.
Page 417
10 appendix.
Page 419
Appendix 10 cs171p 10-3 10 appendix 10.1 specifications bizhub c250p specifications type freestanding printer photoconductor opc developing system hmt developing method (hmt-or) fusing system roller fixing paper plain paper (60 to 90 g/m 2 ), thick paper 1 (91 to 150 g/m 2 ), thick paper 2 (151 to 2...
Page 420
10 appendix 10-4 cs171p frame type ethernet 802.2 ethernet 802.3 ethernet ii ethernet snap supported protocols tcp/ip ipx/spx netbeui appletalk (ethertalk) print speed 25 pages/minute (color/monochrome, a4 v paper, and sim- plex) 23 pages/minute (color/monochrome, a4 v paper, and duplex) first print...
Page 421
Appendix 10 cs171p 10-5 *1 there are five foolscap sizes: 220 mm × 330 mm, 8-1/2 × 13 w , 8-1/4 × 13 w , 8-1/8 × 13-1/4 w and 8 × 13 w . Any one of these sizes can be se- lected. For details, contact the technical representative. *2 the indicated spaced requirements represent the space required to f...
Page 422
10 appendix 10-6 cs171p option specifications automatic duplex unit ad-503 paper feed cabinet pc-103 paper feed cabinet pc-203 specifications paper types plain paper (64 to 90 g/m 2 ), thick paper 1 (91 to 150 g/m 2 ), thick paper 2 (151 to 209 g/m 2 ), thick paper 3 (210 to 256 g/m 2 ) paper sizes ...
Page 423
Appendix 10 cs171p 10-7 paper feed cabinet pc-403 finisher fs-603 specifications paper types plain paper (60 to 90 g/m 2 ) paper sizes a4 v tray paper capacity 2,500 sheets (80 g/m 2 ) power requirements supplied from main unit power consumption less than 45 w dimensions 570 mm (w) × 548 mm (d) × 26...
Page 424
10 appendix 10-8 cs171p * the number of pages that can be bound together differs depending on the paper weight. If 64 g/m 2 paper is used, 6 to 15 pages can be bound to- gether. If 80 g/m 2 paper is used, 6 to 10 pages can be bound together. Punch kit pk-501 power requirements supplied from main uni...
Page 425
Appendix 10 cs171p 10-9 finisher fs-501 job separator js-601 specifications exit trays exit tray 1, exit tray 2 settings “sort”, “group”, “offset/sort”, “offset/group”, and staple settings paper types exit tray 1: “group” setting: plain paper (60 to 90 g/m 2 ), thick paper 1 (91 to 150 g/m 2 ), thic...
Page 426
10 appendix 10-10 cs171p 10.2 configuration page.
Page 427
Appendix 10 cs171p 10-11 10.3 font list pcl font list.
Page 428
10 appendix 10-12 cs171p ps font list.
Page 429
Appendix 10 cs171p 10-13 10.4 test page.
Page 430
10 appendix 10-14 cs171p 10.5 glossary term definition 10base-t/100base-tx/ 1000base-tx an ethernet standard, which is a cable consisting of twisted copper wire pairs. The transmission speed of 10base-t is 10 mbps, of 100base-tx is 100 mbps, and of 1000base-tx is 1000 mbps. Appletalk a generic name ...
Page 431
Appendix 10 cs171p 10-15 ethernet lan transmission line standard frame type type of communication format used in a netware environment. Communication is not possible if the same frame type is not used. Ftp abbreviation for file transfer protocol. A protocol for transferring files over the internet o...
Page 432
10 appendix 10-16 cs171p ndps abbreviation for novell distributed print services. Provides a highly efficient printing solution in an nds environment. By using the ndps as a printer server, you can output from the desired printer, automat- ically download the printer driver of a newly installed prin...
Page 433
Appendix 10 cs171p 10-17 preview a function that allows you to view an image before processing a print or scan job print job print request transmitted from a computer to a printing device print queue a software system which queues the generated print job in the de- vices printer buffer memory domain...
Page 434
10 appendix 10-18 cs171p smtp abbreviation for simple mail transfer protocol. A protocol for send- ing and forwarding e-mail. Snmp abbreviation for simple network management protocol. A manage- ment protocol in a network environment using tcp/ip. Spool abbreviation for simultaneous peripheral operat...
Page 435
Appendix 10 cs171p 10-19 10.6 index a access ..................................... 9-3 account name ........................ 4-23 account track .....3-21 , 3-53 , 9-29 add printer wizard ................... 2-9 admin mode ............................. 9-4 admin. Setting ........................ 4-31...
Page 436
10 appendix 10-20 cs171p i i/f setting ............................... 4-32 installing ......................... 2-7 , 2-21 interfaces ............................... 1-43 ipp printing ............................ 2-46 is openapi ............................ 4-38 j job .................................
Page 437
Appendix 10 cs171p 10-21 paper types .............................. 5-5 parallel interface .................... 1-43 parameters .............................4-23 pcl driver ................................ 3-5 per page setting ...........................3-23 , 3-24 , 3-60 plug and play ................
Page 438
10 appendix 10-22 cs171p t tcp/ip ................................... 2-34 test page ............................. 10-13 time adjustment .................... 4-33 toner cartridge ................ 6-3 , 6-5 tray 1 ............................. 5-11 , 8-8 tray 2 ............................. 5-16 , 8-...
Page 439
1-1 introduction energy star® ..................................................................................... X-3 what is an energy star® product? .................................................X-3 trademarks and registered trademarks ......................................... X-4 software li...
Page 440
1-2 laser safety label ..........................................................................1-18 ozone release ...............................................................................1-19 acoustic noise (for european users only) ....................................1-19 1.4 caution notati...
Page 441
1-3 for windows xp/server 2003 ...................................................... 2-17 uninstalling the printer driver ....................................................... 2-19 when used with macintosh .......................................................... 2-21 installing the printer driv...
Page 442
1-4 for netware 4.X remote printer mode (nds) ................................2-55 for netware 4.X/5.X/6 print server mode (nds) ..........................2-57 for netware 5.X/6 novell distributed print services (ndps) .......2-59 specifying client (windows) settings when using the netware server 2-...
Page 443
1-5 specifying the font tab settings .................................................. 3-34 replacing fonts ............................................................................ 3-34 specifying the option tab settings ............................................... 3-35 selecting options ......
Page 444
1-6 3.5 setting up the ppd driver (mac os 9.2) .........................................3-80 settings .........................................................................................3-80 page setup dialog box .................................................................3-80 print dialog...
Page 445
1-7 settings menu list ......................................................................... 4-10 4.3 parameters ...................................................................................... 4-23 job operation ................................................................................
Page 446
1-8 6.3 replacing the waste toner box ......................................................6-16 to replace the waste toner box ....................................................6-17 7 maintenance 7.1 cleaning ...........................................................................................
Page 447
1-9 9 additional settings 9.1 using web connection .................................................................... 9-3 accessing web connection ........................................................... 9-3 structure of pages .......................................................................
Page 448
1-10 10.4 test page ........................................................................................10-13 10.5 glossary ..........................................................................................10-14 10.6 index ....................................................................
Page 449
1-1 a access ..................................... 9-3 account name ........................ 4-23 account track .....3-21 , 3-53 , 9-29 add printer wizard ................... 2-9 admin mode ............................. 9-4 admin. Setting ........................ 4-31 admin. Setting menu ..............
Page 450
1-2 l labels .................................... 1-20 layout .............. 3-55 , 3-91 , 3-104 lct .............................. 5-19 , 8-11 loading copy paper ............... 5-11 login ........................................ 9-6 low power mode ................... 1-41 lpr ........................
Page 451
1-3 print ....................3-89 , 9-12 , 9-15 print dialog box ............3-82 , 3-97 print head ................................. 7-5 print jobs ................................ 9-22 print reports ........................... 4-25 printer driver ....................2-4 , 3-3 printer setting .......
Page 452
1-4 user mode ....................... 9-4 , 9-9 user setting ............................ 4-25 user setting menu .................. 4-10 v viewing the settings ......................... 3-39 , 3-70 , 3-116 w waste container ....................... 7-6 watermark ................... 3-29 , 3-61.