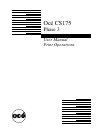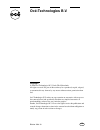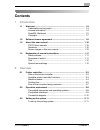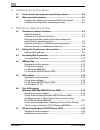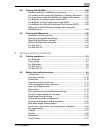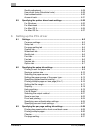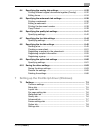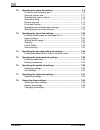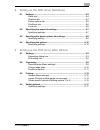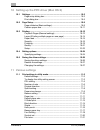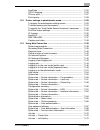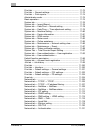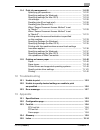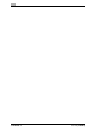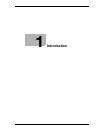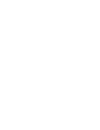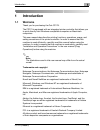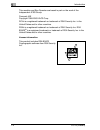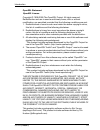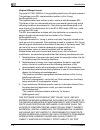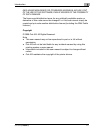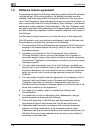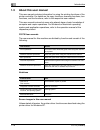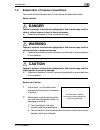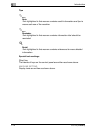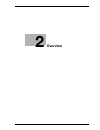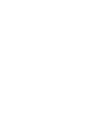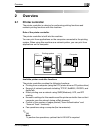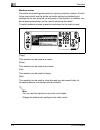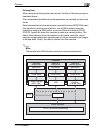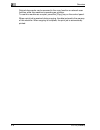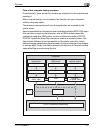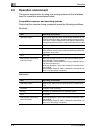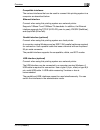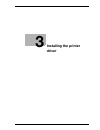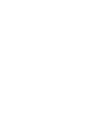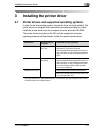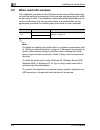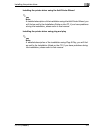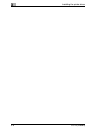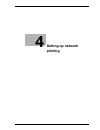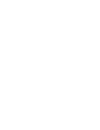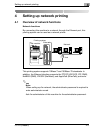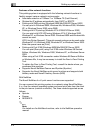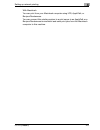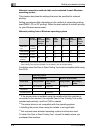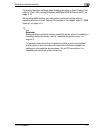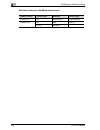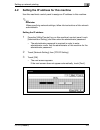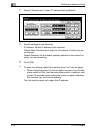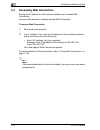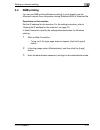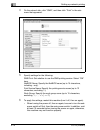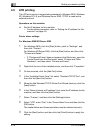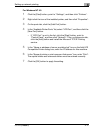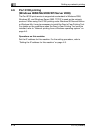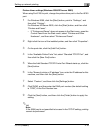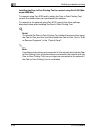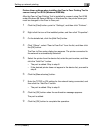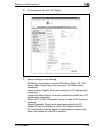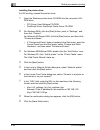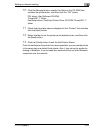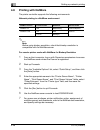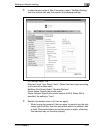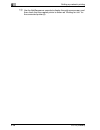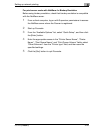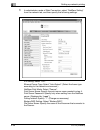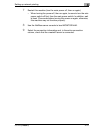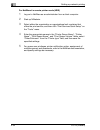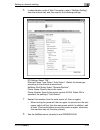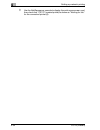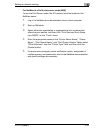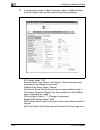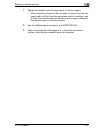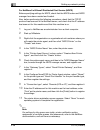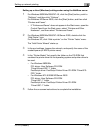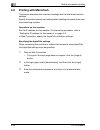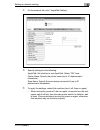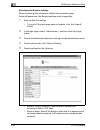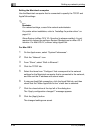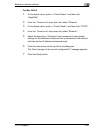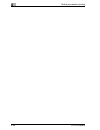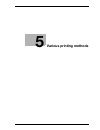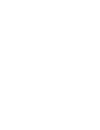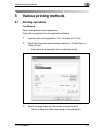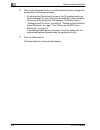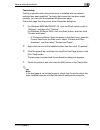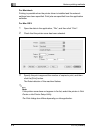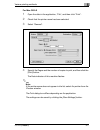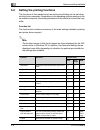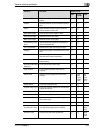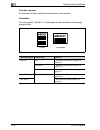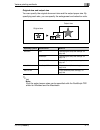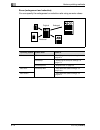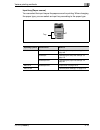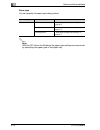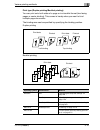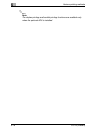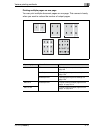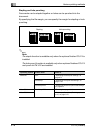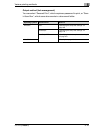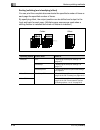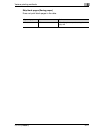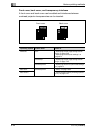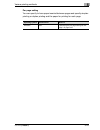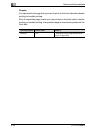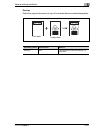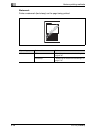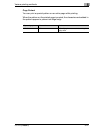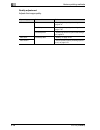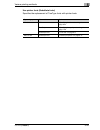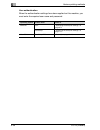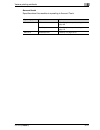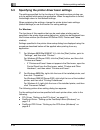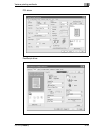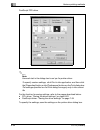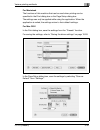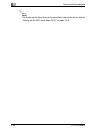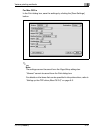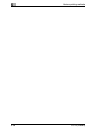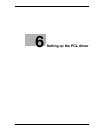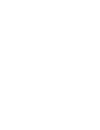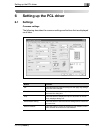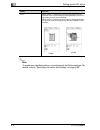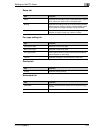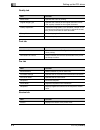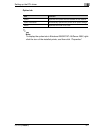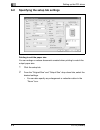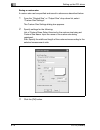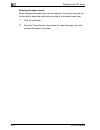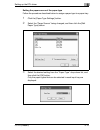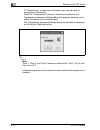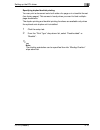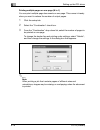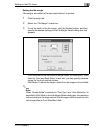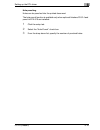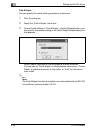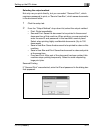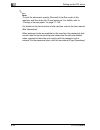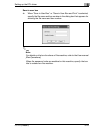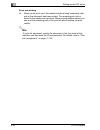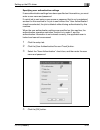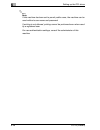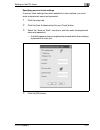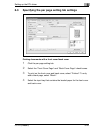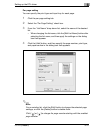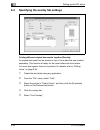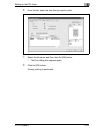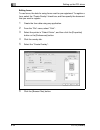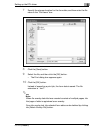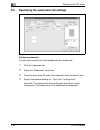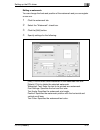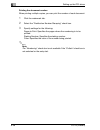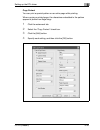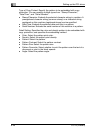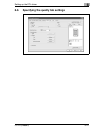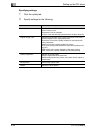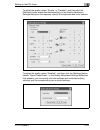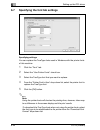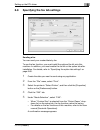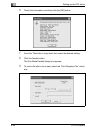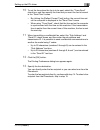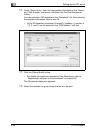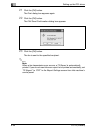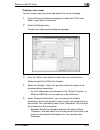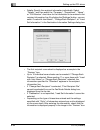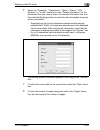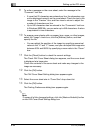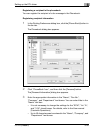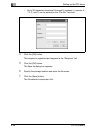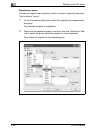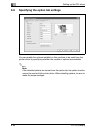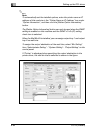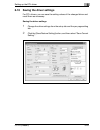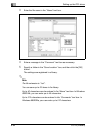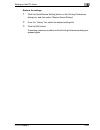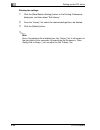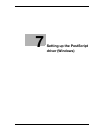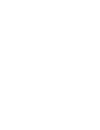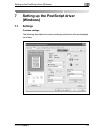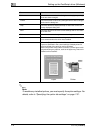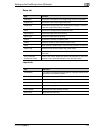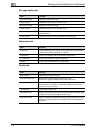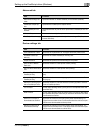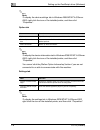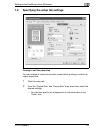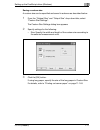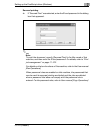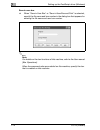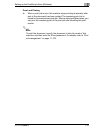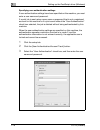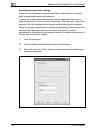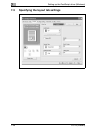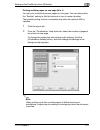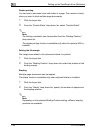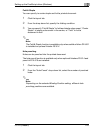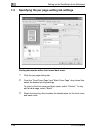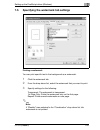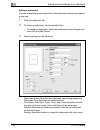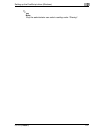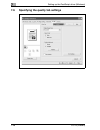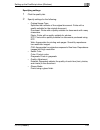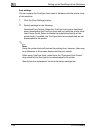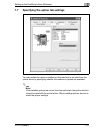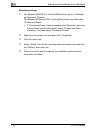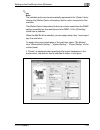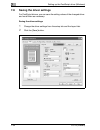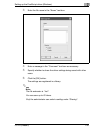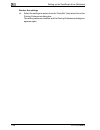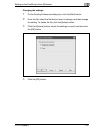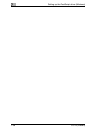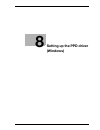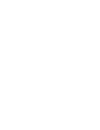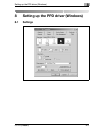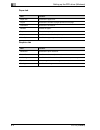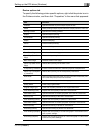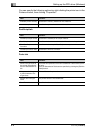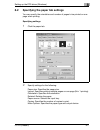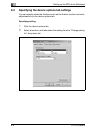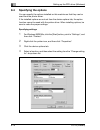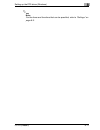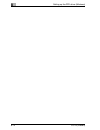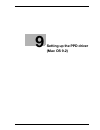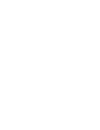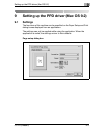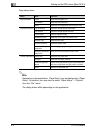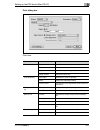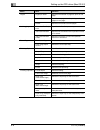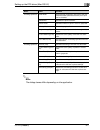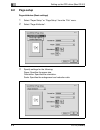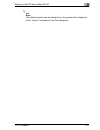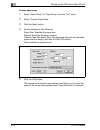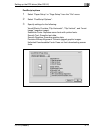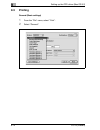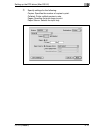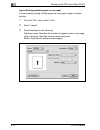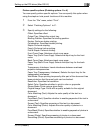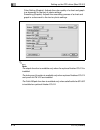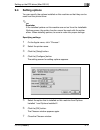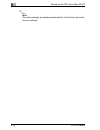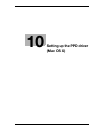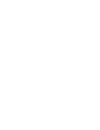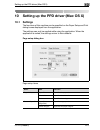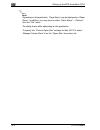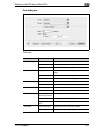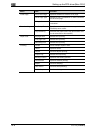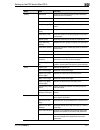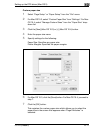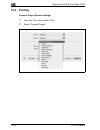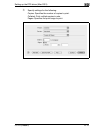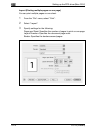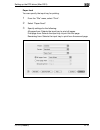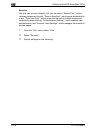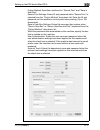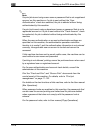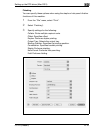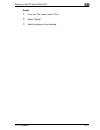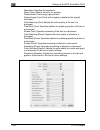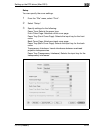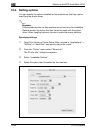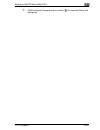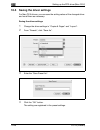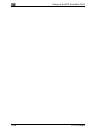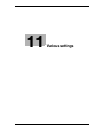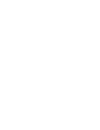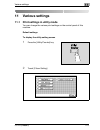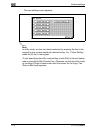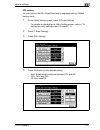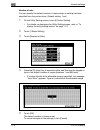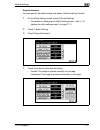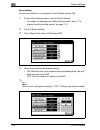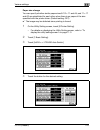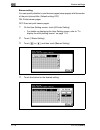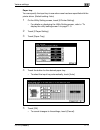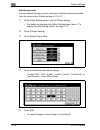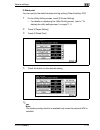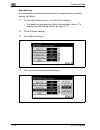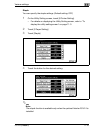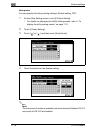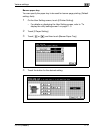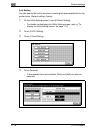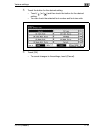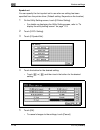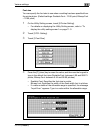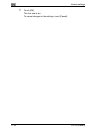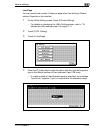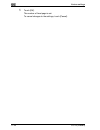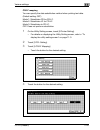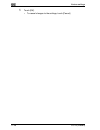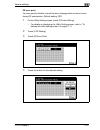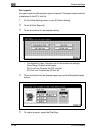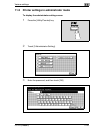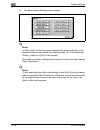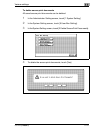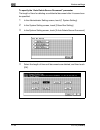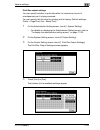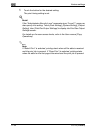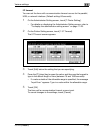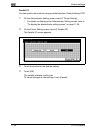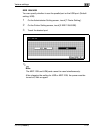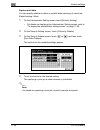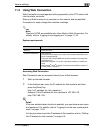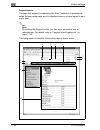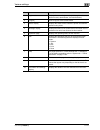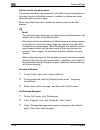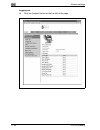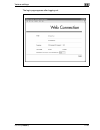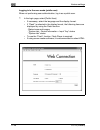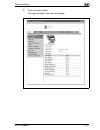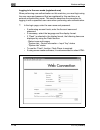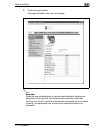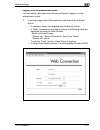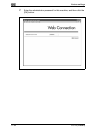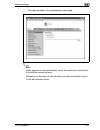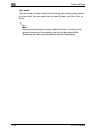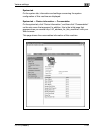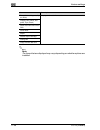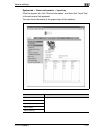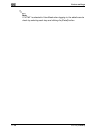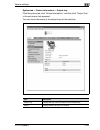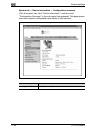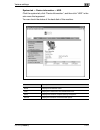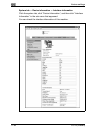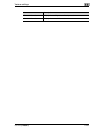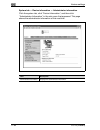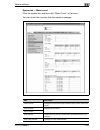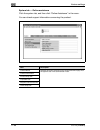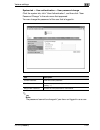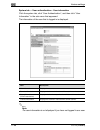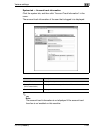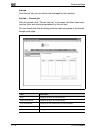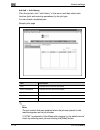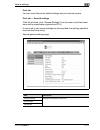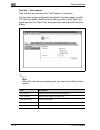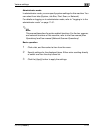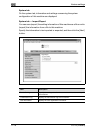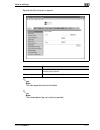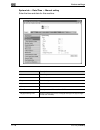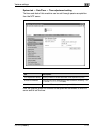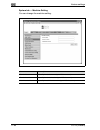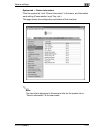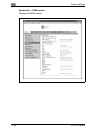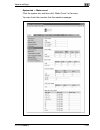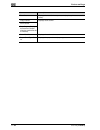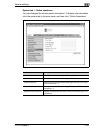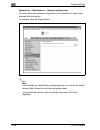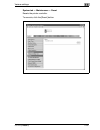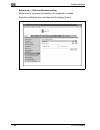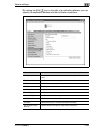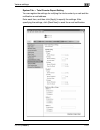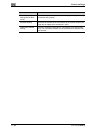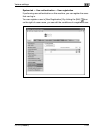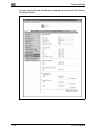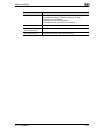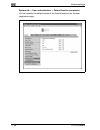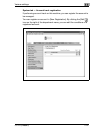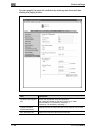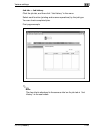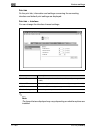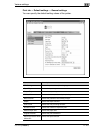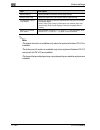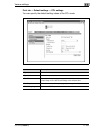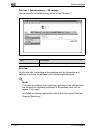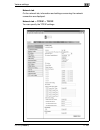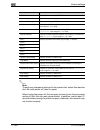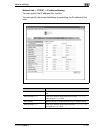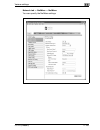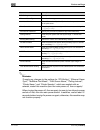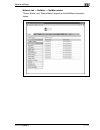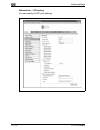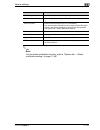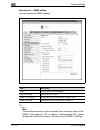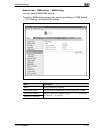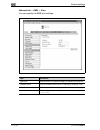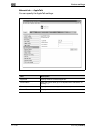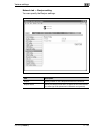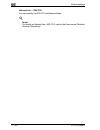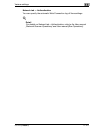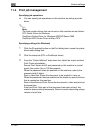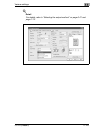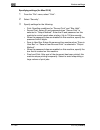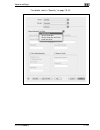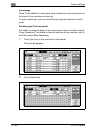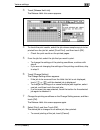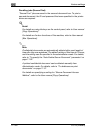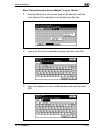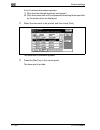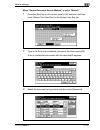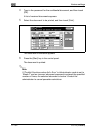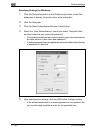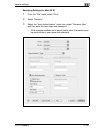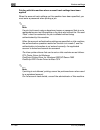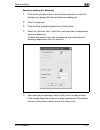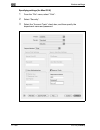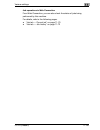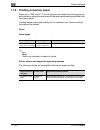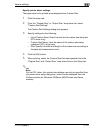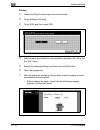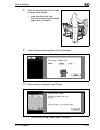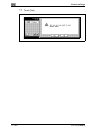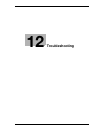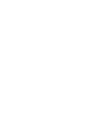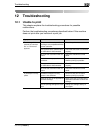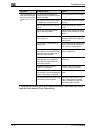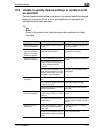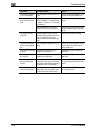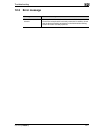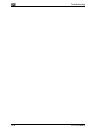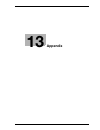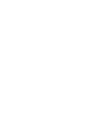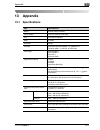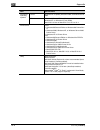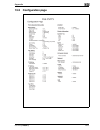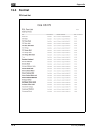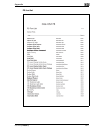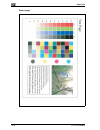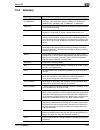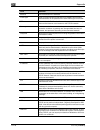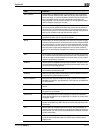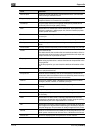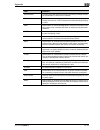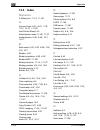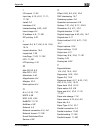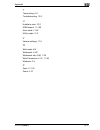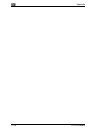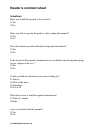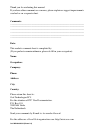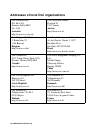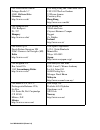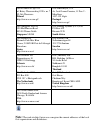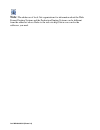- DL manuals
- Oce
- All in One Printer
- CS175 Phase 3
- User Manual
Oce CS175 Phase 3 User Manual
Summary of CS175 Phase 3
Page 1
Océ cs175 phase 3 user manual print operations.
Page 2: Océ-Technologies B.V.
Copyright © 2006 océ-technologies b.V. Venlo, the netherlands all rights reserved. No part of this work may be reproduced, copied, adapted, or transmitted in any form or by any means without written permission from océ. Océ-technologies b.V. Makes no representation or warranties with respect to the ...
Page 3: Contents
Cs175 (phase3) contents-1 contents 1 introduction 1.1 welcome ............................................................................................ 1-3 trademarks and copyright ............................................................. 1-3 license information..................................
Page 4: Setting Up Network Printing
Contents-2 cs175 (phase3) 3 installing the printer driver 3.1 printer drivers and supported operating systems.......................... 3-3 3.2 when used with windows ................................................................. 3-4 installing the printer driver using the add printer wizard .......
Page 5: Various Printing Methods
Cs175 (phase3) contents-3 4.8 printing with netware .................................................................... 4-26 network printing in a netware environment ................................ 4-26 for remote printer mode with netware 4.X bindery emulation ... 4-26 for print server mode with...
Page 6: Setting Up The Pcl Driver
Contents-4 cs175 (phase3) quality adjustment ........................................................................ 5-28 use printer fonts (substitute fonts) ............................................... 5-29 user authentication.......................................................................
Page 7
Cs175 (phase3) contents-5 6.4 specifying the overlay tab settings............................................... 6-32 printing different original documents together (overlay) ............. 6-32 editing forms ................................................................................ 6-34 6.5 sp...
Page 8
Contents-6 cs175 (phase3) 7.2 specifying the setup tab settings .................................................... 7-9 printing to suit the paper size ......................................................... 7-9 saving a custom size ...................................................................
Page 9
Cs175 (phase3) contents-7 8 setting up the ppd driver (windows) 8.1 settings.............................................................................................. 8-3 paper tab........................................................................................ 8-4 graphics tab..............
Page 10: 11 Various Settings
Contents-8 cs175 (phase3) 10 setting up the ppd driver (mac os x) 10.1 settings ............................................................................................ 10-3 page setup dialog box .................................................................. 10-3 print dialog box...............
Page 11
Cs175 (phase3) contents-9 line/page ................................................................................... 11-23 cr/lf mapping.......................................................................... 11-25 ps error print.....................................................................
Page 12
Contents-10 cs175 (phase3) print tab ...................................................................................... 11-73 print tab — general settings....................................................... 11-73 print tab — print reports .........................................................
Page 13: 12 Troubleshooting
Cs175 (phase3) contents-11 11.4 print job management................................................................ 11-122 specifying job operations ........................................................ 11-122 specifying settings (for windows)............................................ 11-122 s...
Page 14
Contents-12 cs175 (phase3).
Page 15: Introduction
1 introduction.
Page 17: Introduction
Introduction 1 cs175 (phase3) 1-3 1 introduction 1.1 welcome thank you for purchasing the océ cs175. The cs175 is equipped with an integrated printer controller that allows you to print directly from windows-compatible computers or macintosh computers. This user manual describes the printing functio...
Page 18
1 introduction 1-4 cs175 (phase3) this machine and box operator are based in part on the work of the independent jpeg group. Compact-vje copyright 1986-2003 vacs corp. Rc4 ® is a registered trademark or trademark of rsa security inc. In the united states and/or other countries. Rsa ® is a registered...
Page 19
Introduction 1 cs175 (phase3) 1-5 openssl statement openssl license copyright © 1998-2000 the openssl project. All rights reserved. Redistribution and use in source and binary forms, with or without modification, are permitted provided that the following conditions are met: 1. Redistributions of sou...
Page 20
1 introduction 1-6 cs175 (phase3) original ssleay license copyright © 1995-1998 eric young (eay@cryptsoft.Com) all rights reserved. This package is an ssl implementation written by eric young (eay@cryptsoft.Com). The implementation was written so as to conform with netscapes ssl. This library is fre...
Page 21
Introduction 1 cs175 (phase3) 1-7 (including negligence or otherwise) arising in any way out of the use of this software, even if advised of the possibility of such damage. The licence and distribution terms for any publically available version or derivative of this code cannot be changed. I.E. This...
Page 22: 1.2
1 introduction 1-8 cs175 (phase3) 1.2 software licence agreement this package contains the following materials provided by océ ag: software included as part of the printing system, the digitally-encoded machine- readable outline data encoded in the special format and in the encrypted form ("font pro...
Page 23
Introduction 1 cs175 (phase3) 1-9 9. You may not rent, lease, sublicense, lend or transfer versions or copies of the software licensee does not use, or software contained on any unused media, except as part of the permanent transfer of all software and documentation as described above. 10. In no eve...
Page 24: 1.3
1 introduction 1-10 cs175 (phase3) 1.3 about this user manual this user manual contains information for using the printing functions of the printer controller. For details on the copy functions, scanning functions, box functions, and fax functions, refer to the respective user manual. This user manu...
Page 25: 1.4
Introduction 1 cs175 (phase3) 1-11 1.4 explanation of manual conventions the marks and text formats used in this manual are described below. Safety advices 6 danger failure to observe instructions highlighted in this manner may result in fatal or critical injuries in fact of electrical power. % obse...
Page 26
1 introduction 1-12 cs175 (phase3) tips 2 note text highlighted in this manner contains useful information and tips to ensure safe use of the machine. 2 reminder text highlighted in this manner contains information that should be reminded. ! Detail text highlighted in this manner contains references...
Page 27: Overview
2 overview.
Page 29: Overview
Overview 2 cs175 (phase3) 2-3 2 overview 2.1 printer controller the printer controller is a device for performing printing functions and network printing functions with this machine. Role of the printer controller the printer controller is built into the machine. You can print from applications on t...
Page 30
2 overview 2-4 cs175 (phase3) machine modes the printer driver settings are mainly set using a computer, however, the font list can be printed, and the printer controller settings and default print settings can be set using the control panel of this machine. In addition, fax and scanning operations ...
Page 31
Overview 2 cs175 (phase3) 2-5 printing flow when using this printing system as a printer, the flow of the main process is described below. Print commands transmitted from the application are received by the printer driver. Data is transmitted to this machine over a parallel interface (ieee 1284) whe...
Page 32
2 overview 2-6 cs175 (phase3) original documents can be scanned in the copy function or network scan function while this machine is operating as a printer. To use this machine as a copier, press the [copy] key on the control panel. When a print job is received during copying, the data is stored in t...
Page 33
Overview 2 cs175 (phase3) 2-7 flow of the computer faxing operation conventionally, faxes are sent by loading an original into a fax machine and sending it. With computer faxing, you can send a fax directly from your computer without using any paper. Transmission commands sent from the application a...
Page 34: 2.2
2 overview 2-8 cs175 (phase3) 2.2 operation environment the system requirements for using this printing system and the interfaces used for connection are explained below. Compatible computers and operating systems check that the computer being connected meets the following conditions. Windows macint...
Page 35
Overview 2 cs175 (phase3) 2-9 compatible interfaces the various interfaces that can be used to connect this printing system to a computer are described below. Ethernet interface connect when using this printing system as a network printer. Supports 10base-t and 100base-tx standards. In addition, the...
Page 36
2 overview 2-10 cs175 (phase3) connection diagram the printer cables can be connected to each port at the back of this machine. Machine (rear view) usb parallel parallel cable port cable user port ethernet (10base-t or 100base-tx).
Page 37: 2.3
Overview 2 cs175 (phase3) 2-11 2.3 setting up the system in order to use this printing system, it must first be set up. Setup consists of connecting this machine to a computer and installing the printer driver onto the computer being used. To set up the printing system setup of the printing system a...
Page 38
2 overview 2-12 cs175 (phase3) ! Detail for details on connecting this machine to a computer, refer to "compatible interfaces" on page 2-9. 2 note to update an existing printer driver, delete the existing printer driver first. As necessary, set the interface timeout settings and parallel interface m...
Page 39: Installing The Printer
3 installing the printer driver.
Page 41: 3.1
Installing the printer driver 3 cs175 (phase3) 3-3 3 installing the printer driver 3.1 printer drivers and supported operating systems in order to use this printing system, the printer driver must be installed. The printer driver is a program that controls the processing of data for output. Install ...
Page 42: 3.2
3 installing the printer driver 3-4 cs175 (phase3) 3.2 when used with windows the installation procedure for the windows printer driver differs depending on how this machine is connected to the computer and depending on which printer driver is used. The installation method also differs depending on ...
Page 43
Installing the printer driver 3 cs175 (phase3) 3-5 installing the printer driver using the add printer wizard 2 note a detailed description of the installation using the add printer wizard, you will find as well in the installation guide on the cd. If you have problems during the installation, pleas...
Page 44
3 installing the printer driver 3-6 cs175 (phase3).
Page 45: Setting Up Network
4 setting up network printing.
Page 47: Setting Up Network Printing
Setting up network printing 4 cs175 (phase3) 4-3 4 setting up network printing 4.1 overview of network functions network functions by connecting this machine to a network through the ethernet port, this printing system can be used as a network printer. This printing system supports 10base-t and 100b...
Page 48
4 setting up network printing 4-4 cs175 (phase3) features of the network functions this printing system is equipped with the following network functions to flexibly support various network environments. - automatic selection of 10base-t or 100base-tx (fast ethernet) - obtains the ip address automati...
Page 49
Setting up network printing 4 cs175 (phase3) 4-5 with macintosh you can print from your macintosh computer using lpr, appletalk, or bonjour/rendezvous. You can connect this printing system to a print server in an appletalk or a bonjour/rendezvous environment and send print jobs from the macintosh co...
Page 50
4 setting up network printing 4-6 cs175 (phase3) network connection methods that can be selected in each windows operating system this chapter describes the settings that must be specified for network printing. Setting procedures differ depending on the method of networking printing used (smb, lpr, ...
Page 51
Setting up network printing 4 cs175 (phase3) 4-7 to specify the driver settings when installing the peer to peer printing tool, refer to "port 9100 printing (windows 98se/me/2000/xp/server 2003)" on page 4-18. When using smb printing, you can perform network printing without installing the peer to p...
Page 52
4 setting up network printing 4-8 cs175 (phase3) network printing in a netware environment netware version protocol used emulation service mode netware 4.X ipx nds/bindery pserver/nprinter netware 5.X/6 ipx nds pserver tcp/ip ndps(lpr).
Page 53: 4.2
Setting up network printing 4 cs175 (phase3) 4-9 4.2 setting the ip address for this machine use this machine’s control panel to assign an ip address to this machine. 2 reminder when specifying network settings, follow the instructions of the network administrator. Setting the ip address 1 press the...
Page 54
4 setting up network printing 4-10 cs175 (phase3) 4 specify "manual input" under "ip address setting method". 5 specify settings for the following: ip address: set the ip address of this machine. Subnet mask: set the subnet mask for the network to which you are connecting. Default gateway: set the d...
Page 55
Setting up network printing 4 cs175 (phase3) 4-11 ! Detail although a fixed ip address is entered without using the dhcp server in the procedure described here, it is also possible to automatically assign the ip address from the dhcp server. When "ip address setting method" is specified as "auto inp...
Page 56: 4.3
4 setting up network printing 4-12 cs175 (phase3) 4.3 accessing web connection setting the ip address for this machine enables you to access web connection. Use your web browser to directly access web connection. To access web connection 1 start up the web browser. 2 in the "address" bar, enter the ...
Page 57: 4.4
Setting up network printing 4 cs175 (phase3) 4-13 4.4 smb printing you can use smb printing (windows printing) to print directly over the microsoft network from computers running windows 98se or windows me. Operations on this machine set the ip address for this machine. For the setting procedure, re...
Page 58
4 setting up network printing 4-14 cs175 (phase3) 4 on the network tab, click "smb", and then click "print" in the sub- menu that appeared. 5 specify settings for the following: smb print: set whether to use the smb printing service. Select "on" here. Netbios name: specify the netbios name (up to 15...
Page 59
Setting up network printing 4 cs175 (phase3) 4-15 printer driver settings for windows 98se/me 1 click the [start] button, point to "settings", and then click "printers". 2 right-click the icon of the installed printer, and then click "properties". 3 on the details tab, click the [add port] button. 4...
Page 60: 4.5
4 setting up network printing 4-16 cs175 (phase3) 4.5 lpr printing the lpr print service is supported as standard in windows 2000, windows xp, windows nt 4.0, and windows server 2003. Tcp/ip is used as the network protocol. Operations on this machine % set the ip address for this machine. – for the ...
Page 61
Setting up network printing 4 cs175 (phase3) 4-17 for windows nt 4.0 1 click the [start] button, point to "settings", and then click "printers". 2 right-click the icon of the installed printer, and then click "properties". 3 on the ports tab, click the [add port] button. 4 in the "available printer ...
Page 62: 4.6
4 setting up network printing 4-18 cs175 (phase3) 4.6 port 9100 printing (windows 98se/me/2000/xp/server 2003) the port 9100 print service is supported as standard in windows 2000, windows xp, and windows server 2003. Tcp/ip is used as the network protocol. When using port 9100 printing under window...
Page 63
Setting up network printing 4 cs175 (phase3) 4-19 printer driver settings (windows 2000/xp/server 2003) when using port 9100 to print, change the printer driver port to the port 9100 port. 1 for windows 2000, click the [start] button, point to "settings", and then click "printers". For windows xp/se...
Page 64
4 setting up network printing 4-20 cs175 (phase3) installing the peer to peer printing tool to connect using port 9100 (win- dows 98se/me) to connect using port 9100 and to obtain the peer to peer printing tool, consult the dealer where you purchased this machine. To connect to the network using por...
Page 65
Setting up network printing 4 cs175 (phase3) 4-21 printer driver settings when installing the peer to peer printing tool to connect using port 9100 (windows 98se/me) after the peer to peer printing tool is installed to connect using port 9100 under windows 98 second edition or windows me, the printe...
Page 66: 4.7
4 setting up network printing 4-22 cs175 (phase3) 4.7 ipp printing (windows 2000/xp/server 2003) the ipp (internet printing protocol) print service is supported as standard in windows 2000, windows xp, and windows server 2003. Tcp/ip is used as the network protocol. Operations on this machine set th...
Page 67
Setting up network printing 4 cs175 (phase3) 4-23 4 on the network tab, click "ipp setting". 5 specify settings for the following: ipp setting: set whether to perform ipp printing. Select "on" here. Printer name: specify the printer name (up to 127 alphanumeric characters). Printer location: specify...
Page 68
4 setting up network printing 4-24 cs175 (phase3) installing the printer driver for ipp printing, reinstall the printer driver. 1 insert the windows printer driver cd-rom into the computer’s cd- rom drive. – pcl driver: user software cd-rom – postscript driver: postscript printer driver cd-rom 2 for...
Page 69
Setting up network printing 4 cs175 (phase3) 4-25 10 click the [browse] button, specify the folder on the cd-rom that contains the printer driver, and then click the "ok" button. Pcl driver: user software cd-rom "driver\30c-1" folder postscript driver: postscript printer driver cd-rom "driver\30c-1"...
Page 70: 4.8
4 setting up network printing 4-26 cs175 (phase3) 4.8 printing with netware the printer controller supports the following environments. Network printing in a netware environment 2 note before using bindery emulation, check that bindery emulation is compatible with the netware server. For remote prin...
Page 71
Setting up network printing 4 cs175 (phase3) 4-27 8 in administrator mode of web connection, select "netware setting" from the network tab, and then specify the following settings. Ipx setting: select "on". Ethernet frame type: select "auto". (select the frame type according to the network environme...
Page 72
4 setting up network printing 4-28 cs175 (phase3) 10 use the netware server console to display the print server screen, and then check that the created printer is shown as "waiting for job" for the connected printer (0)..
Page 73
Setting up network printing 4 cs175 (phase3) 4-29 for print server mode with netware 4.X bindery emulation before using bindery emulation, check that bindery emulation is compatible with the netware server. 1 from a client computer, log on with supervisor permissions to access the netware server whe...
Page 74
4 setting up network printing 4-30 cs175 (phase3) 6 in administrator mode of web connection, select "netware setting" from the network tab, and then specify the following settings. Ipx setting: select "on". Ethernet frame type: select "auto detect". (select the frame type according to the network en...
Page 75
Setting up network printing 4 cs175 (phase3) 4-31 7 restart this machine (turn the main power off, then on again). – when turning the power off, then on again, be sure to turn the sub- power switch off first, then the main power switch. In addition, wait at least 10 seconds before turning the power ...
Page 76
4 setting up network printing 4-32 cs175 (phase3) for netware 4.X remote printer mode (nds) 1 log on to netware as an administrator from a client computer. 2 start up nwadmin. 3 select either the organization or organizational unit container that offers the print service, and then click "print servi...
Page 77
Setting up network printing 4 cs175 (phase3) 4-33 6 in administrator mode of web connection, select "netware setting" from the network tab, and then specify the following settings. Ipx setting: select "on". Ethernet frame type: select "auto detect". (select the frame type according to the network en...
Page 78
4 setting up network printing 4-34 cs175 (phase3) 9 use the netware server console to display the print server screen, and then check that "cs175" (created printer) is shown as "waiting for job" for the connected printer (0)..
Page 79
Setting up network printing 4 cs175 (phase3) 4-35 for netware 4.X/5.X/6 print server mode (nds) to use the print server mode, the ipx protocol must be loaded on the netware server. 1 log on to netware as an administrator from a client computer. 2 start up nwadmin. 3 select either the organization or...
Page 80
4 setting up network printing 4-36 cs175 (phase3) 6 in administrator mode of web connection, select "netware setting" from the network tab, and then specify the following settings. Ipx setting: select "on". Ethernet frame type: select "auto detect". (select the frame type according to the network en...
Page 81
Setting up network printing 4 cs175 (phase3) 4-37 7 restart this machine (turn the main power off, then on again). – when turning the power off, then on again, be sure to turn the sub- power switch off first, then the main power switch. In addition, wait at least 10 seconds before turning the power ...
Page 82
4 setting up network printing 4-38 cs175 (phase3) for netware 5.X/6 novell distributed print service (ndps) before specifying settings for ndps, check that the ndps broker and ndps manager have been created and loaded. Also, before performing the following procedure, check that the tcp/ip protocol h...
Page 83
Setting up network printing 4 cs175 (phase3) 4-39 setting up a client (windows) settings when using the netware server 1 for windows 98se/me/2000/nt 4.0, click the [start] button, point to "settings", and then click "printers". For windows xp/server 2003, click the [start] button, and then click "pr...
Page 84: 4.9
4 setting up network printing 4-40 cs175 (phase3) 4.9 printing with macintosh this section describes this machine’s settings and the macintosh network settings. Specify the printer network port settings after installing the printer driver and when selecting a printer. Operations on this machine set ...
Page 85
Setting up network printing 4 cs175 (phase3) 4-41 4 on the network tab, click "appletalk setting". 5 specify settings for the following: appletalk: set whether to use appletalk. Select "on" here. Printer name: specify the printer name (up to 31 alphanumeric characters). Zone name: specify the zone b...
Page 86
4 setting up network printing 4-42 cs175 (phase3) specifying the bonjour settings when connecting this machine to a macintosh computer using bonjour/rendezvous, the bonjour settings must be specified. 1 start up web connection. – to log out if the login page does not appear, click the [logout] butto...
Page 87
Setting up network printing 4 cs175 (phase3) 4-43 6 to apply the settings, restart this machine (turn it off, then on again). 2 note the bonjour connection is a mac os x 10.4 function, it is the same function as the rendezvous connection in mac os 10.3 or earlier. When turning the power off, then on...
Page 88
4 setting up network printing 4-44 cs175 (phase3) setting the macintosh computer use the macintosh computer that is connected to specify the tcp/ip and appletalk settings. 2 reminder for network settings, consult the network administrator. For printer driver installation, refer to "installing the pr...
Page 89
Setting up network printing 4 cs175 (phase3) 4-45 for mac os 9.2 1 on the apple menu, point to "control panel", and then click "appletalk". 2 from the "connect via" drop-down list, select "ethernet". 3 on the apple menu, point to "control panel", and then click "tcp/ip". 4 from the "connect via" dro...
Page 90
4 setting up network printing 4-46 cs175 (phase3).
Page 91: Various Printing Methods
5 various printing methods.
Page 93: Various Printing Methods
Various printing methods 5 cs175 (phase3) 5-3 5 various printing methods 5.1 printing operations for windows data can be printed from an application. Print jobs are specified from the application software. 1 open the data in the application, "file", and then click "print". 2 check that the printer n...
Page 94
5 various printing methods 5-4 cs175 (phase3) 4 click the [preferences] button or the [properties] button to change the printer driver settings as necessary. – by clicking the [preferences] button or the [properties] button on the print dialog box, you can specify the settings of each model on the p...
Page 95
Various printing methods 5 cs175 (phase3) 5-5 test printing printing is possible when the printer driver is installed and the network settings have been specified. To check that connection has been made properly, you can print the standard windows test page. Print a test page from the printer driver...
Page 96
5 various printing methods 5-6 cs175 (phase3) for macintosh printing is possible when the printer driver is installed and the network settings have been specified. Print jobs are specified from the application software. For mac os x 1 open the data in the application, "file", and then click "print"....
Page 97
Various printing methods 5 cs175 (phase3) 5-7 for mac os 9.2 1 open the data in the application, "file", and then click "print". 2 check that the printer name has been selected. 3 select "general". 4 specify the pages and the number of copies to print, and then click the [print] button. The data ind...
Page 98: 5.2
5 various printing methods 5-8 cs175 (phase3) 5.2 setting the printing functions the functions of this machine such as sorting and folding can be set when printing from a computer. Depending on the operating system running on the connected computer, the setting procedure of this machine’s functions ...
Page 99
Various printing methods 5 cs175 (phase3) 5-9 output tray selects the tray where to output the printed pages. O o o collate specifies whether to print multiple copies in sets. O o o offset when printing multiple copies, shifts the output position of each set. O o o skip blank pages does not print bl...
Page 100
5 various printing methods 5-10 cs175 (phase3) function overview an overview of each function is summarized in this section. Orientation you can specify "portrait" or "landscape" as the orientation of the page being printed. Portrait landscape operating system printer driver refer to windows pcl "sp...
Page 101
Various printing methods 5 cs175 (phase3) 5-11 original size and output size you can specify the original document size and the output paper size. By specifying each size, you can specify the enlargement and reduction ratio. 2 note only the output paper sizes can be specified with the postscript ppd...
Page 102
5 various printing methods 5-12 cs175 (phase3) zoom (enlargement and reduction) you can specify the enlargement or reduction ratio using numeric values. Original reduced enlarged operating system printer driver refer to windows pcl "specifying the setup tab settings" on page 6-8 postscript "specifyi...
Page 103
Various printing methods 5 cs175 (phase3) 5-13 input tray (paper source) you can select the input tray as the paper source for printing. When changing the paper type, you can select an input tray according to the paper type. Tray operating system printer driver refer to windows pcl "specifying the s...
Page 104
5 various printing methods 5-14 cs175 (phase3) paper type you can specify the paper type being printed. 2 note with the pcl driver for windows, the paper type settings can be pre-set by specifying the paper type of the paper tray. Operating system printer driver refer to windows pcl "specifying the ...
Page 105
Various printing methods 5 cs175 (phase3) 5-15 print type (duplex printing/booklet printing) you can print onto both sides of a page or in a booklet format (two facing pages or center binding). This comes in handy when you want to bind multiple-page documents. The binding area can be specified by sp...
Page 106
5 various printing methods 5-16 cs175 (phase3) 2 note the duplex printing and booklet printing functions are available only when the optional adu is installed..
Page 107
Various printing methods 5 cs175 (phase3) 5-17 printing multiple pages on one page you can print multiple document pages on one page. This comes in handy when you want to reduce the number of output pages. 2in1 4in1 6in1 9in1 16in1 operating system printer driver refer to windows pcl "specifying the...
Page 108
5 various printing methods 5-18 cs175 (phase3) stapling and hole punching documents can be stapled together or holes can be punched into the document. By specifying the file margin, you can specify the margin for stapling or hole punching. 2 note the staple function is available only when the option...
Page 109
Various printing methods 5 cs175 (phase3) 5-19 output method (job management) you can select "secured print", which requires a password to print, or "save in user box", which saves documents in a document folder. Operating system printer driver refer to windows pcl "specifying the setup tab settings...
Page 110
5 various printing methods 5-20 cs175 (phase3) sorting (collating) and classifying (offset) you can print the complete document sets the specified number of times or each page the specified number of times. By specifying offset, the output position can be shifted and output to the front and back for...
Page 111
Various printing methods 5 cs175 (phase3) 5-21 skip blank pages (saving paper) does not print blank pages in the data. Operating system printer driver refer to windows pcl "specifying the setup tab settings" on page 6-8.
Page 112
5 various printing methods 5-22 cs175 (phase3) front cover, back cover, and transparency interleave a front cover and back cover can be added and interleaves between overhead projector transparencies can be inserted. Front cover back cover operating system printer driver refer to windows pcl "specif...
Page 113
Various printing methods 5 cs175 (phase3) 5-23 per page setting you can specify to have paper inserted between pages and specify simplex printing or duplex printing and the paper for printing for each page. Operating system printer driver refer to windows pcl "specifying the per page setting tab set...
Page 114
5 various printing methods 5-24 cs175 (phase3) chapter you can specify the page that you want to print on the front side when duplex printing or booklet printing. Even if a specified page comes up to be printed on the back side in duplex printing or booklet printing, the specified page is moved and ...
Page 115
Various printing methods 5 cs175 (phase3) 5-25 overlay prints the original document on top of form data that was created separately. Form data created data operating system printer driver refer to windows pcl "specifying the overlay tab settings" on page 6-32.
Page 116
5 various printing methods 5-26 cs175 (phase3) watermark prints a watermark (text stamp) on the page being printed. Operating system printer driver refer to windows pcl "specifying the watermark tab settings" on page 6-36 postscript "specifying the watermark tab settings" on page 7-25.
Page 117
Various printing methods 5 cs175 (phase3) 5-27 copy protect you can print a special pattern on an entire page while printing. When the pattern on the printed page is copied, the characters embedded in the pattern appear to prevent an illegal copy. Operating system printer driver refer to windows pcl...
Page 118
5 various printing methods 5-28 cs175 (phase3) quality adjustment adjusts the image quality. Operating system printer driver refer to windows pcl "specifying the quality tab settings" on page 6-41 postscript "specifying the quality tab settings" on page 7-28 postscript ppd "specifying the device opt...
Page 119
Various printing methods 5 cs175 (phase3) 5-29 use printer fonts (substitute fonts) specifies the replacement of truetype fonts with printer fonts. Operating system printer driver refer to windows pcl "specifying the font tab settings" on page 6-44 postscript "specifying the quality tab settings" on...
Page 120
5 various printing methods 5-30 cs175 (phase3) user authentication when the authentication settings have been applied on this machine, you must enter the required user name and password. Operating system printer driver refer to windows pcl "specifying the setup tab settings" on page 6-8 postscript "...
Page 121
Various printing methods 5 cs175 (phase3) 5-31 account track specifies when this machine is operating in account track. Operating system printer driver refer to windows pcl "specifying the setup tab settings" on page 6-8 postscript "specifying the setup tab settings" on page 7-9 mac os x postscript ...
Page 122: 5.3
5 various printing methods 5-32 cs175 (phase3) 5.3 specifying the printer driver basic settings the settings specified for the functions of this machine when printing can only be applied while using the application. When the application is exited, the settings return to their default settings. When ...
Page 123
Various printing methods 5 cs175 (phase3) 5-33 pcl driver postscript driver.
Page 124
5 various printing methods 5-34 cs175 (phase3) postscript ppd driver 2 note use each tab in the dialog box to set up the printer driver. To specify custom settings, click print in the application, and then click the [properties] button or the [preferences] button on the print dialog box. The setting...
Page 125
Various printing methods 5 cs175 (phase3) 5-35 for macintosh the functions of this machine that can be used when printing can be specified in the print dialog box or the page setup dialog box. The settings can only be applied while using the application. When the application is exited, the settings ...
Page 126
5 various printing methods 5-36 cs175 (phase3) 2 note for details on the items that can be specified in the printer driver, refer to "setting up the ppd driver (mac os x)" on page 10-3..
Page 127
Various printing methods 5 cs175 (phase3) 5-37 for mac os 9.X in the print dialog box, save the settings by clicking the [save settings] button. 2 note the settings cannot be saved from the page setup dialog box. "general" cannot be saved from the print dialog box. For details on the items that can ...
Page 128
5 various printing methods 5-38 cs175 (phase3).
Page 129: Setting Up The Pcl Driver
6 setting up the pcl driver.
Page 131: Setting Up The Pcl Driver
Setting up the pcl driver 6 cs175 (phase3) 6-3 6 setting up the pcl driver 6.1 settings common settings the following describes the common settings and buttons that are displayed on all tabs. Button function ok click this button to close the dialog box and apply any settings that have been changed. ...
Page 132
6 setting up the pcl driver 6-4 cs175 (phase3) 2 note to enable any installed options, you must specify the option settings. For details, refer to "specifying the option tab settings" on page 6-60. View when "paper" is selected, a preview of the page layout as specified in the current settings is di...
Page 133
Setting up the pcl driver 6 cs175 (phase3) 6-5 setup tab per page setting tab overlay tab watermark tab item function paper specifies the orientation of the original document, original size, output size, paper source, and paper type. Binding specifies the folding format such as the binding position,...
Page 134
6 setting up the pcl driver 6-6 cs175 (phase3) quality tab font tab fax tab version tab item function select color specifies the color for printing. Original image type specifies the contents of the original document. Prints with a quality suitable for the original document. Quality adjustment adjus...
Page 135
Setting up the pcl driver 6 cs175 (phase3) 6-7 option tab 2 note to display the option tab in windows 2000/xp/nt 4.0/server 2003, right- click the icon of the installed printer, and then click "properties". Item function option specifies the options that are installed on this machine. Option informa...
Page 136: 6.2
6 setting up the pcl driver 6-8 cs175 (phase3) 6.2 specifying the setup tab settings printing to suit the paper size you can enlarge or reduce documents created when printing to match the output paper size. 1 click the setup tab. 2 from the "original size" and "output size" drop-down lists, select t...
Page 137
Setting up the pcl driver 6 cs175 (phase3) 6-9 2 note if the paper size is other than the custom size, select the desired settings after specifying the settings in custom size. When "w" is selected for each standard paper size in the printer driver, the data can be centered and printed. For example,...
Page 138
6 setting up the pcl driver 6-10 cs175 (phase3) saving a custom size a custom size can be specified and saved in advance as described below. 1 from the "original size" or "output size" drop-down list, select "custom size settings". The custom size settings dialog box appears. 2 specify settings for ...
Page 139
Setting up the pcl driver 6 cs175 (phase3) 6-11 2 note the custom size settings can only be specified from the printer driver setup dialog box, which can be displayed from the printers window (for windows xp/server 2003, printers and faxes window). If using long paper, specify the size of the long p...
Page 140
6 setting up the pcl driver 6-12 cs175 (phase3) selecting the paper source when changing the paper type, you can register it to an input tray and you will be able to select the input tray according to the desired paper type. 1 click the setup tab. 2 from the "paper source" drop-down list, select the...
Page 141
Setting up the pcl driver 6 cs175 (phase3) 6-13 setting the paper source of the paper type follow the procedure described below to assign a paper type to a paper tray. 1 click the [paper type settings] button. 2 select the "paper source" being changed, and then click the [edit paper type] button. 3 ...
Page 142
6 setting up the pcl driver 6-14 cs175 (phase3) if "transparency" is selected as the paper type, you can specify transparency interleaving. When the "transparency interleave" check box is selected, the transparency interleave settings dialog box appears, allowing you to select the source of the inte...
Page 143
Setting up the pcl driver 6 cs175 (phase3) 6-15 specifying duplex/booklet printing you can print a document onto both sides of a page or in a booklet format (two facing pages). This comes in handy when you want to bind multiple- page documents. The duplex printing and booklet printing functions are ...
Page 144
6 setting up the pcl driver 6-16 cs175 (phase3) printing multiple pages on one page (n in 1) you can print multiple-page documents on one page. This comes in handy when you want to reduce the number of output pages. 1 click the setup tab. 2 select the "combination" check box. 3 from the "combination...
Page 145
Setting up the pcl driver 6 cs175 (phase3) 6-17 setting the file margin file margins are added to the document before it is printed. 1 click the setup tab. 2 select the "file margin" check box. 3 to set the width of the file margin, click the [details] button, and then specify the desired settings i...
Page 146
6 setting up the pcl driver 6-18 cs175 (phase3) stapling multiple-page documents can be stapled. The staple function is available only when the optional finisher is installed. 1 click the setup tab. 2 select the "staple" check box. 3 from the drop-down list, specify the number of staples and the sta...
Page 147
Setting up the pcl driver 6 cs175 (phase3) 6-19 hole punching holes can be punched into the printed document. The hole punch function is available only when optional finishers fs-514 and punch kit pk-510 are installed. 1 click the setup tab. 2 select the "hole-punch" check box. 3 from the drop-down ...
Page 148
6 setting up the pcl driver 6-20 cs175 (phase3) fold & staple you can specify the center binding process of a document. 1 click the setup tab. 2 select the "fold & staple" check box. 3 to specify the settings in "fold & staple", click the [details] button, and then specify the desired setting in the...
Page 149
Setting up the pcl driver 6 cs175 (phase3) 6-21 selecting the output method not only can you print directly, but you can select "secured print", which requires a password to print, or "save in user box", which saves documents in the document folder. 1 click the setup tab. 2 from the "output method" ...
Page 150
6 setting up the pcl driver 6-22 cs175 (phase3) 2 note to print the document, specify [secured] in the box mode of this machine, and then enter the id and password. For details, refer to "printing on banner paper" on page 11-140. For details on the box functions of this machine, refer to the user ma...
Page 151
Setting up the pcl driver 6 cs175 (phase3) 6-23 save in user box % when "save in user box" or "save in user box and print" is selected, specify the file name and box number in the dialog box that appears for entering the file name and box number. 2 note for details on the box functions of this machi...
Page 152
6 setting up the pcl driver 6-24 cs175 (phase3) proof and printing % when a print job is sent, this machine stops printing temporarily after part of the document has been printed. The remaining print job is stored in this machine as a print job. When printing multiple copies, you can print the remai...
Page 153
Setting up the pcl driver 6 cs175 (phase3) 6-25 specifying user authentication settings if user authentication settings have been specified on this machine, you must enter a user name and password. If a print job is sent using a user name or password that is not a registered account on this machine ...
Page 154
6 setting up the pcl driver 6-26 cs175 (phase3) 2 note if this machine has been set to permit public users, the machine can be used without a user name and password. If printing is not allowed, printing cannot be performed even when used by a registered user. For user authentication settings, consul...
Page 155
Setting up the pcl driver 6 cs175 (phase3) 6-27 specifying account track settings if account track settings have been specified on this machine, you must enter a department name and password. 1 click the setup tab. 2 click the [user authentication/account track] button. 3 select the "account track" ...
Page 156
6 setting up the pcl driver 6-28 cs175 (phase3) 2 note if a print job is sent using a department name or password that is not a registered account on this machine or if a job is sent without the "account track" check box selected, the job is deleted without being authenticated by this machine. When ...
Page 157: 6.3
Setting up the pcl driver 6 cs175 (phase3) 6-29 6.3 specifying the per page setting tab settings printing documents with a front cover/back cover 1 click the per page setting tab. 2 select the "front cover page" and "back cover page" check boxes. 3 to print on the front cover and back cover, select ...
Page 158
6 setting up the pcl driver 6-30 cs175 (phase3) printing multiple pages the "per page setting" function comes in handy when you want to change the input tray during a print job when printing multiple pages. Chapter you can specify the page that you want to print on the front side when duplex printin...
Page 159
Setting up the pcl driver 6 cs175 (phase3) 6-31 per page setting you can specify the print type and input tray for each page. 1 click the per page setting tab. 2 select the "per page setting" check box. 3 from the "list name" drop-down list, select the name of the desired list. – when changing the l...
Page 160: 6.4
6 setting up the pcl driver 6-32 cs175 (phase3) 6.4 specifying the overlay tab settings printing different original documents together (overlay) an original document can be printed on top of form data that was created separately. This function is handy for fax cover letters and form letters. You mus...
Page 161
Setting up the pcl driver 6 cs175 (phase3) 6-33 6 from the list, select the form that you want to print. 7 select the file name, and then click the [ok] button. – the print dialog box appears again. 8 click the [ok] button. Overlay printing is performed..
Page 162
6 setting up the pcl driver 6-34 cs175 (phase3) editing forms to use forms, the data for using forms must be pre-registered. To register a form, select the "create overlay" check box, and then specify the document that you want to register. 1 create the form data using any application. 2 from the "f...
Page 163
Setting up the pcl driver 6 cs175 (phase3) 6-35 7 specify the storage location for the form data, and then enter the file name in the "file name" box. 8 click the [save] button. 9 select the file, and then click the [ok] button. – the print dialog box appears again. 10 click the [ok] button. Instead...
Page 164: 6.5
6 setting up the pcl driver 6-36 cs175 (phase3) 6.5 specifying the watermark tab settings printing a watermark you can print specific text in the background as a watermark. 1 click the watermark tab. 2 select the "watermark" check box. 3 from the drop-down list, select the watermark that you want to...
Page 165
Setting up the pcl driver 6 cs175 (phase3) 6-37 editing a watermark you can change the fonts and position of the watermark and you can register a new one. 1 click the watermark tab. 2 select the "watermark" check box. 3 click the [edit] button. 4 specify settings for the following: [add]: click to e...
Page 166
6 setting up the pcl driver 6-38 cs175 (phase3) printing the document number when printing multiple copies, you can print the number of each document. 1 click the watermark tab. 2 select the "distribution number stamping" check box. 3 specify settings for the following: pages to print: specifies the...
Page 167
Setting up the pcl driver 6 cs175 (phase3) 6-39 copy protect you can print a special pattern on an entire page while printing. When copying a printed page, the characters embedded in the pattern appear to prevent an illegal copy. 1 click the watermark tab. 2 select the "copy protect" check box. 3 cl...
Page 168
6 setting up the pcl driver 6-40 cs175 (phase3) type of copy protect: specify the pattern to be embedded with copy protection. You can specify multiple types from "stamp/character", "date/time", and "serial number". - stamp/character: embeds the selected character string in a pattern. A preregistere...
Page 169: 6.6
Setting up the pcl driver 6 cs175 (phase3) 6-41 6.6 specifying the quality tab settings.
Page 170
6 setting up the pcl driver 6-42 cs175 (phase3) specifying settings 1 click the quality tab. 2 specify settings for the following: item function select color specifies the color for printing. Color: prints in color. Grayscale: prints in grayscale. 2 color: prints the two colors selected from the dro...
Page 171
Setting up the pcl driver 6 cs175 (phase3) 6-43 to adjust the quality, select "simple" or "detailed", and then click the [settings] button beside the desired setting. In the quality adjustment settings dialog box that appears, specify the brightness and color balance. To adjust the quality, select "...
Page 172: 6.7
6 setting up the pcl driver 6-44 cs175 (phase3) 6.7 specifying the font tab settings specifying settings you can replace the truetype fonts used in windows with the printer fonts of this machine. 1 click the "font" tab. 2 select the "use printer fonts" check box. 3 select the truetype font that you ...
Page 173: 6.8
Setting up the pcl driver 6 cs175 (phase3) 6-45 6.8 specifying the fax tab settings sending a fax you can send your created data by fax. To use the fax function, you must install the optional fax kit onto this machine. In addition, you must enable the fax kit on the option tab after installation. Fo...
Page 174
6 setting up the pcl driver 6-46 cs175 (phase3) 6 check the information, and then click the [ok] button. 7 from the "resolution" drop-down list, select the desired setting. 8 click the details button. The [fax mode details] dialog box appears. 9 to print a file after a fax is sent, select the "print...
Page 175
Setting up the pcl driver 6 cs175 (phase3) 6-47 10 to set the time when the fax is to be sent, select the "timer send" check box, and then specify the time that you want the fax to be sent in the "send time" boxes. – by clicking the [reflect current time] button, the current time set on the computer...
Page 176
6 setting up the pcl driver 6-48 cs175 (phase3) 14 under "direct entry", enter the appropriate information in the "name" and "fax number" text boxes, and then click the [add recipients] button. You can save up to 100 recipients in the "recipients" list. After entering the recipient information, skip...
Page 177
Setting up the pcl driver 6 cs175 (phase3) 6-49 17 click the [add recipients] button. The selected recipient is displayed in "recipients" list. 18 select the recipient and then click the [ok] button. – if a group is selected, all the members of the group are displayed in the "recipients" list. The p...
Page 178
6 setting up the pcl driver 6-50 cs175 (phase3) 21 click the [ok] button. The print dialog box appears again. 22 click the [ok] button. The fax send confirmation dialog box appears. 23 click the [ok] button. The fax is sent to the specified recipient. 2 note when a fax transmission error occurs, a t...
Page 179
Setting up the pcl driver 6 cs175 (phase3) 6-51 creating a cover sheet you can create a fax cover sheet and attach it to the fax message. 1 from the printing preferences dialog box, select the "fax cover sheet" check box on the fax tab. 2 click the [setting] button. The fax cover sheet setting dialo...
Page 180
6 setting up the pcl driver 6-52 cs175 (phase3) – details: specify the recipient information individually. Select "details", and then select the "company", "department", "name", or "fax number" check box for the information to be entered in the recipient information line. By clicking the [settings] ...
Page 181
Setting up the pcl driver 6 cs175 (phase3) 6-53 6 select the "company", "department", "name", "phone", "fax number", or "e-mail" check box under "sender information" for the information that you want to enter in the sender information line, and then click the [settings] button to enter the main info...
Page 182
6 setting up the pcl driver 6-54 cs175 (phase3) 9 to write a message on the cover sheet, enter the message in the "comment" text box. – if more that 25 characters are entered per line, the characters may not be displayed correctly on the cover sheet. Check the text in the image in the "preview" box,...
Page 183
Setting up the pcl driver 6 cs175 (phase3) 6-55 registering a recipient in the phonebook you can register the recipient of a fax message in the phonebook. Registering recipient information 1 in the printing preferences dialog box, click the [phone book] button in the fax tab. The phonebook dialog bo...
Page 184
6 setting up the pcl driver 6-56 cs175 (phase3) – up to 38 characters (numbers 0 through 9, hyphens (-), spaces, #, *, e, p, and t) can be entered in the "fax no." text box. 4 click the [ok] button. The recipient is registered and appears in the "recipient" list. 5 click the [ok] button. The save as...
Page 185
Setting up the pcl driver 6 cs175 (phase3) 6-57 2 note by clicking the [folder] button in step 2, you can create a folder and arrange the recipient information. To move the recipient into a folder, right-click the recipient name in the directory tree on the left-side of the dialog box, and then sele...
Page 186
6 setting up the pcl driver 6-58 cs175 (phase3) registering a group you can pre-register the recipients to which you want to send the same fax. This is called a "group". 1 on the phonebook dialog box, select the recipient to be registered in the group. The selected recipient is highlighted. 2 right-...
Page 187
Setting up the pcl driver 6 cs175 (phase3) 6-59 2 note ten groups have been set. You cannot add or delete any group. A total of 100 recipients can be registered in all 10 groups. When a recipient is registered in the phonebook for the first time, the save as dialog box appears so that the phonebook ...
Page 188: 6.9
6 setting up the pcl driver 6-60 cs175 (phase3) 6.9 specifying the option tab settings you can enable the options installed on this machine to be used from the printer driver by specifying whether the models or options are available. 2 note if the installed options are not set from the option tab, t...
Page 189
Setting up the pcl driver 6 cs175 (phase3) 6-61 specifying settings 1 for windows 98se/me/2000/nt 4.0, click the [start] button, point to "settings", and then click "printers". For windows xp/server 2003, click the [start] button, and then click "printers and faxes". – if "printers and faxes" does n...
Page 190
6 setting up the pcl driver 6-62 cs175 (phase3) 2 note to automatically set the installed options, enter the printer name or ip address of this machine in the "printer name or ip address" box under "option information", and then click the [gather option information] button. The [gather option inform...
Page 191: 6.10
Setting up the pcl driver 6 cs175 (phase3) 6-63 6.10 saving the driver settings for pcl drivers, you can save the setting values of the changed driver and recall them as necessary. Saving the driver settings 1 change the driver settings from the setup tab and the per page setting tab. 2 click the [s...
Page 192
6 setting up the pcl driver 6-64 cs175 (phase3) 3 enter the file name in the "name" text box. 4 enter a message in the "comment" text box as necessary. 5 specify a folder in the "save location" box, and then click the [ok] button. The settings are registered in a library. 2 note the file extension i...
Page 193
Setting up the pcl driver 6 cs175 (phase3) 6-65 restore the settings 1 click the [save/restore setting] button on the printing preferences dialog box, and then select "restore saved setting". 2 from the "library" list, select the desired settings file. 3 click the [ok] button. The setting values are...
Page 194
6 setting up the pcl driver 6-66 cs175 (phase3) deleting the settings 1 click the [save/restore setting] button on the printing preferences dialog box, and then select "edit library". 2 from the "library" list, select the desired settings file to be deleted. 3 click the [delete] button. 2 note even ...
Page 195: Setting Up The Postscript
7 setting up the postscript driver (windows).
Page 197: (Windows)
Setting up the postscript driver (windows) 7 cs175 (phase3) 7-3 7 setting up the postscript driver (windows) 7.1 settings common settings the following describes the common settings and buttons that are displayed on all tabs..
Page 198
7 setting up the postscript driver (windows) 7-4 cs175 (phase3) 2 note to enable any installed options, you must specify the option settings. For details, refer to "specifying the option tab settings" on page 7-31. Button function ok click this button to close the dialog box and apply any settings t...
Page 199
Setting up the postscript driver (windows) 7 cs175 (phase3) 7-5 setup tab layout tab item function orientation specifies the orientation of the image being printed on the paper. Original size specifies the size of the original document. Output size specifies the output paper size. Automatically enla...
Page 200
7 setting up the postscript driver (windows) 7-6 cs175 (phase3) per page setting tab watermark tab quality tab item function front cover page attaches a front cover page. Paper source selects the input tray for the front cover. Back cover page attaches a back cover page. Paper source selects the inp...
Page 201
Setting up the postscript driver (windows) 7 cs175 (phase3) 7-7 advanced tab device settings tab item function advanced printing fea- tures specifies whether to enable detailed print functions (booklet). Postscript output op- tion specifies the postscript file output format. Send postscript error ha...
Page 202
7 setting up the postscript driver (windows) 7-8 cs175 (phase3) 2 note to display the device settings tab in windows 2000/xp/nt 4.0/server 2003, right-click the icon of the installed printer, and then click "properties". Option tab 2 note to display the device information tab in windows 2000/xp/nt 4...
Page 203: 7.2
Setting up the postscript driver (windows) 7 cs175 (phase3) 7-9 7.2 specifying the setup tab settings printing to suit the paper size you can enlarge or reduce documents created when printing to match the output paper size. 1 click the setup tab. 2 from the "original size" and "output size" drop-dow...
Page 204
7 setting up the postscript driver (windows) 7-10 cs175 (phase3) 2 note if the paper size is other than the custom size, select the desired settings after specifying the settings in custom size. When "w" is selected for each standard paper size in the printer driver, the data can be centered and pri...
Page 205
Setting up the postscript driver (windows) 7 cs175 (phase3) 7-11 saving a custom size a custom size can be specified and saved in advance as described below. 1 from the "original size" and "output size" drop-down lists, select "custom size settings". The custom size settings dialog box appears. 2 sp...
Page 206
7 setting up the postscript driver (windows) 7-12 cs175 (phase3) selecting the output method not only can you print directly, but you can select "secured print", which requires a password to print, or "save in user box", which saves documents in the document folder. 1 click the setup tab. 2 from the...
Page 207
Setting up the postscript driver (windows) 7 cs175 (phase3) 7-13 secured printing % if "secured print" was selected, enter the id and password in the dialog box that appeared. 2 note to print the document, specify [secured print] in the box mode of this machine, and then enter the id and password. F...
Page 208
7 setting up the postscript driver (windows) 7-14 cs175 (phase3) save in user box % when "save in user box" or "save in user box and print" is selected, specify the file name and box number in the dialog box that appears for entering the file name and user box number. 2 note for details on the box f...
Page 209
Setting up the postscript driver (windows) 7 cs175 (phase3) 7-15 proof and printing % when a print job is sent, this machine stops printing temporarily after part of the document has been printed. The remaining print job is stored in this machine as a print job. When printing multiple copies, you ca...
Page 210
7 setting up the postscript driver (windows) 7-16 cs175 (phase3) specifying user authentication settings if user authentication settings have been specified on this machine, you must enter a user name and password. If a print job is sent using a user name or password that is not a registered account...
Page 211
Setting up the postscript driver (windows) 7 cs175 (phase3) 7-17 2 note if this machine has been set to permit public users, the machine can be used without a user name and password. If printing is not allowed, printing cannot be performed even when used by a registered user. For user authentication...
Page 212
7 setting up the postscript driver (windows) 7-18 cs175 (phase3) specifying account track settings if account track settings have been specified on this machine, you must enter a department name and password. If a print job is sent using a department name or password that is not a registered account...
Page 213
Setting up the postscript driver (windows) 7 cs175 (phase3) 7-19 2 note if printing is not allowed, printing cannot be performed even when used by a registered account. For the account track details, consult the administrator of this machine..
Page 214: 7.3
7 setting up the postscript driver (windows) 7-20 cs175 (phase3) 7.3 specifying the layout tab settings.
Page 215
Setting up the postscript driver (windows) 7 cs175 (phase3) 7-21 printing multiple pages on one page (n in 1) you can print multiple document pages on one page. You can also specify the "booklet" setting to fold the printouts in two to make a booklet. The booklet printing function is available only ...
Page 216
7 setting up the postscript driver (windows) 7-22 cs175 (phase3) duplex printing you can print a document onto both sides of a page. This comes in handy when you want to bind multiple-page documents. 1 click the layout tab. 2 from the "double sides" drop-down list, select "double-sided". 2 note the ...
Page 217
Setting up the postscript driver (windows) 7 cs175 (phase3) 7-23 fold & staple you can specify to center staple and fold a printed document. 1 click the layout tab. 2 from the drop-down list, specify the folding condition. 3 you can specify "fold & staple" to fold and staple a document, "center stap...
Page 218: 7.4
7 setting up the postscript driver (windows) 7-24 cs175 (phase3) 7.4 specifying the per page setting tab settings printing documents with a front cover/back cover 1 click the per page setting tab. 2 from the "front cover page" and "back cover page" drop-down lists, select the desired printing settin...
Page 219: 7.5
Setting up the postscript driver (windows) 7 cs175 (phase3) 7-25 7.5 specifying the watermark tab settings printing a watermark you can print specific text in the background as a watermark. 1 click the watermark tab. 2 from the drop-down list, select the watermark that you want to print. 3 specify s...
Page 220
7 setting up the postscript driver (windows) 7-26 cs175 (phase3) editing a watermark you can change the fonts and position of the watermark and you can register a new one. 1 click the watermark tab. 2 to create a watermark, click the [add] button. – to change a watermark, select the watermark to be ...
Page 221
Setting up the postscript driver (windows) 7 cs175 (phase3) 7-27 2 note only the administrator can select a setting under "sharing"..
Page 222: 7.6
7 setting up the postscript driver (windows) 7-28 cs175 (phase3) 7.6 specifying the quality tab settings.
Page 223
Setting up the postscript driver (windows) 7 cs175 (phase3) 7-29 specifying settings 1 click the quality tab. 2 specify settings for the following: – original image type specifies the contents of the original document. Prints with a quality suitable for the original document. Document: prints with a...
Page 224
7 setting up the postscript driver (windows) 7-30 cs175 (phase3) font settings you can replace the truetype fonts used in windows with the printer fonts of this machine. 1 click the [font settings] button. 2 specify settings for the following: download font format: select the truetype font type to d...
Page 225: 7.7
Setting up the postscript driver (windows) 7 cs175 (phase3) 7-31 7.7 specifying the option tab settings you can enable the options installed on this machine to be used from the printer driver by specifying whether the models or options are available. 2 note if the installed options are not set from ...
Page 226
7 setting up the postscript driver (windows) 7-32 cs175 (phase3) specifying settings 1 for windows 2000/nt 4.0, click the [start] button, point to "settings", and then click "printers". For windows xp/server 2003, click the [start] button, and then click "printers and faxes". – if "printers and faxe...
Page 227
Setting up the postscript driver (windows) 7 cs175 (phase3) 7-33 2 note the installed option can be automatically registered in the "option" list by clicking the [gather option information] button when connected to this machine. The [gather option information] button can only be used when the snmp s...
Page 228: 7.8
7 setting up the postscript driver (windows) 7-34 cs175 (phase3) 7.8 saving the driver settings for postscript drivers, you can save the setting values of the changed driver and recall them as necessary. Saving the driver settings 1 change the driver settings from the setup tab and the layout tab. 2...
Page 229
Setting up the postscript driver (windows) 7 cs175 (phase3) 7-35 3 enter the file name in the "name" text box. 4 enter a message in the "comment" text box as necessary. 5 specify whether to share the driver settings being saved with other users. 6 click the [ok] button. The settings are registered i...
Page 230
7 setting up the postscript driver (windows) 7-36 cs175 (phase3) restore the settings % select the settings to restore from the "easy set" drop-down list on the printing preferences dialog box. The setting values are recalled, and the printing preferences dialog box appears again..
Page 231
Setting up the postscript driver (windows) 7 cs175 (phase3) 7-37 changing the settings 1 on the printing preferences dialog box, click the [edit] button. 2 from the list, select the file that you want to change, and then change the setting. To delete the file, click the [delete] button. 3 click the ...
Page 232
7 setting up the postscript driver (windows) 7-38 cs175 (phase3).
Page 233: Setting Up The Ppd Driver
8 setting up the ppd driver (windows).
Page 235: 8.1
Setting up the ppd driver (windows) 8 cs175 (phase3) 8-3 8 setting up the ppd driver (windows) 8.1 settings.
Page 236
8 setting up the ppd driver (windows) 8-4 cs175 (phase3) paper tab graphics tab item function paper size specifies the paper size. Layout specifies the number of pages printed on one page. Orientation specifies the orientation. Rotated rotates the paper. Paper source selects the input tray. Copies s...
Page 237
Setting up the ppd driver (windows) 8 cs175 (phase3) 8-5 device options tab to specify the following printer-specific options, right-click the printer icon in the printers window, and then click "properties" in the menu that appeared. Item function collated specifies whether to print multiple copies...
Page 238
8 setting up the ppd driver (windows) 8-6 cs175 (phase3) you can specify the following options by right-clicking the printer icon in the printers window, then clicking "properties". Postscript tab fonts tab item function available printer memory specifies the memory installed on this machine. Instal...
Page 239: 8.2
Setting up the ppd driver (windows) 8 cs175 (phase3) 8-7 8.2 specifying the paper tab settings you can specify the orientation and number of pages to be printed on one page when printing. Specifying settings 1 click the paper tab. 2 specify settings for the following: paper size: specifies the paper...
Page 240: 8.3
8 setting up the ppd driver (windows) 8-8 cs175 (phase3) 8.3 specifying the device options tab settings you can specify advanced functions such as the finisher function and color adjustments from the device options tab. Specifying setting 1 click the device options tab. 2 select a function, and then...
Page 241
Setting up the ppd driver (windows) 8 cs175 (phase3) 8-9 2 note for the items and functions that can be specified, refer to "settings" on page 8-3. 2 note the duplex printing function is available only when the optional auto duplex unit is installed. The staple function is available only when the op...
Page 242: 8.4
8 setting up the ppd driver (windows) 8-10 cs175 (phase3) 8.4 specifying the options you can specify the options installed on this machine so that they can be used from the printer driver. If the installed options are not set from the device options tab, the option function cannot be used with the p...
Page 243
Setting up the ppd driver (windows) 8 cs175 (phase3) 8-11 2 note for the items and functions that can be specified, refer to "settings" on page 8-3..
Page 244
8 setting up the ppd driver (windows) 8-12 cs175 (phase3).
Page 245: Setting Up The Ppd Driver
9 setting up the ppd driver (mac os 9.2).
Page 247: 9.1
Setting up the ppd driver (mac os 9.2) 9 cs175 (phase3) 9-3 9 setting up the ppd driver (mac os 9.2) 9.1 settings the functions of this machine can be specified on the paper setup and print dialog boxes displayed from an application. The settings can only be applied while using the application. When...
Page 248
9 setting up the ppd driver (mac os 9.2) 9-4 cs175 (phase3) page setup items 2 note depending on the application, "page setup" may be displayed as "paper setup". In addition, you may have to select "paper setup"—"options" from the "file" menu. The dialog boxes differ depending on the application. Me...
Page 249
Setting up the ppd driver (mac os 9.2) 9 cs175 (phase3) 9-5 print dialog box print item menu item function general copies specifies the number of copies to print. Collated prints multiple copies in sets. Pages specifies the print range to print. Paper source selects the input tray. Color matching pr...
Page 250
9 setting up the ppd driver (mac os 9.2) 9-6 cs175 (phase3) layout pages per sheet specifies the number of pages to print on one page. Layout direction specifies the page order for printing multiple pages on one page. Border specifies the borders around pages. Job logging if there is a postscript er...
Page 251
Setting up the ppd driver (mac os 9.2) 9 cs175 (phase3) 9-7 2 note the dialog boxes differ depending on the application. Finishing options 3 wait mode stops printing temporarily after part of the doc- ument has been printed so that the proof print can be checked. Resolution specifies the print resol...
Page 252: 9.2
9 setting up the ppd driver (mac os 9.2) 9-8 cs175 (phase3) 9.2 page setup page attributes (basic settings) 1 select "paper setup" or "page setup" from the "file" menu. 2 select "page attributes". 3 specify settings for the following: paper: specifies the paper size. Orientation: specifies the orien...
Page 253
Setting up the ppd driver (mac os 9.2) 9 cs175 (phase3) 9-9 2 note the folding function can be selected from the screen that is displayed when "layout" is selected in the print dialog box..
Page 254
9 setting up the ppd driver (mac os 9.2) 9-10 cs175 (phase3) custom page sizes 1 select "paper setup" or "page setup" from the "file" menu. 2 select "custom page sizes". 3 click the [new] button. 4 specify settings for the following: paper size: specifies the paper size. Margins: specifies the paper...
Page 255
Setting up the ppd driver (mac os 9.2) 9 cs175 (phase3) 9-11 postscript options 1 select "paper setup" or "page setup" from the "file" menu. 2 select "postscript options". 3 specify settings for the following: visual effects: provides "flip horizontal", "flip vertical", and "invert image" (negative ...
Page 256: 9.3
9 setting up the ppd driver (mac os 9.2) 9-12 cs175 (phase3) 9.3 printing general (basic settings) 1 from the "file" menu, select "print". 2 select "general"..
Page 257
Setting up the ppd driver (mac os 9.2) 9 cs175 (phase3) 9-13 3 specify settings for the following: copies: specifies the number of copies to print. Collated: prints multiple copies in sets. Pages: specifies the print range to print. Paper source: selects the input tray..
Page 258
9 setting up the ppd driver (mac os 9.2) 9-14 cs175 (phase3) layout (printing multiple pages on one page) you can specify printing multiple pages on one page of paper or duplex printing. 1 from the "file" menu, select "print". 2 select "layout". 3 specify settings for the following: pages per sheet:...
Page 259
Setting up the ppd driver (mac os 9.2) 9 cs175 (phase3) 9-15 printer specific options (finishing options 1 to 4) you can specify printer-specific options. You can specify this option when using the staple or hole punch functions of this machine. 1 from the "file" menu, select "print". 2 select "fini...
Page 260
9 setting up the ppd driver (mac os 9.2) 9-16 cs175 (phase3) color setting (graphic): adjusts the color quality of a chart and graph in a document to the text or photo settings. Smoothing (graphic): adjusts the smoothing process of a chart and graph in a document to the text or photo settings. 2 not...
Page 261: 9.4
Setting up the ppd driver (mac os 9.2) 9 cs175 (phase3) 9-17 9.4 setting options you can specify the options installed on this machine so that they can be used from the printer driver. 2 reminder if the installed options on this machine are not set from the installable options screen, the option fun...
Page 262
9 setting up the ppd driver (mac os 9.2) 9-18 cs175 (phase3) 2 note the option settings are displayed automatically the first time the printer driver is selected..
Page 263: Setting Up The Ppd Driver
10 setting up the ppd driver (mac os x).
Page 265: 10.1
Setting up the ppd driver (mac os x) 10 cs175 (phase3) 10-3 10 setting up the ppd driver (mac os x) 10.1 settings the functions of this machine can be specified on the paper setup and print dialog boxes displayed from the application. The settings can only be applied while using the application. Whe...
Page 266
10 setting up the ppd driver (mac os x) 10-4 cs175 (phase3) 2 note depending on the application, "page setup" may be displayed as "paper setup". In addition, you may have to select "paper setup"—"options" from the "file" menu. The dialog boxes differ depending on the application. To specify the "cus...
Page 267
Setting up the ppd driver (mac os x) 10 cs175 (phase3) 10-5 print dialog box print item menu item function copies & pages copies specifies the number of copies to print. Collated prints multiple copies in sets. Pages specifies the print range to print. Layout pages per sheet specifies the number of ...
Page 268
10 setting up the ppd driver (mac os x) 10-6 cs175 (phase3) cover page *1 print cover page specifies whether to attach a cover page. Cover page type selects to print "confidential" or other comments on the cover page. Billing info enter the user information used for the account calculation. Error ha...
Page 269
Setting up the ppd driver (mac os x) 10 cs175 (phase3) 10-7 quality resolution specifies the resolution (this function cannot be selected on this machine). Select color selects the color for printing. Glossy mode prints using a gloss finish. Original image type prints with a quality suitable for the...
Page 270
10 setting up the ppd driver (mac os x) 10-8 cs175 (phase3) 2 note the dialog boxes differ depending on the application. The items indicated by "*1" are displayed in mac os 10.3 and mac os 10.4. The items indicated by "*2" are displayed only in mac os 10.3. The items indicated by "*3" are displayed ...
Page 271: 10.2
Setting up the ppd driver (mac os x) 10 cs175 (phase3) 10-9 10.2 page setup page attributes (basic settings) 1 select "page setup" or "paper setup" from the "file" menu. 2 select "page attributes". 3 specify settings for the following: paper size: specifies the paper size. Orientation: specifies the...
Page 272
10 setting up the ppd driver (mac os x) 10-10 cs175 (phase3) 2 note if the paper size is any size other than the custom size, select the desired settings after specifying the settings in custom paper size. When "w" is selected for each standard paper size in the printer driver, the data can be cente...
Page 273
Setting up the ppd driver (mac os x) 10 cs175 (phase3) 10-11 custom paper size 1 select "page setup" or "paper setup" from the "file" menu. 2 for mac os 10.3, select "custom paper size" from "settings". For mac os 10.4, select "manage custom sizes" from the "paper size" drop- down list. 3 click the ...
Page 274: 10.3
10 setting up the ppd driver (mac os x) 10-12 cs175 (phase3) 10.3 printing copies & pages (general settings) 1 from the "file" menu, select "print". 2 select "copies & pages"..
Page 275
Setting up the ppd driver (mac os x) 10 cs175 (phase3) 10-13 3 specify settings for the following: copies: specifies the number of copies to print. Collated: print multiple copies in sets. Pages: specifies the print range to print..
Page 276
10 setting up the ppd driver (mac os x) 10-14 cs175 (phase3) layout (printing multiple pages on one page) you can print multiple pages on one sheet. 1 from the "file" menu, select "print". 2 select "layout". 3 specify settings for the following: pages per sheet: specifies the number of pages to prin...
Page 277
Setting up the ppd driver (mac os x) 10 cs175 (phase3) 10-15 paper feed you can specify the input tray for printing. 1 from the "file" menu, select "print". 2 select "paper feed". 3 specify settings for the following: all pages from: selects the input tray to print all pages. First page from: select...
Page 278
10 setting up the ppd driver (mac os x) 10-16 cs175 (phase3) security not only can you print directly, but you can select "secure print", which requires a password to print, "save in user box", which saves documents in a box, "proof and print", which prints the first set of multiple copies and tempo...
Page 279
Setting up the ppd driver (mac os x) 10 cs175 (phase3) 10-17 output method: specifies conditions for "secure print" and "save in user box". Secure print settings: enters id and password when "secure print" is selected from the "output method" drop-down list. Enter the id and password on this machine...
Page 280
10 setting up the ppd driver (mac os x) 10-18 cs175 (phase3) 2 note if a print job is sent using a user name or password that is not a registered account on this machine or if a job is sent without the "user authentication" check box selected, the job is deleted without being authenticated by this m...
Page 281
Setting up the ppd driver (mac os x) 10 cs175 (phase3) 10-19 finishing you can specify these options when using the staple or hole punch finisher functions of this machine. 1 from the "file" menu, select "print". 2 select "finishing". 3 specify settings for the following: collate: prints multiple co...
Page 282
10 setting up the ppd driver (mac os x) 10-20 cs175 (phase3) 2 note the duplex printing and booklet printing functions are available only when the optional adu is installed. The staple function is available only when the optional finisher fs-514 is installed. The hole punch function is available onl...
Page 283
Setting up the ppd driver (mac os x) 10 cs175 (phase3) 10-21 quality 1 from the "file" menu, select "print". 2 select "quality". 3 specify settings for the following:.
Page 284
10 setting up the ppd driver (mac os x) 10-22 cs175 (phase3) resolution: specifies the resolution. Select color: selects the color for printing. Glossy mode: prints using a gloss finish. Original image type: prints with a quality suitable for the original document. Color matching (text): adjusts the...
Page 285
Setting up the ppd driver (mac os x) 10 cs175 (phase3) 10-23 setup you can specify the cover settings. 1 from the "file" menu, select "print". 2 select "setup". 3 specify settings for the following: paper type: selects the paper type. Front cover page: attaches a front cover page. Paper tray (front ...
Page 286: 10.4
10 setting up the ppd driver (mac os x) 10-24 cs175 (phase3) 10.4 setting options you can specify the options installed on this machine so that they can be used from the printer driver. 2 reminder if the installed options on this machine are not set from the installable options screen, the option fu...
Page 287
Setting up the ppd driver (mac os x) 10 cs175 (phase3) 10-25 5 click the [apply changes] button or click [ ] to close the printer info dialog box..
Page 288: 10.5
10 setting up the ppd driver (mac os x) 10-26 cs175 (phase3) 10.5 saving the driver settings for mac os x drivers, you can save the setting values of the changed driver and recall them as necessary. Saving the driver settings 1 change the driver settings in "copies & pages" and "layout". 2 from "pre...
Page 289
Setting up the ppd driver (mac os x) 10 cs175 (phase3) 10-27 restore the settings % select "presets" from the "print" dialog box to recall the settings. The settings are recalled, and the printer driver dialog box appears again. Changing the settings 1 select "presets" from the "print" dialog box to...
Page 290
10 setting up the ppd driver (mac os x) 10-28 cs175 (phase3).
Page 291: Various Settings
11 various settings.
Page 293: Various Settings
Various settings 11 cs175 (phase3) 11-3 11 various settings 11.1 print settings in utility mode you can change the various print settings on the control panel of this machine. Default settings to display the utility setting screen 1 press the [utility/counter] key. 2 touch [2 user setting]..
Page 294
11 various settings 11-4 cs175 (phase3) the user setting screen appears. 2 note in utility mode, an item can also be selected by pressing the key in the keypad for the number beside the desired button. For "2 user setting", press the [2] key in the keypad. To quit specifying the utility mode setting...
Page 295
Various settings 11 cs175 (phase3) 11-5 pdl setting you can specify the pdl (page description language) setting. (default setting: auto) 1 on the utility setting screen, touch [6 printer setting]. – for details on displaying the utility setting screen, refer to "to display the utility setting screen...
Page 296
11 various settings 11-6 cs175 (phase3) number of sets you can specify the default number of copies when no setting has been specified from the printer driver. (default setting: 1 set) 1 on the utility setting screen, touch [6 printer setting]. – for details on displaying the utility setting screen,...
Page 297
Various settings 11 cs175 (phase3) 11-7 original direction you can specify the default image orientation. (default setting: portrait) 1 on the utility setting screen, touch [6 printer setting]. – for details on displaying the utility setting screen, refer to "to display the utility setting screen" o...
Page 298
11 various settings 11-8 cs175 (phase3) spool setting you can set whether or not a spool is used. (default setting: on) 1 on the utility setting screen, touch [6 printer setting]. – for details on displaying the utility setting screen, refer to "to display the utility setting screen" on page 11-3. 2...
Page 299
Various settings 11 cs175 (phase3) 11-9 paper size change you can specify whether similar paper sizes 8-1/2 × 11 and a4, and 11 × 17 and a3 are substituted for each other when there is no paper of the size specified with the printer driver. (default setting: off) 0 the image may be defected since pr...
Page 300
11 various settings 11-10 cs175 (phase3) banner setting you can specify whether to print banner pages (cover pages) with the sender of the print job and title. (default setting: off) on: prints banner pages. Off: does not print banner pages. 1 on the user setting screen, touch [6 printer setting]. –...
Page 301
Various settings 11 cs175 (phase3) 11-11 paper tray you can specify the input tray to use when none has been specified with the printer driver. (default setting: auto) 1 on the utility setting screen, touch [6 printer setting]. – for details on displaying the utility setting screen, refer to "to dis...
Page 302
11 various settings 11-12 cs175 (phase3) default paper size you can specify the paper size to use when no setting has been specified from the printer driver. (default setting: 8-1/2 × 11) 1 on the utility setting screen, touch [6 printer setting]. – for details on displaying the utility setting scre...
Page 303
Various settings 11 cs175 (phase3) 11-13 2-sided print you can specify the default duplex printing setting. (default setting: off) 1 on the utility setting screen, touch [6 printer setting]. – for details on displaying the utility setting screen, refer to "to display the utility setting screen" on p...
Page 304
11 various settings 11-14 cs175 (phase3) bind direction you can specify the default binding position for duplex printing. (default setting: left bind) 1 on the utility setting screen, touch [6 printer setting]. – for details on displaying the utility setting screen, refer to "to display the utility ...
Page 305
Various settings 11 cs175 (phase3) 11-15 staple you can specify the staple settings. (default setting: off) 1 on the utility setting screen, touch [6 printer setting]. – for details on displaying the utility setting screen, refer to "to display the utility setting screen" on page 11-3. 2 touch [2 pa...
Page 306
11 various settings 11-16 cs175 (phase3) hole-punch you can specify the hole punching settings. (default setting: off) 1 on the utility setting screen, touch [6 printer setting]. – for details on displaying the utility setting screen, refer to "to display the utility setting screen" on page 11-3. 2 ...
Page 307
Various settings 11 cs175 (phase3) 11-17 banner paper tray you can specify the paper tray to be used for banner page printing. (default setting: auto) 1 on the user setting screen, touch [6 printer setting]. – for details on displaying the user setting screen, refer to "to display the utility settin...
Page 308
11 various settings 11-18 cs175 (phase3) font setting you can specify the font to use when no setting has been specified from the printer driver. (default setting: courier) 1 on the utility setting screen, touch [6 printer setting]. – for details on displaying the utility setting screen, refer to "t...
Page 309
Various settings 11 cs175 (phase3) 11-19 5 touch the button for the desired setting. – touch [ ] or [ ] and then touch the button for the desired setting. – you can check the selected font number and font size units. 6 touch [ok]. – to cancel changes to the settings, touch [cancel]..
Page 310
11 various settings 11-20 cs175 (phase3) symbol set you can specify the font symbol set to use when no setting has been specified from the printer driver. (default setting: depends on the location) 1 on the utility setting screen, touch [6 printer setting]. – for details on displaying the utility se...
Page 311
Various settings 11 cs175 (phase3) 11-21 font size you can specify the font size to use when no setting has been specified from the printer driver. (default settings: scalable font – 12.00 point; bitmap font – 10.00 pitch) 1 on the utility setting screen, touch [6 printer setting]. – for details on ...
Page 312
11 various settings 11-22 cs175 (phase3) 5 touch [ok]. The font size is set. To cancel changes to the settings, touch [cancel]..
Page 313
Various settings 11 cs175 (phase3) 11-23 line/page you can specify the number of lines per page when test printing. (default setting: depends on the location) 1 on the utility setting screen, touch [6 printer setting]. – for details on displaying the utility setting screen, refer to "to display the ...
Page 314
11 various settings 11-24 cs175 (phase3) 5 touch [ok]. The number of lines/page is set. To cancel changes to the settings, touch [cancel]..
Page 315
Various settings 11 cs175 (phase3) 11-25 cr/lf mapping you can specify the data substitution method when printing text data. (default setting: off) mode 1: substitutes cr for cr-lf. Mode 2: substitutes lf for cr-lf. Mode 3: substitutes to cr-lf. Off: does not perform substitution. 1 on the utility s...
Page 316
11 various settings 11-26 cs175 (phase3) 5 touch [ok]. – to cancel changes to the settings, touch [cancel]..
Page 317
Various settings 11 cs175 (phase3) 11-27 ps error print you can specify whether to print the error message when an error occurs during ps rasterization. (default setting: off) 1 on the utility setting screen, touch [6 printer setting]. – for details on displaying the utility setting screen, refer to...
Page 318
11 various settings 11-28 cs175 (phase3) print reports you can output the following four types of reports. This report output method is explained in the pcl font list. 1 on the utility setting screen, touch [6 printer setting]. 2 touch [5 print reports]. 3 touch the button for the desired setting. –...
Page 319: 11.2
Various settings 11 cs175 (phase3) 11-29 11.2 printer settings in administrator mode to display the administrator setting screen 1 press the [utility/counter] key. 2 touch [3 administrator setting]. 3 enter the password, and then touch [ok]..
Page 320
11 various settings 11-30 cs175 (phase3) 4 the administrator setting screen appears. ! Detail in utility mode, an item can also be selected by pressing the key in the keypad for the number beside the desired button. For "3 administrator setting", press the [3] key in the keypad. For details on setti...
Page 321
Various settings 11 cs175 (phase3) 11-31 to delete secure print documents all saved secure print documents can be deleted. 1 in the administrator setting screen, touch [1 system setting]. 2 in the system setting screen, touch [0 user box setting]. 3 in the system setting screen, touch [2 delete secu...
Page 322
11 various settings 11-32 cs175 (phase3) to specify the “auto delete secure document” parameter the length of time for deleting a confidential document after it is saved can be specified. 1 in the administrator setting screen, touch [1 system setting]. 2 in the system setting screen, touch [0 user b...
Page 323
Various settings 11 cs175 (phase3) 11-33 print/fax output settings you can specify whether to print data after it is received or to print it simultaneously as it is being received. You can specify this function for printing and for faxing. (default settings: printer – page print; fax – batch print) ...
Page 324
11 various settings 11-34 cs175 (phase3) 5 touch the button for the desired setting. The print timing setting is set. ! Detail if the "administrator security level" parameter is set "level 2", users can also specify this setting. Touch [user setting], [system setting], [output setting], then [print/...
Page 325
Various settings 11 cs175 (phase3) 11-35 i/f timeout you can set the time until a communication timeout occurs for the parallel, usb, or network interface. (default setting: 60 seconds) 1 on the administrator setting screen, touch [7 printer setting]. – for details on displaying the administrator se...
Page 326
11 various settings 11-36 cs175 (phase3) parallel i/f you can specify the mode for using a parallel interface. (default setting: ecp) 1 on the administrator setting screen, touch [7 printer setting]. – for details on displaying the administrator setting screen, refer to "to display the administrator...
Page 327
Various settings 11 cs175 (phase3) 11-37 ieee 1284/usb you can specify whether to use the parallel port or the usb port. (default setting: usb) 1 on the administrator setting screen, touch [7 printer setting]. 2 on the printer setting screen, touch [3 ieee 1284/usb]. 3 touch the desired port. 2 note...
Page 328
11 various settings 11-38 cs175 (phase3) capture print data you can specify whether to allow or prohibit data capturing of a print job. (default setting: allow) 1 on the administrator setting screen, touch [security setting]. – for details on displaying the administrator setting screen, refer to "to...
Page 329: 11.3
Various settings 11 cs175 (phase3) 11-39 11.3 using web connection web connection is a management utility supported by the http server built into the printer controller. Start up a web browser on a computer on the network and access web connection to easily change this machine’s settings. 2 note fla...
Page 330
11 various settings 11-40 cs175 (phase3) page structure the page that appears immediately after web connection is accessed is called the user mode page, and it is displayed when you have logged in as a public user. 2 note by clicking the [logout] button, you can log in as another user or administrat...
Page 331
Various settings 11 cs175 (phase3) 11-41 no. Item description 1 login mode displays the current login mode (public, registered user, account name, administrator, box administrator). 2 [logout] click to log out of the current mode. 3 status display displays the status of this machine’s printer and sc...
Page 332
11 various settings 11-42 cs175 (phase3) cache function of web browsers the newest information may not appear on the web connection page due to the cache function of the web browser. In addition, problems can occur when the cache function is used. When using web connection, disable the cache functio...
Page 333
Various settings 11 cs175 (phase3) 11-43 logging in and logging out when accessing web connection, the login page appears when performing user authentication and account track on this machine and the page that was logged in as a public user appears when not performing user authentication and account...
Page 334
11 various settings 11-44 cs175 (phase3) logging out % click the [logout] button at the top left of the page..
Page 335
Various settings 11 cs175 (phase3) 11-45 the login page appears after logging out..
Page 336
11 various settings 11-46 cs175 (phase3) logging in to the user mode (public user) when not performing user authentication, log in as a public user. 1 in the login page, select [public user]. – if necessary, select the language and the display format. – if "flash" is selected in the display format, ...
Page 337
Various settings 11 cs175 (phase3) 11-47 2 click the [login] button. The page switches to the user mode page..
Page 338
11 various settings 11-48 cs175 (phase3) logging in to the user mode (registered user) when performing user authentication on this machine, you must login using the user name and password that are registered to this machine or an external authentication server. This section describes the procedure f...
Page 339
Various settings 11 cs175 (phase3) 11-49 2 click the [login] button. The page switches to the user mode page. 2 reminder when the user authentication or account authentication settings are specified on this machine, the authentication operation restriction function is in mode 2, and the authenticati...
Page 340
11 various settings 11-50 cs175 (phase3) 2 note by clicking the icon on the right of "user name", you can select the user name from a list. If multiple domains are specified as external server authentication on this machine, add "@" after the user name and enter the domain name. (example: if the use...
Page 341
Various settings 11 cs175 (phase3) 11-51 logging in to the administrator mode you can specify the system and network settings by logging in to the administrator mode. 1 in the login page, select [administrator], and then click the [login] button. – if necessary, select the language and the display f...
Page 342
11 various settings 11-52 cs175 (phase3) 2 enter the administrator password for this machine, and then click the [ok] button..
Page 343
Various settings 11 cs175 (phase3) 11-53 the page switches to the administrator mode page. 2 note when logged in to the administrator mode, the machine’s control panel is locked and cannot be used. Depending on the status of this machine, you may not be able to log in to the administrator mode..
Page 344
11 various settings 11-54 cs175 (phase3) user mode the user mode provides functions for checking and operating the machine on a user level. You can select from five tabs (system, job, box, print, or scan). 2 note this manual describes the printer related functions. For the box and scanner functions ...
Page 345
Various settings 11 cs175 (phase3) 11-55 system tab on the system tab, information and settings concerning the system configuration of this machine are displayed. System tab — device information — consumables on the system tab, click "device information", and then click "consumables" on the sub-menu...
Page 346
11 various settings 11-56 cs175 (phase3) 2 note the items that are displayed may vary depending on whether options are installed. Item description toner (yellow, magenta, cy- an, black) displays information for each item. Imaging unit (yellow, ma- genta, cyan, black) paper dust remover/ozone filter ...
Page 347
Various settings 11 cs175 (phase3) 11-57 system tab — device information — input tray click the system tab, click "device information", and then click "input tray" in the sub-menu that appeared. You can check the status of the paper trays of this machine. Item description tray displays information f...
Page 348
11 various settings 11-58 cs175 (phase3) 2 note if "html" is selected in view mode when logging in, the details can be check by selecting each tray and clicking the [detail] button..
Page 349
Various settings 11 cs175 (phase3) 11-59 system tab — device information — output tray click the system tab, click "device information", and then click "output tray" in the sub-menu that appeared. You can check the status of the output trays of this machine. Item description output tray displays the...
Page 350
11 various settings 11-60 cs175 (phase3) system tab — device information — configuration summary click the system tab, click "device information", and then click "configuration summary" in the sub-menu that appeared. This page shows the current system configuration and status of this machine. Item d...
Page 351
Various settings 11 cs175 (phase3) 11-61 system tab — device information — hdd click the system tab, click "device information", and then click "hdd" in the sub-menu that appeared. You can check the status of the hard disk of this machine. Item description name displays the hard disk name. Total dis...
Page 352
11 various settings 11-62 cs175 (phase3) system tab — device information — interface information click the system tab, click "device information", and then click "interface information" in the sub-menu that appeared. You can check the interface information of this machine..
Page 353
Various settings 11 cs175 (phase3) 11-63 item description protocol information displays the usability status of each protocol. Network information displays the network information..
Page 354
11 various settings 11-64 cs175 (phase3) system tab — device information — administrator information click the system tab, click "device information", and then click "administrator information" in the sub-menu that appeared. This page shows the administrator information of this machine. Item descrip...
Page 355
Various settings 11 cs175 (phase3) 11-65 system tab — meter count click the system tab, and then click "meter count" in the menu. You can check the counters that this machine manages. Item description total counter displays the total of the output counter (copies, prints, scans, and faxes). Copy cou...
Page 356
11 various settings 11-66 cs175 (phase3) system tab — online assistance click the system tab, and then click "online assistance" in the menu. You can check support information concerning the product. Item description contact name displays each item specified on the online assistance page from the sy...
Page 357
Various settings 11 cs175 (phase3) 11-67 system tab — user authentication — user password change click the system tab, click "user authentication", and then click "user password change" in the sub-menu that appeared. You can change the password of the user that is logged in. 2 note the password cann...
Page 358
11 various settings 11-68 cs175 (phase3) system tab — user authentication— user information click the system tab, click "user authentication", and then click "user information" in the sub-menu that appeared. The information of the user that is logged in is displayed. 2 note the user information is n...
Page 359
Various settings 11 cs175 (phase3) 11-69 system tab — account track information click the system tab, and then click "account track information" in the menu. The account track information of the user that is logged in is displayed. 2 note the account track information is not displayed if the account...
Page 360
11 various settings 11-70 cs175 (phase3) job tab from the job tab, you can check jobs managed by this machine. Job tab — current job click the job tab, click "current job list" in the menu, and then select each function (print and scanning operations) by the job type. You can check jobs that are bei...
Page 361
Various settings 11 cs175 (phase3) 11-71 2 note the job number that was assigned when the job was queued in this machine appears as the job number. To output (for print jobs) by priority, select the job, and then click the [increase priority] button. To check an address (for transmission jobs), sele...
Page 362
11 various settings 11-72 cs175 (phase3) job tab — job history click the job tab, click "job history" in the menu, and then select each function (print and scanning operations) by the job type. You can check completed jobs. Sample print page 2 note the job number that was assigned when the job was q...
Page 363
Various settings 11 cs175 (phase3) 11-73 print tab you can check the printer default settings and print various reports. Print tab — general settings click the print tab, click "general settings" from the menu, and then select each setting classification (general and pcl). If a print job is sent who...
Page 364
11 various settings 11-74 cs175 (phase3) print tab — print reports click the print tab, and then click "print reports" in the menu. You can print various configuration information, the demo pages, and the pcl font information. Select the report that you want to print, select the paper tray from the ...
Page 365
Various settings 11 cs175 (phase3) 11-75 administrator mode in administrator mode, you can specify system settings for this machine. You can select from tabs (system, job box, print, scan, or network). For details on logging on to administrator mode, refer to "logging in to the administrator mode" o...
Page 366
11 various settings 11-76 cs175 (phase3) system tab on the system tab, information and settings concerning the system configuration of this machine are displayed. System tab — import/export you can save (export) the setting information of this machine as a file or write (import) the information from...
Page 367
Various settings 11 cs175 (phase3) 11-77 specify the file to import or export. 2 note the files exported cannot be edited. 2 note the transmission log can only be exported. Item description import to import a file, specify the file name you want to import, and then click the [import] button. Export ...
Page 368
11 various settings 11-78 cs175 (phase3) system tab — date/time — manual setting enter the time and date for this machine. Item description year enter the year. Month enter the month. Day enter the day. Hour enter the time. Minute enter the minutes. Time zone specify the time difference from gmt. Da...
Page 369
Various settings 11 cs175 (phase3) 11-79 system tab — date/time — time adjustment setting the time and date of this machine can be set through passive acquisition from the ntp server. Click the [adjust] button to connect at the specified conditions to the ntp server and to set the time. Item descrip...
Page 370
11 various settings 11-80 cs175 (phase3) system tab — machine setting you can change the machine setting. Item description device name specify the device name (up to 255 characters). Device location specify the device location (up to 255 characters). Administrator name specify the administrator name...
Page 371
Various settings 11 cs175 (phase3) 11-81 system tab — device information click the system tab, click "device information" in the menu, and then select each setting (consumables, input tray, etc.). This page shows the configuration and status of this machine. 2 note the item that is displayed is the ...
Page 372
11 various settings 11-82 cs175 (phase3) system tab — rom version displays the rom version..
Page 373
Various settings 11 cs175 (phase3) 11-83 system tab — meter count click the system tab, and then click "meter count" in the menu. You can check the counters that this machine manages..
Page 374
11 various settings 11-84 cs175 (phase3) item description total counter displays the total of the output counter (copies, prints, scans, and faxes). Copy counter displays each counter. Print counter scan counter (displayed as scan/fax counter when the optional fax kit is installed.) color total coun...
Page 375
Various settings 11 cs175 (phase3) 11-85 system tab — online assistance you can changed the online support information. To display this information click the system tab in the user mode, and then click "online assistance". Item description contact name specify the contact name (up to 63 characters)....
Page 376
11 various settings 11-86 cs175 (phase3) system tab — maintenance — network setting clear you can restore the network configuration of this machine to when it was shipped from the factory. To execute, click the [clear] button. 2 note if the settings are cleared after completing setup, you will not b...
Page 377
Various settings 11 cs175 (phase3) 11-87 system tab — maintenance — reset resets the printer controller. To execute, click the [reset] button..
Page 378
11 various settings 11-88 cs175 (phase3) system tab — status notification setting when an error occurs in this machine, the registrant is notified. Enter the notification time, and then click the [apply] button..
Page 379
Various settings 11 cs175 (phase3) 11-89 by clicking the [edit] icon on the right of a notification address, you can specify the destination address and the notification conditions. Item description notification address enter the notification destination e-mail address (up to 320 charac- ters). Tray...
Page 380
11 various settings 11-90 cs175 (phase3) 2 note the printer location that is mentioned in the e-mail sent by the status notification function is entered in "printer location" from network tab – ipp setting. For "printer location", refer to "network tab — ipp setting" on page 11-112..
Page 381
Various settings 11 cs175 (phase3) 11-91 system tab — total counter report setting you can register the settings for notifying the total counter by e-mail and the notification e-mail address. Enter each item, and then click [apply] to specify the settings. After specifying the settings, click [send ...
Page 382
11 various settings 11-92 cs175 (phase3) item description total counter report setting (device nick- name) enter the model name to be shown in the list (up to 20 alphanumeric characters and symbols). Schedule setting specifies the conditions for the schedule to be notified. Different set- tings can ...
Page 383
Various settings 11 cs175 (phase3) 11-93 system tab — user authentication — user registration if performing user authentication on this machine, you can register the users that can log in. You can register a user in [new registration]. By clicking the [edit] icon on the right of a user name, you can...
Page 384
11 various settings 11-94 cs175 (phase3) you can specify the user conditions by entering each item and then clicking the [apply] button..
Page 385
Various settings 11 cs175 (phase3) 11-95 item description user registration enter the user name and password. No.: assigned number for the user counter (up to 1000) user name: 1-64 characters e-mail address: up to 320 characters user password: up to 64 characters, excluding " + function permission s...
Page 386
11 various settings 11-96 cs175 (phase3) system tab — user authentication — default function permission you can specify the default values of the limited functions on the user registration page..
Page 387
Various settings 11 cs175 (phase3) 11-97 system tab — account track registration if performing account track on this machine, you can register the account to be managed. You can register an account in [new registration]. By clicking the [edit] icon on the right of the department name, you can edit t...
Page 388
11 various settings 11-98 cs175 (phase3) you can specify the account conditions by entering each item and then clicking the [apply] button. Item description account track registra- tion enters the department name and password. No.: assigned number for the user counter (up to 1000) account name: 1-8 ...
Page 389
Various settings 11 cs175 (phase3) 11-99 job tab — job history click the job tab, and then click "job history" in the menu. Select each function (printing and scanner operations) by the job type. You can check completed jobs. Print page example 2 note the item that is displayed is the same as that o...
Page 390
11 various settings 11-100 cs175 (phase3) print tab on the print tab, information and settings concerning the connecting interface and default print settings are displayed. Print tab — interface you can change the interface timeout settings. 2 note the items that are displayed may vary depending on ...
Page 391
Various settings 11 cs175 (phase3) 11-101 print tab — default settings — general settings you can specify the default setting values of the printer. Item description pdl setting select the printer descriptive language. Paper tray select the input tray. Output tray select the output tray. 2-sided pri...
Page 392
11 various settings 11-102 cs175 (phase3) 2 note the staple function is available only when the optional finisher fs-514 is installed. The hole punch function is available only when optional finishers fs-514 and punch kit pk-510 are installed. The items that are displayed may vary depending on wheth...
Page 393
Various settings 11 cs175 (phase3) 11-103 print tab — default settings — pcl settings you can specify the default setting values of the pcl mode. Item description typeface select the font. Symbol set select the symbol set. Font size specify the font pitch (input range: 0.44—99.00) or the font point ...
Page 394
11 various settings 11-104 cs175 (phase3) print tab — default settings — ps settings you can specify the default setting values of the ps mode. Scan tab on the scan tab, the settings at transmission and the information and settings concerning the address book limitations are displayed. ! Detail if t...
Page 395
Various settings 11 cs175 (phase3) 11-105 network tab on the network tab, information and settings concerning the network connection are displayed. Network tab — tcp/ip — tcp/ip you can specify the tcp/ip settings..
Page 396
11 various settings 11-106 cs175 (phase3) 2 note to apply any changes to settings for the network tab, restart this machine (turn the main power off, then on again). When turning the power off, then on again, be sure to turn the sub-power switch off first, then the main power switch. In addition, wa...
Page 397
Various settings 11 cs175 (phase3) 11-107 network tab — tcp/ip — ip address filtering you can specify the ip address filter function. You can specify the access limitations by specifying the ip address of the host. Item description permit access specify whether to enable authorization of an ip addre...
Page 398
11 various settings 11-108 cs175 (phase3) 2 note when allowing (not allowing) a single ip address, the three methods described below can be specified. Enter the ip address in the start address and enter 0.0.0.0 in the end address. (for example, "192.168.11.22 – 0.0.0.0"). Enter 0.0.0.0 in the start ...
Page 399
Various settings 11 cs175 (phase3) 11-109 network tab — netware — netware you can specify the netware settings..
Page 400
11 various settings 11-110 cs175 (phase3) 2 reminder to apply any changes to the settings for "ipx setting", "ethernet frame type", "netware print mode", "print server name", "polling interval", "printer name", and "printer number", which are marked with an asterisk, restart this machine (turn the m...
Page 401
Various settings 11 cs175 (phase3) 11-111 network tab — netware — netware status "server name" and "queue name" appear as the netware connection status..
Page 402
11 various settings 11-112 cs175 (phase3) network tab — ipp setting you can specify the ipp print settings..
Page 403
Various settings 11 cs175 (phase3) 11-113 2 note for the status notification function, refer to "system tab — status notification setting" on page 11-88. Item description ipp setting specify whether to enable ipp printing. Printer name enter the printer name (up to 127 alphanumeric characters and - ...
Page 404
11 various settings 11-114 cs175 (phase3) network tab — snmp setting you can specify the snmp settings. 2 note if the enhanced security mode is enabled, the community name of the snmp v1/v2c setting is "r0". In addition, "authentication off" cannot be selected in write user name – security level of ...
Page 405
Various settings 11 cs175 (phase3) 11-115 network tab — smb setting — wins setting you can specify smb wins settings. To perform smb printing via a router, specify the settings in "smb setting" — "print setting" and both wins settings. Item description wins specify whether to use wins. Auto obtain s...
Page 406
11 various settings 11-116 cs175 (phase3) network tab — smb — print you can specify the smb print settings. Item description smb print specify whether to enable the smb print (window print) service. Netbios name enter the netbios name (up to 15 characters, including - only). Print service name enter...
Page 407
Various settings 11 cs175 (phase3) 11-117 2 reminder to apply any changes to settings for "netbios name", "print service name", or "work group", restart this machine (turn the main power off, then on again). When turning the power off, then on again, be sure to turn the sub-power switch off first, t...
Page 408
11 various settings 11-118 cs175 (phase3) network tab — appletalk you can specify the appletalk settings. Item description appletalk specify whether to enable appletalk. Printer name enter the printer name (up to 31 alphanumeric characters, ex- cluding = ~). Zone name specify the zone name (up to 31...
Page 409
Various settings 11 cs175 (phase3) 11-119 network tab — bonjour setting you can specify the bonjour settings. Item description bonjour specify whether to use a bonjour/rendezvous connection. Bonjour name specify the bonjour name that is to appear as the connected de- vice name (up to 63 alphanumeric...
Page 410
11 various settings 11-120 cs175 (phase3) network tab — ssl/tls you can specify the ssl/tls certificate settings. ! Detail for details on network tab—ssl/tls, refer to the user manual [network scanner operations]..
Page 411
Various settings 11 cs175 (phase3) 11-121 network tab — authentication you can specify the automatic web connection log off time settings. ! Detail for details on network tab—authentication, refer to the user manual [network scanner operations] and user manual [box operations]..
Page 412: 11.4
11 various settings 11-122 cs175 (phase3) 11.4 print job management specifying job operations % you can specify job operations on this machine by setting a printer driver. 2 note the three printer drivers that can be set on this machine are as follows: pcl printer driver for windows postscript print...
Page 413
Various settings 11 cs175 (phase3) 11-123 ! Detail for details, refer to "selecting the output method" on page 6-21 and page 7-12..
Page 414
11 various settings 11-124 cs175 (phase3) specifying settings (for mac os x) 1 from the "file" menu, select "print". 2 select "security". 3 specify settings for the following: – print: specifies conditions for "secure print" and "box hold". – secure print: enters id and password when "secure print" ...
Page 415
Various settings 11 cs175 (phase3) 11-125 for details, refer to "security" on page 10-16..
Page 416
11 various settings 11-126 cs175 (phase3) job storage when "output method" in the printer driver is selected, a print document can be stored in this machine as a print job. To print a stored job, you must recall the job using this machine’s control panel. Recalling jobs (proof and print) for details...
Page 417
Various settings 11 cs175 (phase3) 11-127 3 touch [release held job]. The release held job screen appears. 4 to check the print results, select the job whose sample copy is to be printed from the job list, select [proof print], and then touch [ok]. – check the print results on the printed pages. 5 f...
Page 418
11 various settings 11-128 cs175 (phase3) recalling jobs (secure print) "secure print" jobs are saved in the secured document box. To print a secured document, the id and password that were specified in the printer driver are required. ! Detail for details on using the keys on the control panel, ref...
Page 419
Various settings 11 cs175 (phase3) 11-129 when “secure document access method” is set to “mode 1” 1 press the [box] key on the control panel of this machine, and then touch [secure print user box] on the system user box tab. 2 type in the id for the confidential document, and then click [ok]. 3 type...
Page 420
11 various settings 11-130 cs175 (phase3) a list of received documents appears. ? Why does the desired document not appear? % only documents with an id and password matching those specified by the printer driver are displayed. 4 select the document to be printed, and then touch [print]. The document...
Page 421
Various settings 11 cs175 (phase3) 11-131 when “secure document access method” is set to “mode 2” 1 press the [box] key on the control panel of this machine, and then touch [secure print user box] on the system user box tab. 2 type in the id for the confidential document, and then touch [ok]. A list...
Page 422
11 various settings 11-132 cs175 (phase3) 4 type in the password for the confidential document, and then touch [ok]. A list of received documents appears. 5 select the document to be printed, and then touch [print]. The document information appears. 6 press the [start] key in the control panel. The ...
Page 423
Various settings 11 cs175 (phase3) 11-133 printing when the user authentication is specified on this machine when the user authentication has been specified on this machine, a user name and password must be entered when printing. 2 note if a print job is sent using a user name or password that is no...
Page 424
11 various settings 11-134 cs175 (phase3) specifying settings (for windows) 1 click the [properties] button or the [preferences] button on the print dialog box to display the printer driver setup dialog box. 2 click the setup tab. 3 click the [user authentication/account track] button. 4 select the ...
Page 425
Various settings 11 cs175 (phase3) 11-135 specifying settings (for mac os x) 1 from the "file" menu, select "print". 2 select "security". 3 select the "user authentication" check box, select "recipient user", and then enter the user name and password. – if this machine has been set to permit public ...
Page 426
11 various settings 11-136 cs175 (phase3) printing with this machine when account track settings have been applied when the account track settings on this machine have been specified, you must enter a password when printing a job. 2 note if a print job is sent using a department name or password tha...
Page 427
Various settings 11 cs175 (phase3) 11-137 specifying settings (for windows) 1 click the [properties] button or the [preferences] button on the print dialog box to display the printing preferences dialog box. 2 click the setup tab. 3 click the [user authentication/account track] button. 4 select the ...
Page 428
11 various settings 11-138 cs175 (phase3) specifying settings (for mac os x) 1 from the "file" menu, select "print". 2 select "security". 3 select the "account track" check box, and then specify the department name and password..
Page 429
Various settings 11 cs175 (phase3) 11-139 job operations in web connection from web connection, you can also check the status of jobs being performed by this machine. For details, refer to the following pages. - "job tab — current job" on page 11-70 - "job tab — job history" on page 11-72.
Page 430: 11.5
11 various settings 11-140 cs175 (phase3) 11.5 printing on banner paper paper up to 1200 mm (47-1/4 inch) long can be loaded into the bypass tray and printed on using this machine with the appropriate setting specified from the control panel. Loading banner paper and printing on it is referred to as...
Page 431
Various settings 11 cs175 (phase3) 11-141 specify printer driver settings the paper sizes to be printed are preregistered as custom size. 1 click the setup tab. 2 from the "original size" or "output size" drop-down list, select "custom size settings". The custom size settings dialog box appears. 3 s...
Page 432
11 various settings 11-142 cs175 (phase3) printing 1 press the [utility/counter] key in the control panel. 2 touch [6 banner printing]. 3 touch [on], and then touch [ok]. 4 select a job to be printed from the computer, and then click "print" on the "file" menu. 5 specify the desired settings, and th...
Page 433
Various settings 11 cs175 (phase3) 11-143 8 slide the lateral guides to fit the size of paper being loaded. – load one sheet at a time. – print while supporting the loaded paper with your hands. 9 if the following screen appears, touch [complete]. 10 when printing is finished, touch [finish]. – to c...
Page 434
11 various settings 11-144 cs175 (phase3) 11 touch [yes]..
Page 435: Troubleshooting
12 troubleshooting.
Page 437: Troubleshooting
Troubleshooting 12 cs175 (phase3) 12-3 12 troubleshooting 12.1 unable to print this chapter explains the troubleshooting procedures for possible malfunctions. Perform the troubleshooting procedures described below if this machine does not print after you have sent a print job. Symptom probable cause...
Page 438
12 troubleshooting 12-4 cs175 (phase3) if the problem persists after all of these procedures have been performed, read the user manual [copy operations]. The machine does not start printing although the print job was com- pleted on the compu- ter. The printer driver selected for printing is not comp...
Page 439: 12.2
Troubleshooting 12 cs175 (phase3) 12-5 12.2 unable to specify desired settings or unable to print as specified perform these troubleshooting procedures if you cannot specify the desired settings in the printer driver, or if the print results do not represent the settings that have been specified. 2 ...
Page 440
12 troubleshooting 12-6 cs175 (phase3) the stapling position is not as expected. The orientation setting is not cor- rect. Check the stapling position in the printer driver setup dialog box. The hole punch func- tion cannot be speci- fied. Hole punching cannot be speci- fied if "booklet", "transpare...
Page 441: 12.3
Troubleshooting 12 cs175 (phase3) 12-7 12.3 error message message cause and remedy cannot connect to the network. A connection to the network could not be established. Check if the network cable is correctly connected. In addition, check that the network setting parameters on the administrator setti...
Page 442
12 troubleshooting 12-8 cs175 (phase3).
Page 443: Appendix
13 appendix.
Page 445: Appendix
Appendix 13 cs175 (phase3) 13-3 13 appendix 13.1 specifications item specifications model built-in printer controller power supply common with the main body cpu ppc750 fx 600 mhz ram 512 mb hard disk 40 gb interface standard: ethernet (10base-t or 100base-tx) optional: usb 1.1, usb 2.0, or ieee 1284...
Page 446
13 appendix 13-4 cs175 (phase3) supported operating systems server windows nt 4.0 (sp6a), windows 2000, or windows server 2003 client windows 98 second edition, windows me, windows 2000, windows xp, or windows nt 4.0 (sp6a) macos 9.2 or later or macos x 10.2, 10.3 or 10.4 printer driver pcl6: • wind...
Page 447: 13.2
Appendix 13 cs175 (phase3) 13-5 13.2 configuration page océ cs175.
Page 448: 13.3
13 appendix 13-6 cs175 (phase3) 13.3 font list pcl font list océ cs175.
Page 449
Appendix 13 cs175 (phase3) 13-7 ps font list océ cs175.
Page 450
13 appendix 13-8 cs175 (phase3) demo page.
Page 451: 13.4
Appendix 13 cs175 (phase3) 13-9 13.4 glossary term definition 10base-t/100base- tx/1000base-t an ethernet standard, which is a cable consisting of twisted copper wire pairs. The transmission speed of 10base-t is 10 mbps, of 100base-tx is 100 mbps, and of 1000base-t is 1000 mbps. Appletalk a generic ...
Page 452
13 appendix 13-10 cs175 (phase3) ethernet lan transmission line standard frame type type of communication format used in a netware environment. Communication is not possible if the same frame type is not used. Ftp abbreviation for file transfer protocol. A protocol for transferring files over the in...
Page 453
Appendix 13 cs175 (phase3) 13-11 mac address abbreviation for media access control address. With a special id number for each ethernet card, data can be sent and received be- tween the cards. A number consists of 48 bits. The first 24 bits con- sist of a special number for each manufacture controlli...
Page 454
13 appendix 13-12 cs175 (phase3) peer-to-peer a network format that allows connected devices to communicate without using a dedicated server. Plug-and-play ability to automatically find and use the appropriate driver when a peripheral device is connected to a computer. Postscript a typical page-desc...
Page 455
Appendix 13 cs175 (phase3) 13-13 shared printer a printer setup that allows the printer to be used by multiple comput- ers connected to a server over a network. Slp abbreviation for service location protocol. A protocol capable of finding services over a tcp/ip network and automatically specifying a...
Page 456: 13.5
13 appendix 13-14 cs175 (phase3) 13.5 index numerics 2-sided print 11-13 , 11-101 a account track 5-31 , 6-27 , 7-18 , 10-7 , 10-17 , 11-136 add printer wizard 3-5 administrator mode 11-29 , 11-75 authentication 5-30 , 6-25 , 10-7 , 10-17 b back cover 5-22 , 5-23 , 6-29 , 7-24 , 8-5 , 10-7 bindery 4...
Page 457
Appendix 13 cs175 (phase3) 13-15 i i/f timeout 11-35 input tray 5-13 , 6-12 , 11-11 , 11-101 install 3-3 interfaces 2-9 interleaf setting 5-22 , 5-23 invert image 9-4 ip address 4-9 , 11-106 ipp printing 4-22 l layout 8-4 , 8-7 , 9-6 , 9-14 , 10-5 , 10-14 layout direction 10-5 layout tab 7-20 line/p...
Page 458
13 appendix 13-16 cs175 (phase3) pcl 3-3 pcl driver 6-3 pcl font list 11-74 pcl settings 11-73 pdl setting 11-5 , 11-101 per page setting tab 6-29 , 7-24 plug and play 3-5 postscript 3-3 postscript driver 7-3 postscript font list 11-74 ppd driver 8-3 , 9-3 , 10-3 print color 9-5 print job 11-122 pri...
Page 459
Appendix 13 cs175 (phase3) 13-17 t test printing 5-5 troubleshooting 12-3 u unable to print 12-3 usb timeout 11-100 user mode 11-54 utility mode 11-3 v various settings 11-3 w wait mode 8-5 watermark 5-26 watermark tab 6-36 , 7-25 web connection 4-12 , 11-39 windows 3-4 z zone 11-118 zoom 5-12.
Page 460
13 appendix 13-18 cs175 (phase3).
Page 461: Reader'S Comment Sheet
Océ mp1020/25/35 (phase 2.5) reader's comment sheet questions have you found this manual to be accurate? O yes o no were you able to operate the product, after reading this manual? O yes o no does this manual provide sufficient background information? O yes o no is the format of this manual convenie...
Page 462
Océ mp1020/25/35 (phase 2.5) thank you for evaluating this manual. If you have other comments or concerns, please explain or suggest improvements overleaf or on a separate sheet. Comments: ------------------------------------------------------------------------------------------------- -------------...
Page 463
Océ mp1020/25/35 (phase 2.5) addresses of local océ organisations océ-australia ltd. P.O. Box 363 ferntree gully mdc vic 3165 australia http://www.Oce.Com.Au/ océ-Österreich gmbh postfach 95 1233 vienna austria http://www.Oce.At/ océ-belgium n.V./s.A. J. Bordetlaan 32 1140 brussel belgium http://www...
Page 464
Océ mp1020/25/35 (phase 2.5) océ-deutschland gmbh solinger straße 5-7 45481 mülheim/ruhr germany http://www.Oce.De/ océ-hong kong and china head office 12/f 1202 the lee gardens 33 hysan avenue causeway bay hong kong http://www.Oce.Com.Hk/ océ-hungaria kft. 1241 budapest pf.: 237 hungary http://www....
Page 465: Note:
Note: the web site http://www.Oce.Com gives the current addresses of the local océ organisations and distributors. Océ-poland ltd. Sp.Z o.O. Ul. Bitwy warszawskiej 1920 r. Nr. 7 02-366 warszawa poland http://www.Oce.Com.Pl/ océ-lima mayer, s.A. Av. José gomes ferreira, 11 piso 2 - miraflores 1497-13...
Page 466: Note:
Océ mp1020/25/35 (phase 2.5) note: the addresses of local océ organisations for information about the wide format printing systems and the production printing systems can be different from the addresses above. Refer to the web site http://www.Oce.Com for the addresses you need..