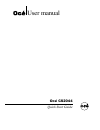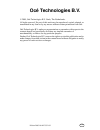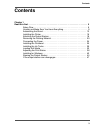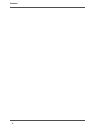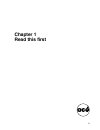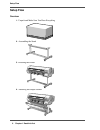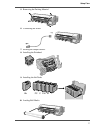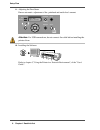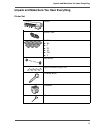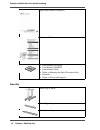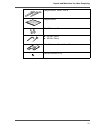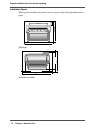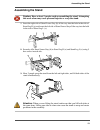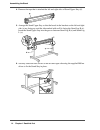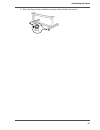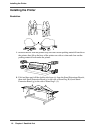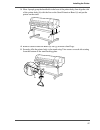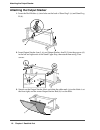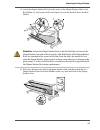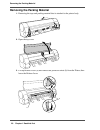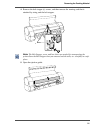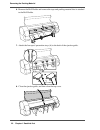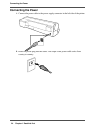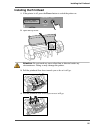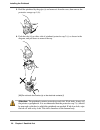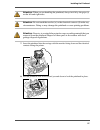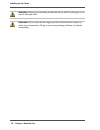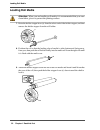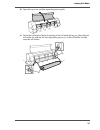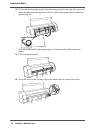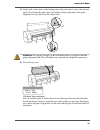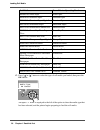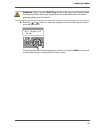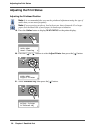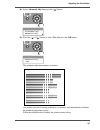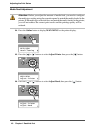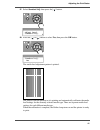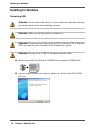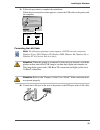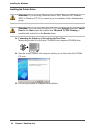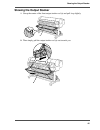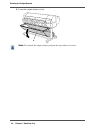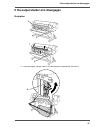Summary of CS2044
Page 1
Océ cs2044 océ user manual quick start guide.
Page 2: Océ Technologies B.V.
Edition 2005-10 ab7-5321-v1 gb océ technologies b.V. Copyright 2005, océ-technologies b.V. Venlo, the netherlands. All rights reserved. No part of this work may be reproduced, copied, adapted, or transmitted in any form or by any means without written permission from océ. Océ-technologies b.V. Mak...
Page 3: Contents
3 contents contents chapter 1 read this first. . . . . . . . . . . . . . . . . . . . . . . . . . . . . . . . . . . . . . . . . . . . . . . . . . . . . . 5 setup flow . . . . . . . . . . . . . . . . . . . . . . . . . . . . . . . . . . . . . . . . . . . . . . . . . 6 unpack and make sure you have ever...
Page 4
4 contents.
Page 5: Chapter 1
5 chapter 1 read this first.
Page 6: Setup Flow
6 chapter 1 read this first setup flow setup flow overview 1. Unpack and make sure you have everything [1] 2. Assembling the stand [2] 3. Installing the printer [3] 4. Attaching the output stacker [4].
Page 7
7 setup flow 5. Removing the packing material [5] 6. Connecting the power [6] 7. Stowing the output stacker 8. Installing the printhead [7] 9. Installing the ink tanks [8] 10. Loading roll media [9] pc c pm m y bk.
Page 8
8 chapter 1 read this first setup flow 11. Adjusting the print status run an automatic adjustment of the printhead and media feed amount. [10] attention: for usb connections, do not connect the cable before installing the printer driver. 12. Installing the software [11] refer to chapter 5,"using the...
Page 9
9 unpack and make sure you have everything unpack and make sure you have everything printer set [1] [12] printer [13] power cable [14] ink tanks ■ bk ■ c ■ pc ■ m ■ pm ■ y [15] roll holder [16] spool prevention stays (x 4) [17] cleaning brush [18] printhead [19] hex driver.
Page 10
10 chapter 1 read this first unpack and make sure you have everything stand set [2] [20] quick start guide (this guide) [21] reference guide [22] ■ user software cd-rom ■ user manuals cd-rom ■ consumables guide ■ guide to mounting the spool prevention stay ■ warantee ■ guide to service and support [...
Page 11
11 unpack and make sure you have everything [26] output stacker arms l and r [27] output stacker [28] rod holders (x 2) [29] ■ m4 hex driver ■ m8 hex driver [30] stand extension boards l and r [31] m4 hex screws (x 18).
Page 12
12 chapter 1 read this first unpack and make sure you have everything installation space when you are installing the printer, reserve a space of the following dimensions or larger. [32] [32] height [33] [33] width and depth m m 5 9 3 1 m m0 23 2042 mm 1 1 1 4.
Page 13: Assembling The Stand
13 assembling the stand assembling the stand caution: have at least 2 people work on assembling the stand. Attempting this work alone may cause personal injuries or warp the stand. 1. Insert the right side of stand lower stay (b) all the way into the hole in the side of stand leg r (a), and insert t...
Page 14
14 chapter 1 read this first assembling the stand 4. Remove the tape that is attached the left and right sides of stand upper stay (d). [37] 5. Arrange the stand upper stay so that the bends in the brackets on the left and right side (e) are facing up, and the side marked with an r is facing the sta...
Page 15
15 assembling the stand 7. Place the stand in the installation location and lock the front casters. [40].
Page 16: Installing The Printer
16 chapter 1 read this first installing the printer installing the printer illustration [41] [42] 1. Remove the box from the printer body and clear out the packing material from above the printer, then lift up the base of the printer one side at a time and clear out the packing material from under t...
Page 17
17 installing the printer 3. Have 4 people grasp the handholds in the base of the printer body, then align the side of the printer body (h) with the line on the stand extension board (i) and put the printer on the stand. [45] 4. Remove stand extension board (e) and (g) from the stand legs. 5. Secure...
Page 18: Attaching The Output Stacker
18 chapter 1 read this first attaching the output stacker attaching the output stacker 1. Insert the rod holders (c) into holes on the back of stand leg l (a) and stand leg r (b). [47] 2. Insert output stacker arm l (e) and output stacker arm r (f) into the grooves (d) in the left and right ends of ...
Page 19
19 attaching the output stacker 4. Attach the output stacker rod (j) in the center of the output stacker fabric to the rod holder (i), and loop the hole in the fabric (k) over the hook (l) above the rod holder. [50] attention: attach the output stacker rods to the rod holders in front of the output ...
Page 20
20 chapter 1 read this first removing the packing material removing the packing material 1. Removing the tape and packing material that is attached to the printer body. [52] 2. Open the top cover. [53] 3. Lift up release lever (a) and remove the protective sheet (b) from the platen, then lower the r...
Page 21
21 removing the packing material 4. Remove the belt stopper (c) screws, and then remove the warning card that is attached by string, and the belt stopper. [55] note: the belt stopper, screw and hex driver are needed for transporting the printer.Store the belt stopper that you removed and the tools, ...
Page 22
22 chapter 1 read this first removing the packing material 6. Remove the roll holder and remove the tape and packing material that is attached to the roll holder. [57] 7. Attach the four spool prevention stays (d) to the back of the ejection guide. [58] 8. Close the ejection guide, and then close th...
Page 23
23 removing the packing material 9. Attach the accessory pocket to the left side of the rear surface of the printer. [60] this completes the printer assembly..
Page 24: Connecting The Power
24 chapter 1 read this first connecting the power connecting the power 1. Connect the power cable to the power supply connector in the left side of the printer. [61] 2. Insert the power plug into the outlet. The shape of the power cable varies from country to country. [62].
Page 25: Installing The Printhead
25 installing the printhead installing the printhead 1. If the printer is off, press the power button to switch the printer on. [63] 2. Open the top cover. [64] attention: do not touch any areas other than as directed under any circumstances. Doing so may damage the printer. 3. Pull the printhead fi...
Page 26
26 chapter 1 read this first installing the printhead 5. Hold the printhead by the grips (a) and remove it from the case, then remove the protective orange cap 1 (b). [67] 6. Push the tabs (d) on either side of printhead protective cap 2 (c) as shown in the diagram, and pull down to remove the cap. ...
Page 27
27 installing the printhead attention: when you are handling the printhead, always hold it by the grips (a) on the left and right sides. Attention: do not touch the nozzles (e) or the electrical contacts (f) under any circumstances. Doing so may damage the printhead or cause printing problems. Atten...
Page 28
28 chapter 1 read this first installing the printhead 9. Push the printhead fixer lever toward the back of the printer and then press down until you hear it click. [72] 10. Close the top cover. [73].
Page 29: Installing The Ink Tanks
29 installing the ink tanks installing the ink tanks 1. Open the right back cover. [74] 2. Press the ink tank lever of the color you are loading to open the ink tank cover. [75] 3. Gently shake the ink tank 7 or 8 times while it is still in the bag before removing it from the bag. Insert the ink tan...
Page 30
30 chapter 1 read this first installing the ink tanks attention: when you are handling an ink tank, always hold it by the grips (a) on the left and right sides. Attention: do not touch the ink supply port (b) or the electrical contacts (c) under any circumstances. Doing so may cause printing problem...
Page 31
31 installing the ink tanks 4. Close the ink tank cover until you hear a click. [78] 5. Repeat steps 1 to 4 to install the other ink tank colors. 6. Close the right back cover after you have installed all of the ink tank colors. [79].
Page 32: Loading Roll Media
32 chapter 1 read this first loading roll media loading roll media attention: when you are handling roll media, it is recommended that you wear clean fabric gloves to protect the printing surface. 7. Raise the holder stopper lever (a) from the axle to unlock the holder stopper, and then remove the h...
Page 33
33 loading roll media 10. Open the top cover and then open the ejection guide. [83] 11. Orient the roll holder with the front edge of the roll media facing you, then align the roll holder (b) with the left and right guide grooves (c) in the roll holder slot and insert the roll holder. [84] b b c c.
Page 34
34 chapter 1 read this first loading roll media 12. Pull out the leading edge of the roll media keeping both left and right sides level, and insert the media into the paper feed slot (d), and feed the paper until it reaches the paperweight (e). [85] once the media reaches the paperweight, it is auto...
Page 35
35 loading roll media 15. Gently pull on the center of the leading edge of the roll media as far as the ejection guide (f) and align the right edge of the media with the right edge of the paper alignment line (g), then lower the release lever. [88] attention: do not pull strongly on the roll media w...
Page 36
36 chapter 1 read this first loading roll media [3] 17. Press [ ] or [ ] button to select the type of roll media you loaded, then press the ok button. [91] [92] an equals "=" mark is displayed to the left of the option to show the media type that has been selected, and the printer begins preparing t...
Page 37
37 loading roll media attention: always set the media type setting to the type of roll media loaded in the printer.If the media type setting does not match the loaded roll media, printing quality may be reduced. 18. Press the [ ] or [ ] button to select the setting for the roll media length, and the...
Page 38: Adjusting The Print Status
38 chapter 1 read this first adjusting the print status adjusting the print status adjusting the printhead position note: it is recommended that you run the printhead adjustment using the type of media that you use most frequently. Note: if you are using cut sheets, load at least one sheet of unused...
Page 39
39 adjusting the print status 22. Select advanced adj. Then press the [ ] button. [101] [102] 23. Press the [ ] or [ ] button to select yes, then press the ok button. [103] [104] the printhead adjustment pattern is printed. [105] the printer scans the resulting printout as it is printed, and automat...
Page 40
40 chapter 1 read this first adjusting the print status media feed adjustment attention: before you adjust the amount of media feed, you need to configure the media type setting using the operation panel to match the media loaded in the printer. If the media type selection does not match the media l...
Page 41
41 adjusting the print status 27. Select standard adj. Then press the [ ] button. [112] [113] 28. Press the [ ] or [ ] button to select yes, then press the ok button. [114] [115] the media feed adjustment pattern is printed. [116] the printer scans the printout as it is printing and automatically ca...
Page 42: Installing For Windows
42 chapter 1 read this first installing for windows installing for windows connecting usb attention: do not connect the cable yet. If you connect the cable now, this may prevent the printer driver from installing correctly. Attention: make sure that the printer is switched on. Attention: if your are...
Page 43
43 installing for windows 31. Follow the procedure to complete the installation. When the port connection screen appears, connect the usb cable to the printer and the computer. [119] connecting the lan cable note: the following operating systems support a tcp/ip network connection: windows server 20...
Page 44
44 chapter 1 read this first installing for windows installing the printer driver attention: if you are using windows server 2003, windows xp, windows 2000, or windows nt 4.0, you must log in as a member of the administrator group. Attention: if you are using windows nt 4.0, open network from the co...
Page 45: Stowing The Output Stacker
45 stowing the output stacker stowing the output stacker 1. Grasp the centre of the front output stacker rod (a) and pull it up slightly. [123] 2. Then simply pull the output stacker rod (a) out towards you. [124] a a.
Page 46
46 chapter 1 read this first stowing the output stacker 3. Lower the output stacker rod (a). [125] note: to reattach the output stacker, perform the steps above in reverse. A.
Page 47
47 if the output stacker arm disengages if the output stacker arm disengages illustration [126] [127] 1. Turn the output stacker arm (a) in the direction indicated by the arrow. [128] d e d f a.
Page 48
48 chapter 1 read this first if the output stacker arm disengages 2. Slide the rotated output stacker arm (b) in until it clicks into the 2 holes (c). If the rear output stacker rod (d) has dropped down, fit the output stacker arm (b) in place before re-attaching the output stacker rod. [129] c b d.