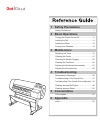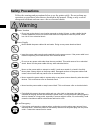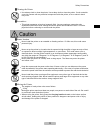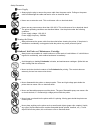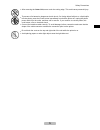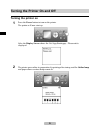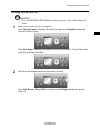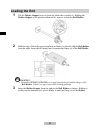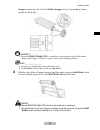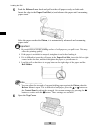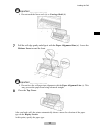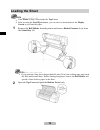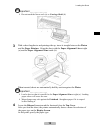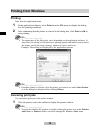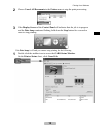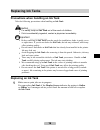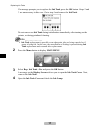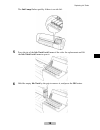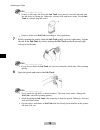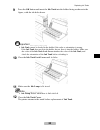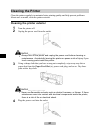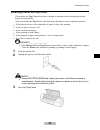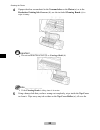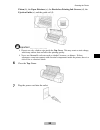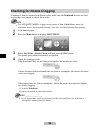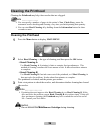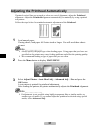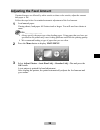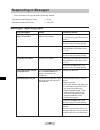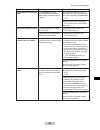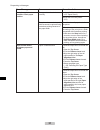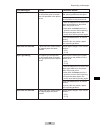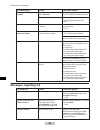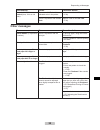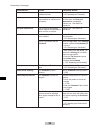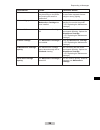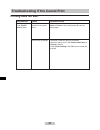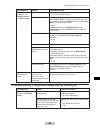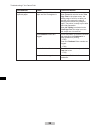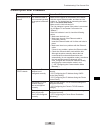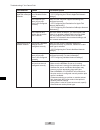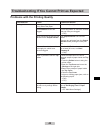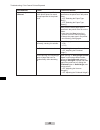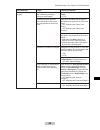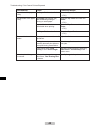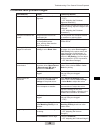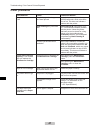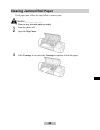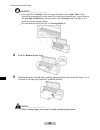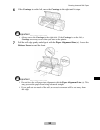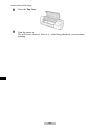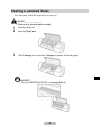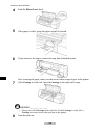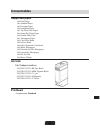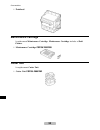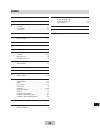- DL manuals
- Oce
- Printer
- CS2136
- Reference Manual
Oce CS2136 Reference Manual
1 Safety Precautions
Safety Precautions .............................................2
2 Basic Operations
Turning the Printer On and Off ...........................6
Loading the Roll ..................................................8
Loading the Sheet ............................................12
Printing from Windows ......................................14
3 Maintenance
Replacing Ink Tanks .........................................16
Cleaning the Printer ..........................................21
Checking for Nozzle Clogging ..........................25
Cleaning the Printhead .....................................26
Adjusting the Printhead Automatically ..............27
Adjusting the Feed Amount ..............................28
4 Troubleshooting
Responding to Messages .................................29
Troubleshooting if You Cannot Print .................37
Troubleshooting If You Cannot Print as Expected ..45
Clearing Jammed Roll Paper ............................48
Clearing Jammed Sheet ...................................52
5 Consumables
Consumables ....................................................54
6 Appendix
Index .................................................................56
Summary of CS2136
Page 1
1 safety precautions safety precautions .............................................2 2 basic operations turning the printer on and off ...........................6 loading the roll ..................................................8 loading the sheet ............................................12 ...
Page 2: Safety Precautions
Safety precautions follow the warnings and precautions below to use the printer safely. Do not perform any operations or procedures other than as described in this manual. Doing so may result in unexpected accidents and can cause a fire or electrical shocks. █printer location • do not set up the pri...
Page 3
Safety precautions █cleaning the printer • use a damp cloth to clean the printer. Use a damp cloth to clean the printer. If such materials come into contact with any electrical component inside the printer, a fire or electric shock may occur. █pacemakers • this printer generates a low-level magnetic...
Page 4
Safety precautions █power supply • always grip the plug to remove the power cable from the power outlet. Pulling on the power cable could damage the cable and lead to a fire or electrical shock. • never use an extension cord. This could cause a fire or electrical shock. • never use any power source ...
Page 5
Safety precautions • after removing the cutter unit, never touch the cutting edge. This could cause personal injury. • to prevent a fire hazard or dangerous electric shock, if a foreign object falls into or a liquid spills into the printer, press the power button immediately to switch the printer of...
Page 6: Turning The Printer On
Turning the printer on and off turning the printer on 1 press the power button to turn on the printer. The printer will now start up. After the display screen shows the océ logo,startingup…pleasewait.Is displayed. 2 the printer goes online in preparation for printing after startup, and the online la...
Page 7: Turning The Printer Off
Turning the printer on and off turning the printer off important • never turn the printer off or unplug it during a print job. This could damage the printer. 1 make sure no print jobs are in progress. If the message lamp is flashing, check the message on the display screen and take action as necessa...
Page 8: Loading The Roll
Loading the roll 1 lift the holder stopper lever (a) from the shaft side to unlock it. Holding the holder stopper at the position indicated (b), remove it from the roll holder. 2 with the edge of the roll paper facing back as shown, set the roll with the roll holder from the right. Insert the roll f...
Page 9: •
Loading the roll stopper touches the roll. Lock the holder stopper lever (c) by pushing it down toward the shaft side. Important • insert the holder stopper firmly so that there is no gap between the roll and the flange of the stopper. If there is a gap, it may cause feeding problems. Note • remove ...
Page 10: •
Loading the roll 5 push the release lever back and pull out the roll paper evenly on both ends. Insert the edge in the paper feed slot (a) and advance the paper until vacuuming paper starts. After the paper reaches the platen, it is automatically advanced and vacuuming paper starts. Important • be c...
Page 11: •
Loading the roll important • do not touch the linear scale (a) or carriage shaft (b). 7 pull the roll edge gently and align it with the paper alignment line (a). Lower the release lever toward the front. Important • do not force the roll paper into alignment with the paper alignment line (a). This m...
Page 12: Loading The Sheet
Loading the sheet note • if the platen is dirty, clean inside the top cover. • after pressing the load/eject button, you can refer to instructions on the display screen as you load the paper. 1 remove the roll holder from the printer and remove basket fastener a (a) from the stand stay (b). Note • i...
Page 13: •
Loading the sheet important • do not touch the linear scale (a) or carriage shaft (b). 3 with a sheet lengthwise and printing-side up, insert it straight between the platen and the paper retainer. Align the sheet with the paper alignment line at right (a) and the paper alignment line inside (b). Whe...
Page 14: Printing From Windows
Printing from windows printing print from the application menu. 1 in the application software, select print from the file menu to display the dialog box for printing conditions. 2 after confirming that the printer is selected in the dialog box, click print or ok to start printing. Note • the appeara...
Page 15
Printing from windows 2 choose cancel all documents in the printer menu to stop the print processsing. 3 if the display screen of the control panel still indicates that the job is in progress and the data lamp continues flashing, hold down the stop button for a second or more to stop printing. If th...
Page 16: Replacing Ink Tanks
Replacing ink tanks precautions when handling an ink tank take the following precautions when handling an ink tank. Caution • for safety, keep an ink tank out of the reach of children. • if ink is accidentally ingested, contact a physician immediately. Important • before removing an ink tank from th...
Page 17: •
Replacing ink tanks if a message prompts you to replace the ink tank, press the ok button. Steps 2 and 3 are unnecessary in this case. Go to step 4 and remove the ink tank. Do not remove an ink tank during initialization immediately after turning on the printer, or during printhead cleaning. Note • ...
Page 18
Replacing ink tanks the ink lamp flashes quickly if there is no ink left. 5 press the tip of the ink tank lock lever of the color for replacement and lift the ink tank lock lever to open it. 6 hold the empty ink tank by the grip to remove it, and press the ok button. 18.
Page 19: •
Replacing ink tanks note • if there is still some ink left in the ink tank you removed, store the ink tank with the ink holes (a) facing up. Otherwise, ink may leak and cause stains. Put the ink tank in a plastic bag and seal it. • dispose of the used ink tank according to local regulations. 7 befor...
Page 20: •
Replacing ink tanks 9 press the ok button and insert the ink tank into the holder facing as shown in the figure, with the ink holes down. Important • ink tank cannot be loaded in the holder if the color or orientation is wrong. If the ink tank does not fit in the holder, do not force it into the hol...
Page 21: Cleaning The Printer
Cleaning the printer clean the printer regularly to maintain better printing quality and help prevent problems. About once a month, clean the printer exterior. Cleaning the printer exterior 1 turn the printer off. 2 unplug the power cord from the outlet. Caution • always turn off the printer and unp...
Page 22: •
Cleaning the printer cleaning inside the top cover clean inside the top cover about once a month to maintain better printing quality and help prevent problems. Also clean inside the top cover in the following situations to ensure optimal operation. • if the printed surface or the underside of paper ...
Page 23: •
Cleaning the printer 4 if paper dust has accumulated in the vacuum holes on the platen (a) or in the borderless printing ink grooves (b), use the included cleaning brush (c) to wipe it away. Important • do not touch the linear scale (a) or carriage shaft (b). Note • if the cleaning brush is dirty, r...
Page 24: •
Cleaning the printer platen (b), the paper retainer (c), the borderless printing ink grooves (d), the ejection guide (e), and the guide rail (f). Important • do not use a dry cloth to wipe inside the top cover. This may create a static charge, which may attract dust and affect the printing quality. ...
Page 25: •
Checking for nozzle clogging if printing is faint or streaked in different colors, make sure the printhead nozzles are clear by printing a test pattern to check the nozzles. Note • you can specify a number of pages in the printer’s noz. Check freq. Menu for automatic nozzle checking and cleaning eve...
Page 26: Cleaning The Printhead
Cleaning the printhead cleaning the printhead may help clear nozzles that are clogged. Note • you can specify a number of pages in the printer’s noz. Check freq. Menu for automatic nozzle checking and cleaning every time you finish printing that quantity. • you can start head cleaning a by holding d...
Page 27: •
Adjusting the printhead automatically if printed vertical lines are warped or colors are out of alignment, adjust the printhead alignment. Adjust the printhead alignment automatically or manually by using a printed test pattern. Follow the steps below for standard automatic adjustment of the printhe...
Page 28: Adjusting The Feed Amount
Adjusting the feed amount if printed images are affected by white streaks or dense color streaks, adjust the amount that paper is fed. Follow the steps below for standard automatic adjustment of the feed amount. 1 load unused paper. If using sheets, load paper a4/letter-sized or larger. You will nee...
Page 29: Responding to Messages
29 responding to messages cross-references are given in the following format. Information in the reference guide ( → p.Xx) information in the user's guide ( → cd "xx") messages regarding paper error messages cause corrective action regular printing is selected, but a roll is loaded. A print job for ...
Page 30
Responding to messages 30 cannot adjust with present paper. The printhead and feed amount cannot be adjusted when highly transparent film is loaded. We recommend loading a type of paper that you often use, other than film, before adjusting the printhead. This paper cannot be used. The loaded paper i...
Page 31
Responding to messages 31 borderless print not possible. Check paper position. The paper is not loaded correctly. Load a roll of the correct size. (→cd "paper sizes") reload the roll in the printer. Open the top cover. Push the release lever back. 2. 1. (→p.8) paper loaded askew. Straighten paper an...
Page 32
Responding to messages 32 wrong paper size. The paper size as specified on the printer does not match the size specified in the printer driver. If you have set ignore mismatch to yes, printing resumes at this point. Load paper of the same size as you have specified in the printer driver. Follow the ...
Page 33: Messages Regarding Ink
Responding to messages 33 error messages cause corrective action phenomenon cause corrective action auto paper cutting is not possible. Roll paper cannot be cut using the cutter unit. There is a paper jam. Cannot feed paper. The sheet cannot be fed correctly. Cut the roll paper manually. (→cd "cutti...
Page 34: Other Messages
Responding to messages 34 phenomenon cause corrective action phenomenon cause corrective action ink tank: no xx ink loaded.(here, xx is an ink color) there is no ink tank of the indicated color in the printer. Load or reload the ink tank. There is a problem with the ink tank. Replace it with a new i...
Page 35
Responding to messages 35 phenomenon cause corrective action cannot update firmware. You have uploaded firmware for a different model. Check the firmware version. (→cd "updating the firmware") replace part soon. It is almost time to replace consumables for which service is required. You can continue...
Page 36
Responding to messages 36 phenomenon cause corrective action multisensor error. Direct sunlight or strong lighting may be shining on the printer and causing the sensor to malfunction. Take steps to ensure the printer is not used when exposed to direct sunlight or strong lighting. Maint cartridge pro...
Page 37: Printing Does Not Start
37 phenomenon cause corrective action troubleshooting if you cannot print printing does not start the display screen of the control panel is blank. The printer is not selected in the printer driver. In windows, select the printer by clicking select printer or printer in the printing dialog box and t...
Page 38
Troubleshooting if you cannot print 38 phenomenon cause corrective action phenomenon status corrective action (→cd "clearing paper jams") an error message appears on the display screen of the control panel. There is a paper jam. Remove the jammed paper. The printer is offline. If an error message ap...
Page 39
Troubleshooting if you cannot print 39 phenomenon status corrective action the printer ejects blank, unprinted paper. The leading edge of the roll paper was cut to straighten it. This operation is normal. There is little ink left. Check the ink level and replace the ink tank that is low. When forced...
Page 40: Cannot Print Over A Network
Troubleshooting if you cannot print 40 phenomenon cause corrective action cannot print over a network cannot print over a network. The ethernet cable is not connected correctly to the printer's ethernet port. Make sure the printer is connected to the network with the correct ethernet cable, and then...
Page 41
Troubleshooting if you cannot print 41 phenomenon cause corrective action cannot print over appletalk or bonjour networks. The appletalk protocol is not enabled on the printer. Activate appletalk on the printer. (→cd "configuring the printer's appletalk network settings") the computer you are trying...
Page 42
42 phenomenon cause corrective action troubleshooting if you cannot print as expected problems with the printing quality printing is faint. You may be printing on the wrong side of the paper. Print on the printing surface. The printhead nozzles are clogged. Print a test pattern to check the nozzles ...
Page 43
Troubleshooting if you cannot print as expected 43 phenomenon cause corrective action paper has been loaded incorrectly, causing it to wrinkle. Reload the paper. The printhead is set too low. (→p.8) when printing on heavyweight coated paper or other paper-based media, choose a vacuumstrngth setting ...
Page 44
Troubleshooting if you cannot print as expected 44 phenomenon cause corrective action the edges of the paper are dirty. The paper type as specified on the printer does not match the type specified in the printer driver. Open the top cover and clean the platen. (→cd "selecting the paper type (roll)")...
Page 45
Troubleshooting if you cannot print as expected 45 phenomenon cause corrective action clean the paper retainer. While printing images in many solid colors, line drawing/text is chosen. Specify image in the printer driver. The surface of the paper is dirty. The paper retainer is soiled. (→p.21) paper...
Page 46: Problems With Printed Images
Troubleshooting if you cannot print as expected 46 phenomenon cause corrective action lines are misaligned. The printhead is out of alignment. Adjust the printhead alignment. Problems with printed images corrupted characters are printed. The printer has received an invalid print job. Turn the printe...
Page 47: Other Problems
Troubleshooting if you cannot print as expected 47 phenomenon cause corrective action other problems the printer consumes a lot of ink. Many full-page color images have been printed. In print jobs such as photos, images are filled with color, which consumes a lot of ink. This does not indicate a pro...
Page 48: •
Clearing jammed roll paper if roll paper jams, follow the steps below to remove jams. Caution • remove any jammed paper promptly. 1 turn the printer off. 2 open the top cover. 3 if the carriage is out, move the carriage to separate it from the paper. 48.
Page 49: •
Clearing jammed roll paper important • if you push the carriage to the left edge, the blade of the cutter unit will be lowered in preparation to cut the paper. Be careful not to pinch your ngers between the carriage and platen if you have pushed the carriage to the left edge or if a paper jam occurs...
Page 50: •
Clearing jammed roll paper 6 if the carriage is on the left, move the carriage to the right until it stops. Important • always move the carriage to the right side. If the carriage is on the left, a carriage error may occur when you turn on the printer. 7 pull the roll edge gently and align it with t...
Page 51
Clearing jammed roll paper 8 close the top cover. 9 turn the printer on. The roll is now advanced. After it is nished being advanced, you can resume printing. 51.
Page 52: Clearing A Jammed Sheet
Clearing a jammed sheet if a sheet jams, follow the steps below to remove it. Caution • remove any jammed paper promptly. 1 turn the printer off. 2 open the top cover. 3 if the carriage is out, move the carriage to separate it from the paper. Important • do not touch the linear scale (a) or carriage...
Page 53: •
Clearing a jammed sheet 4 push the release lever back. 5 if the paper is visible, grasp the paper and pull it forward. 6 if you cannot see the paper, remove the scrap from behind the printer. After removing the paper, make sure there are no other scraps of paper in the printer. 7 if the carriage is ...
Page 54: Consumables
Consumables supported paper printhead a replacement printhead. 54 ink tank ink tankpart numbers. 29952265, ijc236 bk dye black 29952264, ijc236 mbk pigment black. 29952266, ijc236 c cyan. 29952267, ijc236 m magenta. 29952268, ijc236 y yellow. Océ draft paper océ standard paper océ premium paper océ ...
Page 55: •
Consumables • printhead maintenance cartridge a replacement maintenance cartridge. Maintenance cartridge includes a shaft cleaner. • maintenance cartridge cs2136 29952288 cutter unit a reaplacement cutter unit. • cutter unit cs2136: 29801292 55.
Page 56: Index
Index a adjusting the printhead . . . . . . . . . . . . . . . . . . . . . . . . . . . .27 b borderless printing ink grooves . . . . . . . . . . . . . . . . . . .24 c canceling print jobs . . . . . . . . . . . . . . . . . . . . . . . . . . . . . . . .14 cleaning. . . . . . . . . . . . . . . . . . . ....
Page 57
57 fcc regulations (u.S.A) this device complies with part 15 of the fcc rules. Operation is subject to the following two conditions: (1) this device may not cause harmful interference, and (2) this device must accept any interference received, including interference that may cause undesired operatio...