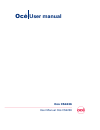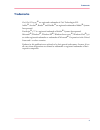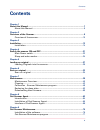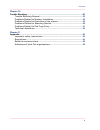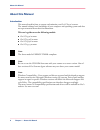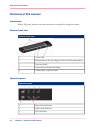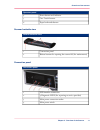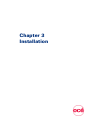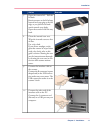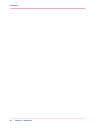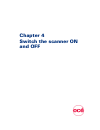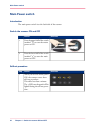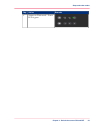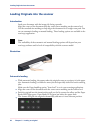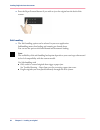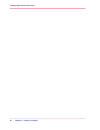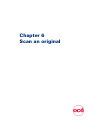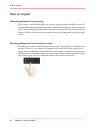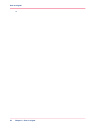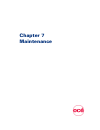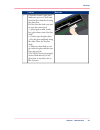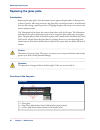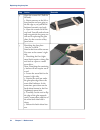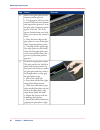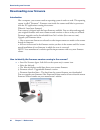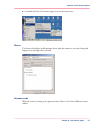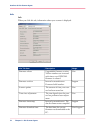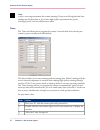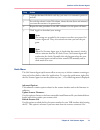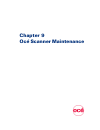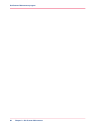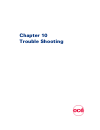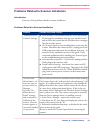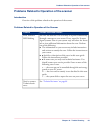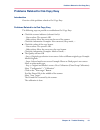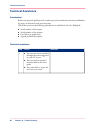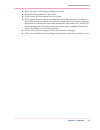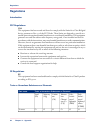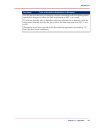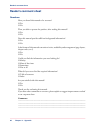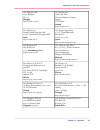- DL manuals
- Oce
- Scanner
- CS4236
- User Manual
Oce CS4236 User Manual - Trademarks
Trademarks
Océ, Océ CS4236 ® are registered trademarks of Océ-Technologies B.V.
Adobe®, Acrobat®, Reader® and Distiller® are registered trademarks of Adobe® Systems
Incorporated.
PostScript® 3™ is a registered trademark of Adobe® Systems Incorporated.
Microsoft®, Windows® , Windows XP®, Windows Server 2003®, Windows Vista®(32)
are either registered trademarks or trademarks of Microsoft® Corporation in the United
States and / or other countries.
Products in this publication are referred to by their general trade names. In most, if not
all cases, these designations are claimed as trademarks or registered trademarks of their
respective companies.
3
Trademarks
Summary of CS4236
Page 1
O océ cs4236 user manual océ cs4236 océ user manual.
Page 2
Océ-technologies b.V. © 2008, océ-technologies b.V. Venlo, the netherlands. All rights reserved. No part of this work may be reproduced, copied, adapted, or transmitted in any form or by any means without written permission from océ. Océ-technologies b.V. Makes no representation or warranties with r...
Page 3: Trademarks
Trademarks océ, océ cs4236 ® are registered trademarks of océ-technologies b.V. Adobe®, acrobat®, reader® and distiller® are registered trademarks of adobe® systems incorporated. Postscript® 3™ is a registered trademark of adobe® systems incorporated. Microsoft®, windows® , windows xp®, windows serv...
Page 4: Notes For The Reader
Notes for the reader introduction this manual helps you to use the océ cs4236. The manual contains a description of the product and guidelines to use and operate the océ cs4236. There are also tips to increase your knowledge of the product and to help you manage the workflow. Definition attention ge...
Page 5: Contents
Contents chapter 1 about this manual...................................................................................................... 7 about this manual.............................................................................................. 8 chapter 2 overview of the scanner...............
Page 6
Chapter 10 trouble shooting...................................................................................................... 81 trouble shooting general............................................................................... 82 problems related to scanner installation.......................
Page 7
Chapter 1 about this manual o.
Page 8: About This Manual
About this manual introduction this manual explains how to operate and maintain your océ cs4236 scanner. The manual assumes basic knowledge of your computer and operating system and does not repeat material from their documentation. This user's guide covers the following models: ■ océ cs4336 scanner...
Page 9
Chapter 2 overview of the scanner o.
Page 10: Overview Of The Scanner
Overview of the scanner introduction below: the parts, buttons and areas you need to recognize for using the scanner. Scanner front view # scanner front view scanner lid 1 release buttons for opening the scanner lid (for maintenance) 2 operator panel 3 insert slot for document feeding 4 scanner bed ...
Page 11
Operators panel power button and indicator 4 one touch buttons 5 paper backwards button 6 scanner backside view # scanner backside view connection panel 1 release buttons for opening the scanner lid (for maintenance) 2 connection panel # connection panel usb interface connection 1 4 diagnostic leds ...
Page 12
Chapter 2 - overview of the scanner 12 overview of the scanner.
Page 13
Chapter 3 installation o.
Page 14: Installation
Installation introduction follow the steps below for a quick and easy installation of your scanner and scanner drivers. Attention: : do not connect the scanner to the power or the pc. Attention: : you must install your scanner's drivers and tools before you connect the scanner or install any scanner...
Page 15
Installation step by step # remarks action note: : do not yet connect the scanner to power or pc. Your scanner should be placed either on the specially designed stand-alone floor stand or on a sturdy table. Make sure there is enough space behind the scanner to allow the media to run out. 1 install d...
Page 16
Remarks action disconnect the power plug. Note: this step is to ensure your own personal safety and to help protect your device from potential damage. 4 clean the scanner feeding bed. This is the flat surface in front of the insertion slot. Wipe thor- oughly so dirt and dust are not dragged into the...
Page 17
Remarks action open the scanner lid. - pull the lid back. Retain pressure on the lid release buttons and your grip on the lid edge as you pull the lid back- wards towards your body. Open the scanner lid all the way back. 7 clean the internal scan area. Wipe the internal scan area free of dust. Use a...
Page 18
Remarks action connect the power cable to the scanner. Connect the scanner power cable to the scanner's main power connection socket. The main power connection socket is at the scanner's back- side. 11 connect power to the wall out- let. Connect the other end of the scanner power cable to the power ...
Page 19
Remarks action switch on your pc and start windows. Windows will detect the new hardware (scanner) during start- up and the drivers you installed in step 2. Will be recognized. Follow windows' hardware in- stallation instructions should any appear on your screen. 14 verify correct scanner installa- ...
Page 20
Chapter 3 - installation 20 installation.
Page 21
Chapter 4 switch the scanner on and off o.
Page 22: Main Power Switch
Main power switch introduction the main power switch is at the back side of the scanner. Switch the scanner on and off # remarks action press the upper half of the switch (marked "i") to turn the mains power to on. 1 press the lower half of the switch (marked "0") to turn the main power to off. 2 se...
Page 23
Scanner ready to scan # remarks action step the scanner is ready for scan- ning when the power led turns green. The scanner starts up in wake mode (see ‘sleep and wake modes’ on page 24 ). 1 you can leave the main power switch permanently on and control scanner power through its sleep and wake modes...
Page 24: Sleep And Wake Modes
Sleep and wake modes introduction with the mains power switch on, scanner power can be set in sleep mode and wake mode. ■ sleep mode is the energy saving mode. The scanner cannot scan when in the sleep mode. ■ wake mode is the full power on mode for scanner operation. From wake mode into sleep mode:...
Page 25
Remarks action step scanner in wake mode – power led is green 2 chapter 4 - switch the scanner on and off 25 sleep and wake modes.
Page 26
Chapter 4 - switch the scanner on and off 26 sleep and wake modes.
Page 27
Chapter 5 loading an original o.
Page 28
Loading originals into the scanner introduction load your document with the image side facing upwards. Align the center of the document with the center arrow marking on the scanner bed. Use the standard size markings to help align the document for a straight scan path. You can use automatic loading ...
Page 29
5. A delay factor can be set in the scanning application. The delay will give you time to control straight positioning of the document if you feel the scanner is grabbing the original too fast. Manual loading 1. Make sure the paper handling option “manual” is set in your scanning application. 2. Ali...
Page 30
2. Press the paper forward button if you wish to eject the original out the back of the scanner. Soft handling 1. The soft-handling option can be selected in your scan application. Softhandling means that feeding and scanning are slowed down. You can use the option with both manual and automatic loa...
Page 31
Setting the input size 1. The input size defines the scan area. You enter the input size in your application’s input size dialogs. Note: note: the availability of the input size options described below will depend on your scan/copy software and its level of compatibility with the scanner model. 3 wa...
Page 32
Chapter 5 - loading an original 32 loading originals into the scanner.
Page 33
Chapter 6 scan an original o.
Page 34: Scan An Original
Scan an original software applications for scanning 1. Your scanner is controlled through scan, copy or imaging software installed on your pc. Optimal full featured scanning functionality is obtainable through scan and copy software specifically developed for compatibility with your scanner model. S...
Page 35
Batch scanning 1. Batch scanning involves jobs where you want to feed and scan a whole set of originals that require equal scan settings. The basic steps are: 1. Set your scan settings (size, type, image adjustments..) for the batch. Your settings will apply to all the documents in the batch. 2. Set...
Page 36
2. Chapter 6 - scan an original 36 scan an original.
Page 37
With océ scanner agent you can: ■ view the scanner's status. Move the mouse over the scanner icon on the system tray. Status messages include whether or not the scanner is detected, connection and runtime errors and readiness for scanning. ■ view error messages and logs. Runtime errors are reported ...
Page 38
Chapter 6 - scan an original 38 scan an original.
Page 39
Chapter 7 maintenance o.
Page 40: Maintenance Overview
Maintenance overview introduction about scanner maintenance scanner maintenance will ensure optimal performance of your scanner. There are three basic maintenance tasks. Overview three basic maintenance tasks 1. Cleaning. Keep your scanner clean - the next section describes how to thoroughly clean t...
Page 41
Cleaning the scan area 1. How often you should clean your scanner will largely depend on how much you use the scanner and the condition of your documents. Generally, be sure to clean at least once a month and always right before important jobs that require a high degree of precision. You must clean ...
Page 42: Cleaning
Cleaning introduction the illustration below shows the scanner from above with its lid open. The illustration indicates the key points (parts and areas) you need to recognize when cleaning the scanner. Instructions regarding the cleaning tasks that involve these points follow below. Caution: always ...
Page 43
Cleaning # remarks action turn the main power to off. Press the main power switch at the back of the scanner to the off position ("0"). 1 disconnect the power plug. Note: always disconnect pow- er before cleaning the scanner. This step is to ensure your own person- al safety and to help protect your...
Page 44
Remarks action open the scanner lid. - press the lid release buttons. The next steps involve cleaning the scan area under the scanner lid so you have to open it. The scanner lid release buttons are at the back of the lid. 1. Stand at the front of the scan- ner. 2. Simultaneously slide the re- lease ...
Page 45
Remarks action clean the scanner's glass plate. Make sure you use 2 fresh and clean lint-free cloths for cleaning the glass plate. Do not reuse the cloth you used to wipe the scanner bed. 1. Spray/apply a mild, streak- free, glass cleaner onto a lint-free cloth. 2. Gently wipe the glass clean. 3. Dr...
Page 46
Remarks action clean the upper precision rollers. The upper precision rollers are in the lid, aligned in two rows on each side of the glass plate. Their function to keep the docu- ment on a straight path as it moves forward in the scanner. The upper precision rollers are in direct contact with the o...
Page 47
Remarks action clean the white pressure rollers. The white pressure rollers are the long rollers between the black transport rollers. They function to hold docu- ments flat in the scanner. 1. Spray/apply a mild, streak- free, glass cleaner onto a lint-free cloth. 2. Gently wipe the white roller's su...
Page 48
Remarks action clean the black transport rollers. The black transport rollers are placed in two rows on each side of the white pressure rollers. The black transport rollers are motor- ized and function to move the document through the scanner. 1. Spray/apply a mild, streak- free, glass cleaner onto ...
Page 49
Calibration - scanner maintenance program introduction scanner calibration is very easy to perform with the scanner maintenance program you installed with your drivers. You just insert a calibration sheet, start the scanner mainte- nance program and let the wizard take over. Note: be sure to clean t...
Page 50
Remarks action launch the océ scanner mainte- nance program 1. On your pc - right click on the scanner icon. 2. Select launch scanner main- tenance to open the program’s welcome dialog. 3 follow the steps described by the wizard. The scanner maintenance wizard will guide you through the cali- bratio...
Page 51
Remarks action the program calibrates the scanner. The program works in steps to analyze and correct the status of the sensors, calibrate black and white values and calibrate color (on color scanners). The calibration sheet will be res- canned a number of times as the program processes data. Let the...
Page 52: Replacing The Glass Plate
Replacing the glass plate introduction replacing the glass plate: your documents move against the glass plate as they pass the scanner's sensors. After long-term use, the glass plate can become worn or scratched and this can affect image capture precision. Changing the glass will renew your scanner ...
Page 53
Replace the glass plate # remarks action step turn the main power to off. Press the main power switch at the back of the scanner to the off position. 1 disconnect the power plug. Caution: this step is to en- sure your own personal safety and to help protect your device from potential damage 2 open t...
Page 54
Remarks action step open the scanner lid ( pull the lid back). 1. Retain pressure on the lid re- lease buttons and your grip on the lid edge as you pull the lid backward towards your body. 2. Open the scanner lid all the way back. You will need to locate and recognize the key parts you will use for ...
Page 55
Remarks action step detaching the glass plate (free the 2nd latch). After freeing the first latch in the previous step, freeing the remain- ing latches is easy. 1. Press down on the latch re- lease button in the 2nd square hole from the right. 2. The 2nd latch will release its grip and the glass wil...
Page 56
Remarks action step detaching the glass plate (tip the glass plate edge upwards). After releasing all the latches, the glass plate is now free for re- moval. 1. Stand at the front side of the scanner. 2. Insert you thumbs under the glass plate edge around the mid- dle area as shown in the illustra- ...
Page 57
Remarks action step insert a new glass plate (lower a new glass plate into the scanner). 1. Pick up the new glass plate in the same manner as you removed the old one - with two hands holding the glass on each end so you avoid touching the glass surface. 2. Take special care to avoid touching the gla...
Page 58
Remarks action step insert a new glass plate (fit into bottom position groove). 1. The glass plate will rest in the scanner's lid between the bottom and top position grooves. Locate the glass plate's bottom position groove in the lid. This is the groove furthest from your body when you stand at the ...
Page 59
Remarks action step clean the new glass plate. Make sure you use 2 fresh and clean lint-free cloths for cleaning your new glass plate. 1. Spray/apply a mild, streak- free, glass cleaner onto a lint-free cloth. 2. Gently wipe the glass clean. Look for fingerprints and smudges that may have been ap- p...
Page 60: Downloading New Firmware
Downloading new firmware introduction like a computer, your scanner needs an operating system in order to work. This operating system is called "firmware". Firmware runs inside the scanner and links its processors with the pc applications running the scanner. When do i need new firmware? Your scanne...
Page 61
How to install new firmware? 1. New firmware is installed by opening the firmware .Exe file. The firmware .Exe file must first reside on your machine. Select the save target (or save link) option if downloading from the web. Chapter 7 - maintenance 61 downloading new firmware.
Page 62
Chapter 7 - maintenance 62 downloading new firmware.
Page 63
Chapter 8 océ scanner agent o.
Page 64: Introduction
Introduction introduction océ scanner agent is a program designed to integrate your wide format scanner with your overall system through the following two central functions: ■ océ scanner agent contains the drivers necessary to run you scanner. ■ océ scanner agent is an application designed to monit...
Page 65
Installation of océ scanner agent introduction the océ scanner agent setup program includes the installation of the scanner drivers and of the scanner control utility, océ scanner agent. Caution: it is essential that you install océ scanner agent before you connect the scanner or install any other s...
Page 66
Interface of océ scanner agent start of océ scanner agent there are two ways to start the program: ■ from the windows 'start' menu, select 'programs'/ 'océ scanner agent' chapter 8 - océ scanner agent 66 interface of océ scanner agent.
Page 67
■ or double-click the océ scanner agent icon on the system tray: status the status tab displays useful messages about what the scanner is currently doing and displays error messages when relevant. Scanner mode what the scanner is doing at any given moment. Here is a list of the different scanner mod...
Page 68
# description scanner mode scanner not accessible. Océ scanner agent has not (yet) detected the scanner. "" the connected scanner is not a model compatible with océ scanner agent. "scanner is unsup- ported" this message is displayed while downloading firmware to the scanner. "scanner is busy or turn...
Page 69
# description / solution error message check your smart card in the smart card drawer. Make sure it is positioned/inserted correctly and then reboot. "invalid smart card for this scan- ner type" the scanner is continuously monitoring your cameras. This problem often arises when the internal glass pl...
Page 70
Info info when you click this tab, information about your scanner is displayed. # usage description info tab item user upgradeable firmware version. Version numbers are increased each time a new official firmware is released. Firmware release support internal to manufacturer. Firmware build number. ...
Page 71
Usage description info tab item user/support the scanner’s serial number. Serial number support id number that relates to first- time operation. Service id log the log tab displays summarized values related to your scanner’s runtime. # description log tab item used to monitor the use of your scanner...
Page 72
Note: 7 days is an average assessment for normal scanning. If you scan old originals that leave smudges on the glass plate or if you have high quality requirements for precise colour/graytones, you can calibrate more often. Timer the timer tab allows you to program the scanner's internal clock that ...
Page 73
Action step click the checkmark fields for each day you want to set automatic power on and off. 4 for each day selected, in the on column, choose the time (hour and minutes) you want the scanner to be powered on. 5 repeat the same procedure in the off column to set the power off times. 6 click ‘appl...
Page 74
Scanner agent will automatically detect a single scanner. On multiple attachment config- urations, the first scanner will be detected automatically. Rescan hardware bus(es) use this option to redetect the scanner or detect a new scanner attached to your usb interface, after you boot your system. Lau...
Page 75
Chapter 9 océ scanner maintenance o.
Page 76
Installation of the software introduction the océ scanner maintenance software enables to perform almost automatically the maintenance tasks on your wide format scanner: ■ camera alignment ■ basic calibration ■ colour calibration it is essential that you install océ scanner agent before you connect ...
Page 77
Océ scanner maintenance program why maintain the scanner regular scanner maintenance is a sure way to minimize costly downtime. The three routine maintenance procedures cleaning, camera alignment and calibration will improve image quality and reduce service costs. These three maintenance functions a...
Page 78
One is fixed and the other is adjustable. Calibration after camera alignment, the scanner maintenance program goes straight to basic (black and white point) and colour calibration (colour scanners only) on its own. You don't have to insert extra sheets or find camera positions on the scanner. The ma...
Page 79
The following dialog appears when the océ scanner maintenance program cannot find the it8 calibration sheet reference file that corresponds to the maintenance sheet being used: ok selecting this button activates a search on the internet and downloads the right it8 cali- bration reference data file t...
Page 80
Chapter 9 - océ scanner maintenance 80 océ scanner maintenance program.
Page 81
Chapter 10 trouble shooting o.
Page 82: Trouble Shooting General
Trouble shooting general introduction this section describes trouble-shooting procedures for the most common issues that can arise with your scanner. Please look for a problem description that matches your actual situation. If found, perform the recommended trouble-shooting procedures before request...
Page 83
Problems related to scanner installation introduction overview of the problems related to scanner installation. Problems related to scanner installation # possible cause and solution problem ■ your interface is not enabled on the pc or set up correctly. Go through the installation steps for your int...
Page 84
Possible cause and solution problem ■ the océ scanner agent version installed on your pc is older than your scanner model. Install the océ scanner agent from the cd-rom that came with your scanner. If not available, download the newest version from www.Oce.Com. ■ océ scanner agent was not installed ...
Page 85
Problems related to operation of the scanner introduction overview of the problems related to the operation of the scanner. Problems related to operation of the scanner # possible cause and solution problem an error was detected. The error may be reported immediately through a message on your screen...
Page 86
Problems related to scanning results introduction overview of the problems related to scanning results. Problems related to to scanning results # possible cause and solution problem ■ check in your scanning application that your size settings are either for auto detection or correspond to the size o...
Page 87
Problems related to océ copy easy introduction overview of the problems related to océ copy easy. Problems related to to océ copy easy the following steps are possible to troubleshoot océ copy easy: ■ check the scanner indicator (coloured circle): - green colour: the system is ok - other colour: mov...
Page 88: Technical Assistance
Technical assistance introduction before you report the problem to océ, make sure you have done the necessary troubleshoot- ing steps, as indicated in the previous steps. Check that you have the following information is available for the océ helpdesk: ■ serial number of the printer. ■ serial number ...
Page 89
Remarks action step before calling technical assis- tance prepare the following: 1. Write down your scanner model name and serial number. The serial number is the 5 char- acter string printed on a label on the back of the scanner. 2. Write down your firmware version. 3. See the section how to identi...
Page 90
Chapter 10 - trouble shooting 90 technical assistance.
Page 91
Chapter 11 appendix o.
Page 92
Important safety instructions important safety instructions note: read all of these instructions and save them for later use. Follow all warnings and instruc- tions marked on the scanner. A. Do not place the scanner on an unstable surface, stand, cart or table. Serious damage can be caused if the un...
Page 93
■ when the power cord or plug is damaged or frayed. ■ if liquid has been spilled into the scanner. ■ if the scanner has been exposed to rain or water. ■ if the scanner does not operate normally when operating instructions are followed then adjust only those controls covered by the instructions in th...
Page 94: Regulations
Regulations introduction fcc regulations usa this equipment has been tested and found to comply with the limits for a class b digital device, pursuant to part 15 of the fcc rules. These limits are designed to provide rea- sonable protection against harmful interference in a residential installation....
Page 95
Toxic or hazardous substances or elements part name o: indicates that this toxic or hazardous substance contained in all of the homogeneous materials for this part is below the limit requirement in sj/t11363-2006. X: indicates that this toxic or hazardous substance contained in at least one of the h...
Page 96: Reader'S Comment Sheet
Reader's comment sheet questions have you found this manual to be accurate? O yes o no were you able to operate the product, after reading this manual? O yes o no does this manual provide sufficient background information? O yes o no is the format of this manual convenient in size, readability and a...
Page 97
---------------------------------------------------------------------------------------------------------- ---------------------- date: this reader's comment sheet is completed by: (if you prefer to remain unknown, please do fill in your occupation) name: occupation: company: phone: address: city: c...
Page 98
Addresses of local océ organisations # océ-Österreich gmbh postfach 95 1233 vienna austria http://www.Oce.At/ océ-australia ltd. P.O. Box 363 ferntree gully mdc vic 3165 australia http://www.Oce.Com.Au/ océ-brasil comércio e indústria ltda. Av. Das nações unidas, 11.857 brooklin novo são paulo-sp 04...
Page 99
Océ-ireland ltd. 3006 lake drive citywest business campus saggart co. Dublin ireland http://www.Oce.Ie/ océ-hungaria kft. 1241 budapest pf.: 237 hungary http://www.Oce.Hu/ océ japan corporation 3-25-1, nishi shinbashi minato-ku tokyo 105-0003 japan http://www.Ocejapan.Co.Jp/ océ-italia s.P.A. Strada...
Page 100
Océ-svenska ab sollentunavägen 84 191 27 sollentuna sweden http://www.Oce.Se/ océ españa sa business park mas blau osona, 2 08820 el prat de llobregat barcelona spain http://www.Oce.Es/ océ (thailand) ltd. B.B. Building 16/floor 54 asoke road sukhumvit 21 bangkok 10110 thailand océ-schweiz ag sägere...
Page 101
Index ........................................................................ 52 a attention .......................................................................... 4 automatic loading ........................................................................ 28 b batch scanning .....................
Page 102
O océ copy easy ........................................................................ 87 operators panel ........................................................................ 10 s safety information .......................................................................... 4 scan ................