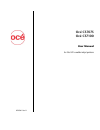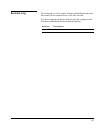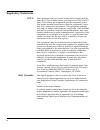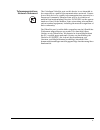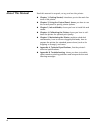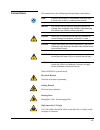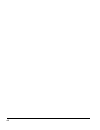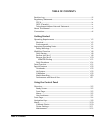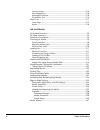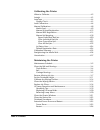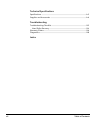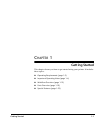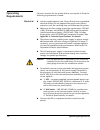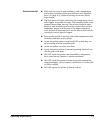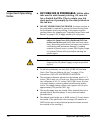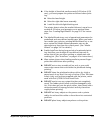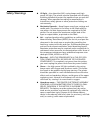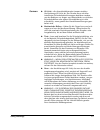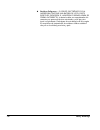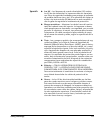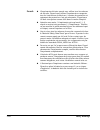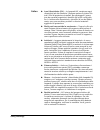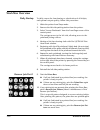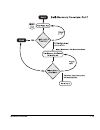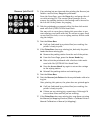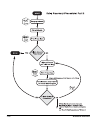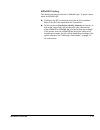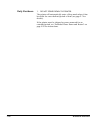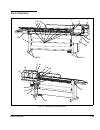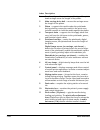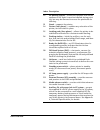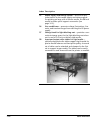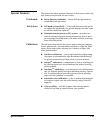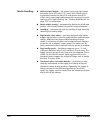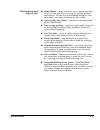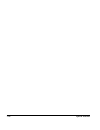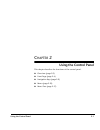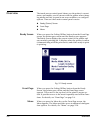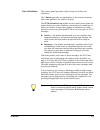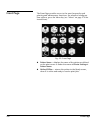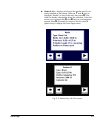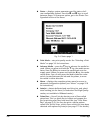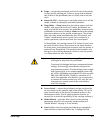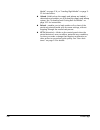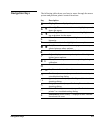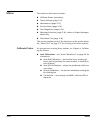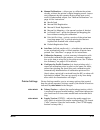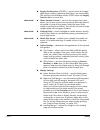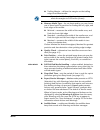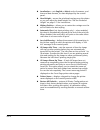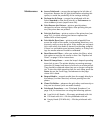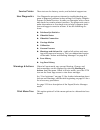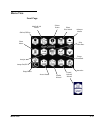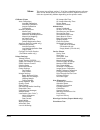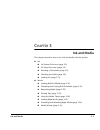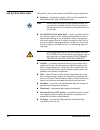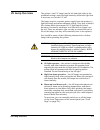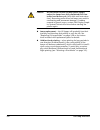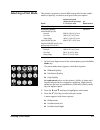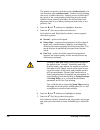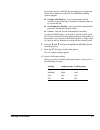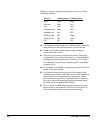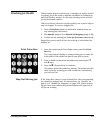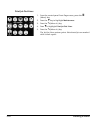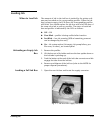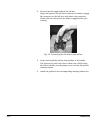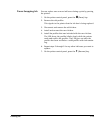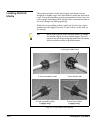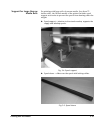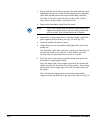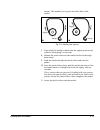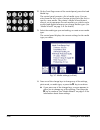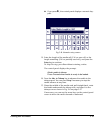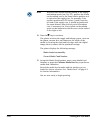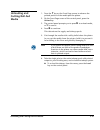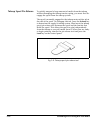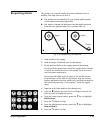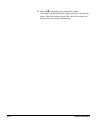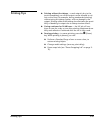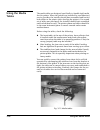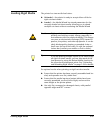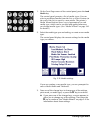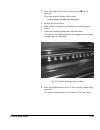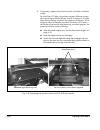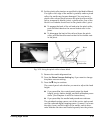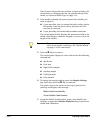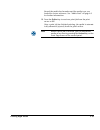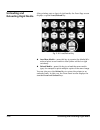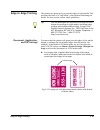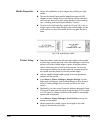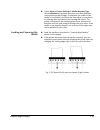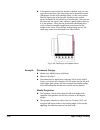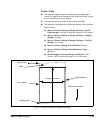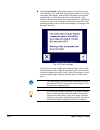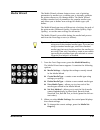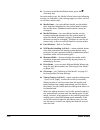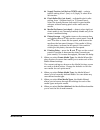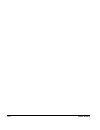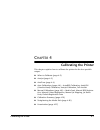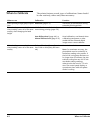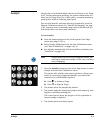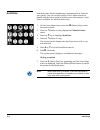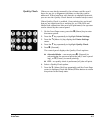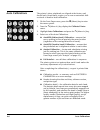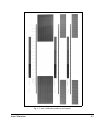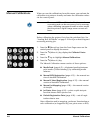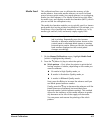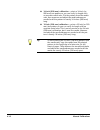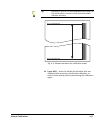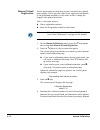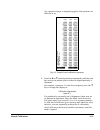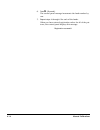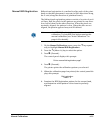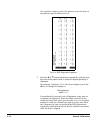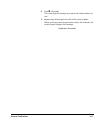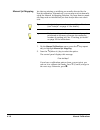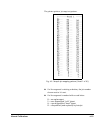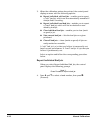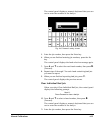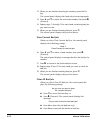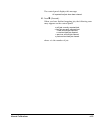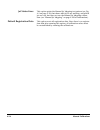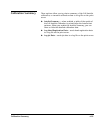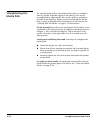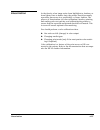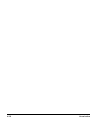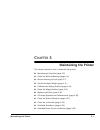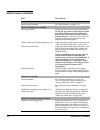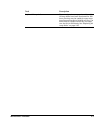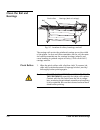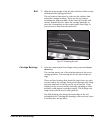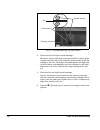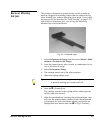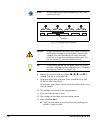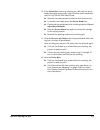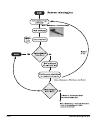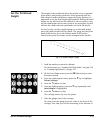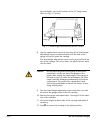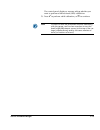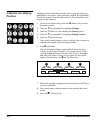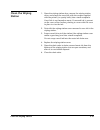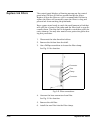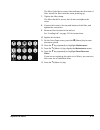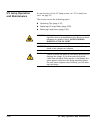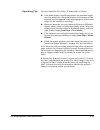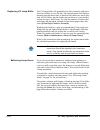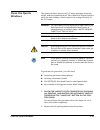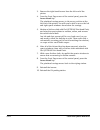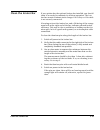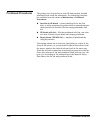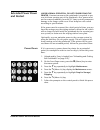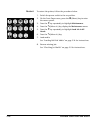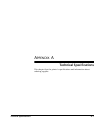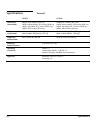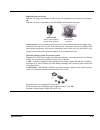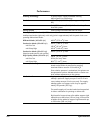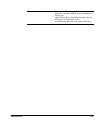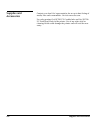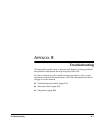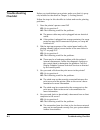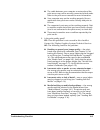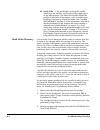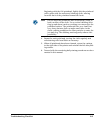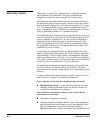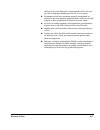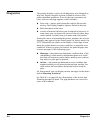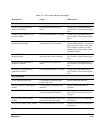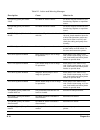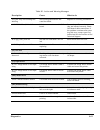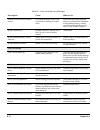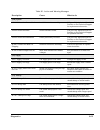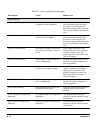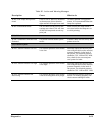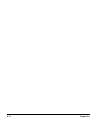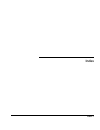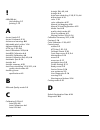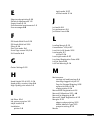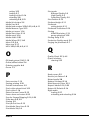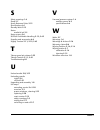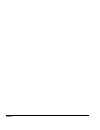- DL manuals
- Oce
- Printer
- CS7075
- User Manual
Oce CS7075 User Manual
Summary of CS7075
Page 1
Océ cs7075 océ cs7100 user manual for océ uv curable inkjet printers 0706341 rev b.
Page 2
Ii copyright © 2006 macdermid colorspan, inc. All rights reserved. Printed in the united states of america. No part of this document may be reproduced, copied, adapted, or trans- mitted in any form or by any means without express written permission from macdermid colorspan, inc. Macdermid colorspan,...
Page 3: Revision Log
Iii revision log the following is a list of major changes and additions that have been made to this manual since it was first released. See the accompanying release notes for specific changes to the software and hardware between manual updates. Revision description revision b initial release..
Page 4: Regulatory Statements
Iv regulatory statements fcc-a this equipment has been tested and found to comply with the limits for a class a digital device, pursuant to part 15 of the fcc rules. These limits are designed to provide reasonable protec- tion against harmful interference when the equipment is oper- ated in a commer...
Page 5
V telecommunications network statement the colorspan videonet port on this device is not intended to be connected to a public telecommunications network. Connec- tion of this device to a public telecommunications network in a european community member state will be in violation of national law imple...
Page 6: About This Manual
Vi about this manual read this manual to unpack, set up, and use the printer. ◆ chapter 1, getting started, introduces you to the main fea- tures of the printer. ◆ chapter 2, using the control panel, shows you how to use the control panel to specify printer options. ◆ chapter 3, ink and media, shows...
Page 7: Conventions
Vii conventions this manual uses the following informational conventions: note a special technique or information that may help you perform a task or understand a process. Hinweis ein hinweis beschreibt eine spezielle technik zur lösung einer aufgabe oder enthällt informationen, die ihnen eine proze...
Page 8
Viii.
Page 9: Able
Table of contents ix t able of c ontents revision log.............................................................................................. Iii regulatory statements .............................................................................. Iv fcc-a .........................................
Page 10
X table of contents service printer .................................................................................. 2-16 user diagnostics .............................................................................. 2-16 warnings & actions ...........................................................
Page 11
Table of contents xi calibrating the printer when to calibrate.................................................................................. 4-2 autojet ................................................................................................... 4-3 autotune .................................
Page 12
Xii table of contents technical specifications specifications ......................................................................................... A-2 supplies and accessories ....................................................................... A-6 troubleshooting troubleshooting checklist ....
Page 13: Getting Started
Getting started 1-1 c hapter 1 getting started this chapter shows you how to get started using your printer. It includes these topics: ◆ operating requirements (page 1-2) ◆ important operating notes (page 1-4) ◆ workflow overview (page 1-12) ◆ parts overview (page 1-19) ◆ special features (page 1-23...
Page 14: Operating
1-2 operating requirements operating requirements choose a location for the printer before you unpack it. Keep the following requirements in mind: electrical ◆ use the supplied power cord. Plug it directly into a grounded electrical outlet. Do not lengthen the power cord with an extension cord; the ...
Page 15
Operating requirements 1-3 environmental ◆ make sure the room is well ventilated, with a temperature and relative humidity within specifications (see “specifica- tions” on page a-2). Optimal printing and occurs within these ranges. ◆ the high power uv light emitted by the curing lamps reacts with ox...
Page 16: Important Operating
1-4 important operating notes important operating notes ◆ uv cure ink is perishable. Unlike other inks used in wide format printing, uv cure ink has a limited shelf life. Plan to rotate your ink stock and use it promptly by the date printed on the ink box. ◆ do not power down the printer. Constant v...
Page 17
Important operating notes 1-5 ◆ if the height of sheet-fed media exceeds 0.25 inches (6.35 mm), you must prepare the printer as follows before print- ing: ◆ raise the head height ◆ raise the right-side louver assembly ◆ install the left-side light-blocking mat the printer detects when the media thic...
Page 18: Safety Warnings
1-6 safety warnings safety warnings ◆ uv light — the ultraviolet (uv) curing lamps emit high power uv light. The printer must be operated with all safety shielding installed to protect the operator from eye and skin damage. When operated according to manufacturer’s instructions, safety glasses or ot...
Page 19
Safety warnings 1-7 german ◆ uv-licht – die ultravioletthärtenden lampen strahlen hochleistungs-uv-licht ab. Der drucker muss mit allen installierten sicherheitsabschirmungen betrieben werden, um den bediener vor augen- und hautschäden zu schützen. Sicherheitsbrillen oder andere schutzkleidung ist n...
Page 20
1-8 safety warnings ◆ residuos peligrosos — el grupo electrÓnico de la impresora contiene una baterÍa de litio. Existe riesgo de explosiÓn si la baterÍa es reemplazada de forma incorrecta. La batería debe ser reemplazada úni- camente por personal técnico autorizado y sólo por otra igual o equivalent...
Page 21
Safety warnings 1-9 spanish ◆ luz uv — las lámparas de curado ultravioleta (uv) emiten luz uv de alta intensidad. La impresora debe ser manejada con filtros de seguridad instalados para proteger al operador de posibles daños en ojos y piel. Si la operativa del equipo se ajusta a las instrucciones de...
Page 22
1-10 safety warnings french ◆ l’imprimante doit etre operée avec utiliser tous les mésures de sécurite. Quand vous utilisez l’imprimante en respecter tous les instructions de fabricant , lunettes de protection et vetements de protection n’est pas nécessaire. L’imprimeur uv doit etre opéree comme écr...
Page 23
Safety warnings 1-11 italian ◆ luce ultravioletta (uv) — le lampade uv, emettono raggi ultravioletti ad alta intensita'. Bisogna operare il plotter con tutti i filtri di protezione installati, per proteggere l'opera- tore da eventuali esposizioni dannosi agli occhi e alla pelle. Se ci si attiene all...
Page 24: Workflow Overview
1-12 workflow overview workflow overview daily startup to daily ensure the functioning or substitution of all inkjets, and optimal output quality, follow this procedure: 1. Wake the printer from sleep mode. 2. Remove the left-side parking station from the printer. 3. Select "access printheads" from ...
Page 25
Workflow overview 1-13.
Page 26
1-14 workflow overview recover jets part 2 11. If any missing jets are observed after printing the recover jets pattern a second time, purge the printheads. From the front page, press the purge key, and purge the col- ors with missing jets. The control panel prompts you to remove the parking station...
Page 27
Workflow overview 1-15 alternatively, you can attempt to recover the remaining missing jets. See “recover missing ink jets” on page 5-7 for instructions..
Page 28
1-16 workflow overview.
Page 29
Workflow overview 1-17 600x300 printing the default printing resolution is 600x600 dpi. To print a docu- ment at 600x300 dpi: ◆ configure the rip to rasterize print jobs at this resolution. Refer to the rip documentation for instructions. ◆ set the printer to production quality normal print mode. In...
Page 30
1-18 workflow overview daily shutdown 1. Do not power down the printer. The printer will automatically enter a sleep mode when it has been idle for a user-defined period of time (see page 2-7 for details). If the printer must be shipped or power removed for an extended period, see “extended power do...
Page 31: Parts Overview
Parts overview 1-19 parts overview fig. 1-1. Major parts of the printer 11 14 & 15 10 8 9 5 1 2 3 4 17 20 22 16 14 & 15 18 19 21 12 6 7 24 23 25 13 26 11a 11b 27.
Page 32
1-20 parts overview index description 1 encoder strip — allows precise positioning of the print- head carriage across the length of the platen. 2 main carriage drive belt — moves the carriage across the length of the platen. 3 platen — supports the media under the printheads during printing, warms t...
Page 33
Parts overview 1-21 12 uv parking station — shields the operator from excess exposure to uv light. It must be installed during print- ing, but may be removed to access the printheads for cleaning. 13 stand — supports the printer. 14 casters (four places) — enables easy relocation of the printer, can...
Page 34
1-22 parts overview 25 media supply and takeup system — drives and pro- vides tension to the media supply and takeup spools. For printing on large rolls of narrow media, the 98-inch model includes spool support accessories (see page 3-15). 26 line conditioner — prevents voltage fluctuations, line no...
Page 35: Special Features
Special features 1-23 special features the printer has many advanced features to help you produce the best printed output with the least effort. Printheads ◆ micro-quad tm printheads — sixteen 600 dpi piezoelectric printheads (four per color). Ink system ◆ off-head system (ohs) — 3 liter bulk ink bo...
Page 36
1-24 special features media handling ◆ half-inch head height — the printer can accept rigid sheet- fed media up to 0.5 inches (12.7 mm) thick. When switch- ing between media less than 0.25 and greater than 0.25 inches thick, three simple adjustments are necessary for print quality and uv light block...
Page 37
Special features 1-25 performance and ease-of-use ◆ media wizard — stores and recalls a set of operating param- eters by media type and print mode, for optimal printing performance. Includes a set of predefined settings for stan- dard media; user may add settings for other media. ◆ speed/quality pri...
Page 38
1-26 special features.
Page 39: Using The Control Panel
Using the control panel 2-1 c hapter 2 using the control panel this chapter describes the functions of the control panel. ◆ overview (page 2-2) ◆ front page (page 2-4) ◆ navigation keys (page 2-9) ◆ menu (page 2-10) ◆ menu tree (page 2-17).
Page 40: Overview
2-2 overview overview the touch-screen control panel shows you the printer’s current status, and enables you to interact with the printer when chang- ing media and ink, respond to an error condition, or configure options. There are three main control panel screens: ◆ ready (status) screen ◆ front pa...
Page 41
Overview 2-3 user assistance the control panel provides various forms of online user assistance: the ? Button provides an explanation of the current function, with some guidance for what to do next. The at tn (attention) key blinks on the control panel when the printer detects an error condition, po...
Page 42: Front Page
2-4 front page front page the front page provides access to the most frequently-used printing and maintenance functions. For advanced configura- tion options, press the menu key (see “menu” on page 2-10 for instructions). ◆ printer name — displays the name of the printer as defined on the print serv...
Page 43
Front page 2-5 ◆ media & ink — displays a listing of the media and ink cur- rently installed in the printer. Press the and keys to highlight “media” or one of the inks, then press (pro- ceed) to display information about the selection. From this screen, you can press the and keys to scroll ...
Page 44
2-6 front page ◆ status — displays system parameters and the status of all user-configurable options. Press the and keys to scroll between pages. To change an option, go to the printer con- figuration section of the menu. ◆ print mode — sets print quality mode. See “selecting a print mode” on pa...
Page 45
Front page 2-7 ◆ purge — purges the printheads on the left side of the printer, to help recover missing jets. Follow a purge with a manual dab or blot of the printheads (do not wipe) with a lint-free cloth. ◆ lamps on/off — allows you to manually power on or off the lamps, instead of waiting for aut...
Page 46
2-8 front page media” on page 3-14, or “loading rigid media” on page 3- 27 for instructions. ◆ unload (visible when the supply and takeup are loaded) — detensions and enables you to unload the supply and takeup system. See “unloading and cutting roll-fed media” on page 3-21 for instructions. ◆ reloa...
Page 47: Navigation Keys
Navigation keys 2-9 navigation keys the following table shows you how to move through the menu system and perform printer control functions. Key description display menu — displays the printer menu. Menu up/down — moves the menu highlight up and down the menu. Menu top/bottom — moves the menu highli...
Page 48: Menu
2-10 menu menu the menu has these main sections: ◆ calibrate printer (see below) ◆ printer settings (page 2-11) ◆ maintenance (page 2-15) ◆ service printer (page 2-16) ◆ user diagnostics (page 2-16) ◆ warnings & actions (page 2-16), shown in expert messages mode only ◆ print menu tree (page 2-16) th...
Page 49
Menu 2-11 ◆ manual calibrations — allows you to calibrate the printer visually, without the printer’s digital imaging sensor. Inaccu- rate judgments by the operator during these tests could result in substandard output. See “manual calibrations” on page 4-8 for instructions. ◆ media feed ◆ manual bi...
Page 50
2-12 menu ◆ supply out detection (cs7100)— reports when the supply spool stops rotating, indicating that there is no more media. This setting is also available on the cs7075 when the supply tension option is set to idle. Media wizard ◆ platen vacuum control — turns on the vacuum fans, then allows yo...
Page 51
Menu 2-13 ◆ trailing margin — defines the margins on the trailing edge of cut-sheet media. Note if you load roll-fed media, the printer automatically resets the margins to 0.25 inches (6 mm). ◆ measure media type — for cut-sheet media, you can choose one of three levels of precision for finding the ...
Page 52
2-14 menu ◆ localization — sets english or metric units of measure, and time and date formats, for data displayed by the control panel. ◆ head height — moves the printhead carriage over the platen so you can adjust the head height. See “set the printhead height” on page 5-11 for instructions. ◆ wipi...
Page 53
Menu 2-15 maintenance ◆ access printheads — moves the carriage to the left side of the printer. Remove the uv light shield before selecting this option, to avoid the possibility of the carriage striking it. ◆ perform an air purge — purges the printheads with air. Select standard to clear most jet-ou...
Page 54
2-16 menu service printer these tests are for factory, service, and technical support use. User diagnostics user diagnostics presents an interactive troubleshooting pro- gram to diagnose problems before calling océ display graphics systems technical services. It walks you through a series of tests a...
Page 55: Menu Tree
Menu tree 2-17 menu tree front page online/offline media & ink status printer status advance media menu autojet prime bars print mode sleep/wake access heads media wizard load/ unload/ attention print select show printheads purge reload lamps on/off.
Page 56
2-18 menu tree menu this menu tree reflects version 1.34 of the embedded printer software. Refer to the release notes for more recent versions. Options shown in italics are dynamically hidden depending on the printer mode. Calibrate printer auto calibrations autobidi calibration autoh2h calibration ...
Page 57: Ink and Media
Ink and media 3-1 c hapter 3 ink and media this chapter describes how to use ink and media with the printer: ◆ ink ◆ ink system overview (page 3-2) ◆ uv lamp overview (page 3-3) ◆ selecting a print mode (page 3-5) ◆ checking jet health (page 3-9) ◆ loading ink (page 3-11) ◆ media ◆ loading roll-fed ...
Page 58: Ink System Overview
3-2 ink system overview ink system overview the printer’s ink system consists of the following components: ◆ ink boxes — bag-in-box supply of uv cure ink, suitable for both flexible and rigid media applications. Note unlike other inks used in wide format printing, uv cure ink has a limited shelf lif...
Page 59: Uv Lamp Overview
Uv lamp overview 3-3 uv lamp overview the printer’s two uv lamps (on the left and right sides of the printhead carriage) emit the high-intensity ultraviolet light that is necessary to cure the uv ink. The lamps require a separate power supply from the printer, to light the lamps and ensure adequate ...
Page 60
3-4 uv lamp overview caution do not switch off the uv lamp power supply unless the lamps have fully completed their con- trolled cool-down cycle (with fans and heat extrac- tion). Removing power from hot lamps can result in overheating and permanent damage. If sudden removal of power occurs, contact...
Page 61: Selecting A Print Mode
Selecting a print mode 3-5 selecting a print mode the printer can print in several different modes for the combi- nation of quality, resolution, and speed that you require. 1. On the front page screen of the control panel, press the print mode key. The print mode menu appears, with these options : ◆...
Page 62
3-6 selecting a print mode the printer can print in both directions (bidirectional) or in one direction only (unidirectional). Unidirectional printing can occur in either direction. Printing occurs at about half the speed of the corresponding bidirectional print mode. Unidirectional printing elimina...
Page 63
Selecting a print mode 3-7 in all other modes, 600x300 dpi printing is not supported. When these modes are selected, the 600x300 handling options appear: ◆ prompt with options — the control panel will ask whether to print the job in production quality mode, or to cancel the job. ◆ use production qua...
Page 64
3-8 selecting a print mode when you select a unidirectional mode, select one of the following settings: ◆ for standard media listed in the media wizard, leave the lamp settings at their default values, at least at first. ◆ faster print modes require higher lamp settings to ensure sufficient curing. ...
Page 65: Checking Jet Health
Checking jet health 3-9 checking jet health when autojet detects a missing jet, it attempts to replace it with a working jet on the same or another printhead (in production and high quality modes). In this way, printing occurs with all jets for maximum quality. When you notice a decrease in print qu...
Page 66
3-10 checking jet health print jet-out lines 1. From the control panel front page screen, press the (menu) key. 2. Press the key to highlight maintenance. 3. Press the (menu in) key. 4. Press to highlight print jet-out lines. 5. Press the (menu in) key. The jet-out lines pattern prints. Substitu...
Page 67: Loading Ink
Loading ink 3-11 loading ink when to load ink the amount of ink in the ink box is tracked by the printer soft- ware and recorded on its corresponding profiler. When the ink box is almost empty, the led above the corresponding profiler will blink. You should replace the ink box with a full ink box of...
Page 68
3-12 loading ink 2. Connect the ink supply tube to the ink box. Grasp and squeeze the ink tube connector as shown, engage the connector to the ink box, and release the connector. Ensure that the connectors are firmly engaged before pro- ceeding. 3. Invert and install the ink box into position in the...
Page 69
Loading ink 3-13 pause-swapping ink you can replace one or more ink boxes during a print by pausing the printer: 1. On the printer control panel, press the (pause) key. 2. Remove the old profiler. This signals to the printer that the ink box is being replaced. 3. Disconnect and remove the old ink bo...
Page 70: Loading Roll-Fed
3-14 loading roll-fed media loading roll-fed media the printer includes a tensioned supply and takeup system designed to handle vinyl and other heavier media on three-inch cores. The media handling system automatically detects the size of the supply and takeup rolls and provides consistent tension a...
Page 71
Loading roll-fed media 3-15 support for large narrow media rolls for printing with large rolls of narrow media, (less than 72 inches wide), the 98-inch model of the printer includes spool support accessories to prevent the spools from bowing under the weight: ◆ spool support — attaches to the stand ...
Page 72
3-16 loading roll-fed media 1. Ensure that the fixed collet is properly located with the screw tightened into the inner hole on the supply spool (using the outer hole would prevent the spool from being installed). The side of the spool with the fixed collet is the “home” side, closest to the printer...
Page 73
Loading roll-fed media 3-17 below). This enables you to print on either side of the media. 7. Ensure that the media is rolled onto the supply spool evenly, without “telescoping” to one side. 8. Release the pinch rollers so that media can be fed through them freely. 9. Feed the media through the pinc...
Page 74
3-18 loading roll-fed media 12. On the front page screen of the control panel, press the load media key. The control panel presents a list of media types. You can select from the list or select custom (at the end of the list) to specify a new media. The printer’s media wizard feature stores a set of...
Page 75
Loading roll-fed media 3-19 ◆ if you press , the control panel displays a numeric key- pad: 15. Enter the length of the media roll (if it is a new roll) or the length remaining (if it is a partially used roll), and press the enter key to continue. To skip this step, press esc without entering a val...
Page 76
3-20 loading roll-fed media note with the fixed collets securely pinned to the supply and takeup spools (see fig. 3-3), position the media on the takeup core in the same relative position as it is wound on the supply core. For example, if the media is positioned 0.125 inches (3 mm) from the left end...
Page 77: Unloading and
Unloading and cutting roll-fed media 3-21 unloading and cutting roll-fed media 1. Press the key on the front page screen to advance the printed portion of the media past the platen. 2. On the front page screen of the control panel, press the unload key. 3. The control panel prompts you to press ...
Page 78
3-22 unloading and cutting roll-fed media takeup spool pin release to quickly unspool a large amount of media from the takeup without damaging the takeup tension spring, you must first dis- engage the spool from the takeup system. The spool is normally engaged to the takeup motor with a tab at the e...
Page 79: Respooling Media
Respooling media 3-23 respooling media the printer can respool media from one cardboard core to another. You may want to do this if: ◆ the media was not taped to its core by the media vendor, which makes tensioning impossible. ◆ you want to change the direction that the media unwinds from the core (...
Page 80
3-24 respooling media 10. Press the (proceed) key to respool the media. The media is pulled from the supply spool onto the takeup spool. When the printer detects the end of the media, the respool function stops automatically..
Page 81: Printing Tips
Printing tips 3-25 printing tips ◆ printing without the takeup — cured output is dry to the touch immediately, so roll-fed output can be allowed to col- lect on the floor (for example, during unattended printing) without using the takeup system, with no damage to the output. Printing without the tak...
Page 82: Using The Media
3-26 using the media tables using the media tables the media tables are designed specifically to handle rigid media for this printer. When the printer was installed by an authorized service provider, the installer should have assembled and leveled both tables to the printer (after leveling the print...
Page 83: Loading Rigid Media
Loading rigid media 3-27 loading rigid media the printer has two media load states: ◆ unloaded — the printer is ready to accept either roll-fed or rigid cut-sheet media ◆ loaded — the media wizard has stored parameters for the currently-loaded cut-sheet media, allowing you to reload multiple cut she...
Page 84
3-28 loading rigid media 1. On the front page screen of the control panel, press the load media key. The control panel presents a list of media types. You can select a predefined media from the list, or select custom (at the end of the list) to specify a new media. The printer’s media wizard feature...
Page 85
Loading rigid media 3-29 4. Enter the length of the media, then press the key to continue. The control panel displays the prompt: load a sheet of media onto the printer. 5. Release the pinch rollers. 6. Slide a sheet of media onto the platen and into the pinch rollers. 7. Install the media alignme...
Page 86
3-30 loading rigid media 9. If necessary, prepare the printer to print on thicker or thinner media. To shield the uv light, the printer requires different setups when printing on media thicker than 0.25 inches (6.35 mm) than when printing on media less than this thickness. If the height of sheet-fed...
Page 87
Loading rigid media 3-31 10. Set the pinch roller tension as specified in the media wizard. If a right or left edge of the media is partially under a pinch roller, the media may become damaged. You can insert a pinch roller release block between the pinch roller and the rail to temporarily disable (...
Page 88
3-32 loading rigid media then it moves the media into position to begin printing. For instructions on changing the way the printer measures the media, see measure media type on page 2-13. 14. If the media is skewed, the control panel asks whether you want to adjust it. ◆ if you press yes, you can re...
Page 89
Loading rigid media 3-33 record the media feed number and the media type you loaded for future reference. See “media feed” on page 4-9 for further information. 18. Press the online key to receive a print job from the print server or rip. After a print job has finished printing, the media is automat-...
Page 90: Unloading and
3-34 unloading and reloading rigid media unloading and reloading rigid media after printing onto a sheet of rigid media, the front page screen displays a special load/reload key. ◆ load new media — press this key to re-enter the media wiz- ard and select a new media to load (either roll-fed or rigid...
Page 91: Edge-to-Edge Printing
Edge-to-edge printing 3-35 edge-to-edge printing the printer can print up to or past the edges of rigid media. This provides the look of a “full-bleed” print without trimming the media. For best results, follow these guidelines. Tip océ has developed an extensive set of tips and tech- niques for pri...
Page 92
3-36 edge-to-edge printing media properties ◆ follow the guidelines in this chapter for printing on rigid media. ◆ the media should have parallel opposite edges with 90- degree corners. Media that is not exactly square with itself can be used, but will require extra attention when loading (see “load...
Page 93
Edge-to-edge printing 3-37 ◆ under menu > printer settings > media measure type, choose maximal for greatest precision and skew detection when printing edge-to-edge. It measures the width of the media in two places, and finds the front edge in two places to estimate skew and detect non-rectangular s...
Page 94
3-38 edge-to-edge printing ◆ if the printer reports that the media is skewed, but you can- not correct the skew, the sheet may not be perfectly square (90-degree corners with parallel sides). In this case, ensure that the right edge of the media (closest to the control panel) is parallel to the dire...
Page 95
Edge-to-edge printing 3-39 printer setup ◆ the operator applies colored masking tape to the platen where the right and left edges of the media will feed, to pre- vent overprinting onto the platen. ◆ the operator sets the head height over the media. ◆ the operator configures the following options on ...
Page 96
3-40 edge-to-edge printing ◆ during load media, the printer locates two points on each of the leading, left, and right edges of the media. The printer uses these data points, and assumes 90-degree corners and parallel sides, to determine the skew of the media. If the media is skewed enough that an u...
Page 97: Media Wizard
Media wizard 3-41 media wizard the media wizard software feature stores a set of printing parameters by media type, enabling you to instantly optimize the printer whenever you change media. The media wizard includes standard sets of parameters for popular media types, and allows you to define new se...
Page 98
3-42 media wizard ◆ to return to the media wizard menu, press the (proceed) key. For each media type, the media wizard stores the following settings (as indicated, some settings apply to either roll-fed or cut sheet media only): ◆ media name — for user-defined media, use the alpha- betic keyboard di...
Page 99
Media wizard 3-43 ◆ supply tension (roll fed on cs7075 only) — select a tension setting from 1 (low) to 5 (high), or select 0 for idle tension. ◆ pinch roller slot (cut sheet) — adjustable pinch roller setting, from 1 (highest force) to 12 (lowest force). Select the lowest pressure that results in g...
Page 100
3-44 media wizard.
Page 101: Calibrating The Printer
Calibrating the printer 4-1 c hapter 4 calibrating the printer this chapter explains how to calibrate the printer for the best possible output: ◆ when to calibrate (page 4-2) ◆ autojet (page 4-3) ◆ autotune (page 4-4) ◆ auto calibrations (page 4-6) — autobidi calibration, autoh2h (head-to-head) cali...
Page 102: When to Calibrate
4-2 when to calibrate when to calibrate the printer features several types of calibrations. Some should be run routinely, others only when necessary: when to run calibration function when printing a large group of print jobs autotune (page 4-4) automatic jet maintenance during extended printing peri...
Page 103: Autojet
Autojet 4-3 autojet autojet detects individual inkjets that are misfiring or not firing at all. During subsequent printing, the printer compensates for these jets by using other jets in their place, ensuring maximum print quality without reducing print speed. You can also identify and map missing je...
Page 104: Autotune
4-4 autotune autotune autotune runs autojet maintenance automatically at intervals you specify. You can use the quality check mode feature to handle autojet errors (with or without user intervention). Auto- tune is available for roll-fed media only. 1. On the front page screen, press the (menu) ke...
Page 105
Autotune 4-5 quality check when you run autojet manually, the software notifies you if there are any jet or alignment problems so that they can be addressed. When autotune runs autojet at scheduled intervals, you can use the quality check feature to handle autojet errors. When quality check is enabl...
Page 106: Auto Calibrations
4-6 auto calibrations auto calibrations the printer’s piezo printheads are aligned at the factory and should only occasionally require you to run an automatic bidi- rectional or head-to-head calibration. 1. On the front page screen, press the (menu) key to enter the menu system. 2. Press the (me...
Page 107
Auto calibrations 4-7 fig. 4-1. Auto calibration patterns and reports.
Page 108: Manual Calibrations
4-8 manual calibrations manual calibrations when you run the calibrations from this menu, you evaluate the calibration test patterns visually and enter the calibration values via the control panel. Note the manual bidi and x head calibrations are time- consuming and can be error-prone, but is necess...
Page 109
Manual calibrations 4-9 media feed this calibration allows you to calibrate the accuracy of the media advance. Inaccurate media advance can result in blank spaces between print swaths (too much advance) or overlapping swaths (too little advance). The media wizard stores this value by media type, and...
Page 110
4-10 manual calibrations ◆ 34-inch (900 mm) calibration — prints a 34-inch (or 900 mm) test pattern so you can verify its length with an accurate metal ruler. Cut the pattern from the media web, then measure and adjust the media advance as needed until the pattern is exactly 34 inches (900 mm) long....
Page 111
Manual calibrations 4-11 tip run the 34-inch or 10-inch calibration first, then run the stitch pattern version to fine-tune the media advance accuracy. ◆ input mfn — enter the media feed number that was displayed after a previous media feed calibration, to return to that setting without performing t...
Page 112
4-12 manual calibrations manual x head registration precise positioning of each drop of ink is essential for optimal print quality. This is possible only if you register all printheads in the printhead assembly to each other in the x (along the length of the platen) direction. This is a two-part pro...
Page 113
Manual calibrations 4-13 use a printer’s loupe or magnifying glass if the patterns are difficult to see. 5. Press the or control panel keys repeatedly until the num- ber next to the pattern that is closest to aligned perfectly is displayed. For example, if pattern -1 is the closest aligned, pres...
Page 114
4-14 manual calibrations 6. Press (proceed). The control panel message increments the head number by one. 7. Repeat steps 4 through 6 for each of the heads. When you have entered registration values for all of the pat- terns, the control panel displays this message: registration successful..
Page 115
Manual calibrations 4-15 manual bidi registration bidirectional registration is a method to align each of the print- heads so that dot placement is accurate in both directions along the x axis (along the direction of printhead travel). The bidirectional registration pattern consists of a series of v...
Page 116
4-16 manual calibrations use a printer’s loupe to select the pattern, since the lines in the patterns may be difficult to see. 7. Press the or control panel keys repeatedly until the num- ber next to the pattern that is closest to aligned perfectly is displayed. For example, if pattern +2.0 is t...
Page 117
Manual calibrations 4-17 8. Press (proceed). The control panel message increments the head number by one. 9. Repeat steps 6 through 8 for each of the twelve heads. When you have entered registration values for all heads, the control panel displays this message: registration successful.
Page 118
4-18 manual calibrations manual jet mapping jets that are missing or misfiring are usually detected by the autojet calibration. Alternatively, you can map out jets manually using the manual jet mapping function. You may want to manu- ally map weak or misdirected jets that autojet does not substi- tu...
Page 119
Manual calibrations 4-19 the printer prints a jet map test pattern. ◆ if a line segment is missing or broken, the jet number shown next to it is out. ◆ if a line segment is marked with a code letter: r — no replacement s — user disqualified “soft” jetout h — user disqualified “hard” jetout d — disqu...
Page 120
4-20 manual calibrations 3. When the calibration pattern has printed, the control panel displays a menu with the following options: ◆ report individual soft bad jets — enables you to report a “soft” bad jet, which can be automatically reenabled if autojet finds it working. ◆ report individual hard b...
Page 121
Manual calibrations 4-21 the control panel displays a numeric keyboard that you can use to enter the number of the bad jet. 5. Enter the jet number, then press the enter key. 6. When you are finished entering jet numbers, press the esc key. The control panel displays the head selection message again...
Page 122
4-22 manual calibrations 12. When you are finished entering jet numbers, press the esc key. The control panel displays the head selection message again. 13. Press and to select the next head number, then press (proceed). 14. Repeat steps 11 through 13 for each head containing bad jets you want...
Page 123
Manual calibrations 4-23 the control panel displays this message: all reported bad jets have been cleared. 20. Press (proceed). When you have finished mapping jets, the following sum- mary appears on the control panel: x soft jets currently reported bad. X hard jets currently reported bad. X new s...
Page 124
4-24 manual calibrations jet status lines this option prints the manual jet mapping test pattern (see fig. 4-5 on page 4-19) that shows which jets are working, and which jets are out, but does not run the manual jet mapping calibra- tion (see “manual jet mapping” on page 4-18 for information). Defau...
Page 125: Calibration Summary
Calibration summary 4-25 calibration summary these options allow you to print a summary of the full autoset calibration, or transmit calibration data to a log file on the print server. ◆ autoset summary — when enabled, a table of the results of the full autoset calibration is printed after the autos...
Page 126: Straightening The
4-26 straightening the media path straightening the media path for optimal print quality, the media must feed in as straight a line as possible from the supply to the takeup. This can be accomplished by aligning the sides of the media as straight as possible from supply to takeup, and by smoothing t...
Page 127: Linearization
Linearization 4-27 linearization as the density of an image varies from highlights to shadows, or from lighter tints to darker tints, the printer should accurately reproduce these areas in a predictable, or linear, fashion. The process of linearization (or color calibration) involves printing and re...
Page 128
4-28 linearization.
Page 129: Maintaining The Printer
Maintaining the printer 5-1 c hapter 5 maintaining the printer this chapter describes how to maintain the printer: ◆ maintenance schedule (page 5-2) ◆ clean the rail and bearings (page 5-4) ◆ recover missing ink jets (page 5-7) ◆ set the printhead height (page 5-11) ◆ calibrate the wiping position (...
Page 130: Maintenance Schedule
5-2 maintenance schedule maintenance schedule task description interval: daily daily startup procedure see “daily startup” on page 1-12. Interval: weekly or as needed clean pinch rollers gently dry wipe or blow away dust buildup. Do not use any fluids to clean the pinch and grit rollers. Deposits of...
Page 131
Maintenance schedule 5-3 replace uv lamp bulbs the control panel warns you when either of the uv lamp bulbs have been illuminated for 500 hours, but they may be usable for many more hours beyond that point. Bulb life will vary. The bulbs must be replaced when they no longer cure the uv ink sufficien...
Page 132: Clean The Rail and
5-4 clean the rail and bearings clean the rail and bearings the carriage rail carries the printhead carriage across the width of the platen. As dust and ink accumulates on the rail, the mate- rial could accumulate on the carriage bearings (wheels) and cause banding in printed output or noisy (“click...
Page 133
Clean the rail and bearings 5-5 rail 2. Wipe the entire length of the rail with a lint-free cloth or wipe moistened with isopropyl alcohol. The rail surfaces that must be clean are the surfaces that touch the carriage bearings. These are the top surface, including the front and back of the front lip...
Page 134
5-6 clean the rail and bearings 4. Clean the left and right outside bearings. Moisten a cotton swab with isopropyl alcohol or water, place it against the left side of the bearing, and manually push the carriage to the left. Then place the swab against the right side of the bearing, and manually push...
Page 135: Recover Missing
Recover missing ink jets 5-7 recover missing ink jets the printer is designed to operate with a certain number of missing (clogged or misfiring) inkjets that are substituted by other working jets, without affecting print speed. If your daily startup process (as described in “daily startup” on page 1...
Page 136
5-8 recover missing ink jets note do not wipe the printheads repeatedly; this could result in lost jets. Caution purged printheads must be wiped before printing or moving the carriage across the platen. Moving the carriage with wet printheads will cause uncured (wet) ink to drop onto the platen and ...
Page 137
Recover missing ink jets 5-9 14. If the prime bars show any missing jets, dab only the print- heads that have missing jets with a lint-free cloth moistened with océ ijc700 uv print head flush: ◆ remove the parking station from the end of the printer. ◆ from the front page, press the access heads key...
Page 138
5-10 recover missing ink jets.
Page 139: Set The Printhead
Set the printhead height 5-11 set the printhead height the height of the printheads above the media is key to optimal print quality and printer operation. When printing with the wide range of media thicknesses supported bythe printer, it is important to set the head height appropriately. Raising the...
Page 140
5-12 set the printhead height the printheads, not to the bottom of the uv lamp assem- blies (see fig. 5-7 below). 8. Use the supplied hex wrench to turn one of the head height adjustment screws counterclockwise until the end of the gauge will not fit under the carriage. The head height adjustment sc...
Page 141
Set the printhead height 5-13 the control panel displays a message asking whether you want to perform a bidirectional (bidi) calibration. 13. Press to perform a bidi calibration, or to continue. Note to lower or raise the printheads without measuring with the gauge, use two hex wrenches to turn the ...
Page 142: Calibrate The Wiping
5-14 calibrate the wiping position calibrate the wiping position wiping position calibration enables you to properly align the printheads to the wiper. When properly aligned, the printheads should be centered over the wiper when it is inserted into each wiping station channel. 1. On the front page s...
Page 143: Clean The Wiping
Clean the wiping station 5-15 clean the wiping station 1. Open the wiping station door, remove the wiping station cover, and scrape the cured ink with the scraper supplied with the printer (or a putty knife) into a trash receptacle. Cured ink is not hazardous waste. If uncured ink is present on the ...
Page 144: Replace Ink Filters
5-16 replace ink filters replace ink filters the control panel displays a warning message on the control panel when 20 liters of ink has passed through the filters. Replace all four the filters as a set is recommended. Failure to replace the filters will eventually cause the filters to clog and prev...
Page 145
Replace ink filters 5-17 the filter’s label has an arrow that indicates the direction of flow. Install the filter with the arrow pointing up. 7. Tighten the filter clamp. The filter should be secure, but do not overtighten the screw. 8. Connect the hoses to the top and bottom of the filter, and tigh...
Page 146: Uv Lamp Operation
5-18 uv lamp operation and maintenance uv lamp operation and maintenance for an overview of the uv lamp system, see “uv lamp over- view” on page 3-3. This section covers the following topics: ◆ operating tips (page 5-19) ◆ replacing uv lamp bulbs (page 5-20) ◆ balancing lamp hours (page 5-20) warnin...
Page 147
Uv lamp operation and maintenance 5-19 operating tips you can extend the life of the uv lamp bulbs as follows: ◆ if the head height is significantly above the standard height over the media, the curing effectiveness of the lamps will be reduced. Use the supplied head height gauge to set the head hei...
Page 148
5-20 uv lamp operation and maintenance replacing uv lamp bulbs the uv lamp bulbs will gradually lose their intensity and there- fore their ability to cure the ink. The control panel will display a warning message when one or both of the bulbs have been oper- ated for 500 hours, but the bulbs may con...
Page 149: Clean The Quartz
Clean the quartz windows 5-21 clean the quartz windows the quartz windows protect the uv lamp cartridges from ink, media, and environmental dust. They should be checked period- ically for dust buildup, which reduces the curing efficiency of the uv lamps. Warning uv light hazard. Excess exposure to h...
Page 150
5-22 clean the quartz windows 3. Remove the right-hand louvers from the left end of the printer. 4. From the front page screen of the control panel, press the access heads key. The printhead carriage moves to the access position at the left end of the printer. You will now be able to access the left...
Page 151: Clean The Ionizer Bar
Clean the ionizer bar 5-23 clean the ionizer bar if your printer has the optional ionizer bar installed, you should clean it as needed to maintain its efficient operation. The ion- izer bar cannot eliminate static charges if it is dirty or if its cable is not securely connected. A buzzing noise at t...
Page 152: Printhead Procedures
5-24 printhead procedures printhead procedures the printer uses air pressure to both fill and evacuate ink and printhead flush from the printheads. The following functions are available from the menu at maintenance > printhead procedures: ◆ load ink in all heads — when installing ink for the first t...
Page 153: Extended Power Down
Extended power down and restart 5-25 extended power down and restart under normal operation, do not power down the printer. Constant vacuum at the printheads is required to pre- vent ink from running out of the printheads. Also, power must not be removed suddenly from the uv lamp system; permanent d...
Page 154
5-26 extended power down and restart restart to restart the printer, follow the procedure below. 1. Switch the power switch to the on position. 2. On the front page screen, press the (menu) key to enter the menu system. 3. Press the key repeatedly to highlight maintenance. 4. Press the (menu i...
Page 155: Technical Specifications
Technical specifications a-1 a ppendix a technical specifications this chapter lists the printer’s specifications and information about ordering supplies..
Page 156: Specifications
A-2 specifications specifications general cs7075 cs7100 dimensions (assembled) height: 52.5 inches (133.4 cm) depth without tables: 33.0 inches (83.8 cm) depth with tables: 87.7 inches (222.8 cm) width: 133.0 inches (337.8 cm) height: 52.5 inches (133.4 cm) depth without tables: 33.0 inches (83.8 cm...
Page 157
Specifications a-3 electrical power power used: 200-240vac, 50/60 hz, 16 amps maximum required electrical circuit: 220 vac, 20 amps, with nema l6-20r locking wall receptacle (north america and japan), or 220 vac, 16 amps, single phase, with iec 60309 wall receptacle (europe) north america: if your b...
Page 158
A-4 specifications performance printing technology 16 piezo-electric inkjet printheads utilizing micro-quad™ jet technology. Resolution 600 x 600 dpi, 600x300 dpi (as supported by the rip) ink océ ijc700 4-color (cmyk) uv curable inks,off- head ink system. Curing system dual carriage-mounted 500-wat...
Page 159
Specifications a-5 software features touch screen lcd with graphical interface. Automatic calibration and detection/substitution of missing jets. Media wizard stores operational parameter sets by media type for subsequent recall. Automatic edge detection and media positioning..
Page 160: Supplies and
A-6 supplies and accessories supplies and accessories contact your local océ representative for an up to date listing of media, inks and consumables. Or visit www.Oce.Com. Use only genuine océ ijc700 uv curable inks and océ ijc700 uv print head flush in the printer. Use of any other inks or cleaning...
Page 161: Troubleshooting
Troubleshooting b-1 a ppendix b troubleshooting this appendix explains how to prevent and diagnose printing problems and provides information about getting help from océ. For other software-specific troubleshooting procedures, refer to your application software documentation or the other documentati...
Page 162: Troubleshooting
B-2 troubleshooting checklist troubleshooting checklist before you troubleshoot your printer, make sure that it is prop- erly installed as described in chapter 1, getting started. Follow the steps in this checklist to isolate and resolve printing problems. 1. Does the printer’s power come on? Yes: g...
Page 163
Troubleshooting checklist b-3 ◆ the cable between your computer or network and the print server may not be securely connected at both ends. Refer to the print server manual for more information. ◆ your computer may not be working properly. Run an application that you know works correctly and print t...
Page 164
B-4 troubleshooting checklist ◆ head strike — if the printhead is striking the media, check how the media is tracking from the supply spool to the takeup spool. The sides of the media should be parallel to the sides of the printer, with no wrinkling or buckling. If necessary, reload the media. See “...
Page 165
Troubleshooting checklist b-5 beginning with the #16 printhead, lightly dab the printhead orifice plate with the moistened cleaning cloth, moving from the back of the printhead toward the front. Note do not wipe the printheads with a horizontal (front to back) motion of the cloth. Use a vertical dab...
Page 166: Warranty Claims
B-6 warranty claims warranty claims the printer is covered by a manufacturer’s limited warranty, which includes the printheads. The piezo printheads are designed to remain in service for the life of the printer. The printer incorporates many automatic and manual features for preventing clogs from oc...
Page 167
Warranty claims b-7 defined in the user manual or contamination of the ink sup- ply due to improper handling of the ink or ink system ◆ printheads which have not been properly maintained as defined in the user manual, and printheads with jet-outs that autojet is able to substitute in production prin...
Page 168: Diagnostics
B-8 diagnostics diagnostics the printer includes a series of self-diagnostic tests designed to help océ display graphics systems technical services solve printer hardware problems. If one of the tests encounters an error, and error message appears, which includes: ◆ error code — always write down th...
Page 169
Diagnostics b-9 table b-1. Action and warning messages description cause what to do (hw) head warmer a-hw-[41-56] printhead [n] warmer too warm the printhead has gotten too warm. Contact your océ authorized ser- vice provider or océ technical sup- port. A-hw-[61-76] printhead 1 set- point too warm t...
Page 170
B-10 diagnostics a-is-[61-64] [color] air sensor failed on-head air sensor failure. Air sensor may be shorted or non- functioning. Replace or reposition sensor. A-is-[65-68] [color] ink sensor failed on-head ink sensor failure. Ink sensor may be shorted or non- functioning. Replace or reposition sen...
Page 171
Diagnostics b-11 a-is-[101-102] ink counting not working ink counting mechanism indi- cated has failed. Replace ink counting mechanism. A-is-120 ohs read/write failure failed to communicate with ohs board. Reseat the profilers and ensure they are inserted correctly. Check ohs board cable connections...
Page 172
B-12 diagnostics a-ms-6 thickness sensor discon- nected the media thickness sensor is dis- connected or reading an invalid value. Ensure that the media thickness sensor is connected and calibrated. If the problem persists, contact your océ authorized service pro- vider or océ technical support. W-ms...
Page 173
Diagnostics b-13 (sm) system a-sm-1 printer not personalized invalid electronics assembly. Call your océ authorized service provider or océ technical support for replacement electronics. A-sm-2 invalid software invalid software found. Call your océ authorized service provider or océ technical suppor...
Page 174
B-14 diagnostics (uv) uv lamps a-uv-1 right uv lamp disabled the right uv lamp has been dis- connected or has overheated. If the lamp is disconnected, power down the printer and reconnect the cable. If the lamp has not been disconnected, allow the lamp fan to run and wait for the lamp to cool. A-uv-...
Page 175
Diagnostics b-15 w-uv-3 uv lamps not synchro- nized there is over a 300 hour difference in the amount of time that the right and left uv lamps have used. To ensure optimal curing perfor- mance, it is recommended that the lamps are replaced. W-uv-4 shield was raised the uv shield on the front of the ...
Page 176
B-16 diagnostics.
Page 177: Index
Index-1 index.
Page 178
Index-2 ! 600x300 dpi job handling 3-7 printing 1-13 a access heads 2-7 access printheads 2-15 actions and warnings b-8 adjustable pinch rollers 1-16 advance media 2-6 attn key 1-21, 2-8 auto calibrations 2-10, 4-6 autobidi calibration 4-6 autoh2h calibration 4-6 autojet calibration 2-6, 4-3, 4-6 au...
Page 179
Index-3 e edge-to-edge printing 3-35 electrical requirements 1-2 empty heads 2-15 environmental requirements 1-3 error messages b-8 f fill heads with flush 2-15 fill heads with ink 2-15 filters 5-16 fine text mode 3-6 front page screen 2-2, 2-4 full autoset 4-6 g gutter settings 2-12 h head height 2...
Page 180
Index-4 cutting 3-21 loading 2-7 loading roll-fed 3-14 reloading 2-8 unloading 2-8, 3-21 media & ink status 2-5 media feed 4-9 media feed number 3-20, 3-32, 4-9, 4-11 media measure type 2-13 media out sensor 1-16 media skew lines 2-15 media spool 3-14 media width 1-20 media wizard 2-7, 3-41 menu 2-2...
Page 181
Index-5 s safety warnings 1-6 sleep 2-7 space between prints 2-12 specifications a-1 standby wait 2-13 status media & ink 2-5 status screen 2-6 stiff roll-fed media handling 2-13, 3-42 supplies and accessories a-6 supply tension 2-11, 2-12, 3-43 t takeup spool pin release 3-22 takeup tension 2-11, 3...
Page 182
Index-6.