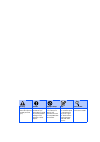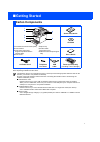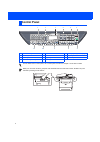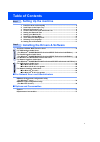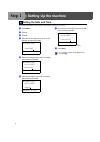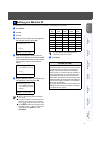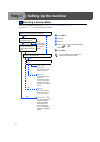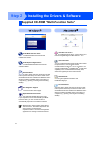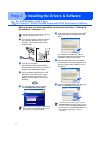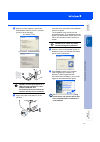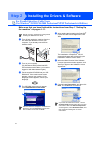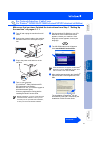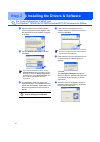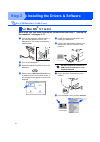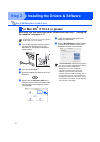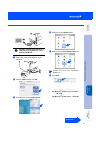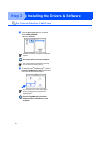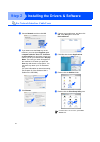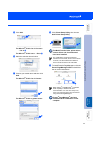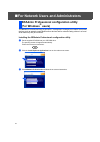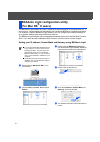+ÕvÊ-iÌÕ«ÊÕ`i "vjÊÊ )&&& 1ÃiÀ½ÃÊÕ`i.
Warning caution improper setup note user’s guide warnings tell you what to do to prevent possible personal injury. Cautions specify procedures you must follow or avoid to prevent possible damage to the machine or other objects. Improper setup icons alert you to devices and operations that are not co...
1 carton components may differ from one country to another. Save all packing materials and the carton. Carton components quick setup guide cd-rom user’s guide ac power cord telephone line cord usb cable drum unit assembly (including toner cartridge) the interface cable is not a standard accessory. P...
2 fx3000 control panel 1 one touch keys 2 status led 3 lcd (liquid crystal display) 4 menu keys 5 dial pad 6 stop key 7 start key 8 copy keys 9 mode keys 10 fax and telephone keys 11 print keys for the details of the control panel, see “control panel overview” in chapter 1 of the user’s guide. When ...
3 table of contents setting up the machine 1. Install the drum unit assembly ........................................................................4 2. Load paper in the paper tray .......................................................................... 5 3. Release the scanner lock ...............
4 setting up the machine do not connect the interface cable. Connecting the interface cable is done during the software installation process. 1 open the front cover by pressing the front cover (1) release button. 2 unpack the drum unit and toner cartridge assembly. 3 gently rock the drum assembly fr...
5 settin g up the machine wi ndow s ® usb wind ows ® parallel windows nt ® 4.0 pa ra lle l ma cintosh ® usb ma ci nt osh ® ne two rk win dows ® netwo rk ne tw or k a d m inistrators 1 pull the paper tray completely out of the machine. 2 while pressing the paper guide release lever (1) , slide the ad...
6 1 push the lever (1) up to unlock the scanner. (the gray scanner lock lever is located at the back left side, under the document cover (2) .) do not connect the parallel or usb cable yet. 1 make sure that the power switch is off. Connect the ac power cord to the machine. 2 plug the ac power cord i...
7 settin g up the machine wi ndow s ® usb wind ows ® parallel windows nt ® 4.0 pa ra lle l ma cintosh ® usb ma ci nt osh ® ne two rk win dows ® netwo rk ne tw or k a d m inistrators warning ■ the machine must be grounded using a 3-prong plug. ■ since the machine is grounded through the power outlet,...
8 the machine displays the date and time, and prints it on every fax you send. 1 press menu . 2 press 0 . 3 press 2 . 4 enter the last two digits of the year on the dial pad, and then press ok . (e.G. Enter 0 , 6 for 2007.) 5 enter the two digits for the month on the dial pad, and then press ok . (e...
9 settin g up the machine wi ndow s ® usb wind ows ® parallel windows nt ® 4.0 pa ra lle l ma cintosh ® usb ma ci nt osh ® ne two rk win dows ® netwo rk ne tw or k a d m inistrators you should store your name and fax number to be printed on all fax pages that you send. 1 press menu . 2 press 0 . 3 p...
10 there are four possible receive modes: fax only , fax/tel , manual and external tam . Choose the answer mode which best suits your needs. 1 press menu . 2 press 0 . 3 press 1 . 4 press or to select the mode. Press ok . 5 press stop . 7 selecting a answer mode are you connecting an external teleph...
11 settin g up the machine wi ndow s ® usb wind ows ® parallel windows nt ® 4.0 pa ra lle l ma cintosh ® usb ma ci nt osh ® ne two rk win dows ® netwo rk ne tw or k a d m inistrators your machine comes set for tone dialing service. If you have pulse dialing service (rotary), you need to change the d...
12 installing the drivers & software the cd-rom includes the following items: install multi-function suite you can install the multi-function suite and multifunction drivers. Install optional applications you can install additional multi-function suite software utilities. Documentation view the user...
13 settin g up the machine wi ndow s ® usb wind ows ® parallel windows nt ® 4.0 pa ra lle l ma cintosh ® usb ma ci nt osh ® ne two rk win dows ® netwo rk ne tw or k a d m inistrators usb interface cable users .......................................... Go to page 14 (for windows ® 98/98se/me/2000 pro...
14 make sure that you have finished the instructions from step 1 “setting up the machine” on pages 4 - 11. 1 turn off and unplug the machine from the ac outlet and disconnect it from your computer, if you already connected an interface cable. 2 turn on your computer. (for windows ® 2000 professional...
15 8 when this screen appears, connect the usb interface cable to your pc, and then connect it to the machine. (for windows ® xp) (for windows ® 98/98se/me/2000) do not connect the machine to a usb port on a keyboard or a non- powered usb hub. Océ recommends that you connect the machine directly to ...
16 make sure that you have finished the instructions from step 1 “setting up the machine” on pages 4 - 11. 1 turn off and unplug the machine from the ac outlet and disconnect it from your computer, if you already connected an interface cable. 2 turn on your computer. (for windows ® 2000 professional...
17 8 when this screen appears, connect the parallel interface cable to your pc, and then connect it to the machine. (for windows ® xp) (for windows ® 98/98se/me/2000) do not plug in the power cord before connecting the parallel interface cable. It may cause damage to your machine. 9 plug in the powe...
18 b when the following screen appears, click finish and wait as the pc restarts windows ® and continues the installation. C after the computer restarts, the installation of the océ drivers will automatically start. Follow the instructions on the screen. (for windows ® 2000 professional/xp/ xp profe...
19 make sure that you have finished the instructions from step 1 “setting up the machine” on pages 4 - 11. 1 turn off and unplug the machine from the ac outlet. 2 turn on your computer. You must be logged on with administrator rights. Do not plug in the power cord before connecting the parallel inte...
20 8 when the multi-function suite software license agreement window appears, click yes if you agree to the software license agreement. 9 choose local connection , and then click next . The installation will continue. 0 when the on-line registration screen is displayed, make your selection and follo...
21 make sure that you have finished the instructions from step 1 “setting up the machine” on pages 4 - 11. 1 turn off and unplug the machine from ac outlet. 2 connect the network cable to the machine, and then connect it to a free port on your hub. 3 plug in the power cord and turn on the machine. 4...
22 8 when the multi-function suite software license agreement window appears, read the agreement, then click yes if you agree to its terms. 9 choose network connection and then click next . 0 the installation of the océ drivers will automatically start. The installation screens appear one after anot...
23 d click finish to restart your computer. (for windows ® 2000 professional/xp/ xp professional x64 edition/ windows nt ® 4.0, you must be logged on with administrator rights.) the multi-function suite (including, network printer driver and network scanner driver) has been installed and the install...
24 installing the drivers & software make sure that you have finished the instructions from step 1 “setting up the machine” on pages 4 - 11. 1 turn off and unplug the machine from the ac outlet and disconnect it from your macintosh ® , if you already connected an interface cable. 2 turn on your maci...
25 9 click the oce laser icon. On the right side of the chooser , choose the machine to which you want to print. Close the chooser . The printer and scanner drivers have been installed. 0 to install presto! ® pagemanager ® , click the presto! Pagemanager os 9.1-9.2 icon and follow the on-screen inst...
26 make sure that you have finished the instructions from step 1 “setting up the machine” on pages 4 - 11. 1 turn off and unplug the machine from the ac outlet and disconnect it from your macintosh ® , if you already connected an interface cable. 2 turn on your macintosh ® . 3 insert the supplied cd...
27 do not connect the machine to a usb port on a keyboard or a non- powered usb hub. 7 plug in the power cord and turn on the machine. 8 choose usb and then click ok . 9 click go , then choose applications . 0 double-click the utilities folder. A double-click the print setup utility icon. B click ad...
28 c choose usb . D choose your model name, and then click add . For mac os ® x 10.2.4 to 10.3 users: for mac os ® x 10.4 or greater users: e click printer setup utility , then choose quit printer setup utility . The multi-function suite, printer driver, scanner driver and océ controlcenter2 have be...
29 make sure that you have finished the instructions from step 1 “setting up the machine” on pages 4 - 11. 1 turn off and unplug the machine from the ac outlet. 2 turn on your macintosh ® . 3 insert the supplied cd-rom into your cd- rom drive. 4 double-click the start here os 9.1-9.2 icon to install...
30 9 click the oce laser (ip) icon, and then choose brn_xxxxxx . Close the chooser . The printer driver has been installed. 0 to install presto! ® pagemanager ® , click the presto! Pagemanager os 9.1-9.2 icon and follow the on-screen instructions. Presto! ® pagemanager ® has been installed and the i...
31 make sure that you have finished the instructions from step 1 “setting up the machine” on pages 4 - 11. 1 turn off and unplug the machine from the ac outlet and disconnect it from your macintosh ® if you already connected an interface cable. 2 turn on your macintosh ® . 3 insert the supplied cd-r...
32 8 choose network and then click ok . 9 if you want to use the scan key on the machine, you must check register your computer with the "scan to" functions at the machine box and enter a name you want to use for your macintosh ® in display name . The name you enter will appear on the machine’s lcd ...
33 e click add . For mac os ® x 10.2.4 to 10.3.X users ➝ go to f for mac os ® x 10.4 users ➝ go to g f make the selection shown below. G choose your model name and then click add . For mac os ® x 10.2.4 to 10.3 users: for mac os ® x 10.4 or greater users: h click printer setup utility , then choose ...
34 ■ for network users and administrators the bradmin professional utility for windows ® is designed to manage your network connected devices such as network-ready multifunction devices and/or network-ready printers in a local area network (lan) environment. Installing the bradmin professional confi...
35 setting your ip address, subnet mask and gateway using bradmin professional 1 start bradmin professional, and select tcp/ip . 2 click devices , then choose search active devices . Bradmin will search for new devices automatically. 3 double-click the new device. 4 enter the ip address , subnet mas...
36 the bradmin light software is a java™ application that is designed for the apple mac os ® x environment. It supports some of the features of the windows bradmin professional software. For example, using the bradmin light software, you can change some network settings on your network ready printer...
37 the machine has the following optional accessories. You can expand the capabilities of the machine by adding these items. When the time comes to replace consumables, an error message will be indicated on the lcd. Options lower tray unit memory 6429897 second lower paper tray unit expands total in...
Trademarks windows, microsoft and windows nt are registered trademarks of microsoft in the u.S. And other countries. Macintosh is registered trademarks of apple computer, inc. Postscript and postscript 3 are registered trademarks or trademarks of adobe systems incorporated. Paperport is registered t...
£ääÊ">ÛiÜÊÀÛi]Ê/ÀÕlÕ]Ê/ÊäÈÈ££ ^"vjÊ>}ÃÌvÃÊv°ÊÓääÈ *ÀÌi`ÊÊ
> *ÀÌ}ÊvÀÊ*ÀviÃÃ>Ã "vjÊ>}ÃÌvÃÊv°.