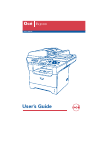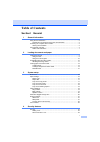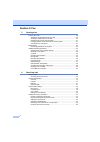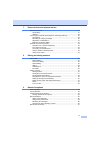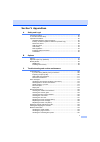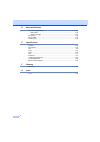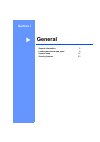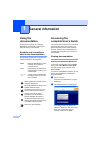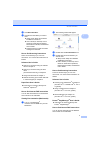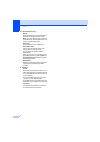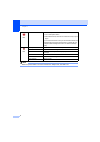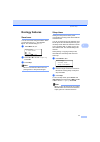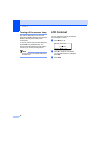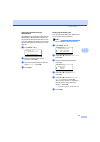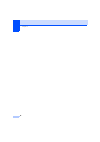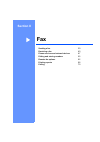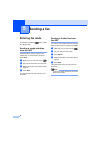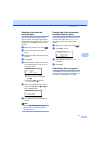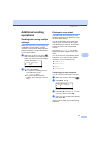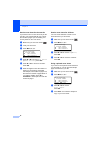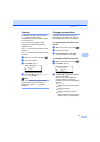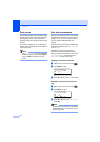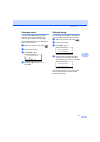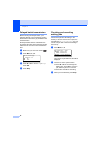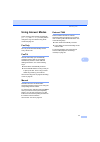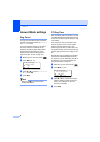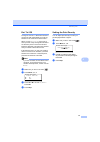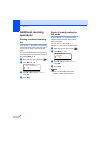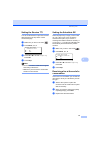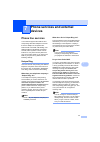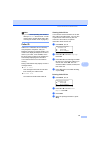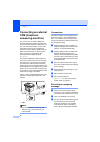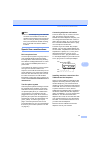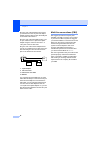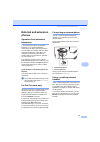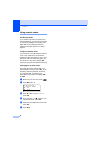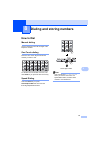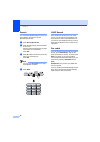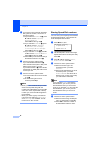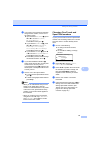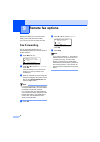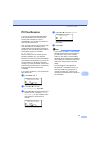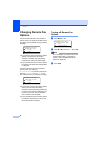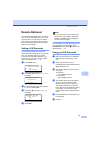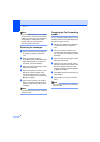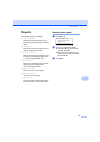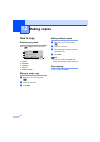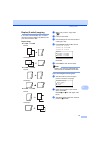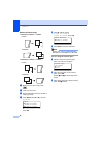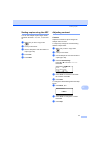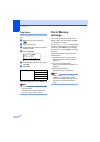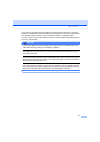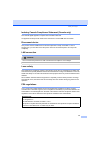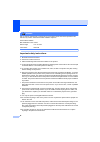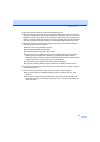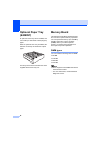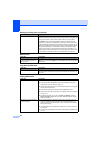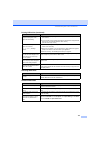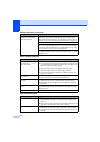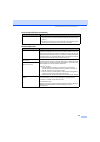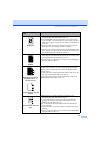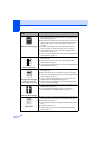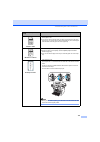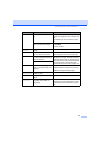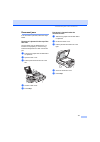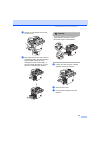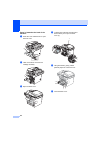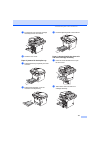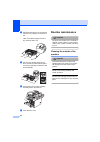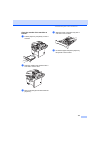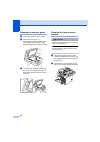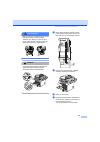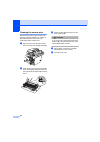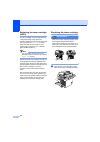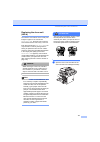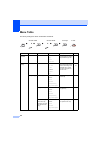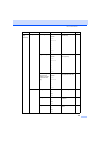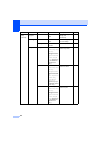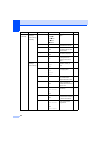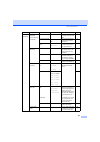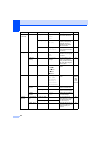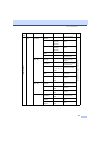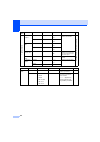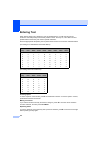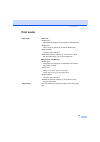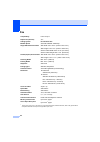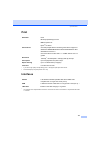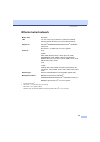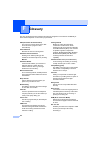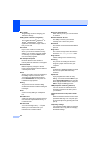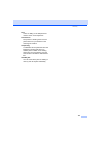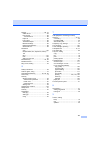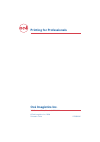- DL manuals
- Oce
- All in One Printer
- FX3000 SERIES
- User Manual
Oce FX3000 SERIES User Manual - page 26
Chapter 3
18
Tray use in Fax mode
3
You can change the default tray that the
machine will use for printing received faxes.
Selecting
Upper>Lower
>MP
will let your
machine take paper from Upper Tray first
before the MP tray.
MP>Upper>Lower
will
take paper from the MP tray first.
Auto Separation allows the machine always
to print the first page of the fax document from
Upper Tray. All the remaining pages are
printed from the Lower Tray.
Note
• You can use four sizes of paper for
printing faxes: A4, Letter, Legal or Folio.
When a suitable size is not in any of the
trays received faxes will be stored in the
machine
’
s memory and
Check Paper Size
will appear on the
LCD. For details, see
• If the tray is out of paper and received
faxes are in the machine
’
s memory,
No Paper
will appear on the LCD. Insert
paper in the empty tray.
a
Press
Menu
,
2
,
7
,
2
.
27.Tray Use
2.Fax
a
MP>Upper
b
Upper>MP
Select
ab
& OK
b
Press
a
or
b
to choose
Upper Tray Only
,
Lower Tray Only
MP Only
,
MP>Upper>Lower
,
Upper>Lower
or
Auto Separation
. Press
OK
.
1
Lower Tray Only
,
Lower
or
Auto
Separation
appears only if the optional
Lower Tray is installed.
Tray use in Print mode
3
You can change the default tray the machine
will use for printing from your computer.
a
Press
Menu
,
2
,
7
,
3
.
27.Tray Use
3.Print
a
MP>Upper
b
Upper>MP
Select
ab
& OK
b
Press
a
or
b
to choose
Upper Tray Only
,
Lower Tray Only
MP Only
,
MP>Upper>Lower
or
Upper>Lower
. Press
OK
.
1
Lower Tray Only
or
Lower
appears only if
the optional Lower Tray is installed.
Note
• The setting in the printer driver will take
priority over the setting made on the
control panel.
• If the control panel is set to
Upper Tray Only
,
Lower Tray Only
,
MP Only
or
MP>Upper>Lower
and you choose ‘Auto
Select’ in the printer driver, the tray use
will be
MP>Upper>Lower
.
If the control panel is set to
Upper>Lower>MP
and you choose ‘Auto
Select’ in the printer driver, the tray use
will remain
Upper>Lower>MP
.
Summary of FX3000 SERIES
Page 1
1ÃiÀ½ÃÊÕ`i "vjÊÊ)&&& 1ÃiÀ½ÃÊÕ`i.
Page 2
Thank you for selecting an océ solution for your document production and management needs. The following information will help you get the most productive and reliable use out of your system. Océ brand supplies are designed for océ copiers, printers and fax machines to ensure maximum product perform...
Page 3: Table of Contents
I table of contents section i general 1 general information using the documentation .......................................................................................2 symbols and conventions used in the documentation ....................................2 accessing the complete user’s guide ......
Page 4: Section Ii Fax
Ii section ii fax 5 sending a fax entering fax mode................................................................................................30 sending a single-sided fax from the adf ......................................................30 sending a 2-sided fax from the adf .....................
Page 5: Dialing and Storing Numbers
Iii 7 phone services and external devices phone line services..............................................................................................47 unique ring...................................................................................................47 caller id.......................
Page 6: Printing Reports
Iv 10 printing reports fax reports...........................................................................................................68 job status report............................................................................................68 fax journal....................................
Page 7: Section V Appendixes
V section v appendixes a safety and legal choosing a location .............................................................................................86 to use the machine safely...................................................................................87 important information.............
Page 8: Menu and Features
Vi d menu and features on-screen programming....................................................................................136 menu table...................................................................................................136 memory storage............................................
Page 9: Section I
Section i general i general information 2 loading documents and paper 9 system setup 16 security features 23.
Page 10: Using The
2 1 using the documentation 1 thank you for buying an océ machine! Reading the documentation will help you make the most of your machine. Symbols and conventions used in the documentation 1 the following symbols and conventions are used throughout the documentation. Accessing the complete user’s gui...
Page 11
General information 3 1 c click documentation. D click the documentation you want to read: setup guide: setup and software installation instructions. User's guide (3 manuals): user’s guide for stand-alone operations, network user’s guide, and software user’s guide. Paperport user's guide: document m...
Page 12: Control Panel Overview
Chapter 1 4 control panel overview 1 1 one-touch keys these 20 keys give you instant access to 40 previously stored numbers. Shift lets you access one-touch numbers 21 to 40 when held down. 2 status led the led will flash and change color depending on the machine status. 3 lcd displays messages to h...
Page 13
General information 5 1 8 copy keys duplex you can choose duplex to copy on both sides of the paper. Contrast/quality lets you change the quality or contrast for the next copy. Enlarge/reduce reduces or enlarges copies. Tray select lets you change which tray will be used for the next copy. Sort sort...
Page 14
Chapter 1 6 10 fax and telephone keys monitor press before dialing if you want to make sure a fax machine answers, and then press start. Also, press this key after you pick up the handset of an external telephone during the f/t ring (fast double-rings). Resolution sets the resolution when sending a ...
Page 15: Status Led Indications
General information 7 1 status led indications 1 the status led (light emitting diode) will flash and change color depending on the machine’s status. The led indications shown in the table below are used in the illustrations in this chapter. Led led status led is off. Green yellow red led is on. Gre...
Page 16
Chapter 1 8 note when the power switch is off or the machine is in sleep mode, the led is off. Red service error follow the steps below. 1. Turn off the power switch. 2. Wait a few seconds, and then turn it back on and try to print again. If you cannot clear the error and you see the same service ca...
Page 17: Loading Documents
9 2 2 loading documents 2 all fax, scan and copy operations can be performed from the adf or the scanner glass. Using the adf 2 you can use the adf (automatic document feeder) to fax, scan or copy sheets of paper. The adf feeds each sheet one at a time. When loading the adf, make sure that documents...
Page 18: Using The Scanner Glass
Chapter 2 10 using the scanner glass 2 you can use the scanner glass to fax, scan, or copy the pages of a book or single sheets of paper. Documents can be up to 8.5 inches wide and up to 14 inches long (215.9 mm wide to 355.6 mm long). To use the scanner glass, the adf must be empty. A lift the docu...
Page 19: Handling and Using Media
Loading documents and paper 11 2 handling and using media 2 store paper in its original packaging and keep it sealed. Keep the paper flat and away from moisture, direct sunlight and heat. Avoid touching either side of transparencies, as this can decrease the print quality. Only use transparencies re...
Page 20
Chapter 2 12 paper capacity of the paper tray 2 1 folio size is 8 in. × 13 in. Paper size paper types no. Of sheets paper tray (upper tray) a4, letter, legal, executive, a5, a6, b5, b6 and folio 1 plain paper, recycled paper and bond paper up to 250 [20 lb (80 g/m 2 )] transparency up to 10 multi-pu...
Page 21: Loading Paper and
Loading documents and paper 13 2 loading paper and other media 2 when printing on plain paper 16 to 28 lb (60 to 105 g/m 2 ) or laser transparencies use the paper tray. For printing on other types of media use the mp tray (multi-purpose tray). Loading paper 2 a unfold the output paper tray support f...
Page 22: Loading Envelopes and Other
Chapter 2 14 loading envelopes and other media 2 use the mp tray when printing envelopes, labels, and thick paper. A open the mp tray and lower it gently. B pull out the mp tray support. C insert the media into the mp tray with the top edge first and the printing side face up. Loading envelopes 2 be...
Page 23: Printable Area
Loading documents and paper 15 2 printable area 2 printable area for copies 2 the printable area of your machine begins at approximately 0.12 in. (3 mm) from the top and bottom and 0.09 in. (2.3 mm) from both sides of the paper. 1 0.12 in. (3 mm) 2 0.09 in. (2.3 mm) note this printable area shown ab...
Page 24: Mode Timer
16 3 mode timer 3 the machine has three mode keys on the control panel: fax, scan, and copy. You can set how much time the machine takes after the last copy or scan operation to return to fax mode. If you choose off, the machine will stay in the mode you used last. Also, this setting sets the time t...
Page 25: Paper Size
System setup 17 3 paper size 3 you can use nine sizes of paper for printing copies: a4, letter, legal, executive, a5, a6, b5, b6 and folio, and four sizes for printing faxes: a4, letter, legal or folio (8" ×13"). When you change the size of paper in the tray, you will also need to change the setting...
Page 26: Tray Use In Fax Mode
Chapter 3 18 tray use in fax mode 3 you can change the default tray that the machine will use for printing received faxes. Selecting upper>lower 1 >mp will let your machine take paper from upper tray first before the mp tray. Mp>upper>lower 1 will take paper from the mp tray first. Auto separation a...
Page 27: Volume Settings
System setup 19 3 tray use for printing reports 3 you can change the default tray the machine will use for printing reports. A press menu, 2, 7, 4. 27.Tray use 4.Report a mp>upper b upper>mp select ab & ok b press a or b to choose upper tray only, lower tray only 1 , mp only, mp>upper>lower 1 or upp...
Page 28: Speaker Volume
Chapter 3 20 speaker volume 3 you can select a range of speaker volume levels, from high to off. To adjust the speaker volume, follow the instructions below: a press (fax) b press monitor. C press or . This setting will stay until you change it again. You can also change the volume through the menu,...
Page 29: Ecology Features
System setup 21 3 ecology features 3 save toner 3 you can save toner using this feature. When you set save toner to on, print appears lighter. The default setting is off. A press menu, 2, 6, 1. 26.Ecology 1.Save toner a on b off select ab & ok b press a or b to choose on (or off). Press ok. C press ...
Page 30: Turning Off The Scanner Lamp
Chapter 3 22 turning off the scanner lamp 3 the scanner lamp stays on for 16 hours before automatically switching off to preserve the life of the lamp and reduce power consumption. To turn the scanner lamp off manually press the d and c keys simultaneously. The scanner lamp will remain turned off un...
Page 31: Security
23 4 4 security 4 setting lock 4 setting lock lets you set a password to stop other people from accidentally changing your machine settings. Make a careful note of your password. If you forget it, please call océ imagistics national diagnostic center at 1-800-243-5556 (in usa). While setting lock is...
Page 32: Secure Function Lock
Chapter 4 24 turning setting lock on/off 4 if you enter the wrong password when following the instructions below, the lcd will show wrong password. Re-enter the correct password. Turning setting lock on 4 a press menu, 2, 9, 1. 29.Security 1.Setting lock a on b set password select ab & ok b press a ...
Page 33
Security features 25 4 setting the password for the administrator 4 the password you set in these steps is for the administrator. This password is used to set up users and to turn secure function lock on or off. See setting up restricted users on page 26 and turning secure function lock on on page 2...
Page 34
Chapter 4 26 setting up restricted users 4 you can set up users with restrictions and a password. A press menu, 2, 9, 2. 29.Security 2.Function lock a lock off ion b set password select ab & ok b press a or b to choose setup user. Press ok. C enter the administrator password. Press ok. 29.Security s...
Page 35
Security features 27 4 switching users 4 this setting allows a restricted user to log on the machine when secure function lock is turned on. Note after a restricted user has finished using the machine, it will return to the public setting within the same time as the mode timer setting (menu, 2, 1). ...
Page 36
Chapter 4 28.
Page 37: Section II
Section ii fax ii sending a fax 30 receiving a fax 40 phone services and external devices 47 dialing and storing numbers 55 remote fax options 62 printing reports 68 polling 70
Page 38: Entering Fax Mode
30 5 entering fax mode 5 to enter fax mode press (fax), and the key will glow blue. Sending a single-sided fax from the adf 5 using the adf to send your faxes is the easiest way. To cancel a fax in progress press stop. A make sure you are in fax mode . B put your document face up in the adf. C dial ...
Page 39: Sending A Fax From The
Sending a fax 31 5 sending a fax from the scanner glass 5 you can use the scanner glass to fax the pages of a book, or a single page at a time. The documents can be up to letter, a4, legal or folio size. Press stop to cancel a fax in progress. A make sure you are in fax mode . B put your document on...
Page 40: Broadcasting
Chapter 5 32 broadcasting 5 broadcasting lets you send the same fax message to more than one fax number. You can include groups, one-touch, speed dial numbers and up to 50 manually dialed numbers in the same broadcast. For information see how to dial on page 55. You can broadcast up to 390 different...
Page 41: Additional Sending
Sending a fax 33 5 additional sending operations 5 sending faxes using multiple settings 5 before you send a fax, you can change any combination of these settings: contrast, resolution, overseas mode, delayed fax timer, polling transmission, real time transmission or cover sheet settings. A make sur...
Page 42
Chapter 5 34 send a cover sheet for the next fax 5 if you want to send a cover sheet only for the next fax, your machine will ask you to enter the number of pages you are sending so it can be printed on the cover sheet. A make sure you are in fax mode . B load your document. C press menu, 3, 2, 7. 3...
Page 43: Contrast
Sending a fax 35 5 contrast 5 for most documents the default setting of auto will give the best results. It automatically chooses the suitable contrast for your document. If your document is very light or dark, changing the contrast may improve the quality of the fax. Use dark to increase the contra...
Page 44: Dual Access
Chapter 5 36 dual access 5 you can dial a number, and start scanning the fax into memory—even when the machine is sending from memory, receiving faxes or printing pc data. The lcd shows the new job number. The number of pages you can scan into the memory will vary depending on the data that is print...
Page 45: Overseas Mode
Sending a fax 37 5 overseas mode 5 if you are having difficulty sending a fax overseas due to a bad connection, then turning on the overseas mode may help. This is a temporary setting, and will only be active for your next fax. A make sure you are in fax mode . B load your document. C press menu, 3,...
Page 46: Delayed Batch Transmission
Chapter 5 38 delayed batch transmission 5 before sending the delayed faxes, your machine will help you economize by sorting all the faxes in the memory by destination and scheduled time. All delayed faxes that are scheduled to be sent at the same time to the same fax number will be sent as one fax t...
Page 47: Sending A Fax Manually
Sending a fax 39 5 sending a fax manually 5 manual transmission 5 manual transmission lets you hear the dialing, ringing and fax-receiving tones while sending a fax. A make sure you are in fax mode . B load your document. C press monitor and listen for a dial tone. Or pick up the handset of the exte...
Page 48: Answer Modes
40 6 answer modes 6 you must choose an answer mode depending on the external devices and telephone subscriber services you have on your line. Choosing the answer mode 6 the diagram below will help you choose the correct mode. For more detailed information on the answer modes see page 41. Receiving a...
Page 49: Using Answer Modes
Receiving a fax 41 6 using answer modes 6 some answer modes answer automatically (fax only and fax/tel). You may want to change the ring count before using these modes see page 42. Fax only 6 fax only mode will automatically answer every call as a fax. Fax/tel 6 fax/tel mode helps you automatically ...
Page 50: Answer Mode Settings
Chapter 6 42 answer mode settings 6 ring count 6 the ring count sets the number of times the machine rings before it answers in fax only and fax/tel modes. If you have extension phones on the same line as the machine or subscribe to the telephone company’s unique ring service, keep the ring count se...
Page 51: Ext. Tel. Rx
Receiving a fax 43 6 ext. Tel. Rx 6 turning ext. Tel. Rx on allows the machine to receive fax calls automatically if you lift any handset on the same line as the machine. When you see receiving on the lcd or when you hear ‘chirps’ through the handset of an extension phone connected to another teleph...
Page 52: Additional Receiving
Chapter 6 44 additional receiving operations 6 printing a reduced incoming fax 6 if you choose on, the machine automatically reduces each page of an incoming fax to fit on one page of a4, letter, legal or folio size paper. The machine calculates the reduction ratio by using the page size of the fax ...
Page 53: Setting The Receive Tti
Receiving a fax 45 6 setting the receive tti 6 you can set the machine to print the received date and time in the top center of each received fax page. A make sure you are in fax mode . B press menu, 3, 1, 8. 31.Rx settings 8.Receive tti a on b off select ab & ok c press a or b to choose on (or off)...
Page 54: Printing A Fax From The
Chapter 6 46 printing a fax from the memory 6 if you are using the remote retrieval or fax forward feature (menu, 3, 5, 1), you can still print a fax from the memory when you are at your machine. A press menu, 3, 5, 2. 35.Remote fax opt 2.Print fax press start b press start..
Page 55: Phone Line Services
47 7 7 phone line services 7 your machine supports the caller id and unique ring subscriber telephone services that some telephone companies offer. Features like voice mail, call waiting, call waiting/caller id, ringmaster, answering services, alarm systems or other custom features on one phone line...
Page 56
Chapter 7 48 before you choose the ring pattern to register 7 you can only register one unique ring pattern with the machine. Some ring patterns cannot be registered. The ring patterns below are supported by your océ machine. Register the one your telephone company gives you. Note if the ring patter...
Page 57: Caller Id
Phone services and external devices 49 7 note if you turn off unique ring, the machine will stay in manual answer mode. You will need to set the answer mode again. (see choosing the answer mode on page 40.) caller id 7 caller id is a subscriber service offered by many telephone companies. Call your ...
Page 58: Connecting An External
Chapter 7 50 connecting an external tam (telephone answering machine) 7 you can connect an external telephone answering machine (tam) to the same line as your machine. When the tam answers a call, your machine will “listen” for the cng (fax calling) tones sent by a sending fax machine. If it hears t...
Page 59: Special Line Considerations
Phone services and external devices 51 7 note we recommend beginning your ogm with an initial 5 second silence because the machine cannot hear fax tones over a loud voice. You may try leaving out this pause, but if your machine has trouble receiving, then you should re-record the ogm to include it. ...
Page 60: Multi-Line Connections (Pbx)
Chapter 7 52 plug one end of the telephone line cord for your machine into the l2 jack of the triplex adapter. Plug the other end into the line jack on the back of the machine. Plug one end of the first telephone line cord for your tam into the l1 jack of the triplex adapter. Plug the other end into...
Page 61: External and Extension
Phone services and external devices 53 7 external and extension phones 7 operation from extension telephones 7 if you answer a fax call on an extension telephone, or an external telephone connected to the ext. Jack of the machine, you can make your machine take the call by using the fax receive code...
Page 62: Using Remote Codes
Chapter 7 54 using remote codes 7 fax receive code 7 if you answer a fax call on an extension or external telephone, you can tell your machine to receive it by dialing the fax receive code l 51. Wait for the chirping sounds then replace the handset. See ext. Tel. Rx on page 43. Telephone answer code...
Page 63: How to Dial
55 8 8 how to dial 8 manual dialing 8 use the dial pad to enter all the digits of the telephone number. One-touch dialing 8 press the one-touch key that stores the number you want to call. To dial one-touch numbers 21 to 40, hold down shift as you press the one-touch key. Speed dialing 8 hold down s...
Page 64: Search
Chapter 8 56 search 8 you can search alphabetically for names you have stored in the one-touch and speed-dial memories. A press search/speed dial. B press the dial pad key for the first letter of the name. (use the chart on entering text on page 150 to help you enter letters.) press ok. C press a or...
Page 65: Storing Numbers
Dialing and storing numbers 57 8 storing numbers 8 you can set up your machine to do the following types of easy dialing: one-touch, speed dial and groups for broadcasting faxes. You can also specify the default resolution for each one-touch and speed dial number. When you dial a quick-dial number, ...
Page 66: Storing Speed Dial Numbers
Chapter 8 58 f if you want to save a fax/scan resolution along with the number, choose one of the options below: if you selected fax/tel in c, press a or b to choose std, fine, ex-fine or photo. Press ok and then go to h. If you selected e-mail in c, press a or b to choose b/w200dpi, b/w200x100, col...
Page 67: Changing One-Touch and
Dialing and storing numbers 59 8 f if you want to save a fax/scan resolution along with the number, choose one of the options below: if you selected fax/tel in c, press a or b to choose std, fine, ex-fine or photo. Press ok and then go to h. If you selected e-mail in c, press a or b to choose b/w200...
Page 68: Setting Up Groups For
Chapter 8 60 setting up groups for broadcasting 8 if you often want to send the same fax message to many fax numbers you can set up a group. Groups are stored on a one-touch key or a speed dial number. Each group uses up a one-touch key or a speed dial location. You can then send the fax message to ...
Page 69: Dialing Access Codes and
Dialing and storing numbers 61 8 dialing access codes and credit card numbers 8 you can combine more than one quick-dial number when you dial. This feature may be useful if you need to dial an access code for a cheaper rate long distance carrier. For example, you might have stored ‘555’ on speed dia...
Page 70: Fax Forwarding
62 9 remote fax options let you receive faxes while you are away from the machine. You can only use one fax option at a time. Fax forwarding the fax forwarding feature lets you automatically forward your received faxes to another machine. A press menu, 3, 5, 1. 35.Remote fax opt 1.Rmt rtv/fx fwd a o...
Page 71: Pc Fax Receive
Remote fax options 63 9 pc fax receive if you turn on the pc-fax receive feature your machine will store received faxes in memory and send them to your pc automatically. You can then use your pc to view and store these faxes. Even if you have turned off your pc (at night or on the weekend, for examp...
Page 72: Changing Remote Fax
Chapter 9 64 changing remote fax options if received faxes are left in your machine’s memory when you change to another remote fax option, the lcd will ask you the following message: 35.Remote fax opt erase all fax? A 1.Yes b 2.No select ab & ok if you press 1, faxes in the memory will be erased or ...
Page 73: Remote Retrieval
Remote fax options 65 9 remote retrieval the remote retrieval feature lets you retrieve your stored fax messages when you are not at the machine. You can call your machine from any touch tone phone or fax machine, then use the remote retrieval passcode to retrieve your messages. Setting a r r passco...
Page 74: Retrieving Fax Messages
Chapter 9 66 note if your machine is set to manual mode and you want to use the remote retrieval features, you can access your machine by waiting about 2 minutes after it starts ringing, and then entering the r r passcode within 30 seconds. Retrieving fax messages a dial your fax number from a telep...
Page 75: Remote Fax Commands
Remote fax options 67 9 remote fax commands follow the commands below to access features when you are away from the machine. When you call the machine and enter your r r passcode (3 digits followed by l), the system will give two short beeps and you must enter a remote command. Remote commands opera...
Page 76: Fax Reports
68 10 fax reports 10 some fax reports (job status and fax journal) can be printed automatically or manually. Job status report 10 you can use the job status report as proof that you sent a fax. This report lists the time and date of transmission and whether the transmission was successful (shown as ...
Page 77: Reports
Printing reports 69 10 reports 10 the following reports are available: 1 job status rpt displays the job status report for your last outgoing 200 faxes and prints the last report. 2 help list prints a list of commonly used functions to help you program your machine. 3 dialer directory prints a list ...
Page 78: Polling Receive
70 11 polling lets you set up your machine so other people can receive faxes from you, but they pay for the call. It also lets you call somebody else’s fax machine and receive a fax from it, so you pay for the call. The polling feature needs to be set up on both machines for this to work. Not all fa...
Page 79: Polled Transmit
Polling 71 11 polled transmit 11 polled transmit lets you set up your machine to wait with a document so another fax machine can call and retrieve it. Setup for polled transmit 11 a make sure you are in fax mode . B load your document. C press menu, 3, 2, 6. 32.Tx settings 6.Poll a on b off select a...
Page 80
Chapter 11 72.
Page 81: Section III
Section iii copy iii making copies 74.
Page 82: How to Copy
74 12 how to copy 12 entering copy mode 12 press (copy) to enter copy mode. 1 contrast 2 copy mode 3 copy ratio 4 tray use 5 number of copies making a single copy 12 a make sure you are in copy mode . B load your document. C press start. Making multiple copies 12 a make sure you are in copy mode . B...
Page 83: Copy Options
Making copies 75 12 copy options 12 when you want to quickly change the copy settings temporarily for the next copy, use the copy keys. You can use different combinations. The machine returns to its default settings one minute after copying, unless you have set the mode timer to 30 seconds or less. ...
Page 84: Changing Text Copy
Chapter 12 76 changing text copy resolution 12 you can change the text copy resolution to 1200x600dpi if you have selected text from the contrast/quality options, and make a copy with 100% ratio using the scanner glass. To change the text copy resolution, follow the steps below: a make sure you are ...
Page 85: Making N In 1 Copies Or A
Making copies 77 12 f choose one of the options below: press a or b to choose the enlargement or reduction ratio you want. Press ok. Press a or b to choose custom(25-400%). Press ok. Use the dial pad to enter an enlargement or reduction ratio from 25% to 400%. (for example, press 5 3 to enter 53%.) ...
Page 86
Chapter 12 78 if you are copying from the adf: 12 insert your document face up in the direction shown below: 2 in 1 (p) 2 in 1 (l) 4 in 1 (p) 4 in 1 (l) if you are copying from the scanner glass: 12 insert your document face down in the direction shown below: 2 in 1 (p) 2 in 1 (l) 4 in 1 (p) 4 in 1 ...
Page 87: Duplex (2-Sided) Copying
Making copies 79 12 duplex (2-sided) copying 12 if you want to automatically copy a 2-sided document using the duplex copy feature, load your document in the adf. Duplex copy 12 1 sided i 2 sided portrait landscape 2 sided i 2 sided portrait landscape 2 sided i 1 sided portrait landscape a make sure...
Page 88
Chapter 12 80 advanced duplex copy 12 advanced 2 sided i 1 sided portrait landscape advanced 1 sided i 2 sided portrait landscape a make sure you are in copy mode . B load your document. C use the dial pad to enter the number of copies (up to 99). D press duplex and a or b to choose advanced. Duplex...
Page 89: Sorting Copies Using The Adf
Making copies 81 12 sorting copies using the adf 12 you can sort multiple copies. Pages will be stacked in the order 1 2 3, 1 2 3, 1 2 3, and so on. A make sure you are in copy mode . B load your document. C use the dial pad to enter the number of copies (up to 99). D press sort. E press start. Adju...
Page 90: Tray Select
Chapter 12 82 tray select 12 you can change the tray use only for the next copy. A make sure you are in copy mode . B load your document. C use the dial pad to enter the number of copies (up to 99). D press tray select. Contrast:- nnonn+ mode :auto enlg/red:100% tray :mp>t1 c select d c & ok e press...
Page 91: Section IV
Section iv software iv software and network features 84.
Page 92
84 13 the user’s guide on the cd-rom includes the software user’s guide and network user’s guide for features available when connected to a computer (for example, printing and scanning). Printing (for windows ® , see chapter 1 in the software user’s guide on the cd-rom.) (for macintosh ® , see chapt...
Page 93: Section V
Section v appendixes v safety and legal 86 options 97 troubleshooting and routine maintenance 100 menu and features 136 specifications 152 glossary 160
Page 94: Safety and Legal
86 a this is a comprehensive list of features and terms that appear in océ manuals. Availability of these features depends on the model you purchased. Safety and legal a choosing a location a place your machine on a flat, stable surface that is free of vibration and shocks. Put the machine near a te...
Page 95: To Use The Machine Safely
Safety and legal 87 do not use flammable substances near the machine. Doing this might cause a fire or electrical shock. To use the machine safely a please keep these instructions for later reference and read them before attempting any maintenance. Warning there are high voltage electrodes inside th...
Page 96
88 the fuser unit is marked with a caution label. Please do not remove or damage the label. To prevent injuries, be careful not to put your hands on the edge of the machine under the document cover. To prevent injuries, be careful not to put your fingers in the area shown in the illustrations. Do no...
Page 97
Safety and legal 89 caution lightning and power surges can damage this product! We recommend that you use a quality surge protection device on the ac power line and on the telephone line, or unplug the cords during a lightning storm. Warning important safety instructions when using your telephone eq...
Page 98: Important Information
90 important information a standard telephone and fcc notices a these notices are in effect on models sold and used in the united states only. When programming emergency numbers or making test calls to emergency numbers: remain on the line and briefly explain to the dispatcher the reason for the cal...
Page 99
Safety and legal 91 if your home has specially wired alarm equipment connected to the telephone line, ensure the installation of this equipment does not disable your alarm equipment. If you have questions about what will disable alarm equipment, call your telephone company or a qualified installer. ...
Page 100
92 federal communications commission (fcc) declaration of conformity (usa only) declares, that the products product name: fx3000 comply with part 15 of the fcc rules. Operation is subject to the following two conditions: (1) this device may not cause harmful interference, and (2) this device must ac...
Page 101: Disconnect Device
Safety and legal 93 industry canada compliance statement (canada only) a this class b digital apparatus complies with canadian ices–003. Cet appareil numérique de la classe b est conforme à la norme nmb–003 du canada. Disconnect device a this product must be installed near an electrical jack that is...
Page 102
94 warning use of controls, adjustments or performance of procedures other than those specified in this manual may result in hazardous invisible radiation exposure. Internal laser radiation max. Radiation power 5 mw wave length 770 – 810 nm laser class class 3b important safety instructions a 1 read...
Page 103
Safety and legal 95 13 wait until pages have exited the machine before picking them up. 14 never push objects of any kind into this product through cabinet slots, since they may touch dangerous voltage points or short out parts resulting in the risk of fire or electric shock. Never spill liquid of a...
Page 104: Trademarks
96 trademarks a windows and microsoft are registered trademarks of microsoft in the u.S. And other countries. Macintosh and truetype are registered trademarks of apple computer, inc. Paperport is a registered trademark of scansoft, inc. Presto! Pagemanager is a registered trademark of newsoft techno...
Page 105: Options
97 b options b this machine has the following optional accessories. You can increase the capabilities of the machine with these items. Options b lower tray unit dimm memory 6429897.
Page 106: Optional Paper Tray
98 optional paper tray (6429897) b an optional lower tray can be installed, and it can hold up to 250 sheets of 20 lb (80 g/m 2 ) paper. When an optional lower tray is installed, the machine can hold up to 550 sheets of plain paper. For setup, see the user’s guide that we have supplied with the lowe...
Page 107: Installing Extra Memory
Options 99 installing extra memory b a turn off the machine’s power switch. Unplug the telephone line cord. B disconnect the interface cable from the machine, and then unplug the power cord from the ac power outlet. Note be sure to turn off the machine’s power switch before you install or remove the...
Page 108: Troubleshooting and
100 c this is a comprehensive list of features and terms that appear in océ manuals. Availability of these features depends on the model you purchased. Troubleshooting and routine maintenance c troubleshooting c important for technical help, you must call the country where you bought the machine. Ca...
Page 109
Troubleshooting and routine maintenance 101 phone line or connections difficulties suggestions dialing does not work. Check for a dial tone. Change tone/pulse setting. (see the quick setup guide.) check all line cord connections. Check that the machine is plugged in and switched on. Send a manual fa...
Page 110
102 custom features on a single line. If you have call waiting, call waiting/caller id, ringmaster, voice mail, an answering machine, an alarm system or other custom feature on a single phone line with your machine, it may create a problem sending or receiving faxes. For example: your océ machine ha...
Page 111
Troubleshooting and routine maintenance 103 the machine prints the first couple of pages correctly, then some pages have text missing. Check the settings in your application to make sure that it is set up to work with your machine your computer is not recognizing the machine’s input buffer’s full si...
Page 112
104 ‘unable to write to lpt1’, ‘lpt1 already in use’ or ‘mfc is busy’ error message appears. Make sure that the machine is on (plugged into the ac power outlet and the power switch turned on) and that it is connected directly to the computer using the ieee-1284 bi-directional parallel cable. The cab...
Page 113
Troubleshooting and routine maintenance 105 printouts are too light. If this problem occurs when making copies or printing received faxes, turn save toner mode to off in the machine menu settings. (see save toner on page 21.) set save toner mode to off in the advanced tab in the printer driver. (see...
Page 114
106 improving the print quality c examples of poor print quality recommendation faint check the machine’s environment. Conditions such as humidity, high temperatures, and so on, may cause this print fault. (see choosing a location on page 86.) if the whole page is too light, save toner mode may be o...
Page 115
Troubleshooting and routine maintenance 107 hollow print make sure that you use paper that meets our specifications. (see acceptable paper and other media on page 10.) choose thick paper mode in the printer driver or in the machine’s paper type menu setting, or use thinner paper than you are current...
Page 116
108 white lines across the page make sure that you use paper that meets our specifications. A rough surfaced paper or thick print media can cause the problem. (see acceptable paper and other media on page 10.) make sure that you choose the proper media type in the printer driver or in the machine’s ...
Page 117
Troubleshooting and routine maintenance 109 curled or wave check the paper type and quality. High temperatures and high humidity will cause paper to curl. If you do not use the machine often, the paper may have been in the paper tray too long. Turn over the stack of paper in the paper tray. Also, fa...
Page 118
110 poor fixing open the back cover and make sure that the two blue levers on the left and right hand sides are in the down position. Examples of poor print quality recommendation abcdefgh abcdefghijk a b c d a b c d e 0 1 2 3 4.
Page 119: Setting Dial Tone Detection
Troubleshooting and routine maintenance 111 setting dial tone detection c setting the dial tone to detection will shorten the dial tone detect pause. A press menu, 0, 5. 05.Dial tone a detection b no detection select ab & ok b press a or b to choose detection or no detection press ok. C press stop. ...
Page 120: Error Messages
112 error messages c as with any sophisticated office product, errors may occur. If this happens, your machine will identify the error and display an error message. The most common error messages are shown below. Error message cause action change drum the drum unit is the end of its life. Replace th...
Page 121
Troubleshooting and routine maintenance 113 drum near end the drum unit is near the end of its life. Use the drum unit until you have a print quality problem; then replace the drum unit with a new one. See replacing the drum unit (485-4) on page 131. The drum counter was not reset when a new drum wa...
Page 122
114 out of memory the machine’s memory is full. Fax sending or copy operation in progress do one of the following: press start to send or copy the scanned pages. Press stop and wait until the other operations in progress finish, and then try again. Clear the data from the memory. (see out of memory ...
Page 123
Troubleshooting and routine maintenance 115 scanner locked the scanner lock is locked. Open the document cover, and then release the scanner lock lever. Press stop. Toner error the toner cartridge and drum unit assembly is not installed properly. Reinstall the toner cartridge. Toner life end the ton...
Page 124: Checking If The Machine Has
116 checking if the machine has faxes in its memory c if the lcd shows an error message then you can check to see if there are faxes in the machine’s memory. A press menu, 9, 0, 1. B do one of the following: if the lcd shows no data, there are no faxes left in the machine’s memory. If the lcd shows ...
Page 125: Document Jams
Troubleshooting and routine maintenance 117 document jams c if the document is jammed, follow the steps below. Document is jammed in the top of the adf unit c the document may get jammed if it is not inserted or fed properly, or if it is too long. Follow the steps below to clear a document jam. A ta...
Page 126: Paper Jams
118 document is jammed at the output tray c a take out any paper from the adf that is not jammed. B pull the jammed document out to the right. C press stop. Document is jammed in the duplex slot c a take out any paper from the adf that is not jammed. B pull the jammed document out to the right. C pr...
Page 127
Troubleshooting and routine maintenance 119 c press the cover release lever to open the front cover. D slowly take out the drum unit and toner cartridge assembly. The jammed paper may be pulled out with the toner cartridge and drum unit assembly, or this may release the paper so you can pull it out ...
Page 128
120 paper is jammed at the back of the machine c a press the cover release lever to open the front cover. B take out the drum unit and toner cartridge assembly. C open the back cover. D pull the tabs at the left and right hand sides toward you to open the fuser cover (1). E using both hands, gently ...
Page 129
Troubleshooting and routine maintenance 121 g put the drum unit and toner cartridge assembly back in the machine. H close the front cover. Paper is jammed in the duplex tray c a pull the duplex tray completely out of the machine. B pull the jammed paper out of the machine or the duplex tray. C put t...
Page 130: Routine Maintenance
122 c hold down the lock lever on the right and take the toner cartridge out of the drum unit. Take out the jammed paper if there is any inside the drum unit. D put the toner cartridge back into the drum unit until you hear it lock into place. If you put it in properly, the lock lever will lift auto...
Page 131
Troubleshooting and routine maintenance 123 clean the outside of the machine as follows: c a pull the paper tray completely out of the machine. B wipe the outside of the machine with a soft cloth to remove dust. C remove anything that is stuck inside the paper tray. D wipe the inside of the paper tr...
Page 132: Cleaning The Scanner Glass
124 cleaning the scanner glass c a turn off the machine’s power switch. B lift the document cover (1). Clean the white plastic surface (2) and scanner glass (3) underneath it with isopropyl alcohol on a soft lint-free cloth. C in the adf unit, clean the white plastic bar (1) and the scanner glass st...
Page 133
Troubleshooting and routine maintenance 125 hot surface after you have just used the machine, some internal parts of the machine will be extremely hot. When you open the front cover of the machine, do not touch the shaded parts shown in the illustration. Caution to prevent damage to the machine from...
Page 134: Cleaning The Corona Wire
126 cleaning the corona wire c we recommend that you put the drum unit and toner cartridge assembly on a piece of disposable paper or cloth in case you accidentally spill or scatter toner. A open the front cover and take out the drum unit and toner cartridge assembly. B clean the primary corona wire...
Page 135: Cleaning The Drum Unit
Troubleshooting and routine maintenance 127 cleaning the drum unit c a take out the drum unit and toner cartridge assembly, and then take out the toner cartridge from the drum unit. B put the print sample in front of the drum unit, and find the exact position of the poor print. C turn the white gear...
Page 136: (485-5)
128 replacing the toner cartridge (485-5) c the toner cartridge can print approximately 7,000 pages using a high yield toner cartridge. When the toner cartridge is running low, the lcd shows toner low. Actual page count will vary depending on your average type of document (i.E., standard letter, det...
Page 137
Troubleshooting and routine maintenance 129 caution to prevent damage to the machine from static electricity, do not touch the electrodes shown in the illustration. B hold down the lock lever on the right and take the toner cartridge out of the drum unit. Warning do not put a toner cartridge into a ...
Page 138
130 c unpack the new toner cartridge. Put the used toner cartridge into the aluminum bag and discard it according to local regulations. D gently rock the toner cartridge from side to side five or six times to spread the toner evenly inside the cartridge. E pull off the protective cover. F put the ne...
Page 139: Replacing The Drum Unit
Troubleshooting and routine maintenance 131 replacing the drum unit (485-4) c the machine uses a drum unit to create print images on paper. If the lcd shows drum near end, the drum unit is near the end of its life and it is time to buy a new one. Even if the lcd shows drum near end, you may be able ...
Page 140
132 caution to prevent damage to the printer from static electricity, do not touch the electrodes shown in the illustration. B hold down the lock lever on the right and take the toner cartridge out of the drum unit. Note discard the used drum unit according to local regulations, keeping it separate ...
Page 141: Replacing Periodic
Troubleshooting and routine maintenance 133 replacing periodic maintenance parts c the periodic maintenance parts will need to be replaced regularly to maintain the print quality. The parts listed below will have to be replaced after printing approximately 100,000 pages. Please call océ authorized s...
Page 142: Machine Information
134 j pack the drum unit and toner cartridge assembly, ac power cord and printed materials in the original carton as shown below. Note if you are returning your machine to océ as part of the exchange service, pack only the machine. Keep all separate parts and printed materials to use with your ‘exch...
Page 143: Parts
Troubleshooting and routine maintenance 135 checking the remaining life of parts c you can view the remaining life of these parts on the lcd. A press menu, 8, 2. 82.Parts life 1.Drum 2.Fuser 3.Laser select ab & ok b press a or b to choose 1.Drum, 2.Fuser, 3.Laser, 4.Pf kit mp, 5.Pf kit 1 or 6.Pf kit...
Page 144: Menu and Features
136 d this is a comprehensive list of features and terms that appear in océ manuals. Availability of these features depends on the model you purchased. Menu and features d on-screen programming d your machine has been designed to be easy to use. The lcd provides on-screen programming using the menu ...
Page 145
Menu and features 137 to access the menu mode: a press menu. B choose an option. Press 1 for page counter menu. Press 2 for system setup menu. Press 3 for fax menu. Press 4 for copy menu. Press 5 for printer menu. Press 6 for print reports menu. Press 7 for lan menu. Press 8 for machine info. Menu. ...
Page 146: Menu Table
138 menu table d the factory settings are shown in bold with an asterisk. Choose & ok choose & ok to accept to exit main menu submenu menu selections options descriptions page 1.Page counter — — total copy print list/fax you can check the number of total pages the machine has printed during its life...
Page 147
Menu and features 139 2.System setup (continued) 3.Paper size 1.Mp tray a4 letter* legal executive a5 a6 b5 b6 folio any sets the size of the paper in the mp tray. 17 2.Upper tray a4 letter* legal executive a5 a6 b5 b6 folio sets the size of the paper in the paper tray. 17 3.Lower tray (this menu on...
Page 148
140 2.System setup (continued) 5.Auto daylight — on off* changes for daylight savings time automatically. 20 6.Ecology 1.Save toner on off* increases the page yield of the toner cartridge. 21 2.Sleep timer (0-99) 05 min* conserves power. 21 7.Tray use 1.Copy upper tray only lower tray only mp only m...
Page 149
Menu and features 141 2.System setup (continued) 7.Tray use (continued) 4.Report upper tray only lower tray only mp only mp>upper>lower* upper>lower>mp (lower tray or lower appears only if you installed the optional lower tray.) selects the tray that will be used for report/list. 19 8.Lcd contrast —...
Page 150
142 3.Fax (continued) 1.Rx settings (in fax mode only) (continued)) 6.Print density -nnnno+ -nnnon+ -nnonn+* -nonnn+ -onnnn+ makes printouts darker or lighter. 43 7.Poll rx sets up your machine to poll another fax machine. 70 8.Receive tti on off* prints the received time and date on the top of the ...
Page 151
Menu and features 143 3.Fax (continued) 2.Tx settings (in fax mode only) (continued) 8.Cover message — sets up your own comments for the fax cover sheet. 33 9.Overseas mode on off* if you are having difficulty sending faxes overseas, set this to on. 37 0.Glass fax size a4/letter* legal/folio adjusts...
Page 152
144 3.Fax (continued) 0.Miscellaneous 1.Compatibility high* normal basic adjusts the equalization for transmission difficulties. 111 2.Unique ring off* set (on) uses the telephone company’s unique ring subscriber service to register the ring pattern with the machine. 47 3.Caller id display#* print r...
Page 153
Menu and features 145 6.Print reports (continued) 3.Dialer directory 1.Numeric — lists name and numbers stored in the one-touch and speed dial memory, in numerical or alphabetical order. 69 2.Alphabetic — 4.Fax journal — — lists information about your last 200 incoming and outgoing faxes. (tx means ...
Page 154
146 7.Lan 1.Tcp/ip 1.Boot method auto* static rarp bootp dhcp chooses the boot method that best suits your needs. See netwo rk use r’ s guide on t he cd- rom. 2.Ip address [000-255]. [000-255]. [000-255]. [000-255] enter the ip address. 3.Subnet mask [000-255]. [000-255]. [000-255]. [000-255] enter ...
Page 155
Menu and features 147 main menu submenu menu selections options descriptions page 7.L an ( c ontinued) 3.Setup ifax 1.Setup internet 1.Mail address enter the mail address. See netwo rk use r’ s guide on t he cd- rom. 2.Smtp server [000-255]. [000-255]. [000-255]. [000-255] enter the smtp server addr...
Page 156
148 7.Lan (co ntinue d) 4.Scan to e-mail 1.Color pdf* jpeg chooses the file format to send the scanned data. See ne twork user ’s guid e on the cd -rom. 2.B/w pdf* tiff 5.Scan to ftp 1.Color pdf* jpeg 2.B/w pdf* tiff 6.Fax server tx on off* you can store a prefix/suffix address in the machine and ca...
Page 157
Menu and features 149 0.Initial setup 1.Answer mode — fax only* fax/tel external tam manual chooses the answer mode that best suits your needs. 40 2.Date/time — — puts the date and time on the lcd and in headings of faxes you send. See quick setup guide. 3.Machine id — fax: tel: name: sets your name...
Page 158: Entering Text
150 entering text d when setting certain menu selections, such as the machine id, you will need to type text characters. The dial pad keys have letters printed on them. The keys: 0, # and l do not have printed letters because they are used for special characters. Press the appropriate dial pad key t...
Page 159
Menu and features 151 special characters and symbols press l, # or 0, then press d or c to move the cursor under the symbol or character you want. Press ok to choose it. 1 m is not available for i-fax settings. Press l for (space) ! " # $ % & ' ( ) l + , - . / m 1 press # for : ; ? @ [ ] ^ _ press 0...
Page 160: General
152 e general specifications memory capacity 32 mb adf (automatic document feeder) up to 50 pages (staggered) duplex, up to letter/a4 recommended environment: temperature: 68 ° f to 86° f (20 to 30° c) humidity: 50% - 70% paper: xerox 4200 or xerox 4024 (20 lb/letter) paper tray 250 sheets [20 lb (8...
Page 161: Print Media
Specifications 153 print media paper input paper tray paper type: plain paper, bond paper, recycled paper or transparencies paper size: letter, legal, a4, executive, a5, a6, b5, b6 and folio paper weight: 16 to 28 lb (60 to 105 g/m 2 ) maximum paper tray capacity: up to 250 sheets of 20 lb (80 g/m 2...
Page 162: Fax
154 fax 1 ‘pages’ refers to the ‘itu-t test chart #1’ (a typical business letter, standard resolution, jbig code). Specifications and printed materials are subject to change without prior notice. Compatibility itu-t group 3 duplex fax (receive) yes coding system mh/mr/mmr/jbig modem speed automatic ...
Page 163: Copy
Specifications 155 copy 1 when making a copy from the scanner glass in text quality mode at the 100% ratio. Color/monochrome monochrome duplex copying yes single-sided document size adf width: 5.8 to 8.5 in. (148.0 to 215.9 mm) adf height: 5.8 to 14 in. (148.0 to 355.6 mm) scanner glass width: max. ...
Page 164: Scan
156 scan 1 maximum 1200 × 1200 dpi scanning with the wia driver in windows ® xp (resolution up to 19200 × 19200 dpi can be chosen by using the océ scanner utility) 2 when using the scanner glass color/monochrome yes duplex scanning yes twain compliant yes (windows ® 98/98se/me/2000 professional/xp/ ...
Page 165: Print
Specifications 157 print 1 if you use the high quality 1200 dpi setting (1200 × 1200 dpi) the print speed will be slower. 2 from standard paper tray and optional lower tray. Interfaces 1 your machine has a hi-speed usb 2.0 interface. The machine can also be connected to a computer that has a usb 1.1...
Page 166: Computer Requirements
158 computer requirements 1 for wia, 1200x1200 resolution. Océ scanner utility enables to enhance up to 19200 x 19200 dpi 2 dedicated "scan to" key functions only in the mac os ® x 10.2.4 or greater. 3 network pc fax receive not supported in windows nt ® workstation 4.0. 4 network scanning not suppo...
Page 167: Ethernet Wired Network
Specifications 159 ethernet wired network 1 pc fax send for mac ® 2 mac os ® 9.1 - 9.2 (océ laser driver over tcp/ip) mac os ® x 10.2.4 or greater (mdns) dedicated ‘scan’ key and direct network scanning supported in mac os ® x 10.2.4 or greater. Model name nc-6400h lan you can connect your machine t...
Page 168: Glossary
160 f this is a comprehensive list of features and terms that appear in océ manuals. Availability of these features depends on the model you purchased. Glossary f adf (automatic document feeder) the document can be placed in the adf and scanned one page at a time automatically. Auto reduction reduce...
Page 169
Glossary 161 extension phone a telephone on the fax number that is plugged into a separate telephone wall jack. External phone a telephone that is plugged into the ext jack of your machine. F/t ring time the length of time that the océ machine rings (when the answer mode setting is fax/tel) to notif...
Page 170
162 menu mode programming mode for changing your machine’s settings. Ocr (optical character recognition) the bundled scansoft ® paperport ® or presto! ® pagemanager ® software application converts an image of text to text you can edit. One-touch keys on the machine’s control panel where you can stor...
Page 171
Glossary 163 tone a form of dialing on the telephone line used for touch tone telephones. Transmission the process of sending faxes over the phone lines from your machine to the receiving fax machine. Unique ring a subscriber service purchased from the telephone company that gives you another phone ...
Page 172: Index
Index 164 g a adf (automatic document feeder) ...........30 using .......................................................9 answering machine (tam) connecting .............................................50 automatic fax receive .............................................41 ext. Tel. Rx ..............
Page 173
165 f fax codes changing ........................................ 54 , 65 fax receive code ......................... 53 , 54 r r passcode .......................................65 telephone answer code ............... 53 , 54 fax forwarding changing at the machine ......................62 changing r...
Page 174
166 maintenance, routine .............................122 checking the remaining life of parts ....135 replacing drum unit ..........................................131 toner cartridge ..................................128 manual dialing ....................................................55 receive...
Page 175
167 reports ............................................. 68 , 70 caller id list .........................................49 fax journal ...........................................69 journal period ....................................68 help list ................................................69 ho...
Page 176: (Canada Only)
Equipment attachment limitations (canada only) notice this product meets the applicable industry canada technical specifications. Notice the ringer equivalence number is an indication of the maximum number of devices allowed to be connected to a telephone interface. The termination on an interface m...
Page 177: "vjê>}ÃìVãêV°
£ääÊ">ÛiÜÊÀÛi]Ê/ÀÕlÕ]Ê/ÊäÈÈ££ ^"vjÊ>}ÃÌvÃÊv°ÊÓääÈ *ÀÌi`ÊÊ > *ÀÌ}ÊvÀÊ*ÀviÃÃ>à "vjÊ>}ÃÌvÃÊv° *ÓxÓÓää£.