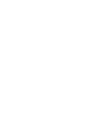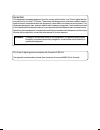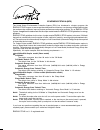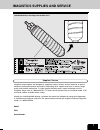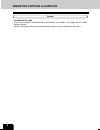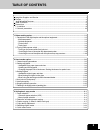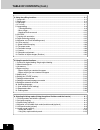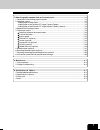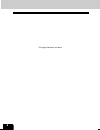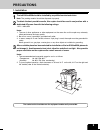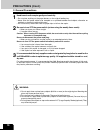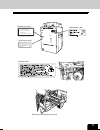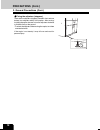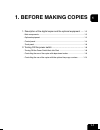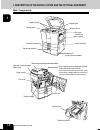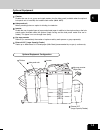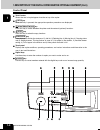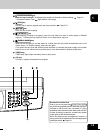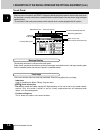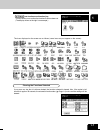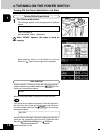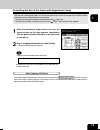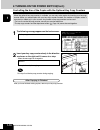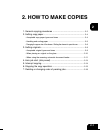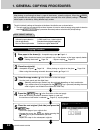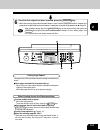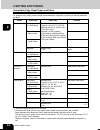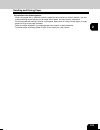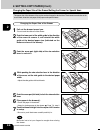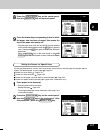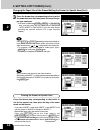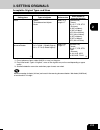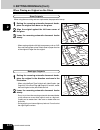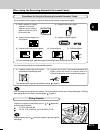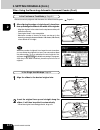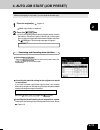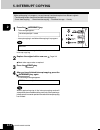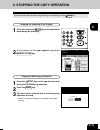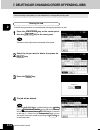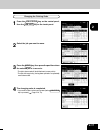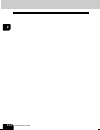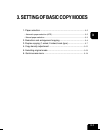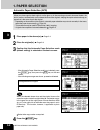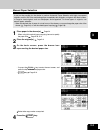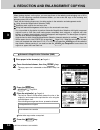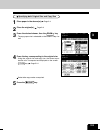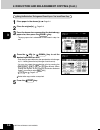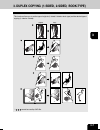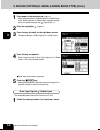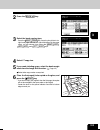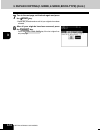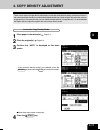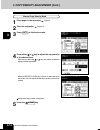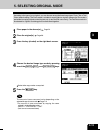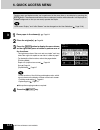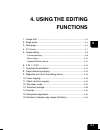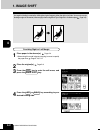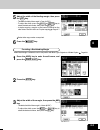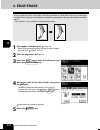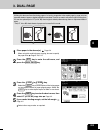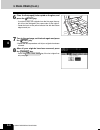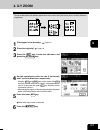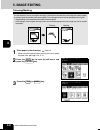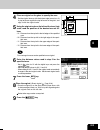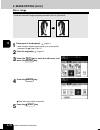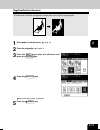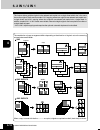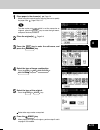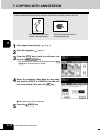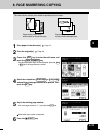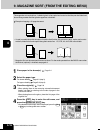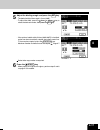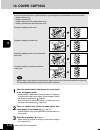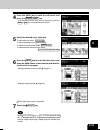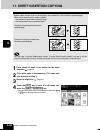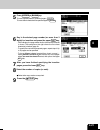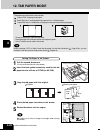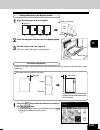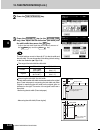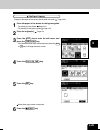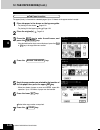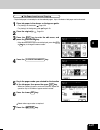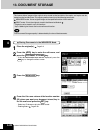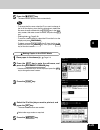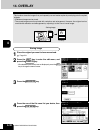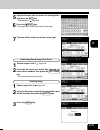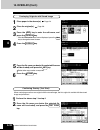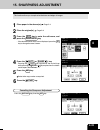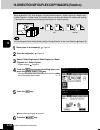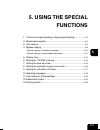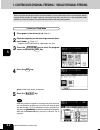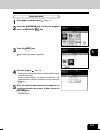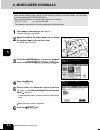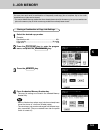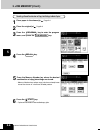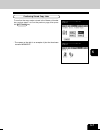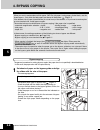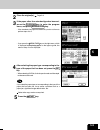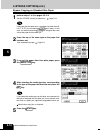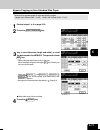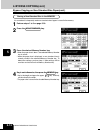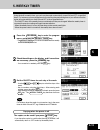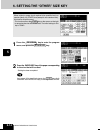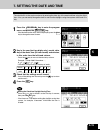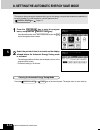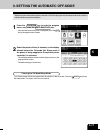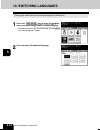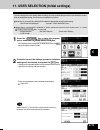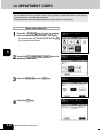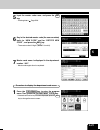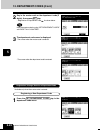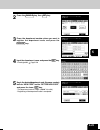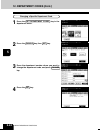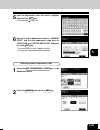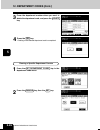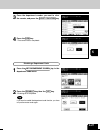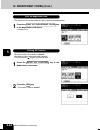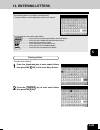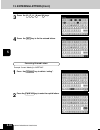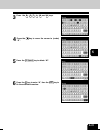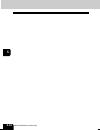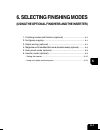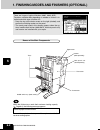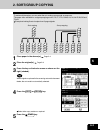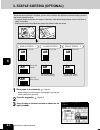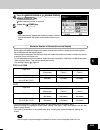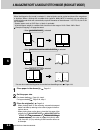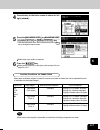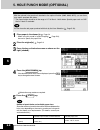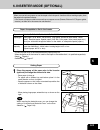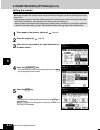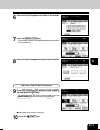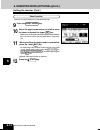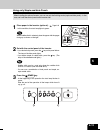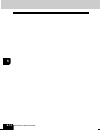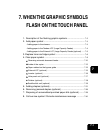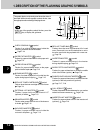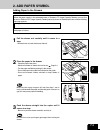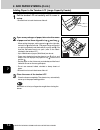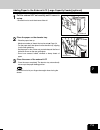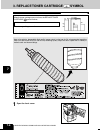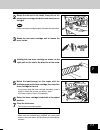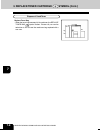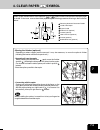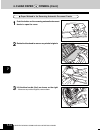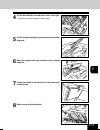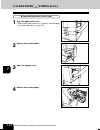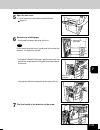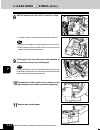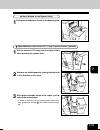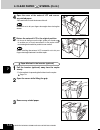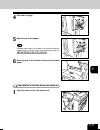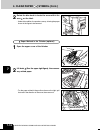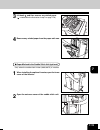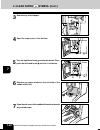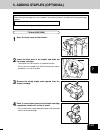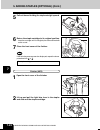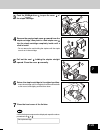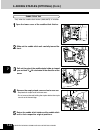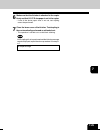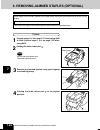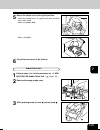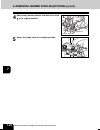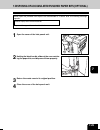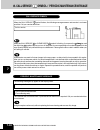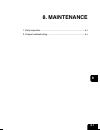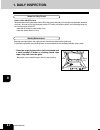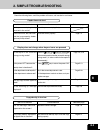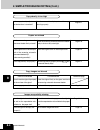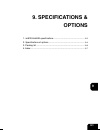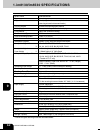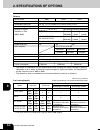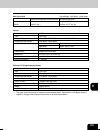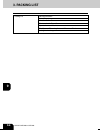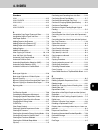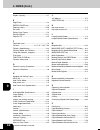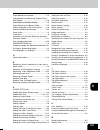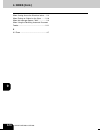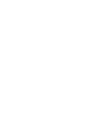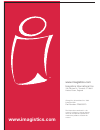- DL manuals
- Oce
- All in One Printer
- im6530
- Operating Manual
Oce im6530 Operating Manual
Summary of im6530
Page 1
Www.Imagistics.Com operating manual im8130/ im6530
Page 3
1 warning : changes or modification made to this equipment, not expressly approved by imagistics or parties authorized by imagistics, could void the user's authority to operate the equipment. Fcc notice this equipment has been tested and found to comply with the limits for a class a digital device, ...
Page 4
2 epa e nergy s tar ® (mfd) the united states environmental protection agency (epa) has introduced a voluntary program, the e nergy s tar program, to encourage the widespread and voluntary use of energy-efficient technologies that enhance the workplace, improve product performance and prevent pollut...
Page 5
1 2 3 4 5 6 7 8 9 10 11 12 1 imagistics supplies and service supplies / service imagistics brand supplies are designed for imagistics copiers, printers and fax machines to ensure maximum product performance and quality. Substituting other supplies may result in inferior image quality and machine mal...
Page 6
1 2 3 4 5 6 7 8 9 10 11 12 2 imagistics supplies and service general iso 9000 and iso 14000 toner for the imagistics im8130/im6530 is manufactured in iso 9001 or iso 9002 and iso 14001 certified factories. Quality craftsmanship and environmental friendly production are guaranteed from the factory. 0...
Page 7: Preface
1 2 3 4 5 6 7 8 9 10 11 12 3 preface copyright 2003 imagistics international inc. Thank you for purchasing the imagistics digital copier im8130/im6530. This operator’s manual de- scribes the following: • how to use the digital copier • how to inspect and carry out maintenance of the digital copier •...
Page 8: Preface (Cont.)
1 2 3 4 5 6 7 8 9 10 11 12 4 preface (cont.) im8130/im6530 features the im8130/im6530 is a reliable, high-speed digital copier/printer with the following convenient fea- tures, functions and options. The copying speed is 65 copies (lt) per minute for the im6530 and 81 copies (lt) per minute for the ...
Page 9: Table of Contents
1 2 3 4 5 6 7 8 9 10 11 12 5 table of contents imagistics supplies and service .......................................................................................................... 1 preface ...........................................................................................................
Page 10: Table of Contents (Cont.)
1 2 3 4 5 6 7 8 9 10 11 12 6 table of contents (cont.) 4. Using the editing functions ......................................................................................................... 4-1 1. Image shift ............................................................................................
Page 11
1 2 3 4 5 6 7 8 9 10 11 12 7 9. Specifications & options ............................................................................................................. 9-1 1.Im8130/im6530 specifications .....................................................................................................
Page 12
1 2 3 4 5 6 7 8 9 10 11 12 8 this page intentionally left blank. 00_preface 1and 2.P65 6/5/03, 8:45 am 8.
Page 13: Precautions
1 2 3 4 5 6 7 8 9 10 11 12 9 precautions 1. Installation 1 the im8130/im6530 should be installed by a qualified service technician. Note: the packing material should be disposed of properly. 2 to obtain the best possible results, this copier should be used in conjunction with a dedicated ac power li...
Page 14: Precautions (Cont.)
1 2 3 4 5 6 7 8 9 10 11 12 10 1 handle and use the copier gently and carefully. • do not place anything on the paper drawers or the original feeding tray. • never allow the power cable to be trampled on or pinched between hard objects, otherwise an accident or electrical trouble might occur. • do no...
Page 15
1 2 3 4 5 6 7 8 9 10 11 12 11 explanatory label class 1 laser product appareil a laser de classe 1 laser klasse 1 producto de laser de clase 1 > ps certification label product is certified by the manufacturer to comply with dhhs rule 21 cfr subchapter j appl i cable at the date of manufacture. Manuf...
Page 16: Precautions (Cont.)
1 2 3 4 5 6 7 8 9 10 11 12 12 fixing the adjusters (stoppers) there are four adjusters (stoppers) located in front and rear bottom (two adjusters each) of the copier. After moving/ installing the copier, be sure to turn the adjusters clockwise to fix them firmly on the ground. *to unlock the adjuste...
Page 17: 1-1
1 2 3 4 5 6 7 8 9 10 11 12 1-1 1. Before making copies 1. Description of the digital copier and the optional equipment ..... 1-2 - main components .......................................................................................... 1-2 - optional equipment ........................................
Page 18: 1-2
1 2 3 4 5 6 7 8 9 10 11 12 1-2 before making copies 1. Description of the digital copier and the optional equipment main components original scales control panel drawers paper size indicator feed side cover bypass guide key copy counter slot toner cartridge front cover exit cover power switch revers...
Page 19: 1-3
1 2 3 4 5 6 7 8 9 10 11 12 1-3 optional equipment finisher hole punch unit key copy counter (right side) external lcf (large capacity feeder) optional equipment configuration inserter finisher enables the use of sort, group and staple modes, plus the hole punch (available when the optional hole punc...
Page 20: 1-4
1 2 3 4 5 6 7 8 9 10 11 12 1-4 before making copies 1. Description of the digital copier and the optional equipment (cont.) control panel total counter shows the total of copied paper since the set up of the copier. Help key when this key is pressed, the appropriate operation procedures are displaye...
Page 21: 1-5
1 2 3 4 5 6 7 8 9 10 11 12 1-5 function clear key when this key is pressed, all selected copy modes are cleared to default settings. Page 2-2 * automatic function clear right bottom of this page stop key use this key to stop an ongoing scan and copy operation. Page 2-15 start key press this key to s...
Page 22: 1-6
1 2 3 4 5 6 7 8 9 10 11 12 1-6 before making copies 1. Description of the digital copier and the optional equipment (cont.) touch panel the following information is shown on the touch panel: copier status, operational instructions, cautionary messages, reproduction ratios, total copy quantity, paper...
Page 23: 1-7
1 2 3 4 5 6 7 8 9 10 11 12 1-7 clearing the functions selected the icons displayed on the screen are as follows (some icons may not appear on the screen): if you press any key that is half-tone shaded, the function selected is cleared. Also, if the copier is left inactive for approx. 45 seconds, the...
Page 24: 1-8
1 2 3 4 5 6 7 8 9 10 11 12 1-8 before making copies while the above message is displayed, stopping printing due to paper jam, etc. Cancels the job of auto start. To clear this status, press the function clear or the stop key. 2. Turning on the power switch turning on the power switch/auto job start ...
Page 25: 1-9
1 2 3 4 5 6 7 8 9 10 11 12 1-9 controlling the use of the copier with department codes 1 when the department code function is in use, the screen shown on the right appears immediately after the power switch is turned on or the auto-clear is carried out. 2 key in a registered department code (5-digit...
Page 26: 1-10
1 2 3 4 5 6 7 8 9 10 11 12 1-10 before making copies when the optional key copy counter is available, you can only make copies by inserting your key copy counter. When you make copies with your key copy counter inserted, the number of copies made is recorded (or added up) in your counter. Any number...
Page 27: 2-1
1 2 3 4 5 6 7 8 9 10 11 12 2-1 2. How to make copies 1. General copying procedures ..................................................... 2-2 2. Setting copy paper..................................................................... 2-4 - acceptable copy paper types and sizes ...........................
Page 28: 2-2
1 2 3 4 5 6 7 8 9 10 11 12 2-2 how to make copies initial (default) settings 1. General copying procedures after placing, or confirming that there is, paper in the drawers, place the originals. When the start key is pressed with any settings unchanged, copies are made in the initial (default) settin...
Page 29: 2-3
1 2 3 4 5 6 7 8 9 10 11 12 2-3 - after starting copying, press the job status key on the control panel, then press the status key on the touch panel to indicate which drawer is in use. When paper runs out of each drawer, the empty drawer will flash. 6 once the final original has been scanned, press ...
Page 30: 2-4
1 2 3 4 5 6 7 8 9 10 11 12 2-4 how to make copies *1 automatic duplex copying is not available. *2 available only when non-sort non-staple mode. Staple and hole punch is not available. - paper between 20 lb. Bond and 110 lb. Index can be copied if the thick mode is used. - the following sizes of pap...
Page 31: 2-5
1 2 3 4 5 6 7 8 9 10 11 12 2-5 pay attention to the following points: - avoid using paper that is specially treated or paper that was printed on another machine, and also avoid performing double copying on the same side of paper; this may cause a malfunction. - do not use paper with creases, wrinkle...
Page 32: 2-6
1 2 3 4 5 6 7 8 9 10 11 12 2-6 how to make copies slide rail 2. Setting copy paper (cont.) changing the paper size of the drawer/setting the drawer for special uses the paper size of the drawers of the copier can be changed to desired size. The drawers can also be set for cover sheet, insertion, tab...
Page 33: 2-7
1 2 3 4 5 6 7 8 9 10 11 12 2-7 8 press the job status key on the control panel, then the cassette key on the touch panel. 9 press the drawer key corresponding to that in which the paper size has been changed, then press the key of the paper size newly set. - chinese paper sizes (16k, 8k and 16k-r) c...
Page 34: 2-8
1 2 3 4 5 6 7 8 9 10 11 12 2-8 how to make copies 2. Setting copy paper (cont.) changing the paper size of the drawer/setting the drawer for special uses(cont.) 3 press the drawer key corresponding to that in which the paper has been set, then press the key of the pa- per type newly set. - if you wa...
Page 35: 2-9
1 2 3 4 5 6 7 8 9 10 11 12 2-9 acceptable original types and sizes maximum number of sheets (all sizes) can be set in the reversing document feeder: 100 sheets (20 lb.Bond) or less than 0.62” in height. *1 do not place any heavy object (8.82 lb. Or over) on the glass. *2 even listed under “types of ...
Page 36: 2-10
1 2 3 4 5 6 7 8 9 10 11 12 2-10 how to make copies 3. Setting originals (cont.) 1 raising the reversing automatic document feeder, place the original in the direction as shown in the illustration. - when using the book-type originals 2-sided copies ( page 3-8) or the dual-page ( page 4-5) function, ...
Page 37: 2-11
1 2 3 4 5 6 7 8 9 10 11 12 2-11 when using the reversing automatic document feeder originals in progress automatically exit on or depending upon the size of originals. …… lt, st-r, a4, a5-r, b5 …… ld, lg, lt-r, comp, a3, a4-r, b4, b5-r, folio when the papers exit on , pull up the stopper to prevent ...
Page 38: 2-12
1 2 3 4 5 6 7 8 9 10 11 12 2-12 how to make copies when the number of originals is too large to be set at one time, you can divide the originals into two to ten sets and set them one after another. To do so, place the first set of originals first, and press the continue key while the scanning is in ...
Page 39: 2-13
1 2 3 4 5 6 7 8 9 10 11 12 2-13 4. Auto job start (job preset) while multi-copying is in process, you can reserve the next copy. 1 place the original(s). Page 2-9 2 press the start key. - up to 5 jobs including the current printing job can be stored in the memory. Place the originals of the 6th job ...
Page 40: 2-14
1 2 3 4 5 6 7 8 9 10 11 12 2-14 how to make copies 5. Interrupt copying 4 after you have finished interrupt copying, press the interrupt key again. - the following message appears: select other copy modes as required. 3 press the start key. While multicopying is in progress, you can interrupt it and...
Page 41: 2-15
1 2 3 4 5 6 7 8 9 10 11 12 2-15 1 press the stop key on the operational panel during the multicopying operation. If you want to stop the operation during scanning or multicopying, use the stop key. Stopping the scanning of the original 1 press the control panel stop key on the operational panel duri...
Page 42: 2-16
1 2 3 4 5 6 7 8 9 10 11 12 2-16 how to make copies if data is waiting to be printed, you can delete them, or change the printing order. 7. Deleting or changing order of pending jobs deleting the job in the following procedure, you can delete the multicopying operation as well. 1 press the job status...
Page 43: 2-17
1 2 3 4 5 6 7 8 9 10 11 12 2-17 changing the printing order 1 press the job status key on the control panel, then the job list key on the touch panel. 2 select the job you want to move. 3 press the move key, then press the position where the selected job is to move to. - the job to be moved will be ...
Page 44: 2-18
1 2 3 4 5 6 7 8 9 10 11 12 2-18 how to make copies 02-makecopies.P65 5/16/03, 11:27 am 18.
Page 45: 3-1
1 2 3 4 5 6 7 8 9 10 11 12 3-1 3. Setting of basic copy modes 1. Paper selection .......................................................................... 3-2 - automatic paper selection (aps) .................................................................. 3-2 - manual paper selection .............
Page 46: 3-2
1 2 3 4 5 6 7 8 9 10 11 12 3-2 setting of basic copy modes 1. Paper selection automatic paper selection (aps) - if the automatic paper selection mode is not selected, press the zoom··· key, then press the aps key on the next screen. - if the following messages are shown, proceed as directed: change ...
Page 47: 3-3
1 2 3 4 5 6 7 8 9 10 11 12 3-3 3 on the basic screen, press the drawer icon representing the desired paper size. 1 place paper in the drawer(s). Page2-4 - when using this mode in bypass copying, besure to specify the paper size. Page 5-10, 5-11 4 press the start key. Manual paper selection it may no...
Page 48: 3-4
1 2 3 4 5 6 7 8 9 10 11 12 3-4 setting of basic copy modes 2. Reduction and enlargement copying when placing originals on the glass, you can copy them at the reducing and enlarging rate of 25 to 400%. For the reversing automatic document feeder, you can make the copy at the reducing and enlarging ra...
Page 49: 3-5
1 2 3 4 5 6 7 8 9 10 11 12 3-5 4 press the key corresponding to the original size. - using the original size and copy size, the correct repro- duction ratio is computed and displayed on the screen. - other key page 5-14 specifying both original size and copy size 2 place the original(s). Page 2-9 3 ...
Page 50: 3-6
1 2 3 4 5 6 7 8 9 10 11 12 3-6 setting of basic copy modes 2. Reduction and enlargement copying (cont.) 3 press the drawer icon representing the desired copy paper size, then press the zoom···· key. - the copy paper size is selectable on the screen in step 4 as well. 4 press the up (or down ) key to...
Page 51: 3-7
1 2 3 4 5 6 7 8 9 10 11 12 3-7 -12- -13 - -15- -12- -13- -15- -13- -13 - 3. Duplex copying (1-sided, 2-sided, book-type) this function allows you to set the type of originals (1-sided, 2-sided or book-type) and the desired type of copying (1-sided or 2-sided). Original copy * cannot be used by ohp f...
Page 52: 3-8
1 2 3 4 5 6 7 8 9 10 11 12 3-8 setting of basic copy modes 3. Duplex copying (1-sided, 2-sided, book-type) (cont.) 3 press the key (shaded) on the right basic screen. - the default setting is 1-sided originals to 1-sided copies. Book-type originals 2-sided copies 1 follow the same procedure 1 to 3 a...
Page 53: 3-9
1 2 3 4 5 6 7 8 9 10 11 12 3-9 3 select the book copying type. - press the right right key if copying should start at a right-hand page and end at a right-hand page. By the same token, you can choose from among the right left , left left and left right keys. 2 press the book 2 key. 6 place the first...
Page 54: 3-10
1 2 3 4 5 6 7 8 9 10 11 12 3-10 setting of basic copy modes 7 turn to the next page, set the book again and press the start key. - repeat the procedure above until all your originals have been scanned. 8 after all your originals have been scanned, press the finished key. - press the copy final page ...
Page 55: 3-11
1 2 3 4 5 6 7 8 9 10 11 12 3-11 4 press the start key. - if the automatic density mode is not selected, press the manual key, then press the auto key on the next screen. 4. Copy density adjustment there are two types of image density adjustments: automatic mode (default setting) and manual mode. In ...
Page 56: 3-12
1 2 3 4 5 6 7 8 9 10 11 12 3-12 setting of basic copy modes 4. Copy density adjustment (cont.) - when the density level key is shown on the lower left of the screen, you can adjust the density manually on the basic screen. 4 press either or key to adjust the copy density to the desired level. - each...
Page 57: 3-13
1 2 3 4 5 6 7 8 9 10 11 12 3-13 5. Selecting original mode according to the type of your originals, you can choose among the three image types: photo, text or text/ photo (default setting). The photo mode is suitable for copying photo originals whereas the text mode is preferable for copying origina...
Page 58: 3-14
1 2 3 4 5 6 7 8 9 10 11 12 3-14 setting of basic copy modes 6. Quick access menu finishing copy and duplex modes can be performed at the same time on one display by pressing the quick button. The character and button sizes are enlarged, and the white characters are displayed on a black background so...
Page 59: 4-1
1 2 3 4 5 6 7 8 9 10 11 12 4-1 4. Using the editing functions 1. Image shift ............................................................................... 4-2 2. Edge erase ............................................................................... 4-4 3. Dual-page ...............................
Page 60: 4-2
1 2 3 4 5 6 7 8 9 10 11 12 4-2 using the editing functions 1. Image shift 1 place paper in the drawer(s). Page 2-4 - when using this mode in bypass copying, be sure to specify the paper size. Page 5 -10, 5 -11 a margin for binding is created by shifting the original image to either the right or left...
Page 61: 4-3
1 2 3 4 5 6 7 8 9 10 11 12 4-3 1 press the edit key to enter the edit menu, and press the image shift key. 3 adjust the width of the margin, then press the set key. - the default width of the margin is 14mm (0.551”). - to adjust the width, press the 2mm or 30mm key to select the desired number, then...
Page 62: 4-4
1 2 3 4 5 6 7 8 9 10 11 12 4-4 using the editing functions 3 press the edit key to enter the edit menu, and press the edge erase key. Select other copy modes as required. 5 press the start key. 4 adjust the width of the white border, then press the set key. - the default width of the white border is...
Page 63: 4-5
1 2 3 4 5 6 7 8 9 10 11 12 4-5 2 press the edit key to enter the edit menu, and press the dual page key. 5 if you need a binding margin, set the left margin. Page 4-2 select other copy modes as required. 4 press the basic key to enter the basic menu, then select lt (or a4, b5) copy size. Page 3-2 1 ...
Page 64: 4-6
1 2 3 4 5 6 7 8 9 10 11 12 4-6 using the editing functions 7 turn to the next page, set the book again and press the start key. - repeat the above procedure until all your originals have been scanned. 8 after all your originals have been scanned, press the finished key. - press the copy final page k...
Page 65: 4-7
1 2 3 4 5 6 7 8 9 10 11 12 4-7 5 press the lower set key. 4 set the reproduction ratios for the x (horizontal) and y (vertical) directions, respectively. - using the 25%400% keys on the screen (use 100% key if you want the same size as original.), set the reproduction ratio for x and press the upper...
Page 66: 4-8
1 2 3 4 5 6 7 8 9 10 11 12 4-8 using the editing functions 3 press the trim (or mask ) key. 2 press the edit key to enter the edit menu, and press the editing key. 5. Image editing you can select an area on an original and copy it with the area trimmed (only the inside of the area copied) or masked ...
Page 67: 4-9
1 2 3 4 5 6 7 8 9 10 11 12 4-9 6 enter the distance values read in step 5 for the specified area. - key in the value for x1 with the digital keys and press the upper set key. - similarly, set the values for x2, y1 and y2. - when setting x1,x2,y1 and y2, the original scale automatically changes to th...
Page 68: 4-10
1 2 3 4 5 6 7 8 9 10 11 12 4-10 using the editing functions select other copy modes as required. 5 press the start key. 3 press the edit key to enter the edit menu, and press the editing key. Copies are made with images completely reversed in terms of right and left. 4 press the mirror key. Mirror i...
Page 69: 4-11
1 2 3 4 5 6 7 8 9 10 11 12 4-11 select other copy modes as required. 5 press the start key. 2 place the original(s). Page 2-9 3 press the edit key to enter the edit menu, and press the editing key. Negative/positive reversal 1 place paper in the drawer(s). Page 2-4 the white area of originals copyin...
Page 70: 4-12
1 2 3 4 5 6 7 8 9 10 11 12 4-12 using the editing functions when a copy is turned with the line —·—·— as a pivot, originals are printed on side 2 (back face) as shown. 6. 2 in 1 / 4 in 1 this feature allows multiple originals to be reduced and copied onto a single sheet which size is the same size a...
Page 71: 4-13
1 2 3 4 5 6 7 8 9 10 11 12 4-13 select other copy modes as required. 6 press the start key. - when placing an original on the glass, perform steps 5 and 6 on page 2-3 as needed. 4 select the type of image combination. - press the 2in1 (or 4in1 , 2in1 duplex or 4in1 duplex ) key. 5 select the type of...
Page 72: 4-14
1 2 3 4 5 6 7 8 9 10 11 12 4-14 using the editing functions copies are made with the current date and time, at which they are made, printed on the copy. Date and time printed at the bottom of the portrait copy date and time printed at the top of the landscape copy 2 place the original(s). Page 2-9 3...
Page 73: 4-15
1 2 3 4 5 6 7 8 9 10 11 12 4-15 this feature allows numbers to be added at specified position to copies. Page number printed at the bottom center on the portrait copy. Page number printed at the top right on the landscape copy. 8. Page numbering copying 3 2 1 3 presse the edit key to enter the edit ...
Page 74: 4-16
1 2 3 4 5 6 7 8 9 10 11 12 4-16 using the editing functions the magazine sort mode allows 1-sided originals to be copied and sorted so that they can be folded and bound along a center line like typical magazines or booklets. Example of copying a 12-page document • if used in combination with the opt...
Page 75: 4-17
1 2 3 4 5 6 7 8 9 10 11 12 4-17 - if the optional saddle stitch finisher (9948, 9975) is installed, copies can be automatically stapled along their center line. To have copies stapled, press the staple on key. - maximum number of sheets that can be stapled page 6-7 select other copy modes as require...
Page 76: 4-18
1 2 3 4 5 6 7 8 9 10 11 12 4-18 using the editing functions a top cover and/or back cover (special sheets, e.G. Colored paper) can be added to each set of copies. - adding a blank cover - adding a copied cover - adding a blank cover and a blank back cover - adding a copied cover and blank back cover...
Page 77: 4-19
1 2 3 4 5 6 7 8 9 10 11 12 4-19 when top copied key or top copied back blank key is selected, the cover sheet can be copied only on the top face (single-side) though 1-sided original to 2-sided copy is used. 5 select the desired cover sheet key: to add a blank top cover: top blank to add a copied to...
Page 78: 4-20
1 2 3 4 5 6 7 8 9 10 11 12 4-20 using the editing functions special sheets of paper (such as colored paper) are inserted into a set of copies at specified pages. There are two sheet insertion modes available: - inserting blank sheets before specified pages - inserting copied sheets at specified page...
Page 79: 4-21
1 2 3 4 5 6 7 8 9 10 11 12 4-21 6 key in the desired page number (no more than 3 digits) for insertion and press the upper set key. - on the display, the page where the first sheet will be inserted is shown. The example on the right shows the first sheet inserted at (or before) page 10. - to specify...
Page 80: 4-22
1 2 3 4 5 6 7 8 9 10 11 12 4-22 using the editing functions tab paper back guide slide rail 12. Tab paper mode tab paper copy and insertion are available. Copy on tab: copying on tab paper blank tab insert: inserting blank tab paper prior to a selected page copied tab insert: combination of copying ...
Page 81: 4-23
1 2 3 4 5 6 7 8 9 10 11 12 4-23 to copy on tab paper, adjust both the tab width and the shift width for the drawer and the bypass guide respectively. Tab width adjustment setting tab paper in the bypass guide 1 align the tab paper with the original. 2 place the tab paper with face up on the bypass g...
Page 82: 4-24
1 2 3 4 5 6 7 8 9 10 11 12 4-24 using the editing functions tab width align the tab paper with the original scale original scale shift width align the original with the original scale original scale 12. Tab paper mode(cont.) 2 press the tab extension key. 3 press the cassette key (or the bypass feed...
Page 83: 4-25
1 2 3 4 5 6 7 8 9 10 11 12 4-25 1 place tab paper in the drawer or the bypass guide. - for placing it in the drawer page 4-22 - for placing it in the bypass guide page 4-23 copyng on tab paper at the value in the tab width set mode ( page 4-23). 2 place the original(s). Page 2-9 tab paper copying 3 ...
Page 84: 4-26
1 2 3 4 5 6 7 8 9 10 11 12 4-26 using the editing functions 5 key in the page number you selected for the insertion of the tab paper, then press the upper set key. - when two sheets of paper or more are inserted, repeat this operation. Up to 15 sheets of paper can be inserted. 6 press the lower set ...
Page 85: 4-27
1 2 3 4 5 6 7 8 9 10 11 12 4-27 5 key in the page number you selected for the insertion of the tab paper, then press the upper set key. - when two sheets of paper or more are inserted, repeat this operation. Up to 15 sheets of paper can be inserted. 6 press the lower set key. Select other copy modes...
Page 86: 4-28
1 2 3 4 5 6 7 8 9 10 11 12 4-28 using the editing functions 13. Document storage this feature allows images of the originals to be stored on the hard disk of the copier, and copies can be made from the hard disk later. This copying method consists of the following two modes: memorize mode: stores or...
Page 87: 4-29
1 2 3 4 5 6 7 8 9 10 11 12 4-29 5 press the start key. - the memorization process starts automatically. - to change the file name, select the id you want to change in the list on the display, press the file name column, delete the file name already entered with the b space key in the letter entry sc...
Page 88: 4-30
1 2 3 4 5 6 7 8 9 10 11 12 4-30 using the editing functions 14. Overlay this function stores the images that you frequently use and makes copies by overlaying onto the copied originals. - 24 different images can be stored. * the stored image cannot be printed with reduction and enlargement. However,...
Page 89: 4-31
1 2 3 4 5 6 7 8 9 10 11 12 4-31 confirming stored image (test print) 1 perform steps 2 and 3. Page 4-29 2 press the file name you desire (the selected file name will be shaded), then press the test print key. - the stored image starts printing out. Deleting image 1 perform steps 2 to 3. Page 4-29 2 ...
Page 90: 4-32
1 2 3 4 5 6 7 8 9 10 11 12 4-32 using the editing functions 14. Overlay (cont.) overlaying originals with stored image 4 press the overlay key. 5 press the file name you desire (the selected file name will be shaded), and press the set key. 3 press the edit key to enter the edit menu, and press the ...
Page 91: 4-33
1 2 3 4 5 6 7 8 9 10 11 12 4-33 15. Sharpness adjustment 5 press the set key. Select other copy modes as required. 2 place the original(s). Page 2-9 3 press the edit key to enter the edit menu, and press the sharpness key. - if the desired function keys are not displayed, press the next key to chang...
Page 92: 4-34
1 2 3 4 5 6 7 8 9 10 11 12 4-34 using the editing functions 16. Direction of duplex copy images (rotation) when lengthwise ld, a3, a5 or b4 paper is copied under the mode of 1-sided originals to 2-sided copies, 2-sided originals to 1-sided copies, this function allows you to adjust the direction for...
Page 93: 5-1
1 2 3 4 5 6 7 8 9 10 11 12 5-1 5. Using the special functions 1. Continuous original feeding / single original feeding ................. 5-2 2. Mixed-sized originals ................................................................ 5-4 3. Job memory ......................................................
Page 94: 5-2
1 2 3 4 5 6 7 8 9 10 11 12 5-2 using the special functions select other copy modes as required. 5 press the start key. 3 press the program key to enter the program menu, and press the adf key. 1. Continuous original feeding / single original feeding when using the reversing automatic document feeder...
Page 95: 5-3
1 2 3 4 5 6 7 8 9 10 11 12 5-3 2 press the program key to enter the program menu, and press the adf key. Single-feed mode 3 press the sadf key. Select other copy modes as required. 4 place an original. Page 2-9 - the original is automatically pulled in and the screen changes as shown on the right. -...
Page 96: 5-4
1 2 3 4 5 6 7 8 9 10 11 12 5-4 using the special functions 2. Mixed-sized originals select other copy modes as required. 6 press the start key. 2 adjust the slide to the widest paper size, and align the originals against the left front side. - place the originals face up. 1 place paper in the drawer...
Page 97: 5-5
1 2 3 4 5 6 7 8 9 10 11 12 5-5 2 press the program key to enter the program menu, and press the job memory key. 3. Job memory storing a combination of copy job settings you can store and recall a combination of frequently used copy jobs at anytime. Up to four such combinations of jobs can be stored....
Page 98: 5-6
1 2 3 4 5 6 7 8 9 10 11 12 5-6 using the special functions 4 press the recall key. 3. Job memory (cont.) 2 place the original(s). Page2-9 recalling a stored combination of copy job settings to make copies 1 place paper in the drawer(s). Page 2-4 5 press the memory number key where the desired combin...
Page 99: 5-7
1 2 3 4 5 6 7 8 9 10 11 12 5-7 to confirm the copy modes stored in the memory number key, perform steps 3 to 5 on the previous page, then press the settings key. Confirming stored copy jobs - the screen on the right is an example of jobs that have been stored in “memory 2”. 05-specialfunctions.P65 5...
Page 100: 5-8
1 2 3 4 5 6 7 8 9 10 11 12 5-8 using the special functions max 4. Bypass copying when you want to make copies on thick paper, ohp film, tab paper, tracing paper, sticker labels, use the sheet bypass. (only thick and tab papers can be set in the drawer. Page 2-7) if the desired size of paper (standar...
Page 101: 5-9
1 2 3 4 5 6 7 8 9 10 11 12 5-9 4 after selecting the paper type corresponding to the type of the paper that has been set, press the set key. - when selecting ohp film, the hole punch mode and the staple mode cannot be used. 3 if the paper other than standard type has been set, press the program key ...
Page 102: 5-10
1 2 3 4 5 6 7 8 9 10 11 12 5-10 using the special functions 4. Bypass copying(cont.) bypass copying on standard size paper 1 perform steps 1 to 2 on pages 5-8, 5-9. -set the "other" size key as necessary. Page 5-14 2 press the key of the same type as the paper that has been set. -non-standard size p...
Page 103: 5-11
1 2 3 4 5 6 7 8 9 10 11 12 5-11 2 press the non-standard key. 1 perform steps 1 to 3 on page 5-10. The size of non-standard paper is within the following ranges: length: 100 - 297mm (3.94” - 11.69”) width: 148 - 432mm (5.83” - 17.01”) 3 key in each dimension (length and width), or recall the data st...
Page 104: 5-12
1 2 3 4 5 6 7 8 9 10 11 12 5-12 using the special functions 3 press the desired memory number key. - when the paper size is ‘0mm’, the selected memory number key is vacant. - when the paper size is displayed, a non-standard size is already stored in the selected memory number key. To delete the sett...
Page 105: 5-13
1 2 3 4 5 6 7 8 9 10 11 12 5-13 5. Weekly timer using the built-in weekly timer, you can have the copier automatically turned on and off at specified times. For instance, you can set the timer for the starting time and closing time of your office so that the copier will automatically turn itself on ...
Page 106: 5-14
1 2 3 4 5 6 7 8 9 10 11 12 5-14 using the special functions when original or paper size is required to be specified and you need to specify it to ‘other’ size (except for non-standard size), this function should be used. - this function allows the other key on the screen on the right to recognize th...
Page 107: 5-15
1 2 3 4 5 6 7 8 9 10 11 12 5-15 2 key in the year (last two digits only), month, date, day of the week, time (24-hour format) and minutes, in this order from the left-hand column. - press the key to move to the next entry column. Example: to enter 2002 / november ...., 0 2 1 1 .... * numbers corresp...
Page 108: 5-16
1 2 3 4 5 6 7 8 9 10 11 12 5-16 using the special functions press the energy saver or start key on the control panel. The copier starts to warm itself up. 8. Setting the automatic energy save mode this function allows the copier automatically to go into the energy saving mode (unnecessary electricit...
Page 109: 5-17
1 2 3 4 5 6 7 8 9 10 11 12 5-17 turn on the power switch once again when the copier is in the off-mode. Press the start key during the sleep mode. The copier starts to warm itself up. Clearing the off-mode/sleep mode 1 press the program key to enter the program menu, and press the auto shut off key....
Page 110: 5-18
1 2 3 4 5 6 7 8 9 10 11 12 5-18 using the special functions 1 press the program key to enter the program menu, and press the change languages key. - if the desired function keys are not displayed, press the next key to change the menu screen. 10. Switching languages the language used on the touch pa...
Page 111: 5-19
1 2 3 4 5 6 7 8 9 10 11 12 5-19 11. User selection (initial settings) 1 press the program key to enter the program menu, and press the user selection key. - if the desired function keys are not displayed, press the next key to change the menu screen. 2 press the icons of the settings you desire (sel...
Page 112: 5-20
1 2 3 4 5 6 7 8 9 10 11 12 5-20 using the special functions 12. Department codes you can administer the copy quantity of each group by setting a department code for each purpose (copier and printer ). Up to 500 codes can be set. *you need a master code to be registered when you use this function for...
Page 113: 5-21
1 2 3 4 5 6 7 8 9 10 11 12 5-21 5 input the master code name, and press the set key. - entering letters page 5-29 6 key in the desired master code (the same number) both for “new code” and for “retype new code” , and press the set key. - the master code is 5 digits (“00000” is invalid). 7 master cod...
Page 114: 5-22
1 2 3 4 5 6 7 8 9 10 11 12 5-22 using the special functions 12. Department codes (cont.) 2 key in the master code or the department code (5 digits), then press set key. - registration of department code as shown below input the master code for using “set department codes ” and “reset all counters”. ...
Page 115: 5-23
1 2 3 4 5 6 7 8 9 10 11 12 5-23 2 press the enable key, then set key. 3 press the department number where you want to register the department code, and press the change key. 4 input the department name and press the set key. - entering letters page 5-29 5 key in the desired department code (the same...
Page 116: 5-24
1 2 3 4 5 6 7 8 9 10 11 12 5-24 using the special functions 12. Department codes (cont.) changing a specific department code 1 press the set department codes key in the department menu. 2 press the enable key, then set key. 3 press the department number where you want to change the department code, ...
Page 117: 5-25
1 2 3 4 5 6 7 8 9 10 11 12 5-25 5 input the department name you want to register, and press the set key. - entering letters page 5-29 6 key in the former department code for “current code” and the new department code both for “new code” and “retype new code”, and press the lower set key. - the maste...
Page 118: 5-26
1 2 3 4 5 6 7 8 9 10 11 12 5-26 using the special functions 12. Department codes (cont.) 3 press the department number where you want to delete the department code, and press the delete key. 4 press the yes key. - deleting of the selected department code is completed. Clearing a specific department ...
Page 119: 5-27
1 2 3 4 5 6 7 8 9 10 11 12 5-27 3 press the department number you want to clear the counter, and press the reset counters key. 1 press the set department codes key in the department code menu. 2 press the disable key, then the set key. - disabling set is completed. 4 press the yes key. - the counter...
Page 120: 5-28
1 2 3 4 5 6 7 8 9 10 11 12 5-28 using the special functions print out department code *this function prints out the number of copies output for each department. 1 press the print out department codes key in the department code menu. - printing starts. Clearing all counters this function clears all c...
Page 121: 5-29
1 2 3 4 5 6 7 8 9 10 11 12 5-29 the following screen is provided for entering letters. * to enter numbers, use the digital keys on the control panel. The following keys are used to enter letters. - capslock ............... Press this key to switch capital letters and small letters. - b space ..........
Page 122: 5-30
1 2 3 4 5 6 7 8 9 10 11 12 5-30 using the special functions 13. Entering letters (cont.) 1 press the b space key to delete “eeting”. 2 press the capslock key to enter the capital letters. Example: correct “meeting” to “meeting”. 3 press the e , t , i , n and g keys. 4 press the set key to fix the en...
Page 123: 5-31
1 2 3 4 5 6 7 8 9 10 11 12 5-31 5 press the b space key to delete “m”. 6 press the n key to enter “n”, then the set key to fix the entered characters. 4 press the key to move the cursor to (under) “g”. 3 press the e , e , t , i , m and g keys. 05-specialfunctions.P65 5/15/03, 7:18 pm 31.
Page 124: 5-32
1 2 3 4 5 6 7 8 9 10 11 12 5-32 using the special functions 05-specialfunctions.P65 5/15/03, 7:18 pm 32.
Page 125: 6-1
1 2 3 4 5 6 7 8 9 10 11 12 6-1 6. Selecting finishing modes (using the optional finishers and the inserter) 1. Finishing modes and finishers (optional) ................................... 6-2 2. Sort/group copying .................................................................... 6-3 3. Staple sor...
Page 126: 6-2
1 2 3 4 5 6 7 8 9 10 11 12 6-2 selecting finishing modes 1. Finishing modes and finishers (optional) there are 3 types of optional finishers (9905, 9948, 9975). Functions available differ depending on whether a finisher is in- stalled and which type of finisher it is. - press the key on the basic sc...
Page 127: 6-3
1 2 3 4 5 6 7 8 9 10 11 12 6-3 select other copy modes as required. 5 press the start key. 2. Sort/group copying to make multiple copies, you can select the sort mode or group mode as necessary. The paper sizes available for sort/group copying are ld, lg, lt, lt-r, comp, a3, a4, a4-r, b4, b5 and fol...
Page 128: 6-4
1 2 3 4 5 6 7 8 9 10 11 12 6-4 selecting finishing modes 2 place the original(s). Page 2-9 3. Staple sorting (optional) 1 place paper in the drawer(s). Page 2-4 - when using this mode in bypass copying ( page 5-8), be sure to specify the paper size. When the optional finisher is installed, you can u...
Page 129: 6-5
1 2 3 4 5 6 7 8 9 10 11 12 6-5 5 press the start key. 4 press the single staple-1 (or double staple , single staple-2 ) key. - if the paper quantity exceeds the maximum number of sheets that can be stapled, the finisher automatically enters the sort mode. Maximum number of sheets that can be stapled...
Page 130: 6-6
1 2 3 4 5 6 7 8 9 10 11 12 6-6 selecting finishing modes 12 3 2 1 11 2 9 4 7 6 5 8 3 10 1 12 7 6 7 6 12 3 2 1 3 place the original(s). Page 2-9 - when placing them in the reversing automatic document feeder, set them by referring to the order of pages in the illus- trations above. - when placing the...
Page 131: 6-7
1 2 3 4 5 6 7 8 9 10 11 12 6-7 5 press the magazine sort ( or magazine sort & saddle stitch or saddle stitch ) key. - if the desired function keys are not displayed, press the next key to change the menu screen. 4 press the key on the basic screen as shown on the right (shaded). Availabe conditions ...
Page 132: 6-8
1 2 3 4 5 6 7 8 9 10 11 12 6-8 selecting finishing modes 2 place the original(s). Page 2-9 3 press the key on the basic screen as shown on the right (shaded). Number of punch holes and available paper sizes: since the number of punch holes and the distance between the holes vary depending on the cou...
Page 133: 6-9
1 2 3 4 5 6 7 8 9 10 11 12 6-9 max 1 place the papers of the same size in the inserter (optional) and align the slides to its size. - place paper in face up. - for paper with a different top and bottom, place it in the same direction as that of original. - place the papers so that it does not extend...
Page 134: 6-10
1 2 3 4 5 6 7 8 9 10 11 12 6-10 selecting finishing modes if the paper has not been placed in the inserter, the size and media type keys are displayed in a half-tone shaded, and they cannot be selected. 6. Inserter mode (optional)(cont.) blank paper placed in the optional inserter can be inserted in...
Page 135: 6-11
1 2 3 4 5 6 7 8 9 10 11 12 6-11 9 press top cover (or top & back cover insert ) key, then press the set key. - for combining with the sheet insertion mode, press the sheet insert key before pressing the set key. 6 press the key of the paper size placed in the inserter. 7 press the media type key. - ...
Page 136: 6-12
1 2 3 4 5 6 7 8 9 10 11 12 6-12 selecting finishing modes setting the inserter (cont.) 6. Inserter mode (optional)(cont.) sheet insertion 10 key in the page number where you wish to insert the sheet, and press the upper set key. - when two or more sheets are inserted, repeat this procedure. Up to 15...
Page 137: 6-13
1 2 3 4 5 6 7 8 9 10 11 12 6-13 1 2 using only staple and hole punch when installing the optional inserter, you can use only the finishing mode (staple and hole punch). In that case, set it with the control panel on the inserter side. 1 place paper in the inserter (optional) . Page 6-9 - in this con...
Page 138: 6-14
1 2 3 4 5 6 7 8 9 10 11 12 6-14 selecting finishing modes 06-finishingmodes.P65 5/16/03, 11:45 am 14.
Page 139: 7-1
1 2 3 4 5 6 7 8 9 10 11 12 7-1 7. When the graphic symbols flash on the touch panel 1. Description of the flashing graphic symbols ............................. 7-2 2. Add paper symbol .................................................................... 7-3 - adding paper to the drawers ...............
Page 140: 7-2
1 2 3 4 5 6 7 8 9 10 11 12 7-2 when the graphic symbols flash on the touch panel replace toner bag symbol flashes when the toner bag becomes full of used toner. Please call your service technician to ask to have the used toner bag replaced with a new one. Page 7-8 inverter misfeed symbol flashes if ...
Page 141: 7-3
1 2 3 4 5 6 7 8 9 10 11 12 7-3 side guide approx. 0.5mm approx. 0.5mm side guide slide rail adding paper to the drawers 1 pull the drawer out carefully until it comes to a stop. - be careful not to touch the drawer slide rail. 2 place the paper in the drawer. - place the paper face down. - maximum n...
Page 142: 7-4
1 2 3 4 5 6 7 8 9 10 11 12 7-4 when the graphic symbols flash on the touch panel max slide rail a b 1 pull the tandem lcf out carefully until it comes to a stop. - be careful not to touch the drawer slide rail. 2 open some packages of paper, take out entire reams of paper and set them aligned in tra...
Page 143: 7-5
1 2 3 4 5 6 7 8 9 10 11 12 7-5 max slide rail adding paper to the external lcf (large capacity feeder)(optional) 1 pull the external lcf out carefully until it comes to a stop. - be careful not to touch the drawer slide rail. 2 place the paper on the elevator tray. - place the paper face up. - maxim...
Page 144: 7-6
1 2 3 4 5 6 7 8 9 10 11 12 7-6 when the graphic symbols flash on the touch panel when the toner cartridge runs out of toner, the replace toner cartridge symbol flashes, add toner 1 open the front cover. This message will appear on the sceen. Here at imagistics, dependable high quality image output i...
Page 145: 7-7
1 2 3 4 5 6 7 8 9 10 11 12 7-7 label (orange) shutter (orange) holder 2 rotate the left end of the holder, then pull out the empty toner cartridge with both hands as shown on the right. 3 shake the new toner cartridge well to loosen the toner inside. 4 holding the new toner cartridge as shown on the...
Page 146: 7-8
1 2 3 4 5 6 7 8 9 10 11 12 7-8 when the graphic symbols flash on the touch panel replace toner bag - when the toner bag becomes full of used toner, the replace toner bag symbol flashes. Please call your service technician to ask to have the used toner bag replaced with a new one. Dispose of used ton...
Page 147: 7-9
1 2 3 4 5 6 7 8 9 10 11 12 7-9 4. Clear paper symbol reversing automatic document feeder inside of the copier bypass guide external lcf (optional) inserter (optional) hole punch unit (optional) finisher (optional) saddle stitch unit (optional) when a paper misfeed occurs in the copier,the or symbol ...
Page 148: 7-10
1 2 3 4 5 6 7 8 9 10 11 12 7-10 when the graphic symbols flash on the touch panel 4. Clear paper symbol (cont.) paper misfeed in the reversing automatic document feeder 2 rotate the blue knob to remove any misfed originals. 1 push the button on the reversing automatic document feeder to open the cov...
Page 149: 7-11
1 2 3 4 5 6 7 8 9 10 11 12 7-11 7 lifting the handle in the direction of the arrow, pull it toward you. 6 open the original exit tray and remove any misfed originals. 8 remove any misfed originals. 5 lift the original feeding tray and remove any misfed originals. 4 lift the blue handle (second) as s...
Page 150: 7-12
1 2 3 4 5 6 7 8 9 10 11 12 7-12 when the graphic symbols flash on the touch panel paper misfeed inside of the copier 1 open the paper feed cover. - when installing the external lcf (optional), open the paper cover after doing step 1 of page 7-15. 3 open the bypass cover. 2 remove any misfed paper. 4...
Page 151: 7-13
1 2 3 4 5 6 7 8 9 10 11 12 7-13 6 remove any misfed paper. - if any paper is misfed in the cover, pull it out. - if any paper is misfed in the copier, open the front cover and remove any misfed paper by turning the knob in the direction of the arrow. Metal area of guide plate metal area of guide pla...
Page 152: 7-14
1 2 3 4 5 6 7 8 9 10 11 12 7-14 when the graphic symbols flash on the touch panel metal area fuser unit 4. Clear paper symbol (cont.) - if a sheet of paper is misfed on the transfer belt, remove it. 10 pick the lever of the transfer unit as shown on the right and open the bottom (automatic duplexer)...
Page 153: 7-15
1 2 3 4 5 6 7 8 9 10 11 12 7-15 1 pull up the misfed paper slowly on the bypass guide. Paper misfeed on the bypass guide paper misfeed in the external lcf (large capacity feeder) (optional) 2 remove any misfed paper by turning the blue knob in the direction of the arrow. 1 pull the external lcf away...
Page 154: 7-16
1 2 3 4 5 6 7 8 9 10 11 12 7-16 when the graphic symbols flash on the touch panel paper misfeed in the inserter (optional) 1 pull the inserter (optional) away from the copier slowly. - for the method of separating the finisher from the copier. Page 7-9 4. Clear paper symbol (cont.) 4 open the cover ...
Page 155: 7-17
1 2 3 4 5 6 7 8 9 10 11 12 7-17 4 pull down the grip. 5 remove any misfed paper. Jammed paper might not be able to be removed while the hole punch unit is used. In this case, perform the steps in paper misfeed in the hole punch unit . 6 open the tray of the inserter to remove any misfed paper. Paper...
Page 156: 7-18
1 2 3 4 5 6 7 8 9 10 11 12 7-18 when the graphic symbols flash on the touch panel knob 2 a paper misfeed in the finisher (optional) 4. Clear paper symbol (cont.) 2 rotate the blue knob to locate the arrow within the area a on the label. - under this condition, the punchers are up, allowing the paper...
Page 157: 7-19
1 2 3 4 5 6 7 8 9 10 11 12 7-19 3 lift knob and then remove any misfed paper. ( is indicated in the illustration of step 2 on page 7-18.) paper misfeed in the saddle stitch unit (optional) 4 remove any misfed paper from the paper exit area. 2 open the entrance cover of the saddle stitch unit. 1 when...
Page 158: 7-20
1 2 3 4 5 6 7 8 9 10 11 12 7-20 when the graphic symbols flash on the touch panel 1 2 6 remove any paper misfed on the exit side of the saddle stitch unit. 7 open the exit cover of the saddle stitch unit and remove any misfed paper. 4. Clear paper symbol (cont.) 4 open the lower cover of the finishe...
Page 159: 7-21
1 2 3 4 5 6 7 8 9 10 11 12 7-21 5. Adding staples (optional) when the staple cartridge runs out of staples, if the optional finisher is installed, the following message appears: set staple cartridge add staples to the cartridge according to the procedure below. 2 lower the blue lever in the stapler ...
Page 160: 7-22
1 2 3 4 5 6 7 8 9 10 11 12 7-22 when the graphic symbols flash on the touch panel 5. Adding staples (optional) (cont.) 6 return the staple cartridge to its original position. - insert the cartridge until it is caught by the claw and fixed with a click sound. 7 close the front cover of the finisher. ...
Page 161: 7-23
1 2 3 4 5 6 7 8 9 10 11 12 7-23 3 push the push buttons to open the cover of the staple cartridge. 4 remove the empty staple case upward from the staple cartridge, then push in a new staple case into the staple cartridge completely inside until a click is heard. - do not remove the seal holding the ...
Page 162: 7-24
1 2 3 4 5 6 7 8 9 10 11 12 7-24 when the graphic symbols flash on the touch panel 3 pull out the grip of the saddle staple holder toward you and turn it 90 o clockwise in the direction of the arrow. 4 remove the empty staple case and set a new one. - replace both staple cases with new ones. - do not...
Page 163: 7-25
1 2 3 4 5 6 7 8 9 10 11 12 7-25 if test stapling fails to be performed and the following message remains displayed, repeat the above procedure from steps 1 to 7. Set staple cartridge 7 close the lower cover of the finisher. Test stapling is then automatically performed on a blank sheet. - this opera...
Page 164: 7-26
1 2 3 4 5 6 7 8 9 10 11 12 7-26 when the graphic symbols flash on the touch panel when copies have not been stapled in the staple mode, the following message may be shown on the display: examine stapler this means that staples have become jammed. Remove them as described below. Finisher 6. Removing ...
Page 165: 7-27
1 2 3 4 5 6 7 8 9 10 11 12 7-27 5 return the staple case to its original position. - insert the cartridge until it is caught by the claw and fixed with a click sound. - when using 9905, 9948: saddle stitch unit 6 close the front cover of the finisher. A 2 remove the empty staple case. 3 while pushin...
Page 166: 7-28
1 2 3 4 5 6 7 8 9 10 11 12 7-28 when the graphic symbols flash on the touch panel 5 return the staple case to its original position. 6. Removing jammed staples (optional) (cont.) jammed staples stapler 4 remove any jammed staples, and then return knob to its original position. 07-graphicsymbols.P65 ...
Page 167: 7-29
1 2 3 4 5 6 7 8 9 10 11 12 7-29 7. Disposing of accumulated punched paper bits (optional) when paper bits punched from copies have accumulated to a certain level, the following message appears. Please empty hole punch waste bin dispose of the paper bits as described below. 1 open the cover of the ho...
Page 168: 7-30
1 2 3 4 5 6 7 8 9 10 11 12 7-30 when the graphic symbols flash on the touch panel since heaters are used to fix toner images to the copy paper, a safety circuit is incorporated in this copier. After you turn on the power switch, if a certain temperature is not attained within a specified period of t...
Page 169: 8-1
1 2 3 4 5 6 7 8 9 10 11 12 8-1 8. Maintenance 1. Daily inspection.......................................................................... 8-2 2. Simple troubleshooting .............................................................. 8-3 08-maintenance.P65 5/15/03, 9:45 pm 1.
Page 170: 8-2
1 2 3 4 5 6 7 8 9 10 11 12 8-2 maintenance original glass scanning area 1. Daily inspection items for daily check power switch on/off status we recommend turning the power switch on at the startup everyday so that copies can be made whenever you want. Also, be sure to turn the power switch off when ...
Page 171: 8-3
1 2 3 4 5 6 7 8 9 10 11 12 8-3 press the start or energy saver key on the control panel to clear the automatic energy saving mode. (it takes a while for the copier to become ready.) press start key to return the power ‘on’ . Key in the correct department code. * if the department code is not clear, ...
Page 172: 8-4
1 2 3 4 5 6 7 8 9 10 11 12 8-4 maintenance is the reversing automatic document feeder firmly closed? Is the original cover or the transport belt of the reversing automatic document feeder dirty? Is the scanning area dirty? Is the copy density set properly? Reference page select the same size of copy...
Page 173: 9-1
1 2 3 4 5 6 7 8 9 10 11 12 9-1 9. Specifications & options 1. Im8130/im6530 specifications ................................................... 9-2 2. Specifications of options ............................................................ 9-4 3. Packing list ..............................................
Page 174: 9-2
1 2 3 4 5 6 7 8 9 10 11 12 9-2 specifications & options 1. Im8130/im6530 specifications power requirements 115v, 50/60hz, 20a dimensions 27.48 ” (w) x 30.59 ” (d) x 47.76 ” (h) (copier only) 79.49 ” (w) x 30.59 ” (d) x 47.76 ” (h) (full options) weight approx. 463 lb. (copier only), approx. 745 lb. ...
Page 175: 9-3
1 2 3 4 5 6 7 8 9 10 11 12 9-3 continuous copying speed sheets/min. * the values above are measured when originals are set on the original glass, 1-sided, 100% and non-sort multicopies are made. * ‘face up’ and ‘face down’ in the table mean the paper exit faces. * the bypass copying speed is as list...
Page 176: 9-4
1 2 3 4 5 6 7 8 9 10 11 12 9-4 specifications & options 2. Specificatons of options finishers mode tray loading capacity non-sort sort/group staples loaded mixed paper loaded mixed paper not loaded tray no. St-r, a5-r b5-r lt, a4, b5 ld, lg, lt-r, comp, a3, a4-r, b4, folio 1 2 1 2 1, 2 5.5 (1000) 5....
Page 177: 9-5
1 2 3 4 5 6 7 8 9 10 11 12 9-5 north america 2/3 holes switchable 2 holes: lg, lt-r (9925) (0.315 ” dia. ) 3 holes: ld, lt, a3, a4 weight approx. 88.2 lb. Power source supplied from the copier maximum capacity 16 lb. Bond - 20lb. Bond - 140 lb. Index weight approx. 6.2lb. * the paper mentioned above...
Page 178: 9-6
1 2 3 4 5 6 7 8 9 10 11 12 9-6 specifications & options 3. Packing list set-up report photoconductive drum photoconductive drum cover operator’s manual pocket packing list set-up instructions back guide for tab paper tray spacer of reversing automatic document feeder 09-specifications.P65 5/16/03, 1...
Page 179: 9-7
1 2 3 4 5 6 7 8 9 10 11 12 9-7 4. Index numbers 2 in 1 ............................................................... 4-12 2 in 1 duplex ............................................... 4-12 2 in 1/4 in 1 .................................................... 4-12 4 in 1 .................................
Page 180: 9-8
1 2 3 4 5 6 7 8 9 10 11 12 9-8 specifications & options 4. Index (cont.) duplex copying ............................................... 3-7 e edge erase ...................................................... 4-4 energy saver key ...................................... 1-5 entering letters ..............
Page 181: 9-9
1 2 3 4 5 6 7 8 9 10 11 12 9-9 paper misfeed in the inserter ......................... 7-16 paper misfeed in the reversing automatic docu- ment feeder ................................................... 7-10 paper misfeed in the saddle stitch unit 9948 .................. 7-19 paper misfeed on the by...
Page 182: 9-10
1 2 3 4 5 6 7 8 9 10 11 12 9-10 specifications & options 4. Index (cont.) when coming across the situations below .... 2-3 when placing an original on the glass ........ 2-10 when this message appears: "wait" ............... 2-3 when using the reversing automatic document feeder .......................
Page 184: Www.Imagistics.Com
The information contained in this manual is subject to change without notice to incorporate improvements made to the products listed in this manual. ©imagistics international inc. 2003 printed in usa part number: zd6500070 www.Imagistics.Com imagistics international inc. 100 oakview dr., trumbull, c...