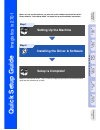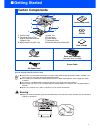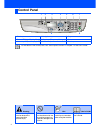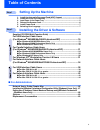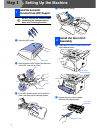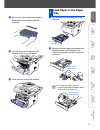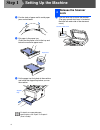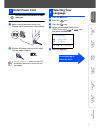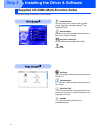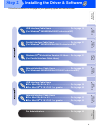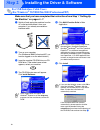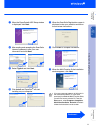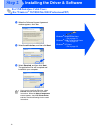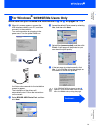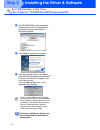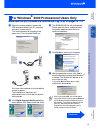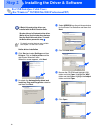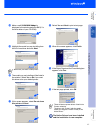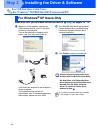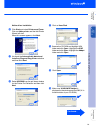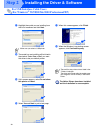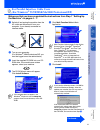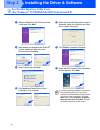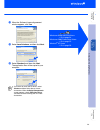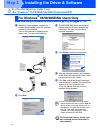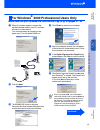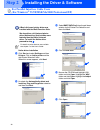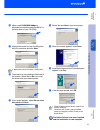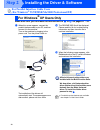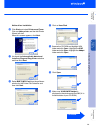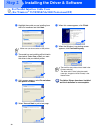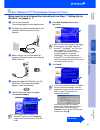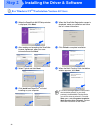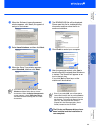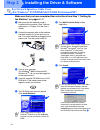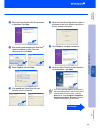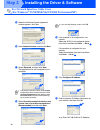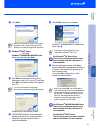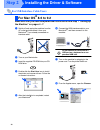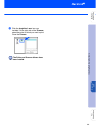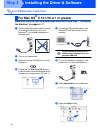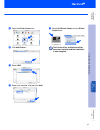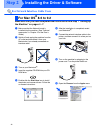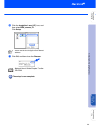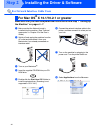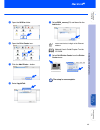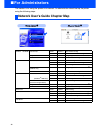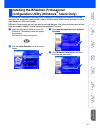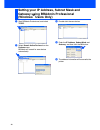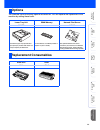- DL manuals
- Oce
- Printer
- Imagistics ix 2701
- Quick Setup Manual
Oce Imagistics ix 2701 Quick Setup Manual
Quick Setup
Guide
Ima
g
is
tic
s
ix
2
7
0
1
Before you can use the machine, you must set up the hardware and install the driver.
Please read this “Quick Setup Guide” for proper set up and installation instructions.
Keep this “Quick Setup Guide” , User’s Guide and supplied CD-ROM in a convenient place for
quick and easy reference at all times.
Step 1
Setting Up the Machine
Step 2
Installing the Driver & Software
Setup is Complete!
In
s
tall
ing t
h
e
Dr
iv
er
&
S
o
ft
war
e
S
e
tti
n
g
Up
th
e
M
a
c
h
in
e
W
in
dow
s
®
USB
W
indow
s
®
Pa
ra
lle
l
W
indo
w
s
NT
®
4.
0
Pa
ra
lle
l
M
a
ci
nt
osh
®
USB
M
a
c
int
osh
®
Ne
tw
o
rk
W
in
dow
s
®
Ne
two
rk
Fo
r
A
d
mi
n
is
tra
to
rs
Summary of Imagistics ix 2701
Page 1
Quick setup guide ima g is tic s ix 2 7 0 1 before you can use the machine, you must set up the hardware and install the driver. Please read this “quick setup guide” for proper set up and installation instructions. Keep this “quick setup guide” , user’s guide and supplied cd-rom in a convenient plac...
Page 2: Carton Components
1 carton components may differ from one country to another. Save all packing materials and the carton. Warning ■ when you move the machine, grasp the side handholds that are under the scanner. Do not carry the machine by holding it at the bottom. Carton components quick setup guide cd-rom user’s gui...
Page 3: Control Panel
2 control panel 1 . Print keys 4 . Navigation keys 7 . Stop 2 . Status led (light-emitting diode) 5 . Copy keys (temporary settings) 8 . Start 3 . 5-line liquid crystal display (lcd) 6 . Numeric keys 9 . Scan key for the details of the control panel, see "control panel overview" in chapter 1 of the ...
Page 4: Table Of Contents
3 table of contents setting up the machine 1. Install the automatic document feed (adf) support ................................... 4 2. Install the drum unit assembly ....................................................................... 4 3. Load paper in the paper tray .............................
Page 5: Setting Up The Machine
4 setting up the machine do not connect the interface cable. Connecting the interface cable is done when installing the driver. 1 open the adf cover. 2 insert the tabs of adf support into the holes of the adf one side at a time. 3 push adf support down until it latches in place, and then adjust the ...
Page 6: Load Paper In The Paper
5 s e tti n g up th e m a c h in e w in dow s ® usb w indow s ® pa ra lle l w indo w s nt ® 4. 0 pa ra lle l m a ci nt osh ® usb m a c int osh ® ne tw o rk w in dow s ® ne two rk fo r a d mi n is tra to rs 3 rock it from side to side several times to distribute the toner evenly inside the assembly. ...
Page 7: Setting Up The Machine
6 setting up the machine 3 fan the stack of paper well to avoid paper jams and misfeeds. 4 put paper in the paper tray. Check that the paper is flat in the tray and below the maximum paper mark. 5 put the paper tray firmly back in the machine and unfold the support flap before you use the machine. 1...
Page 8: Install Power Cord
7 s e tti n g up th e m a c h in e w in dow s ® usb w indow s ® pa ra lle l w indo w s nt ® 4. 0 pa ra lle l m a ci nt osh ® usb m a c int osh ® ne tw o rk w in dow s ® ne two rk fo r a d mi n is tra to rs do not connect the parallel or usb cable yet. 1 make sure that the power switch is off. Connec...
Page 9: Step 2
8 installing the driver & software you can find a variety of information on the cd-rom. Install software you can install printer, scanner drivers and the various utility items, including paperport ® and textbridge ® ocr. Documentation view the user’s guide and other documentation in pdf format. (vie...
Page 10: Step 2
9 s e tti n g up th e m a c h in e w in dow s ® usb w indow s ® pa ra lle l w indo w s nt ® 4. 0 pa ra lle l m a ci nt osh ® usb m a c int osh ® ne tw o rk w in dow s ® ne two rk fo r a d mi n is tra to rs installing the driver & software follow the instructions on this page for your operating syste...
Page 11: (For Windows
10 installing the driver & software make sure that you have completed the instructions from step 1 “setting up the machine” on pages 4 - 7. 1 switch off and unplug the machine from the ac outlet and disconnect it from your computer, if you already connected an interface cable. 2 turn on your compute...
Page 12: Step 2
11 7 when the paperport ® 8.0 se setup window is displayed, click next . 8 after reading and accepting the scansoft ® license agreement, enter your user information and click next . 9 select typical and click next . 0 click install and paperport ® will start installing on your computer. A when the s...
Page 13: (For Windows
12 installing the driver & software d when the software license agreement window appears, click yes . E select local interface , and then click next . F select standard , and then click next . The application files will be copied and installed to your computer. For usb interface cable users (for win...
Page 14: For Windows
13 make sure that you followed the instructions in 1 to f on pages 10 - 12. G when this screen appears, connect the usb interface cable to your pc, and then connect it to the machine. Turn on the machine by plugging in the power cord. Turn the power switch on. It will take a few seconds for the inst...
Page 15: (For Windows
14 installing the driver & software l the readme.Wri file will be displayed. Please read this file for troubleshooting information and then close the file to continue installation. M click finish to restart your computer. N after the computer restarts, click yes to have the smartui load each time wi...
Page 16: For Windows
15 make sure that you followed the instructions in 1 to f on pages 10 - 12. G when this screen appears, connect the usb interface cable to your pc, and then connect it to the machine. Turn on the machine by plugging in the power cord. Turn the power switch on. It will take a few seconds for the inst...
Page 17: (For Windows
16 installing the driver & software a basic universal printer driver was installed with the multi-function suite. We also offers a full featured printer driver (native driver) that includes more features than the basic universal driver. To install the native driver proceed to step l . Native driver ...
Page 18
17 r make sure x:\usa\w2k\addprt is displayed in the window and click ok (x:\ is the drive letter of your cd-rom). S highlight the model you are installing from the list of machines and click next . T the model you are installing will be listed in the window. Select yes or no if you want this driver...
Page 19: (For Windows
18 installing the driver & software make sure that you followed the instructions in 1 to f on pages 10 - 12. G when this screen appears, connect the usb interface cable to your pc, and then connect it to the machine. Turn on the machine by plugging in the power cord. Turn the power switch on. It wil...
Page 20
19 native driver installation j click start and select printers and faxes . Click on add a printer and the add printer wizard will start. When this screen appears, click next . K un-check the automatically detect and install my plug and play printer selection and then click next . L select usbxxx fr...
Page 21: (For Windows
20 installing the driver & software q highlight the model you are installing from the list of machines and click next . R the model you are installing will be listed in the window. Select yes or no if you want this driver to be your default printer. S if this screen appears, select do not share this...
Page 22: (For Windows
21 make sure that you have completed the instructions from step 1 “setting up the machine” on pages 4 - 7. 1 switch off and unplug the machine from the ac outlet and disconnect it from your computer, if you already connected an interface cable. 2 turn on your computer. (for windows ® 2000 profession...
Page 23: (For Windows
22 installing the driver & software 7 when the paperport ® 8.0 se setup window is displayed, click next . 8 after reading and accepting the scansoft ® license agreement, enter your user information and click next . 9 select typical and click next . 0 click install and paperport ® will start installi...
Page 24
23 d when the software license agreement window appears, click yes . E select local interface , and then click next . F select standard , and then click next . The application files will be copied to your computer. If you want to install the ps driver, select custom and then follow the on-screen ins...
Page 25: (For Windows
24 installing the driver & software make sure that you followed the instructions in 1 to f on pages 21 - 23. G when this screen appears, connect the parallel interface cable to your pc, and then connect it to the machine. Turn on the machine by plugging in the power cord. Turn the power switch on. ....
Page 26: For Windows
25 make sure that you followed the instructions in 1 to f on pages 21 - 23. G when this screen appears, connect the parallel interface cable to your pc, and then connect it to the machine. Turn on the machine by plugging in the power cord. Turn the power switch on. . H click the next . I the readme....
Page 27: (For Windows
26 installing the driver & software a basic universal printer driver was installed with the multi-function suite. We also offers a full featured printer driver (native driver) that includes more features than the basic universal driver. To install the native driver proceed to step n . Native driver ...
Page 28
27 t make sure x:\usa\w2k\addprt is displayed in the window and click ok (x:\ is the drive letter of your cd-rom). U highlight the model you are installing from the list of machines and click next . V the model you are installing will be listed in the window. Select yes or no if you want this driver...
Page 29: (For Windows
28 installing the driver & software make sure that you followed the instructions in 1 to f on pages 21 - 23. G when this screen appears, connect the parallel interface cable to your pc, and then connect it to the machine. Turn on the machine by plugging in the power cord. Turn the power switch on. ....
Page 30
29 native driver installation j click start and select printers and faxes . Click on add a printer and the add printer wizard will start. When this screen appears, click next . K un-check the automatically detect and install my plug and play printer selection and then click next . L select bmfc (mfl...
Page 31: (For Windows
30 installing the driver & software q highlight the model you are installing from the list of machines and click next . R the model you are installing will be listed in the window. Select yes or no if you want this driver to be your default printer. S if this screen appears, select do not share this...
Page 32: For Windows Nt
31 make sure that you followed the instructions from step 1 “setting up the machine” on pages 4 - 7. 1 turn on your computer. You must be logged on as the administrator. 2 connect the parallel interface cable to your computer, and then connect it to the machine. 3 make sure you turn on the machine b...
Page 33: For Windows Nt
32 installing the driver & software 8 when the paperport ® 8.0 se setup window is displayed, click next . 9 after reading and accepting the scansoft ® license agreement, enter your user information and click next . 0 select typical and click next . A click install and paperport ® will start installi...
Page 34
33 e when the software license agreement window appears, click yes if you agree to it and go to next screen. F select local interface , and then click next . G when the setup type window appears, select standard , and then click next . H the readme.Wri file will be displayed. Please read this file f...
Page 35: (For Windows
34 installing the driver & software make sure that you have completed the instructions from step 1 “setting up the machine” on pages 4 - 7. 1 make sure that the network board is installed into the machine. (see "optional accessories" in chapter 15 of the user's guide.) 2 connect the network cable to...
Page 36
35 8 when the paperport ® 8.0 se setup window is displayed, click next . 9 after reading and accepting the scansoft ® license agreement, enter your user information and click next . 0 select typical and click next . A click install and paperport ® will start installing on your computer. B when the s...
Page 37: (For Windows
36 installing the driver & software e when the software license agreement window appears, click yes . F select network interface , and then click next . G select standard , and then click next . The application files will be copied to your computer. H select search the network for devices and choose...
Page 38
37 l click next . M windows ® 95/nt users ➝ go to p windows ® 98/98se/me/2000/xp users select yes and then click next . N click next or enter the name you want displayed on the lcd for your pc and then click next . The default name is the name of your pc . Please wait for the window to open. O the r...
Page 39: For Mac Os
38 installing the driver & software make sure that you have completed the instructions from step 1 “setting up the machine” on pages 4 - 7. 1 switch off and unplug the machine from the ac outlet and disconnect it from your macintosh ® if you already connected an interface cable. 2 turn on your macin...
Page 40
39 9 click the imagistics laser icon you installed. On the right side of the chooser , select the printer to which you want to print. Close the chooser . The printer and scanner drivers have been installed. In s tal ling t he dr iv er & s o ft w ar e s e tti n g up th e m a c h in e fo r a d mi n is...
Page 41: For Mac Os
40 installing the driver & software make sure that you have completed the instructions from step 1 “setting up the machine” on pages 4 - 7. 1 switch off and unplug the machine from the ac outlet and disconnect it from your macintosh ® if you already connected an interface cable. 2 turn on your macin...
Page 42
41 9 open the printer center icon. 0 click add printer... . A select usb . B select your machine, and then click add . C select quit printer center from the printer center menu. The printer driver and scanner driver have been installed and the installation is now complete. In s tal ling t he dr iv e...
Page 43: For Mac Os
42 installing the driver & software make sure that you have completed the instructions from step 1 “setting up the machine” on pages 4 - 7. 1 make sure that the network board is installed into the machine. (see "optional accessories" in chapter 15 of the user's guide.) 2 switch off and unplug the ma...
Page 44
43 0 click the imagistics laser (at) icon, and then select brn_xxxxxx_p1 . Click setup . A click ok , and then close the chooser . The setup is now complete. Xxxxxx are the last six digits of the ethernet address. Network user's guide chapter 7 on the cd-rom. In s tal ling t he dr iv er & s o ft w a...
Page 45: For Mac Os
44 installing the driver & software make sure that you have completed the instructions from step 1 “setting up the machine” on pages 4 - 7. 1 make sure that the network board is installed into the machine. (see "optional accessories" in chapter 23 of the user's guide.) 2 switch off and unplug the ma...
Page 46
45 9 open the utilities folder. 0 open the print center icon. A click the add printer... Button. B select appletalk . C select brn_xxxxxx_p1 , and then click the add button. D select quit printer center from the printer center menu. The setup is now complete. Xxxxxx are the last six digits of the et...
Page 47: For Administrators
46 ■ for administrators this section is for using the printer on a network. An administrator should set up the printer using the following steps. Network user's guide chapter map windows ® 95/98/me peer-to-peer tcp/ip chapter 3 peer-to-peer printing netbios chapter 4 netbios peer-to-peer printing im...
Page 48: Users Only)
47 the bradmin professional software utility is designed to manage your network connected devices such as network-ready printers and/or network-ready multifunction devices in a local area network (lan) environment. Bradmin professional can also be used to manage devices from other manufacturers whos...
Page 49: (Windows
48 1 start bradmin professional, and select tcp/ip . 2 select search active devices from the devices menu. Bradmin will search for new devices automatically. 3 double-click the new device. 4 enter the ip address , subnet mask and gateway , and then click the ok button. 5 the address information will...
Page 50: Options
49 the machine has the following optional accessories. You can expand the capabilities of the machine by adding these items. Options lower tray unit dimm memory network print server 6429779 6429880 second lower paper tray expands total input capacity by another 250 sheets to a total input capacity o...
Page 51
Trademarks windows, microsoft and windows nt are registered trademarks of microsoft in the u.S. And other countries. Macintosh, quickdraw, imac and ibook are trademarks or registered trademarks of apple computer, inc. Paperport and textbridge are registered trademarks of scansoft, inc. Each company ...