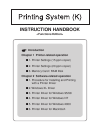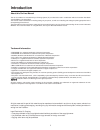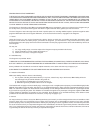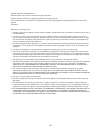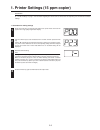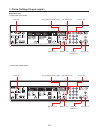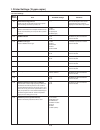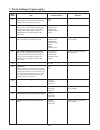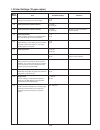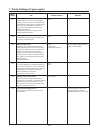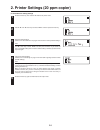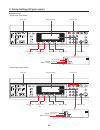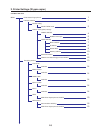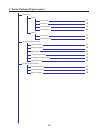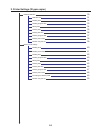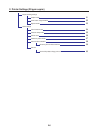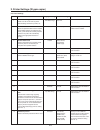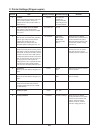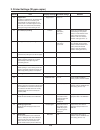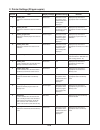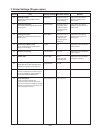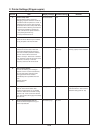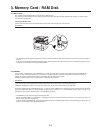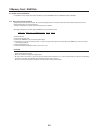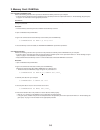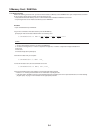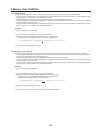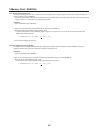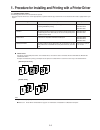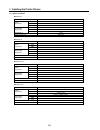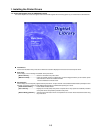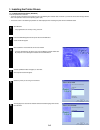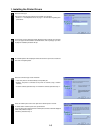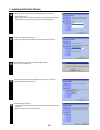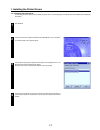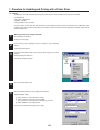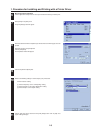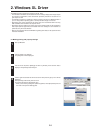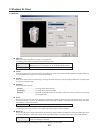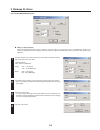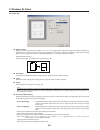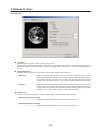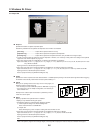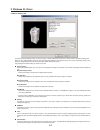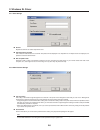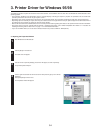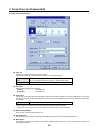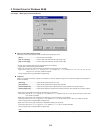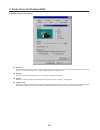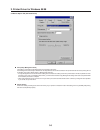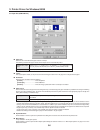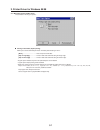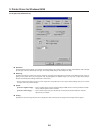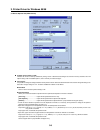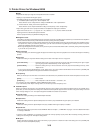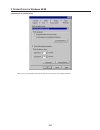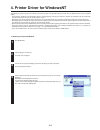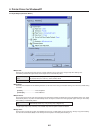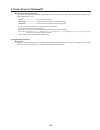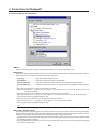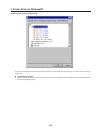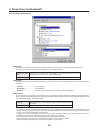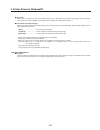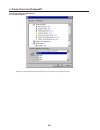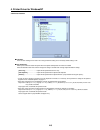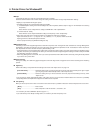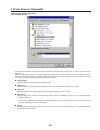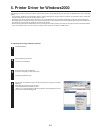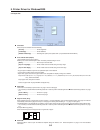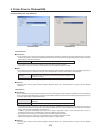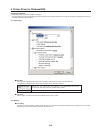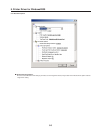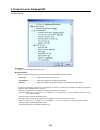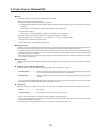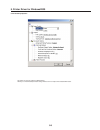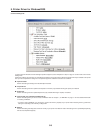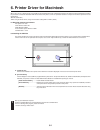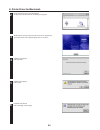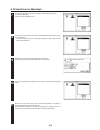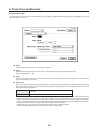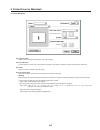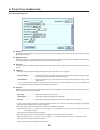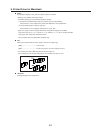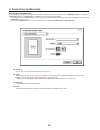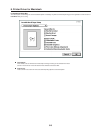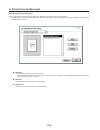- DL manuals
- Oce
- Printer
- Oce Printing System
- Operation Manual
Oce Oce Printing System Operation Manual
Summary of Oce Printing System
Page 1
1.1.1. Océ op15 printing system functions operations guide education services océ operations guide english version.
Page 2: Instruction Handbook
Instruction handbook introduction chapter 1 printer-related operation ■ 1. Printer settings (15 ppm copier) ■ 2. Printer settings (20 ppm copier) ■ 3. Memory card / ram disk chapter 2 software-related operation ■ 1. Procedure for installing and printing with a printer driver ■ 2. Windows xl driver ■...
Page 3: Introduction
I introduction trademark information • prescribe is a registered trademark of kyocera corporation. • prescribe 2e and kpdl2 are trademarks of kyocera corporation. • ms-dos, windows and windows nt are trademarks of microsoft corporation. • pcl and pjl are registered trademarks of hewlett-packard comp...
Page 4
Ii ibm program license agreement the device you have purchased contains one or more software programs (“programs”) which belong to international business machines corporation (“ibm”). This document defines the terms and conditions under which the software is being licensed to you by ibm. If you do n...
Page 5
Iii typeface trademark acknowledgement all resident fonts in this printer are licensed from agfa corporation. Helvetica, palatino and times are registered trademarks of linotype-hell ag. Itc avant garde gothic, itc bookman, itc zapfchancery and itc zapf dingbats are registered trademarks of internat...
Page 6
1-1 1. Printer settings (15 ppm copier) use the numeric keys to enter the desired menu number and then press the enter key. Use the “ ▲ ” and “ ▼ ” keys to scroll through the menu numbers one number at a time. (any menu number that does not have a corresponding setting item will be skipped and the n...
Page 7
1-2 1. Printer settings (15 ppm copier) ■ operation keys printer key copy quality/magnification display enter (manual) key numeric keys ▼ [zoom (-)] key ▲ [zoom (+)] key stop/clear (cancel) key start (go) key printer key copy quality/magnification display enter (manual) key numeric keys ▼ [zoom (-)]...
Page 8
1-3 1. Printer settings (15 ppm copier) menu number p11 p20 p21 p22 p23 p24 p25 p26 p27 p28 p29 p30 item printer status page print out prints out a list of such items as the current printer default settings and memory volume, etc. Parallel tx/rx mode sets the transmission and reception mode when the...
Page 9
1-4 1. Printer settings (15 ppm copier) menu number p31 p32 p35 p37 p40 p42 p43 p44 p45 p46 item kpdl error report print out on/off sets whether an error report will be automatically printed out whenever a kpdl error occurs. Auto emulation switching (parallel interface) sets the back-up emulation th...
Page 10
1-5 1. Printer settings (15 ppm copier) menu number p47 p48 p49 p50 p51 p52 p55 p56 p61 p62 p70 item wide a4 on/off increases the printing area on a4 size paper. Printing orientation (parallel interface) printing orientation (network interface) smoothing on/off allows a printing resolution of an int...
Page 11
1-6 1. Printer settings (15 ppm copier) menu number p71 p72 p73 p74 p75 p76 item receive dump mode the data that the printer receives for debugging programs and files is turned into hexadecimal code and printed out. If “ok” (setting: 1) is selected here, this receive dump mode will be activated. The...
Page 12
2-1 2. Printer settings (20 ppm copier) 2. Printer settings (20 ppm copier) 2-1 procedure for making settings 1 2 3 4 press the printer key. The machine will switch to the printer mode. Use the “ ▲ ” and “ ▼ ” cursor keys to select “menu” and then press the enter key. 5 change the desired setting. (...
Page 13
2-2 2. Printer settings (20 ppm copier) ■ operation keys printer key message display numeric keys > (cursor right) key stop/clear key ▼ (cursor) key “go” command “cancel” command “menu” command (cursor left) key > (cursor right) key “go” command “cancel” command “menu” command message display numeri...
Page 14
2-3 2. Printer settings (20 ppm copier) 1 2 3 4 5 6 7 8 9 10 11 12 13 14 14 14 14 14 15 16 15 2-2 menu flow chart menu printer status page print out interface selection parallel setting parallel tx/rx mode network card (option) settings netware on/off netware frame type tcp/ip on/off dhcp on/off ip ...
Page 15
2-4 2. Printer settings (20 ppm copier) font settings internal font selection courier font letter gothic font font list print out option font selection font list print out printing environment settings number of copies printing orientation page protect line feed (lf) handling carriage return (cr) ha...
Page 16
2-5 2. Printer settings (20 ppm copier) ram disk on/off ram disk size reading data reading program data writing data deleting data deleting font data deleting program data deleting macro data partition list print out memory card settings reading fonts reading macro data reading data reading program ...
Page 17
2-6 2. Printer settings (20 ppm copier) paper handling settings duplex mode a4 & letter usage on/off bypass mode other settings form feed time-out receive dump mode printer reset resource protect mode auto continue on/off recovery time for auto continue service service rep status page print out 51 5...
Page 18
2-7 2. Printer settings (20 ppm copier) 2-3 list of settings item no. 1 2 3 4 5 6 7 8 9 10 11 12 13 item printer status page print out prints out a list of such items as printer default settings and memory volume, etc. Interface selection when the optional network card is installed, the available in...
Page 19
2-8 2. Printer settings (20 ppm copier) item no. 14 15 16 17 18 19 20 21 22 item code set selects the code set that will be used under each emulation protocol. (there is no selection for the code set under “kpdl” or “kpdl(auto)”.) kpdl error report print out on/off sets whether an error report will ...
Page 20
2-9 2. Printer settings (20 ppm copier) item no. 23 24 25 26 27 28 29 30 31 32 33 34 item page protect if “auto” is selected here, the machine will monitor the data and, if necessary, will automatically turn page protect on. If a “print overrun” error does happen to occur even then, the machine will...
Page 21
2-10 2. Printer settings (20 ppm copier) item no. 35 36 37 38 39 40 41 42 43 44 45 item deleting data deletes the selected data from the ram disk. Deleting font data deletes the selected font data from the ram disk. Deleting program data deletes the selected program data from the ram disk. Deleting ...
Page 22
2-11 2. Printer settings (20 ppm copier) item no. 46 47 48 49 50 51 52 53 54 item deleting font data deletes the selected font data from the memory card. Deleting program data deletes the selected program data from the memory card. Deleting macro data deletes the selected macro data from the memory ...
Page 23
2-12 2. Printer settings (20 ppm copier) item no. 55 56 57 58 59 60 item receive dump mode the data that the printer receives for debugging programs and files is turned into hexadecimal code and printed out. If “ok” is selected here, this receive dump mode will be activated. The receive dump mode wi...
Page 24: 3. Memory Card / Ram Disk
3-1 3. Memory card / ram disk 3. Memory card / ram disk 3-1 memory card this machine comes equipped with a slot for inserting a memory card. Use a memory card that contains fonts in order to print with fonts other than those already installed in the machine, or use the card to save and then read pri...
Page 25
3-2 3.Memory card / ram disk 3-3 printer control commands it is possible to issue simple commands to the memory card and ram disk from the ms-dos prompt in windows. 3-3-1 using printer control commands a printer control command line includes “!R!” (command operation start), as well the actual comman...
Page 26
3-3 3. Memory card / ram disk 3-3-2 formatting the memory card perform the following procedure when you want to initialize the memory card from your computer. * in 20 ppm copiers, the memory card is initialized from the operation panel on the copier itself. Refer to “2. Printer settings (20 ppm copi...
Page 27
3-4 3.Memory card / ram disk 3-3-4 writing font data perform the following procedure when you want to write font data to a memory card or ram disk from your computer. At the same time as the font data is written to disk, it will be sent to the printer as well. * verify beforehand that the memory car...
Page 28
3-5 3. Memory card / ram disk 3-3-5 reading print data perform the following procedure when you want to read print data that has been saved on a memory card or ram disk. * in 20 ppm copiers, reading print data is accomplished from the operation panel on the copier itself. Refer to “2. Printer settin...
Page 29
3-6 3.Memory card / ram disk 3-3-7 printing out the partition list perform the following procedure when you want to print out the partition list in order to verify the print data and font data that has been saved on a memory card or ram disk. * in 20 ppm copiers, partition list print out is accompli...
Page 30
1-1 1. Procedure for installing and printing with a printer driver 1. Procedure for installing and printing with a printer driver 1-1 included printer drivers the following printer drivers are included with this product. * each type of printer driver has a version appropriate to a specific model of ...
Page 31
1-2 1. Installing the printer drivers ● windows 2000 ● windows 95 ● windows 98 ● windows nt 4.0 ibm pc / at or compatible pentium 133 mhz or more system requirements 64 mb or more 10 mb or more pentium 133 mhz or more recomended requirements 64 mb or more 10 mb or more cd-rom drive 1 drive parallel ...
Page 32
1-3 1. Installing the printer drivers 1-3 screen that appears when the cd-rom is inserted this section explains the screen that appears when the cd-rom supplied with the printing system (k) is inserted into the cd-rom drive. ■ install drivers click to start installation of the printer driver. Follow...
Page 33
1-4 1. Installing the printer drivers 1-4 installing the printer driver (windows) install the printer driver as follows: * the printer can be connected to the computer by one of the following two methods: local or network. If you want to connect them through network, refer to the operation manual of...
Page 34
1-5 1. Installing the printer drivers select the driver type. From the list, select the type of driver to be installed, then click next. * refer to “1-1 included printer drivers” on page 1-1 for information regarding each printer driver. 7 8 select the connection type: local or network. • local: the...
Page 35
1-6 1. Installing the printer drivers select a printer port. From the list, select the desired port, then click next. * normally, set to lpt1. * when installing the printer driver for windows nt, the add lpr port button will appear below the box, so press the button to set the desired lpr printer. A...
Page 36
1-7 1. Installing the printer drivers 1-5 uninstalling the printer driver the following procedure explains how to uninstall the printer drivers. The uninstall program can be found on the cd-rom that is included with this product. Start windows. Insert the printer driver installer cd-rom into the cd-...
Page 37
1-8 1. Procedure for installing and printing with a printer driver ● making the printer driver settings in windows click on [start] on the task bar. The start menu will appear. Use the mouse to point to [settings] and click on [printers] in the corresponding submenu. The [printers] folder will open....
Page 38
1-9 1. Procedure for installing and printing with a printer driver ● printing from the application use the application that you want to use to open the document that you want to print. Select [print] in the [file] menu. The [print] dialogue box will appear. 6 7 select the desired number of copies th...
Page 39: 2. Windows Xl Driver
2-1 2. Windows xl driver 2. Windows xl driver the following section explains the functions of the xl driver. * this instruction handbook uses illustrations from the message display of the 20 ppm copier for purposes of explanation, but the actual basic operation procedure is the same for 15 ppm copie...
Page 40
2. Windows xl driver 2-2 2-2 media tab ■ paper size: allows you to select a standard size of paper or an envelope size. The following sizes of paper or envelope can be used with this printer. ■ custom... Click on this button when you want to print onto a non-standard size of paper. The [custom media...
Page 41
2-3 2. Windows xl driver 2-2-1 custom media size dialog box ■ setting a custom paper size perform the following procedure in order to register a custom size when you want to print onto a non-standard size of paper. The information registered here will be displayed under the “page size” setting in th...
Page 42
2. Windows xl driver 2-4 2-3 layout tab ■ pages per sheet: allows you to print reduced images of multiple (1, 2, 4, 6, 9, 16 or 25) pages onto a single sheet of paper. This function is called “n-up” printing (where “n” equals the number of image pages). Reduction of the images is calculated automati...
Page 43
2-5 2. Windows xl driver 2-4 imaging tab ■ print quality: specifies the printing resolution (number of dots per inch) to be used when printing. Select between “600 dpi [high]”, “300 dpi [low]” and “draft mode”. If you select the “draft mode” option, printing will be accomplished printing in a toner-...
Page 44
2. Windows xl driver 2-6 2-5 output tab ■ output to: specifies the location of ejection of printed copies. Selection is possible when the optional job separator and or finisher are installed. [inner tray] ................................. Copies will be ejected onto the inner tray. [separator tray] ...
Page 45
2-7 2. Windows xl driver 2-6 device settings tab to access the device settings screen, in step 4 on page 2-1 select [properties] from the menu and then click on the device settings tab. When you have added optional equipment, make the appropriate settings for that equipment here. Once the correspond...
Page 46
2. Windows xl driver 2-8 2-6-1 user settings ■ general register the desired user and/or department name. ■ page description language the emulation modes that can be used with this product will be displayed in the dropdown list. If multiple modes are displayed, it is possible to select the desired mo...
Page 47
3-1 3. Printer driver for windows 95/98 3. Printer driver for windows 95/98 the following procedure explains the functions of the universal driver and the kpdl2 driver for those who use windows 95 or windows 98 as their operating system. * this instruction handbook uses illustrations from the messag...
Page 48
3-2 3. Printer driver for windows 95/98 3-2 paper tab (universal driver) ■ paper size: select the size of standard-size paper sheet or envelope. The following standard-size paper sheets and envelopes can be used with this printer: ■ orientation: select the print orientation from the following: [port...
Page 49
3-3 3. Printer driver for windows 95/98 3-2-1 paper -- more options (universal driver) ■ printing on both sides (duplex printing) allows you to set the desired duplex mode. The factory default setting is “none”. [none] ......................................... Does not print on both sides. [flip on ...
Page 50
3-4 3. Printer driver for windows 95/98 3-3 graphics tab (universal driver) ■ resolution: specify the desired print resolution. The resolution must be specified in the number of dots per inch (dpi). Select between “600 x 600 dots per inch” and “300 x 300 dots per inch”. The factory default setting i...
Page 51
3-5 3. Printer driver for windows 95/98 3-4 device option tab (universal driver) ■ print quality:(management code) this setting is used when copy management is turned on in the printer. If the management code that you selected from the dropdown list here and that selected in the printer itself do no...
Page 52
3-6 3. Printer driver for windows 95/98 3-5 paper tab (kpdl2 driver) ■ paper size: select the size of standard-size paper sheet or envelope. The following standard-size paper sheets and envelopes can be used with this printer: ■ layout: the layout options enable you to print out the reduced images o...
Page 53
3-7 3. Printer driver for windows 95/98 ■ printing on both sides (duplex printing) allows you to set the desired duplex mode. The factory default setting is “none”. [none] ......................................... Does not print on both sides. [flip on long edge] .................... Prints on both ...
Page 54
3-8 3. Printer driver for windows 95/98 3-6 graphics tab (kpdl2 driver) ■ resolution: specify the desired print resolution. The resolution must be specified in the number of dots per inch (dpi). Select between “600 x 600 dots per inch (dpi)” and “300 x 300 dots per inch (dpi)”. The factory default s...
Page 55
3-9 3. Printer driver for windows 95/98 3-7 device options tab (kpdl2 driver) ■ available printer memory (in kb) indicates the amount of memory available for printing. As this is determined according to the amount of memory entered as the “vm option” setting under “installable options”, there is nor...
Page 56
3-10 3. Printer driver for windows 95/98 ● staple it is possible to staple your copy sets if the optional finisher is installed. * stapling is only available with 20 ppm copiers. * the following settings are required before stapling is possible: (1) “installable options” setting in the “device optio...
Page 57
3-11 3. Printer driver for windows 95/98 3-8 postscript tab (kpdl2 driver) allows you to make postscript-related settings. Refer to on-line help for more detailed information..
Page 58
4-1 4. Printer driver for windowsnt 4. Printer driver for windowsnt 4-1 opening the properties window 1 start windowsnt. 2 click on [start] on the task bar. The start menu will appear. 3 use the mouse to point to [settings]. A submenu will appear, so click on [printers]. The [printers] folder will o...
Page 59
4-2 4. Printer driver for windowsnt ■ paper size: select the size of standard-size paper sheet or envelope. Selection can be made in the “change ‘paper size’ setting” area. The following standard-size paper sheets and envelopes can be used with this printer: ■ orientation: select the print orientati...
Page 60
4-3 4. Printer driver for windowsnt ■ print on both side (duplex printing): allows you to set the desired duplex mode. Setting can be made in the “change ‘print on both sides “duplex printing”’ setting area. The factory default setting is “none”. [none] ......................................... Does...
Page 61
4-4 4. Printer driver for windowsnt ■ media: saves on toner. Setting can be made in the “change ‘media’ setting” area. The factory default setting is “off”. ■ paper/output: allows you to select the location of ejection and whether you want to staple the sets or not when the optional job separator or...
Page 62
4-5 4. Printer driver for windowsnt 4-5 device settings tab (universal driver) in order to view this window and make settings for optional equipment, select “properties” in step 4 on page 4-1 and then click on the “device settings” tab. ■ installed memory (kilobyte) perform this setting according to...
Page 63
4-6 4. Printer driver for windowsnt ■ paper size: select the size of standard-size paper sheet or envelope. Selection can be made in the “change ‘paper size’ setting” area. The following standard-size paper sheets and envelopes can be used with this printer: ■ orientation: select the print orientati...
Page 64
4-7 4. Printer driver for windowsnt ■ copy count: set the number of copies to be made. The allowable range is from 1 to 999. Setting can be made in the “change ‘copy count’ setting” area. Click the arrow buttons ( ▲ , ▼ ) or enter directly from the keyboard. The factory default setting is “1”. ■ pri...
Page 65
4-8 4. Printer driver for windowsnt allows you to make postscript-related settings. Refer to on-line help for more detailed information. 4-8 document options (kpdl2 driver) 4-8-1 postscript options:.
Page 66
4-9 4. Printer driver for windowsnt ■ draft mode: saves on toner. Setting can be made in the “change ‘ecoprint’ setting” area. The factory default setting is “off”. ■ paper destination: allows you to select the location of ejection when the optional job separator or finisher is installed. Select the...
Page 67
4-10 4. Printer driver for windowsnt ■ staple it is possible to staple your copy sets if the optional finisher is installed. Select the desired function here and then change the setting in the field under “change 'paper destination' setting”. * stapling is only available with 20 ppm copiers. * the f...
Page 68
4-11 4. Printer driver for windowsnt 4-9 device settings tab (kpdl2 driver) 4-9-1 installable options in order to view this window and make settings for optional equipment, select “properties” in step 4 on page 4-1 and then click on the “device settings” tab. Perform the settings here whenever you a...
Page 69
5-1 5. Printer driver for windows2000 5. Printer driver for windows2000 5-1 opening the printing preference window 1 start windows2000. 2 click on [start] on the task bar. The start menu will appear. 3 use the mouse to point to [settings]. A submenu will appear, so click on [printers]. The [printers...
Page 70
5-2 5. Printer driver for windows2000 5-2 layout tab ■ orientation select the print orientation from the following: [portrait] ..................................... Prints lengthwise. [landscape] ............................... Prints widthwise. [rotated landscape] ................ Selecting this op...
Page 71
5-3 5. Printer driver for windows2000 5-3 paper/quality tab : (tray selection) ■ paper source: you can select the source of paper feed according to the desired tray. Selection is possible from among the following items. If you select “auto source selection”, the printer will automatically choose the...
Page 72
5-4 5. Printer driver for windows2000 5-4 advanced options the following explains the advanced options dialog box. * the explanations here are focused mostly on the special features of this product. Refer to on-line help for information regarding items that are not explained in this instruction hand...
Page 73
5-5 5. Printer driver for windows2000 5-4-3 document options ■ advanced printing features: be sure to select “enable” for this setting if you want to use the “pages per sheet” (n-up) function or the “back to front” option under the “page order” setting..
Page 74
5-6 5. Printer driver for windows2000 5-4-4 printer features ■ draft mode: saves on toner. The factory default setting is “off”. ■ paper destination: allows you to select the location of ejection when the optional job separator or finisher is installed. [inner tray] ................................ ...
Page 75
5-7 5. Printer driver for windows2000 ■ staple: it is possible to staple your copy sets if the optional finisher is installed. * stapling is only available with 20 ppm copiers. * the following settings are required before stapling is possible: (1) “installable options” setting in the “device setting...
Page 76
5-8 5. Printer driver for windows2000 5-4-5 postscript options: this option can only be used with a kpdl2 driver. Allows you to make postscript-related settings. Refer to on-line help for more detailed information..
Page 77
5-9 5. Printer driver for windows2000 in order to view this window and make settings for optional equipment, select “properties” in step 4 on page 5-1 and then click on the “device settings” tab. Perform the settings here whenever you add optional equipment. The functions of the optional equipment w...
Page 78
6-1 6. Printer driver for macintosh 6. Printer driver for macintosh when using unit as a network printer, it is possible to print postscript files from a macintosh computer. This section contains explanations regarding the procedure to install the macintosh ppd files and select this printer, as well...
Page 79
6-2 6. Printer driver for macintosh double-click on the icon for the cd-rom disk. “a copy machine product name of use” dialog box will appear. 2 double-click on “the copy machine product name of use” installer icon. The window shown on the right will appear. Click on “continue”. 3 a dialog box will ...
Page 80
6-3 6. Printer driver for macintosh access the apple menu at the far left of the menu of bar and select chooser. The chooser will appear. Click once on the laserwriter 8 icon. Once you’re finished with the settings, click on [ok], the chooser will be displayed again. 7 8 9 10 make sure that the name...
Page 81
6-4 6. Printer driver for macintosh 6-3 general dialog box *the actual layout of each dialog box and the available option and settings may differ somewhat depending upon the application and version of laserwriter that you are using. ■ printer: selects the desktop printer to be used for printing your...
Page 82
6-5 6. Printer driver for macintosh 6-4 layout dialog box ■ pages per sheet: sets the number of pages to be printed on each sheet of paper. ■ layout direction: a button of either is clicked, and a layout direction is decided. If right button is selected, the pages are laid out from right to left. ■ ...
Page 83
6-6 6. Printer driver for macintosh 6-5 printer specific options ■ resolution: specifies the printing resolution (number of dots per inch) to be used when printing. Select between “600 dpi” and “300 dpi”. The factory default setting is “600 dpi”. ■ management code: this setting is used when copy man...
Page 84
6-7 6. Printer driver for macintosh ■ staple: it is possible to staple your copy sets if the optional finisher is installed. * stapling is only available with 20 ppm copiers. * the following settings are required before stapling is possible: (1) change the “installable options” setting in step 9 on ...
Page 85
6-8 6. Printer driver for macintosh 6-6 page setup dialog dialog box settings for paper size, page layout, magnification ratio and print direction (orientation) are performed in the page setup dialog box. To display the page setup dialog box, select page setup… in the file menu of the corresponding ...
Page 86
6-9 6. Printer driver for macintosh 6-7 postscript dialog box the actual layout of each dialog box and the available options and settings may differ somewhat depending upon the application and the version of laserwriter that you are using. ■ visual effects: visual effects such as horizontal and vert...
Page 87
6-10 6. Printer driver for macintosh 6-8 custom paper sizes dialog box when a paper sizes is selected in “custom paper sizes” dialog box , the paper size can be set as desired. * the actual layout of each dialog box and the available options and settings may differ somewhat depending upon the applic...