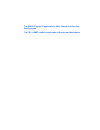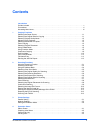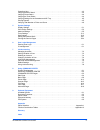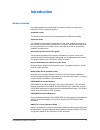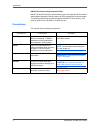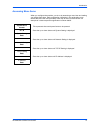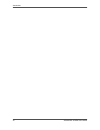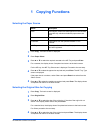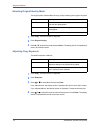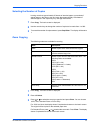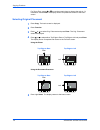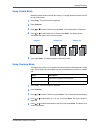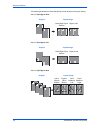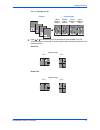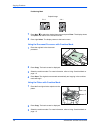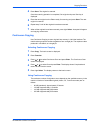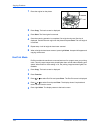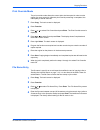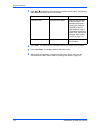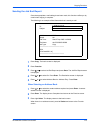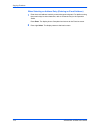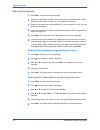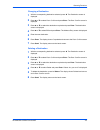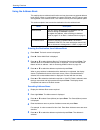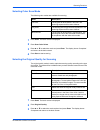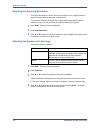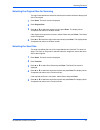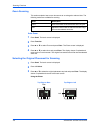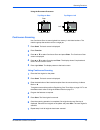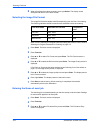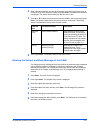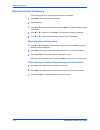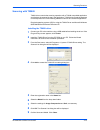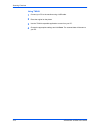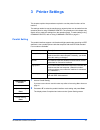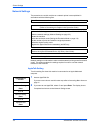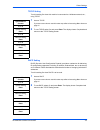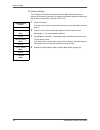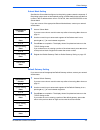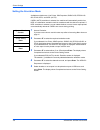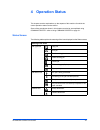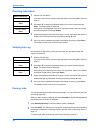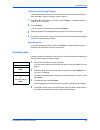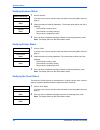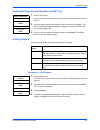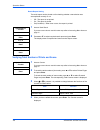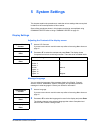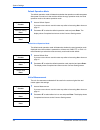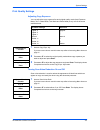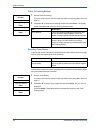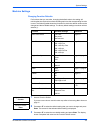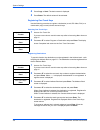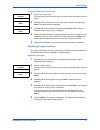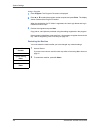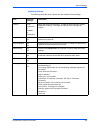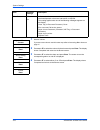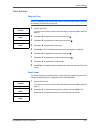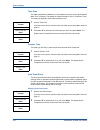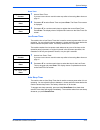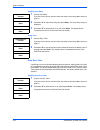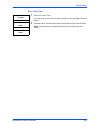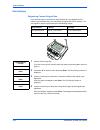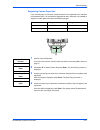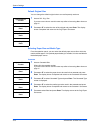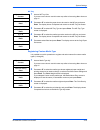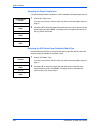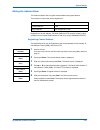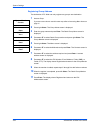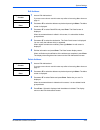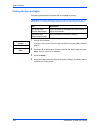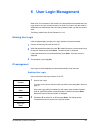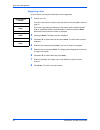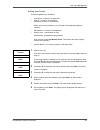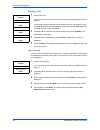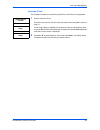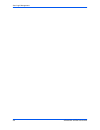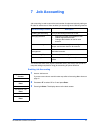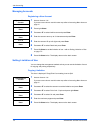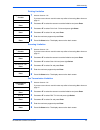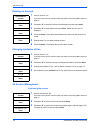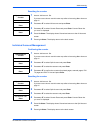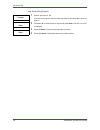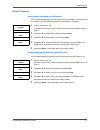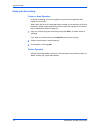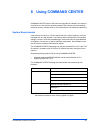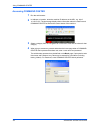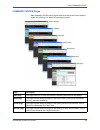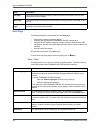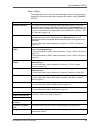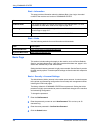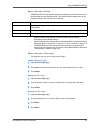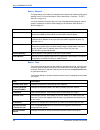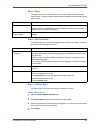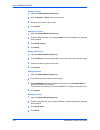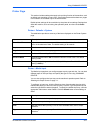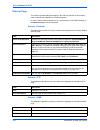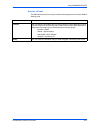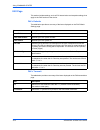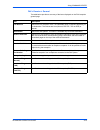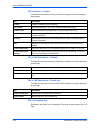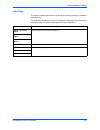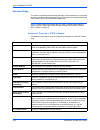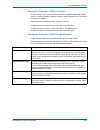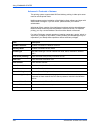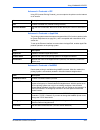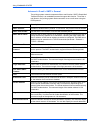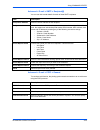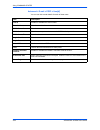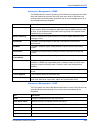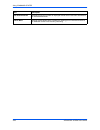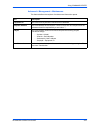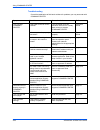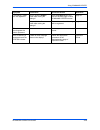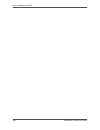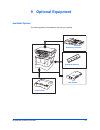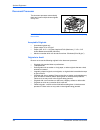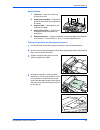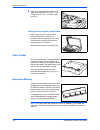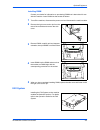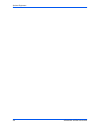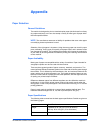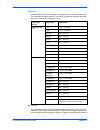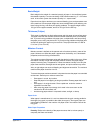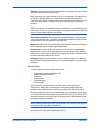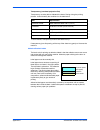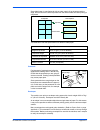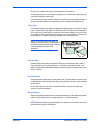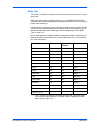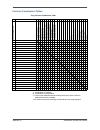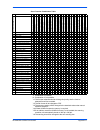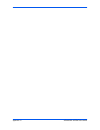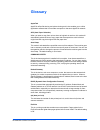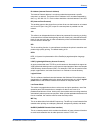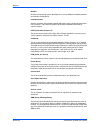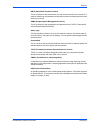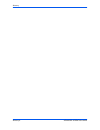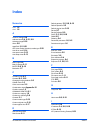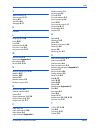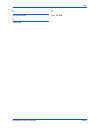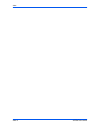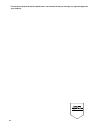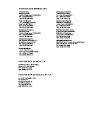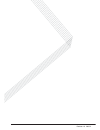- DL manuals
- Oce
- Printer
- OP1018
- Operation Manual
Oce OP1018 Operation Manual
Summary of OP1018
Page 1
1.1.1. Océ op1018 printing system advanced operations guide education services océ operations guide english version.
Page 2
The km-1820 model is applicable to usa, canada, and the asia pacific region. The fs-1118mfp model is applicable to europe and australasia..
Page 3: Contents
Advanced operation guide iii contents introduction guides included . . . . . . . . . . . . . . . . . . . . . . . . . . . . . . . . . . . . . . . . . . . . . . . . . . . . . . . . . . . . . . . V conventions . . . . . . . . . . . . . . . . . . . . . . . . . . . . . . . . . . . . . . . . . . . . . . ....
Page 4
Advanced operation guide iv canceling jobs . . . . . . . . . . . . . . . . . . . . . . . . . . . . . . . . . . . . . . . . . . . . . . . . . . . . . . . . . . . . . . 4-3 verifying scanner status . . . . . . . . . . . . . . . . . . . . . . . . . . . . . . . . . . . . . . . . . . . . . . . . . . . . ...
Page 5: Introduction
Advanced operation guide v introduction guides included the following guides are included with this machine. Refer to the guide that corresponds to your particular objective. Installation guide this guide contains instructions for assembling and installing the machine. Operation guide this operation...
Page 6
Introduction vi advanced operation guide km-net for direct printing operation guide km-net for direct printing is a utility that allows you to directly print pdf files without starting adobe acrobat by directly sending a pdf file through the windows spooler. This guide describes how to install and o...
Page 7
Introduction advanced operation guide vii accessing menu items when you configure the machine, you do so by accessing a menu item and making your setting from there. Each configuration instruction in this guide tells you to access the menu item and provides a route map to direct you to that item. An...
Page 8
Introduction viii advanced operation guide.
Page 9: 1 Copying Functions
Advanced operation guide 1-1 1 copying functions selecting the paper source 1 press copy. The basic screen is displayed. 2 press paper select. 3 press s or t to select the required cassette or the mp tray and press enter. For a cassette, the display shows completed and returns to the basic screen. F...
Page 10
Copying functions 1-2 advanced operation guide selecting original quality mode the original quality mode selects the copy quality according to the type of originals. 1 press copy. The basic screen is displayed. 2 press original quality. 3 presss or t to select the mode and press enter. The display s...
Page 11
Copying functions advanced operation guide 1-3 selecting the number of copies leaving more than approximately 30 sheets of standard paper or one sheet of special paper in the face-up tray and more than approximately 150 sheets of standard paper in the output tray may damage the machine. 1 press copy...
Page 12
Copying functions 1-4 advanced operation guide for zoom entry, press s or t or use the numeric keys to change the ratio in 1% increments. Press enter. The display shows completed and returns to the basic screen. Selecting original placement 1 press copy. The basic screen is displayed. 2 press functi...
Page 13
Copying functions advanced operation guide 1-5 using collate mode multiple originals can be scanned into memory in a single operation and the number of copy sets created. 1 press copy. The basic screen is displayed. 2 press function. 3 press s or t to select collate and press enter. The collate scre...
Page 14
Copying functions 1-6 advanced operation guide the following illustrations indicate the effects of each direction and layout setting: 2 in 1 > top edge to rear. 2 in 1 > top edge to left 4 in 1 > top edge to rear original copied image left to right/top to bottom right to left original copied image l...
Page 15
Copying functions advanced operation guide 1-7 4 in 1 > top edge to left 6 press s or t to select the type of the borderline and press enter. The orig. Placement screen is displayed. The following illustrations indicate the effects of each borderline setting solid line dotted line original copied im...
Page 16
Copying functions 1-8 advanced operation guide positioning mark 7 press s or t to select the original placement and press enter. The display shows completed and returns to the function screen. 8 press right select. The display returns to the basic screen. Using the document processor with combine mo...
Page 17
Copying functions advanced operation guide 1-9 4 press start. The original is scanned. Once the scanning operation is completed, set original and press start key is displayed. 5 place the next original on the platen ready for scanning and press start. The next original is scanned. 6 repeat step 5 un...
Page 18
Copying functions 1-10 advanced operation guide 1 place the original on the platen. 2 press copy. The basic screen is displayed. 3 press start. The first original is scanned. 4 once the scanning operation is completed, set original and press start key is displayed. Position the next original on the ...
Page 19
Copying functions advanced operation guide 1-11 print override mode the print override mode allows the current job to be interrupted in order to make copies of a more urgent job. After the print override processing is completed, the interrupted job will be resumed. 1 press copy. The basic screen is ...
Page 20
Copying functions 1-12 advanced operation guide 5 press s or t to select the information that is added to the file name. The following table shows how the file name is constructed. 6 press enter. The display shows completed and returns to the function screen. 7 press right select. The display return...
Page 21
Copying functions advanced operation guide 1-13 sending the job end report once the appropriate e-mail settings have been made, this function notifies you by e-mail when copying is complete. The following is an example of the information that is sent by e-mail. 1 press copy. The basic screen is disp...
Page 22
Copying functions 1-14 advanced operation guide when selecting an address entry (entering an e-mail address) 1 enter the e-mail address to which you want the report to be sent. For details on using the numeric keys to enter characters, refer to character entry in the operation guide. Press enter. Th...
Page 23: 2 Scanning Functions
Advanced operation guide 2-1 2 scanning functions using the scanning function this machine can send a scanned image as an attachment to an e-mail message or to a pc linked to the network. In order to do this, it is necessary to register the sender and destination (recipient) address on the network. ...
Page 24
Scanning functions 2-2 advanced operation guide scanning documents 1 press send. The basic screen is displayed. 2 register the destination using w, a one touch key or the address book - refer to using the address book on page 2-4. The destination is displayed. 3 repeat this procedure for all other a...
Page 25
Scanning functions advanced operation guide 2-3 changing a destination 1 with the corresponding destination selected, press w. The destination screen is displayed. 2 press s or t to select dest. Confirm and press enter. The dest. Confirm screen is displayed. 3 press s or t to select the destination ...
Page 26
Scanning functions 2-4 advanced operation guide using the address book this machine has an address book function and can also access an external address book (ldap). When an e-mail address, the path of pc folder, and ftp server's path are registered in the address book, it can transmit directly from...
Page 27
Scanning functions advanced operation guide 2-5 selecting color scan mode the following color modes are available for scanning: 1 press send. The basic screen is displayed. 2 press scan color select. 3 press s or t to select the mode and press enter. The display shows completed and returns to the ba...
Page 28
Scanning functions 2-6 advanced operation guide selecting the scanning resolution the higher the resolution value is, the finer the image will be. A higher resolution results in a larger file size and longer scanning time. The maximum resolution using full color or gray scale modes without optional ...
Page 29
Scanning functions advanced operation guide 2-7 selecting the original size for scanning the original size defines the area to be scanned and must be identical to the physical size of the original. 1 press send. The basic screen is displayed. 2 press original size. 3 press s or t to select the origi...
Page 30
Scanning functions 2-8 advanced operation guide zoom scanning this section explains how to scan documents to an enlarged or reduced size. The following modes are available for zooming. Auto zoom 1 press send. The basic screen is displayed. 2 press function. 3 press s or t to select zoom and press en...
Page 31
Scanning functions advanced operation guide 2-9 using the document processor continuous scanning use continuous scan to scan originals into memory in individual sections. The machine groups the sections to form a single job. 1 press send. The basic screen is displayed. 2 press function. 3 press s or...
Page 32
Scanning functions 2-10 advanced operation guide 8 when all originals have been scanned, press right select. The display shows accepted and returns to the basic screen. Selecting the image file format the image file formats available will differ depending upon the scan color setting. The following i...
Page 33
Scanning functions advanced operation guide 2-11 4 enter a file name between one and 30 characters using the numeric keys (refer to character entry in the operation guide) and press enter. The additional info screen is displayed. The factory default setting for the file name is doc. 5 press s or t t...
Page 34
Scanning functions 2-12 advanced operation guide reporting the end of scanning this function notifies you by e-mail when scanning is complete. 1 press send. The basic screen is displayed. 2 press function. 3 press s or t to select job end report and press enter. The job end report screen is displaye...
Page 35
Scanning functions advanced operation guide 2-13 scanning with twain twain driver controls the scanning operation with a twain-compatible application and displays the scanned image in the application. Twain drivers meet the standard universal protocol for communicating between scanners and software ...
Page 36
Scanning functions 2-14 advanced operation guide using twain 1 connect your pc to the machine using a usb cable. 2 place the original on the platen. 3 use the twain-compatible application to scan from your pc. 4 choose the appropriate settings and click scan. The scanned data will be sent to your pc...
Page 37: 3 Printer Settings
Advanced operation guide 3-1 3 printer settings this chapter explains the procedures required to use the printer functions of the machine. The settings needed to use the machine as a network printer can be made from the operation panel or using command center. The procedures in this chapter only exp...
Page 38
Printer settings 3-2 advanced operation guide network settings the procedure to use this machine as a network printer is accomplished in accordance with the following flow. Network settings must be made in order to enable network printing as well as to send e-mail. This section explains the settings...
Page 39
Printer settings advanced operation guide 3-3 tcp/ip setting turn this setting on when this machine is connected to a windows network, etc., using tcp/ip. 1 access tcp/ip. If you are unsure how to use this route map refer to accessing menu items on page vii. 2 to use tcp/ip, select on and press ente...
Page 40
Printer settings 3-4 advanced operation guide ip address setting the ip address that should be registered here will differ depending upon your network environment. Check with your network administrator before performing this setting. Be sure that dhcp is off and tcp/ip is on. 1 access ip address. If...
Page 41
Printer settings advanced operation guide 3-5 subnet mask setting specifies the subnet mask configured on the printing system network component. If the printing system does not automatically assign a usable default value and the first number in the ip address above is from 192 to 254, then use 255.2...
Page 42
Printer settings 3-6 advanced operation guide setting the emulation mode available emulations are: line printer, ibm proprinter, diablo 630, epson lq- 850, pcl6, kpdl, and kpdl (auto). If kpdl (auto) emulation is selected, the machine will automatically switch from kpdl to a alternative emulation mo...
Page 43: 4 Operation Status
Advanced operation guide 4-1 4 operation status this chapter contains explanations on the aspects of this machine for which the current operation status can be verified. Some of the procedures shown in this chapter can also be accomplished using command center - refer to using command center on page...
Page 44
Operation status 4-2 advanced operation guide checking jobs status 1 access print job status. If you are unsure how to use this route map refer to accessing menu items on page vii. 2 press s or t to select the job whose status you want to check and press enter. The detail screen is displayed. If the...
Page 45
Operation status advanced operation guide 4-3 canceling jobs during pausing jobs can also be canceled from the print job status or send job status screens. For more information, refer to canceling jobs on page 4-3. 1 press s or t to select the job to cancel. Press left select. The display indicates ...
Page 46
Operation status 4-4 advanced operation guide verifying scanner status 1 access scanner. If you are unsure how to use this route map refer to accessing menu items on page vii. 2 check the status of scanning operations. The current status will be one of the following: - the machine is ready to scan. ...
Page 47
Operation status advanced operation guide 4-5 verifying settings for the cassettes and mp tray 1 access paper input. If you are unsure how to use this route map refer to accessing menu items on page vii. 2 verify the paper size and type settings currently selected for cassette 1. You can also switch...
Page 48
Operation status 4-6 advanced operation guide result report setting the result report can be printed out for checking whether a transmission was accomplished correctly or not. • off - the report is not printed. • on - the report is printed. • on(conditions) - when error occurs, the report is printed...
Page 49: 5 System Settings
Advanced operation guide 5-1 5 system settings this chapter explains the procedures to make the various settings that are required in relation to the overall operation of this machine. Some of the procedures shown in this chapter can also be accomplished using command center refer to using command c...
Page 50
System settings 5-2 advanced operation guide default operation mode the default operation mode will determine whether the operation mode that appears after power is turned on to the machine will be the copy operation mode, the send operation mode or the status operation mode. 1 access default operat...
Page 51
System settings advanced operation guide 5-3 print quality settings adjusting copy exposure you can adjust the copy exposure for each original quality mode (auto exposure mode, text + photo mode, text mode and photo mode) to any one of the seven available levels. 1 access copy expo. Adj. If you are ...
Page 52
System settings 5-4 advanced operation guide photo processing method 1 access photo processing. If you are unsure how to use this route map refer to accessing menu items on page vii. 2 press s or t to select the processing method and press enter. The display shows completed and returns to the copy s...
Page 53
System settings advanced operation guide 5-5 machine settings changing function defaults for functions that you use often, changing the default value to the setting will minimize the time required to make that setting each time the corresponding function is used. The following table shows the functi...
Page 54
System settings 5-6 advanced operation guide 4 press copy or send. The basic screen is displayed. 5 press reset. The default values will be activated. Registering one-touch keys use the following procedure to register a destination (e-mail, pc folder, fax) or a combination (copy or send) for the one...
Page 55
System settings advanced operation guide 5-7 verifying or deleting one touch keys 1 access one touch keys. If you are unsure how to use this route map refer to accessing menu items on page vii. 2 press s or t to select the one touch key number required and press right select. The menu screen is disp...
Page 56
System settings 5-8 advanced operation guide using a program 1 press program. The program call screen is displayed. 2 press s or t to select the program number required and press enter. The display shows called and the program is loaded. When the destination of a pc folder is registered, the user lo...
Page 57
System settings advanced operation guide 5-9 adjusting alarms the following shows the various alarms and the available volume settings. Item available settings description volume 0 off 1 minimum 2 3 middle 4 5 maximum adjust the volume of the alarms. To make all alarm sounds inaudible, select the of...
Page 58
System settings 5-10 advanced operation guide 1 access volume. If you are unsure how to use this route map refer to accessing menu items on page vii. 2 press s or t to select the volume for the alarms and press enter. The display shows completed and returns to the buzzer screen. 3 press s or t to se...
Page 59
System settings advanced operation guide 5-11 timer settings date and time note: periodically check the time that is shown in the message display and adjust as necessary to match the current time. 1 access year/time. If you are unsure how to use this route map refer to accessing menu items on page v...
Page 60
System settings 5-12 advanced operation guide time zone this setting indicates the difference in time between your time zone and greenwich mean time. (example: the setting for eastern standard time is -05:00 estn time). This setting is especially useful when sending e-mail. 1 access time zone. If yo...
Page 61
System settings advanced operation guide 5-13 reset timer 1 access reset timer. If you are unsure how to use this route map refer to accessing menu items on page vii. 2 press s or t to select reset timer and press enter. The reset timer screen is displayed. 3 press s or t or use the numeric keys to ...
Page 62
System settings 5-14 advanced operation guide enabling auto sleep 1 access auto sleep. If you are unsure how to use this route map refer to accessing menu items on page vii. 2 press s or t to select auto sleep and press enter. The auto sleep screen is displayed. 3 press s or t to select either on or...
Page 63
System settings advanced operation guide 5-15 error clear time 1 access err. Clear timer. If you are unsure how to use this route map refer to accessing menu items on page vii. 2 press s or t or use the numeric keys to select the recovery time and press enter. The display shows completed and returns...
Page 64
System settings 5-16 advanced operation guide size settings registering custom original size if you normally copy or scan from an original size that is not registered in this machine (non-standard size), it is convenient to register that size in advance. You can register a custom original size withi...
Page 65
System settings advanced operation guide 5-17 registering custom paper size if you normally copy or print onto a paper size that is not registered in this machine (non-standard size), it is convenient to register that size in advance. It is possible to register a custom paper size within the followi...
Page 66
System settings 5-18 advanced operation guide default original size you can change the default original size to a more frequently used one. 1 access def. Orig. Size. If you are unsure how to use this route map refer to accessing menu items on page vii. 2 press s or t to select the size of the origin...
Page 67
System settings advanced operation guide 5-19 mp tray 1 access mp tray size. If you are unsure how to use this route map refer to accessing menu items on page vii. 2 press s or t to select the paper size to be used on the mp tray and press enter. The display shows completed and returns to the mp tra...
Page 68
System settings 5-20 advanced operation guide selecting the paper feed source if an optional paper feeder is installed, it is also available for the default paper source. 1 access def. Paper input. If you are unsure how to use this route map refer to accessing menu items on page vii. 2 press s or t ...
Page 69
System settings advanced operation guide 5-21 editing the address book this section explains how to register contact address and group address. The maximum number that can be registered is: registration of e-mail address, pc folder (smb and ftp), and fax number is also possible from an internet web ...
Page 70
System settings 5-22 advanced operation guide registering group address the destination of pc folder can only register one group to one destination. 1 access group. If you are unsure how to use this route map refer to accessing menu items on page vii. 2 press right select. The group name screen is d...
Page 71
System settings advanced operation guide 5-23 edit address 1 access edit addressbook. If you are unsure how to use this route map refer to accessing menu items on page vii. 2 press s or t to select the address required and press right select. The menu screen is displayed. 3 press s or t to select de...
Page 72
System settings 5-24 advanced operation guide printing the service pages the following table shows the reports that are available for printing. Caution: the service setting menu includes items to be performed by service personnel. Do not attempt to change settings other than those explained below. 1...
Page 73: 6 User Login Management
Advanced operation guide 6-1 6 user login management when user id is indicated on this machine, the administrator has enabled the user login function and you will need to enter your user id in order to use the machine. Additionally, the administrator may have set a password which you will also need ...
Page 74
User login management 6-2 advanced operation guide registering a user up to 20 users, including the administrator can be registered. 1 access user list. If you are unsure how to use this route map refer to accessing menu items on page vii. If the user login setting is enabled you will need to enter ...
Page 75
User login management advanced operation guide 6-3 editing user details the following details can be edited. • user name - maximum 16 characters. • user id - maximum 16 characters. • password - maximum 16 characters. When you enter the password, you will need to enter password again to confirm it. •...
Page 76
User login management 6-4 advanced operation guide deleting a user 1 access user list. If you are unsure how to use this route map refer to accessing menu items on page vii. If user login setting is enabled you will need to enter an administrator’s user id, press t and enter an administrator’s passw...
Page 77
User login management advanced operation guide 6-5 unknown id job the manager can permit or prohibit a print job from user id that is not registered. 1 access unknown id job. If you are unsure how to use this route map refer to accessing menu items on page vii. If user login setting is enabled you w...
Page 78
User login management 6-6 advanced operation guide.
Page 79: 7 Job Accounting
Advanced operation guide 7-1 7 job accounting job accounting is used to control the total number of copies and prints by setting an id-code for each account. When enabled, job accounting has the following features. You should also refer to the kyocera extended driver (kx driver) user guide for compu...
Page 80
Job accounting 7-2 advanced operation guide managing accounts registering a new account 1 access account. List. If you are unsure how to use this route map refer to accessing menu items on page vii. 2 press right select. 3 press s or t to select add account and press enter. 4 enter the account name ...
Page 81
Job accounting advanced operation guide 7-3 printing limitation 1 access account. List. If you are unsure how to use this route map refer to accessing menu items on page vii. 2 press s or t to select the account to set the limitation and press enter. 3 press s or t to select print limit.: printer an...
Page 82
Job accounting 7-4 advanced operation guide deleting an account 1 access account. List. If you are unsure how to use this route map refer to accessing menu items on page vii. 2 press s or t to select the account to be deleted and press right select. 3 press s or t to select delete and press enter. D...
Page 83
Job accounting advanced operation guide 7-5 resetting the counter 1 access job account. Set. If you are unsure how to use this route map refer to accessing menu items on page vii. 2 press s or t to select all accounts and press enter. 3 press s or t to select counter reset and press enter. Counter r...
Page 84
Job accounting 7-6 advanced operation guide job accounting report 1 access job account. Set. If you are unsure how to use this route map refer to accessing menu items on page vii. 2 press s or t to select account. Report and press enter. Print are you sure? Is displayed. 3 press left select. The job...
Page 85
Job accounting advanced operation guide 7-7 default settings action when limitations are exceeded you can select whether to prohibit use of the machine immediately, from the next job or to display a warning message when the count limitation is exceeded. 1 access job account. Set. If you are unsure h...
Page 86
Job accounting 7-8 advanced operation guide using job accounting copier or send operation under job accounting, you can only perform copier and send operations after inputting your id-code. When user login is set, the message display prompts you to enter the user id and password. The job is then add...
Page 87: 8 Using Command Center
Advanced operation guide 8-1 8 using command center command center refers to the web home page that is installed in the machine from which you can verify the operating status of the machine and make settings related to security, network printing, e-mail transmission and advanced networking. System r...
Page 88
Using command center 8-2 advanced operation guide accessing command center 1 run the web browser. 2 in address or location, enter the machine ip address as the url, e.G. Http:// 10.183.51.33/. The home page displays basic information about the machine and command center as well as the current status...
Page 89
Using command center advanced operation guide 8-3 command center pages the command center home page divides the seven functions onto separate pages. The following is an outline of each page accessed. Advanced page scanner page printer page basic page start page fax page job page page description sta...
Page 90
Using command center 8-4 advanced operation guide start page the following operations are possible from the start page. • verifying the machine’s operating status • changing the language that command center is displayed in • verifying various settings (machine, printing, scanning, network and e-mail...
Page 91
Using command center advanced operation guide 8-5 start > status these pages allow you to verify the various settings (machine, printing, scanning, network and e-mail) that were made on the operation panel or using command center. Item description network > general this allows you to verify the sett...
Page 92
Using command center 8-6 advanced operation guide start > information this page provides information about the address book, user login, the model number of the machine and version of command center. Start > links visit the following web site for more information and downloads. Basic page this secti...
Page 93
Using command center advanced operation guide 8-7 basic > security > device command center provides the ability to restrict the type of access that can be accomplished from the operation panel. This can be done by selecting one of the available settings: lock, partial lock, or unlock. • network acce...
Page 94
Using command center 8-8 advanced operation guide basic > network this page allows you to make the settings that are required for network printing and sending e-mail. For more information, refer to advanced > protocols > tcp/ip > general on page 8-18. You must restart this machine after you have com...
Page 95
Using command center advanced operation guide 8-9 basic > reset this page allows you to restart the machine in order to make all settings in the machine valid. It is also possible to select to have all settings returned to their factory default values. Basic > device defaults this page allows you to...
Page 96
Using command center 8-10 advanced operation guide editing a contact 1 open the address book contacts page. 2 click the number or name of the contact to edit. 3 modify the information of the contact. 4 click submit. Deleting the contact 1 open the address book contacts page. 2 check the desired cont...
Page 97
Using command center advanced operation guide 8-11 printer page this section includes settings that apply to the printing function of the machine, such as default print resolution or copy count. If the admin password has been set, pages in this section are available only to the administrator. Defaul...
Page 98
Using command center 8-12 advanced operation guide scanner page this section includes settings that apply to the scanning function of the machine, such as default scan resolution or original placement. In order to attach scanned data file to an e-mail and send it, the smtp settings on the advanced p...
Page 99
Using command center advanced operation guide 8-13 scanner > e-mail the table below provides a summary of the items displayed on the scanner default settings page. Item description subject you can enter the information that you want to appear in the subject field of the e- mail. The subject can incl...
Page 100
Using command center 8-14 advanced operation guide fax page this section includes settings, such as fax transmission and reception settings, that apply to the fax function of the device. Fax > defaults the table below provides a summary of the items displayed on the fax default settings page. Fax > ...
Page 101
Using command center advanced operation guide 8-15 fax > receive > general the table below provides a summary of the items displayed on the fax reception general page. Item description fax receive selects the fax reception mode. The selectable option is different depending on the destination. The ch...
Page 102
Using command center 8-16 advanced operation guide fax > receive > forward the table below provides a summary of the items displayed on the fax reception forward page. Fax > fax restrictions > general the table below provides a summary of the items displayed on the fax restrictions general page. Fax...
Page 103
Using command center advanced operation guide 8-17 jobs page this section includes information on all device jobs including job status, scheduled job and job log. The table below provides a summary of the pages in jobs page. When clicking the job on each page, the detailed information of the job is ...
Page 104
Using command center 8-18 advanced operation guide advanced page this section includes advanced settings that apply to the machine and is comprised primarily of advanced network settings. Pages in this section are available only to the administrator (if the admin password has been set). Note: always...
Page 105
Using command center advanced operation guide 8-19 advanced > protocols > tcp/ip > ip filters ip filters specify a host or network of hosts that are allowed to access the printing system. An entry should be a network number or host ip address. Up to 10 access list entries are allowed. When there are...
Page 106
Using command center 8-20 advanced operation guide advanced > protocols > netware this printing system supports both nds and bindery printing in either print server mode or remote printer mode. Netware setup requires installation of the following client software and logon with administrator privileg...
Page 107
Using command center advanced operation guide 8-21 advanced > protocols > ipp using ipp (internet printing protocol), you can output to the printer over the internet or an intranet. Advanced > protocols > appletalk the printing system network component supports mac os of various versions (refer to s...
Page 108
Using command center 8-22 advanced operation guide advanced > e-mail > smtp > general the printing system network component offers e-mail function. Smtp (simple mail transfer protocol) is an embedded protocol to support this function. To use the e- mail function, the printing system needs connection...
Page 109
Using command center advanced operation guide 8-23 advanced > e-mail > smtp > recipient[#] you can use this to enter details for each of three smtp recipients. Advanced > e-mail > pop3 > general to use the e-mail function, the printing system needs connection to an e-mail server using the pop3 proto...
Page 110
Using command center 8-24 advanced operation guide advanced > e-mail > pop3 > user[#] you can use this to enter details for each of three users. Item description user # enables or disables this user number. E-mail address enter the e-mail address. Pop3 server name enter the server name. Pop3 port nu...
Page 111
Using command center advanced operation guide 8-25 advanced > management > snmp the snmp protocol is used for providing and transferring management information within the network environment. Should an error occur such as add paper, the printing system can automatically generate a trap, an error mes...
Page 112
Using command center 8-26 advanced operation guide max search results specifies a maximum number of displayed results which have been searched on the ldap address book. Search base specifies a base object which indicates the starting point in the tree structure of the database for the ldap directory...
Page 113
Using command center advanced operation guide 8-27 advanced > management > maintenance this feature defines the recipient of maintenance information reports. Item description equipment id this is the name by which the machine will be identified. Recipient address the e-mail address of the recipient....
Page 114
Using command center 8-28 advanced operation guide troubleshooting consult the table below to find basic solutions for problems you may encounter with command center. Symptom check items corrective action reference i can’t access command center. Is the power turned on to this machine? Turn the power...
Page 115
Using command center advanced operation guide 8-29 the settings i made are not registered. Did you click the submit button after making the settings? Click the submit button and move to another page or close command center window. Page 8-7 did you click the restart button after making the settings? ...
Page 116
Using command center 8-30 advanced operation guide.
Page 117: 9 Optional Equipment
Advanced operation guide 9-1 9 optional equipment available options the following options are available for use with your machine. Document processor expansion memory paper feeder fax system.
Page 118
Optional equipment 9-2 advanced operation guide document processor the document processor automatically feeds and scans multiple sheet originals one by one. Important: be sure that the document processor is closed whenever transporting the machine. Acceptable originals • use sheet originals only • p...
Page 119
Optional equipment advanced operation guide 9-3 machine parts 1 left cover — open this cover if an original jam occurs. 2 original insert guides — align these guides to fit the width of the originals to be copied. 3 original table — set originals to be copied on this table. 4 original eject table — ...
Page 120
Optional equipment 9-4 advanced operation guide 5 open the ejection extension when using larger sized originals such as 8 1/2 × 13 inches oficio ii, 8 1/2 × 14 inches legal, and folio. Placing a thick original on the platen when copying from an original which cannot be placed in the document process...
Page 121
Optional equipment advanced operation guide 9-5 installing dimm contact your dealer for information on purchasing dimm that is best suited for use with this machine. Insert dimm into the socket as follows: 1 turn off the machine, disconnect the power cord and disconnect the machine cable. 2 remove t...
Page 122
Optional equipment 9-6 advanced operation guide.
Page 123: Appendix
Advanced operation guide appendix-1 appendix paper selection general guidelines the machine is designed to print on standard copier paper (the kind used in ordinary dry copier machines), but it can also accept a variety of other types of paper within the limits specified below. Note: the manufacture...
Page 124
Appendix-2 advanced operation guide selecting the right paper laser printing is a process involving laser light, electrostatic discharge, toner, and heat. In addition, as the paper passes through the machine it undergoes considerable sliding, bending, and twisting motions. A high-quality printing pa...
Page 125
Advanced operation guide appendix-3 paper size cassettes and an mp tray are available for the paper sizes listed in the table below. The dimensional tolerances are ±0.7 mm (±0.0276 inches) for the length and width. The angle at the corners must be 90° ±0.2°. Smoothness the paper should have a smooth...
Page 126
Appendix-4 advanced operation guide basis weight basis weight is the weight of a standard quantity of paper. In the traditional system the standard quantity is a ream consisting of 500 sheets measuring 17 × 22 inches each. In the metric system the standard quantity is 1 square meter. Paper that is t...
Page 127
Advanced operation guide appendix-5 stiffness: limp paper can buckle inside the machine, while paper that is too stiff may bind. Either way the result is a paper jam. Curl: most paper has a natural tendency to curl in one direction. The paper should be loaded so that the natural curl is downward, to...
Page 128
Appendix-6 advanced operation guide transparency (overhead projection film) transparency must be able to withstand the heat of fusing during the printing process. It should satisfy the conditions in the table below. To avoid trouble, transparency must be delivered face-up. If transparency jams frequ...
Page 129
Advanced operation guide appendix-7 some label paper is manufactured with an extra margin of top sheet around the edge. Do not remove the extra top sheet from the carrier sheet until after printing is completed. The table below lists the specifications for adhesive label paper. Postcards fan the sta...
Page 130
Appendix-8 advanced operation guide do not use envelopes that have an encapsulated liquid adhesive. Avoid long printing runs consisting of envelopes only. Extensive envelope printing can cause premature printer wear. To avoid jamming due to curled envelopes, do not leave more than approximately 10 p...
Page 131
Advanced operation guide appendix-9 media type the machine is capable of printing under the optimum setting for the type of media being used. Setting the media type for the paper source by using command center will cause the printer to automatically select the paper source and print in the mode best...
Page 132
Appendix-10 advanced operation guide function combination tables copy function combination table y: combination is possible. N: combination is not possible. Y1:the function selected second will be given priority and the function selected first will be canceled. Y2:a state of continuous scanning will...
Page 133
Advanced operation guide appendix-11 scan function combination table y: combination is possible. N: combination is not possible. Y1:the function selected second will be given priority and the function selected first will be canceled. Y2:the file format will be changed to pdf. Y3:the exposure setting...
Page 134
Appendix-12 advanced operation guide.
Page 135: Glossary
Advanced operation guide glossary-1 glossary appletalk appletalk offers file sharing and printer sharing and it also enables you to utilize application software that is on another computer on the same appletalk network. Aps (auto paper selection) when you want to copy from various sizes of originals...
Page 136
Glossary glossary-2 advanced operation guide emulation this refers to emulation of other manufacturers’ printers. The printer emulates operation of the following printers: pcl6, line printer, ibm proprinter, diablo 630, epson lq-850 and kpdl. Expansion memory this option is used to increase machine ...
Page 137
Glossary advanced operation guide glossary-3 ip address (internet protocol address) the internet protocol address is a unique number that represents a specific computer in a network. The format of an ip address is four numbers separated by dots, e.G. 192.168.110.171. Each number should be a decimal ...
Page 138
Glossary glossary-4 advanced operation guide netware novell's lan operating system. Netware runs on many different hardware platforms and network configurations. Parallel interface with this interface, data transfer between the printer and the computer takes place in 8-bit chunks. The printer can pe...
Page 139
Glossary advanced operation guide glossary-5 smtp (simple mail transfer protocol) this is a protocol for the transmission of e-mail over the internet or an intranet. It is used for transferring mail between mail servers as well as for sending mail from each client to their server. Snmp (simple netwo...
Page 140
Glossary glossary-6 advanced operation guide.
Page 141: Index
Advanced operation guide index-1 index numerics 2 in 1 1-5 4 in 1 1-5 a account settings 8-6 address book 2-4 , 5-21 , 8-9 advanced page 8-18 alarm 5-9 appletalk 3-2 , 8-21 aps (auto paper selection) media type 5-20 auto error clear 5-14 auto panel reset 5-12 auto sleep timer 5-13 b basic page 8-6 b...
Page 142
Index advanced operation guide index-2 j job accounting 7-1 job end report 1-13 job log 4-2 job status 4-2 jobs page 8-17 k kir 8-11 l language 5-1 , 8-9 ldap 8-25 links 8-6 logical printers 8-19 low poer timer 8-9 low power timer 5-13 m measurement 5-2 media type appendix-9 monochrome 2-5 mp tray 4...
Page 143
Index advanced operation guide index-3 u user login 6-1 , 8-7 v volume 5-9 z zoom 1-3 , 2-8.
Page 144
Index index-4 operation guide.
Page 145
For best print results and machine performance, we recommend that you use only our original supplies for your products. A1.
Page 146
©2004 is a trademark of kyocera corporation.
Page 147
©2005 is a trademark of kyocera corporation.
Page 148
Revision 1.0 2005.2.