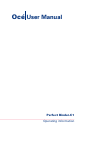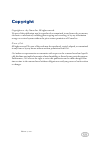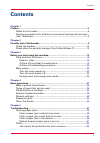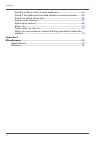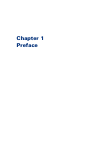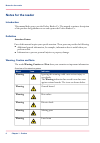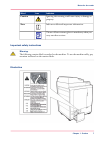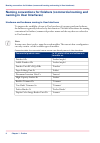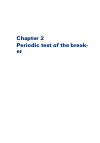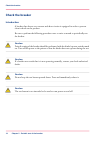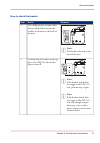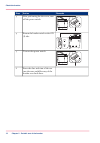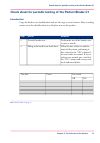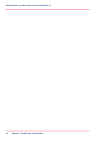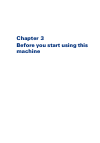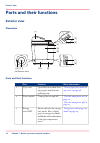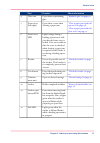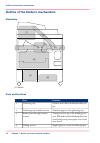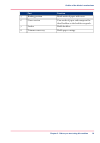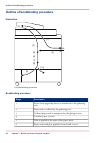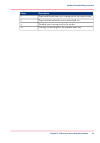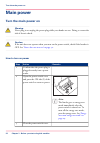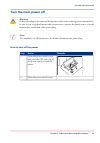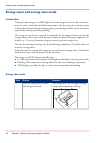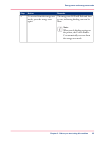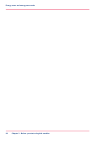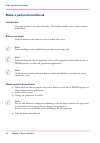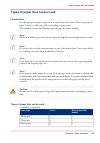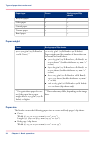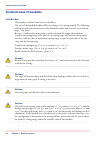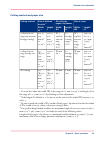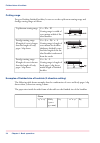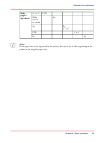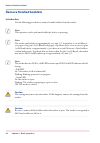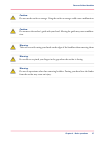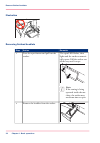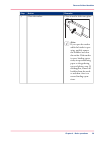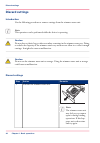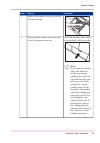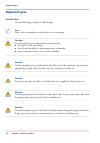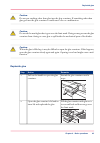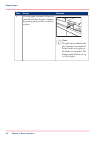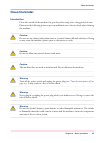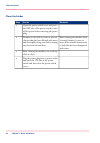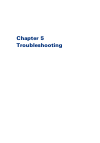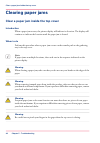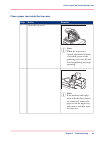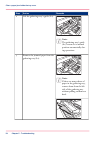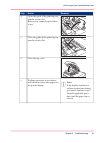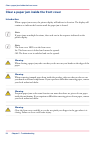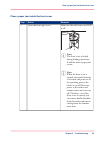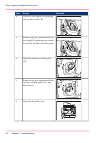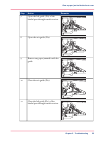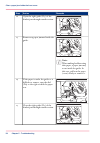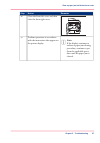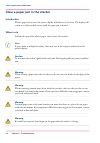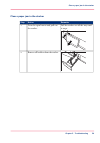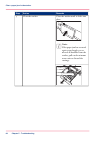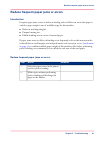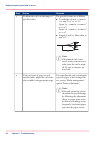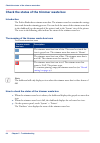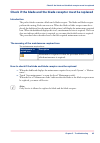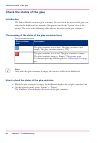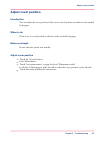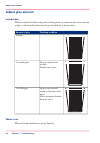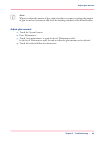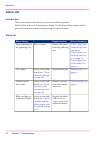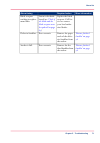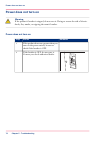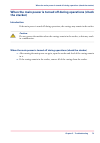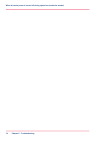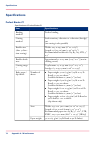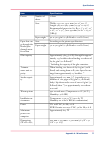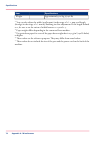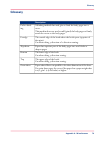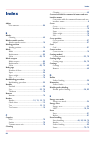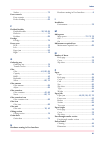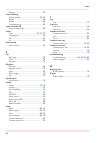- DL manuals
- Oce
- Printer
- Perfect Binder-C1
- User Manual
Oce Perfect Binder-C1 User Manual
Summary of Perfect Binder-C1
Page 1
Perfect binder-c1 operating information océ user manual.
Page 2
Copyright copyright 2011 by canon inc. All rights reserved. No part of this publication may be reproduced or transmitted in any form or by any means, electronic or mechanical, including photocopying and recording, or by any information storage or retrieval system without the prior written permission...
Page 3: Contents
Contents chapter 1 preface................................................................................................................. 5 notes for the reader................................................................................... 6 naming conventions for finishers (commercial naming ...
Page 4
Check the status of the trimmer waste box...................................... 64 check if the blade and the blade receptor must be replaced......... 65 check the status of the glue.............................................................. 66 adjust cover position..................................
Page 5
Chapter 1 preface.
Page 6: Notes For The Reader
Notes for the reader introduction this manual helps you to use the perfect binder-c1. The manual contains a description of the product and guidelines to use and operate the perfect binder-c1. Definition attention-getters parts of this manual require your special attention. These parts can provide th...
Page 7
Indicates icon word ignoring this warning could cause injury or damage to property. Caution indicates additional important information. Note the use of heat-resistant gloves is mandatory when you carry out these actions. Important safety instructions warning: the following caution label is attached ...
Page 8
Naming conventions for finishers (commercial naming and naming in user interfaces) hardware and hardware naming in user interfaces to improve the readability of texts in user interfaces of operator panels and software, the finishers are generally referred to by their function. The table below shows ...
Page 9
Chapter 2 periodic test of the break- er.
Page 10: Check The Breaker
Check the breaker introduction a breaker that detects over current and short circuits is equipped in order to prevent electric shock on the product. Be sure to perform the following procedure once or twice a month to periodically test the breaker. Caution: periodic testing of the breaker should be p...
Page 11
How to check the breaker # remarks action step note: the breaker is located on the back of the unit. Use a ballpoint pen or some other thin, pointed object to press the breaker test button on the back of the unit. 1 on ( ) off ( ) note: if the breaker switch does not toggle to the off (o) side, perf...
Page 12
Remarks action step on ( ) off ( ) after performing the above test, turn off the power switch. 3 on ( ) off ( ) return the breaker switch to the on (i) side. 4 on ( ) off ( ) turn on the power switch. 5 enter the date and time of the test into the next available entry of the breaker test check sheet...
Page 13
Check sheet for periodic testing of the perfect binder-c1 introduction copy the breaker test checklist sheet and use the copy to record entries. After recording entries, store the checklist sheet in a safe place next to the product. # remarks action step perform the test of the breaker once or twice...
Page 14
Chapter 2 - periodic test of the breaker 14 check sheet for periodic testing of the perfect binder-c1.
Page 15
Chapter 3 before you start using this machine.
Page 16: Parts And Their Functions
Parts and their functions exterior view illustration [1] [2] [10] [11] [12] [3] [4] [8] [9] [5] [7] [6] [16] exterior view parts and their functions # more information function part ‘clear a paper jam inside the top cover’ on page 48 open this cover when clear- ing a paper jam from the gathering tra...
Page 17
More information function part ‘replenish glue’ on page 42 open when replenishing glue. Glue unit 4 ‘clear a paper jam inside the top cover’ on page 48 ‘clear a paper jam inside the front cover’ on page 52 open these covers when clearing a paper jam. Front cover (left/right) 5 lights orange during a...
Page 18
Outline of the binder's mechanisms illustration [1] [2] [3] [5] [4] [8] [6] [7] [17] binder parts and functions # function part gathers and collates finished booklet pa- per. Gathering tray 1 transfers paper to the gathering tray. Gathering tray transfer section 2 transfers covers up to the binding ...
Page 19
Function part binds stacks of paper with cover. Binding position 5 cuts stacks of paper and transports fin- ished booklets to the booklet receptacle. Cutter section 6 holds booklets. Stacker 7 holds paper cuttings. Trimmer waste tray 8 chapter 3 - before you start using this machine 19 outline of th...
Page 20
Outline of bookbinding procedure illustration [1] [2] [3] [4] [5] [6] [7] [8] [9] [10] [18] bookbinding procedure bookbinding procedure # description stage paper (body pages/slip sheets) is transferred to the gathering tray. 1 paper stack is collated by the gathering tray. 2 collated paper stack is ...
Page 21
Description stage paper stack bound with cover is transported to the cutter section. 7 paper stack bound with cover is rotated and cut. 8 finished item is transported to the stacker. 9 cuttings are discharged to the trimmer waste tray. 10 chapter 3 - before you start using this machine 21 outline of...
Page 22: Main Power
Main power turn the main power on warning: never plug in or unplug the power plug while your hands are wet. Doing so creates the risk of electric shock. Caution: if the unit does not operate when you turn on the power switch, check if the breaker is off. See ‘power does not turn on’ on page 72 . How...
Page 23: Turn The Main Power Off
Turn the main power off warning: if the power plug is disconnected from power outlet such as during service maintenance, be sure to put a tag which warns other persons not to operate the power source, to avoid improvident connection of the power plug. Note: to completely cut off the power to the bin...
Page 24
Energy saver and energy save mode introduction turning on the energy saver (led lights) enters the energy save mode and cuts electric power in order to melt glue and adjust temperature. Use the energy saver when you want to keep only the functions that transport paper (pass-through transfer) to the ...
Page 25
Remarks action step the energy save led will flash and then go out, indicating binding can now be done. Note: when you do binding settings on the printer, the perfect binder- c1 automatically recovers from the energy save mode. To recover from the energy save mode, press the energy saver again. 2 ch...
Page 26
Chapter 3 - before you start using this machine 26 energy saver and energy save mode.
Page 27
Chapter 4 basic operations.
Page 28: Make A Perfect-Bound Book
Make a perfect-bound book introduction the perfect binder is an optional finisher. This finisher enables you to create a perfect- bound book. Before you begin load the media for the body sets and, if needed, the covers. Note: perfect binding is only available for print jobs, not for copy jobs. Note:...
Page 29
Types of paper that can be used introduction use the appropriate paper to get the best results from the binder. If the wrong type of paper is used, it could cause defect in binding or paper jams. This machine can use the following types of paper for perfect binding. Note: all of the available paper ...
Page 30
Body pages/slip sheets cover paper type + + recycled paper + + color paper + + coated paper - + texture paper + - bond paper paper weight # body pages/slip sheets cover 52 to 163 g/m 2 (14 lb bond to 90 lb index) paper weights and the number of sheets that can be bound are listed below. • 52 to 63 g...
Page 31
Length (2): 182.0 to 228.6 mm (7.17" to 9") +: can be used; -: can not be used # body pages / slip sheets cover paper size - + a3 - + b4 - + 13" x 19" (330 x 483 mm) - + 12" x 18" (305 x 457 mm) - + 11" x 17" (tabloid) - + sra3 (320 x 450 mm) (12.50" x 17.72") + - a4 + - b5 + - 9" x 12" (226 x 305 m...
Page 32
Finished sizes of booklets introduction this machine can bind various sizes of booklets. The sizes of the finished booklets differ according to the cutting method. The following table shows relations between sizes of the finished booklets and sizes of cover and body pages / slip sheets. Be sure to c...
Page 33
Cutting method and paper size # size of cover size of body pages / slip sheets size of finished booklet *1 cutting method length: l2 width: w2 length: l1 width: w1 length: l width: w *2 364.0 to l1 x 2 + 30.5 mm (14.34" to l1x2+1.2") *4 w + top/bot- tom cut- ting range (c1) l + foredge cutting range...
Page 34
Cutting range for good looking finished booklets, be sure to set the top/bottom cutting range and foredge cutting range as follows. # c1 = w2 - w cutting range is width of cover minus width of fin- ished booklet. Top/bottom cutting range c2 = (l2 - d) / 2 - l cutting range is length of cover minus t...
Page 35
Ltr 9" x 12" body pages / slip sheets a4 sra4 (320 x 225 mm) b5 7" x 9" a4 7" x 9" ltr a5 b5 note: if the paper size is not registered in the printer, be sure to use it after registering in the printer as an irregular paper size. Chapter 4 - basic operations 35 finished sizes of booklets.
Page 36: Remove Finished Booklets
Remove finished booklets introduction use the following procedure to remove bound booklets from the stacker. Note: this operation can be performed while the device is operating. Note: the stacker can hold up to approximately 127 mm (5") (equivalent to 10 booklets of 100 pages of 64 g/m² (17 lb bond)...
Page 37
Caution: do not use the stacker as storage. Using the stacker as storage could cause a malfunction. Caution: do not move the stacker's guide with your hand. Moving the guide may cause a malfunc- tion. Warning: take care to avoid cutting your hands on the edges of the booklets when removing them. War...
Page 38
Illustration removing finished booklets # remarks action step the open led flashes, then lights and the stacker automati- cally opens. Pull the stacker out all the way until it stops. Note: if the cutting is being operated inside the ma- chine, the stacker may need some time to open. Press the open ...
Page 39
Remarks action step close it until it clicks into place. Note: if you open the stacker while the binder is oper- ating, quickly remove the booklets and close the stacker. If the stacker is open, binding opera- tions, except transferring paper to the gathering tray and gluing, stop. If this happens, ...
Page 40: Discard Cuttings
Discard cuttings introduction use the following procedure to remove cuttings from the trimmer waste unit. Note: this operation can be performed while the device is operating. Caution: do not place a plastic bag or other secondary container in the trimmer waste tray. Doing so reduces the capacity of ...
Page 41
Remarks action step remove the trimmer waste tray and dis- card the cuttings. 2 close the trimmer waste unit by pressing until it clicks into place. Note: if you open the trimmer waste unit while the binder is operating, quickly remove the cut- tings and close the trim- mer waste unit. If the cuttin...
Page 42: Replenish Glue
Replenish glue introduction use the following procedure to refill the glue. Note: glue can be replenished even while the device is operating. Caution: note the following precautions when storing the glue. • avoid places near open flame. • avoid locations subject to high temperature or humidity. • st...
Page 43
Caution: do not put anything other than glue into the glue container. If something other than glue gets into the glue container it could cause a fire or a malfunction. Caution: do not add so much glue that it goes over the limit mark. Doing so may prevent the glue container from closing or cause glu...
Page 44
Remarks action step note: the glue that is added to the glue container is transferred to the binder as the glue in the binder is consumed. The binder can hold about 380 g (0.8 lb) of glue. Close the glue container's lid and its inner lid and close the glue container by pressing until you hear it cli...
Page 45: Clean The Binder
Clean the binder introduction clean the outside of the machine if it gets dirty after using it for a long period of time. Please note the following points to prevent malfunctions or electric shock when cleaning the machine. Caution: do not use any cleanser other than water or a neutral cleanser dilu...
Page 46
Clean the binder # remarks action step open the power switch cover and press the off side of the power switch to turn off the power before removing the power plug. 1 after cleaning the machine with a neutral cleanser, be sure to wipe off the neutral cleanser with a cloth that has been dampened with ...
Page 47
Chapter 5 troubleshooting.
Page 48: Clearing Paper Jams
Clearing paper jams clear a paper jam inside the top cover introduction when a paper jam occurs, the printer display will indicate its location. The display will continue to indicate the location until the paper jam is cleared. When to do perform this procedure when a paper jam occurs on the transfe...
Page 49
Clear a paper jam inside the top cover # remarks action step note: when the top cover is opened, the interlock switch is activated, power to the gathering tray is cut off, and then the gathering tray stops operating. Open the top cover. 1 note: if the machine and equip- ment with the sheet inserter ...
Page 50
Remarks action step note: the gathering tray's guide (a1) returns to its normal position automatically dur- ing operations. Lift the gatherings tray's guide (a1). 2 note: if there are many sheets of paper in the gathering tray, remove them from the left side of the gathering tray without pulling on ...
Page 51
Remarks action step open the guide of he gathering tray transfer section (a2). Remove any jammed paper if there is any. 4 close the guide of the gathering tray transfer section (a2). 5 close the top cover. 6 note: if the display continues to indicate a paper jam clearing procedure, continue to per- ...
Page 52
Clear a paper jam inside the front cover introduction when a paper jam occurs, the printer display will indicate its location. The display will continue to indicate the location until the paper jam is cleared. Note: if paper jams at multiple locations, clear each one in the sequence indicated on the...
Page 53
Clear a paper jam inside the front cover # remarks action step make sure that the front cover led is off. Note: the front cover is locked during binding operations. It unlocks when a paper jam occurs. Note: when the front cover is opened, the interlock switch is activated and power to all the operat...
Page 54
Remarks action step open the lower guide for gathering tray transfer section (b). 2 remove any paper jammed inside the lower guide for gathering tray transfer section (b), and then close the guide. 3 open the entrance transfer guide (c)). 4 remove any paper jammed inside the entrance transfer guide ...
Page 55
Remarks action step open the left guide (d1) of the binder/pass-through transfer section. 7 open the exit guide (d2). 8 remove any paper jammed inside the guide. 9 close the exit guide (d2). 10 close the left guide (d1) of the binder/pass-through transfer section. 11 chapter 5 - troubleshooting 55 c...
Page 56
Remarks action step open the right guide (d3) of the binder/pass-through transfer section. 12 note: when making booklets using thin paper, a paper jam may occur inside the guide. In this case, pull out the paper (cover) slowly to remove it. Remove any paper jammed inside the guide. 13 if the paper i...
Page 57
Remarks action step close the front left cover and then close the front right cover. 16 note: if the display continues to indicate a paper jam clearing procedure, continue to per- form the applicable proce- dure until the paper jam is cleared. Perform operations in accordance with the instructions t...
Page 58
Clear a paper jam in the stacker introduction when a paper jam occurs, the printer display will indicate its location. The display will continue to indicate the location until the paper jam is cleared. When to do perform this procedure when a paper jam occurs in the stacker. Note: if paper jams at m...
Page 59
Clear a paper jam in the stacker # remarks action step pull the stacker out all the way until it stops. Press the open button and pull out the stacker. 1 remove all booklets from the stacker. 2 chapter 5 - troubleshooting 59 clear a paper jam in the stacker.
Page 60
Remarks action step close the stacker until it clicks into place. Note: if the paper jam has occurred again even though you re- moved all booklets from the stacker, pull out the trimmer waste unit to discard the cuttings. Close the stacker. 3 chapter 5 - troubleshooting 60 clear a paper jam in the s...
Page 61
Reduce frequent paper jams or errors introduction frequent paper jams, errors or defect in binding such as follow can mean that paper is curled or paper weight is out of available range for this machine. • defect in attaching the glue. • unequal cutting size. • folded bonding area in corner of inser...
Page 62
Remarks action step the specified values are as follows: • total height of curl: -10 mm to +10 mm (-0.4" to +0.4"). Upper (1) : 0 mm to +10 mm (0" to +0.4") lower (1) : 0 mm to -10 mm (0" to -0.4") • length of curl (2): more than 50 mm (2") note: if downward curl is mea- sured, it may cause incorrec...
Page 63: Other
Other job cannot be perfect-bound error scenario introduction in some case a perfect bound book cannot be handled by the perfect binder. An error scenario is given on the operator panel. When to do error scenario is present on the operator panel. Solve the perfect-bound error scenario 1. Put the pri...
Page 64
Check the status of the trimmer waste box introduction the perfect binder has a trimmer waste box. The trimmer waste box contains the cuttings that result from the trimming process. You can check the status of the trimmer waste box in the dashboard (see the manual of the printer) and in the 'system'...
Page 65
Check if the blade and the blade receptor must be replaced introduction the perfect binder contains a blade and a blade receptor. The blade and blade receptor perform the cutting. Both can wear out. When the blade or blade receptor must be re- placed, the dashboard (see the manual of the printer) wi...
Page 66
Check the status of the glue introduction the perfect binder contains a glue container. You can check the status of the glue con- tainer in the dashboard (see manual of the printer) and in the 'system' view of the printer. The icons in the following table indicate the status of the glue container. T...
Page 67: Adjust Cover Position
Adjust cover position introduction you can adjust the cover position, if the cover is out of position in relation to the stacked body pages. When to do if the cover is out of position in relation to the stacked body pages. Before you begin be sure that the system is in standby. Adjust cover position...
Page 68: Adjust Glue Amount
Adjust glue amount introduction when you make a booklet in the perfect binding mode, you must use the correct amount of glue, or the bound booklets may be poorly finished, as shown below. # finishing condition amount of glue normal glue protrudes from booklet. Booklet jam occurs. Too much glue spine...
Page 69
Note: when you adjust the amount of glue, make a booklet every time you change the amount of glue in one level increments, and check the finishing condition of the bound booklet. Adjust glue amount 1. Touch the 'system' button. 2. Press 'maintenance'. 3. Touch 'start maintenance' to open the list of...
Page 70: Alarm List
Alarm list introduction this section explains the alarm that can occur with this product. Alarm will be indicated on the printers display. See the manual that comes with the printer for information about alarm message or required action. Alarm list # more information required action alarm timing ‘cl...
Page 71
More information required action alarm timing replace the blade receptor. Call ser- vice or contact your local autho- rized dealer. Status in the dash- board (see ‘check if the blade and the blade receptor must be replaced’ on page 65 ) blade receptor reaching its replace- ment limit. ‘remove finish...
Page 72: Power Does Not Turn On
Power does not turn on warning: if the product's breaker is tripped, do not reset it. Doing so creates the risk of electric shock, fire, smoke, or tripping the room's breaker. Power does not turn on # remarks action step if the product does not operate when you turn on the power switch, be sure to c...
Page 73: The Stacker)
When the main power is turned off during operations (check the stacker) introduction if the main power is tuned off during operations, the cuttings may remain in the stacker. Caution: do not operate the machine when the cuttings remain in the stacker, as this may result in a malfunction. When the ma...
Page 74
Chapter 5 - troubleshooting 74 when the main power is turned off during operations (check the stacker).
Page 75
Appendix a miscellaneous.
Page 76: Specifications
Specifications perfect binder-c1 specifications of perfect binder-c1 # specifications item perfect binding binding method stack rotation 3-direction or 1-direction (foredge) cut (no cutting is also possible) cutting method width: 203 to 297 mm (8" to 11.69") length: 138 to 216 mm (5.44" to 8.5") rec...
Page 77
Specifications item 1 sheet number of sheets covers width: 257.0 to 330.2 mm (10.12" to 13") length: 364.0 to 487.7 mm (14.34" to 19.2") recommended paper size: a3, b4, 13" × 19", 12" × 18", 11" × 17", 320 x 450 mm (12.60" × 17.72" [sra3]) sizes 90 to 300 g/m² (24 lb bond to 110 lb cover) paper weig...
Page 78
Specifications item approximately 306 kg (674.6 lb) weight *1 you can also adjust the width (top/bottom) in the range of +/- 1 mm, and length (foredge) in the range of +/- mm by finishing size fine adjustment. If the length defined as 1, be sure to set the ration of width between 1.25 and 1.5. *2 pa...
Page 79: Glossary
Glossary # description a binding method that used glue to bind the body pages into a cover. This machine does not need to mill (grind) the body pages to firmly attach the covers to the body pages. Perfect bind- ing the outside edge of the book where the book opens (opposite of the spine). Cut when d...
Page 80
Index adjust glue amount .................................................. 69 b binder cleaning ......................................................... 45 binder transfer section binder transfer section .................................... 18 binding position binding position .......................
Page 81
Stacker ............................................................ 73 error scenario error scenario ................................................. 70 perfect binding ............................................... 63 f finished booklet finished booklet ................................ 32, 36, 6...
Page 82
Weight ........................................................... 76 perfect binding perfect binding ......................................... 28, 79 define ............................................................ 28 disable ........................................................... 28 trouble...