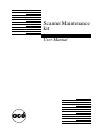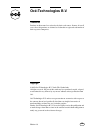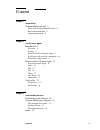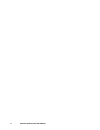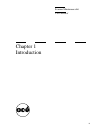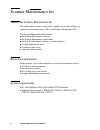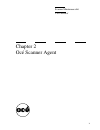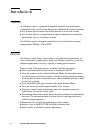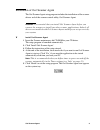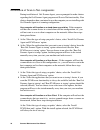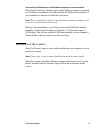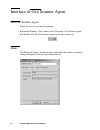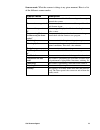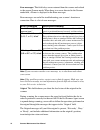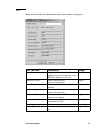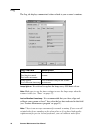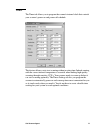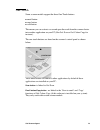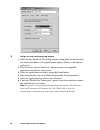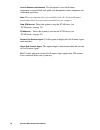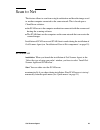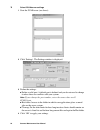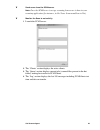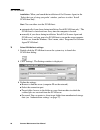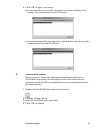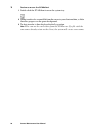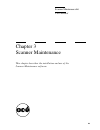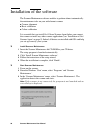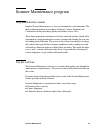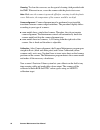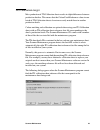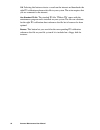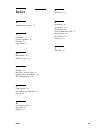- DL manuals
- Oce
- Scanner
- Scanner Maintenance kit
- User Manual
Oce Scanner Maintenance kit User Manual - Océ-Technologies B.V.
Copyright
© 2003 Océ-Technologies B.V. Venlo, The Netherlands
All rights reserved. No part of this work may be reproduced, copied, adapted,
or transmitted in any form or by any means without written permission from
Océ.
Océ-Technologies B.V. makes no representation or warranties with respect to
the contents hereof and specifically disclaims any implied warranties of
merchantability or fitness for any particular purpose.
Further, Océ-Technologies B.V. reserves the right to revise this publication and
to make changes from time to time in the content hereof without obligation to
notify any person of such revision or changes.
Edition 2.0
Océ-Technologies B.V.
GB
Trademarks
Products in this manual are referred to by their trade names. In most, if not all
cases, these designations are claimed as trademarks or registered trademarks of
their respective companies.
Summary of Scanner Maintenance kit
Page 1
Scanner maintenance kit user manual.
Page 2: Océ-Technologies B.V.
Copyright © 2003 océ-technologies b.V. Venlo, the netherlands all rights reserved. No part of this work may be reproduced, copied, adapted, or transmitted in any form or by any means without written permission from océ. Océ-technologies b.V. Makes no representation or warranties with respect to the ...
Page 3
Contents 3 content chapter 1 introduction scanner maintenance kit 6 what is the scanner maintenance kit 6 related documentation 6 system requirements 6 chapter 2 océ scanner agent introduction 8 overview 8 features 8 installation of océ scanner agent 9 installation of scan to net components 10 insta...
Page 4
4 scanner maintenance user manual.
Page 5
5 scanner maintenance kit user manual chapter 1 introduction.
Page 6
6 scanner maintenance user manual scanner maintenance kit what is the scanner maintenance kit the wide format scanners come with a complete set of tools to help you perform scanner maintenance. This is the scanner maintenance kit. The scanner maintenance kit includes: ■ the scanner maintenance softw...
Page 7
7 scanner maintenance kit user manual chapter 2 océ scanner agent.
Page 8
8 scanner maintenance user manual introduction overview océ scanner agent is a program designed to integrate your wide format scanner with your overall system through the following two central functions: ■ océ scanner agent contains the drivers necessary to run you scanner. ■ océ scanner agent is an...
Page 9
Océ scanner agent 9 installation of océ scanner agent the océ scanner agent setup program includes the installation of the scanner drivers and of the scanner control utility, océ scanner agent. Attention: it is essential that you install océ scanner agent before you connect the scanner or install an...
Page 10
10 scanner maintenance user manual installation of scan to net components during installation of océ scanner agent, you are prompted to make choices regarding the océ scanner agent program and scan to net functionality. Your choices depend on how you intend to use the computer you are installing wit...
Page 11
Océ scanner agent 11 you want both scanserver and scanclient modules on same machine. Selecting the install océ scanner agent and scanserver option as described for scan server installment, will also install the scanclient functionality so your machine can function as both client and server. Note: t...
Page 12
12 scanner maintenance user manual interface of océ scanner agent start océ scanner agent there are two ways to start the program: ■ from the windows ‘start’ menu, select ‘programs’/‘océ scanner agent’ ■ or double-click the océ scanner agent icon on the system tray: status the status tab displays us...
Page 13
Océ scanner agent 13 scanner mode what the scanner is doing at any given moment. Here is a list of the different scanner modes: scanner mode description "" scanner not accessible. Océ scanner agent has not (yet) detected the scanner. "scanner is unsupported." the connected scanner is not a model com...
Page 14
14 scanner maintenance user manual error messages this field relays errors returned from the scanner and related to the current scanner mode. When there is no error detected in the scanner mode field, is displayed in the error messages. Error messages are useful for troubleshooting your scanner’s fu...
Page 15
Océ scanner agent 15 info when you click this tab, information about your scanner is displayed. T info tab item description usage firmware release upgradeable firmware version. Version numbers are increased each time a new official firmware is released. User firmware revision internal to manufacture...
Page 16
16 scanner maintenance user manual log the log tab displays summarized values related to your scanner’s runtime. Lamp light on it is advised to replace the lamp every 4000 hours of use. Note: make sure to use the timer settings to save the lamp usage when the scanner is idle (see ‘timer’ on page 17)...
Page 17
Océ scanner agent 17 timer the timer tab allows you to program the scanner's internal clock that controls your scanner's power-on and power-off schedule. This feature allows you to start scanning without wasting time. Indeed, running with the correct internal temperature is essential when making hig...
Page 18
18 scanner maintenance user manual ▼ set your timer values 1 boot your pc with the scanner previously powered on. 2 double-click the océ scanner agent icon on your system tray to display the interface. 3 select the timer settings tab. 4 click the checkmark fields for each day you want to set automat...
Page 19
Océ scanner agent 19 one-touch some scanner models support the three one-touch buttons: ■ email button ■ copy button ■ scan button this means you can activate a scan and open the result from the scanner device into another application on your pc (like océ scan or océ colour copy for instance). The o...
Page 20
20 scanner maintenance user manual ▼ assign the one-touch scanning buttons 1 select the one-touch tab. The dialog contains a drop-down list box for each one-touch event button. Unassigned buttons display as the button’s application. 2 press the arrow and view the list of valid one-touch-scan compati...
Page 21
Océ scanner agent 21 quick menu the océ scanner agent quick menu offers an easy way to initiate common scanning actions and a direct link to other océ applications. To access the quick menu, right-click the océ scanner agent icon on the system tray (see ‘start océ scanner agent’ on page 12). The fol...
Page 22
22 scanner maintenance user manual launch scanner maintenance use this option to start the scanner maintenance wizard which will guide you through the camera alignment and calibration procedure. Note: these two options above are available if the océ scan and scanner maintenance have been previously ...
Page 23
Océ scanner agent 23 scan to net this feature allows to scan from a single workstation and have the image saved to another computer connected to the same network. This is based upon a client/server solution: ■ the scanserver is the computer workstation connected with the scanner and hosting the scan...
Page 24
24 scanner maintenance user manual ▼ select scanserver settings 1 start the scanserver (see above): 2 click ‘settings’. The settings window is displayed: 3 define the settings: ■ define a valid port. A default port is defined and you do not need to change it unless there are conflicts with your syst...
Page 25
Océ scanner agent 25 ▼ send scans from the scanserver note: once the scanserver is set up, scanning from server is done in your scanning application (for instance, in océ scan: scan menu/scan to net). ▼ monitor the scan to net activity 1 launch the scanserver: 2 the ‘clients’ section displays the ac...
Page 26
26 scanner maintenance user manual scanclient installation when you launch the installation of océ scanner agent, in the ‘select the type of setup you prefer’ window, you have to select ‘install scanclient only’. Start you can either start the scanclient: ■ automatically if you chose during installa...
Page 27
Océ scanner agent 27 4 click ‘ok’ to apply your settings: ■ if your connection is successful, the status bar is green and displays the message ‘you are connected to the scanserver’. ■ if your connection failed, the status bar is red and displays the message ‘you are disconnected from the scanserver’...
Page 28
28 scanner maintenance user manual ▼ receive scans on the scanclient 1 double-click the scanclient icon on the system tray. 2 during transfer of a scanned file from the server to your client machine, a slider illustrates progress on the green background. 3 the data transfer is then displayed in the ...
Page 29
29 scanner maintenance kit user manual chapter 3 scanner maintenance this chapter describes the installation and use of the scanner maintenance software..
Page 30
30 scanner maintenance user manual installation of the software the scanner maintenance software enables to perform almost automatically the maintenance tasks on your wide format scanner: ■ camera alignment ■ basic calibration ■ colour calibration it is essential that you install océ colour scanner ...
Page 31
Scanner maintenance 31 scanner maintenance program why maintain the scanner regular scanner maintenance is a sure way to minimize costly downtime. The three routine maintenance procedures cleaning, camera alignment and calibration will improve image quality and reduce service costs. These three main...
Page 32
32 scanner maintenance user manual cleaning to clean the scan area, use the special cleaning cloth provided with the smk. When not in use, cover the scanner with the plastic dust cover. Note: make sure the scanner is powered off before covering it with the plastic cover. Otherwise, the temperature o...
Page 33
Scanner maintenance 33 it8 calibration target mass production of it8 calibration sheets results in slight differences between production batches. This means that the colour patch reference values in one batch of it8 calibration sheets do not necessarily match those in another production batch. Colou...
Page 34
34 scanner maintenance user manual ok selecting this button activates a search on the internet and downloads the right it8 calibration reference data file to your system. The action requires that you are connected to the internet. Use standard it8 file the standard it8 file ‘it8data.It8’ comes with ...
Page 35
Index 35 index a authentication settings 27 c calibration 32 camera alignment 32 cleaning 32 copy button 19 e email button 19 error messages 14 i info tab 15 install océ scanner agent 9 install scanner maintenance 30 it8 calibration target 33 l lamp light on 16 last calibration timestamp 16 log tab ...