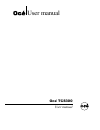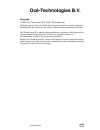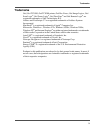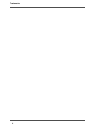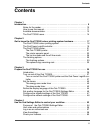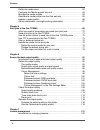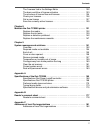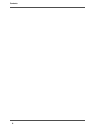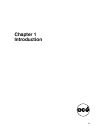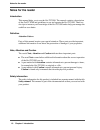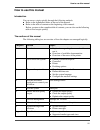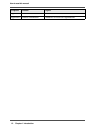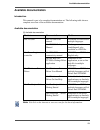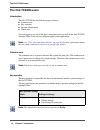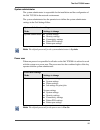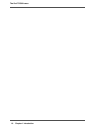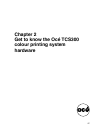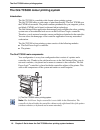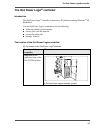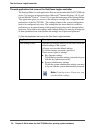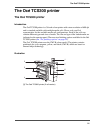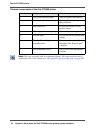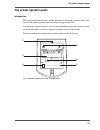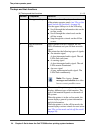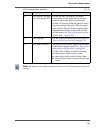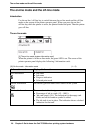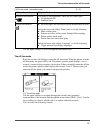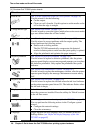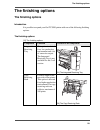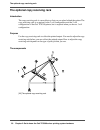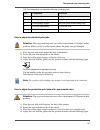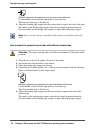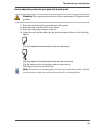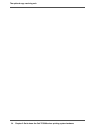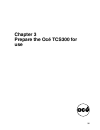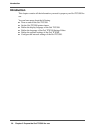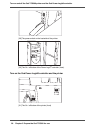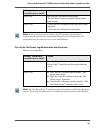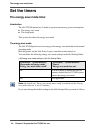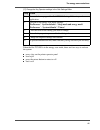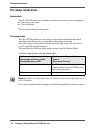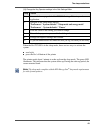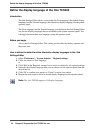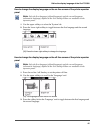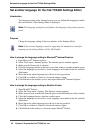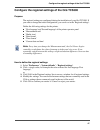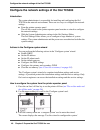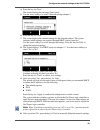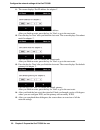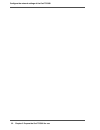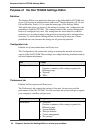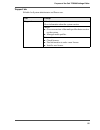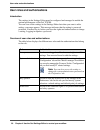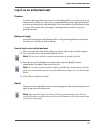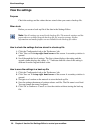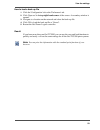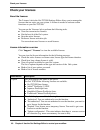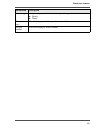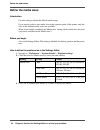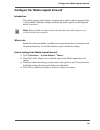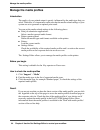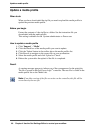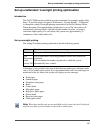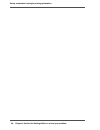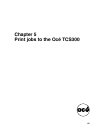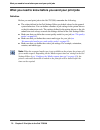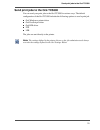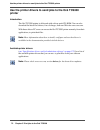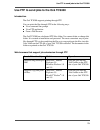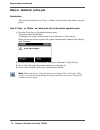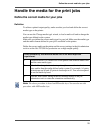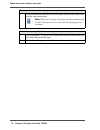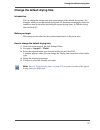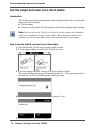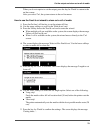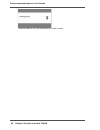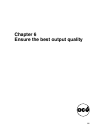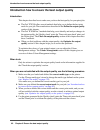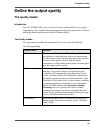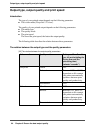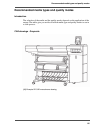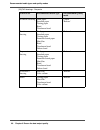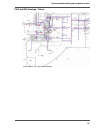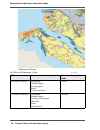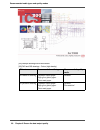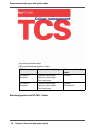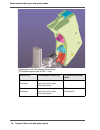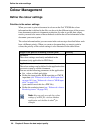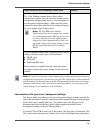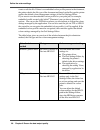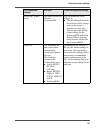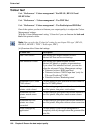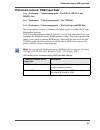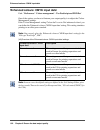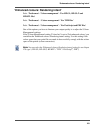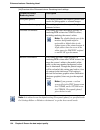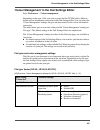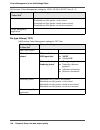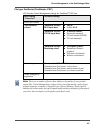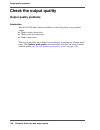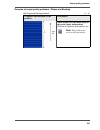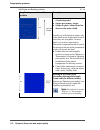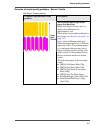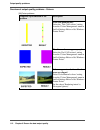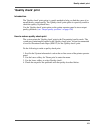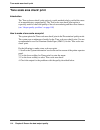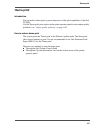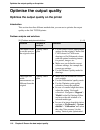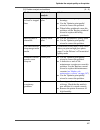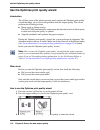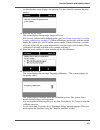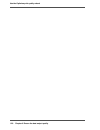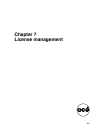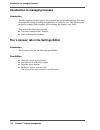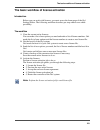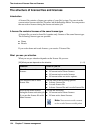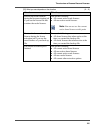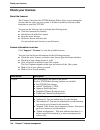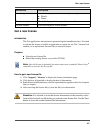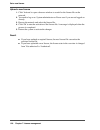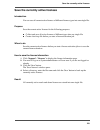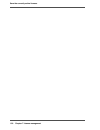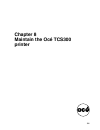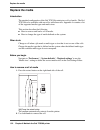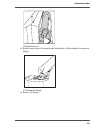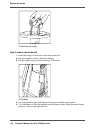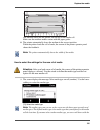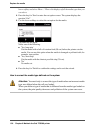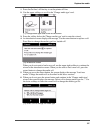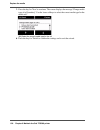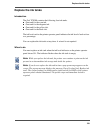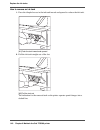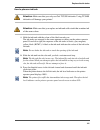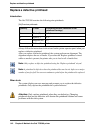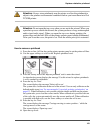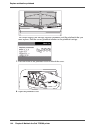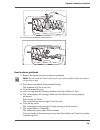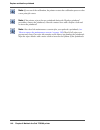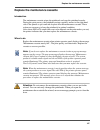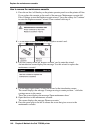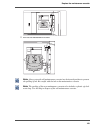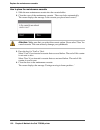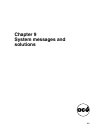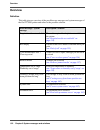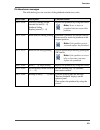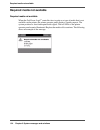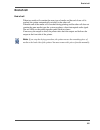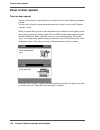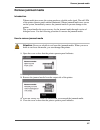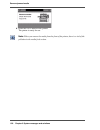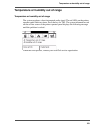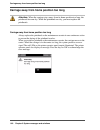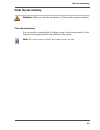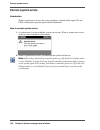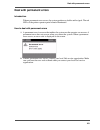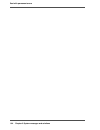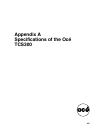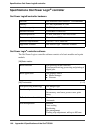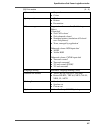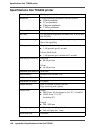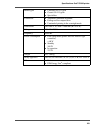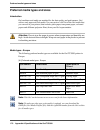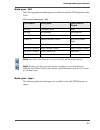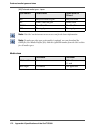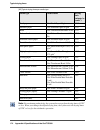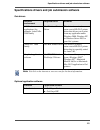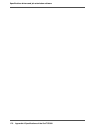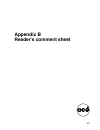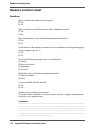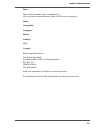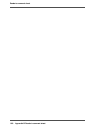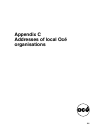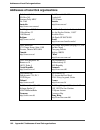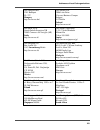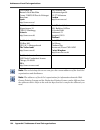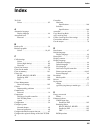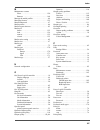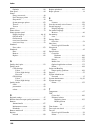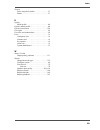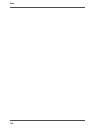- DL manuals
- Oce
- Printer
- TCS300
- User Manual
Oce TCS300 User Manual
Summary of TCS300
Page 1
Océ tcs300 océ user manual user manual.
Page 2: Océ-Technologies B.V.
Edition 2006-04 gb océ-technologies b.V. Océ-technologies b.V. Copyright 2006, océ-technologies b.V. Venlo, the netherlands. All rights reserved. No part of this work may be reproduced, copied, adapted, or transmitted in any form or by any means without written permission from océ. Océ-technologie...
Page 3: Trademarks
3 trademarks trademarks océ, océ tcs300, océ tcs300 printer, océ doc exec ® , océ image logic ® , océ scan logic ® , océ power logic ® , océ print exec ® and océ remote logic ® are registered trademarks of océ-technologies b.V. Adobe ® and postscript ® 3 are registered trademarks of adobe ® system...
Page 4
4 trademarks.
Page 5: Contents
5 contents contents chapter 1 introduction . . . . . . . . . . . . . . . . . . . . . . . . . . . . . . . . . . . . . . . . . . . . . . . . . . . . . . . 9 notes for the reader . . . . . . . . . . . . . . . . . . . . . . . . . . . . . . . . . . . . . . . . . 10 how to use this manual . . . . . . . . ...
Page 6
6 contents define the media sizes . . . . . . . . . . . . . . . . . . . . . . . . . . . . . . . . . . . . . . . 62 configure the 'media request time-out' . . . . . . . . . . . . . . . . . . . . . . . . . . 63 manage the media profiles . . . . . . . . . . . . . . . . . . . . . . . . . . . . . . . . ....
Page 7
7 contents the 'licenses' tab in the settings editor . . . . . . . . . . . . . . . . . . . . . . . . 122 the basic workflow of license activation . . . . . . . . . . . . . . . . . . . . . . . . 123 the structure of license files and licenses . . . . . . . . . . . . . . . . . . . . . . . 124 check yo...
Page 8
8 contents.
Page 9: Chapter 1
9 chapter 1 introduction.
Page 10: Notes For The Reader
10 chapter 1 introduction notes for the reader notes for the reader introduction this manual helps you to use the océ tcs300. The manual contains a description of the océ tcs300 and guidelines to use and operate the océ tcs300. There are also tips to increase your knowledge of the océ tcs300 and to ...
Page 11: How to Use This Manual
11 how to use this manual how to use this manual introduction you can access a topic quickly through the following methods. ■ refer to the alphabetical index at the end of the manual. ■ refer to the table of contents at the beginning of this manual. Before you turn to the complete table of contents,...
Page 12
12 chapter 1 introduction how to use this manual appendix b general information reader's comment sheet appendix c general information addresses of local océ organisations chapters section topics.
Page 13: Available Documentation
13 available documentation available documentation introduction this manual is part of a complete documentation set. The following table shows a complete overview of the available documentation. Available documentation [2] note: visit océ on the internet at www.Oce.Com for the latest information. [2...
Page 14: The Océ Tcs300 Users
14 chapter 1 introduction the océ tcs300 users the océ tcs300 users introduction the océ tcs300 has the following types of users. ■ common user ■ key operator ■ system administrator ■ power user. You can logon on as one of the above mentioned users to work in the océ tcs300 settings editor. Each use...
Page 15
15 the océ tcs300 users system administrator the system administrator is responsible for the installation and the configuration of the océ tcs300 in the network environment. The system administrator has the permission to define the system administrator settings in the océ settings editor. [4] note: ...
Page 16
16 chapter 1 introduction the océ tcs300 users.
Page 17: Chapter 2
17 chapter 2 get to know the océ tcs300 colour printing system hardware.
Page 18
18 chapter 2 get to know the océ tcs300 colour printing system hardware the océ tcs300 colour printing system the océ tcs300 colour printing system introduction the océ tcs300 is a modular wide-format colour printing system. The océ tcs300 offers a wide range of print functionality. The océ tcs300 u...
Page 19: The Océ Power Logic
19 the océ power logic® controller the océ power logic ® controller introduction the océ power logic ® controller is based on a pc platform running windows ® xp embedded. Use the océ power logic ® controller to do the following. ■ define the default system settings ■ receive jobs over the network ■ ...
Page 20
20 chapter 2 get to know the océ tcs300 colour printing system hardware the océ power logic® controller the web application that runs on the océ power logic ® controller the settings editor is a web application that runs on the embedded océ tcs300 web server. You can use an internet browser (microso...
Page 21: The Océ Tcs300 Printer
21 the océ tcs300 printer the océ tcs300 printer the océ tcs300 printer introduction the océ tcs300 printer is a 36 inch colour printer with a true resolution of 600 dpi and is standard available with multiple media rolls. Please ask your océ representative for the available media roll configuration...
Page 22
22 chapter 2 get to know the océ tcs300 colour printing system hardware the océ tcs300 printer the main components of the océ tcs300 printer [8] note: the copy receiving rack is an optional feature. The copy receiving rack is required for the 3 roll version ( see ‘the optional copy receiving rack’ o...
Page 23: The Printer Operator Panel
23 the printer operator panel the printer operator panel introduction this section describes the parts and the functions of the printer operator panel. You can turn the printer operator panel for easy viewing to both sides. Use the printer operator panel to view system information when the system is...
Page 24
24 chapter 2 get to know the océ tcs300 colour printing system hardware the printer operator panel the keys and their functions [9] [9] the keys and their functions (1 – 2) number component function 1 the upper softkeys the function of a softkey depends on the mode of the printer operator panel. ( s...
Page 25
25 the printer operator panel note: the function of a softkey depends on where you are in the definition of the job settings. 4 the on-line / off-line key with green led use the on-line / off-line key to switch between the on-line mode and the off-line mode on the screen. When you press the on-line ...
Page 26
26 chapter 2 get to know the océ tcs300 colour printing system hardware the on-line mode and the off-line mode the on-line mode and the off-line mode introduction use the on-line / off-line key to switch between the on-line mode and the off-line mode on the screen of the printer operator panel. When...
Page 27
27 the on-line mode and the off-line mode use the upper softkeys to scroll through the information tabs. The off-line mode press the on-line / off-line key to enter the off-line mode. When the printer is in the off-line mode, the green led is off. The printer operator panel displays a set of wizards...
Page 28
28 chapter 2 get to know the océ tcs300 colour printing system hardware the on-line mode and the off-line mode [11] overview océ tcs300 printer wizards wizard reference 'feed & cut' [12] ( see ‘cut the output and clean cut a roll of media’ on page 78 ) use this wizard to do the following. ■ cut the ...
Page 29: The Finishing Options
29 the finishing options the finishing options the finishing options introduction it is possible to expand your océ tcs300 printer with one of the following finishing options. The finishing options [12] [12] the finishing options component function position of the component integrated receiving tray...
Page 30
30 chapter 2 get to know the océ tcs300 colour printing system hardware the optional copy receiving rack the optional copy receiving rack introduction the copy receiving rack is a movable tray that you can place behind the printer. The copy receiving rack is an option for the 1-roll configuration an...
Page 31
31 the optional copy receiving rack [13] how to adjust for standard print jobs attention: the copy receiving rack can collect a maximum of 15 prints in this position. When you try to collect more prints, the prints can get damaged. 1. Place the rack with side i against the back of the printer. 2. Se...
Page 32
32 chapter 2 get to know the océ tcs300 colour printing system hardware the optional copy receiving rack [25] [25] rack adjustment for productive print jobs with same media sizes use the handles on the left and right guide to lower the tray. Take the end of the tray to lift the tray. 5. Adjust the l...
Page 33
33 the optional copy receiving rack how to adjust for productive print jobs with humid prints attention: the copy receiving rack can collect a maximum of 100 prints in this position. 1. Place the rack with side ii against the back of the printer. 2. Secure the rack with the breaks of the wheels. 3. ...
Page 34
34 chapter 2 get to know the océ tcs300 colour printing system hardware the optional copy receiving rack.
Page 35: Chapter 3
35 chapter 3 prepare the océ tcs300 for use.
Page 36: Introduction
36 chapter 3 prepare the océ tcs300 for use introduction introduction this chapter contains all the information you need to prepare your océ tcs300 for use. You can learn more about the following. ■ turn on and off the océ tcs300. ■ set the océ tcs300 printer timers. ■ define the display language of...
Page 37: Logic
37 turn on and off the océ tcs300 printer and the océ power logic® controller turn on and off the océ tcs300 turn on and off the océ tcs300 printer and the océ power logic ® controller introduction the océ settings editor application contains an important setting for the start up and shut down of th...
Page 38
38 chapter 3 prepare the océ tcs300 for use turn on and off the océ tcs300 printer and the océ power logic® controller [29] [29] the power switch on the backside of the printer. [30] [30] the on / off button of the power logic ® controller (front). Turn on the océ power logic® controller and the pri...
Page 39
39 turn on and off the océ tcs300 printer and the océ power logic® controller [14] note: when you turn on the océ power logic ® controller, the océ power logic ® controller needs some preparation time before it can handle jobs. The preparation time for print jobs is two and a half minutes. Turn off ...
Page 40: Set The Timers
40 chapter 3 prepare the océ tcs300 for use the energy save mode timer set the timers the energy save mode timer introduction the océ tcs300 printer has 2 modes to prevent unnecessary power consumption. ■ the energy save mode. ■ the sleep mode. This section describes the energy save mode. The energy...
Page 41
41 the energy save mode timer [17] when the océ tcs300 is in the energy save mode, there are four ways to activate the system. ■ press a key on the printer operator panel ■ send a job ■ press the retract button to retract a roll ■ load a roll [17] change the key operator settings in the océ settings...
Page 42: The Sleep Mode Timer
42 chapter 3 prepare the océ tcs300 for use the sleep mode timer the sleep mode timer introduction the océ tcs300 printer has 2 modes to prevent unnecessary power consumption. ■ the energy save mode. ■ the sleep mode. This section describes the sleep mode. The sleep mode the océ tcs300 printer uses ...
Page 43
43 the sleep mode timer [19] when the océ tcs300 is in the sleep mode, there are two ways to activate the system. ■ send a job ■ press the on / off button of the printer the printer needs about 1 minute to wake up from the sleep mode. The green led illuminates. This indicates that the system wakes u...
Page 44
44 chapter 3 prepare the océ tcs300 for use define the display language of the océ tcs300 define the display language of the océ tcs300 introduction the océ settings editor allows you to define the 'first language' (the default display language) and the 'second language' (the alternative display lan...
Page 45
45 define the display language of the océ tcs300 how to change the display language on the on-line screen of the printer operator panel note: only the first language (default language) and the second language (alternative language) defined in the océ settings editor are available on the operator pan...
Page 46
46 chapter 3 prepare the océ tcs300 for use set another language for the océ tcs300 settings editor set another language for the océ tcs300 settings editor introduction the language setting of the internet browser you use defines the language in which the user interface of the settings editor is dis...
Page 47
47 configure the regional settings of the océ tcs300 configure the regional settings of the océ tcs300 purpose the regional settings are configured during the installation of your océ tcs300. If you want to change the initial configuration, you can do so in the 'regional settings'. Define the follow...
Page 48
48 chapter 3 prepare the océ tcs300 for use configure the network settings of the océ tcs300 configure the network settings of the océ tcs300 introduction the system administrator is responsible for installing and configuring the océ tcs300 in the network environment. There are two ways to configure...
Page 49
49 configure the network settings of the océ tcs300 4. Press the key for 'next'. The screen displays the message 'select item.' 5. Use the lower softkeys to select 'network settings adapter 1'. [35] 6. Press the key for 'next'. 7. The screen displays the current settings for the selected adaptor. Th...
Page 50
50 chapter 3 prepare the océ tcs300 for use configure the network settings of the océ tcs300 11. The screen displays 'set ip address for adapter 1'. [37] press the keys for - and + to define the ip address. After you finish an octet, press the key for 'next' to go to the next octet. 12. Press the ke...
Page 51
51 configure the network settings of the océ tcs300 [40] 16. The final dialogue allows you to define a password protection for the 'configure system' wizard. You can enable the password protection to prevent accidental changes in the configuration of the system. The password is fixed and cannot be c...
Page 52
52 chapter 3 prepare the océ tcs300 for use configure the network settings of the océ tcs300
Page 53: Chapter 4
53 chapter 4 use the océ settings editor to control your workflow.
Page 54
54 chapter 4 use the océ settings editor to control your workflow purpose of the océ tcs300 settings editor purpose of the océ tcs300 settings editor definition the settings editor is an application that runs on the embedded océ tcs300 web server. You can use an internet browser (microsoft ® interne...
Page 55
55 purpose of the océ tcs300 settings editor 'support' tab editable for system administrator and power user. [22] tab groups 'support' 'about' gives information about the system version. 'media' ■ gives an overview of the media profiles that are active on the system. ■ manages media profiles. 'licen...
Page 56
56 chapter 4 use the océ settings editor to control your workflow user roles and authorisations user roles and authorisations introduction the settings in the settings editor must be configured and managed to enable the optimal performance of the océ tcs300. You can view all the settings in the sett...
Page 57: Log In As An Authorised User
57 log in as an authorised user log in as an authorised user purpose in order to have read and write access for the settings editor, you must log in as an authorised user. There are 3 user roles, system administrator, key operator and power user who are authorised to edit the settings. You do not ne...
Page 58: View The Settings
58 chapter 4 use the océ settings editor to control your workflow view the settings view the settings purpose check the settings and the values that are stored when you create a back-up file. When to do before you create a back-up file of the data in the settings editor. Note: not all settings are s...
Page 59
59 view the settings how to load a back-up file 1. Click the 'configuration' tab or the 'preferences' tab. 2. Click 'open set' in thetop-right hand corner of the screen. A secondary window is opened. 3. Navigate to a location on the network and select the back-up file. 4. Click 'ok' to load the back...
Page 60: Check Your Licenses
60 chapter 4 use the océ settings editor to control your workflow check your licenses check your licenses about the licenses the 'licenses' tab in the océ tcs300 settings editor allows you to manage the licenses that are active on your system. A license is needed to activate certain functions on you...
Page 61
61 check your licenses 'license type' this field displays one of the following license types. ■ 'resale'. ■ 'demo'. 'duration in days' this field displays the time your license is valid. 'license number' this field displays a license number. Information description.
Page 62: Define The Media Sizes
62 chapter 4 use the océ settings editor to control your workflow define the media sizes define the media sizes introduction use this setting to define the default media range. If you want to select a new media size on the operator panel of the printer, only the sizes in the defined media series are...
Page 63
63 configure the 'media request time-out' configure the 'media request time-out' introduction the printer operator panel displays a media request when a media is requested that is not available. When this setting is disabled, the media request will be displayed until it is resolved. Note: when enabl...
Page 64: Manage The Media Profiles
64 chapter 4 use the océ settings editor to control your workflow manage the media profiles manage the media profiles introduction the quality of your printed output is greatly influenced by the media type that you select. Therefore, it is important to make sure that the media related settings of yo...
Page 65
65 download a media profile from the océ web site download a media profile from the océ web site when to do when a new media profile is available or an existing media profile needs to be updated you can retrieve the required media profile from the corporate web site. The next step is to upload the m...
Page 66: Update A Media Profile
66 chapter 4 use the océ settings editor to control your workflow update a media profile update a media profile when to do when you have downloaded the zip file you need to upload the media profile to update the previous media profile. Before you begin extract the contents of the zip file to a folde...
Page 67
67 set up unattended / overnight printing optimisation set up unattended / overnight printing optimisation introduction the océ tcs300 has the possibility to print unattended, for example outside office hours. To use this option, navigate to 'preferences'- 'system defaults' - 'calibration' to change...
Page 68
68 chapter 4 use the océ settings editor to control your workflow set up unattended / overnight printing optimisation.
Page 69: Chapter 5
69 chapter 5 print jobs to the océ tcs300
Page 70
70 chapter 5 print jobs to the océ tcs300 what you need to know before you send your print jobs what you need to know before you send your print jobs definition before you send print jobs to the océ tcs300, remember the following. ■ the values defined in the océ settings editor are default values fo...
Page 71
71 send print jobs to the océ tcs300 send print jobs to the océ tcs300 you can send your print jobs to the océ tcs300 in various ways. The default configuration of the océ tcs300 includes the following options to send a print job. ■ océ windows ® printer driver ■ océ postscript ® driver ■ océ hdi dr...
Page 72: Printer
72 chapter 5 print jobs to the océ tcs300 use the printer drivers to send jobs to the océ tcs300 printer use the printer drivers to send jobs to the océ tcs300 printer introduction the océ tcs300 printer is delivered with a driver pack cd-rom. You can also download the latest océ drivers, free of ch...
Page 73
73 use ftp to send jobs to the océ tcs300 use ftp to send jobs to the océ tcs300 introduction the océ tcs300 supports printing through ftp. You can print the files through ftp in the following ways. ■ via a command line prompt ■ via n ftp application ■ from a web browser the océ tcs300 has a dedicat...
Page 74
74 chapter 5 print jobs to the océ tcs300 stop or delete an active job stop or delete an active job introduction this section describes how to 'stop' or 'delete' an active job on the printer operator panel. How to 'stop' or 'delete' an active print job on the printer operator panel 1. Press the 'sto...
Page 75
75 define the correct media for your jobs handle the media for the print jobs define the correct media for your jobs definition to achieve optimal output quality, make sure that you load and define the correct media type on the printer. You can use the 'change media type' wizard, to load a media rol...
Page 76
76 chapter 5 print jobs to the océ tcs300 define the correct media for your jobs [29] [30] when productivity is the only important requirement. 1 load and define two media rolls on the printer with the same media sizes and the same media types. Note: when roll 1 is empty, the printer switches automa...
Page 77
77 change the default drying time change the default drying time introduction you can change the drying time with a percentage of the default drying time. For example, when you set the default drying time for premium coated paper, under the conditions used in the table describing the typical drying ...
Page 78
78 chapter 5 print jobs to the océ tcs300 cut the output and clean cut a roll of media cut the output and clean cut a roll of media introduction the off-line screen of the printer operator panel contains the 'feed & cut' wizard that helps you do the following. ■ cut the output. ■ clean cut a roll of...
Page 79
79 cut the output and clean cut a roll of media when you do not require to cut the output, press the key for 'finish' to return to the on-line screen. After you select 'cut', the system returns to the on-line menu. How to use the feed & cut wizard to clean cut a roll of media 1. Press the on-line / ...
Page 80
80 chapter 5 print jobs to the océ tcs300 cut the output and clean cut a roll of media [47] after the sheet is cut, you automatically exit the wizard..
Page 81: Chapter 6
81 chapter 6 ensure the best output quality.
Page 82
82 chapter 6 ensure the best output quality introduction how to ensure the best output quality introduction how to ensure the best output quality introduction this chapter describes how to make sure you have the best quality for your print jobs. ■ the océ tcs300 offers several methods that help you ...
Page 83: Define The Output Quality
83 the quality modes define the output quality the quality modes introduction the océ tcs300 enables you to select the correct quality mode for your output requirements. You can define the required quality mode in the printer driver. You can define the default quality mode in the océ settings editor...
Page 84
84 chapter 6 ensure the best output quality output type, output quality and print speed output type, output quality and print speed introduction the type of your printed output depends on the following parameter. ■ the colour mode ('greyscale' / 'colour') the quality of your printed output depends o...
Page 85
85 recommended media types and quality modes recommended media types and quality modes introduction the selection of the media and the quality modes depends on the application of the output. The tables give you an idea of which media type and quality modes to use in a work process. Cad drawings - gr...
Page 86
86 chapter 6 ensure the best output quality recommended media types and quality modes [33] [33] cad drawings - greyscale when to use recommended media type recommended quality mode to check a drawing draft paper standard paper tracing paper bond translucent bond 'check' 'release' to release a drawin...
Page 87
87 recommended media types and quality modes cad and gis drawings - colour [49] [49] example 2d cad colour drawing.
Page 88
88 chapter 6 ensure the best output quality recommended media types and quality modes [50] [50] example gis map [34] [34] cad and gis drawings - colour (1 – 2) when to use recommended media type recommended quality mode to check a drawing draft paper standard paper tracing paper bond translucent bon...
Page 89
89 recommended media types and quality modes cad and gis drawings - colour (high density) [51] [51] example photo realistic impression to present a drawing draft paper standard paper premium coated paper matt film bond coated bond 'release' to archive a drawing matt film 'release' [34] cad and gis d...
Page 90
90 chapter 6 ensure the best output quality recommended media types and quality modes [52] [52] example drawing with mixed content [35] [35] cad and gis drawings - colour (high density) when to use recommended media type recommended quality mode to release a drawing premium coated paper high gloss p...
Page 91
91 recommended media types and quality modes logo and business graphics - colour [53] [53] example of logo.
Page 92
92 chapter 6 ensure the best output quality recommended media types and quality modes [54] [54] example business colour [36] business graphics and 3d cad - colour [36] logo and business graphics - colour when to use recommended media type recommended quality mode to release a document premium coated...
Page 93
93 recommended media types and quality modes [55] [55] example of business graphics.
Page 94
94 chapter 6 ensure the best output quality recommended media types and quality modes [56] [56] example of 3d cad drawing with rendering [37] [37] business graphics and 3d cad - colour when to use recommended media type recommended quality mode to release a document premium coated paper high gloss p...
Page 95
95 recommended media types and quality modes photos - colour [57] [57] example of a photo [38] [38] photos - colour when to use recommended media type recommended quality mode to release a photo high gloss photo paper photo matt paper 'release' to present a photo high gloss photo paper photo matt pa...
Page 96: Colour Management
96 chapter 6 ensure the best output quality define the colour settings colour management define the colour settings priorities in the colour settings when you want to print a document in colour on the océ tcs300 the colour information that is defined in the files can be set in the different steps of...
Page 97
97 define the colour settings note: it is advised to align the colour management settings that have been made in the different stages before you start the print job. The colour space of the document and the settings for the print have to match. This means that if you have set the colour settings in ...
Page 98
98 chapter 6 ensure the best output quality define the colour settings create or edit the file. If there is no embedded colour profile present in the document, the printer checks the file type of the document and based on the file type the printer applies the default colour management settings of th...
Page 99
99 define the colour settings postscript ® printer driver the driver converts all files into postscript/pdf you can define the colour settings in: ■ the océ settings editor, the driver has no colour settings and uses the printer's defaults for colour jobs. You can adjust the default colour settings ...
Page 100: 'Colour Feel'
100 chapter 6 ensure the best output quality 'colour feel' 'colour feel' path: 'preferences'- 'colour management'- 'for hp-gl, hp-gl/2 and hp-rtl files' path: 'preferences' - 'colour management'- 'for tiff files' path: 'preferences'- 'colour management' - 'for postscript and pdf files' one of the op...
Page 101
101 'enhanced colours: rgb input data' 'enhanced colours: rgb input data' path: 'preferences'- 'colour management'- 'for hp-gl, hp-gl/2 and hp-rtl files' path: 'preferences' - 'colour management'- 'for tiff files' path: 'preferences'- 'colour management' - 'for postscript and pdf files' one of the o...
Page 102
102 chapter 6 ensure the best output quality 'enhanced colours: cmyk input data' 'enhanced colours: cmyk input data' path: 'preferences'- 'colour management' - 'for postscript and pdf files' one of the options you have to finetune your output quality is to adjust the 'colour management' settings. If...
Page 103
103 'enhanced colours: rendering intent' 'enhanced colours: rendering intent' path: 'preferences'- 'colour management'- 'for hp-gl, hp-gl/2 and hp-rtl files' path: 'preferences' - 'colour management'- 'for tiff files' path: 'preferences'- 'colour management' - 'for postscript and pdf files' one of t...
Page 104
104 chapter 6 ensure the best output quality 'enhanced colours: rendering intent' [44] note: it is advised to use the default setting ('perceptual (photo)') as specified in the océ settings editor or 'relative colorimetric' to get the best overall result. [44] overview of the 'enhanced colours: rend...
Page 105
105 'colour management' in the océ settings editor 'colour management' in the océ settings editor path: 'preferences' - 'colour management' depending on the type of file you want to print, the océ tcs300 offers different default colour-information conversions in the océ settings editor. You can sele...
Page 106
106 chapter 6 ensure the best output quality 'colour management' in the océ settings editor file type: bitmap ('tiff') [46] simulated printer 'simulated océ tcs400 cad colours' 'simulated non-océ printer: vivid colours' 'simulated non-océ printer: match screen colours' 'simulated non-océ printer: no...
Page 107
107 'colour management' in the océ settings editor file type: postscript ('postscript ® , pdf') [47] note: there are a number of factors that influence the quality of your printed output. The 'colour management' settings allow you to finetune the result of your printed output for a number of input f...
Page 108: Check The Output Quality
108 chapter 6 ensure the best output quality output quality problems check the output quality output quality problems introduction the océ tcs300 offers three possibilities to check the quality of your printed output. ■ make a quality check print ■ make a tone scale area print ■ make a demo print. T...
Page 109
109 output quality problems overview of output quality problems - stripes and banding [48] [48] stripes and banding problems (1 – 2) graphical representation of the problem description [58] small stripes over the entire width of the print (colour independent) perform an 'optimise print quality' test...
Page 110
110 chapter 6 ensure the best output quality output quality problems [59] ■ thin (white) stripes or weak lines (nozzle dropouts) ■ stripes per primary colour ■ stripes in parts / dotted lines but also over the entire width usually you will find these stripes only in the check mode. In this mode some...
Page 111
111 output quality problems overview of output quality problems - waves / cockle [49] [49] waves / cockle problems graphical representation of the problem description [61] waves and or light stripes in the paper feed direction bands can consist of waves and / or slight colour differences of approxim...
Page 112
112 chapter 6 ensure the best output quality output quality problems overview of output quality problems - colours [50] [50] colour problems graphical representation of the problem description [62] weak and polluted lines select the 'océ cad colours' setting from the 'colour management' menu in the ...
Page 113: 'Quality Check' Print
113 'quality check' print 'quality check' print introduction the 'quality check' print option is a quick method to help you find the cause of an unsatisfactory output quality. The 'quality check' print option is especially useful to check the quality of printed lines. Use the 'quality check' print o...
Page 114
114 chapter 6 ensure the best output quality 'tone scale area check' print 'tone scale area check' print introduction the 'tone scale area check' print option is a quick method to help you find the cause of an unsatisfactory output quality. The 'tone scale area check' print option is especially usef...
Page 115: 'Demo Print'
115 'demo print' 'demo print' introduction you can make a demo print to get an impression of the print capabilities of the océ tcs300. Use the 'demo print' print option on the printer operator panel to trace output quality problems. ( see ‘output quality problems’ on page 108 ) how to make a demo pr...
Page 116: Optimise The Output Quality
116 chapter 6 ensure the best output quality optimise the output quality on the printer optimise the output quality optimise the output quality on the printer introduction this section describes different methods that you can use to optimise the output quality on the océ tcs300 printer. Problem anal...
Page 117
117 optimise the output quality on the printer missing sections in lines or stepped lines 'quality check' print ■ use the 'release' quality mode for drawings ■ use the 'optimise print quality' wizard to correct the problem. ■ when failing printheads cause this problem, use the 'replace printhead' wi...
Page 118
118 chapter 6 ensure the best output quality use the optimise print quality wizard use the optimise print quality wizard introduction the off-line screen of the printer operator panel contains the 'optimise print quality' wizard that helps you to correct the problems with the output quality. The wiz...
Page 119
119 use the optimise print quality wizard an introduction screen displays the message 'use this wizard to optimise the print quality.' [66] 4. Press the key for 'next'. The screen displays the message 'select roll to use'. You can only calibrate on the defined media types ( see ‘set up unattended / ...
Page 120
120 chapter 6 ensure the best output quality use the optimise print quality wizard.
Page 121: Chapter 7
121 chapter 7 license management.
Page 122
122 chapter 7 license management introduction to managing licenses introduction to managing licenses introduction the océ applications and options are protected against unauthorised use. You need to activate the license to enable an application or option for use. The 'licenses' tab in the océ settin...
Page 123
123 the basic workflow of license activation the basic workflow of license activation introduction before you can work with licences, you must access the home page of the océ settings editor. The following workflow describes per step when to use which possibility. The workflow 1. View the current ac...
Page 124
124 chapter 7 license management the structure of license files and licenses the structure of license files and licenses introduction a license file contains a license per option of your océ system. You can view the current active licenses with océ 'licenses' tab in the settings editor. You can prev...
Page 125
125 the structure of license files and licenses preview the resale licenses during the license activation job if you use the license file that contains the resale licences. You see the following. ■ all current active resale licenses ■ all new active resale licenses. Note: you can not see the current...
Page 126: Check Your Licenses
126 chapter 7 license management check your licenses check your licenses about the licenses the 'licenses' tab in the océ tcs300 settings editor allows you to manage the licenses that are active on your system. A license is needed to activate certain functions on your océ tcs300. You can use the 'li...
Page 127: Get A New License
127 get a new license get a new license introduction the océ applications and options are protected against unauthorised use. You need to activate the license to enable an application or option for use. The 'licenses' tab enables you to upload new licenses files to activate a license. Purpose ■ uplo...
Page 128
128 chapter 7 license management get a new license upload a new license 1. Click 'activate' to open a browser window to search for the license file on the network. 2. You need to log on as system administrator or power user if you are not logged on already. 3. Browse the network and select the licen...
Page 129
129 save the currently active licenses save the currently active licenses introduction you can save all current active licenses of different licenses types into one single file. Purpose save the current active licenses for the following purposes. ■ collect and save all active licenses of different t...
Page 130
130 chapter 7 license management save the currently active licenses.
Page 131: Chapter 8
131 chapter 8 maintain the océ tcs300 printer.
Page 132: Replace The Media
132 chapter 8 maintain the océ tcs300 printer replace the media replace the media introduction the standard configuration of the océ tcs300 contains two rolls of media . The océ tcs300 is also available with one roll or with three rolls. Appendix a contains a list of the supported media types and me...
Page 133
133 replace the media [70] [70] remove the roll 3. Both far ends of the roll contain flanges with handles. Lift the handles to release the flanges. [71] [71] release the flanges 4. Remove the flanges..
Page 134
134 chapter 8 maintain the océ tcs300 printer replace the media [72] [72] remove the flanges how to load a new media roll 1. Insert the flanges in both ends of the new media roll. 2. Press the handles down to fasten the flanges. 3. Put the saddles into position at the ends of the track. [73] [73] sa...
Page 135
135 replace the media [74] the medium loads into the printer from the top of the media roll. Make sure the medium makes contact with the paper guide. 6. The printer automatically draws the medium in the correct position. When the printer loads the roll of media, the screen of the printer operator pa...
Page 136
136 chapter 8 maintain the océ tcs300 printer replace the media lower softkey and select 'more...'. Then a list displays of all the media types that you can select. 2. Press the key for 'next' to enter the cut option screen. The system displays the question 'cut?' 3. Use the lower softkeys to select...
Page 137
137 replace the media 1. Press the on-line / off-line key to set the printer off-line. 2. Use the upper softkeys to scroll to the 'change media type' card. [77] [77] change media type card on the off-line screen 3. Press the softkey below the 'change media type' card to enter the wizard. 4. An intro...
Page 138
138 chapter 8 maintain the océ tcs300 printer replace the media 7. Press the key for 'next' to continue. The screen displays the message 'change media type of roll [number]'. Use the lower softkeys to select the correct media type for the media roll. [80] [80] select the correct media type for the r...
Page 139: Replace The Ink Tanks
139 replace the ink tanks replace the ink tanks introduction the océ tcs300 contains the following four ink tanks. ■ one tank for the cyan ink. ■ one tank for the magenta ink. ■ one tank for the yellow ink. ■ one tank for the black ink. The ink level card on the printer operator panel indicates the ...
Page 140
140 chapter 8 maintain the océ tcs300 printer replace the ink tanks how to remove an ink tank 1. Press the dimpled recess in the ink tank inward and upward to release the ink tank. [81] [81] push the tank inward and upward 2. Pull the ink tank straight out of the slot. [82] [82] pull the tank out th...
Page 141
141 replace the ink tanks how to place an ink tank attention: make sure that you only use océ tcs300 ink tanks. Using tcs400 ink tanks will damage your printer! Attention: make sure that you replace an ink tank with a tank that contains ink of the same colour. 1. Hold the ink tank with the colour of...
Page 142
142 chapter 8 maintain the océ tcs300 printer replace a defective printhead replace a defective printhead introduction the océ tcs300 contains the following nine printheads. [54] always follow the instructions in the wizard on the printer operator panel when you replace a defective printhead. After ...
Page 143
143 replace a defective printhead attention: always store printheads near the printer or allow the printheads to adjust to the printers environmental conditions before you insert them in to océ tcs300 printer. Attention: do not open the top cover when you are not in the wizard. When you open the top...
Page 144
144 chapter 8 maintain the océ tcs300 printer replace a defective printhead [84] the screen displays the message 'replace printheads' and the printheads that you must replace. Find the correct printhead number on the printhead carriage. [85] 7. Press the front of the printhead cover to unlock the co...
Page 145
145 replace a defective printhead [87] 9. Pull out the printhead and remove it. [88] how to place a printhead 1. Remove the protective tape from the new printhead. Note: do not touch the contact and nozzle areas of the printhead after you remove the protective tape. 2. Place the new printhead in the...
Page 146
146 chapter 8 maintain the océ tcs300 printer replace a defective printhead note: if you cancel the calibration, the printer restarts the calibration process when a new print job starts. Note: if the printer rejects the new printhead during the 'replace printhead' procedure, remove the printhead, cl...
Page 147
147 replace the maintenance cassette replace the maintenance cassette introduction the maintenance cassette wipes the printheads and caps the printhead nozzles. During the print process, the printhead carriage regularly moves to the right-hand side of the printer to spit some ink droplets into the m...
Page 148
148 chapter 8 maintain the océ tcs300 printer replace the maintenance cassette how to remove the maintenance cassette 1. Press the on-line / off-line key on the printer operator panel to set the printer off-line. If you replace the cassette as the result of the message 'maintenance cassette full. Pr...
Page 149
149 replace the maintenance cassette [92] 7. Pull out the maintenance cassette. [93] note: always store the old maintenance cassette in a horizontal position to prevent the spilling of ink. Be careful with the ink on the maintenance cassette. Note: the packing of the new maintenance cassette also in...
Page 150
150 chapter 8 maintain the océ tcs300 printer replace the maintenance cassette how to place the maintenance cassette 1. Slide the new maintenance cassette into the cassette holder. 2. Close the cover of the maintenance cassette . The cover locks automatically. The screen displays the message 'is the...
Page 151: Chapter 9
151 chapter 9 system messages and solutions.
Page 152: Overview
152 chapter 9 system messages and solutions overview overview definition this table gives an overview of the possible error messages and system messages of the océ tcs300 printer and refers to the possible solution. [55] error message / system message description / solution 'required media not avail...
Page 153
153 overview printhead error messages the table below gives on overview of the printhead-related error codes. [56] error code description customer action 4501 - 4509 excessive leakage current detected for head [1…9] printhead failing replace printed [1…9] replace the printhead by using the wizard. N...
Page 154: Required Media Not Available
154 chapter 9 system messages and solutions required media not available required media not available required media not available when the océ power logic ® controller tries to print on a type of media that is not available on the printer, the printer operator panel displays a media request. The sy...
Page 155: End of Roll
155 end of roll end of roll end of roll when two media rolls contain the same type of media and the end of one roll is reached, the printer automatically switches to the other roll. When the end of the media roll is reached during printing and the other roll does not contain the same media type, the...
Page 156: Cover Or Door Opened
156 chapter 9 system messages and solutions cover or door opened cover or door opened cover or door opened you are only allowed to open the top cover when you are in the 'replace printhead' wizard. You are only allowed to open the maintenance door when you are in the 'replace cassette' wizard. When ...
Page 157: Remove Jammed Media
157 remove jammed media remove jammed media introduction when a media jam occurs, the system produces a double audio signal. The red leds of the printer operator panel remain illuminated. When a jammed media error occurs on the system, immediately remove the jammed media to prevent damage to the pri...
Page 158
158 chapter 9 system messages and solutions remove jammed media [100] 6. Insert the roll of media in the printer. The printer is ready for use. Note: when you remove the media from the front of the printer, there is a risk of ink pollution in the media feed section..
Page 159
159 temperature or humidity out of range temperature or humidity out of range temperature or humidity out of range the system produces a short interrupted audio signal. The red leds on the printer operator panel flash two times. Press the key for 'ok'. The system information card on the on-line scre...
Page 160
160 chapter 9 system messages and solutions carriage away from home position too long carriage away from home position too long attention: when the carriage stays away from its home position too long, the printheads become dry. When the printheads are dry, you must replace the printheads. Carriage a...
Page 161: Clear The Set Memory
161 clear the set memory clear the set memory attention: when you clear the set memory, all jobs on the system are deleted. Clear the set memory you can clear the system with the 'configure system' wizard on the printer. Use this function if a damaged job blocks the workflow of the printer. Note: th...
Page 162: Correct System Errors
162 chapter 9 system messages and solutions correct system errors correct system errors introduction when a system error occurs, the system produces a double audio signal. The red leds of the printer operator panel remain illuminated. How to correct system errors 1. A system error is an error that t...
Page 163: Deal With Permanent Errors
163 deal with permanent errors deal with permanent errors introduction when a permanent error occurs, the system produces a double audio signal. The red leds of the printer operator panel remain illuminated. How to deal with permanent errors 1. A permanent error is an error that neither the system n...
Page 164
164 chapter 9 system messages and solutions deal with permanent errors.
Page 165: Appendix A
165 appendix a specifications of the océ tcs300
Page 166: Controller
166 appendix a specifications of the océ tcs300 specifications océ power logic® controller specifications océ power logic ® controller océ power logic® controller hardware [57] océ power logic ® controller software the océ power logic ® controller software consists of a basic module and a print modu...
Page 167
167 specifications océ power logic® controller colour modes ■ greyscale ■ colour quality modes ■ check ■ release ■ presentation colour management supported on the controller (océ settings editor). 'colour feel' ■ 'océ cad colours' ■ 'océ enhanced colours' ■ simulated printer (simulation of océ and n...
Page 168
168 appendix a specifications of the océ tcs300 specifications océ tcs300 printer specifications océ tcs300 printer [60] technology multiple printhead thermal inkjet. Printheads 9 semi-permanent printheads with 640 nozzles ■ 3 black printheads ■ 2 cyan printheads ■ 2 magenta printheads ■ 2 yellow pr...
Page 169
169 specifications océ tcs300 printer media types ■ uncoated: 80 -110 g/m 2 ■ coated: 90 -110 g/m 2 ■ specialities calibration ■ automatic printhead alignment ■ failing nozzle compensation ■ unattended printing in the overnight mode. Dimensions 1461 mm x 743 mm x 1960 mm (h x d x w) voltage 100-120 ...
Page 170
170 appendix a specifications of the océ tcs300 preferred media types and sizes preferred media types and sizes introduction océ machines and media are matched for the best quality and performance. Océ advises only approved océ media. You can receive a full list of the océ media that you can use in ...
Page 171
171 preferred media types and sizes media types - usa the following preferred media types are available for the océ tcs300 printer in the usa: [62] note: visit océ on the internet at www.Oce.Com for the latest information. Note: to make sure that your print quality is optimal you can download the om...
Page 172
172 appendix a specifications of the océ tcs300 preferred media types and sizes [63] note: visit océ on the internet at www.Oce.Com for the latest information. Note: to make sure that your print quality is optimal you can download the omp-file (océ media profiles-file) with the right ijm-number from...
Page 173: Typical Drying Times
173 typical drying times typical drying times introduction the printer automatically adapts the default drying time. The default drying time depends on the following. ■ the media type ■ the ambient humidity ■ the print mode. When you print greyscale in the 'check' quality mode, the system decreases ...
Page 174
174 appendix a specifications of the océ tcs300 typical drying times [65] note: for maximum productivity, the system does not perform drying times of 0'20" or less. When you change the default drying time, the system uses the drying times of 0'20" or less for the arithmetic operation. [65] typical d...
Page 175
175 specifications drivers and job submission software specifications drivers and job submission software océ drivers [66] note: visit océ on the internet at www.Oce.Com for the latest information. Optional application software [67] software environment required driver remarks all windows applicatio...
Page 176
176 appendix a specifications of the océ tcs300 specifications drivers and job submission software.
Page 177: Appendix B
177 appendix b reader's comment sheet.
Page 178: Reader'S Comment Sheet
178 appendix b reader's comment sheet reader's comment sheet reader's comment sheet questions have you found this manual to be accurate? O yes o no were you able to operate the product, after reading this manual? O yes o no does this manual provide sufficient background information? O yes o no is th...
Page 179
179 reader's comment sheet date: this reader's comment sheet is completed by: (if you prefer to remain unknown, please do fill in your occupation) name: occupation: company: phone: address: city: country: please return this sheet to: océ-technologies b.V. For the attention of itc user documentation....
Page 180
180 appendix b reader's comment sheet reader's comment sheet.
Page 181: Appendix C
181 appendix c addresses of local océ organisations.
Page 182
182 appendix c addresses of local océ organisations addresses of local océ organisations addresses of local océ organisations [68] océ-australia ltd. P.O. Box 363 ferntree gully mdc vic 3165 australia http://www.Oce.Com.Au/ océ-Österreich gmbh postfach 95 1233 vienna austria http://www.Oce.At/ océ-b...
Page 183
183 addresses of local océ organisations océ-hungaria kft. 1241 budapest pf.: 237 hungary http://www.Oce.Hu/ océ-ireland ltd. 3006 lake drive citywest business campus saggart co. Dublin ireland http://www.Oce.Ie/ océ-italia s.P.A. Strada padana superiore 2/b 20063 cernusco sul naviglio (mi) italia h...
Page 184
184 appendix c addresses of local océ organisations addresses of local océ organisations note: the web site http://www.Oce.Com gives the current addresses of the local océ organisations and distributors. Note: the addresses of local océ organisations for information about the wide format printing sy...
Page 185: Index
185 index index 3d cad colour . . . . . . . . . . . . . . . . . . . . . . . . . . . . . 92 a alternative language display language . . . . . . . . . . . . . . . . . . . . . 44 anonymous user password . . . . . . . . . . . . . . . . . . . . . . . . . . . 14 b back-up file . . . . . . . . . . . . . . ...
Page 186
186 index hp-gl, hp-gl/2, hp-rtl 101 postscript, pdf 101 tiff 101 error codes printhead . . . . . . . . . . . . . . . . . . . . . . . . . . . 153 error messages printer . . . . . . . . . . . . . . . . . . . . . . . . . . . . . 152 errors carriage away from home position too long 160 cover or door op...
Page 187
187 index m maintenance cassette place . . . . . . . . . . . . . . . . . . . . . . . . . . . . . . 150 remove . . . . . . . . . . . . . . . . . . . . . . . . . . . 148 manage the media profiles . . . . . . . . . . . . . . . . . 64 managing licenses . . . . . . . . . . . . . . . . . . . . . . 122 mea...
Page 188
188 index optimise . . . . . . . . . . . . . . . . . . . . . . . . . . . 118 print speed . . . . . . . . . . . . . . . . . . . . . . . . . . . . . . 84 printer energy save mode . . . . . . . . . . . . . . . . . . . . . 40 error messages printer . . . . . . . . . . . . . . . . 152 sleep mode . . . . ...
Page 189
189 index turn on power logic® controller . . . . . . . . . . . . . . . 37 printer . . . . . . . . . . . . . . . . . . . . . . . . . . . . . . 37 u update media profile . . . . . . . . . . . . . . . . . . . . . . . . 66 update a media profile . . . . . . . . . . . . . . . . . . . . 66 upload a new l...
Page 190
190 index.