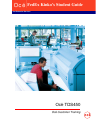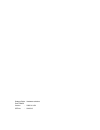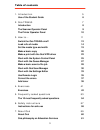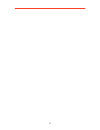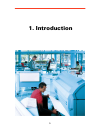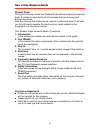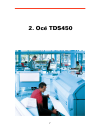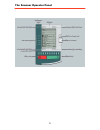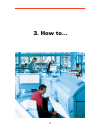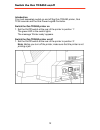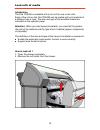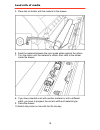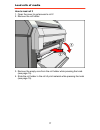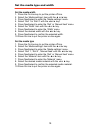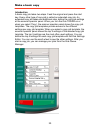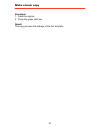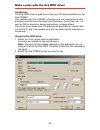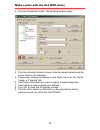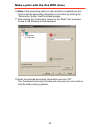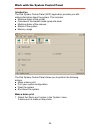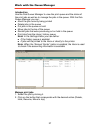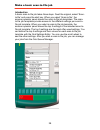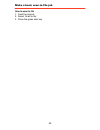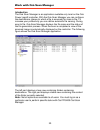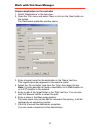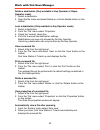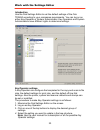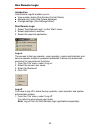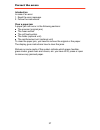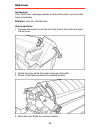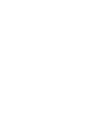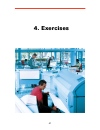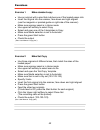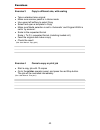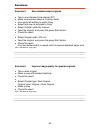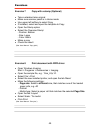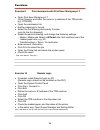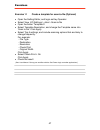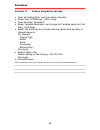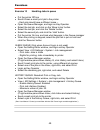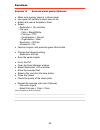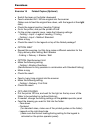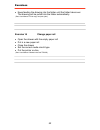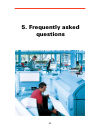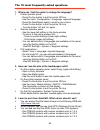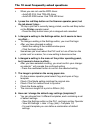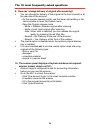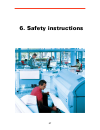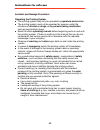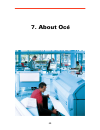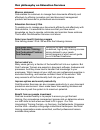- DL manuals
- Oce
- Scanner
- TDS450
- Student Manual
Oce TDS450 Student Manual
Summary of TDS450
Page 1
Education services océ education services océ fedex kinko’s student guide océ tds450 océ customer training.
Page 2
Student guide - hardware solutions océ tds450 version : 2006.01 usa cep no. : 0910319.
Page 3
Table of contents 1. Introduction 5 use of the student guide 6 2. Océ tds450 7 introduction 8 the scanner operator panel 9 the printer operator panel 10 3. How to… 11 switch the océ tds450 on/off 12 load rolls of media 14 set the media type and width 19 make a basic copy 20 make a print with the océ...
Page 4
4.
Page 5
1. Introduction 5.
Page 6
Use of the student guide use of the student guide student guide during this training course this student guide will be used as an exercise book. It contains a description of all exercises that can be executed during this course. After this training this guide can be used as a reference book. It will...
Page 7
2. Océ tds450 7.
Page 8
Introduction introduction the océ tds450 is a wide format, multifunctional system. It offers a broad range of print, copy, and (color) scan-to-file functionality. The system includes a printer (1 or 2 rolls) a controller and an optional scanner. The océ tds450 scanner 1. Top cover 2. Original feed t...
Page 9
The scanner operator panel the scanner operator panel 9.
Page 10
The printer operator panel the printer operator panel 10
Page 11
3. How to… 11.
Page 12
Switch the océ tds450 on/off switch the océ tds450 on/off introduction you must separately switch on and off the océ tds450 printer, océ tcs4 scanner and the océ power logic® controller. Switch the océ tds450 printer on 1. Set the on/off switch at the rear of the printer to position ‘1’. The green l...
Page 13
Switch the océ tds450 on/off switch the océ tcs4 scanner on 1. Set the on/off switch at the right to position ‘1’. Switch the océ tcs4 scanner off 1. Set the on/off switch at the right to position ‘0’. Start up the océ power logic controller 1. Switch on the controller and the screen. After the init...
Page 14
Load rolls of media load rolls of media introduction the océ tds450 is available with a roll unit for one or two rolls. Each of the rolls on the océ tds450 can be loaded with print material of a different size or type. The size and type of the available media are indicated on the operator panel. Att...
Page 15
Load rolls of media 2. Remove the empty core from the roll holder while pressing the knob. 3. Slide the roll holder in the new roll of material while pressing the knob. The knob must be at the right hand side and paper must be positioned as shown in the figure. 4. Align the roll with the appropriate...
Page 16
Load rolls of media 5. Place the roll holder with the material in the drawer. 6. Feed the material between the input guide plates against the rollers. 7. Turn the rollers until the material is visible. Also refer to the sticker inside the drawer. 8. If you have inserted a roll with another material ...
Page 17
Load rolls of media how to load roll 2 1. Open the cover to get access to roll 2 2. Remove the roll holder 3. Remove the empty core from the roll holder while pressing the knob (see page 15). 4. Slide the roll holder in the roll of print material while pressing the knob (see page 15). 17.
Page 18
Load rolls of media 5. Align the roll with the appropriate lines on the roll holder while you press the knob. 6. Place the roll holder with the material in the lower paper compartment. 7. Feed the material between the input guide plates against the rollers. Turn the rollers until the material is vis...
Page 19
Set the media type and width set the media typeand width set the media width 1. Press the on-line key to put the printer off-line. 2. Select the ‘media settings’ item with the ◄ or ► key. 3. Press next/select to enter the ‘media settings’ menu. 4. Select ‘roll 1’or ‘roll 2’ with the ◄ or ► key. 5. P...
Page 20
Make a basic copy make a basic copy introduction a basic copy job takes two steps. Feed the original and press the start key. Every other type of copy job is called an extended copy job. An extended copy job takes one additional step, define the copy job settings at the scanner operator panel. When ...
Page 21
Make a basic copy procedure 1. Feed the original. 2. Press the green start key. Result the copy job uses the settings of the first template. 21.
Page 22
Make a print with the océ wpd driver make a print with the océ wpd driver introduction the océ wpd driver is used to print from any windows application to the océ tds450. This enables your océ tds450 to function as a true wide-format printer, producing monochrome drawings from photoshop, corel draw,...
Page 23
Make a print with the océ wpd driver 3. Click the ‘properties’ button. The following window opens: 4. Click the indicated buttons to show / hide the loaded material and the printer status in the left panel. 5. If necessary, change the settings on the ‘basic’ tab or on the ‘layout’, ‘image’ or ‘finis...
Page 24
Make a print with the océ wpd driver 10. Note: if the accounting option on the controller is enabled you first have to set the accounting information in the driver by clicking the “accounting” button. See the following steps. 11. After clicking the “accounting” button on the “basic” tab, a window si...
Page 25
Work with the system control panel work with the system control panel introduction the océ system control panel (scp) application provides you with status information about the system. This includes: • machine status of the printer • overview of the loaded media types and sizes • machine status of t...
Page 26
Work with the system control panel print your system configuration 1. Select the ‘print settings’ option in the ‘system’ menu. A list is printed of the current settings on the océ power logic® controller. Clear the system 1. Select the ‘clear system’ option in the ‘system’ menu to delete all jobs. Y...
Page 27
Work with the queue manager work with the queue manager introduction use the océ queue manager to view the print queue and the status of the print jobs as well as to manage the jobs in the queue. With the océ queue manager you can: • abort the job currently being printed • delete jobs in the queue •...
Page 28
Make a basic scan-to-file job make a basic scan-to-file job introduction a basic scan-to-file job takes three steps. Feed the original, select 'scan- to-file' and press the start key. When you select 'scan-to-file', the scanner operator panel shows five scan-to-file job templates. The scan- to-file ...
Page 29
Make a basic scan-to-file job how to scan to file 1. Feed the original. 2. Select ‘scan-to-file’. 3. Press the green start key. 29.
Page 30
Work with océ scan manager work with océ scan manager introduction the océ scan manager is an application available only local on the océ power logic® controller. With the océ scan manager you can configure the destinations (places to which a file is scanned) for scan-to-file. To increase your produ...
Page 31
Work with océ scan manager create a destination on the controller 1. Select ‘destinations’ in the tree view. 2. Open the ‘file’ menu and select ‘new’ or click on the ‘new’ button on the toolbar. The destination properties window opens. 3. Enter a logical name for the destination in the ‘name’ text b...
Page 32
Work with océ scan manager delete a destination (only available in key operator or repro operator mode) 1. Select a destination. 2. Open the file menu and select delete or click the delete button on the toolbar. Lock a destination (only available in key operator mode) 1. Select a destination. 2. Fro...
Page 33
Work with the settings editor work with the settings editor introduction use the océ settings editor to set the default settings of the océ tds450 according to your companies requirements. You can log on as either key operator or system administrator. Key operators and system administrators have dif...
Page 34
Work with the settings editor 5. Update the setting in the update area, as required. 6. Click on the ‘apply’ button. The new value is now applied for the setting. 7. Log off from log off the key operator mode when you have finished updating the settings. Administrator settings a system administrator...
Page 35
Use remote logic use remote logic introduction océ remote logic® enables you to: • view system status (océ system control panel). • manage print jobs (océ queue manager). • change settings (océ settings editor). Start remote logic 1. Select 'océ remote logic' via the ‘start’ menu. 2. Select applicat...
Page 36
Add an océ tds system 1. Open the ‘file’ menu and select ‘connect to’. A dialogue box will appear with a drop-down list box containing the already added océ tds systems. 2. Click ‘edit...’. The ‘edit systems’ dialogue box appears. 3. Enter the ip address or the name of the océ tds system you want to...
Page 37
Correct the errors correct the errors introduction in case of an error: 1. Read the error message. 2. Follow the instructions. Clear a paper jam a paper jam can occur in the following sections: • the scanner (original jam) • the fuser section • the roll feed section • the folder (optional unit) • th...
Page 38
Add toner add toner introduction if the ‘refill toner’ message appears on the printer panel, you must refill toner immediately. Attention: use only océ b5 toner. How to add toner 1. Unscrew the knurled nut at the left hand side of the printer and open the left cover 2. Shake the toner bottle thoroug...
Page 39
Add toner 5. Tap the bottle to remove the toner from the bottle. 6. Return the bottle to its original position when the toner bottle is empty. 7. Unscrew the toner bottle anti-clockwise and close it. Replace the waste toner bag 1. Pull the waste toner bag from the holder and place the cap provided o...
Page 41
4. Exercises 1.1.1. 41.
Page 42
Exercises 1.1.2. Exercises exercise 1 make standard copy exercises • use an original with a size that matches one of the loaded paper rolls • insert the original into the scanner, face down and right aligned (use the magnetic or painted guide on right side of the scanner) • make sure scanner panel i...
Page 43
Exercises exercise 3 copy to different size, with scaling • take a standard size original • make sure scanner panel is in home mode • use upper-left softkey to select copy • select and open a template to copy • make sure media selection is set to ‘automatic’ and original width is set to ‘by scanner’...
Page 44
Exercises exercise 5 non-standard sized originals • take a non-standard size original (22”) • make sure scanner panel is in home mode • use upper-left softkey to select copy • select and open a template to copy • select original width: by scanner • feed the original, and press the green start button...
Page 45
Exercises exercise 7 copy with a stamp (optional) • take a standard size original • make sure scanner panel is in home mode • use upper-left softkey to select copy • if installed, select and open the template to copy • open the stamp option • select the ‘exercise stamp’ - position: bottom - size: la...
Page 46
Exercises exercise 9 print documents with print exec workgroup lt • open print exec workgroup lt (open explorer and enter the name or ip-address of the tds printer, e.G. //tds450) • open the submission tab • add two drawings to the job • select the first drawing and specify 2 copies (only for the fi...
Page 47
Exercises exercise 11 create a template for scan-to-file (optional) • open the setting editor, and login as key operator • select view ko settings > jobs > scan-to-file • open the folder ‘template 5’ • select template description, and change the template name into ‘scan to file’. Click apply. • sele...
Page 48
Exercises exercise 12 create a template for set copy • open the setting editor, and login as key operator • select view ko settings > jobs > copy • open the folder ‘template 5’ • select template description, and change the template name into ‘set copy’. Click apply. • select top 5 settings, and incl...
Page 49
Exercises exercise 13 handling jobs in queue • put the printer off-line • send 6 times a small print job to the printer – each job should have a different name – • open the queue manager, and login as key operator • select the last job, and click on the ‘move to top’ button • select the last job, an...
Page 50
Exercises exercise 14 scan and check quality (optional) • make sure scanner panel is in home mode • use upper-left softkey to select scan-to-file • select and open a template to scan • select: - destination = on controller - file type: - color = black&white - file type = tiff - compression = group4 ...
Page 51
Exercises exercise 15 folded copies (optional) • switch the lever on the folder downward • feed a standard a0 / 36”size original into the scanner (make sure to feed the original face down, with the legend at the right side) • check the legend position (leading trailing) • go to the printer, and put ...
Page 52
Exercises • keep feeding the drawing into the folder until the folder takes over. The drawing will be pulled into the folder automatically. (see: user manual: ‘finish copy and print jobs') exercise 16 change paper roll • open the drawer with the empty paper roll • put in a new paper roll • close the...
Page 53
5. Frequently asked questions 1.1.3. 1.1.4. 53.
Page 54
The 10 most frequently asked questions 1.1.5. The 10 most frequently asked questions 1. Where can i find the option to change the language? The 10 most frequently asked questions printer operator panel: - press on-line button to put the printer off-line - use the menu: configuration > language: requ...
Page 55
The 10 most frequently asked questions when you can not use the wpd driver: - autocad r14: océ tds adi driver - autocad 2000 series: océ tds hdi driver 4. I press the red stop button on the scanner operator panel, but the job doesn’t stop… to stop a job that is currently being printed, use the red s...
Page 56
The 10 most frequently asked questions 9. How can i change delivery of original after scanning? You can choose for delivery of the original at the front (rewind) or at the rear side of the scanner: - on the scanner operator panel, use the lower-right softkey in the home window to open the system men...
Page 57
6. Safety instructions 57.
Page 58
Instructions for safe use instructions for safe use instructions for safe use accident and damage prevention operating the printing system • the printing system may only be operated by operators and service. • the printing system must not be operated by persons under the influence of alcohol or drug...
Page 59
1.1.6. 7. About océ 59.
Page 60
About océ 1.1.7. About océ océ is one of the world’s leading suppliers of high-quality products, services and complete solutions for use by professionals in print and document management, primarily in environments where large numbers of documents are processed. In its own r&d centers océ develops ad...
Page 61
Océ philosophy on education services 1.1.8. Océ philosophy on educati mission statement on services océ philosophy on education services océ enables its customers to manage their documents efficiently and effectively by offering innovative print and document management products and services for prof...
Page 62
Océ-technologies b.V. Venlo, the netherlands printing for professionals © 2004 océ-technologies b.V.. Illustrations and specifications do not necessarily apply to the standard version of machines in all local markets. Technical specifications subject to change without prior notice. All product names...