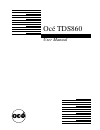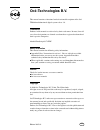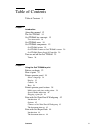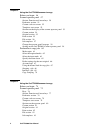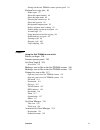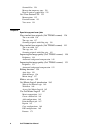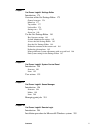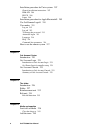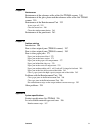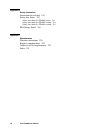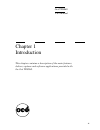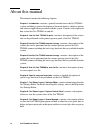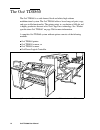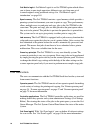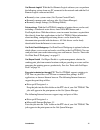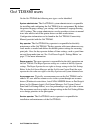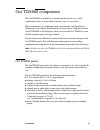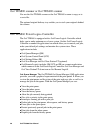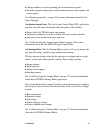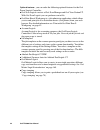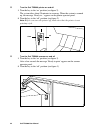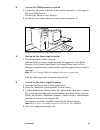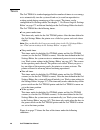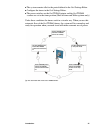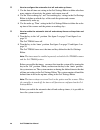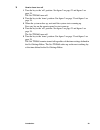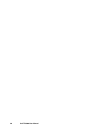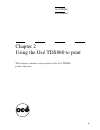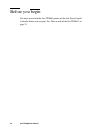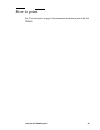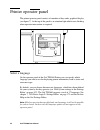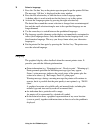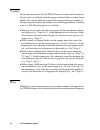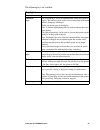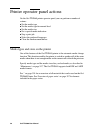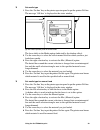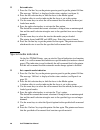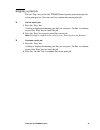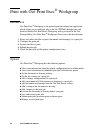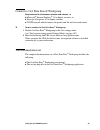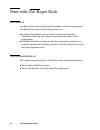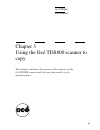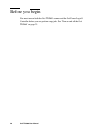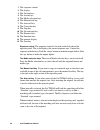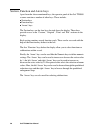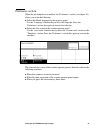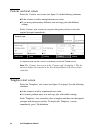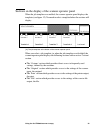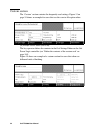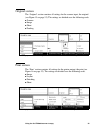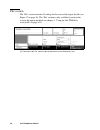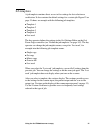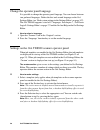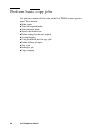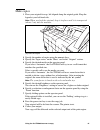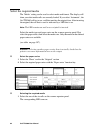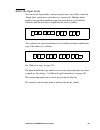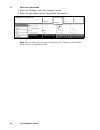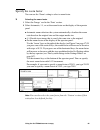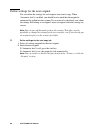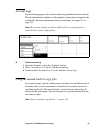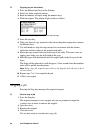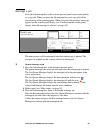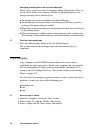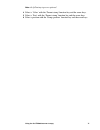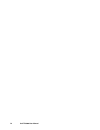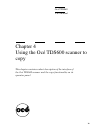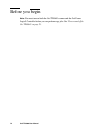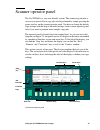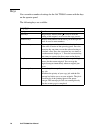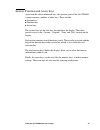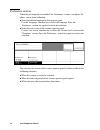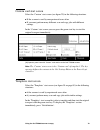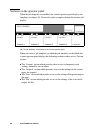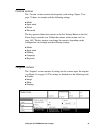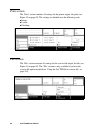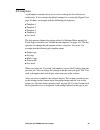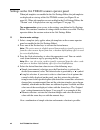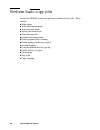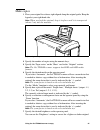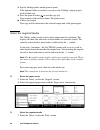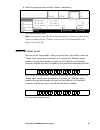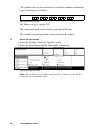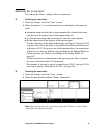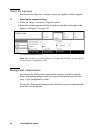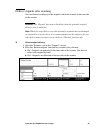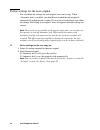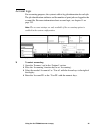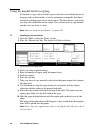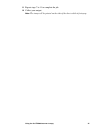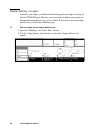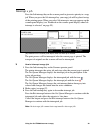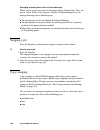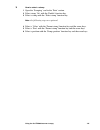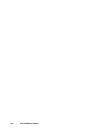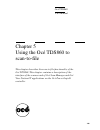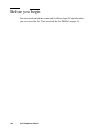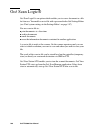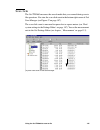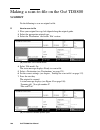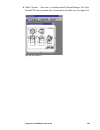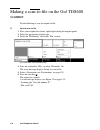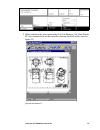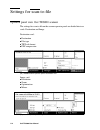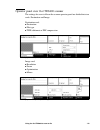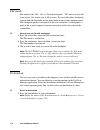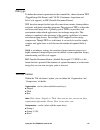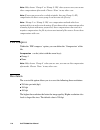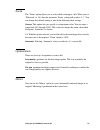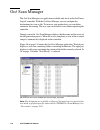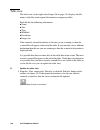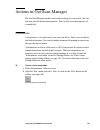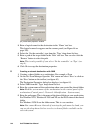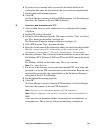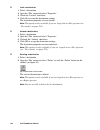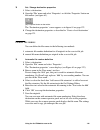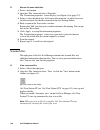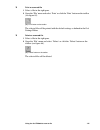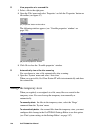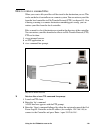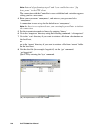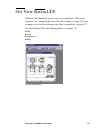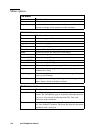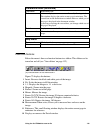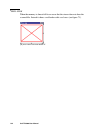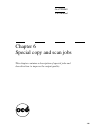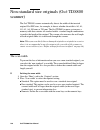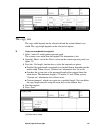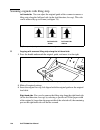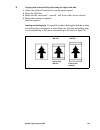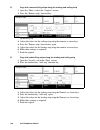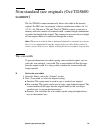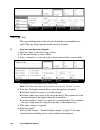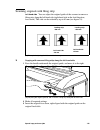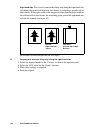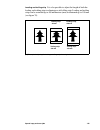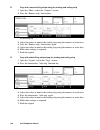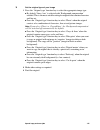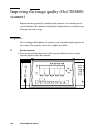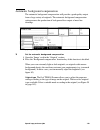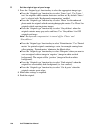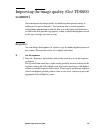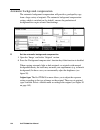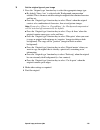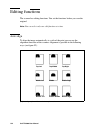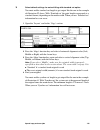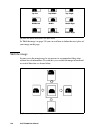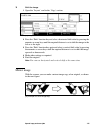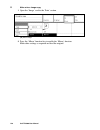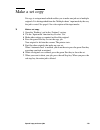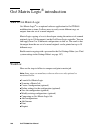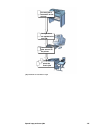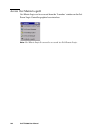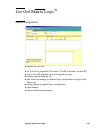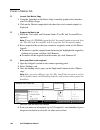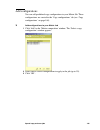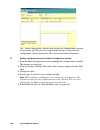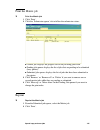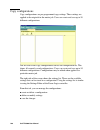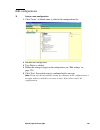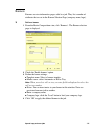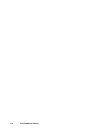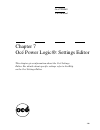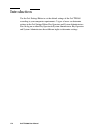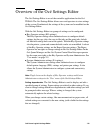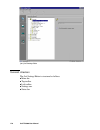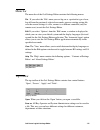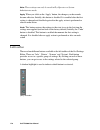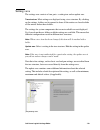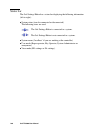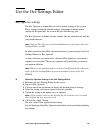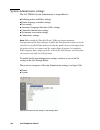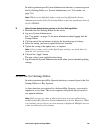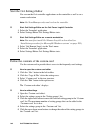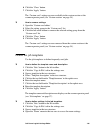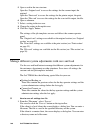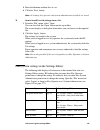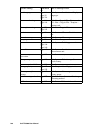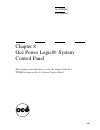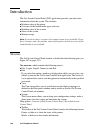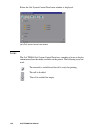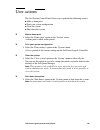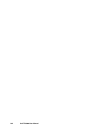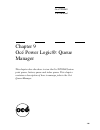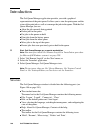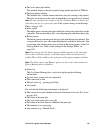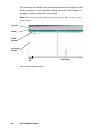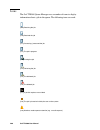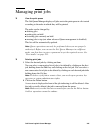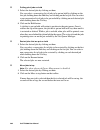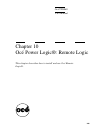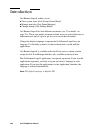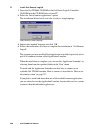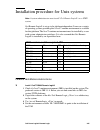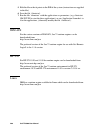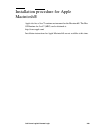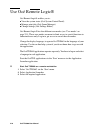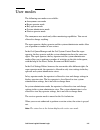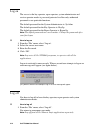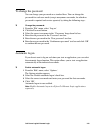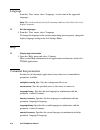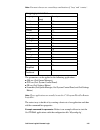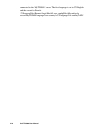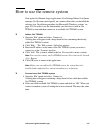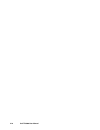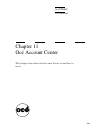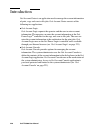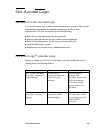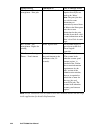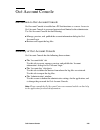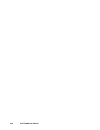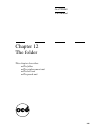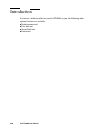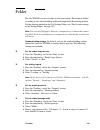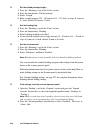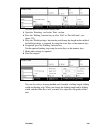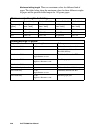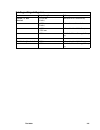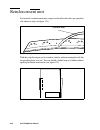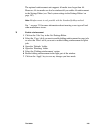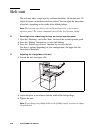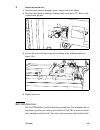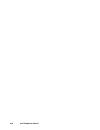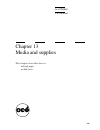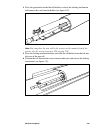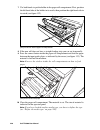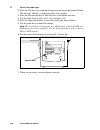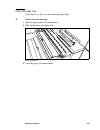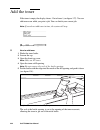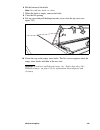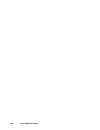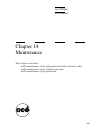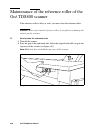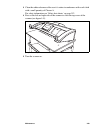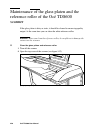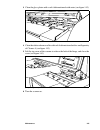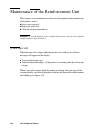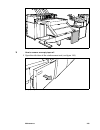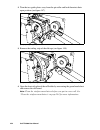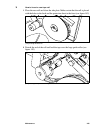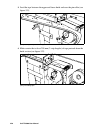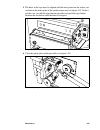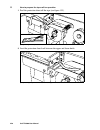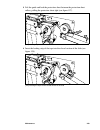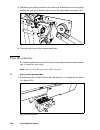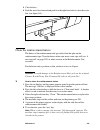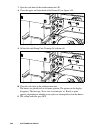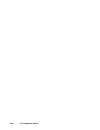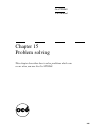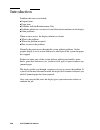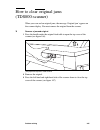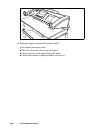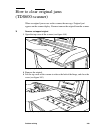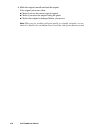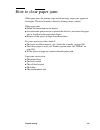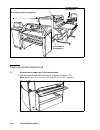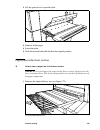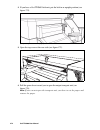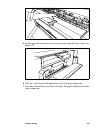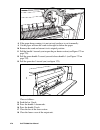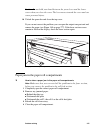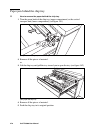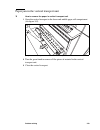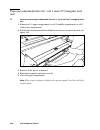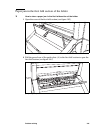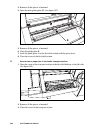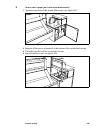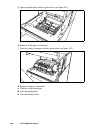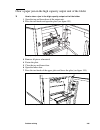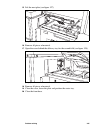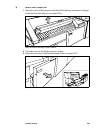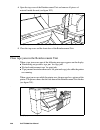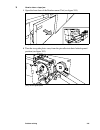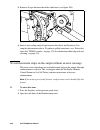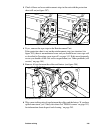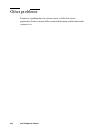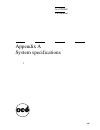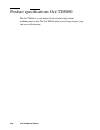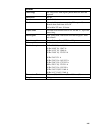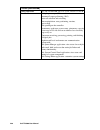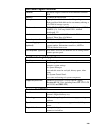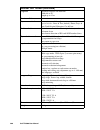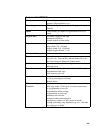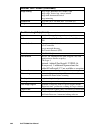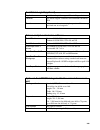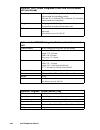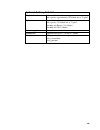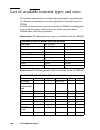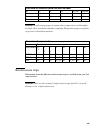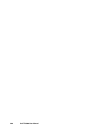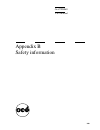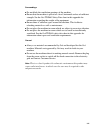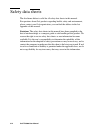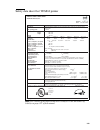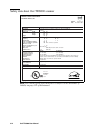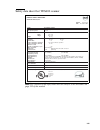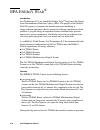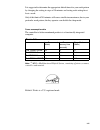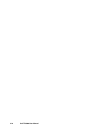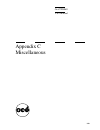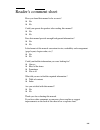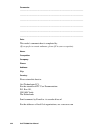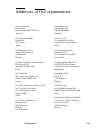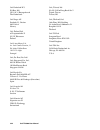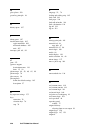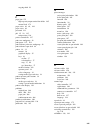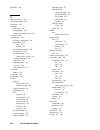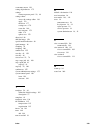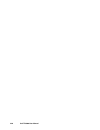- DL manuals
- Oce
- All in One Printer
- TDS860
- User Manual
Oce TDS860 User Manual
Summary of TDS860
Page 1
Océ tds860 user manual.
Page 2: Océ-Technologies B.V.
Copyright © 2004 océ-technologies b.V. Venlo, the netherlands all rights reserved. No part of this work may be reproduced, copied, adapted, or transmitted in any form or by any means without written permission from océ. Océ-technologies b.V. Makes no representation or warranties with respect to the ...
Page 3
Contents 3 table of contents table of contents 3 chapter 1 introduction about this manual 12 the océ tds860 14 océ tds860 key concepts 15 user interaction 16 océ tds860 users 18 océ tds860 components 19 océ tds860 printer 19 océ tds800 scanner or océ tds600 scanner 20 océ tds860 power logic® control...
Page 4
4 océ tds860 user manual chapter 3 using the océ tds800 scanner to copy before you begin 46 scanner operator panel 47 section, function and arrow keys 50 preference section 51 custom card start screen 52 templates start screen 52 sections on the display of the scanner operator panel 53 custom sectio...
Page 5
Contents 5 settings on the océ tds600 scanner operator panel 84 perform basic copy jobs 86 make copies 87 select the required media 88 select the input mode 89 selecting the zoom factor 91 select the exposure 92 background compensation 92 deliver originals after scanning 93 define settings for the n...
Page 6
6 océ tds860 user manual scanned files 126 manage the temporary store 128 how to retrieve scanned files 129 océ view station lt® 131 menu options 132 function buttons 133 view error 134 chapter 6 special copy and scan jobs non-standard size originals (océ tds800 scanner) 136 the scan width 136 the c...
Page 7
Contents 7 chapter 7 océ power logic®: settings editor introduction 174 overview of the océ settings editor 175 general structure 176 menu bar 177 top toolbar 177 left toolbar 178 settings area 179 status bar 180 use the océ settings editor 181 key operator settings 181 system administrator settings...
Page 8
8 océ tds860 user manual installation procedure for unix systems 207 general installation instructions 207 ibm aix 208 hp-ux 208 linux 208 installation procedure for apple macintosh® 209 use océ remote logic® 210 user modes 211 log on 212 log off 212 to change the password 213 automatic logon 213 la...
Page 9
Contents 9 chapter 14 maintenance maintenance of the reference roller of the océ tds800 scanner 248 maintenance of the glass platen and the reference roller of the océ tds600 scanner 250 maintenance of the reinforcement unit 252 a new tape roll 252 clear the waste box 260 clean the reinforcement kni...
Page 10
10 océ tds860 user manual appendix b safety information instructions for safe use 310 safety data sheets 312 safety data sheet océ tds860 printer 313 safety data sheet océ tds800 scanner 314 safety data sheet océ tds600 scanner 315 epa energy star® 316 appendix c miscellaneous notation conventions 3...
Page 11
11 océ tds860 user manual chapter 1 introduction this chapter contains a description of the main features, delivery options and software applications provided with the océ tds860..
Page 12
12 océ tds860 user manual about this manual this manual contains the following chapters chapter 1: introduction contains a general introduction to the océ tds860 system, including a general description of the main features, delivery options and software applications provided with the system. Contain...
Page 13
Introduction 13 chapter 10: océ power logic ® : remote logic contains a description of the installation and the functionality of the océ tds860 remote controller applications. Chapter 11: océ account center contains a description of how to manage the account information of the print, copy and scan-t...
Page 14
14 océ tds860 user manual the océ tds860 the océ tds860 is a wide format, black and white, high volume multifunctional system. The océ tds860 offers a broad range of print, copy, and scan-to-file functionality. The printer prints at a resolution of 400 dpi and is highly productive because of its océ...
Page 15
Introduction 15 océ tds860 key concepts printer configuration the océ tds860 printer has up to six media rolls, one or more roll loaders and a horizontal delivery tray. A folder or an océ double decker (pro) stacker (see océ tds8x0 addendum) is an optional feature. Copy functionality with the océ td...
Page 16
16 océ tds860 user manual océ matrix logic ® océ matrix logic ® is an océ tds860 option which allows you to form, in one single operation, different copy sets from one set of scanned originals using predefined settings. See ‘océ matrix logic® introduction’ on page 160. Spool memory the océ tds860 co...
Page 17
Introduction 17 océ remote logic® with the océ remote logic ® software you can perform the following actions from any pc connected to the network and with the océ remote logic ® software installed: ■ remotely view system status (océ system control panel). ■ remotely manage print and copy jobs (océ q...
Page 18
18 océ tds860 user manual océ tds860 users on the océ tds860 the following user types can be identified: system administrator the océ tds860 system administrator is responsible for installing and configuring the océ tds860 in its environment. He defines the printer language settings, pen settings an...
Page 19
Introduction 19 océ tds860 components the océ tds860 is available as a digital network printer, or as a full combination with a scanner which can print, copy or scan to file. These components, in combination with your network, océ print exec ® workgroup or océ repro desk ® and one or more drivers (w...
Page 20
20 océ tds860 user manual océ tds800 scanner or océ tds600 scanner you use the océ tds800 scanner or the océ tds600 scanner to copy or to scan to file. The optional original delivery tray enables you to stack your originals behind the scanner. Océ tds860 power logic ® controller the océ tds860 is eq...
Page 21
Introduction 21 ■ change number of sets for reprinting jobs from the history queue ■ view the properties and progress of jobs in the print queue, inbox queue, and history queue. See ‘managing print jobs’ on page 201 for more information about the océ queue manager. Océ system control panel the océ s...
Page 22
22 océ tds860 user manual optional features: you can order the following optional features for the océ power logic ® controller: ■ océ scan logic ® consists of océ scan manager and océ view station lt. With océ scan logic ® you can perform scan to file. ■ océ print exec ® workgroup is a job submissi...
Page 23
Introduction 23 turn on and off the océ tds860 you must separately turn the océ tds860 printer, the océ tds800 scanner or the océ tds600 scanner and the océ power logic ® controller on and off. You do not have to use a specific order in which you turn the components on and off. Use the key switch on...
Page 24
24 océ tds860 user manual ▼ turn the océ tds860 printer on and off 1 turn the key to the ‘on’ position (see figure 2). The system takes about 20 minutes to warm up. When the system is warmed up, the message ‘ready to...’ appears on the printer operator panel. 2 turn the key to the ‘off’ position (se...
Page 25
Introduction 25 ▼ turn the océ tds600 scanner on and off 1 set the on / off switch at the front of the scanner to position ‘1’(see figure 4) the green led turns on. The message ‘ready to scan’ displays. 2 set the on / off switch at the front of the scanner to position ‘0’. [5] power button on the oc...
Page 26
26 océ tds860 user manual timers the océ tds860 is standard equipped with a number of timers to save energy or to automatically turn the system off and on (to avoid an unproductive waiting period during warming up of the system). The timers can be configured in océ settings editor. See chapter 7, ‘o...
Page 27
Introduction 27 ■ the system remains idle for the period defined in the océ settings editor. ■ configure the timers in the océ settings editor . ■ the power switches on the océ tds860 printer and the océ tds800 scanner are set to the timer position (shut off timer and wake up timer only) under these...
Page 28
28 océ tds860 user manual ▼ how to configure the automatic shut off and wake up timers 1 use the shut off time-out setting in the océ settings editor to define after how many minutes of inactivity the printer and scanner turn off. 2 use the ‘first working day’ and ‘last working day’ settings in the ...
Page 29
Introduction 29 ▼ how to force turn off 1 turn the key to the ‘off’ position. See figure 2 on page 23 and figure 3 on page 24. The océ tds860 turns off. 2 turn the key to the ‘timer’ position. See figure 2 on page 23 and figure 3 on page 24. 3 when the system wakes up, wait until the system starts w...
Page 30
30 océ tds860 user manual.
Page 31
31 océ tds860 user manual chapter 2 using the océ tds860 to print this chapter contains a description of the océ tds860 printer function..
Page 32
32 océ tds860 user manual before you begin you must turn on both the océ tds860 printer and the océ power logic® controller before you can print. See ‘turn on and off the océ tds860’ on page 23..
Page 33
Using the océ tds860 to print 33 how to print see ‘user interaction’ on page 16 for information about how to print to the océ tds860..
Page 34
34 océ tds860 user manual printer operator panel the printer operator panel consists of a number of keys and a graphical display (see figure 7). At the top of the panel is an attention light which starts flashing when operator intervention is required. [7] printer operator panel select a language on...
Page 35
Using the océ tds860 to print 35 ▼ select a language 1 press the ‘on-line’ key on the printer operator panel to put the printer off-line. The message ‘off-line’ is displayed in the status window. 2 press the left selection key to shift the focus to the language option. A shadow effect is used to ind...
Page 36
36 océ tds860 user manual counter on the operator panel of the océ tds860 printer a counter will be displayed that gives the user feedback about the progress of the job that is currently being printed. The counter, which is located at the bottom of the upper window on the operator panel, displays th...
Page 37
Using the océ tds860 to print 37 the following keys are available: key types key function selection keys the selection keys are located immediately below the graphical display. The left key can be used to activate one of the main menu choices (language, folding or media) on the left part of the disp...
Page 38
38 océ tds860 user manual printer operator panel actions on the océ tds860 printer operator panel you can perform a number of actions: ■ set the media type ■ set the media type for manual feed ■ set the media size ■ set a special media indication ■ stop a print job ■ select the preferred languages ■...
Page 39
Using the océ tds860 to print 39 ▼ set media type 1 press the ‘on-line’ key on the printer operator panel to put the printer off-line. The message ‘off-line’ is displayed in the status window. [8] the printer operator panel in off-line mode the focus shifts to the media option (indicated by the shad...
Page 40
40 océ tds860 user manual ▼ set media size 1 press the ‘on-line’ key on the printer operator panel to put the printer off-line. The message ‘off-line’ is displayed in the status window (see figure 8). 2 press the left selection key to shift the focus to the media option. A shadow effect is used to i...
Page 41
Using the océ tds860 to print 41 stopping a print job the red ‘stop’ key on the océ tds860 printer operator panel interrupts the active print process. You can cancel or continue the current print job. ▼ cancel a print job 1 press the ‘stop’ key. A dialog is displayed informing you that you can press...
Page 42
42 océ tds860 user manual print with océ print exec ® workgroup introduction océ print exec ® workgroup is an optional print job submission application which allows you to send print jobs to the océ tds860 through your web browser. Enable océ print exec ® workgroup with a password in the océ setting...
Page 43
Using the océ tds860 to print 43 connect to océ print exec® workgroup requirements for the browser software and network. ■ ■ microsoft ® internet explorer ® 5.0 or higher versions, or ■ netscape navigator ® 6.0 or higher versions. ■ tcp/ip network which connects the printer and the end user workstat...
Page 44
44 océ tds860 user manual print with océ repro desk introduction océ repro desk is the preferred print management solution for reprographers. Océ repro desk consists of the following two parts. ■ océ repro desk remote software which facilitates the electronic submission of drawing files and print re...
Page 45
45 océ tds860 user manual chapter 3 using the océ tds800 scanner to copy this chapter contains a description of the interface of the océ tds800 scanner and the copy functionality on its operator panel..
Page 46
46 océ tds860 user manual before you begin you must turn on both the océ tds800 scanner and the océ power logic® controller before you can perform copy jobs. See ‘turn on and off the océ tds860’ on page 23..
Page 47
Using the océ tds800 scanner to copy 47 scanner operator panel press the green start key on the scanner operator panel to start the original transport on the scanner. To perform more complex copy jobs, change the default settings on the scanner operator panel. The scanner operator panel is located a...
Page 48
48 océ tds860 user manual 1 the exposure control 2 the display 3 the section keys 4 the arrow keys 5 the media selection keys 6 the manual feed key 7 the auto roll key 8 the correction key 9 the stop key 10 the job interrupt key 11 the numeric keys 12 the function keys 13 the numeric display 14 the ...
Page 49
Using the océ tds800 scanner to copy 49 the correction key the orange key marked with c is located at the bottom of the central section of the operator panel. Press the correction key one time to reset the selected setting to its default value. Press the correction key two times to reset the numeric...
Page 50
50 océ tds860 user manual section, function and arrow keys apart from the above-mentioned keys, the operator panel of the océ tds800 scanner contains a number of other keys. These include: ■ section keys ■ function keys ■ ‘arrow’ keys. The section keys are the four keys located above the display. Th...
Page 51
Using the océ tds800 scanner to copy 51 preference section when the job templates are enabled, the ’preference’ section (see figure 10) allows you to do the following. ■ select the default language for the operator panel use the ’language’ function key to select the language. Press the ’preference’ ...
Page 52
52 océ tds860 user manual custom card start screen select the ‘custom’ start screen (see figure 11) in the following situations. ■ if the scanner is used by unexperienced users often ■ if you must perform many different scan and copy jobs with different settings. In the ‘custom’ start screen you can...
Page 53
Using the océ tds800 scanner to copy 53 sections on the display of the scanner operator panel when the job templates are enabled, the scanner operator panel displays the templates (see figure 12). You need to select a template before the sections will display. [12] the job templates at the bottom of...
Page 54
54 océ tds860 user manual custom section the ‘custom’ section contains the frequently used settings. Figure 13 on page 54 shows an example for users that use the scan-to-file-option often. [13] example ‘custom’ section (scan-to-file) the key operator defines the contents in the océ settings editor o...
Page 55
Using the océ tds800 scanner to copy 55 original section the ‘original’ section contains all settings for the scanner input, the original (see figure 15 on page 55). The settings are divided over the following cards. ■ scanner ■ image ■ sheet ■ feeding [15] the cards of the ‘original’ section at the...
Page 56
56 océ tds860 user manual file section the ‘file’ section contains all settings for the scan-to-file output, the file (see figure 17 on page 56). The ‘file’ section is only available if you have the scan-to-file option installed (see chapter 5, ‘using the océ tds860 to scan-to-file’ on page 103). [1...
Page 57
Using the océ tds800 scanner to copy 57 job templates a job template contains direct access to five settings for fast selection or verification. It also contains the default settings for a certain job. Figure 12 on page 53 shows an example with the following job templates. ■ template 1 ■ template 2 ...
Page 58
58 océ tds860 user manual change the operator panel language it is possible to change the operator panel language. You can choose between two preferred languages. Define the first and second language on the océ settings editor (see ‘find system settings in the settings editor’ on page 187). The océ ...
Page 59
Using the océ tds800 scanner to copy 59 4 select the desired function values in one of the following ways: ■ simple (non-numeric) selection: press the function key to activate the desired (non-numeric) value. The selected value is preceded by a ‘ ● ’ symbol. ■ long list selection: if you want to sel...
Page 60
60 océ tds860 user manual perform basic copy jobs you perform a number of basic tasks on the océ tds800 scanner operator panel. These include: ■ make copies ■ select the required media ■ select the input mode ■ specify the zoom factor ■ define settings for the next original ■ account logging ■ using...
Page 61
Using the océ tds800 scanner to copy 61 make copies 1 place your original face-up, left aligned along the original guide. Keep the legend at your left hand side. Note: when you feed the original, keep it in place until it is transported (about 1 cm) into the machine. [18] insert the original 2 speci...
Page 62
62 océ tds860 user manual select the required media the ‘media’ setting can be used to select media and format. The display will show you what media rolls are currently loaded. If you select ‘automatic’, the océ tds860 will try to use a roll that matches the original size. After inserting the origin...
Page 63
Using the océ tds800 scanner to copy 63 select the input mode you can use the ‘input mode’ setting to specify how a job will be sorted: the ‘single sheet’ option treats each sheet as a separate job. ‘multiple sheets’ produces the specified number of copies for each sheet in a job and then continues ...
Page 64
64 océ tds860 user manual ▼ select the input mode 1 select the ‘feeding’ card in the ‘original’ section. 2 select the input mode with the ‘input mode’ function key. [22] select the input mode note: you can also select the input mode from the ‘custom’ section (if this setting has been defined for thi...
Page 65
Using the océ tds800 scanner to copy 65 specify the zoom factor you can use the ‘zoom’ setting to select a zoom factor. ▼ selecting the zoom factor 1 select the ‘image’ card in the ‘print’ section. 2 select automatic, 1:1, or set the zoom factor on the display of the operator panel ■ automatic zoom ...
Page 66
66 océ tds860 user manual define settings for the next original you can define the settings for each original you want to copy. When ‘automatic feed’ is enabled, you should bear in mind that the original is automatically pulled into the scanner. If you want to be absolutely sure about the settings t...
Page 67
Using the océ tds800 scanner to copy 67 account logic for accounting purposes, the system is able to log job information for each job. The job identification attributes and the number of print jobs are logged in the account file. For more information about account logic, see chapter 11 on page 219. ...
Page 68
68 océ tds860 user manual ▼ copying on pre-cut sheets 1 press the manual feed key on the scanner. 2 select any other required settings. 3 enter the number of copies using the numeric keys. 4 feed the original. The printer display looks as follows: [25] the printer operator panel with manual feed mes...
Page 69
Using the océ tds800 scanner to copy 69 interrupt a job press the job interrupt key on the scanner operator panel to give extra priority to a copy job. When you press the job interrupt key your copy job will be placed on top of the printing queue. When you select job interrupt a message appears on t...
Page 70
70 océ tds860 user manual managing interrupt jobs in the océ queue manager there can be several new jobs in the queue during job interrupt. They are put in a first in first out sequence. In the océ queue manager you can manage interrupt jobs in following way: ■ an interrupt job can be cancelled in o...
Page 71
Using the océ tds800 scanner to copy 71 note: the following steps are optional. 4 select a ‘color’ with the ‘format stamp’ function key and the arrow keys. 5 select a ‘size’ with the ‘format stamp’ function key and the arrow keys. 6 select a position with the ‘stamp position’ function key and the ar...
Page 72
72 océ tds860 user manual.
Page 73
73 océ tds860 user manual chapter 4 using the océ tds600 scanner to copy this chapter contains a short description of the interface of the océ tds600 scanner and the copy functionality on its operator panel..
Page 74
74 océ tds860 user manual before you begin note: you must turn on both the océ tds600 scanner and the océ power logic® controller before you can perform copy jobs. See ‘turn on and off the océ tds860’ on page 23..
Page 75
Using the océ tds600 scanner to copy 75 scanner operator panel the océ tds860 is a very user-friendly system. The scanner in particular is very easy to operate. Basic copy jobs can be performed by simply pressing the green start key on the scanner operator panel. You have to change the default copy ...
Page 76
76 océ tds860 user manual keys you can make a number of settings for the océ tds600 scanner with the keys on the operator panel. The following keys are available: key type key type function start keys the green key marked with is used to start the feeding of the original, or to re-start the copy pro...
Page 77
Using the océ tds600 scanner to copy 77 section, function and arrow keys apart from the above mentioned keys, the operator panel of the océ tds600 scanner contains a number of other keys. These include: ■ section keys ■ function keys ■ arrow keys. The section keys are the four keys located above the...
Page 78
78 océ tds860 user manual preference section when the job templates are enabled, the ’preference’ section (see figure 28) allows you to do the following. ■ select the default language for the operator panel use the ’language’ function key to select the language. Press the ’preference’ section key ag...
Page 79
Using the océ tds600 scanner to copy 79 custom card start screen select the ‘custom’ start screen (see figure 29) in the following situations. ■ if the scanner is used by unexperienced users often ■ if you must perform many different scan and copy jobs with different settings. In the ‘custom’ start ...
Page 80
80 océ tds860 user manual sections on the operator panel when the job templates are enabled, the scanner operator panel displays the templates (see figure 30). You need to select a template before the sections will display. [30] the job templates at the bottom of the scanner operator panel when you ...
Page 81
Using the océ tds600 scanner to copy 81 custom section the ‘custom’ section contains the frequently used settings. Figure 27 on page 75 shows an example with the following settings. ■ media ■ input mode ■ zoom ■ file mode the key operator defines the contents in the océ settings editor on the océ po...
Page 82
82 océ tds860 user manual print section the ‘print’ section contains all settings for the printer output, the print (see figure 32 on page 82). The settings are divided over the following cards. ■ image ■ layout ■ finishing [32] the cards of the ‘print’ section at the left side with an active ’sheet...
Page 83
Using the océ tds600 scanner to copy 83 job templates a job template contains direct access to five settings for fast selection or verification. It also contains the default settings for a certain job. Figure 30 on page 80 shows an example with the following job templates. ■ template 1 ■ template 2 ...
Page 84
84 océ tds860 user manual settings on the océ tds600 scanner operator panel when job templates are enabled in the océ settings editor, the job templates are displayed on start-up of the océ tds800 scanner (see figure 30 on page 80). When job templates are not enabled in the océ settings editor, the ...
Page 85
Using the océ tds600 scanner to copy 85 the correction key use the correction key to do the following: 1 press the correction key one time to return to the default value of the active setting. 2 press the correction key two times to set the numeric display to 1. 3 press the correction key three time...
Page 86
86 océ tds860 user manual perform basic copy jobs on the océ tds600 scanner you perform a number of basic tasks. These include: ■ make copies ■ select the required media ■ select the input mode ■ specify the zoom factor ■ select the exposure ■ background compensation ■ deliver originals after scanni...
Page 87
Using the océ tds600 scanner to copy 87 make copies 1 place your original face-down, right aligned along the original guide. Keep the legend at your right hand side. Note: when you feed the original, keep it in place until it is transported (about 1 cm) into the machine. [34] inserting the original ...
Page 88
88 océ tds860 user manual 8 specify folding options on the operator panel. If the optional folder is installed, you can use the ‘folding’ settings to get a neatly folded copy. 9 press the green start key to start the copy job. Your original is fed into the scanner. The printer starts. 10 collect you...
Page 89
Using the océ tds600 scanner to copy 89 2 select the required media with the ‘media’ function key. [36] select the required media note: you can also select the desired media from the ‘custom’ section, if this setting is defined for the ‘custom’ section in the océ settings editor (see figure 36 on pa...
Page 90
90 océ tds860 user manual ‘set’ produces one copy for each sheet in a set and then continues with the next copy of the entire set, as follows: [38] the principle of set copy see ‘make a set copy’ on page 159. The current input mode can be closed by pressing the stop key. The currently selected input...
Page 91
Using the océ tds600 scanner to copy 91 selecting the zoom factor you can use the ‘zoom’ setting to select a zoom factor. ▼ selecting the zoom factor 1 select the ‘image’ card in the ‘print’ section. 2 select automatic, 1:1, or set the zoom factor on the display of the operator panel ■ automatic zoo...
Page 92
92 océ tds860 user manual select the exposure you can use the ‘exposure’ setting to correct for a lighter or darker original. ▼ selecting the exposure setting 1 select the ‘image’ card in the ‘original’ section. 2 select the desired exposure level by using the arrow keys to the right of the display ...
Page 93
Using the océ tds600 scanner to copy 93 deliver originals after scanning you can choose for delivery of the original at the front (rewind) or the rear side of the scanner. Attention: the ‘rewind’ function is disabled when the optional original delivery tray is installed. Note: when you copy thick or...
Page 94
94 océ tds860 user manual define settings for the next original you can define the settings for each original you want to copy. When ‘automatic feed’ is enabled, you should bear in mind that the original is automatically pulled into the scanner. If you want to be absolutely sure about the settings t...
Page 95
Using the océ tds600 scanner to copy 95 account logic for accounting purposes, the system is able to log job information for each job. The job identification attributes and the number of print jobs are logged in the account file. For more information about account logic, see chapter 11 on page 219. ...
Page 96
96 océ tds860 user manual using the manual feed for copying if you want to copy a job on a media type or size that is not available on one of the paper rolls or sheet feeders, it can be convenient to manually feed sheets instead of switching paper rolls or sheet feeders. The sheet feed is a special ...
Page 97
Using the océ tds600 scanner to copy 97 11 repeat steps 7 to 11 to complete the job. 12 collect your output. Note: the image will be printed on the side of the sheet which is facing up..
Page 98
98 océ tds860 user manual define delivery of copies normally, your copies are delivered on the integrated receiving tray on top of the océ tds860 printer. However, you can specify to deliver your copies on the optional output delivery tray or on a folder. If you want to use your output delivery tray...
Page 99
Using the océ tds600 scanner to copy 99 interrupt a job press the job interrupt key on the scanner panel to give extra priority to a copy job. When you press the job interrupt key your copy job will be placed on top of the printing queue. When you select job interrupt a message appears on the scanne...
Page 100
100 océ tds860 user manual managing interrupt jobs in the océ queue manager there can be several new jobs in the queue during job interrupt. They are put in a first in first out sequence. In the océ queue manager you can manage interrupt jobs in following way: ■ an interrupt job can be cancelled in ...
Page 101
Using the océ tds600 scanner to copy 101 ▼ how to select a stamp 1 open the ‘stamping’ card in the ‘print’ section. 2 select stamp ‘on’ with the ‘enable’ function key. 3 select a stamp with the ‘select stamp’ function key. Note: the following steps are optional. 4 select a ‘color’ with the ‘format s...
Page 102
102 océ tds860 user manual.
Page 103
103 océ tds860 user manual chapter 5 using the océ tds860 to scan-to-file this chapter describes the scan-to-file functionality of the océ tds860. This chapter contains a description of the interface of the scanner and of océ scan manager and océ view station lt applications on the océ power logic® ...
Page 104
104 océ tds860 user manual before you begin you must switch on both the scanner and océ power logic® controller before you can scan to file. See ‘turn on and off the océ tds860’ on page 23..
Page 105
Using the océ tds860 to scan-to-file 105 scanner operator panel for a description of the scanner operator panel and how to perform actions on the scanner operator panel, see the ‘scanner operator panel’ on page 47 (for the océ tds800 scanner) or see the ‘scanner operator panel’ on page 75 (for the o...
Page 106
106 océ tds860 user manual océ scan logic® océ scan logic® is an option which enables you to scan a document to a file for later use. You enable scan-to-file with a password in the océ settings editor (see ‘find system settings in the settings editor’ on page 187). You use scan-to-file to: ■ print d...
Page 107
Using the océ tds860 to scan-to-file 107 scan clicks the océ tds860 measures the area of media that you scanned during scan to file operations. You view the scan click count in the bottom right corner of océ scan manager (see figure 47 on page 107). The scan click count is measured in square feet or...
Page 108
108 océ tds860 user manual making a scan-to-file on the océ tds800 scanner do the following to scan an original to file. ▼ how to scan to file 1 place your original face-up, left aligned along the original guide. 2 select the appropriate original type. 3 select the ‘destination’ card in the ‘file’ s...
Page 109
Using the océ tds860 to scan-to-file 109 8 when ‘system’ - ‘auto view’ is enabled on the océ scan manager, océ view station lt® starts automatically, showing the result of the scan (see figure 50). [50] océ view station lt.
Page 110
110 océ tds860 user manual making a scan-to-file on the océ tds600 scanner do the following to scan an original to file. ▼ how to scan to file 1 place your original face-down, right aligned along the original guide. 2 select the appropriate original type. 3 select the ‘destination’ card in the ‘file...
Page 111
Using the océ tds860 to scan-to-file 111 [52] feedback during scan to file 7 when enabled in the view menu in the océ scan manager, océ view station lt starts automatically on the controller, showing the result of the scan (see figure 53). [53] océ view station lt.
Page 112
112 océ tds860 user manual settings for scan-to-file operator panel view océ tds800 scanner the settings for scan-to-file on the scanner operator panel are divided into two cards: destination and image. Destination card: ■ destination ■ file type ■ tiff sub format ■ pdf compression [54] tds800 scann...
Page 113
Using the océ tds860 to scan-to-file 113 operator panel view océ tds600 scanner the settings for scan-to-file on the scanner operator panel are divided into two cards: destination and image. Destination card: ■ destination ■ file type ■ tiff subformat or pdf compression [56] scanner operator panel: ...
Page 114
114 océ tds860 user manual file mode file mode can be ‘off’, ‘on’ or ‘on with checkprint’. ‘off’ means scan-to-file is not active. ‘on’ means scan-to-file is active. To scan to file with a checkprint, activate both the file mode and the print mode on the scanner operator panel. The checkprint qualit...
Page 115
Using the océ tds860 to scan-to-file 115 file type to define the internal organization of the scanned files, choose between tiff (tagged image file format) and cals-i (continuous acquisition and life-cycle support), or pdf (portable document format). Tiff describes image data that typically comes fr...
Page 116
116 océ tds860 user manual note: only choose ‘group 4’ or ‘group 3(-1d)’ when you are sure you can use these compressions afterwards. Choose ‘none’ in any other case. Note: if you scan grayscales or dark originals, then use group 3(-1d) compression. In these cases group 4 can increase the file size....
Page 117
Using the océ tds860 to scan-to-file 117 zoom the ‘zoom’ option allows you to scale while scanning to a file. When you set ‘file mode’ to ‘on’ then the automatic ‘zoom’ setting will result in ‘1:1’. You can change this default setting to one of the following three settings: custom this option lets y...
Page 118
118 océ tds860 user manual océ scan manager the océ scan manager is an application available only local on the océ power logic® controller. With the océ scan manager you can configure the destinations for scan-to-file. To increase your productivity you can define automatic file naming. This way you ...
Page 119
Using the océ tds860 to scan-to-file 119 tree view the tree view displays: ■ the system name ■ the collapsible destination tree ■ the collapsible temporary store tree. If you scan to a particular destination, that destination is displayed bold and the corresponding icon changes. The destination you ...
Page 120
120 océ tds860 user manual table view the table view (on the right side of figure 58 on page 118) displays the file names of the files in the opened destination or temporary folder. Each file has the following information: ■ name ■ size ■ type ■ modified ■ resolution ■ image size. If the currently v...
Page 121
Using the océ tds860 to scan-to-file 121 actions in océ scan manager the océ scan manager enables you to make settings for scan-to-file. You can edit and view the destination properties. You can also view the properties of scanned files. Destinations a destination is a location where you scan your f...
Page 122
122 océ tds860 user manual [61] ‘destination properties’ window 3 enter a logical name for the destination in the ‘name’ text box. This logical name also appears on the scanner panel (see figure 48 on page 108). 4 select the ‘on the controller’ type from the ‘type’ drop-down list box. 5 enter a path...
Page 123
Using the océ tds860 to scan-to-file 123 6 if you have set a username and a password for the shared folder on the workstation, then enter the username and the password in the required fields. 7 set the required file naming properties 8 click ok océ scan manager connects to the new smb destination. O...
Page 124
124 océ tds860 user manual ▼ lock a destination 1 select a destination. 2 open the ‘file’ menu and select ‘properties’. 3 check the ‘locked’ check box. 4 click ok to accept the destination settings. The destination properties are now locked. Note: this option is only available if you are logged on a...
Page 125
Using the océ tds860 to scan-to-file 125 ▼ set / change destination properties 1 select a destination. 2 open the ‘file’ menu and select ‘properties’ or click the ‘properties’ button on the toolbar (see figure 63). [63] ‘properties’ button on the toolbar the ‘destination properties’ screen appears a...
Page 126
126 océ tds860 user manual ▼ manual file name definition 1 select a destination. 2 open the ‘file’ menu and select ‘properties’. The ‘destination properties’ screen displays (see figure 61 on page 122). 3 select or clear the check box ‘add correct file extension’ to add or leave out the file extensi...
Page 127
Using the océ tds860 to scan-to-file 127 ▼ print a scanned file 1 select a file in the right pane. 2 open the ‘file’ menu and select ‘print’ or click the ‘print’ button on the toolbar (see figure 65). [65] ‘print’ button on the toolbar the selected file will be printed with the default settings as d...
Page 128
128 océ tds860 user manual ▼ view properties of a scanned file 1 select a file in the right pane. 2 open the ‘file’ menu and select ‘properties’ or click the ‘properties’ button on the toolbar (see figure 67). [67] ‘properties’ button on the toolbar. The following window appears (see ‘‘scanfile prop...
Page 129
Using the océ tds860 to scan-to-file 129 how to retrieve scanned files when you scan-to-file your files will be stored in the destination you set. This can be on the local controller or on a remote system. You can retrieve your files from the local controller via file transfer protocol (ftp) (see fi...
Page 130
130 océ tds860 user manual note: instead of performing steps 2 and 3 you could also enter “ftp host_name” in the ftp client. The connection with the controller is now established and a window appears asking you for a user name. 4 enter your user name ‘anonymous’, and enter as your password also ‘ano...
Page 131
Using the océ tds860 to scan-to-file 131 océ view station lt® with océ view station lt you can view your scanned files. This can be automatic (see ‘automatically view a file after scanning’ on page 128) after scanning or via océ scan manager (see ‘print a scanned file’ on page 127). Océ view station...
Page 132
132 océ tds860 user manual menu options file menu command what does it do close closes the active document. Properties provides information about the scanned document. Allows the operator to change certain properties of the document. View menu command what does it do fit scales the image to fill the...
Page 133
Using the océ tds860 to scan-to-file 133 function buttons below the menu’s there are function buttons in a ribbon. This ribbon can be turned on and off (see ‘view ribbon’ on page 132). [72] function buttons in océ view station lt figure 72 displays the buttons: 1 invert: reverses the black and white...
Page 134
134 océ tds860 user manual view error when the memory is almost full it can occur that the viewer does not show the scanned file. Instead it shows a red border with a red cross (see figure 73). [73] error view in océ view station lt.
Page 135
135 océ tds860 user manual chapter 6 special copy and scan jobs this chapter contains a description of special jobs and describes how to improve the output quality..
Page 136
136 océ tds860 user manual non-standard size originals (océ tds800 scanner) the océ tds800 scanner automatically detects the width of the inserted original. For din sizes, for example, it detects whether the width is a0, a1, a2, a3, a4, 500 mm, or 700 mm. The océ tds800 scanner system uses a memory ...
Page 137
Special copy and scan jobs 137 [74] selecting ‘non-standard’ scan size the copy size the copy width depends on the selected roll and the custom defined scan width. The copy length depends on the selected cut option. ▼ copy non-standard size originals 1 select ‘auto roll’ on the printer operator pane...
Page 138
138 océ tds860 user manual scanning originals with filing strip left hand side you can adjust the original guide of the scanner to remove a filing strip along the left hand side (in the feed direction, face-up). This side can be reduced by up to 60 mm (see figure 76). [76] example of adjusting the l...
Page 139
Special copy and scan jobs 139 ▼ copying with removed filing strip along the right hand side 1 select one of the roll selection keys on the operator panel. 2 select the 100% key. 3 make sure the ‘auto zoom’, ‘auto roll’, and ‘scan width’ are not selected. 4 make other settings as required. Feed the ...
Page 140
140 océ tds860 user manual ▼ copy with removed filing strips along the leading and trailing strip 1 open the ‘sheet’ card in the ‘original’ section. 2 press the ‘remove strip’ function key. [79] removing strip 3 adjust the values for the trailing strip using the numeric or arrow keys. 4 press the ‘r...
Page 141
Special copy and scan jobs 141 non-standard size originals (océ tds600 scanner) the océ tds600 scanner automatically detects the width of the inserted original. For din sizes, for example, it detects whether the width is a0, a1, a2, a3, a4, 500 mm, or 700 mm. The océ tds600 scanner system uses a mem...
Page 142
142 océ tds860 user manual [81] selecting ‘non-standard’ scan size the copy size the copy width depends on the selected roll and the custom defined scan width. The copy length depends on the selected cut option. ▼ copy non-standard size originals 1 open the ‘sheet’ card of the ‘print’ section 2 use ...
Page 143
Special copy and scan jobs 143 scanning originals with filing strip left hand side you can adjust the original guide of the scanner to remove a filing strip along the left hand side (right hand side in the feed direction, face-down). This side can be reduced by up to 60 mm (see figure 76). [83] exam...
Page 144
144 océ tds860 user manual right hand side you can also remove the filing strip along the right hand side (left hand side in the feed direction, face-down) by selecting a specific roll or sheet feeder. If the paper width of the original is larger than the paper width of the selected roll or sheet fe...
Page 145
Special copy and scan jobs 145 leading and trailing strip it is also possible to adjust the length of both the leading and trailing strips to eliminate or add a filing strip. Leading and trailing strips can be extended up to 400 millimeters (mm) or shortened up to 100 mm (see figure 78). [86] exampl...
Page 146
146 océ tds860 user manual ▼ copy with removed filing strips along the leading and trailing strip 1 open the ‘sheet’ card in the ‘original’ section. 2 press the ‘remove strip’ function key. [87] removing strip 3 adjust the values in mm for the trailing strip using the numeric or arrow keys. 4 press ...
Page 147
Special copy and scan jobs 147 ▼ set the original type of your image 1 press the ‘original type’ function key to select the appropriate image type: ■ by default ‘lines / text’ is selected with ‘background compensation’ enabled. This is the most suitable setting for originals that contain characters ...
Page 148
148 océ tds860 user manual improving the image quality (océ tds800 scanner) improve the image quality by modifying the exposure, or by making use of special functions like automatic background compensation or setting the type of image you want to copy. Brightness you can change the brightness of a p...
Page 149
Special copy and scan jobs 149 automatic background compensation the automatic background compensation will provide a good quality output from a large variety of originals. The automatic background compensation setting ensures the production of background-free output of most line drawings. [90] imag...
Page 150
150 océ tds860 user manual ▼ set the original type of your image 1 press the ‘original type’ function key to select the appropriate image type: ■ press the ‘original type’ function key to select ‘lines / text’. Use ‘lines / text’ for originals which contain characters and line art. By default ‘lines...
Page 151
Special copy and scan jobs 151 improving the image quality (océ tds600 scanner) you can improve the image quality by modifying the exposure setting, or making use of special functions. You will learn how to switch automatic background compensation on and off, how to use the lighter and darker keys t...
Page 152
152 océ tds860 user manual automatic background compensation the automatic background compensation will provide a good quality copy from a large variety of originals. The automatic background compensation setting, which is switched on (by default), ensures the production of background-free copies of...
Page 153
Special copy and scan jobs 153 ▼ set the original type of your image 1 press the ‘original type’ function key to select the appropriate image type: ■ by default ‘lines / text’ is selected with ‘background compensation’ enabled. This is the most suitable setting for originals that contain characters ...
Page 154
154 océ tds860 user manual editing functions the scanner has editing functions. You set the functions before you scan the original. Note: you can select only one edit function at a time. Auto align to align the image automatically to a side of the print you can use the alignment functions of the sca...
Page 155
Special copy and scan jobs 155 ▼ select default settings for auto shifting with standard cut option you must enable standard cut length to get output like the one in the example of illustration 92 above. With ‘standard cut’ the print length corresponds to a standard format, depending on the media wi...
Page 156
156 océ tds860 user manual [94] auto shift options with synchro cut option active in ‘shift the image’ on page 156 you can read how to define the exact place of your image on the page. Shift the image in some cases the margin may be too narrow to accommodate filing strips without loss of information...
Page 157
Special copy and scan jobs 157 ▼ shift the image 1 open the ‘layout’ card in the ‘copy’ section. [96] image shift 2 press the ‘shift’ function key and select a horizontal shift value by pressing the numeric or arrow keys until the required distance is set to shift the image to the left or to the rig...
Page 158
158 océ tds860 user manual ▼ make mirror image copy 1 open the ‘image’ card in the ‘print’ section. [98] mirror image 2 press the ‘mirror’ function key to enable the ‘mirror’ function. Make other settings as required and feed the original..
Page 159
Special copy and scan jobs 159 make a set copy set copy is an input mode which enables you to make one job out of multiple originals. It is distinguished from the ‘multiple sheets’ input mode by the way the job is sorted. See page 63 for a description of the input modes. ▼ make a set copy 1 open the...
Page 160
160 océ tds860 user manual océ matrix logic ® introduction what is océ matrix logic océ matrix logic ® is an optional software application for océ tds860 multifunction systems. It allows users to easily create different copy set outputs from one set of scanned originals. Matrix logic copying of a se...
Page 161
Special copy and scan jobs 161 [99] workflow of océ matrix logic ® one scan job is scanned in on the scanner. Configurations are applied to the scan job. The matrix copy jobs are sent to the printer. The printer prints the matrix jobs.
Page 162
162 océ tds860 user manual access océ matrix logic® océ matrix logic can be accessed from the ‘launcher’ window on the océ power logic controller graphical user interface: note: océ matrix logic® can not be accessed via océ remote logic..
Page 163
Special copy and scan jobs 163 use océ matrix logic ® matrix composition from this tab, you can: ■ set ‘job level’ parameters (user name, user id, job name, account id) ■ view a list of the originals (up to 100 originals per job) ■ remove originals from the job ■ add, delete and manage pre-defined c...
Page 164
164 océ tds860 user manual create a matrix job ▼ launch océ matrix copy 1 using the 'launcher' on the power logic controller graphical user interface, select océ matrix logic. 2 click on the ‘matrix composition' tab where the set of scanned originals is displayed. ▼ prepare the matrix job 1 fill in ...
Page 165
Special copy and scan jobs 165 add configurations you can add predefined copy configurations to your matrix job. These configurations are created in the ‘copy configurations’ tab (see ‘copy configurations’ on page 168). ▼ add configurations to your matrix job 1 click ‘add’ in the ‘matrix composition...
Page 166
166 océ tds860 user manual the ‘ matrix composition’ window now contains the configurations selected for the matrix job. The user may want to make changes to any particular configuration selected for this job. This can be done in the edit window. ▼ modify configurations from the matrix composition w...
Page 167
Special copy and scan jobs 167 print the matrix job ▼ print the matrix job 1 click ‘print’. 2 click the ‘submission queue’ tab to follow the submission status: ■ current job: displays the progress bar of the job being processed. ■ pending jobs queue: displays the list of jobs that are pending to be ...
Page 168
168 océ tds860 user manual copy configurations copy configurations are pre-programmed copy settings. These settings are applied to the originals in the matrix job. Users can create and save up to 50 different configurations: the left side of the copy configurations tab has the configuration list. Th...
Page 169
Special copy and scan jobs 169 edit configurations ▼ create a new configuration 1 click 'create'. A default name is added in the configurations list: 2 rename the configuration. 3 type 'enter' to validate. 4 define the settings to apply to the configuration (see ‘edit settings’ on page 170). 5 click...
Page 170
170 océ tds860 user manual ▼ edit settings 1 select a configuration in the list. 2 select the setting to define or modify. The setting is displayed in the editing zone. 3 select the value to apply to the setting from the scrolling list. 4 repeat steps 2 & 3 with all the settings to edit. 5 click 'sa...
Page 171
Special copy and scan jobs 171 banners banners are extra informative pages added to a job. They list a number of attributes that are set in the banner selection page (company name, logo). ▼ define a banner 1 from the matrix composition view, click ‘banners’. The banner selection page is displayed: 2...
Page 172
172 océ tds860 user manual.
Page 173
173 océ tds860 user manual chapter 7 océ power logic®: settings editor this chapter gives information about the océ settings editor. For details about specific settings refer to the help on the océ settings editor..
Page 174
174 océ tds860 user manual introduction use the océ settings editor to set the default settings of the océ tds860 according to your companies requirements. 2 types of users can determine settings in the océ settings editor, key operators and system administrators. You can log on as either key operat...
Page 175
Océ power logic®: settings editor 175 overview of the océ settings editor the océ settings editor is one of the controller applications for the océ tds860. The océ settings editor allows users and operators to view settings of the system. If authorised, the settings of the system can be modified on ...
Page 176
176 océ tds860 user manual [101] oc é settings editor general structure the océ settings editor is structured as follows: ■ menu bar ■ top toolbar ■ left toolbar ■ settings area ■ status bar.
Page 177
Océ power logic®: settings editor 177 menu bar the menu bar of the océ settings editor contains the following menus: file if you select the ‘file’ menu you can log on as a particular type of user, log off from the previously selected user mode, open an existing setting file, save the current setting...
Page 178
178 océ tds860 user manual note: these settings can only be saved in key operator or system administrator mode. Apply when you click on the ‘apply’ button, the changes you have made become effective. Initially, this button is disabled. It is enabled after the first setting is changed and disabled ag...
Page 179
Océ power logic®: settings editor 179 settings area the settings area consists of two parts: a setting tree and an update area. Tree structure most settings are displayed using a tree structure. By clicking on the settings, folders can be opened to show all the entries or closed to hide all the entr...
Page 180
180 océ tds860 user manual status bar the océ settings editor has a status bar displaying the following information (left to right): ■ system status (icon for connected or disconnected) the following icons are used: the océ settings editor is connected to a system. The océ settings editor is not con...
Page 181
Océ power logic®: settings editor 181 use the océ settings editor key operator settings the key operator is responsible for correct default settings of the system. These settings include the default settings, and groups of default printer settings for the print jobs, the scan-to-file jobs and the co...
Page 182
182 océ tds860 user manual system administrator settings the océ tds860 system administrator is responsible for: ■ dithering matrix and poker settings ■ printer language controller settings ■ pen settings ■ automatic language selection (als) settings ■ controller identification settings ■ set memory...
Page 183
Océ power logic®: settings editor 183 in order to perform special system administrator functions, you must log onto the océ settings editor as a system administrator (see ‘user modes’ on page 211). Note: when you are finished, make certain you log off from the system administrator mode of the océ se...
Page 184
184 océ tds860 user manual start the océ settings editor you can run the océ controller applications on the controller as well as on a remote workstation note: océ scan manager only runs local on the controller. ▼ start océ settings editor on the océ power logic® controller 1 select the 'launcher' a...
Page 185
Océ power logic®: settings editor 185 6 click the ‘close’ button. 7 click the ‘apply’ button. The ‘custom card’ settings are now available in the custom section at the scanner operator panel (see ‘custom section’ on page 54). ▼ how to remove settings 1 open the ‘custom card editor’. 2 select the set...
Page 186
186 océ tds860 user manual 5 open a card in the tree structure. Open the ‘original card’ to access the settings for the scanner input, the original. Open the ‘print card’ to access the settings for the printer output, the print. Open the ‘file card’ to access the settings for the scan-to-file output...
Page 187
Océ power logic®: settings editor 187 2 enter the filename without .Kos or .Sas. 3 click the ‘save’ button. Note: all settings, key operator and system administrator included, are saved. ▼ how to load ko or sa settings from a file 1 from the ‘file’ menu, select ‘open’. You can also click the ‘open’ ...
Page 188
188 océ tds860 user manual panel language page 34 page 58 page 214 ko - system - localisation - display languages custom card settings page 54 page 184 ko - jobs - copy & file - custom card ko - jobs - copy & file - template - custom card job template settings page 57 page 185 ko - jobs - copy & fil...
Page 189
189 océ tds860 user manual chapter 8 océ power logic®: system control panel this chapter describes how to view the status of the océ tds860 system on the océ system control panel..
Page 190
190 océ tds860 user manual introduction the océ system control panel (scp) application provides you with status information about the system. This includes: ■ machine status of the printer ■ overview of the loaded media types and sizes ■ machine status of the scanner ■ status of the system ■ memory ...
Page 191
Océ power logic®: system control panel 191 scanner: to hide or to show the status of the scanner. Controller: to hide or to show the status of the controller. Memory: to hide or to show the amount of set memory that is used. Note: if operator invention is required for a device, the respective button...
Page 192
192 océ tds860 user manual below the océ system control panel main window is displayed: [107] océ system control panel window icons the océ tds860 océ system control panel uses a number of icons to display information about the media available on the printer. The following icons are used: the materi...
Page 193
Océ power logic®: system control panel 193 user actions the océ system control panel allows you to perform the following actions: ■ make a demo print ■ print your system configuration ■ clear the system ■ shut down the system ▼ make a demo print 1 select the ‘demo print’ option in the ‘system’ menu....
Page 194
194 océ tds860 user manual.
Page 195
195 océ tds860 user manual chapter 9 océ power logic®: queue manager this chapter describes how to view the océ tds860 system print queue, history queue and inbox queue. This chapter contains a description of how to manage jobs in the océ queue manager..
Page 196
196 océ tds860 user manual introduction the océ queue manager application provides you with a graphical representation of the print queue. It allows you to view the print queue and the status of the print jobs as well as to manage the jobs in the queue. With the océ queue manager you can: ■ abort th...
Page 197
Océ power logic®: queue manager 197 ■ the active print job window. This window displays the job currently being printed on the océ tds860. ■ the print queue window. This window has a tabular format and shows the jobs waiting to be printed. The jobs are displayed in the order in which they are expect...
Page 198
198 océ tds860 user manual you can resize the columns in the main queue window by dragging the table header separators. It is also possible to change the order of the columns by dragging a specific column to a new position. Note: you can sort the inbox queue and history queue. You can not sort the p...
Page 199
Océ power logic®: queue manager 199 modes the océ tds860 queue manager has the following modes: ■ anonymous user mode ■ repro operator mode ■ key operator mode ■ system administrator mode ■ service operator mode these different modes are designed to limit access to the specific functions to authoriz...
Page 200
200 océ tds860 user manual icons the océ tds860 queue manager uses a number of icons to display information about a job in the queue. The following icons are used: [109] receiving the job [110] received the job [111] processing / processed the job [112] the job in progress [113] printing the job [11...
Page 201
Océ power logic®: queue manager 201 managing print jobs ▼ view the print queue the océ queue manager displays all jobs sent to the print queue in a list sorted according to the order in which they will be printed. The order can be changed by: ■ deleting jobs ■ putting jobs on hold ■ restarting jobs ...
Page 202
202 océ tds860 user manual ▼ putting print jobs on hold 1 select the desired jobs by clicking on them. You can select a consecutive list of jobs to be put on hold by clicking on the first job, holding down the shift key and clicking on the last job. You can select a non-consecutive list of jobs to b...
Page 203
203 océ tds860 user manual chapter 10 océ power logic®: remote logic this chapter describes how to install and use océ remote logic®..
Page 204
204 océ tds860 user manual introduction océ remote logic® enables you to: ■ view system status (océ system control panel). ■ manage print jobs (océ queue manager). ■ change settings (océ settings editor). Océ remote logic® has five different user modes (see ‘user modes’ on page 211). These user mode...
Page 205
Océ power logic®: remote logic 205 installation procedure for microsoft® windows systems before you install océ remote logic®, you must take note of the following minimum system requirements for the remote system. The system must be a pentium® 233 with 32 mb ram running windows® 95, 98, nt® (service...
Page 206
206 océ tds860 user manual ▼ install océ remote logic® 1 insert the océ tds860 cd-rom or the océ power logic® controller cd-rom into the cd-rom drive of your pc. 2 select the ‘install remote applications’ option. The installation wizard starts, and asks to select a setup language. [120] choosing a s...
Page 207
Océ power logic®: remote logic 207 installation procedure for unix systems note: a system administrator must install ‘océ remote logic®’ on a unix system. Océ remote logic® is set up to be platform independent. It runs on a variety of operating systems providing that a java™ runtime environment is a...
Page 208
208 océ tds860 user manual 5 edit this file so that it points to the jre of the system. (instructions are supplied in the file). 6 save the file ‘clientstart’. 7 run the file ‘clientstart’ with the applications as parameters. (e.G. Clientstart qm scp se to start the three applications), or run ‘appl...
Page 209
Océ power logic®: remote logic 209 installation procedure for apple macintosh® apple also has a java™ runtime environment for the macintosh®. The mac os runtime for java™ (mrj) can be obtained at: http://www.Apple.Com/ installation instructions for apple macintosh® are not available at this time..
Page 210
210 océ tds860 user manual use océ remote logic® océ remote logic® enables you to: ■ view the system status (océ system control panel). ■ manage print jobs (océ queue manager). ■ change settings (océ settings editor). Océ remote logic® has five different user modes (see ‘user modes’ on page 211). Th...
Page 211
Océ power logic®: remote logic 211 user modes the following user modes are available: ■ anonymous user mode ■ repro operator mode ■ key operator mode ■ system administrator mode ■ service operator mode the anonymous user mode only offers monitoring capabilities. You are not allowed to change anythin...
Page 212
212 océ tds860 user manual log on the access to the key operator, repro operator, system administrator and service operator modes is password protected to allow only authorised personnel to use particular functions. The default password for the system administrator is: sysadm. The default password f...
Page 213
Océ power logic®: remote logic 213 to change the password you can change your password on a standard base. You can change the password for each user mode (except anonymous user mode, for which no password is required and service operator) by taking the following steps: ▼ change the password: 1 from ...
Page 214
214 océ tds860 user manual language from the ‘view’ menu, select ‘language’, to select one of the supported languages. Note: the check mark in front of the language indicates that this is the active display language. ▼ set the languages 1 from the ‘view’ menu, select ‘language’. To change the langua...
Page 215
Océ power logic®: remote logic 215 note: you must always use a matching combination of ‘lang’ and ‘country’. The parameters can be applied to the following applications: ■ qm.Exe (océ queue manager) ■ scp.Exe (océ system control panel) ■ se.Exe (océ settings editor) ■ launcher (océ queue manager, oc...
Page 216
216 océ tds860 user manual connected to the ‘mytds800’ server. The first language is set to us english and the second to french: ‘c\program files\remote logic\bin\al.Exe -configfile=myconfig.Cfg server=mytds800 language1=en country1=us language2=fr country2=fr’..
Page 217
Océ power logic®: remote logic 217 how to use the remote system start up the océ remote logic applications (océ settings editor, océ queue manager, océ system control panel), on a remote client after you installed the software (see ‘installation procedure for microsoft® windows systems’ on page 205)...
Page 218
218 océ tds860 user manual.
Page 219
219 océ tds860 user manual chapter 11 océ account center this chapter describes what account center is and how to use it..
Page 220
220 océ tds860 user manual introduction océ account center is an application used to manage the account information of print, copy and scan-to-file jobs. Océ account center consists of the following two applications: ■ océ account logic. Océ account logic requests the operator and the user to enter ...
Page 221
Océ account center 221 océ account logic introduction to océ account logic use océ account logic to link account information to your job. The account information requirements are defined and managed by the system administrator. Use océ account logic for the following: ■ enter the account information...
Page 222
222 océ tds860 user manual note: please consult the océ account center user manual and the on-line help in the application for detailed information. Ko - system - job management - print jobs select ‘jobs in inbox’. Océ account logic requires that all jobs are send to the ‘inbox’. Note: the print job...
Page 223
Océ account center 223 océ account console introduction to océ account console océ account console is installed on a pc that functions as a server. Access to océ account console is password protected and limited to the administrator. Use océ account console for the following: ■ manage, preview, and ...
Page 224
224 océ tds860 user manual.
Page 225
225 océ tds860 user manual chapter 12 the folder this chapter describes: ■ the folder ■ the reinforcement unit ■ the belt unit ■ the punch unit.
Page 226
226 océ tds860 user manual introduction if you have a folder installed on your océ tds860 system, the following other optional features are available: ■ reinforcement unit ■ first belt unit ■ second belt unit ■ punch unit.
Page 227
The folder 227 folder the océ tds860 can have a folder to fold your output. The output is folded according to the selected folding width and length with the drawing method. Set the drawing method in the océ settings editor (see ‘find system settings in the settings editor’ on page 187). Note: you ca...
Page 228
228 océ tds860 user manual ▼ set the folded package length) 1 press the ‘finishing’ card in the ‘print’ section. 2 press the function key ‘folded package’. 3 select ‘length’. 4 enter a range between 276 - 310 mm or 10.9 - 12.2 inch., in steps of 1 mm or 0.1 inch; default 297 mm or 12 inch ▼ set the ...
Page 229
The folder 229 [122] fold options from the scanner operator panel 3 open the ‘finishing’ card in the ‘print’ section. 4 press the ‘folding’ function key to select ‘full’ or ‘first fold only’ (see figure 123). 5 press the ‘folded package’ function key and change the length and/or width of the folded ...
Page 230
230 océ tds860 user manual maximum folding length there are maximum values for different kind of paper. The tables below show the maximum values for three different weights of paper and the possible folded output for 110 grams paper. Maximum output lengths for folding first fold output stacker 2nd f...
Page 231
The folder 231 folding settings 110 grams output length delivery ‘stacker’ or ‘belt’ selected (3 folds) delivered in first fold delivery (2 folds) delivered on stacker or belt > 1220 mm delivered in first fold delivery > 2500 mm unfolded, delivered in copy delivery tray ‘first fold only’ selected de...
Page 232
232 océ tds860 user manual reinforcement unit if you install a reinforcement unit, output can be delivered with a pre-punched, self-adhesive strip (see figure 124). [124] example a of reinforcement strip with this strip the output can be stored in a binder, without running the risk that the punching...
Page 233
The folder 233 the optional reinforcement unit supports all media sizes larger than a4. However, a4 size media can also be reinforced if you enable a4 reinforcement in the settings editor (see ‘find system settings in the settings editor’ on page 187). Note: reinforcement is only possible with the s...
Page 234
234 océ tds860 user manual belt unit the belt units offer a large capacity and more flexibility. On the belt unit 170 folded a0 prints can be delivered offset stacked. You can adjust the side guides of the belt, depending on the width of the folded package. Note: the belt unit can also be selected f...
Page 235
The folder 235 ▼ adjust the punch unit 1 open the front door of the high capacity output unit of the folder. 2 turn the black knob to adjust the folding width (see figure 127). Refer to the sticker inside the unit. [127] knob to adjust the folding width in the punch unit 3 loosen the screw and place...
Page 236
236 océ tds860 user manual.
Page 237
237 océ tds860 user manual chapter 13 media and supplies this chapter describes how to: ■ load paper ■ add toner.
Page 238
238 océ tds860 user manual load rolls of media the océ tds860 has three paper roll compartments with each two rolls. The rolls one, three and five have a roll loader. Each of the rolls can be loaded with media of a different size or type. The operator panel displays the width and the type of media o...
Page 239
Media and supplies 239 4 press the green knob inside the roll holder to release the locking mechanism and remove the core from the holder (see figure 130). [130] remove the core from the holder note: you can place the new roll in the groove on the manual feed of the printer. See the arrow on picture...
Page 240
240 océ tds860 user manual 7 use both hands to put the holder in the paper roll compartment. First, position the left hand side of the holder in its notch, then position the right hand side in its notch (see figure 132). [132] put the roll into the paper roll compartment 8 if the new roll does not h...
Page 241
Media and supplies 241 ▼ use the roll loader to load a roll 1 fully open the roll compartment. In the drawer, the roll loaders are installed. The roll loaders consist of a metal frame with a lever and a green knob in the middle of the lever. 2 pull the horizontal lever to the right to put the roll l...
Page 242
242 océ tds860 user manual ▼ define the media type 1 press the ‘on-line’ key on the printer operator panel to put the printer off-line. The message ‘off-line’ is displayed in the status window. 2 press the left selection key to shift the focus to the media selection. 3 use the arrow keys to select r...
Page 243
Media and supplies 243 clear the chip tray if the chip tray is full, you must clear the paper chips. ▼ how to clear the chip tray 1 open the upper paper roll compartment. 2 take out the chips (see figure 136). [136] the chip tray 3 close the paper roll compartment..
Page 244
244 océ tds860 user manual add the toner if the toner is empty the display shows: ‘out of toner’ (see figure 137). You can add toner even while you print a job. You can finish your current job. Note: if you do not add toner in time, the system will stop. [137] ‘out of toner’ message ▼ how to add ton...
Page 245
Media and supplies 245 6 hit the bottom of the bottle. Note: just add one bottle at a time. 7 when the bottle is empty, remove the bottle. 8 close the fill opening 9 lift top cover and pull the hinge towards you to close the top cover (see figure 139). [139] close the top cover 10 fasten the cap on ...
Page 246
246 océ tds860 user manual.
Page 247
247 océ tds860 user manual chapter 14 maintenance this chapter describes: ■ the maintenance of the (glass platen and the) reference roller ■ the maintenance of the reinforcement unit ■ the maintenance of the punch unit.
Page 248
248 océ tds860 user manual maintenance of the reference roller of the océ tds800 scanner if the reference roller is dirty or static, you must clean the reference roller. Attention: when you clean the reference roller, be careful not to damage the sensors on the scanner. ▼ how to clean the reference ...
Page 249
Maintenance 249 3 clean the white reference roller over it’s entire circumference with a soft cloth with a small quantity of cleaner a. For safety information see ‘safety data sheets’ on page 312. 4 press at the left and right side of the scanner to close the top cover of the scanner (see figure 141...
Page 250
250 océ tds860 user manual maintenance of the glass platen and the reference roller of the océ tds600 scanner if the glass platen is dirty or static, it should be cleaned to ensure top quality output. At the same time you can clean the white reference roller. Attention: when you clean the reference ...
Page 251
Maintenance 251 3 clean the glass platen with a soft cloth moistened with water (see figure 143). [143] glass platen and reference roller 4 clean the white reference roller with soft cloth moistened with a small quantity of cleaner a (see figure 143). 5 lift the top cover of the scanner to release t...
Page 252
252 océ tds860 user manual maintenance of the reinforcement unit this section covers maintenance activities for the optional reinforcement unit of the folder, such as: ■ insert a new tape roll ■ empty the waste box ■ clean the reinforcement knives attention: to avoid damage to the reinforcement unit...
Page 253
Maintenance 253 [145] no tape in reinforcement unit ▼ how to remove an empty tape roll 1 open the side door of the reinforcement unit (see figure 146). [146] opening the side door of the reinforcement unit.
Page 254
254 océ tds860 user manual 2 turn the two guide plates away from the pin roller and lock them into their open position (see figure 147). [147] opening the guide plates 3 remove the trailing strip of the old tape (see figure 148). [148] removing the trailing strip of the old tape 4 open the front sid...
Page 255
Maintenance 255 ▼ how to insert a new tape roll 1 place the new roll and close the side plate. Make certain that the roll is placed with the holes to the back and the protection sheet to the front (see figure 149). [149] placing the new roll 2 detach the end of the roll and lead the tape over the la...
Page 256
256 océ tds860 user manual 3 lead the tape between the upper and lower knife and over the pin roller (see figure 151). [151] leading the tape between upper and lower knife 4 make certain that at least 200 mm (2 strip lengths) of tape protrude from the knife section (see figure 152). [152] protruding...
Page 257
Maintenance 257 5 the holes in the tape must be aligned with the hole pattern on the sticker you can find on the frame plate of the reinforcement unit (see figure 153). If this is not the case, you lift the tape from the pin roller and push the tape further between the two knives until the holes are...
Page 258
258 océ tds860 user manual ▼ how to prepare the tape roll for operation 1 peel the protection sheet off the tape (see figure 155). [155] peeling off the protection sheet 2 lead the protection sheet back between the upper and lower knife. [156] leading the protection sheet between upper and lower kni...
Page 259
Maintenance 259 3 lift the guide and lead the protection sheet between the protection sheet rollers, pulling the protection sheet tight (see figure 157). [157] leading the protection sheet between the rollers 4 insert the leading strip of the tape into the closed section of the slide (see figure 158...
Page 260
260 océ tds860 user manual 5 hold the upper guide plate down and cut the tape at the knife section by quickly pulling the strip up so that the tape is cut by the upper knife (see figure 159). [159] cutting the tape at the knife section 6 close the side door of the reinforcement unit. Clear the waste...
Page 261
Maintenance 261 2 clear the box. 3 push the waste box forward and push it to the right hand side to close the waste box (see figure 161). [161] close the waste box clean the reinforcement knives the knives of the reinforcement unit get sticky from the glue on the reinforcement tape. Clean the knives...
Page 262
262 océ tds860 user manual 7 open the side door of the reinforcement unit (e). 8 clean the upper and lower knife with cleaner k (see figure 162). [162] clean the upper and lower knife 9 oil the felt with fixing unit cleaning oil (silicon oil). [163] oil the felt 10 close the side door of the reinfor...
Page 263
Maintenance 263 maintenance of the punch unit ▼ empty the waste basket 1 open the front door of the folder (see figure 164). 2 lift the waste tray to remove the tray (see figure 165). 3 empty the waste basket. 4 put the waste basket back in it’s original position. Make sure you feel the magnetic cli...
Page 264
264 océ tds860 user manual.
Page 265
265 océ tds860 user manual chapter 15 problem solving this chapter describes how to solve problems which can occur when you use the océ tds860..
Page 266
266 océ tds860 user manual introduction problems that can occur include ■ original jams. ■ paper jams, ■ problems with the reinforcement unit, ■ problems which you can correct if you follow the instructions on the display, ■ other problems. When an error occurs, the display informs you about: ■ what...
Page 267
Problem solving 267 how to clear original jams (tds800-scanner) when you scan and an original jams, the message ‘original jam’ appears on the scanner display. You must remove the original from the scanner. ▼ remove a jammed original 1 press the handle under the original feed table to open the top co...
Page 268
268 océ tds860 user manual [167] close the top cover of the scanner 4 make the original smooth and feed the original. If an original jam occurs often: ■ check if you use the correct type of original. ■ check if you insert the original along the guide. ■ check if the original is damaged before you in...
Page 269
Problem solving 269 how to clear original jams (tds600-scanner) when an original jam occurs on the scanner, the message ‘original jam’ appears on the scanner display. You must remove the original from the scanner. ▼ remove a stopped original 1 open the top cover of the scanner (see figure 168). [168...
Page 270
270 océ tds860 user manual 4 make the original smooth and feed the original. If an original jam occurs often: ■ check if you use the correct type of original. ■ check if you insert the original along the guide. ■ check if the original is damaged before you insert it. Note: when you are working with ...
Page 271
Problem solving 271 how to clear paper jams when paper jams, the printing stops and the message ‘paper jam’ appears in the display. The error location is shown by flashing covers or doors. When paper jams: ■ follow the instructions on the display ■ leave the main power turn on to prevent the data lo...
Page 272
272 océ tds860 user manual [170] paper jam section paper jam in the manual feed ▼ how to clear a paper jam in the manual feed 1 pull the manual feed table toward you to open (see figure 171). Note: make sure that you open the manual feed table complete. [171] open the manual feed table b: roll feed ...
Page 273
Problem solving 273 2 lift the green lever to open the plate. [172] remove the paper 3 remove all the paper. 4 lower the plate. 5 push the manual feed table back in the original position. Paper jam in the fuser section ▼ how to clear a paper jam in the fuser section caution: when you remove the pape...
Page 274
274 océ tds860 user manual 2 if you have a océ tds600 belt unit, put the belt in an upright position (see figure 174). [174] putting the belt in an upright position 3 open the top cover at the rear side (see figure 175). [175] the top cover at the rear side 4 pull the green lever toward you to open ...
Page 275
Problem solving 275 [176] the lower cover 5 pull the green bar of the fuser section toward you to open the fuser section.(see figure 177) [177] the bar of the fuser section 6 take the crank found on the right hand cover of the paper output unit. 7 insert the crank in the slot and turn to the right. ...
Page 276
276 océ tds860 user manual [178] the crank 8 if the paper keeps coming, it is not cut and you have to cut it manually. 9 cut the paper and turn the crank to the right to deliver the paper. 10 remove the crank and return it to its original position. 11 pull the handle 1 towards you to open the pre-he...
Page 277
Problem solving 277 caution: do not hold your hand between the green lever and the lower cover when you close the cover. The lever moves toward the cover and can cause personal injury. 19 unlock the green bar and close the top cover. If you can not correct the problem, you can open the output transp...
Page 278
278 océ tds860 user manual paper jam behind the chip tray ▼ how to remove the paper behind the chip tray 1 turn the green knob of the chip tray (upper compartment) or the vertical transport unit (lower compartment) (see figure 181). [181] knob of the chip tray or vertical transport unit 2 remove all...
Page 279
Problem solving 279 paper jam in the vertical transport unit ▼ how to remove the paper in vertical transport unit 1 open the vertical transport in the lower and middle paper roll compartment (see figure 183). [183] the vertical transport in the lower and middle compartment 2 turn the green knob to r...
Page 280
280 océ tds860 user manual paper jam underneath the roll 1, roll 3 and roll 5 triangular feed unit ▼ how to remove paper underneath the roll 1, roll 3 and roll 5 triangular feed unit 1 remove roll 1 (upper compartment) or roll 3 (middle compartment) or roll 5 in the lower compartment. 2 pull the fee...
Page 281
Problem solving 281 paper jam in the first fold section of the folder ▼ how to clear a paper jam in the first fold section of the folder 1 open the cover of the first fold section (see figure 185). [185] the cover of the first fold section 2 pull the green lever of the guide plate (a) to the first f...
Page 282
282 océ tds860 user manual 3 remove all the pieces of material. 4 open the next guide plate (b) (see figure 187). [187] open guide plate b 5 remove all the pieces of material. 6 close the guide plate b. 7 lock the guide plate a to the first fold section with the green lever. 8 close the cover of the...
Page 283
Problem solving 283 ▼ how to clear a paper jam in the second fold section 1 open the front door of the second fold section (see figure 189). [189] the front door of the second fold section 2 remove all the pieces of material at the bottom of the second fold section. 3 close the front door of the sec...
Page 284
284 océ tds860 user manual 5 open the guide plate with the green lever (see figure 191). [191] the guide plate with the green lever 6 remove all the pieces of material. 7 open the vertical transport with the green lever (see figure 192). [192] the vertical transport 8 remove all pieces of material. ...
Page 285
Problem solving 285 clear a paper jam in the high capacity output unit of the folder ▼ how to clear a jam in the high capacity output unit of the folder 1 open the top and lower door of the output unit. 2 press the two knobs and open the plate (see figure 193). [193] open the plate 3 remove all piec...
Page 286
286 océ tds860 user manual 8 remove all pieces of material. If it is not possible to remove the jammed media: 9 loosen the nuts and remove the plate [195] loosen the nuts and remove the plate 10 remove all pieces of material. 11 replace the plate and tighten the nuts. 12 close the lower door. 13 ope...
Page 287
Problem solving 287 15 lift the next plate (see figure 197). [197] lift the plate 16 remove all pieces of material. 17 open the cover behind the delivery tray for the second fold (see figure 198). [198] open the cover behind the delivery tray for the 2nd fold 18 remove all pieces of material. 19 clo...
Page 288
288 océ tds860 user manual problems with the reinforcement unit if a reinforcement unit is installed, the following errors can occur: ■ paper jams ■ tape jams ■ no reinforcement strips on the output this section explains how you can correct these errors. Clear paper jams in the reinforcement unit wh...
Page 289
Problem solving 289 ▼ how to clear a paper jam 1 open the cover of the transport to the first fold delivery and remove all paper inside the first fold delivery (see figure 200). [200] the cover of the folder transport section 2 close the cover of the folder transport section. 3 open the front door o...
Page 290
290 océ tds860 user manual 4 open the top cover of the reinforcement unit and remove all pieces of material inside the unit (see figure 202). [202] the top cover of the reinforcement unit 5 close the top cover and the front door of the reinforcement unit. Clear tape jams in the reinforcement unit wh...
Page 291
Problem solving 291 ▼ how to clear a tape jam 1 open the front door of the reinforcement unit (see figure 204). [204] open the front door of the reinforcement unit 2 turn the two guide plates away from the pin roller into their locked opened position (see figure 205). [205] the two guide plates.
Page 292
292 océ tds860 user manual 3 remove all tape between the rollers and knives (see figure 206). [206] remove the tape 4 insert a new trailing strip of tape between the rollers and the knives. For complete information refer to ‘if you have spilled some toner, (see ‘safety data sheet océ tds600 scanner’...
Page 293
Problem solving 293 3 check if there are loose reinforcement strips in the unit with the protection sheet still on(see figure 207). [207] situation a: no mechanical error situation b: mechanical error 4 if yes, remove the tape strips in the reinforcement unit. If the protection sheet is not on the r...
Page 294
294 océ tds860 user manual other problems if you have a problem that you can not correct, call the océ service organisation. In this case turn off the system with the main switch and leave the system as it is..
Page 295
295 océ tds860 user manual appendix a system specifications 7.
Page 296
296 océ tds860 user manual product specifications océ tds860 the océ tds860 is a wide format, black and white, high volume multifunctional system. The océ tds860 offers a broad range of print, copy, and scan-to-file function..
Page 297
297 printer technology océ copy press with organic photoconductor and led exposure resolution 400 dpi speed 6, 8 or 10 a0 /min. Media sources 2, 4 or 6 rolls (maximum capacity 200 m per roll). Manual sheet feed from a4 to 36”. Roll widths 297 mm - 914 mm output sizes din and ansi formats from a4 to ...
Page 298
298 océ tds860 user manual safety approvals tüv gs, cetecom, ce, ul, (c)ul, cb, fcc class b function multiple prints: up to 999 automatic language sensing (als) auto roll selection and switching print manipulation: auto-positioning, rotation, auto-scaling file spooling on the controller set memory: ...
Page 299
299 océ power logic® controller platform océ power logic® controller with embedded windows xp® memory 512 mbyte ram standard disk space high-speed hard disk dedicated to file spooling. High-speed hard disk dedicated to set memory offering at least 2500 a0 storage capacity. File formats hpgl, hpgl2, ...
Page 300
300 océ tds860 user manual originals automatic original size detection width a4 to 36” length up to 15 m maximum thickness 1 mm exposure control automatic, manual fine adjustment special modes: lines & text (default), photo, greys & lines, dark original, blueprint, cut & paste media selection manual...
Page 301
301 scanner océ tds600 model free-standing console optional: original delivery tray technology ccd, océ image logic ® real-time image processing hardware speed 5 linear meters per minute or approximately 4a0s per minute original feed face down, aligned to the right automatic feed off/on rewind origi...
Page 302
302 océ tds860 user manual image editing image align: horizontal left, middle, right image align: vertical top, centre, bottom image shift: horizontal/vertical image mirroring dimensions 1,314 mm (w) x 583 mm (h) x 1,353 mm (d) weight 90 kg océ scan logic® (optional) applications océ scan manager®, ...
Page 303
303 océ matrix logic® (optional) applications océ matrix logic®, integrated matrix copy solution platform océ power logic® controller with embedded windows xp® function allows you to form in one single operation different copy sets from one set of originals drivers and job submission software océ hd...
Page 304
304 océ tds860 user manual dimensions 2430 mm (w) x 1560 mm (d) x 1400 mm (h) (excluding reinforcement unit including printer) 2560 mm (w) x 1560 mm (h) x 1400 mm (d) (including reinforcement unit and printer) weight 124 kg unpacked excluding reinforcement unit 154 unpacked including reinforcement u...
Page 305
305 optional: delivery belt unit single belt unit delivery belt with offset stacking belt capacity: approximately 170 folded a0s at 75 g/m2 optionals second delivery belt belt capacity: 170 folded a0s at 75 g/m2 punching unit europe (2 or 4 holes) punching unit usa (3 holes) mains supply from printe...
Page 306
306 océ tds860 user manual list of available material types and sizes océ machines and materials are matched for optimal quality and performance. It is therefore recommended to use only approved océ materials in the océ tds860. A full list of océ materials suited for use in the océ tds860, including...
Page 307
307 attention: avoid storing paper in rooms where temperature and humidity are high. Also, avoid dust and direct sunlight. Wrap unused paper in plastic to prevent it absorbing moisture. Reinforcement strips information about the different reinforcement strips is available from your océ representativ...
Page 308
308 océ tds860 user manual.
Page 309
309 océ tds860 user manual appendix b safety information.
Page 310
310 océ tds860 user manual instructions for safe use océ designed products have been tested in accordance with the strictest international safety standards. To help assure safe working with these products it is important that you observe the following safety rules: maintenance ■ do not remove any sc...
Page 311
311 surroundings ■ do not block the ventilation openings of the machine. ■ ensure that the machine is placed on a level, horizontal surface of sufficient strength. See the océ tds860 safety data sheet in this appendix for information regarding the weight of the equipment. ■ ensure there is sufficien...
Page 312
312 océ tds860 user manual safety data sheets the disclaimer below is valid for all safety data sheets in this manual. For questions about océ products regarding health, safety and environment, please contact your océ organisation; you can find the address in the last appendix of this manual. Discla...
Page 313
313 safety data sheet océ tds860 printer note: the content of this safety data sheet is subject to the disclaimer of liability on page 312 of this manual. Product safety data sheet océ north america, inc. Number e-787-a-us date november 2004 copyright © 2004 océ-technologies b.V., venlo, nl model oc...
Page 314
314 océ tds860 user manual safety data sheet océ tds800 scanner note: the content of this safety data sheet is subject to the disclaimer of liability on page 312 of this manual. Product safety data sheet océ north america, inc. Number e-729-b-us date november 2004 copyright © 2001 océ-technologies b...
Page 315
315 safety data sheet océ tds600 scanner note: the contents of this safety data sheet are subject to the disclaimer on page 312 of this manual product safety data sheet océ north america, inc. Number e-731-b-us date november 2004 copyright © 2001 océ-technologies b.V., venlo, nl model océ tds600 sca...
Page 316
316 océ tds860 user manual epa e nergy s tar ® introduction océ-technologies b.V. Has joined the e nergy s tar ® program of the united states environmental protection agency (epa). The purpose of the e nergy s tar ® program is to promote the manufacturing and marketing of energy-efficient equipment,...
Page 317
317 it is suggested to determine the appropriate default times for your work pattern by changing the setting in steps of 30 minutes and testing each setting for at least a week. Only if this limit of 240 minutes still causes sizable inconvenience, due to your particular work pattern, the key operato...
Page 318
318 océ tds860 user manual.
Page 319
319 océ tds860 user manual appendix c miscellaneous.
Page 320
320 océ tds860 user manual notation conventions there are a number of notation conventions used in this manual. This consistent style enables you to quickly become conversant with the use of this manual and consequently the océ tds860. Description each section or subsection contains a description of...
Page 321
321 reader's comment sheet have you found this manual to be accurate? ❏ yes ❏ no could you operate the product after reading this manual? ❏ yes ❏ no does this manual provide enough background information? ❏ yes ❏ no is the format of this manual convenient in size, readability and arrangement (page l...
Page 322
322 océ tds860 user manual comments: -------------------------------------------------------------------------------------------- -------------------------------------------------------------------------------------------- -----------------------------------------------------------------------------...
Page 323
Miscellaneous 323 addresses of océ organizations océ-australia ltd. P.O.Box 363 ferntree gully mdc vic 3165 australia océ-Österreich gmbh postfach 95 1233 vienna austria océ-belgium n.V./s.A. Avenue j.Bordetlaan 32 1140 brussels belgium océ-brasil comércio e industria ltda. Caixa postal 3187 01060-9...
Page 324
324 océ tds860 user manual océ-nederland b.V. P.O.Box 800 5201 av 's-hertogenbosch the netherlands océ norge a/s postboks 53, grefsen 0409 oslo 4 norway océ-poland ltd. Ul. Łopuszańska 53 02-232 warszawa poland océ-lima mayer s.A. Av. José gomes ferreira, 11 ed. Atlas ii miraflores 1495-139 algés po...
Page 325
Index 325 index a account center 219 account console 223 account logging 67 account logic 221 adobe postscript 3 /pdf 15, 22 applications queue manager 20 settings editor 21 system control panel 21 arrow keys 50 auto align 154 auto roll 48 automatic logon 213 available material types and sizes 306 b...
Page 326
326 océ tds860 user manual g glass platen 250 green key principle 16 h history queue 197 i inbox queue 197 install remote logic 205 apple macintosh 209 microsoft windows 205 unix 207 interrupt a job 69, 99 j jams 271 japanese support destination names 123 fonts 15, 22 job interrupt 49, 59, 69, 85, 9...
Page 327
Index 327 copying thick 93 p paper jam 271 high capacity output unit of the folder 285 manual feed 272 paper series 61, 62, 242 paper series 88 password 213 pdf 15, 22, 115 compression 116 print a scanned file 127 print exec workgroup 42 print queue 197, 201 print with oce print exec workgroup 42 pr...
Page 328
328 océ tds860 user manual roll loader 241 s safety data sheets 312 safety information 310 scan clicks 107 scan jobs filing strip 138 image quality 148 leading and trailing strip 139 scan logic 106 scan manager 118 deleting a destination 124 destination 119 lock 123 unlock 124 destination properties...
Page 329
Index 329 set memory meter 191 setting dependencies 175 settings scanner operator panel 58, 84 settings editor access the settings editor 183 apply 178 menu bar 177 settings area 179 status bar 180 tree structure 179 undo 178 update area 179 sheet feed 96 shift the image 156 special media indication...
Page 330
330 océ tds860 user manual.