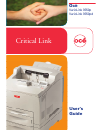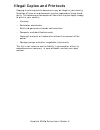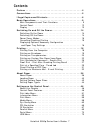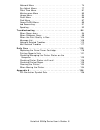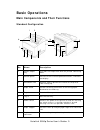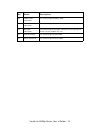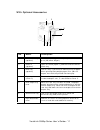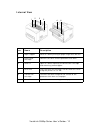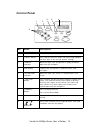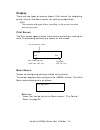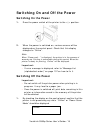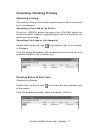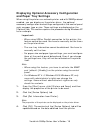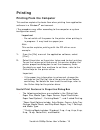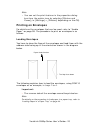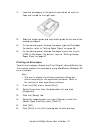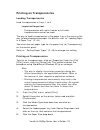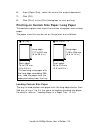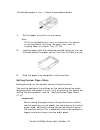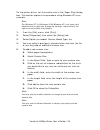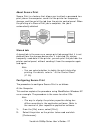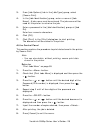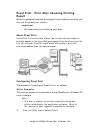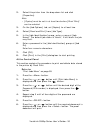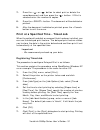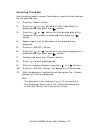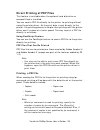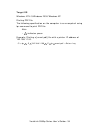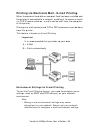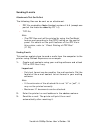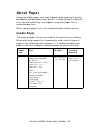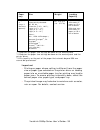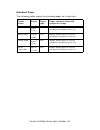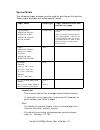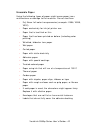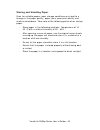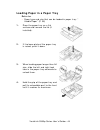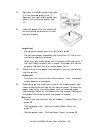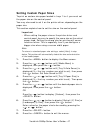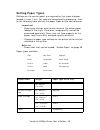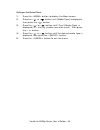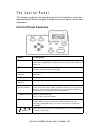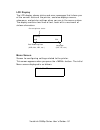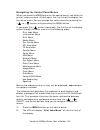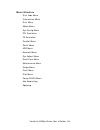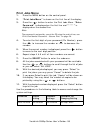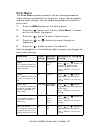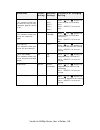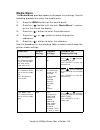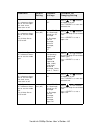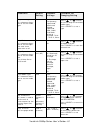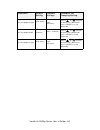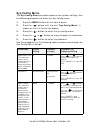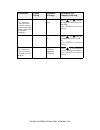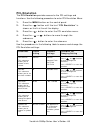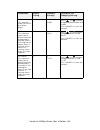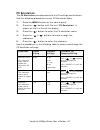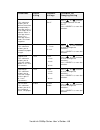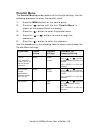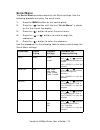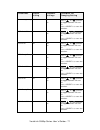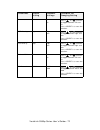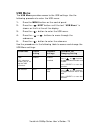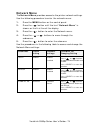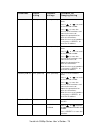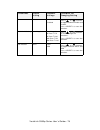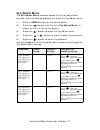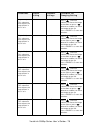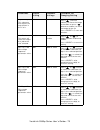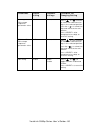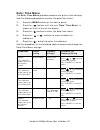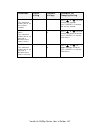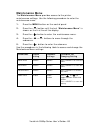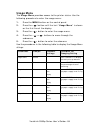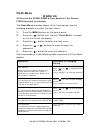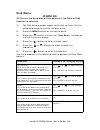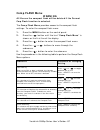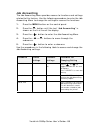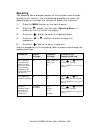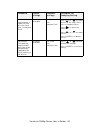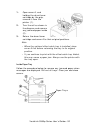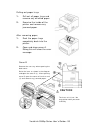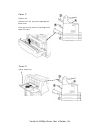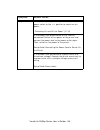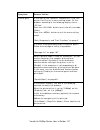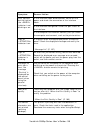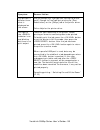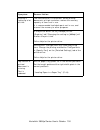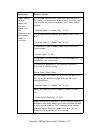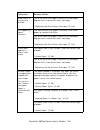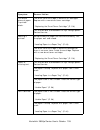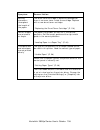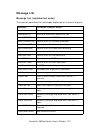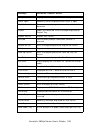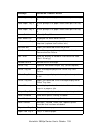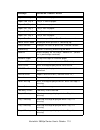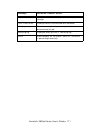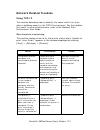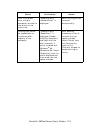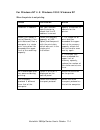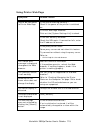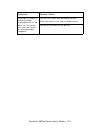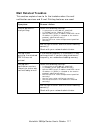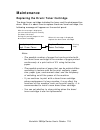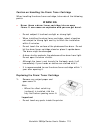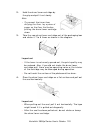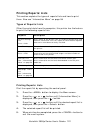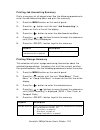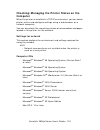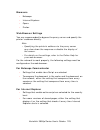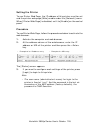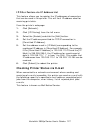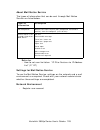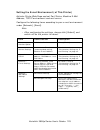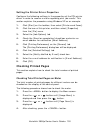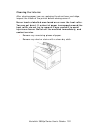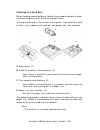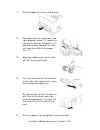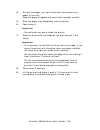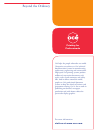- DL manuals
- Oce
- Printer
- VarioLink 3550p
- User Manual
Oce VarioLink 3550p User Manual
Summary of VarioLink 3550p
Page 1
Critical link océ user’s guide variolink 3550p variolink 3550pd.
Page 2: Copyright Information
Variolink 3550p series user’s guide> 2 copyright information copyright © 2008 by océ imagistics inc. All rights reserved variolink 3550p series user’s guide p/n 59306601, revision 1.1, july, 2008 disclaimer every effort has been made to ensure that the information in this document is complete, accur...
Page 3: Precautions
Variolink 3550p series user’s guide> 3 precautions caution use of controls or adjustments or performance of procedures other than those specified herein may result in hazardous radiation exposure. This product contains a continuous non pulsed laser with maximum power output of 5.0 mw. Data loss in h...
Page 4: Preface
Variolink 3550p series user’s guide> 4 preface thank you for choosing this printer. This is a guide on operating this printer and the important points to note. To understand the features fully and to use the printer correctly and effectively, please read this guide before using it. Keep this guide h...
Page 5: Conventions
Variolink 3550p series user’s guide> 5 conventions 1. In this guide, “computer” refers to both the personal computer and workstation. 2. The following headers are used in this guide: important indicates important information which you should read. Note indicates additional information on operations ...
Page 6: Illegal Copies and Printouts
Variolink 3550p series user’s guide> 6 illegal copies and printouts copying or printing certain documents may be illegal in your country. Penalties of fines or imprisonment may be imposed on those found guilty. The following are examples of items that may be illegal to copy or print in your country....
Page 7: Contents
Variolink 3550p series user’s guide> 7 contents preface . . . . . . . . . . . . . . . . . . . . . . . . . . . . . . . . . . . . . . . . . 4 conventions . . . . . . . . . . . . . . . . . . . . . . . . . . . . . . . . . . . . . 5 illegal copies and printouts . . . . . . . . . . . . . . . . . . . . . ....
Page 8
Variolink 3550p series user’s guide> 8 network menu . . . . . . . . . . . . . . . . . . . . . . . . . . . . . . . . . 74 sys adjust menu. . . . . . . . . . . . . . . . . . . . . . . . . . . . . . . . 77 date/time menu. . . . . . . . . . . . . . . . . . . . . . . . . . . . . . . . 81 maintenance menu...
Page 9: Basic Operations
Variolink 3550p series user’s guide> 9 basic operations main components and their functions standard configuration no. Name description 1 center output tray print jobs are output here with the printed side facing down. 2 control panel consists of the essential operation buttons, indicators and displ...
Page 10
Variolink 3550p series user’s guide> 10 10 power cord connector for connecting the power cord. 11 parallel connector for connecting the parallel cable. 12 network connector for connecting the network cable when connecting this printer to the network for use. 13 usb connector for connecting the usb c...
Page 11
Variolink 3550p series user’s guide> 11 with optional accessories no. Name description 1 offset catch tray (optional) allows you to stagger the output position for each print job (offset output). 2 cover d (optional) open this when paper is jammed inside the offset catch tray. 3 rear tray (optional)...
Page 12
Variolink 3550p series user’s guide> 12 internal view no. Name description 1 paper stopper raise this when printing on paper larger than a4 size. 2 drum/toner cartridge contains the toner and the photosensitive drum. 3 cover a open this when replacing the drum/toner cartridge and removing jammed pap...
Page 13: Control Panel
Variolink 3550p series user’s guide> 13 control panel no. Name description 1 press to move to menu operation. 2 button press to print the menu map. The menu map (2pages) will print with all the current printer settings. 3 indicator when the light is on, the printer is ready to receive data from the ...
Page 14: Display
Variolink 3550p series user’s guide> 14 display there are two types of screens shown: print screen (for displaying printer status) and menu screen (for setting configuration). Note the message displayed differs according to the options installed and setting status. Print screen the print screen appe...
Page 15: Switching On The Power
Variolink 3550p series user’s guide> 15 switching on and off the power switching on the power 1. Press the power switch of the printer to the position. 2. When the power is switched on, various screens will be displayed on the control panel. Check that this display changes to “online”. Note when “pl...
Page 16: Power Saver Modes
Variolink 3550p series user’s guide> 16 2. Press the power switch to the position to switch the power off. Power saver modes this printer is equipped with a low power mode and a sleep mode to reduce power consumption when it is left idle. When no print data is received for 5 minutes, the printer wil...
Page 17
Variolink 3550p series user’s guide> 17 cancelling/checking printing cancelling printing to cancel printing, you can either cancel the print job at this printer or at the computer. Cancelling a print job at the printer press the button then press the button on the control panel. However, pages being...
Page 18: And Paper Tray Settings
Variolink 3550p series user’s guide> 18 displaying optional accessory configuration and paper tray settings when using this printer as a network printer and with snmp protocol enabled, you can display on the printer driver, the optional accessory configuration and settings configured at the control ...
Page 19: Printing
Variolink 3550p series user’s guide> 19 printing printing from the computer this section explains the basic flow when printing from application software in a windows ® environment. (the procedure may differ according to the computer or system configuration used.) important • do not switch off the po...
Page 20: Printing On Envelopes
Variolink 3550p series user’s guide> 20 note • you can set the print features in the properties dialog box from the printer icon by selecting [printers and faxes] (or [settings] > [printers] depending on the os). Printing on envelopes for details on the envelopes that can be used, refer to “usable p...
Page 21
Variolink 3550p series user’s guide> 21 1. Load the envelopes in the portrait orientation so that the flaps are turned to the right side. 2. Slide the length guide and right width guide to the size of the loaded envelopes. 3. On the control panel, change the paper type to [envelope]. For details, re...
Page 22: Printing On Transparencies
Variolink 3550p series user’s guide> 22 printing on transparencies loading transparencies load transparencies in trays 1 to 4. Importantimportant • transparencies with white frames or full-color transparencies cannot be used. The way to load transparencies in the paper tray is the same as the way to...
Page 23
Variolink 3550p series user’s guide> 23 6. From [paper size], select the size of the original document. 7. Click [ok]. 8. Click [print] in the [print] dialog box to start printing. Printing on custom size paper/long paper this section explains how to print on custom size paper such as long paper. Th...
Page 24
Variolink 3550p series user’s guide> 24 to load long paper in tray 1, follow the procedure below: 1. Pull the paper tray out to its maximum. Note • pull the extendable part out to its maximum. For details on the procedure to extend the paper tray, refer to “ loading paper in a paper tray” (p. 44). 2...
Page 25
Variolink 3550p series user’s guide> 25 on the printer driver, set the custom size in the [paper size] dialog box. This section explains the procedure using windows xp as an example. Note for windows nt 4.0/windows 2000/windows xp, only users with administrator’s rights can change the settings. User...
Page 26
Variolink 3550p series user’s guide> 26 printing on custom size paper the procedure to print on custom size paper is as follows. This section explains the procedure using wordpad on windows xp as an example. Note • the way to display the printer properties dialog box differs according to the applica...
Page 27
Variolink 3550p series user’s guide> 27 about secure print secure print is a feature that allows you to attach a password to a print job on the computer, send it to the printer for temporary storage, and then print the job from the printer control panel. When the printing of a secure print job is co...
Page 28
Variolink 3550p series user’s guide> 28 3. From [job options] tab in the [job type] group, select [secure print]. 4. In the [job identification] group, enter a name at [job name]. A job name must be entered. The job name will be used at the printer to retreive the job. 5. Enter a password in the [jo...
Page 29: Result
Variolink 3550p series user’s guide> 29 proof print - print after checking printing result when the optional hard disk or compact flash has been installed, you can use the proof print feature. Important • we recommend you back up your data. About proof print proof print is a feature that allows you ...
Page 30
Variolink 3550p series user’s guide> 30 2. Select this printer from the drop down list and click [properties]. Note • [copies] must be set to at least two before [proof print] can be selected. 3. On the [job options] tab, set [copies] to at least two. 4. Select [proof and print] from [job type]. 5. ...
Page 31
Variolink 3550p series user’s guide> 31 7. Press the or button to select print or delete the saved document and then press the button. If print is selected enter the number of copies. 8. Press the button. The document will be deleted or printed. 9. After the document is deleted or printed, press the...
Page 32
Variolink 3550p series user’s guide> 32 cancelling timed job use the control panel to cancel timed job or to print without waiting for the specified time. 1. Press the 2. Press the or button until [print jobs menu] is displayed and then press the button. 3. Press the or button until the desired digi...
Page 33
Variolink 3550p series user’s guide> 33 direct printing of pdf files this feature is available when the optional hard disk drive or compact flash is installed. You can send a pdf file directly to the printer for printing without using the printer driver. As the print data is sent directly to the pri...
Page 34
Variolink 3550p series user’s guide> 34 target os windows nt 4.0/windows 2000/windows xp printing pdf file the following specification on the computer is an example of using lpr command to print pdf file. Note • indicates space. Example: printing a [event.Pdf] file with a printer ip address of 192.1...
Page 35
Variolink 3550p series user’s guide> 35 printing via electronic mail - e-mail printing when the optional hard disk or compact flash has been installed and the printer is connected to a network, enabling it to receive e-mails via tcp/ip communication, e-mails can be sent from the computer to this pri...
Page 36
Variolink 3550p series user’s guide> 36 sending e-mails attachments that can be sent the following files can be sent as an attachment. • pdf file created by adobe acrobat versions 4 & 5 (except one part of the features added by ps 1.4) • tiff file note • the pdf files sent will be printed by using t...
Page 37
Variolink 3550p series user’s guide> 37 points to note when sending e-mails security issues e-mails are sent via the internet, connecting computers from all over the world. As a result, caution must be made relating to security issues such that information is not easily seen or altered by third part...
Page 38: About Paper
Variolink 3550p series user’s guide> 38 about paper using unsuitable paper may lead to paper jams, poor print quality, breakdown and damage to your printer. In order to use the features of this printer effectively, we suggest using only paper that is recommended here. When you use paper that is not ...
Page 39
Variolink 3550p series user’s guide> 39 *1:requires the paper size settings be done on the control panel. *2:requires the paper size settings be done on the control panel and the printer driver. *3:print quality on the part of the paper that extends beyond 356 mm cannot be guaranteed. Important • pr...
Page 40
Variolink 3550p series user’s guide> 40 standard paper the following table shows the standard paper for this printer. Paper name weigh t paper type paper characteristics and caution on usage fx p 64 g/m 2 (17 lb) plain medium weight paper for internal distribution and general office use. Xerox 4024 ...
Page 41
Variolink 3550p series user’s guide> 41 special media the following types of paper can be used for printing on this printer. These types of paper are called special media. Important • the reverse side of the envelope cannot be printed on. • it may take a very long time (maximum 60 seconds) to print ...
Page 42
Variolink 3550p series user’s guide> 42 unusable paper using the following types of paper might cause paper jams, malfunctions or damage to the machine. Do not use them. • fuji xerox full-color transparencies (example: v556, v558, v302) • paper exclusively for ink-jet printer use • paper that is too...
Page 43
Variolink 3550p series user’s guide> 43 storing and handling paper even for suitable papers, poor storage conditions may lead to a change in the paper quality, paper jams, poor print quality and machine breakdown. Take note of the following points when storing paper: • store paper in the following l...
Page 44
Variolink 3550p series user’s guide> 44 loading paper in a paper tray refer to: • paper type and size that can be loaded in paper tray: “ usable paper” (p. 38) 1. Place the paper tray on a flat surface and remove the lid (if installed). 2. If the base plate of the paper tray is raised, push it down....
Page 45
Variolink 3550p series user’s guide> 45 5. Squeeze the length guide and slide it to the desired paper size (1). Squeeze the right width guide and slide it to the desired paper size (2). 6. Load the paper with the side to be printed facing up and with all four corners aligned. Important • do not plac...
Page 46
Variolink 3550p series user’s guide> 46 automatic tray selection if you display the properties dialog box of the printer driver and select a paper type for [specify paper type] and [auto] for [paper source] on the [tray/output] tab for printing, this printer will be able to automatically detect pape...
Page 47: Setting Custom Paper Sizes
Variolink 3550p series user’s guide> 47 setting custom paper sizes to print on custom size paper loaded in trays 1 to 4, you must set the paper size on the control panel. You may also need to set it on the printer driver, depending on the paper size. This section explains how to set the size on the ...
Page 48: Setting Paper Types
Variolink 3550p series user’s guide> 48 setting paper types settings on the control panel are required for the types of paper loaded in trays 1 to 4. For accurate image quality processing, refer to the following table and set the paper types on the control panel. Important • paper type settings must...
Page 49
Variolink 3550p series user’s guide> 49 setting on the control panel 1. Press the 2. Press the or button until [media type] is displayed, then press the button. 3. Press the or button until [tray x media type] is displayed (x = the tray number you wish to set). Then press the button. 4. Press the or...
Page 50: Control Panel Features
Variolink 3550p series user’s guide> 50 t h e c o n t r o l p a n e l this chapter explains the control panel and its functions, and also demonstrates how to navigate through the control panel menus and submenus. Control panel features name description press to move to the menu operation. Once in th...
Page 51
Variolink 3550p series user’s guide> 51 lcd display the lcd display shows status and error messages that inform you of the current status of the printer, and also displays menus, submenus, and printer settings when you are in the menu system. The display contains two lines of text, each with a maxim...
Page 52
Variolink 3550p series user’s guide> 52 navigating the control panel menus when you press the menu button on the control panel, you enter the printer’s menu system. At that point, the first line of the display lists the active menu. You can change the active menu by pressing the or button or by pres...
Page 53
Variolink 3550p series user’s guide> 53 3. Press the button to display “information menu” on the first line of the display. 4. Press the button to enter the “information menu”. “print menu map” is displayed on the first line and “execute” is on the second line of the display. 5. Press the button to ...
Page 54
Variolink 3550p series user’s guide> 54 menu structure print jobs menu information menu print menu media menu sys config menu pcl emulation fx emulation parallel menu serial menu usb menu network menu sys adjust menu date/time menu maintenance menu usage menu flash menu disk menu comp flash menu job...
Page 55: Print Jobs Menu
Variolink 3550p series user’s guide> 55 print jobs menu 1. Press the menu button on the control panel. 2. “print jobs menu” is shown on the first line of the display. 3. Press the button to enter the print jobs menu. “enter password” is displayed on the first line and “****” is displayed on the seco...
Page 56: Information Menu
Variolink 3550p series user’s guide> 56 information menu the information menu provides access to the printer settings for various printing functions. Use the following procedure to enter the information menu: 1. Press the menu button on the control panel. 2. Press the button until the text “informat...
Page 57: Print Menu
Variolink 3550p series user’s guide> 57 print menu the print menu provides access to the print setup procedures. These settings are defaults for the printer. A print job can specify and use other settings. Use the following procedure to enter the print menu: 1. Press the menu button on the control p...
Page 58
Variolink 3550p series user’s guide> 58 separator page this submenu allows you to select the tray for the separator page or switch it off. Off off tray 1 tray 2 tray 3 tray 4 press > or buttons to scroll through the available trays. Press to save the tray. Resolution this submenu allows you to set t...
Page 59: Media Menu
Variolink 3550p series user’s guide> 59 media menu the media menu provides access to the paper tray settings. Use the following procedure to enter the media menu: 1. Press the menu button on the control panel. 2. Press the button until the text “media menu” is shown on the first line of the display....
Page 60
Variolink 3550p series user’s guide> 60 tray2 auto-sense this submenu allows you to set the paper size auto sense feature on or off. On on off press > or button to toggle on or off. Press to save the selected size. Tray2 paper size this submenu allows you to set the media size. Tray 2 auto-sense mus...
Page 61
Variolink 3550p series user’s guide> 61 tray3 media type this submenu allows you to set the media type. Plain plain, transparency, prepunched, letterhead, colored, preprinted, bond, label, card stock, postcard, envelope, thick 1, thick 2, other press > or button to scroll through the available media...
Page 62
Variolink 3550p series user’s guide> 62 tray1 y dimen sets the paper length 11.00 in (279.4mm) 5.83 - 14.00 in (148 - 255.6mm) press > or buttons to select the y dimension press to set dimension. Tray2 x dimen sets the paper width 8.50 in (216mm) 3.88 - 8.50 in (98.6 - 216mm) press > or button to se...
Page 63: Sys Config Menu
Variolink 3550p series user’s guide> 63 sys config menu the sys config menu provides access to the system settings. Use the following procedure to enter the sys config menu: 1. Press the menu button on the control panel. 2. Press the button until the text “sys config menu” is shown on the first line...
Page 64
Variolink 3550p series user’s guide> 64 toner low this submenu sets the printer to either stop or continue printing when it goes into a low toner condition. Continue continue stop press > or buttons to toggle between continue and stop. Press to save this setting. Jam recovery on on off press > or bu...
Page 65: Pcl Emulation
Variolink 3550p series user’s guide> 65 pcl emulation the pcl emulation provides access to the pcl settings and functions. Use the following procedure to enter pcl emulation menu: 1. Press the menu button on the control panel. 2. Press the button until the text “pcl emulation” is shown on the first ...
Page 66
Variolink 3550p series user’s guide> 66 white page skip this submenu allows you to not print blank pages. Disable enable disable press > or buttons to toggle between enable and disable. Press to save the selection. Cr function this submenu allows you to define the action prompted by a carriage retur...
Page 67: Fx Emulation
Variolink 3550p series user’s guide> 67 fx emulation the fx emulation provides access to the fx settings and functions. Use the following procedure to enter fx emulation menu: 1. Press the menu button on the control panel. 2. Press the button until the text “fx emulation” is shown on the first line ...
Page 68
Variolink 3550p series user’s guide> 68 cr function this submenu allows you to define the action prompted by a carriage return— a carriage return equals either a carriage return alone, or a carriage return and a line feed together. Cr cr cr+lf press > or buttons to toggle between cr and cr+lf. Press...
Page 69: Parallel Menu
Variolink 3550p series user’s guide> 69 parallel menu the parallel menu provides access to the parallel settings. Use the following procedure to enter the parallel menu: 1. Press the menu button on the control panel. 2. Press the button until the text “parallel menu” is shown on the second line of t...
Page 70: Serial Menu
Variolink 3550p series user’s guide> 70 serial menu the serial menu provides access to the serial settings. Use the following procedure to enter the serial menu: 1. Press the menu button on the control panel. 2. Press the button until the text “serial menu” is shown on the first line of the display....
Page 71
Variolink 3550p series user’s guide> 71 dtr ready/busy off off on press > or buttons to toggle between off and on. Press to save the selection. Dtr on1/off1 off off on press > or buttons to toggle between off and on. Press to save the selection. Dtr error off off on press > or buttons to toggle betw...
Page 72
Variolink 3550p series user’s guide> 72 xon error off off on press > or buttons to toggle between off and on. Press to save the selection. Dtr polarity high high low press > or buttons to toggle between high and low. Press to save the selection. Rts polarity high high low press > or buttons to toggl...
Page 73: Usb Menu
Variolink 3550p series user’s guide> 73 usb menu the usb menu provides access to the usb settings. Use the following procedure to enter the usb menu: 1. Press the menu button on the control panel. 2. Press the next button until the text “usb menu” is shown on the first line of the display. 3. Press ...
Page 74: Network Menu
Variolink 3550p series user’s guide> 74 network menu the network menu provides access to the printer network settings. Use the following procedure to enter the network menu: 1. Press the menu button on the control panel. 2. Press the button until the text “network menu” is shown on the first line of...
Page 75
Variolink 3550p series user’s guide> 75 ip address (user-specified) (user-specified) the first set of numbers blinks press > or to scroll to the desired number. Press to save the current set of numbers and move to the next set. Repeat the procedure for each set of numbers. When the last set of numbe...
Page 76
Variolink 3550p series user’s guide> 76 snmp enabled enabled disabled press > or buttons to toggle between enable and disable. Press to save the selection. Hub link setting auto negotiate auto negotiate 10 base-t full 10 base-t half 100 base-t full 100 base-t half press > or buttons to scroll throug...
Page 77: Sys Adjust Menu
Variolink 3550p series user’s guide> 77 sys adjust menu the sys adjust menu provides access to the tray adjustment settings. Use the following procedure to enter the sys adjust menu: 1. Press the menu button on the control panel. 2. Press the button until the text “sys adjust menu” is shown on the f...
Page 78
Variolink 3550p series user’s guide> 78 tray2 y adjust this submenu fine adjusts the registration in the y axis. 8 0 to 15 press > (increase number) to move the image to the down or press (decrease number) to move the image to the up. Press to save the selection. Tray3 x adjust this submenu fine adj...
Page 79
Variolink 3550p series user’s guide> 79 duplex y adjust this submenu fine adjusts the registration in the y axis. 8 0 to 15 press > (increase number) to move the image to the down or press (decrease number) to move the image to the up. Press to save the selection. Auto resize this menu will scale th...
Page 80
Variolink 3550p series user’s guide> 80 pcl tray4 id# pcl escape sequence parameter value. 0006 0000 to 9999 press > or buttons to increase or decrease the digit in the selected position. Press the to select the digit and move to the next position press after changing the last digit to save this set...
Page 81: Date/time Menu
Variolink 3550p series user’s guide> 81 date/time menu the date/time menu provides access to the printer time settings. Use the following procedure to enter the date/time menu: 1. Press the menu button on the control panel. 2. Press the button until the text “date/time menu” is shown on the first li...
Page 82
Variolink 3550p series user’s guide> 82 second this submenu allows you to set the current second. Current second 0 - 59 press > or to scroll through the seconds. Press to choose and set the second. Gmt offset/ hours this submenu allows you to set time for a different time zone in hours. 0 -12 throug...
Page 83: Maintenance Menu
Variolink 3550p series user’s guide> 83 maintenance menu the maintenance menu provides access to the printer maintenance settings. Use the following procedure to enter the maintenance menu: 1. Press the menu button on the control panel. 2. Press the button until the text “maintenance menu” is shown ...
Page 84: Usage Menu
Variolink 3550p series user’s guide> 84 usage menu the usage menu provides access to the printer status. Use the following procedure to enter the usage menu: 1. Press the menu button on the control panel. 2. Press the button until the text “usage menu” is shown on the first line of the display. 3. P...
Page 85: Flash Menu
Variolink 3550p series user’s guide> 85 flash menu warning all files on the flash dimm will be deleted if the format flash function is selected. The flash menu provides access to the flash device. Use the following procedure to enter the flash menu: 1. Press the menu button on the control panel. 2. ...
Page 86: Disk Menu
Variolink 3550p series user’s guide> 86 disk menu warning all files on the hard disk will be deleted if the format disk function is selected. 1. The disk menu provides access to the disk settings. Use the following procedure to enter the disk menu: 2. Press the menu button on the control panel. 3. P...
Page 87: Comp Flash Menu
Variolink 3550p series user’s guide> 87 comp flash menu warning all files on the compact flash will be deleted if the format cmp flash function is selected. The comp flash menu provides access to the compact flash settings. To enter the compact flash menu: 1. Press the menu button on the control pan...
Page 88: Job Accounting
Variolink 3550p series user’s guide> 88 job accounting the job accounting menu provides access to functions and settings related to this feature. Use the following procedure to enter the job accounting menu to change the settings or access the functions: 1. Press the menu button on the control panel...
Page 89: Spooling
Variolink 3550p series user’s guide> 89 spooling the spooling menu provides access to the functions and settings related to this feature. Use the following procedure to enter the spooling menu to change the settings or access the functions: 1. Press the menu button on the control panel. 2. Press the...
Page 90
Variolink 3550p series user’s guide> 90 delete use to delete a spool file from the user flash, disk, or compact flash. Customer selectable user flash disk compact flash press > or to select location of file (user flash, disc, or compact flash). Press to enter the location. Press > or to select the f...
Page 91: Troubleshooting
Variolink 3550p series user’s guide> 91 troubleshooting when paper jams caution • when removing jammed paper, make sure that no pieces of torn paper are left in the machine. A piece of paper remaining in the machine can cause fire. If a sheet of paper is wrapped around the heat roller, or when clear...
Page 92
Variolink 3550p series user’s guide> 92 1. Open cover a, and holding the drum/toner cartridge by the grip, remove it from the printer (1). 2. Turn the roll as shown in the diagram and remove any jammed paper inside (2). 3. Return the drum/toner cartridge and cover a to their original positions. Note...
Page 93: Caution
Variolink 3550p series user’s guide> 93 pulling out paper trays 1. Pull out all paper trays and remove any wrinkled paper. 2. Examine the inside of the printer and remove any jammed paper. After removing paper, 1. Push the paper trays completely back into the printer. 2. Open and close cover a. Doin...
Page 94
Variolink 3550p series user’s guide> 94 cover c duplex unit remove the rear tray when opening the back cover. Push up the lever shown in the diagram to open the cover. Cover d offset catch tray.
Page 95: When Problems Occur
Variolink 3550p series user’s guide> 95 when problems occur before treating the problem as a machine breakdown, refer to the following table and check the printer condition again. Warning • never open or remove machine covers that are secured with screws unless specifically instructed in the user gu...
Page 96
Variolink 3550p series user’s guide> 96 symptom reason/action no power. Is the power of the printer switched off? Push the power switch to the position to switch on the power. “ switching on and off the power” (p. 15) is the power cord disconnected or not securely connected? Switch off the power of ...
Page 97
Variolink 3550p series user’s guide> 97 cannot print. Is the light of the indicator off? If so, this printer is off-line or in menu setting mode. Fix the problem according to the following display status: “off-line” press the button to exit the off-line mode. Others press the mode. “main components ...
Page 98
Variolink 3550p series user’s guide> 98 print job sent but the light of the indicator is not blinking or on. Is the interface cable disconnected? Switch off the power and check the connection of the interface cable. Is the interface configured? Check the port status of the interface. Is the computer...
Page 99
Variolink 3550p series user’s guide> 99 the printout is different from what is displayed on the screen. Did you change the truetype font settings to printer fonts? Change to truetype font printing for [font substitution] on the [setup] tab of the printer driver. Online help for the printer driver th...
Page 100
Variolink 3550p series user’s guide> 100 printing is taking up a lot of time. The receive buffer is insufficient. When printing documents of high resolution, reduce the memory capacity of items not in use. It is recommended to disable ports not in use, and channel the memory to other purposes. Is th...
Page 101
Variolink 3550p series user’s guide> 101 paper cannot be fed. Paper jam. Multiple papers are fed. Papers are fed at an angle. Paper is wrinkled. Is the paper correctly set? Load the paper correctly. For labels, transparencies or envelopes, fan them well first to allow air to enter between each sheet...
Page 102
Variolink 3550p series user’s guide> 102 envelope is wrinkled. Envelopes can get wrinkled depending on the type used. Open cover b of this printer and lift up the levers at both ends of the fuser unit. The wrinkles can be reduced. After printing the envelope, remember to return the levers to their o...
Page 103
Variolink 3550p series user’s guide> 103 when the print quality is poor when the print quality is poor, select the closest symptom from the following table to rectify the problem. If the print quality does not improve after carrying out the appropriate action, contact service. Symptom reason/action ...
Page 104
Variolink 3550p series user’s guide> 104 black spots or streaks are printed. The drum/toner cartridge is defective or damaged. Replace with a new drum/toner cartridge. “ replacing the drum/toner cartridge” (p. 118) dirt appears at equal intervals. The feed route of the paper is stained. Print a few ...
Page 105
Variolink 3550p series user’s guide> 105 the whole piece of paper is printed black. The drum/toner cartridge is defective or damaged. Replace with a new drum/toner cartridge. “ replacing the drum/toner cartridge” (p. 118) this may be due to breakdown of high voltage power. Contact service. Nothing i...
Page 106
Variolink 3550p series user’s guide> 106 missing characters throughout the length of the paper. The drum/toner cartridge is defective/damaged or there is no more toner inside the cartridge. Replace with a new drum/toner cartridge. “ replacing the drum/toner cartridge” (p. 118) text or images are pri...
Page 107: Message List
Variolink 3550p series user’s guide> 107 message list message list (alphabetical order) this section describes the messages displayed on the control panel. Message condition/reason/action bad action format error. Bad action str missing or bad action defined for job. Bad bufsize cmd format error on b...
Page 108
Variolink 3550p series user’s guide> 108 completed display for the files status. Cover open recovery action displayed when cover is open disk unformatted error message displayed when unformatted disk is detected. Duplex paper jam detected. Error message displayed for duplex tray. Duplex failure dupl...
Page 109
Variolink 3550p series user’s guide> 109 load paper tray 2 a user prompt that paper needs to be put into tray 2. Load paper tray 3 a user prompt that paper needs to be put into tray 3. Load paper tray 4 a user prompt that paper needs to be put into tray 4. Lower switch face up tray failure. Main mot...
Page 110
Variolink 3550p series user’s guide> 110 paper low tray 3 tray 3 is low on paper. Paper low tray 4 tray 4 is low on paper. Paper out tray 1 tray 1 has no paper paper out tray 2 tray 2 has no paper paper out tray 3 tray 3 has no paper paper out tray 4 tray 4 has no paper paper size error used to repo...
Page 111
Variolink 3550p series user’s guide> 111 user flash string used to describe flash used for user storage. User flash error displayed when unformatted disk detected. Waiting printer has completed processing data, but has not detected end-of-job. Warming up displayed when printer is “warming up”. Write...
Page 112: Network Related Troubles
Variolink 3550p series user’s guide> 112 network related troubles using tcp/ip this section describes how to identify the cause and fix an error when a problem occurs in the tcp/ip environment. For the troubles that occur in other environments, refer to the network print environment user guide. When...
Page 113
Variolink 3550p series user’s guide> 113 print instructions from multiple computers are sent to the printer at the same time. “unable to print (networkerror)” is displayed. None (printing will be resumed automatically). Printing files cannot be spooled due to insufficient disk capacity of the comput...
Page 114
Variolink 3550p series user’s guide> 114 for windows nt 4. 0/windows 2000/windows xp when the printer is not printing cause verification action incorrect ip address. Ask your network administrator to check that the ip address is correct. Specify the correct ip address for the printer. When [lpd spoo...
Page 115
Variolink 3550p series user’s guide> 115 using printer web page symptom reason/action cannot be connected to printer web page. Is the printer working correctly? Check if the power of the printer is switched on. Is printer web page enabled? Print out the [system settings list] to check. Is the url co...
Page 116
Variolink 3550p series user’s guide> 116 clicking the [submit] button prompts messages such as “no data” or “the server has returned invalid or unrecognizable response”. Are the user name and password correct? Enter the correct user name and password. Switch off and then on the printer. Symptom reas...
Page 117: Mail Related Troubles
Variolink 3550p series user’s guide> 117 mail related troubles this section explains how to fix the troubles when the mail notification services and e-mail printing features are used. Symptom reason/action cannot perform e- mail printing. Check the following settings: • is the printer e-mail address...
Page 118: Maintenance
Variolink 3550p series user’s guide> 118 maintenance replacing the drum/toner cartridge the drum/toner cartridge includes the toner and the photosensitive drum. When it is about time to replace the drum/toner cartridge, the following message will appear on the control panel. Notes • the possible num...
Page 119: Warning
Variolink 3550p series user’s guide> 119 caution on handling the drum/toner cartridge when handling the drum/toner cartridge, take note of the following points: warning > never throw a drum/toner cartridge into an open flame. It can cause an explosion and you can get burnt. • do not subject it to di...
Page 120
Variolink 3550p series user’s guide> 120 2. Hold the drum/toner cartridge by the grip and pull it out slowly. Note • to prevent the toner from dirtying the floor, lay a piece of paper on the floor first before putting the drum/toner cartridge down. 3. Take the new drum/toner cartridge out of the pac...
Page 121
Variolink 3550p series user’s guide> 121 5. Hold the drum/toner cartridge by the grip and insert it into the slot inside the printer. Important • do not touch any parts inside the printer. • ensure that the drum/toner cartridge is firmly set. • after opening cover a, remove any dust or stains inside...
Page 122: Printing Reports/lists
Variolink 3550p series user’s guide> 122 printing reports/lists this section explains the types of reports/lists and how to print them. Also see “information menu” on page 56 types of reports/lists other than print data from the computer, this printer has the feature to print the following reports/l...
Page 123
Variolink 3550p series user’s guide> 123 printing job accounting summary prints a summary of all jobs printed. Use the following procedure to enter the job accounting menu and print the summary 1. Press the menu button on the control panel. 2. Press the button until the text “job accounting” is show...
Page 124: Computer
Variolink 3550p series user’s guide> 124 checking/managing the printer status on the computer when the printer is installed in a tcp/ip environment, you can check printer status and configure settings using a web browser on a network computer. You can also check the remaining volume of consumables a...
Page 125
Variolink 3550p series user’s guide> 125 browsers • netscape • internet explorer • opera • firefox web browser settings you are recommended to bypass the proxy server and specify the printer’s address directly. Note • specifying the printer’s address via the proxy server may slow down the response o...
Page 126
Variolink 3550p series user’s guide> 126 setting the printer to use printer web page, the ip address of this printer must be set and the printer web page [web] enable under the [network] menu. When [printer web page] is disabled, set it to [enable] on the control panel. Procedure to use printer web ...
Page 127
Variolink 3550p series user’s guide> 127 ip filter feature via ip address list this feature allows you to register the ip addresses of computers that can be used in this printer. This will limit ip address used for receiving print data. From the printer’s web page: 1. Click [network]. 2. Click [ip f...
Page 128
Variolink 3550p series user’s guide> 128 about mail notice service the types of information that can be sent through mail notice service are listed below. Refer to: • how to set user limitation: “ip filter feature via ip address list” (p. 127) settings for mail notice service to use the mail notice ...
Page 129
Variolink 3550p series user’s guide> 129 setting the e-mail environment (at this printer) activate printer web page and set port status, machine e-mail address, tcp/ip environment and mail server. Configure the following items according to your e-mail environment under [network], [email]. Note • aft...
Page 130: Checking Printed Pages
Variolink 3550p series user’s guide> 130 setting the printer driver properties configure the following settings in the properties of the pcl printer driver in order to receive e-mails regarding print job results. This section explains the procedure using windows xp as an example. 1. Click [start] on...
Page 131: Cleaning The Printer
Variolink 3550p series user’s guide> 131 cleaning the printer this section describes how to clean the printer in order to maintain it in good condition and print clean printouts all the time. Be sure to switch off and unplug the machine before accessing the interior of the machine for cleaning, main...
Page 132
Variolink 3550p series user’s guide> 132 cleaning the interior after clearing paper jams or replacing the drum/toner cartridge, inspect the inside of the printer before closing cover a. Never touch a labelled area found on or near the heat roller. You can get burnt. If a sheet of paper is wrapped ar...
Page 133
Variolink 3550p series user’s guide> 133 cleaning the feed roll when feeding cannot be done, follow the procedure below to wipe the feed roll gently with a well-wrung soft cloth. There are feed rolls in the interior of this printer (two locations, total of four), tray module (one location) and paper...
Page 134
Variolink 3550p series user’s guide> 134 1. Pull the paper tray out of the printer. 2. While pushing the retard part (see right diagram) down (1), widen the tab on the feed roll to loosen it (2) and then slowly remove the feed roll from the shaft of the paper tray (3). 3. Wipe the rubber parts with ...
Page 135: When Moving The Printer
Variolink 3550p series user’s guide> 135 when moving the printer carry out the following procedure when moving the printer. Caution • the machine, without the optional accessories, paper trays, consumables and paper, weighs 18.8 kg. When moving the equipment, make sure that there are two or more per...
Page 136
Variolink 3550p series user’s guide> 136 4. Pull out the paper tray from the printer and remove any paper in the tray. Keep the paper wrapped and away from humidity and dirt. 5. Push the paper tray completely into the printer. 6. Open cover a. Important • do not touch any parts inside the printer. 7...
Page 137: Appendix A
Variolink 3550p series user’s guide> 137 appendix a pcl emulation symbol sets 10u:pc-8 cp437 11u:pc-8 d/n 12u:pc-850 17u:pc-852 9t:pc-turkish 19u:win latin1 9e:win latin2 5t:win latin5 7j:desk top 10j:ps text 13j:ventura int 14j:ventura us 6j:microsoft pub 8m:math-8 ps:math 6m:ventura math 15u:pi fo...
Page 138
Professionals printing for océ helps the people who make our world. Companies everywhere use océ technical documentation systems in manufacturing, architecture, engineering and construction. High speed océ printing systems produce millions of transaction documents each week, such as bank statements ...