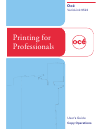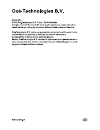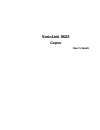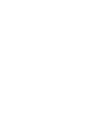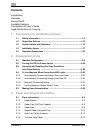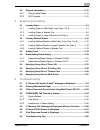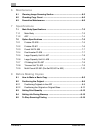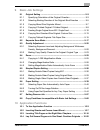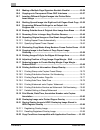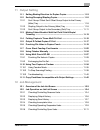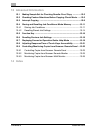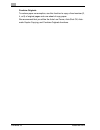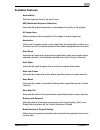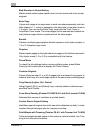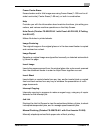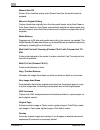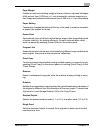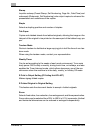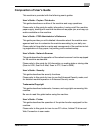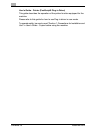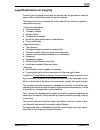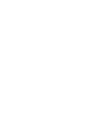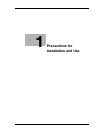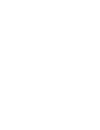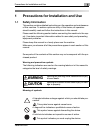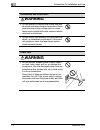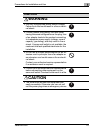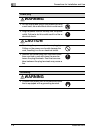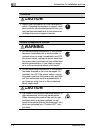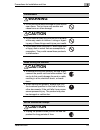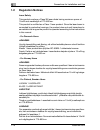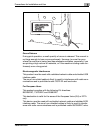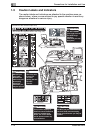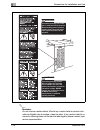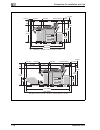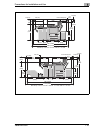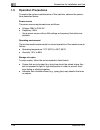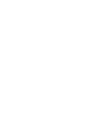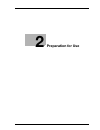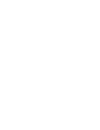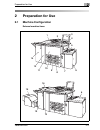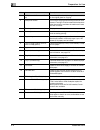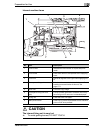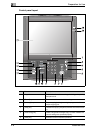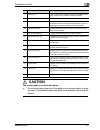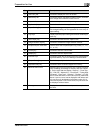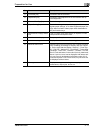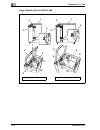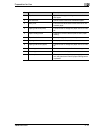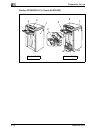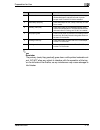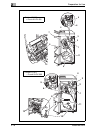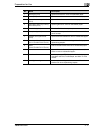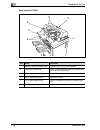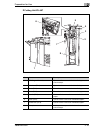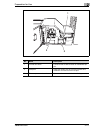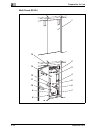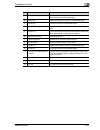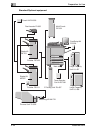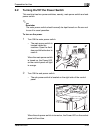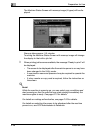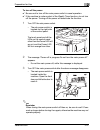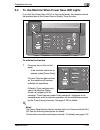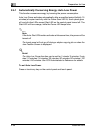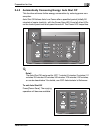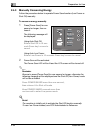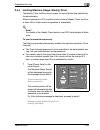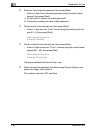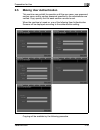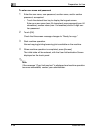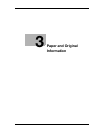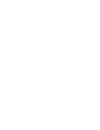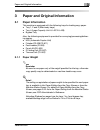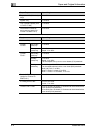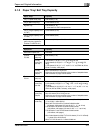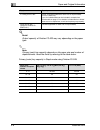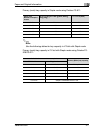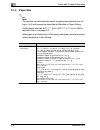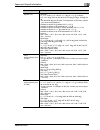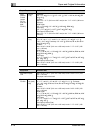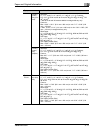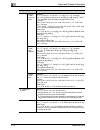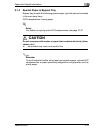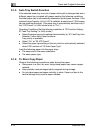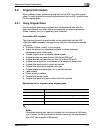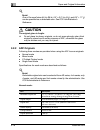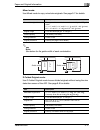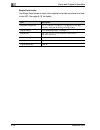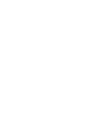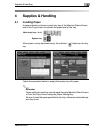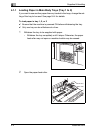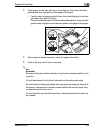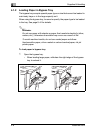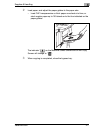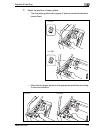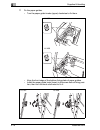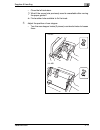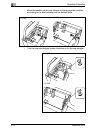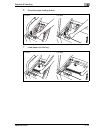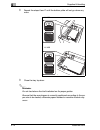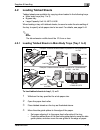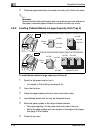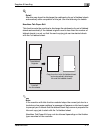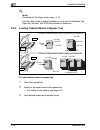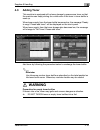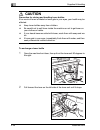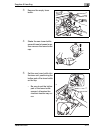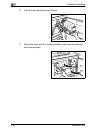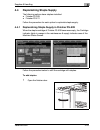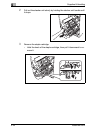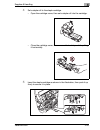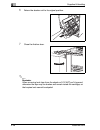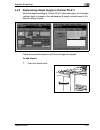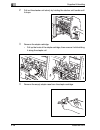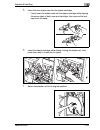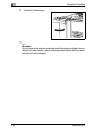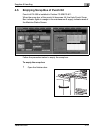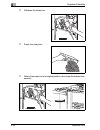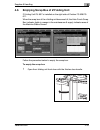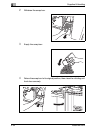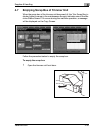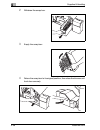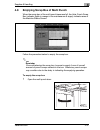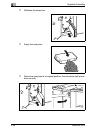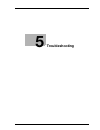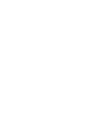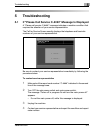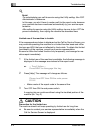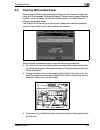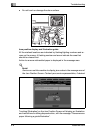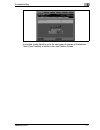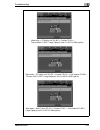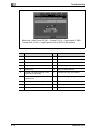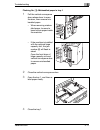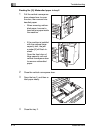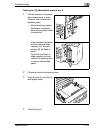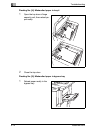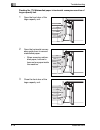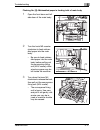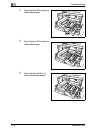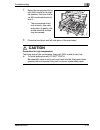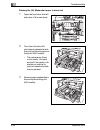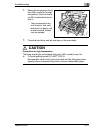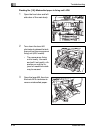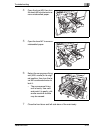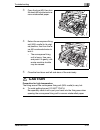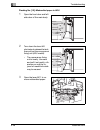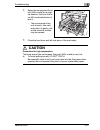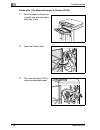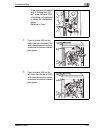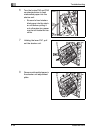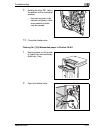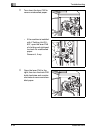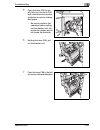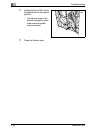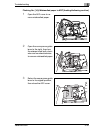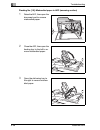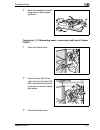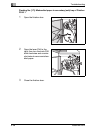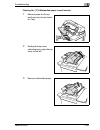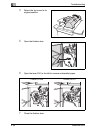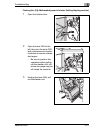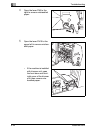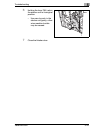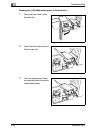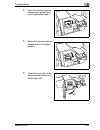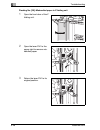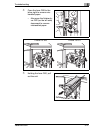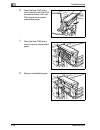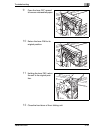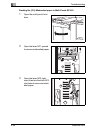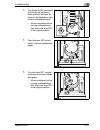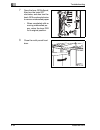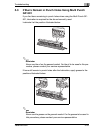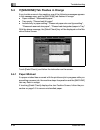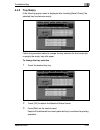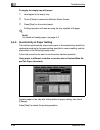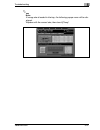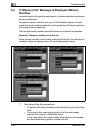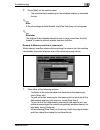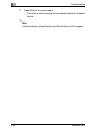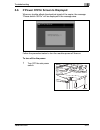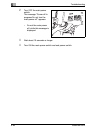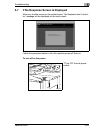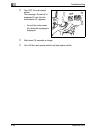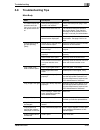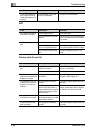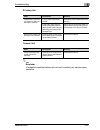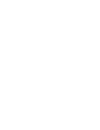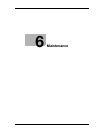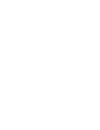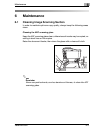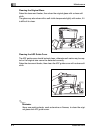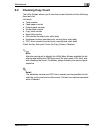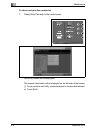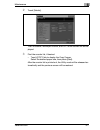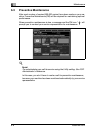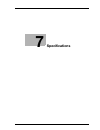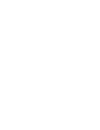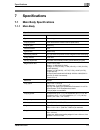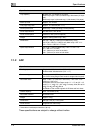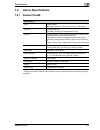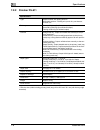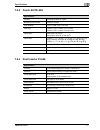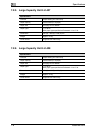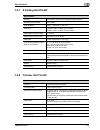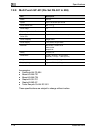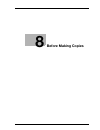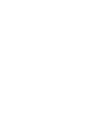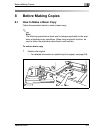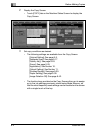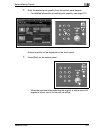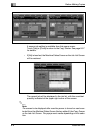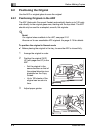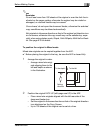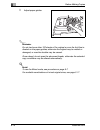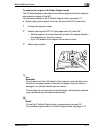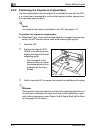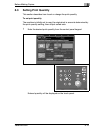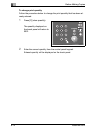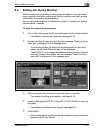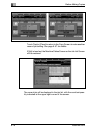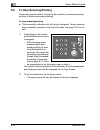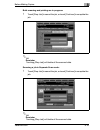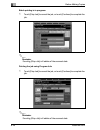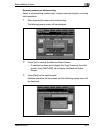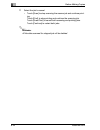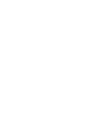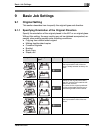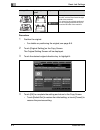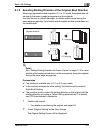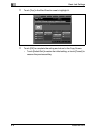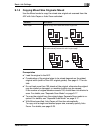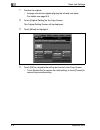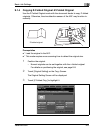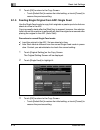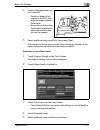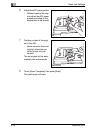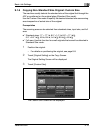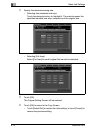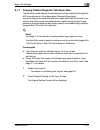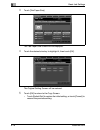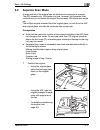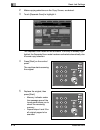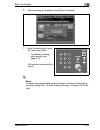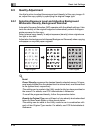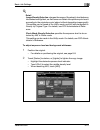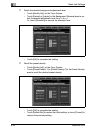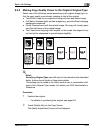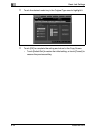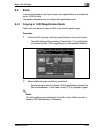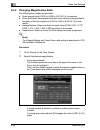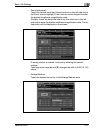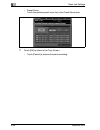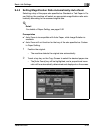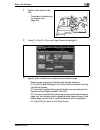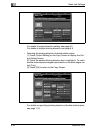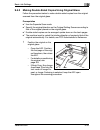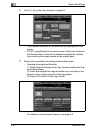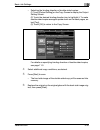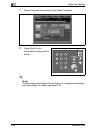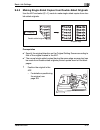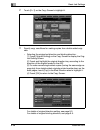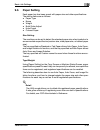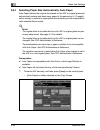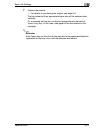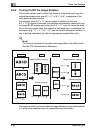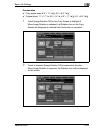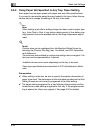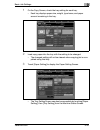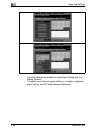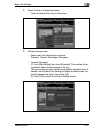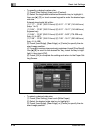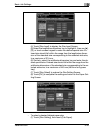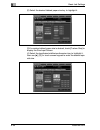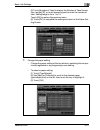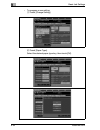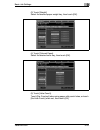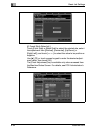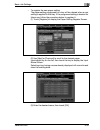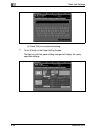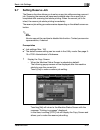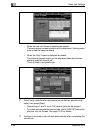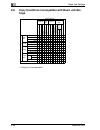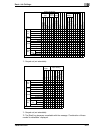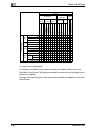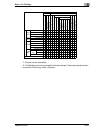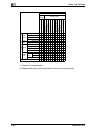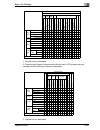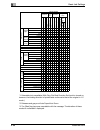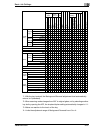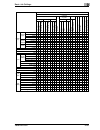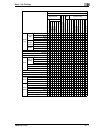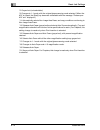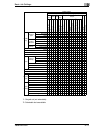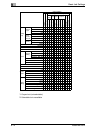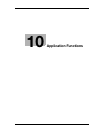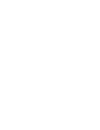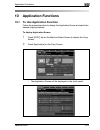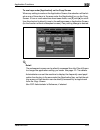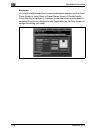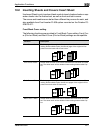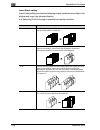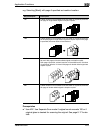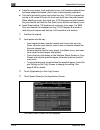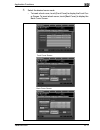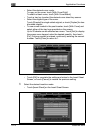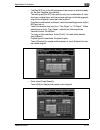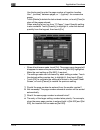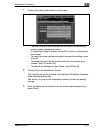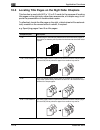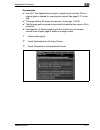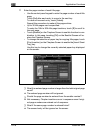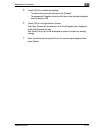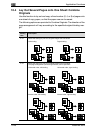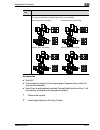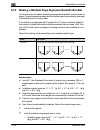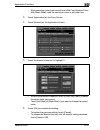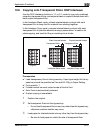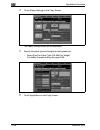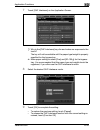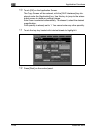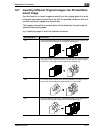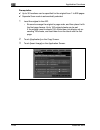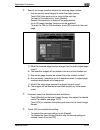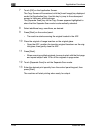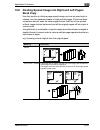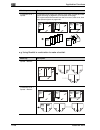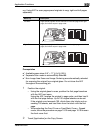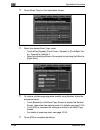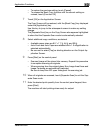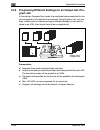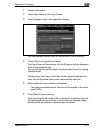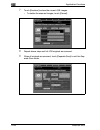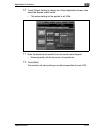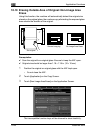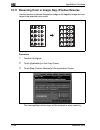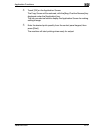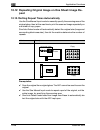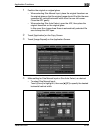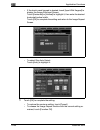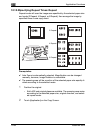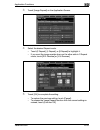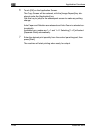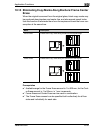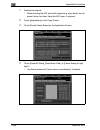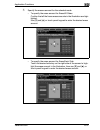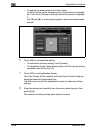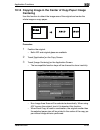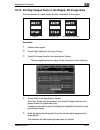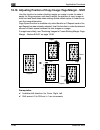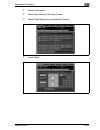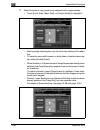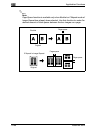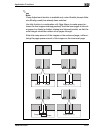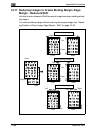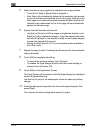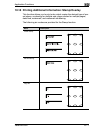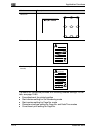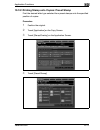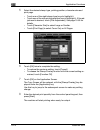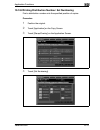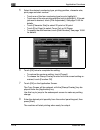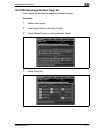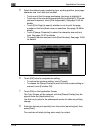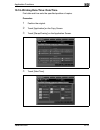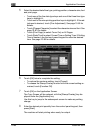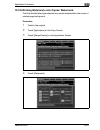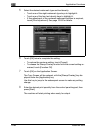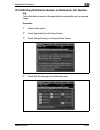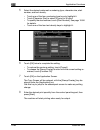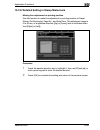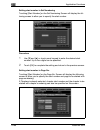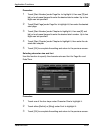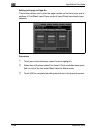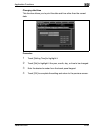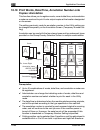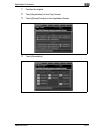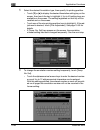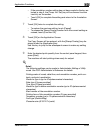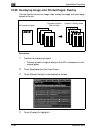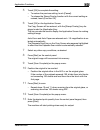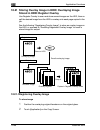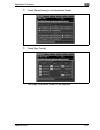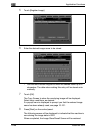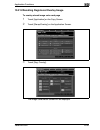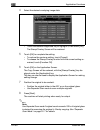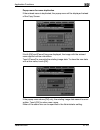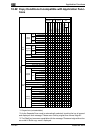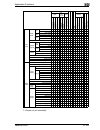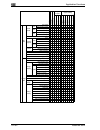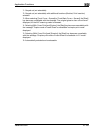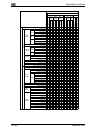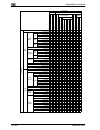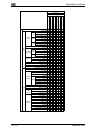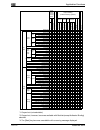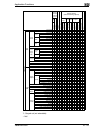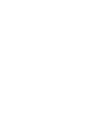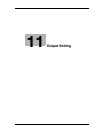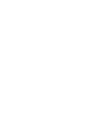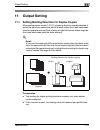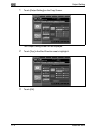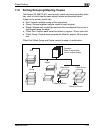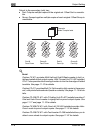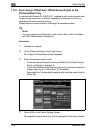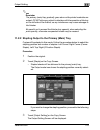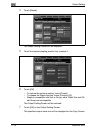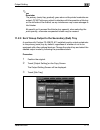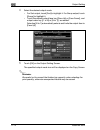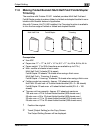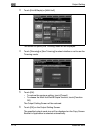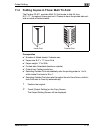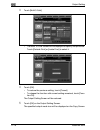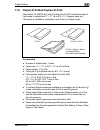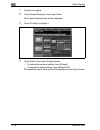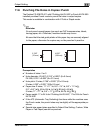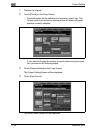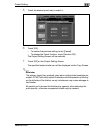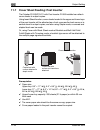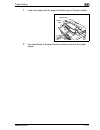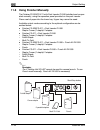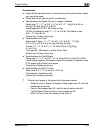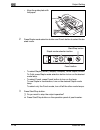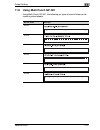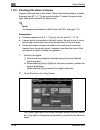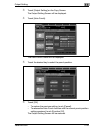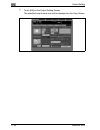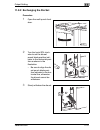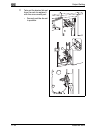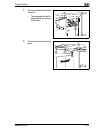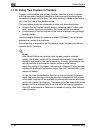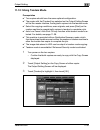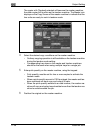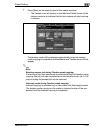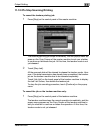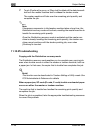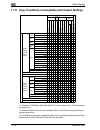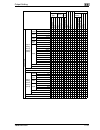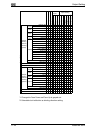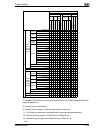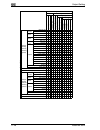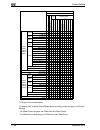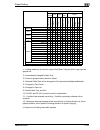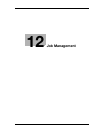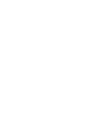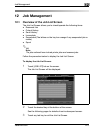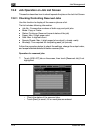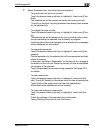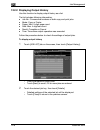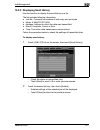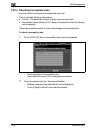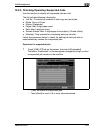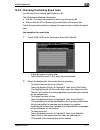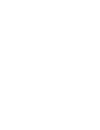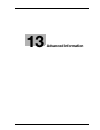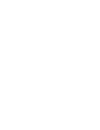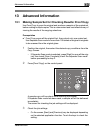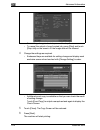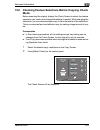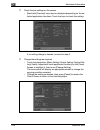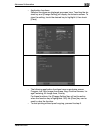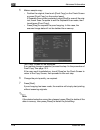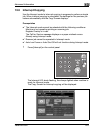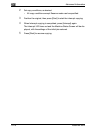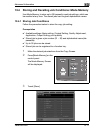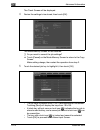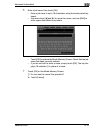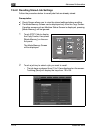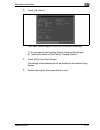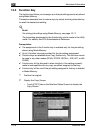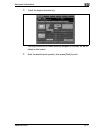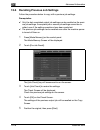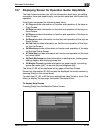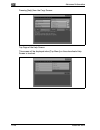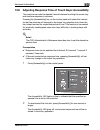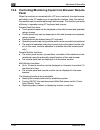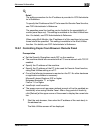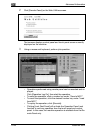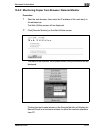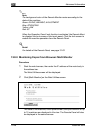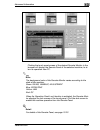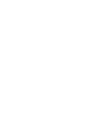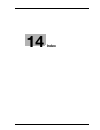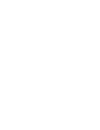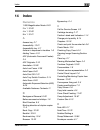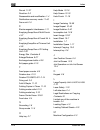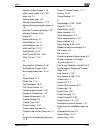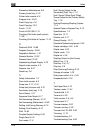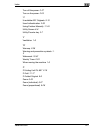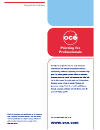- DL manuals
- Oce
- All in One Printer
- VarioLink 9522
- User Manual
Oce VarioLink 9522 User Manual
Summary of VarioLink 9522
Page 1
Printing for professionals océ variolink 9522 copy operations user’s guide.
Page 3
Variolink 9522 copier user’s guide.
Page 5
Variolink 9522 contents-1 introduction thank you for choosing this machine. This manual contains details on the operation of the various functions of the machine, precautions on its use, and basic troubleshooting procedures. In order to ensure that this machine is used correctly and efficiently, car...
Page 6
Contents-2 variolink 9522 contents introduction contents energy star® available features composition of user’s guide legal restrictions on copying 1 precautions for installation and use 1.1 safety information .............................................................................1-3 1.2 regula...
Page 7
Variolink 9522 contents-3 3.2 original information ........................................................................ 3-15 3.2.1 using original glass ..................................................................... 3-15 3.2.2 adf originals ....................................................
Page 8
Contents-4 variolink 9522 6 maintenance 6.1 cleaning image scanning section ...................................................6-3 6.2 checking copy count .......................................................................6-5 6.3 preventive maintenance ..............................................
Page 9
Variolink 9522 contents-5 9 basic job settings 9.1 original setting ................................................................................. 9-3 9.1.1 specifying orientation of the original: direction ............................ 9-3 9.1.2 selecting binding direction of the original: bind d...
Page 10
Contents-6 variolink 9522 10.5 making a multiple page signature booklet: booklet .................10-24 10.6 copying onto transparent films: ohp interleave ......................10-27 10.7 inserting different original images into printed sets: insert image ..............................................
Page 11
Variolink 9522 contents-7 11 output setting 11.1 setting binding direction for duplex copies ............................... 11-3 11.2 sorting/grouping/stapling copies ................................................ 11-5 11.2.1 sort/ group/ offset sort/ offset group output to the primary (main) tra...
Page 12
Contents-8 variolink 9522 13 advanced information 13.1 making sample set for checking results: proof copy ...............13-3 13.2 checking feature selections before copying: check mode ......13-5 13.3 interrupt copying ............................................................................13-9...
Page 13
Variolink 9522 contents-9 energy star® the energy star ® program has been established to encourage the wide- spread and voluntary use of energy efficient technologies that reduce energy consumption and prevent pollution. As an energy star partner, we have determined that this product meets the energ...
Page 14
Contents-10 variolink 9522 combine originals to reduce paper consumption, use this function to copy a fixed number (2, 4, or 8) of original pages onto one sheet of copy paper. We recommend that you utilize the auto low power, auto shut off, auto- matic duplex copying, and combine originals functions...
Page 15
Variolink 9522 contents-11 available features accessibility sets the response time of the touch keys. Aes (automatic exposure selection) automatically adjusts exposure to compensate for quality of the original. All-image area makes copies printed completely to the edges to avoid image loss. Annotati...
Page 16
Contents-12 variolink 9522 bind direction in output setting makes double-sided copies upside-down on the reverse side from normal originals. Book copy copies both pages of an open book or book-size sheet separately onto two letter sheets in 1-1 mode or separately onto each side of one letter sheet i...
Page 17
Variolink 9522 contents-13 frame center erase erases border and/or fold image area using frame erase (1–300 mm for all sides/ each side), center erase (1–99 mm), or both in combination. Help provides you with the information about machine functions, job setting pro- cedure, and various machine opera...
Page 18
Contents-14 variolink 9522 manual shut off shuts off the machine power when [power save] on the control panel is pressed. Mixed in original setting copies mixed size originals from the document feeder using auto paper or auto zoom function. Auto paper automatically selects the same paper size as eac...
Page 19
Variolink 9522 contents-15 page margin creates or removes a binding margin at the top, bottom, right and left edges (shift amount from 0–250 mm, in 1 mm increments); reduces image to pre- vent image loss (reduce & shift amount from 0–250 mm, in 1 mm increments). Paper setting temporarily changes the...
Page 20
Contents-16 variolink 9522 stamp imprints a stamp (preset stamp, set numbering, page no., date/time) and watermark (watermark, set numbering) onto output copies to enhance the presentation and usefulness of the copies. Staple selects a stapling position and number of staples. Tab paper copies onto t...
Page 21
Variolink 9522 contents-17 composition of user’s guide this machine is provided with the following user’s guides. User’s guide - copier this guide describes an outline of the machine and copy operations. Please refer to this guide for safety information, turning on/off the machine, paper supply, dea...
Page 22
Contents-18 variolink 9522 user’s guide - printer (postscript3 plug-in driver) this guide describes the operation of the printer function equipped for the machine. Please refer to this guide for how to use plug-in driver in user mode. To operate safely, be sure to read “section 1: precautions for in...
Page 23
Variolink 9522 contents-19 legal restrictions on copying certain types of original must never be copied with the purpose or intent to pass copies of such documents off as the originals. The following is not a complete list, but is meant to be used as a guide to responsible copying. - personal checks...
Page 25
1 precautions for installation and use.
Page 27
Precautions for installation and use 1 variolink 9522 1-3 1 precautions for installation and use 1.1 safety information this section contains detailed instructions on the operation and maintenance of this machine. To achieve optimum utility of this device, all operators should carefully read and fol...
Page 28
1 precautions for installation and use 1-4 variolink 9522 disassemble and modification warning • do not attempt to remove the covers and pan- els which have been fixed to the product. Some products have a high-voltage part or a laser beam source inside that could cause an electri- cal shock or blind...
Page 29
Precautions for installation and use 1 variolink 9522 1-5 power source warning • use only the specified power source voltage. Failure to do that could result in a fire or electri- cal shock. • connect power plug directly into wall outlet having the same configuration as the plug. Use of an adapter l...
Page 30
1 precautions for installation and use 1-6 variolink 9522 power plug warning • do not unplug and plug in the power cord with a wet hand, as an electrical shock could result. • plug the power cord all the way into the power outlet. Failure to do this could result in a fire or electrical shock. Cautio...
Page 31
Precautions for installation and use 1 variolink 9522 1-7 installation warning • do not place a flower vase or other container that contains water, or metal clips or other small metallic objects on this product. Spilled water or metallic objects dropped inside the product could result in a fire, ele...
Page 32
1 precautions for installation and use 1-8 variolink 9522 ventilation caution • always use this product in a well ventilated lo- cation. Operating the product in a poorly venti- lated room for an extended period of time, you may feel uncomfortable due to the exhaust air. Ventilate the room at regula...
Page 33
Precautions for installation and use 1 variolink 9522 1-9 consumables warning • do not throw the toner cartridge or toner into an open flame. The hot toner may scatter and cause burns or other damage. Caution • do not leave a toner unit or drum unit in a place within easy reach of children. Licking ...
Page 34
1 precautions for installation and use 1-10 variolink 9522 1.2 regulation notices laser safety this product employs a class 3b laser diode having maximum power of 15 mw and wavelength of 775–800 nm. This product is certified as a class 1 laser product. Since the laser beam is concealed by protective...
Page 35
Precautions for installation and use 1 variolink 9522 1-11 ozone release during print operation, a small quantity of ozone is released. This amount is not large enough to harm anyone adversely. However, be sure the room where the machine is being used has adequate ventilation, especially if you are ...
Page 36
1 precautions for installation and use 1-12 variolink 9522 for german users maschinenlärminformations -verordnung - 3. Gsgv, 18.01.1991: der arbeitsplatzbezogene immisionswert betraegt 70 db(a) oder weniger nach iso 7779. Notification for us only contains mercury in the lcd control panel backlightin...
Page 37
Precautions for installation and use 1 variolink 9522 1-13 without first contacting the manufacturer will be subject to penalty under fcc regulations. This device must be used with a shielded network (10 base-t/100 base-tx) cable and a shielded parallel cable. The use of non-shielded cables is likel...
Page 38
1 precautions for installation and use 1-14 variolink 9522 1.3 caution labels and indicators the caution labels and indicators are attached to the machine areas, as shown below, where you are advised to pay special attention to avoid any dangerous situations or serious injury. (entrance of the rever...
Page 39
Precautions for installation and use 1 variolink 9522 1-15 caution to avoid injury, do not put your hand on top of the printed sheets. Be sure to hold both sides of the printed sheets when removing them, and do not leave your hand on the printed sheets while the primary (main) tray goes up. Fs-528 f...
Page 40
1 precautions for installation and use 1-16 variolink 9522 2 reminder do not remove caution labels, should any caution label or caution indi- cator be illegible due to soilage, clean the label. If any caution label is re- moved or cleaning does not vender the label legible, please contact your servi...
Page 41
Precautions for installation and use 1 variolink 9522 1-17 1.4 installation space allow sufficient space for facilitating copy operation, changing parts, and pe- riodic inspection. Leave an adequate space behind the machine to let hot air out from the rear fan. The whole machine may weigh approx. 11...
Page 42
1 precautions for installation and use 1-18 variolink 9522 15.8 (400) 22.1 (562) 50.4(1280) 26.4 (670) 132.7 (3369) 144.5 (3669) 6.6(169) 35.4(899) unit:inches(mm) main body + fs-611 + pi-506 + zu-607 + lu-408 + mk-721 + tu-502 5.9(150) 4.6(116) 7.2(183) 63.1 (1603) 55.9 (1420) 38.6 (980) 20.9 (530)...
Page 43
Precautions for installation and use 1 variolink 9522 1-19 109.9 (2790) 98.1 (2490) main body + fs-528 + pi-506 + gp-501 + lu-408 63.1 (1603) 55.9 (1420) 27.4 (695) 7.2(183) 5.9 (150) 20.9 (530) unit: inches(mm) 38.6 (980) 26.6 (675) 12.0 (305) 4.6(116) 5.9(150) 15.8 (400) 47.4 (1203) 16.1 (410) 33....
Page 44
1 precautions for installation and use 1-20 variolink 9522 1.5 operation precautions to ensure the optimum performance of this machine, observe the precau- tions described below. Power source the power source requirements are as follows. - voltage: 208v to 240v ac - frequency: 60hz – use a power sou...
Page 45
Precautions for installation and use 1 variolink 9522 1-21 precaution for use of finisher finisher tray of finisher fs-528/fs-611 gradually goes down while printed materials output. Do not allow any object to interfere with the operation of the tray on the left side of the finisher, as any interfere...
Page 47
2 preparation for use.
Page 49
Preparation for use 2 variolink 9522 2-3 2 preparation for use 2.1 machine configuration external machine items 1 2 3 4 5 6 6 7 8 9 10 11 12 13 14 14 15 16.
Page 50
2 preparation for use 2-4 variolink 9522 no. Item description 1 adf (automatic document feed- er) automatically feeds multiple originals one at a time to the original glass for copying. 2 sub power switch turns on/off copying and scanning functions when pressed. Turning it off will terminate all the...
Page 51
Preparation for use 2 variolink 9522 2-5 internal machine items 7 caution the internal fixing unit is very hot. % to avoid getting burned, do not touch. 1 2 3 4 5 6 7 8 no. Item description 1 total counter indicates the total number of copies and prints made. 2 toner bottle holds toner and is to be ...
Page 52
2 preparation for use 2-6 variolink 9522 control panel layout no. Name description 1 keypad enters values for various settings, including print quantity and password. 2 [reset] key restores machine to the initial settings. 3 [interrupt] key stops copying/printing/scanning in progress to allow a simp...
Page 53
Preparation for use 2 variolink 9522 2-7 7 caution the touch panel is covered with glass. % do not drop heavy objects on the glass, or put excess weight or pres- sure on it; otherwise the glass may break or scratched and you may be injured. 7 [start] led lights in blue when machine operation is avai...
Page 54
2 preparation for use 2-8 variolink 9522 copy screen the copy screen is used to select the desired copy conditions when setting a new copy job and also reserve jobs. (for descriptions of scan, store, and recall tabs, see page 2-10.) 1 2 3 4 5 6 7 8 9 10 12 11 14 13 15 16 23 24 25 26 22 17 18 19 20 2...
Page 55
Preparation for use 2 variolink 9522 2-9 11 [job list] tab touched to display the job list screen. 12 [machine] tab touched to display the machine status screen, and flash- es in orange when machine trouble occurs. 13 output indicator indicates the print count while printing. 14 [application] key to...
Page 56
2 preparation for use 2-10 variolink 9522 machine status screen the machine status screen displays when the machine power is turned on. 1 2 3 4 6 5 12 11 13 14 8 7 10 17 18 15 16 19 9 no. Name description 1 [copy] tab touched to display the copy screen. 2 [scan] tab touched to display the scanner sc...
Page 57
Preparation for use 2 variolink 9522 2-11 11 [controller] key touched to set the controller. 12 [adjustment] key touched to make adjustments of the machine and op- tional equipment. 13 [custom size reg.] key touched to register custom paper sizes. 14 [paper setting] key touched to change the paper s...
Page 58
2 preparation for use 2-12 variolink 9522 large capacity unit lu-407/lu-408 1 2 3 4 4 1 2 3 5 6 7 8 9 10 11 6 7 8 9 10 11 5 large capacity unit lu-408 large capacity unit lu-407.
Page 59
Preparation for use 2 variolink 9522 2-13 no. Name description 1 top door opens to allow paper loading or removal of mishan- dled paper. 2 left side door opens to allow removal of mishandled paper. 3 relay lever can be moved downward to ease removal of mis- handled paper. 4 paper guide knob (lower) ...
Page 60
2 preparation for use 2-14 variolink 9522 finisher fs-528/fs-611 (+ punch kit pk-505) finisher fs-528 finisher fs-611 1 2 3 4 5 6 1 2 3.
Page 61
Preparation for use 2 variolink 9522 2-15 2 reminder the primary (main) tray gradually goes down while printed materials out- put. Do not allow any object to interfere with the operation of the tray on the left side of the finisher, as any interference may cause damage to the finisher. No. Name desc...
Page 62
2 preparation for use 2-16 variolink 9522 1 2 3 4 5 6 7 8 9 10 11 12 1 2 3 4 5 6 7 8 9 11 12 finisher fs-528 + punch kit pk-505 finisher fs-611 + punch kit pk-505.
Page 63
Preparation for use 2 variolink 9522 2-17 no. Name description 1 inlet lever (fn 2) opens downward to remove mishandled paper. 2 knob (fn 3) can be turned to ease removal of mishandled paper. 3 cover sheet conveyance lever (fn 1) opens leftward to remove mishandled paper. 4 secondary (sub) tray conv...
Page 64
2 preparation for use 2-18 variolink 9522 post inserter pi-506 1 2 3 4 5 6 no. Name description 1 manual finishing operation panel operates when using finisher manually. 2 upper unit release lever opens upward to slide the upper unit leftward when removing mishandled paper. 3 upper tray paper guides...
Page 65
Preparation for use 2 variolink 9522 2-19 z folding unit zu-607 1 2 3 4 5 6 7 8 no. Name description 1 z folding unit front door opens to allow removal of mishandled paper or punch scraps. 2 inlet lever (fn 1) opens to allow removal of mishandled paper. 3 knob (fn 4) turned to ease removal of mishan...
Page 66
2 preparation for use 2-20 variolink 9522 trimmer unit tu-502 2 reminder do not place heavy objects on the trimmer stacker or apply any weight on it. Excessive weight applied to the inside or outside of the trimmer stacker will damage the equipment. Do not use the stacker for storage. The tray insid...
Page 67
Preparation for use 2 variolink 9522 2-21 1 2 3 no. Name description 1 trimmer unit knob can be turned to ease removal of mishandled pa- per. 2 scrap box holds trim scraps cut off from the booklets and withdrawn for removal of trim scraps. 3 trimmer pressure release lever opens to allow removal of m...
Page 68
2 preparation for use 2-22 variolink 9522 multi punch gp-501 1 2 3 4 5 6 7 8 9 10 11 12 13 14.
Page 69
Preparation for use 2 variolink 9522 2-23 no. Name description 1 multi punch front door opens to allow replacement of die set or removal of punch scraps and mishandled paper. 2 lever gp1 opens downward for removal of mishandled paper. 3 knob gp3 turned for removal of mishandled paper. 4 lever gp2 op...
Page 70
2 preparation for use 2-24 variolink 9522 standard/optional equipment post inserter pi-506 punch kit pk-505 postscript kit ps-504 large capacity unit lu-407 large capacity unit lu-408 toner recycle cut kit rc-501 z folding unit zu-607 multi punch gp-501 mounting kit mk-721 trimmer unit tu-502 finish...
Page 71
Preparation for use 2 variolink 9522 2-25 2.2 turning on/off the power switch this machine has two power switches, namely, main power switch and sub power switch. 2 reminder the main power switch should normally be kept turned on. Be sure not to use it in usual operation. To turn on the power 1 turn...
Page 72
2 preparation for use 2-26 variolink 9522 the machine status screen with warmup image (4 types) will be dis- played. Warmup takes approx. 5.5 minutes. Touching the machine status screen with warmup image will change the display to that with a job list. 3 when printing job becomes available, the mess...
Page 73
Preparation for use 2 variolink 9522 2-27 to turn off the power 0 be sure not to turn off the main power switch in usual operation. 0 if the machine is under control of the weekly timer function, do not turn off the power. Turning off the power will deactivate the function. 1 turn off the sub power ...
Page 74
2 preparation for use 2-28 variolink 9522 2.3 automatically resetting the copy conditions: auto reset setting without the [reset] key pressed on the control panel, the machine automat- ically clears all the copy conditions specified so far after a certain period of inactivity. This function is calle...
Page 75
Preparation for use 2 variolink 9522 2-29 2.4 to use machine when power save led lights if you find the power save led lit on the control panel, the machine cannot be operated due to the power save or weekly timer function. To activate the machine 1 press any key on the control panel. – if the machi...
Page 76
2 preparation for use 2-30 variolink 9522 2.4.1 automatically conserving energy: auto low power this function conserves energy by lowering the power consumption. Auto low power activates automatically after a specified period (initially 15 minutes) of copier inactivity with the power save led lit, t...
Page 77
Preparation for use 2 variolink 9522 2-31 2.4.2 automatically conserving energy: auto shut off this function achieves further energy conservation by reducing power con- sumption. Auto shut off follows auto low power after a specified period (initially 90 minutes) of copier inactivity, with the power...
Page 78
2 preparation for use 2-32 variolink 9522 2.4.3 manually conserving energy follow the procedure below to operate power save function (low power or shut off) manually. To conserve energy manually 1 press [power save] for one second or longer, then re- lease it. The following message will be displayed...
Page 79
Preparation for use 2 variolink 9522 2-33 2.4.4 limiting machine usage: weekly timer the weekly timer function turns a copier on and off at the time specified by the administrator. When a machine is in off condition under control of weekly timer, the pow- er save led is lit and machine operation is ...
Page 80
2 preparation for use 2-34 variolink 9522 2 enter the timer interrupt password, then press [start]. – enter a 4-digit timer interrupt password using the control panel keypad, then press [start]. ? Do you want to correct an invalid password? % continue by entering the valid 4-digit password. 3 set th...
Page 81
Preparation for use 2 variolink 9522 2-35 2.5 making user authentication this machine can prohibit its operation until the user name, user password, section name, and/or section password specified by the administrator are verified. Copy quantity limit for each section can also be set. When the machi...
Page 82
2 preparation for use 2-36 variolink 9522 to enter user name and password 1 enter the user name, user password, section name, and/or section password, as required. – touch the desired item key to display the keypad screen. Enter your user name (max. 64 characters), user password (max. 64 characters)...
Page 83
3 paper and original information.
Page 85
Paper and original information 3 variolink 9522 3-3 3 paper and original information 3.1 paper information this machine is equipped with the following trays for loading copy paper. - tray 1, 2 and 3 (main body trays) - tray 4 (large capacity unit lu-407/lu-408) - bypass tray also, the following equi...
Page 86
3 paper and original information 3-4 variolink 9522 paper trays paper weight tray 1, 2 and 3 (main body trays) 11 to 57 lb bypass tray 11 to 65 lb tray 4 (large capacity unit lu-407/lu-408) 11 to 80 lb post inserter pi-506 up- per/lower tray (option for finisher fs-528/fs-611) 14 to 53 lb equipment ...
Page 87
Paper and original information 3 variolink 9522 3-5 3.1.2 paper tray/ exit tray capacity paper trays capacity tray 1/2 (main body tray) 500 sheets (21 lb) tray 3 (main body tray) 1,000 sheets (21 lb) bypass tray 150 sheets (21 lb) 1 sheet each for ohp transparencies tray 4 (large capacity unit lu-40...
Page 88
3 paper and original information 3-6 variolink 9522 ! Detail output capacity of finisher fs-528 may vary depending on the paper type. 2 note primary (main) tray capacity depends on the paper size and number of stapled sheets. Heed the limits by referring to the table below. Primary (main) tray capac...
Page 89
Paper and original information 3 variolink 9522 3-7 primary (main) tray capacity in staple mode using finisher fs-611: 2 note see the following tables for tray capacity in z-fold with staple mode. Primary (main) tray capacity in z-fold with staple mode using finisher fs- 528/fs-611: paper size/ numb...
Page 90
3 paper and original information 3-8 variolink 9522 3.1.3 paper size 2 note the machine will automatically detect an appropriate standard size for trays 1 to 3 and bypass tray specified as standard in paper setting. If other paper size than 8.5" × 11" v (lu-407)/ 11" × 17" w (lu-408) is desired in t...
Page 91
Paper and original information 3 variolink 9522 3-9 bypass tray standard: 11" × 17" w , 8.5" × 14" w , 8.5" × 11" w / v , 9" × 11" v , foolscap, 5.5" × 8.5" w / v , sra4 w , a3 w , b4 w *, a4 w / v , b5 w / v *, a5 w / v , b6 w * b4 w and b5 w / v are jis sizes. To change them to iso sizes, contact ...
Page 92
3 paper and original information 3-10 variolink 9522 post inserter pi-506 (option for fin- isher fs- 528/ fs-611) upper tray standard: 8.5" × 11" w / v , 9" × 11" v , 5.5" × 8.5" v , 7.25" × 10.5" w , a4 w / v , b5 w / v , a5 v custom: max. 8.5" × 11.7" (216 mm × 297 mm) to min. 7.17" ×5.47" (182 mm...
Page 93
Paper and original information 3 variolink 9522 3-11 primary (main) tray (nor- mal) standard: 11" × 17" w , 8.5" × 14" w , 8.5" × 11" w / v , 9" × 11" v , foolscap, 5.5" × 8.5" v , sra4 w , a3 w , b4 w , a4 w / v , b5 w / v , a5 w / v *1 , b6 w *1 , a6 w *1 *1 b6 w , a5 w and a6 w are available in s...
Page 94
3 paper and original information 3-12 variolink 9522 primary (main) tray (nor- mal) standard: 11" × 17" w , 8.5" × 14" w , 8.5" × 11" w / v , 9" × 11" v , foolscap, 5.5" × 8.5" v , sra4 w , a3 w , b4 w , a4 w / v , b5 w / v , a5 w / v *1 , b6 w *1 *1 a5 w and b6 w are available in straight delivery ...
Page 95
Paper and original information 3 variolink 9522 3-13 3.1.4 special paper in bypass tray bypass tray accepts the following special paper type that cannot be loaded in the main body trays. Ohp transparencies, tracing paper ! Detail for details on copying onto ohp transparencies, see page 10-27. 7 caut...
Page 96
3 paper and original information 3-14 variolink 9522 3.1.5 auto tray switch function if the selected paper tray runs out of paper while a job is being printed and a different paper tray is loaded with paper meeting the following conditions, the other paper tray is automatically selected so printing ...
Page 97
Paper and original information 3 variolink 9522 3-15 3.2 original information when making copies, position the original into the adf or on the original glass. To copy original that cannot be positioned into the adf, position them on the original glass. 3.2.1 using original glass use the original gla...
Page 98
3 paper and original information 3-16 variolink 9522 ! Detail one of the small sizes a5 w , b6 w , 5.5" × 8.5" w , a4 v , and 8.5" × 11" v can be specified as a detectable size. See pod administrator’s reference. 7 caution the original glass is fragile. % do not place too heavy originals, or do not ...
Page 99
Paper and original information 3 variolink 9522 3-17 mixed mode: use mixed mode to copy mixed size originals. See page 9-7 for details. 2 note see below for the guide width of each combination. Z-folded original mode: use z-folded original mode to scan folded originals without using the size detecti...
Page 100
3 paper and original information 3-18 variolink 9522 single feed mode: use single feed mode to copy thick originals to be fed one sheet at a time in the adf. See page 9-10 for details. Item description detectable original size 11" × 17" w , 8.5" × 14" w , 8.5" × 11" w / v , 5.5" × 8.5" w / v , fools...
Page 101
4 supplies & handling.
Page 103
Supplies & handling 4 variolink 9522 4-3 4 supplies & handling 4.1 loading paper a paper indicator is shown on each tray key of the machine status screen and of the copy screen to indicate the paper level of the tray. When paper in a tray becomes empty, the indicator " " flashes on the tray key. Fol...
Page 104
4 supplies & handling 4-4 variolink 9522 4.1.1 loading paper in main body trays (tray 1 to 3) if you want to use another paper than any loaded in the trays, change the set- ting of the tray to be used. See page 9-44 for details. To load paper in tray 1, 2, or 3 0 be sure that the machine is powered ...
Page 105
Supplies & handling 4 variolink 9522 4-5 3 place paper on the tray with any curl turning up, then move the side guide plates and rear guide to the edge of the paper. – fan the stack of paper several times, then load aligning it to the pa- per feed roller side of the tray. Press the release knob of t...
Page 106
4 supplies & handling 4-6 variolink 9522 4.1.2 loading paper in bypass tray the bypass tray accepts special paper type or size that cannot be loaded in main body trays or in the large capacity unit. When using the bypass tray, be sure to specify the paper type to be loaded in the tray. See page 9-44...
Page 107
Supplies & handling 4 variolink 9522 4-7 2 load paper, and adjust the paper guides to the paper size. – load ohp transparencies or thick paper one sheet at a time, or stack regular paper up to 150 sheets or to the line indicated on the paper guides. The indicator " " on the machine status screen and...
Page 108
4 supplies & handling 4-8 variolink 9522 4.1.3 loading paper in large capacity unit (tray 4) if you want to use another paper than loaded in the tray 4, change the setting of the tray 4. See page 9-44 for details. To load paper in large capacity unit (tray 4) 0 without the power turned on, the tray ...
Page 109
Supplies & handling 4 variolink 9522 4-9 3 adjust the position of paper guides. – turn the paper guide knobs (upper) (4 pieces) counterclockwise to loosen them. – move the two paper guides to the appropriate positions according to the size indication. Lu-407 lu-408 lu-407 lu-408.
Page 110
4 supplies & handling 4-10 variolink 9522 4 fix the paper guides. – turn the paper guide knobs (upper) clockwise to fix them. – align the front edge of the bottom fixing plate of paper guides. – insert the paper guide knob (lower) to the screw hole at fixing posi- tion, then turn the knob clockwise ...
Page 111
Supplies & handling 4 variolink 9522 4-11 – close the left side door. ? What if the screw hole previously used is unavailable after moving the paper guides? % find another hole available to fix the knob. 5 adjust the position of rear stopper. – turn the rear stopper knobs (2 pieces) counterclockwise...
Page 112
4 supplies & handling 4-12 variolink 9522 – move the position of the rear stopper to the appropriate position according to the size indication on the bottom plate. – turn the two rear stopper knobs clockwise to fix the rear stopper. Lu-407 lu-408 lu-407 lu-408.
Page 113
Supplies & handling 4 variolink 9522 4-13 6 press the paper loading button. 7 load paper into the tray. Lu-407 lu-408 lu-407 lu-408.
Page 114
4 supplies & handling 4-14 variolink 9522 8 repeat the steps 6 and 7 until the bottom plate will not go down any more. 9 close the tray top door. 2 reminder do not load above the limit indicated on the paper guides. Be sure that the rear stopper is correctly positioned according to the pa- per size ...
Page 115
Supplies & handling 4 variolink 9522 4-15 4.2 loading tabbed sheets tabbed sheets are available for copying when loaded in the following trays. - main body trays (tray 1 to 3) - bypass tray - large capacity unit lu-407/lu-408 when loading a tray with tabbed sheets, be sure to make the size setting o...
Page 116
4 supplies & handling 4-16 variolink 9522 5 close the paper feed roller, then push in the tray until it locks into place. 2 reminder be sure that the side guide plates and rear guide are securely aligned to the paper; otherwise paper misfeed or machine trouble may occur. 4.2.2 loading tabbed sheets ...
Page 117
Supplies & handling 4 variolink 9522 4-17 ! Detail machine can be set to discharge the oddments of a set of tabbed sheets automatically after completion of the job. See the following for details. Needless tab paper exit this function sets the machine to discharge the oddments of a set of tabbed shee...
Page 118
4 supplies & handling 4-18 variolink 9522 ! Detail for details of tab paper mode, see p. 9-15. Use the utility mode to specify whether or not to use the needless tab paper exit function. See pod administrator's reference. 4.2.3 loading tabbed sheets in bypass tray to load tabbed sheets in bypass tra...
Page 119
Supplies & handling 4 variolink 9522 4-19 4.3 adding toner this machine is equipped with a toner storage to spare some toner so that the machine can keep printing for a while even if the toner in toner bottle is used up. When toner supply from the toner bottle becomes low, the message “ready to copy...
Page 120
4 supplies & handling 4-20 variolink 9522 7 caution precaution for storing and handling toner bottles if too much of toner is inhaled or toner gets in your eyes, your health may be affected. % keep toner bottles away from children. % be careful not to spill toner inside the machine or not to get ton...
Page 121
Supplies & handling 4 variolink 9522 4-21 3 remove the empty toner bottle. 4 shake the new toner bottle several times to loosen toner, then remove the toner bottle cap. 5 set the new toner bottle into the toner unit, positioning the hollow part of the toner bottle on the top. – be sure to set the ho...
Page 122
4 supplies & handling 4-22 variolink 9522 6 push the lever backward until it stops. 7 return the toner unit to its original position, then close the machine front door securely..
Page 123
Supplies & handling 4 variolink 9522 4-23 4.4 replenishing staple supply the following options have staplers installed. - finisher fs-528 - finisher fs-611 follow the procedure for each option to replenish staple supply. 4.4.1 replenishing staple supply in finisher fs-528 when the staple cartridge o...
Page 124
4 supplies & handling 4-24 variolink 9522 2 pull out the stacker unit slowly by holding the stacker unit handle until it stops. 3 remove the staple cartridge. – hold the knob of the staple cartridge, then pull it downward to re- move it..
Page 125
Supplies & handling 4 variolink 9522 4-25 4 set a staple roll to the staple cartridge. – open the cartridge cover, then set a staple roll into the cartridge. – close the cartridge cover, then remove the lock tape while pulling it horizontally. 5 insert the staple cartridge as shown in the illustrati...
Page 126
4 supplies & handling 4-26 variolink 9522 6 return the stacker unit to its original position. 7 close the finisher door. 2 reminder when removing lock tape from the staple roll, do not pull it upward; otherwise the tape may be broken and remain inside the cartridge, so that copied sets cannot be sta...
Page 127
Supplies & handling 4 variolink 9522 4-27 4.4.2 replenishing staple supply in finisher fs-611 when the staple cartridge of finisher fs-611 becomes empty, the cartridge indicator lights in orange in the maintenance & supply indicator area of the machine status screen. Follow the procedure below to re...
Page 128
4 supplies & handling 4-28 variolink 9522 2 pull out the stacker unit slowly by holding the stacker unit handle until it stops. 3 remove the staple cartridge. – pull up the knob of the staple cartridge, then remove it while sliding it along the stapler rail. 4 remove the empty staple case from the s...
Page 129
Supplies & handling 4 variolink 9522 4-29 5 insert the new staple case into the staple cartridge. – firmly insert the staple case into the staple cartridge while aligning the arrow sides of both case and cartridge, then remove the lock tape from the case. 6 insert the staple cartridge while sliding ...
Page 130
4 supplies & handling 4-30 variolink 9522 8 close the finisher door. 2 reminder do not remove the staples remaining inside the staple cartridge when re- filling it with new staples; otherwise the first sheet output after the replen- ishment will not be stapled..
Page 131
Supplies & handling 4 variolink 9522 4-31 4.5 emptying scrap box of punch kit punch kit pk-505 is installed in finisher fs-528/fs-611. When the scrap box of the punch kit becomes full, the hole-punch scrap box indicator lights in orange in the maintenance & supply indicator area of the machine statu...
Page 132
4 supplies & handling 4-32 variolink 9522 2 withdraw the scrap box. 3 empty the scrap box. 4 return the scrap box to its original position, then close the finisher door securely..
Page 133
Supplies & handling 4 variolink 9522 4-33 4.6 emptying scrap box of z folding unit z folding unit zu-607 is installed on the right side of finisher fs-528/fs- 611. When the scrap box of the z folding unit becomes full, the hole-punch scrap box indicator lights in orange in the maintenance & supply i...
Page 134
4 supplies & handling 4-34 variolink 9522 2 withdraw the scrap box. 3 empty the scrap box. 4 return the scrap box to its original position, then close the z folding unit front door securely..
Page 135
Supplies & handling 4 variolink 9522 4-35 4.7 emptying scrap box of trimmer unit when the scrap box of the trimmer unit becomes full, the trim scrap box in- dicator lights in orange in the maintenance & supply indicator area of the ma- chine status screen. If it occurs during the machine operation, ...
Page 136
4 supplies & handling 4-36 variolink 9522 2 withdraw the scrap box. 3 empty the scrap box. 4 return the scrap box to its original position, then close the trimmer unit front door securely..
Page 137
Supplies & handling 4 variolink 9522 4-37 4.8 emptying scrap box of multi punch when the scrap box of the multi punch becomes full, the hole-punch scrap box indicator lights in orange in the maintenance & supply indicator area of the machine status screen. Follow the procedure below to empty the scr...
Page 138
4 supplies & handling 4-38 variolink 9522 2 withdraw the scrap box. 3 empty the scrap box. 4 return the scrap box to its original position, then close the multi punch door securely..
Page 139
5 troubleshooting.
Page 141
Troubleshooting 5 variolink 9522 5-3 5 troubleshooting 5.1 if “please call service c-####” message is displayed a “please call service c-####” message indicates a machine condition that requires the attention of your service representative. The call for service screen usually displays the telephone ...
Page 142
5 troubleshooting 5-4 variolink 9522 ! Detail the administrator can call for service using the utility setting. See pod administrator’s reference. In this case, you don’t have to make a call for the report code, because your machine has been monitored automatically by your service repre- sentative. ...
Page 143
Troubleshooting 5 variolink 9522 5-5 5.2 clearing mishandled paper when a paper misfeed occurs during printing, the jam position screen dis- plays with the message “mishandled paper/ please remove paper following a guide”, code number(s) to indicate misfeed area(s), and instructions for clearing mis...
Page 144
5 troubleshooting 5-6 variolink 9522 - do not touch or damage the drum surface. Jam position display and illustration guide all the misfeed locations are indicated by flashing/lighting numbers and ar- rows on the screen. A flashing number and arrow indicate the area that should be cleared first. Act...
Page 145
Troubleshooting 5 variolink 9522 5-7 if provided, touch [next] to go to the next page of a series of illustrations. Touch [jam position] to return to the jam position screen..
Page 146
5 troubleshooting 5-8 variolink 9522 overview of jam position display main body + finisher fs-528 (option) main body + finisher fs-611 + post inserter pi-506 (option) main body + finisher fs-611 + post inserter pi-506 + large capacity unit lu-407/lu-408 (option).
Page 147
Troubleshooting 5 variolink 9522 5-9 main body + z folding unit zu-607 + finisher fs-611 + post inserter pi-506 + large capacity unit lu-407/lu-408 (option) main body + z folding unit zu-607 + finisher fs-611 + post inserter pi-506 + trimmer unit tu-502 + large capacity unit lu-407/lu-408 (option) m...
Page 148
5 troubleshooting 5-10 variolink 9522 no. Location no. Location 1 tray 1 11 fixing unit 2 tray 2 12 adu 3 tray 3 13 finisher 4 tray 4 14 adf (feeding/delivering section) 5 bypass tray 15 adf (reversing section) 6 vertical conveyance section on the right side of main body 17 finisher (sub tray/ post ...
Page 149
Troubleshooting 5 variolink 9522 5-11 flashing no. [1]: mishandled paper in tray 1 1 pull the vertical conveyance door release lever to open the door, then remove mis- handled paper. – when removing mishan- dled paper, be sure to leave no torn paper inside the machine. – if the machine is installed ...
Page 150
5 troubleshooting 5-12 variolink 9522 flashing no. [2]: mishandled paper in tray 2 1 pull the vertical conveyance door release lever to open the door, then remove mis- handled paper. – when removing mishan- dled paper, be sure to leave no torn paper inside the machine. – if the machine is installed ...
Page 151
Troubleshooting 5 variolink 9522 5-13 flashing no. [3]: mishandled paper in tray 3 1 pull the vertical conveyance door release lever to open the door, then remove mis- handled paper. – when removing mishan- dled paper, be sure to leave no torn paper inside the machine. – if the machine is installed ...
Page 152
5 troubleshooting 5-14 variolink 9522 flashing no. [4]: mishandled paper in tray 4 1 open the top door of large capacity unit, then reload pa- per neatly. 2 close the top door. Flashing no. [5]: mishandled paper in bypass tray 1 reload paper neatly in the bypass tray..
Page 153
Troubleshooting 5 variolink 9522 5-15 flashing no. [6]: mishandled paper in vertical conveyance section on the right side of main body 1 open the front door of the large capacity unit. 2 open the vertical convey- ance door to remove mis- handled paper. – when removing mishan- dled paper, be sure to ...
Page 154
5 troubleshooting 5-16 variolink 9522 flashing no. [7]: mishandled paper in horizontal conveyance section of large capacity unit 1 open the front door of the large capacity unit. 2 open the horizontal convey- ance guide lever to remove mishandled paper. – when removing mishan- dled paper, be sure to...
Page 155
Troubleshooting 5 variolink 9522 5-17 flashing no. [8]: mishandled paper in feeding inlet of main body 1 open the front door and left side door of the main body. 2 turn the knob m2 counter- clockwise to feed mishan- dled paper into the main body. – be sure to feed mishan- dled paper into the main bo...
Page 156
5 troubleshooting 5-18 variolink 9522 4 open the lever m3 to remove mishandled paper. 5 open the lever m1 to remove mishandled paper. 6 open the lever m12 to re- move mishandled paper..
Page 157
Troubleshooting 5 variolink 9522 5-19 7 return the conveyance fixing unit (adu cradle) to its origi- nal position, then turn the le- ver m4 counterclockwise to lock it. – the conveyance fixing unit is heavy. Use care and push it in gently; oth- erwise machine trouble may be caused. 8 close the front...
Page 158
5 troubleshooting 5-20 variolink 9522 flashing no. [9]: mishandled paper in drum unit 1 open the front door and left side door of the main body. 2 turn down the lever m4 clockwise to release the lock, then pull out the conveyance fixing unit (adu cradle). – the conveyance fixing unit is heavy. Use c...
Page 159
Troubleshooting 5 variolink 9522 5-21 4 return the conveyance fixing unit (adu cradle) to its origi- nal position, then turn the le- ver m4 counterclockwise to lock it. – the conveyance fixing unit is heavy. Use care and push it in gently; oth- erwise machine trouble may be caused. 5 close the front...
Page 160
5 troubleshooting 5-22 variolink 9522 flashing no. [10]: mishandled paper in fixing unit/ adu 1 open the front door and left side door of the main body. 2 turn down the lever m4 clockwise to release the lock, then pull out the conveyance fixing unit (adu cradle). – the conveyance fixing unit is heav...
Page 161
Troubleshooting 5 variolink 9522 5-23 4 open the lever m9, then turn the knob m6 clockwise to re- move mishandled paper. 5 open the lever m7 to remove mishandled paper. 6 return the conveyance fixing unit (adu cradle) to its origi- nal position, then turn the le- ver m4 counterclockwise to lock it. ...
Page 162
5 troubleshooting 5-24 variolink 9522 7 caution precaution for high temperature the fixing area of the conveyance fixing unit (adu cradle) is very hot. % to avoid getting burned, do not touch. Be especially careful not to put your hand into the fixing area when opening the conveyance fixing unit to ...
Page 163
Troubleshooting 5 variolink 9522 5-25 3 open the lever m5, then turn the knob m6 clockwise to re- move mishandled paper. 4 return the conveyance fixing unit (adu cradle) to its origi- nal position, then turn the le- ver m4 counterclockwise to lock it. – the conveyance fixing unit is heavy. Use care ...
Page 164
5 troubleshooting 5-26 variolink 9522 flashing no. [12]: mishandled paper in adu 1 open the front door and left side door of the main body. 2 turn down the lever m4 clockwise to release the lock, then pull out the conveyance fixing unit (adu cradle). – the conveyance fixing unit is heavy. Use care a...
Page 165
Troubleshooting 5 variolink 9522 5-27 4 return the conveyance fixing unit (adu cradle) to its origi- nal position, then turn the le- ver m4 counterclockwise to lock it. – the conveyance fixing unit is heavy. Use care and push it in gently; oth- erwise machine trouble may be caused. 5 close the front...
Page 166
5 troubleshooting 5-28 variolink 9522 flashing no. [13]: mishandled paper in finisher fs-528 1 remove paper on the prima- ry (main) tray and secondary (sub) tray, if any. 2 open the finisher door. 3 turn down the lever fn2 to remove mishandled paper..
Page 167
Troubleshooting 5 variolink 9522 5-29 – if the machine is installed with z folding unit zu- 607, open the lever fn8 of z folding unit rightward to check for mishandled paper. Remove it, if any. 4 open the lever fn4 to the right, then turn the knob fn3 both clockwise and counter- clockwise to remove ...
Page 168
5 troubleshooting 5-30 variolink 9522 6 turn the knobs fn3 and fn6 counterclockwise to feed mishandled paper into the stacker unit. – be sure to feed mishan- dled paper into the stack- er unit before pulling it out; otherwise torn paper may be left inside the ma- chine. 7 holding the lever fn7, pull...
Page 169
Troubleshooting 5 variolink 9522 5-31 9 holding the lever fn7, return the stacker unit to its original position. – use care to push in the stacker unit gently; other- wise machine trouble may be caused. 10 close the finisher door. Flashing no. [13]: mishandled paper in finisher fs-611 1 remove paper...
Page 170
5 troubleshooting 5-32 variolink 9522 3 turn down the lever fn2 to remove mishandled paper. – if the machine is installed with z folding unit zu- 607, open the lever fn6 of z folding unit rightward to check for mishandled paper. Remove it, if any. 4 open the lever fn4 to the right, then turn the kno...
Page 171
Troubleshooting 5 variolink 9522 5-33 5 open the lever fn5 to the left, then turn the knob fn3 both clockwise and counter- clockwise to remove mishan- dled paper. – be sure to perform this operation before pulling out the stacker unit; oth- erwise torn paper may be left inside the machine. 6 holding...
Page 172
5 troubleshooting 5-34 variolink 9522 8 holding the lever fn6, return the stacker unit to its original position. – use care to push in the stacker unit gently; other- wise machine trouble may be caused. 9 close the finisher door..
Page 173
Troubleshooting 5 variolink 9522 5-35 flashing no. [14]: mishandled paper in adf (feeding/delivering section) 1 open the adf cover to re- move mishandled paper. 2 open the conveyance guide lever to the right, then turn the release knob both clock- wise and counterclockwise to remove mishandled paper...
Page 174
5 troubleshooting 5-36 variolink 9522 flashing no. [15]: mishandled paper in adf (reversing section) 1 raise the adf, then open the document pad to remove mishandled paper. 2 close the adf, then open the feeding tray to the left to re- move mishandled paper. 3 open the delivering tray to the right t...
Page 175
Troubleshooting 5 variolink 9522 5-37 4 return the feeding and deliv- ering trays to their original positions. Flashing no. [17]: mishandled paper in secondary (sub) tray of finisher fs-528 1 open the finisher door. 2 open the lever fn4 to the right, then turn the knob fn3 both clockwise and counter...
Page 176
5 troubleshooting 5-38 variolink 9522 flashing no. [17]: mishandled paper in secondary (sub) tray of finisher fs-611 1 open the finisher door. 2 open the lever fn4 to the right, then turn the knob fn3 both clockwise and counter- clockwise to remove mishan- dled paper. 3 close the finisher door..
Page 177
Troubleshooting 5 variolink 9522 5-39 flashing no. [17]: mishandled paper in post inserter 1 remove paper on the up- per/lower tray of post insert- er, if any. 2 holding the top cover switching lever, open the top cover to the left. 3 remove mishandled paper..
Page 178
5 troubleshooting 5-40 variolink 9522 4 return the top cover to its original position. 5 open the finisher door. 6 open the lever fn1 to the left to remove mishandled paper. 7 close the finisher door. Finisher fs-528 finisher fs-611.
Page 179
Troubleshooting 5 variolink 9522 5-41 flashing no. [18]: mishandled paper in finisher (folding/stapling section) 1 open the finisher door. 2 open the lever fn5 to the left, then turn the knob fn3 both clockwise and counter- clockwise to remove mishan- dled paper. – be sure to perform this operation ...
Page 180
5 troubleshooting 5-42 variolink 9522 4 open the lever fn9 to the right to remove mishandled paper. 5 open the lever fn10 to the upper left to remove mishan- dled paper. – if the machine is installed with trimmer unit, open the front door and front- right cover of the trimmer unit, then remove mis- ...
Page 181
Troubleshooting 5 variolink 9522 5-43 6 holding the lever fn6, return the stacker unit to its original position. – use care to push in the stacker unit gently; other- wise machine trouble may be caused. 7 close the finisher door..
Page 182
5 troubleshooting 5-44 variolink 9522 flashing no. [19]: mishandled paper in trimmer unit 1 open the front door of the trimmer unit. 2 open the front-right cover of the trimmer unit. 3 turn the trimmer unit knob counterclockwise to remove mishandled paper..
Page 183
Troubleshooting 5 variolink 9522 5-45 4 open the trimmer pressure release lever upward to re- move mishandled paper. 5 return the trimmer pressure release lever to its original position. 6 close the front-right cover, then close the front door of the trimmer unit..
Page 184
5 troubleshooting 5-46 variolink 9522 flashing no. [20]: mishandled paper in z folding unit 1 open the front door of the z folding unit. 2 open the lever fn1 to the upper right to remove mis- handled paper. 3 return the lever fn1 to its original position..
Page 185
Troubleshooting 5 variolink 9522 5-47 4 open the lever fn8 to the lower right to remove mis- handled paper. – also open the finisher le- ver fn2 (on the left side) downward to remove mishandled paper. 5 holding the lever fn2, pull out the unit. Finisher fs-528 finisher fs-611.
Page 186
5 troubleshooting 5-48 variolink 9522 6 open the lever fn3 down- ward, then turn the knob fn4 counterclockwise, the knob fn5 clockwise to remove mishandled paper. 7 open the lever fn6 down- ward to remove mishandled paper. 8 remove mishandled paper..
Page 187
Troubleshooting 5 variolink 9522 5-49 9 open the lever fn7 upward to remove mishandled paper. 10 return the lever fn6 to its original position. 11 holding the lever fn2, return the unit to its original posi- tion. 12 close the front door of the z folding unit..
Page 188
5 troubleshooting 5-50 variolink 9522 flashing no. [21]: mishandled paper in multi punch gp-501 1 open the multi punch front door. 2 open the lever gp1 upward to remove mishandled paper. 3 open the lever gp2 right- ward, then turn the knob gp3 clockwise to remove mishan- dled paper..
Page 189
Troubleshooting 5 variolink 9522 5-51 4 turn the knob gp4 clockwise to level the die set punch blade position indicator as shown in the illustration, then remove mishandled paper. – when completed with re- moving mishandled pa- per, return the lever gp2 to its original position. 5 open the lever gp5...
Page 190
5 troubleshooting 5-52 variolink 9522 7 open the lever gp6 leftward, then turn the knob gp7 clockwise, and also turn the knob gp8 counterclockwise to remove mishandled paper. – when completed with re- moving mishandled pa- per, return the lever gp6 to its original position. 8 close the multi punch f...
Page 191
Troubleshooting 5 variolink 9522 5-53 5.3 if burrs remain in punch holes using multi punch gp-501 if you find burrs remaining in punch holes when using the multi punch gp- 501, lubrication is required for the die set currently used. Lubricate it at the position illustrated below. 2 reminder never us...
Page 192
5 troubleshooting 5-54 variolink 9522 5.4 if [machine] tab flashes in orange if any trouble occurs in the machine, one of the following messages appears in the message area, and the [machine] tab flashes in orange. - paper misfeed: “mishandled paper” - tray empty: “please load ## paper” - inconformi...
Page 193
Troubleshooting 5 variolink 9522 5-55 5.4.2 tray empty if the following popup menu is displayed after touching [detail check], the selected tray has become empty. Follow the procedure below to change the tray selection for the current job, or supply the empty tray with paper. To change the tray sele...
Page 194
5 troubleshooting 5-56 variolink 9522 to supply the empty tray with paper 1 load paper in the empty tray. 2 touch [close] to restore the machine status screen. 3 press [start] on the control panel. Printing operation will resume using the tray supplied with paper. ! Detail for details of loading pap...
Page 195
Troubleshooting 5 variolink 9522 5-57 2 note if wrong size is loaded in the tray, the following popup menu will be dis- played. Replace with the correct size, then touch [close]..
Page 196
5 troubleshooting 5-58 variolink 9522 5.5 if “memory full” message is displayed: memory overflow in certain modes, this machine uses memory to make operations convenient and smooth flowing. Occasional memory overflow may occur if the installed memory is inade- quate for the job conditions selected, ...
Page 197
Troubleshooting 5 variolink 9522 5-59 2 press [start] on the control panel. – the machine starts scanning for the reloaded original to complete the job. 2 note if the job settings include booklet, the [stop scan] key will not appear. 2 reminder the original to be reloaded should be less in page coun...
Page 198
5 troubleshooting 5-60 variolink 9522 2 press [start] on the control panel. – the machine starts scanning for the reloaded original to complete the job. 2 note if the job settings include booklet, the [stop scan] key will not appear..
Page 199
Troubleshooting 5 variolink 9522 5-61 5.6 if power off/on screen is displayed when any trouble affects the electrical signal of the copier, the message “please switch off/on” will be displayed in the message area. Follow the procedure below to turn the machine power off then on. To turn off/on the p...
Page 200
5 troubleshooting 5-62 variolink 9522 2 turn off the main power switch. The message “power off in progress do not turn the main power off” appears. – do not the main power off, while this message is displayed. 3 wait about 10 seconds or longer. 4 turn on the main power switch and sub power switch..
Page 201
Troubleshooting 5 variolink 9522 5-63 5.7 if no response screen is displayed when any trouble occurs on the printer board, “no response from control- ler” message will be displayed on the touch panel. Follow the procedure below to turn the machine power off then on. To turn off/on the power 1 turn o...
Page 202
5 troubleshooting 5-64 variolink 9522 2 turn off the main power switch. The message “power off in progress do not turn the main power off” appears. – do not the main power off, while this message is displayed. 3 wait about 10 seconds or longer. 4 turn on the main power switch and sub power switch..
Page 203
Troubleshooting 5 variolink 9522 5-65 5.8 troubleshooting tips main body case checkpoint remedy the machine does not operate even if the main power switch and sub power switch are on. Is the power plug firmly in- serted in wall socket? Firmly insert the power plug in wall socket. Is the power save l...
Page 204
5 troubleshooting 5-66 variolink 9522 adf finisher (with punch kit) using user authentica- tion, copies cannot be made after password is entered. Is the message “copy limit reached” displayed? Contact your administrator. Case checkpoint remedy case checkpoint remedy adf cannot be used af- ter [reset...
Page 205
Troubleshooting 5 variolink 9522 5-67 z folding unit trimmer unit 2 reminder if remedies mentioned above do not work, contact your service repre- sentative. Case checkpoint remedy copies skew in the out- put sets and cannot be punched in position. Is copy paper excessively curled? Reload the paper u...
Page 207
6 maintenance.
Page 209
Maintenance 6 variolink 9522 6-3 6 maintenance 6.1 cleaning image scanning section in order to maintain optimum copy quality, always keep the following areas clean. Cleaning the adf scanning glass keep the adf scanning glass clean; otherwise soil marks may be copied, re- sulting in dark lines on the...
Page 210
6 maintenance 6-4 variolink 9522 cleaning the original glass raise the document feeder, then clean the original glass with a clean soft cloth. The glass may also clean with a soft cloth dampened slightly with water, if it is difficult to clean. Cleaning the adf guide cover the adf guide cover should...
Page 211
Maintenance 6 variolink 9522 6-5 6.2 checking copy count the utility screen allows you to view the current indication of the following items as a list. List items: - total counter - feed paper counter - output paper counter - printer total counter - copy total counter - scan total counter - pm count...
Page 212
6 maintenance 6-6 variolink 9522 to check and print the counter list 1 press [utility/counter] on the control panel. The utility screen will be displayed. The counter information will be displayed on the left side of the screen. ? Do you want to exit utility mode and return to the previous screen? %...
Page 213
Maintenance 6 variolink 9522 6-7 2 touch [details]. The pm counter, developer counter, and opc drum counter will be dis- played. 3 print the counter list, if desired. – touch [copy] tab to display the copy screen. Select the desired paper size, then press [start]. After the counter list is printed o...
Page 214
6 maintenance 6-8 variolink 9522 6.3 preventive maintenance after a set number of copies (500,000 copies) have been made on your ma- chine, preventive maintenance (pm) will be required for maintaining optimal performance. When preventive maintenance is due, a message and the pm icon “ ” will prompt ...
Page 215
7 specifications.
Page 217
Specifications 7 variolink 9522 7-3 7 specifications 7.1 main body specifications 7.1.1 main body specifications name variolink 9522 type console type copying system laser electrostatic transfer method (dual beam) original glass stationary photoconductor opc light source xenon lamp developing method...
Page 218
7 specifications 7-4 variolink 9522 7.1.2 adf *: detectable in landscape orientation ( w ) only these specifications are subject to change without notice. Tray capacity bypass tray: 150 sheets (21 lb paper) main body trays 1 and 2 (universal tray): 500 sheets (21 lb pa- per) main body trays 3 (unive...
Page 219
Specifications 7 variolink 9522 7-5 7.2 option specifications 7.2.1 finisher fs-528 *: effective size (width including primary (main) tray) will be 688 mm/ 825 mm (with the tray edge extended). Specifications type stapler finisher mountable options: z folding unit, punch kit, post inserter exit tray...
Page 220
7 specifications 7-6 variolink 9522 7.2.2 finisher fs-611 *: effective size (width including primary (main) tray) will be 675 mm/ 791 mm (with the tray edge extended). Specifications type stapler finisher with folding function mountable options: z folding unit, punch kit, post inserter, trimmer unit...
Page 221
Specifications 7 variolink 9522 7-7 7.2.3 punch kit pk-505 7.2.4 post inserter pi-506 specifications function punching file holes in copies number of punch holes 2 holes or 3 holes hole diameter 0.315"× 0.006" (8.0 ± 0.15 mm) hole pitch 2 holes: 2.756" ± 0.020" (70 ± 0.5 mm) 3 holes: 4.252" ± 0.020"...
Page 222
7 specifications 7-8 variolink 9522 7.2.5 large capacity unit lu-407 7.2.6 large capacity unit lu-408 specifications function paper feeding into main body paper capacity 4,500 sheets (21 lb paper) paper sizes see page 3-9 for details. Paper types 11 to 80 lb with paper type specified as embossed: 14...
Page 223
Specifications 7 variolink 9522 7-9 7.2.7 z folding unit zu-607 7.2.8 trimmer unit tu-502 specifications function punching file holes and z-folding the output copies number of punch holes 2 or 3 holes hole diameter 0.315" ± 0.020" (8.0 ± 0.5 mm) hole pitch 2 holes: 2.756" ± 0.020" (70 ± 0.5 mm) 3 ho...
Page 224
7 specifications 7-10 variolink 9522 7.2.9 multi punch gp-501 (die set ds-501 to 506) accessories: - postscript kit ps-504 - mount kit mk-721 - mount kit mk-724 - staple kit sk-701 - staple kit ms-5c - toner recycle cut kit rc-501 these specifications are subject to change without notice. Item descr...
Page 225
8 before making copies.
Page 227
Before making copies 8 variolink 9522 8-3 8 before making copies 8.1 how to make a basic copy follow the procedure below to make a basic copy. 2 note the following procedure is basic and not always applicable to the oper- ation of selected copy conditions. When using a specific function, be sure to ...
Page 228
8 before making copies 8-4 variolink 9522 2 display the copy screen. – touch [copy] tab on the machine status screen to display the copy screen. 3 set copy conditions as desired. – the following settings are available from the copy screen. [original setting]: see page 9-3. [separate scan]: see page ...
Page 229
Before making copies 8 variolink 9522 8-5 4 enter the desired print quantity from the control panel keypad. – for detailed information on setting print quantity, see page 8-13. Entered quantity will be displayed on the touch panel. 5 press [start] on the control panel. – when the machine starts scan...
Page 230
8 before making copies 8-6 variolink 9522 a reserve job setting is available from this popup menu. Touch [yes] or [close] to return to the copy screen. See page 9-57 for details. – if [no] is touched, the machine status screen or the job list screen will be restored. The current job will be displaye...
Page 231
Before making copies 8 variolink 9522 8-7 ! Detail the job list screen is provided to change the operation order of reserve jobs, or to cancel unused reserve jobs. See page 12-3 for details. Machine can be set to use dark tone control function, that is, to slow down the copying speed automatically i...
Page 232
8 before making copies 8-8 variolink 9522 8.2 positioning the original use the adf or original glass to scan the original. 8.2.1 positioning originals in the adf the adf (automatic document feeder) automatically feeds up to 100 origi- nals directly to the original glass area, starting with the top s...
Page 233
Before making copies 8 variolink 9522 8-9 2 reminder do not load more than 100 sheets of the original or over the limit line in- dicated on the paper guides; otherwise the original may be misfed or damaged, or machine trouble may be caused. Once closed, do not open the document feeder, otherwise the...
Page 234
8 before making copies 8-10 variolink 9522 3 adjust paper guides. 2 reminder do not load more than 100 sheets of the original or over the limit line in- dicated on the paper guides; otherwise the original may be misfed or damaged, or machine trouble may be caused. Once closed, do not open the docume...
Page 235
Before making copies 8 variolink 9522 8-11 to position the original in z-folded original mode the z-folded original mode detects the folded original size without using the size detection sensor of the adf. For the sizes available in the z-folded original mode, see page 3-17. 0 before placing the ori...
Page 236
8 before making copies 8-12 variolink 9522 8.2.2 positioning the original on original glass use the original glass when the original is not suitable for use with the adf, e.G., when size is incompatible, or when the original is folded, stapled, torn, or in generally poor condition. ! Detail for deta...
Page 237
Before making copies 8 variolink 9522 8-13 8.3 setting print quantity this section describes how to set or change the print quantity. To set print quantity the machine is initially set to copy the original set in amounts determined by the print quantity setting, then output sorted sets. 1 enter the ...
Page 238
8 before making copies 8-14 variolink 9522 to change print quantity follow the procedure below to change the print quantity that has been al- ready entered. 1 press [c] (clear quantity). The quantity displayed on the touch panel will return to 0001. 2 enter the correct quantity from the control pane...
Page 239
Before making copies 8 variolink 9522 8-15 8.4 setting job during warmup while the machine is warming up after power is turned on, you can select copy conditions and start scanning so that the machine may start printing immediately the machine engine is ready. Service can set the machine to disable ...
Page 240
8 before making copies 8-16 variolink 9522 touch [yes] or [close] to return to the copy screen to make another reserve job setting. See page 9-57 for details. If [no] is touched, the machine status screen or the job list screen will be restored. The current job will be displayed in the job list, wit...
Page 241
Before making copies 8 variolink 9522 8-17 ! Detail the screen to be displayed after machine power is turned on can be se- lected from the machine status screen (factory default), the copy screen or the job list screen. The popup menu varies depending on this selec- tion. The job list screen is prov...
Page 242
8 before making copies 8-18 variolink 9522 8.5 to stop scanning/printing follow the procedure below to stop the job currently in process (scanning, printing, or both scanning and printing). To stop scanning/printing 0 this procedure is effective only for the job in progress. To stop reserved jobs on...
Page 243
Before making copies 8 variolink 9522 8-19 both scanning and printing are in progress: 1 touch [stop job] to cancel the job, or touch [continue] to complete the job. 2 reminder touching [stop job] will delete all the scanned data. Scanning a job in separate scan mode: 1 touch [stop job] to cancel th...
Page 244
8 before making copies 8-20 variolink 9522 batch printing is in progress: 1 touch [stop job] to cancel the job, or touch [continue] to complete the job. 2 reminder touching [stop job] will delete all the scanned data. Printing the job using program job: 1 touch [stop job] to cancel the job, or touch...
Page 245
Before making copies 8 variolink 9522 8-21 scanning reserve job while printing: select to stop scanning a reserve job, to stop current printing job, or to stop both operations. 1 start scanning the reserve job while printing. The following popup menu will be displayed. 2 touch [no] to restore the ma...
Page 246
8 before making copies 8-22 variolink 9522 4 select the job to cancel. – touch [scan] to stop scanning the reserve job and continue print- ing. Touch [print] to stop printing and continue the scanning job. Touch [scan/print] to cancel both scanning and printing jobs. Touch [continue] to restart both...
Page 247
9 basic job settings.
Page 249
Basic job settings 9 variolink 9522 9-3 9 basic job settings 9.1 original setting this section describes how to specify the original types and direction. 9.1.1 specifying orientation of the original: direction specify the orientation of the original placed in the adf or on original glass. Without th...
Page 250
9 basic job settings 9-4 variolink 9522 procedure 1 position the original. – for details on positioning the original, see page 8-8. 2 touch [original setting] on the copy screen. The original setting screen will be displayed. 3 touch the desired original direction key to highlight it. 4 touch [ok] t...
Page 251
Basic job settings 9 variolink 9522 9-5 9.1.2 selecting binding direction of the original: bind direction when copying double-sided originals in 2-1 or 2-2 mode, the copied sets will be exactly the same in page arrangement as the originals. Use this function to obtain the single- or double-sided cop...
Page 252
9 basic job settings 9-6 variolink 9522 3 touch [top] in the bind direction area to highlight it. 4 touch [ok] to complete the setting and return to the copy screen. – touch [default set] to restore the initial setting, or touch [cancel] to resume the previous setting..
Page 253
Basic job settings 9 variolink 9522 9-7 9.1.3 copying mixed size originals: mixed use the mixed mode to copy the mixed size original set scanned from the adf with auto paper or auto zoom activated. Prerequisites 0 load the original in the adf. 0 combination of the original sizes to be mixed depends ...
Page 254
9 basic job settings 9-8 variolink 9522 1 position the original. – arrange mixed size originals aligning the left and rear sides. For details, see page 8-9. 2 touch [original setting] on the copy screen. The original setting screen will be displayed. 3 touch [mixed] to highlight it. 4 touch [ok] to ...
Page 255
Basic job settings 9 variolink 9522 9-9 9.1.4 copying z-folded original: z-folded original use the z-folded original mode with the document feeder to copy z-folded originals. Otherwise, the size detection sensor of the adf may function in- correctly. Prerequisites 0 load the original in the adf. 0 t...
Page 256
9 basic job settings 9-10 variolink 9522 4 touch [ok] to return to the copy screen. – touch [default set] to restore the initial setting, or touch [cancel] to resume the previous setting. 9.1.5 feeding single original from adf: single feed use the single feed mode to copy thick originals or paste-up...
Page 257
Basic job settings 9 variolink 9522 9-11 4 position the single feed orig- inal in the adf. – position a sheet of the original in the adf, then align the paper guides to the original. – never set more than one thick original or paste-up, otherwise machine trou- ble may be caused. 5 select additional ...
Page 258
9 basic job settings 9-12 variolink 9522 6 adjust the adf paper guides. – without loading the origi- nal, adjust the adf paper guides according to the original size to be loaded. 7 position a sheet of the origi- nal in the adf. – never set more than one original, otherwise ma- chine trouble may be c...
Page 259
Basic job settings 9 variolink 9522 9-13 9.1.6 copying non-standard size original: custom size the machine usually detects the standard size of the original fed through the adf or positioned on the original glass (standard size mode). Use the custom size mode to specify the desired standard size as ...
Page 260
9 basic job settings 9-14 variolink 9522 4 specify the desired scanning size. – selecting from standard size keys: touch the desired size key to highlight it. The machine scans the specified standard size area, irrespective of the original size. – selecting [full area]: select [full area] for small ...
Page 261
Basic job settings 9 variolink 9522 9-15 9.1.7 copying tabbed originals: tab paper size the machine usually detects the standard size of the original fed through the adf or positioned on the original glass (standard size mode). Using tab paper size mode with the auto image shift (tab print) function...
Page 262
9 basic job settings 9-16 variolink 9522 3 touch [tab paper size]. The tab paper size screen will be displayed. 4 touch the desired size key to highlight it, then touch [ok]. The original setting screen will be restored. 5 touch [ok] to return to the copy screen. – touch [default set] to restore the...
Page 263
Basic job settings 9 variolink 9522 9-17 9.2 separate scan mode a large amount of the original can be divided and scanned into memory. The adf accepts only 100 sheets at a time, however, the separate scan mode allows you to handle the original that exceeds 100 sheets as a single job. The multiple or...
Page 264
9 basic job settings 9-18 variolink 9522 2 make copying selections on the copy screen, as desired. 3 touch [separate scan] to highlight it. The separate scan mode will be activated. If this key is already high- lighted, the separate scan mode has been activated automatically due to some copy selecti...
Page 265
Basic job settings 9 variolink 9522 9-19 6 when scanning is completed, touch [scan complete]. 7 enter the desired print quan- tity, then press [start]. – for details on setting print quantity, see page 8-13. All the data in memory will be output. ! Detail to delete the scanned data without printing ...
Page 266
9 basic job settings 9-20 variolink 9522 9.3 quality adjustment use this function to adjust the exposure level (density) of the copy image. Al- so, adjust the copy quality by specifying the original image type. 9.3.1 selecting exposure level and adjusting background whiteness: density, background re...
Page 267
Basic job settings 9 variolink 9522 9-21 ! Detail image density selection changes the range of the density level between the darkest and lightest, so that users can obtain the optimum print result according to the originals or print object without degrading image quality. This setting can be made in...
Page 268
9 basic job settings 9-22 variolink 9522 3 select the desired background adjustment level. – touch [quality adj.] on the copy screen. – touch [darker] or [lighter] in the background removal area to se- lect the desired adjustment level from –4 to +4. Or, touch [standard] to resume the standard level...
Page 269
Basic job settings 9 variolink 9522 9-23 9.3.2 making copy quality closer to the original: original type select one of the following modes according to the original image type, so that the copy quality more closely matches to that of the original. - text/photo: used for an original including both te...
Page 270
9 basic job settings 9-24 variolink 9522 3 touch the desired mode key in the original type area to highlight it. 4 touch [ok] to complete the setting and return to the copy screen. – touch [default set] to restore the initial setting, or touch [cancel] to resume the previous setting..
Page 271
Basic job settings 9 variolink 9522 9-25 9.4 zoom in the initial settings on the copy screen, the magnification is automatically set at 1.000 (full size). This section describes how to change the magnification ratio. 9.4.1 copying in 1.000 magnification mode follow this procedure to make a 100% copy...
Page 272
9 basic job settings 9-26 variolink 9522 9.4.2 changing magnification ratio the following four modes are provided. - zoom (proportional): 0.250 to 4.000 in 0.001 (0.1%) increments - zoom (individual): vertical and horizontal zoom ratios can be specified in- dividually within the range from 0.250 to ...
Page 273
Basic job settings 9 variolink 9522 9-27 – zoom (individual): touch the vertical zoom key (the second one in the left side line) in the zoom area to highlight it, then use the screen keypad to enter the desired lengthwise magnification ratio. Similarly, touch the horizontal zoom key (the third one i...
Page 274
9 basic job settings 9-28 variolink 9522 – preset zoom: touch the desired preset zoom key in the preset zoom area. 3 touch [ok] to return to the copy screen. – touch [cancel] to resume the previous setting..
Page 275
Basic job settings 9 variolink 9522 9-29 9.4.3 setting magnification ratio automatically: auto zoom selecting a tray of the paper size specified as standard or tab paper in pa- per setting, the machine will select an appropriate magnification ratio auto- matically according to the scanned original s...
Page 276
9 basic job settings 9-30 variolink 9522 9.5 simplex/duplex setting the machine is initially set to simplex (1->1) copy mode to make single-sided copies from the single-sided original. Follow the procedure below to make double-sided copies from the original scanned from the adf or from the original ...
Page 277
Basic job settings 9 variolink 9522 9-31 1 position the original in the adf. – for details on positioning the original, see page 8-8. 2 touch [1->2] or [2->2] on the copy screen to highlight it. 3 specify other conditions for making double-sided copies. – selecting the original set direction and bin...
Page 278
9 basic job settings 9-32 variolink 9522 for details of original direction setting, see page 9-3. For details of original binding direction, see page 9-5. – selecting the binding direction of double-sided copies: (1) touch [output setting] on the copy screen to display the out- put setting screen. (...
Page 279
Basic job settings 9 variolink 9522 9-33 9.5.2 making double-sided copies using original glass follow the procedure below to make double-sided copies from the original scanned from the original glass. Prerequisites 0 use the separate scan mode. 0 specify the original direction on the original settin...
Page 280
9 basic job settings 9-34 variolink 9522 2 touch [1->2] on the copy screen to highlight it. – the [separate scan] key will be automatically highlighted on the screen. – do not press [reset] on the control panel at this point, otherwise the separate scan mode will be released to disable the machine f...
Page 281
Basic job settings 9 variolink 9522 9-35 – selecting the binding direction of double-sided copies: (1) touch [output setting] on the copy screen to display the output setting screen. (2) touch the desired binding direction key to highlight it. To make double-sided copies arranged upside down on the ...
Page 282
9 basic job settings 9-36 variolink 9522 7 when all originals are scanned, touch [scan complete]. 8 press [start] to print. All the data in memory will be output. ! Detail to delete the scanned data without printing, or to suspend the printing job, press [stop]. For details, see page 8-18..
Page 283: Bac
Basic job settings 9 variolink 9522 9-37 9.5.3 making single-sided copies from double-sided originals use the adf and select [2->1] mode to make single-sided copies from dou- ble-sided originals. Prerequisites 0 specify the original direction on the original setting screen according to that of the o...
Page 284
9 basic job settings 9-38 variolink 9522 2 touch [2->1] on the copy screen to highlight it. 3 specify copy conditions for making copies from double-sided origi- nals. – selecting the original set direction and binding direction: (1) touch [original setting] on the copy screen to display the orig- in...
Page 285
Basic job settings 9 variolink 9522 9-39 9.6 paper setting each paper tray has been preset with paper size and other specifications. The setting items are as follows: - paper type - name - weight - both sides adjust - hole-punch - colored paper size setting: the machine can be set to detect the stan...
Page 286
9 basic job settings 9-40 variolink 9522 9.6.1 selecting paper size automatically: auto paper auto paper detects the original size placed on the adf or original glass and automatically selects and feeds copy paper of the same size (×1.0 magnifi- cation mode), or selects an appropriate size according...
Page 287
Basic job settings 9 variolink 9522 9-41 2 position the original. – for details on positioning the original, see page 8-8. The tray loaded with an appropriate paper size will be selected auto- matically. Or, a message will prompt you that an appropriate size cannot be found in any tray. In this case...
Page 288
9 basic job settings 9-42 variolink 9522 9.6.2 turning on/off the image rotation this function allows you to utilize auto paper or auto zoom and copy the original documents onto size 8.5" × 11" or 5.5" × 8.5", irrespective of the copy paper feeding direction. For example, when 8.5" × 11" w copy pape...
Page 289
Basic job settings 9 variolink 9522 9-43 prerequisites 0 copy paper sizes: 8.5" × 11" w / v , 5.5" × 8.5" w / v 0 original sizes: 11" × 17" w , 8.5" × 14" w , 8.5" × 11" w / v , 5.5" × 8.5" w / v 1 touch [image rotation off] on the copy screen to highlight it. When image rotation is released, the ro...
Page 290
9 basic job settings 9-44 variolink 9522 9.6.3 using paper not specified to any tray: paper setting each paper tray has been preset with paper size and other specifications. If you want to use another paper than any loaded in the trays, follow the pro- cedure below to change the setting of the tray ...
Page 291
Basic job settings 9 variolink 9522 9-45 1 on the copy screen, check the tray setting for each tray. – each key displays paper size, weight, type/name, and paper amount remaining in the tray. 2 load copy paper into the tray with the setting to be changed. – the changed setting will not be cleared wh...
Page 292
9 basic job settings 9-46 variolink 9522 the same settings are available on both paper setting and tray setting screens. – to register more than one paper setting, or to delete a registered paper setting, see pod administrator’s reference..
Page 293
Basic job settings 9 variolink 9522 9-47 4 select the tray to change the setting. – touch the desired tray key on the screen. 5 change the paper size. – select one of the following four options: standard, custom, wide paper, tab paper – to select standard: (1) touch [size setting], then touch [stand...
Page 294
9 basic job settings 9-48 variolink 9522 – to specify a desired custom size: (1) touch [size setting], then touch [custom]. (2) select the lengthwise/widthwise dimension key to highlight it, then use [ + ], [ , ], or touch screen keypad to enter the desired spe- cial size. Entered size should fall w...
Page 295
Basic job settings 9 variolink 9522 9-49 (4) touch [size input] to display the size input screen. (5) select the lengthwise dimension key to highlight it, then use [ + ], [ , ], or touch screen keypad to enter the desired special size. En- tered size should fall within the range from the lengthwise ...
Page 296
9 basic job settings 9-50 variolink 9522 (2) select the desired tabbed paper size key to highlight it. (3) if a custom tabbed paper size is desired, touch [custom size] to display the size input screen. (4) select the lengthwise/widthwise dimension key to highlight it, then use [ + ], [ , ], or touc...
Page 297
Basic job settings 9 variolink 9522 9-51 (5) touch [number of tabs] to display the number of tabs screen, then use [ + ], [ , ], or touch screen keypad to enter the number of tabs. Setting range is from 1 to 15. Touch [ok] to restore the previous menu. (6) touch [ok] to complete the setting and retu...
Page 298
9 basic job settings 9-52 variolink 9522 – to program a new setting: (1) touch [change setting]. (2) touch [paper type]. Select the desired paper type key, then touch [ok]..
Page 299
Basic job settings 9 variolink 9522 9-53 (3) touch [weight]. Select the desired paper weight key, then touch [ok]. (4) touch [colored paper]. Select the desired color key, then touch [ok]. (5) touch [hole-punch]. Touch [pre-punched] when using paper with punch holes, or touch [no hole-punch] when no...
Page 300
9 basic job settings 9-54 variolink 9522 (6) touch [both sides adj.]. Touch [front side] or [back side] to select the printed side, select the adjustment item ([vertical], [horizontal], [up/down], or [right/left]), and touch [+–] to select the value to be positive or negative. Use [ + ], [ , ], or t...
Page 301
Basic job settings 9 variolink 9522 9-55 – to register the new paper setting: the paper setting programed for a tray will be cleared when a new setting is applied to that tray. If the programed setting is desired for future use, follow the procedure below to register it. (1) touch [register] to disp...
Page 302
9 basic job settings 9-56 variolink 9522 (4) touch [ok] to complete the setting. 7 touch [close] on the paper setting screen. The tray key with the paper setting changed will display the newly specified settings..
Page 303
Basic job settings 9 variolink 9522 9-57 9.7 setting reserve job the reserve function allows you to set up a new job while scanning a current job. Scanning the reserve job becomes available when the current job is completed with scanning and starts printing. When the current job is fin- ished, the r...
Page 304
9 basic job settings 9-58 variolink 9522 – when the job list screen is selected as default: the same popup screen as above will be displayed. Setting proce- dure is also the same as above. – when the copy screen is selected as default: the following popup screen will be displayed after the machine s...
Page 305
Basic job settings 9 variolink 9522 9-59 ! Detail the machine can be set to start scanning automatically on loading the original in the adf while the message “ready to set reserve job” is dis- played on the copy screen. For details, see page 6-88 of pod adminis- trator’s reference. If any trouble oc...
Page 306
9 basic job settings 9-60 variolink 9522 9.8 copy conditions incompatible with basic job set- tings *1: grayed out (not selectable) original setting separa te scan direction bind direc- tion special original size no rmal le ft up side d own right right & l eft to p no rmal mixed z-fo lded orig . Sin...
Page 307
Basic job settings 9 variolink 9522 9-61 *1: grayed out (not selectable) *1: grayed out (not selectable) *2: the [start] key becomes unavailable with the message "combination of these modes is unavailable" displayed. Quality adjustment l igh ter st d. Darker aes zoom ×1 .0 smaller au to zoo m origin...
Page 308
9 basic job settings 9-62 variolink 9522 *1: grayed out (not selectable) *3: selecting front/back cover mode allows the post inserter setting only on the front/back cover screen. Setting keys provided for main body trays are grayed out to indicate unavailability. *4: grays out all setting keys for m...
Page 309
Basic job settings 9 variolink 9522 9-63 *1: grayed out (not selectable) *5: the [start] key becomes unavailable with the message "please set original direction as normal in book copy mode" displayed. Application file edit image edit ohp int erleave in sert image bo o k c o p y p rog ram j o b n on-...
Page 310
9 basic job settings 9-64 variolink 9522 *1: grayed out (not selectable) *2: releases and grays out the application function previously selected. Application image edit page margin stamp/overlay (co mmo n ) shift redu ce & shif t (co mmo n ) pr e set st amp set numberi n g page no. D a te/tim e w at...
Page 311
Basic job settings 9 variolink 9522 9-65 *1: grayed out (not selectable) *2: selecting auto paper in mixed mode and multi punch (gp) displays warning message, and the [start] key becomes unavailable. *1: grayed out (not selectable) output setting output setting (with any finishing option) bind direc...
Page 312
9 basic job settings 9-66 variolink 9522 *1: selectable but unavailable (with orig./out bind direction set function turned on, however, the binding direction of printed sets conforms to that of the original in 1-2 mode.) *2: releases and grays out auto paper/auto zoom. *3: the [start] key becomes un...
Page 313
Basic job settings 9 variolink 9522 9-67 *1: with the key touched, the background removal adjustment level automatically returns to 0 (standard). *2: when scanning mode changes from adf to original glass, not by selecting another key but by opening the adf, the simplex/duplex setting automatically c...
Page 314
9 basic job settings 9-68 variolink 9522 *1: with the key touched, the background removal adjustment level automatically returns to 0 (standard). *2: when scanning mode changes from adf to original glass, not by selecting another key but by opening the adf, the simplex/duplex setting automatically c...
Page 315
Basic job settings 9 variolink 9522 9-69 application file edit insert sheet chapt ers combine originals booklet ohp in terlea ve inse rt image boo k co py pr ogr a m jo b non- im a g e ar ea erase ne g-/p os itiv e r ev ers e front cover back cover insert sheet horizontal vertical b o o kl et maga z...
Page 316
9 basic job settings 9-70 variolink 9522 *1: automatically changes the scanning mode from original glass to adf. The message "please close adf unit" displays when the adf is open. *3: selecting [with cover/print] and [simplex], the [start] key becomes unavailable with the message "simplex print mode...
Page 317
Basic job settings 9 variolink 9522 9-71 application file edit image repeat f rame c e nt er erase im a g e cen tering all -i mage ar e a page mar- stamp/overlay (co mmo n ) repeat shift redu ce & shif t pr e set st amp set numberi n g page no. D a te/tim e w at erm a rk w at er m ark se t nu m ber ...
Page 318
9 basic job settings 9-72 variolink 9522 *2: grayed out (not selectable) *9: changes to 1-1 mode with the original glass scanning mode selected. (when the adf is closed, the [start] key becomes unavailable with the message "please open adf unit" displayed.) *11: automatically selects non-image area ...
Page 319
Basic job settings 9 variolink 9522 9-73 *1: grayed out (not selectable) *2: selectable but unavailable output setting output setting (with any finishing option) bind direction face order output tray output t a nd em hdd stor e r ig h t & lef t to p face up face do w n 1 to n n to 1 main t ra y su b...
Page 320
9 basic job settings 9-74 variolink 9522 *1: grayed out (not selectable) *2: selectable but unavailable output setting st aple hol e -pu nch output setting (without finishing options) sort bind direction face order output t a nd em hdd s tor e r igh t & lef t to p face up face do wn 1 to n n to 1 of...
Page 321
10 application functions.
Page 323
Application functions 10 variolink 9522 10-3 10 application functions 10.1 to use application function follow the procedure below to display the application screen and select the desired copying features. To display application screen 1 touch [copy] tab on the machine status screen to display the co...
Page 324
10 application functions 10-4 variolink 9522 – if you touch a function key, another screen or two will display to en- able you to enter appropriate settings (except for program job, non-image area erase, neg-/positive reverse, image centering and all-image area). – various functions can be used in c...
Page 325
Application functions 10 variolink 9522 10-5 to use keys under [application] on the copy screen when any setting is made on the application screen, the selection will be list- ed as one of three keys in the area under the [application] key on the copy screen. If four or more selections have been mad...
Page 326
10 application functions 10-6 variolink 9522 bookmark you may find a [bookmark] key on some subsequent screens, such as front cover screen of insert sheet or preset stamp screen of stamp/overlay. Touch this key to highlight it, if desired, so that the screen may be directly accessed from the key dis...
Page 327
Application functions 10 variolink 9522 10-7 10.2 inserting sheets and covers: insert sheet use insert sheet in print mode or blank mode to insert chapter sheets or sep- arator sheets into the finished set, as well as front and back covers. The covers and insertions can be fed from different tray so...
Page 328
10 application functions 10-8 variolink 9522 insert sheet setting insert sheet setting provides the following output variations according to the original and copy type (simplex/duplex). E.G. Selecting [print] with page 5 specified as insertion location: simplex/duplex description 1 % 1 the 5th page ...
Page 329
Application functions 10 variolink 9522 10-9 e.G. Selecting [blank] with page 5 specified as insertion location: prerequisites 0 use adf. Use separate scan mode if original count exceeds 100 or if original glass is desired for scanning the original. See page 9-17 for de- tails. Simplex/duplex descri...
Page 330
10 application functions 10-10 variolink 9522 0 trays for copy paper, front and back covers, and insertions should have the same paper size loaded. (auto zoom is automatically selected.) 0 two (front and back) covers can be fed from tray 1/2/3/4 or bypass tray, and up to 40 covers (20 each for front...
Page 331
Application functions 10 variolink 9522 10-11 5 select the desired cover mode. – to insert a front cover, touch [front cover] to display the front cov- er screen. To insert a back cover, touch [back cover] to display the back cover screen. Front cover screen back cover screen.
Page 332
10 application functions 10-12 variolink 9522 – select the desired cover mode. To copy on the cover, touch [with cover/print]. To attach a blank cover, touch [with cover/blank]. – touch a tray key to select the desired cover sheet tray source. – select the original type of the cover. Touch [simplex]...
Page 333
Application functions 10 variolink 9522 10-13 – the [set 001] key in the left side area of the screen is active to ready for the first insertion type setting. The setting as [set 001] can specify only one combination of inser- tion type, original type, and tray source settings, while the page set- t...
Page 334
10 application functions 10-14 variolink 9522 use the keypad to enter the page number of insertion location. Use “, (comma)” between pages, or “- (hyphen)” for consecutive pages. Touch [delete] to delete the last entered number, or touch [clear] to clear all the pages entered. When selecting a tray ...
Page 335
Application functions 10 variolink 9522 10-15 7 confirm the setting information on the screen. – the insert sheet screen provides the information of the setting made on each subsequent screen. If no setting change is desired, touch [ok] to return to the applica- tion screen. – to clear the current s...
Page 336
10 application functions 10-16 variolink 9522 10.3 locating title pages on the right side: chapters this function is used with adf in 1-2 or 2-2 mode for the purpose of locating title pages on the right side, rather than reverse side, of a duplex copy to im- prove the presentation of double-sided co...
Page 337
Application functions 10 variolink 9522 10-17 prerequisites 0 use adf. Use separate scan mode if original count exceeds 100 or if original glass is desired for scanning the original. See page 9-17 for de- tails. 0 title page setting: 30 entries at maximum, from page 1 to 999 0 the title page can be ...
Page 338
10 application functions 10-18 variolink 9522 4 enter the page number of each title page. – use the control panel keypad to enter the page number of each title page. Touch [set] after each entry to move to the next key. To clear an incorrect entry, touch [delete]. Repeat this procedure to make all t...
Page 339
Application functions 10 variolink 9522 10-19 5 touch [ok] to complete the setting. – to restore the previous setting, touch [cancel]. – to release the chapters function with the current setting remained, touch [function off]. 6 touch [ok] on the application screen. The copy screen will be restored,...
Page 340
10 application functions 10-20 variolink 9522 10.4 lay out several pages onto one sheet: combine originals use this function to lay out and copy a fixed number (2, 4, or 8) of pages onto one sheet of copy paper, so that the paper use can be saved. The following options are provided to combine origin...
Page 341
Application functions 10 variolink 9522 10-21 prerequisites 0 use adf. 0 if the original is placed on the original glass, separate scan mode will function automatically. 0 auto zoom is automatically selected. Normally the fixed size of tray 1 will be selected. (available to be changed manually.) 1 p...
Page 342
10 application functions 10-22 variolink 9522 3 touch [combine originals] on the application screen. 4 select the desired combine originals mode. – touch [2-in-1], [4-in-1] or [8-in-1] in the desired order area, referring to the illustrations on previous pages. 5 touch [ok] to complete the setting. ...
Page 343
Application functions 10 variolink 9522 10-23 6 touch [ok] on the application screen. The copy screen will be restored, with the [combine originals] key dis- played under the [application] key. Use this key to jump to the subsequent screen to make any setting change. Auto zoom is automatically selec...
Page 344
10 application functions 10-24 variolink 9522 10.5 making a multiple page signature booklet: booklet use this function to make a multiple page signature booklet on both sides of paper. Original images are scanned into memory and automatically arranged in booklet format in correct order. If the machi...
Page 345
Application functions 10 variolink 9522 10-25 – when selecting cover sheet mode (cover with copy sheet or cover with blank sheet), load the same size cover in any other tray. 3 touch [application] on the copy screen. 4 touch [booklet] on the application screen. 5 touch the desired mode key to highli...
Page 346
10 application functions 10-26 variolink 9522 7 if desired, select reduce & shift mode as follows. – touch [page margin] on the application screen. – select [reduce & shift] and [double sided], then specify the desired shift amount. For details, see page 10-68. – touch [ok] to complete the setting a...
Page 347
Application functions 10 variolink 9522 10-27 10.6 copying onto transparent films: ohp interleave use the ohp interleave function in 1-1 or 2-1 mode to copy onto overhead projection transparent films, and output a blank or copied interleaf sheet with each copied transparent film. In the interleave b...
Page 348
10 application functions 10-28 variolink 9522 4 touch [paper setting] on the copy screen. The paper setting screen will be displayed. 5 specify the paper type and weight for the bypass tray. – select [fine] for paper type, [25–28lb] for weight. For details of paper setting, see page 9-39. 6 touch ap...
Page 349
Application functions 10 variolink 9522 10-29 7 touch [ohp interleave] on the application screen. ? Why is the [ohp interleave] key dim and makes no response to the touch? The key will not be available until the paper type/weight is properly specified for the bypass tray. % make paper setting to sel...
Page 350
10 application functions 10-30 variolink 9522 10 touch [ok] on the application screen. The copy screen will be restored, with the [ohp interleave] key dis- played under the [application] key. Use this key to jump to the subse- quent screen to make any setting change. Auto zoom is selected automatica...
Page 351
Application functions 10 variolink 9522 10-31 10.7 inserting different original images into printed sets: insert image use this function to insert images scanned from the original glass into a set of original document scanned from the adf at specified locations, then out- put the combined images as ...
Page 352
10 application functions 10-32 variolink 9522 prerequisites 0 up to 30 locations can be specified for the original from 1 to 999 pages. 0 separate scan mode is automatically selected. 1 load the original in the adf. – be sure to arrange the original in page order, and then place it with the first pa...
Page 353
Application functions 10 variolink 9522 10-33 4 specify the image insertion location by entering page number. – use the control panel keypad to enter the page number. Touch [set] after each entry to move to the next key. To clear an incorrect entry, touch [delete]. Repeat this procedure to make all ...
Page 354
10 application functions 10-34 variolink 9522 7 touch [ok] on the application screen. The copy screen will be restored, with the [insert image] key displayed under the [application] key. Use this key to jump to the subsequent screen to make any setting change. The [separate scan] key on the copy scr...
Page 355
Application functions 10 variolink 9522 10-35 10.8 dividing spread image into right and left pages: book copy use this function to divide a page spread image, such as an open book or catalog, into two separate images of right and left pages. If front and back covers are desired, scan the cover pages...
Page 356
10 application functions 10-36 variolink 9522 e.G. Using booklet in combination to make a booklet: front/back cover + spread printed sets will be output from the front cover page, divided document pages according to pagination, then the back cover page. The original should be scanned from the front ...
Page 357
Application functions 10 variolink 9522 10-37 e.G. Using adf to scan page spread originals to copy right and left pages separately: prerequisites 0 available paper sizes: 8.5" × 11" v , a4 v , b5 v 0 separate scan mode is automatically selected. 0 non-image area erase and image centering are automat...
Page 358
10 application functions 10-38 variolink 9522 3 touch [book copy] on the application screen. 4 select the desired book copy mode. – touch either [spread], [front cover + spread], or [front/back cov- er + spread] to highlight it. – select the binding position of the original by touching [left bind] o...
Page 359
Application functions 10 variolink 9522 10-39 – to restore the previous setting, touch [cancel]. – to release the book copy function with the current setting re- mained, touch [function off]. 7 touch [ok] on the application screen. The copy screen will be restored, with the [book copy] key displayed...
Page 360
10 application functions 10-40 variolink 9522 10.9 programing different settings for an output job: pro- gram job in the ordinary separate scan mode, the combined features selected for the job are applied to all originals to be scanned. Using program job, you may scan multiple sets of originals and ...
Page 361
Application functions 10 variolink 9522 10-41 1 position the original. 2 touch [application] on the copy screen. 3 touch [program job] on the application screen. The incompatible function keys will be dimmed to show inactivity. 4 touch [ok] on the application screen. The copy screen will be restored...
Page 362
10 application functions 10-42 variolink 9522 7 touch [decision] to store the current job images. – to delete the scanned images, touch [cancel]. 8 repeat above steps until all job originals are scanned. 9 when all originals are scanned, touch [separate scan] to exit the sep- arate scan mode..
Page 363
Application functions 10 variolink 9522 10-43 10 touch [output setting] to display the output application screen, then select the desired output mode. – this output setting will be applied to all jobs. 11 enter the desired print quantity from the control panel keypad. – entered quantity will be the ...
Page 364
10 application functions 10-44 variolink 9522 10.10 erasing outside area of original: non-image area erase using this function, the machine will automatically detect the original size placed on the original glass, then make a copy eliminating the exposed glass area outside the borders of the origina...
Page 365
Application functions 10 variolink 9522 10-45 4 touch [ok] on the application screen. The copy screen will be restored, with the [no image area erase] key displayed under the [application] key. This key can also be used to display the application screen for making setting change. Auto zoom and auto ...
Page 366
10 application functions 10-46 variolink 9522 10.11 reversing color in image: neg-/positive reverse use this function to reverse the positive image to the negative image and vice versa in the selected color mode. Procedure 1 position the original. 2 touch [application] on the copy screen. 3 touch [n...
Page 367
Application functions 10 variolink 9522 10-47 4 touch [ok] on the application screen. The copy screen will be restored, with the [neg-/positive reverse] key displayed under the [application] key. This key can also be used to display the application screen for making setting change. 5 enter the desir...
Page 368
10 application functions 10-48 variolink 9522 10.12 repeating original image on one sheet: image re- peat 10.12.1setting repeat times automatically use the size manual input mode to manually specify the scanning area of the original glass, then let the machine to print the scanned image repeatedly o...
Page 369
Application functions 10 variolink 9522 10-49 1 position the original on original glass. – when selecting size manual input, place the original facedown on the original glass so that the original image should fit within the area measured by vertical/horizontal width from the rear-left corner. Close ...
Page 370
10 application functions 10-50 variolink 9522 – if the touch panel keypad is desired, touch [input with keypad] to display the image size input screen. Touch [horizontal] or [vertical] to highlight it, then enter the desired horizontal/vertical width. Touch [ok] to complete the setting and return to...
Page 371
Application functions 10 variolink 9522 10-51 6 touch [ok] on the application screen. The copy screen will be restored, with the [image repeat] key dis- played under the [application] key. Use this key to jump to the subse- quent screen to make any setting change. Auto zoom and auto paper are releas...
Page 372
10 application functions 10-52 variolink 9522 10.12.2specifying repeat times: repeat repeat mode will scan the image area specified by the selected paper size and mode (2 repeat, 4 repeat, or 8 repeat), then arrange the image by specified times in one copy sheet. Prerequisites 0 auto zoom is automat...
Page 373
Application functions 10 variolink 9522 10-53 3 touch [image repeat] on the application screen. 4 select the desired repeat mode. – touch [2 repeat], [4 repeat], or [8 repeat] to highlight it. – if you want the image upside down on the other side in 2 repeat mode, touch [r/d-reverse] or [l/u-reverse...
Page 374
10 application functions 10-54 variolink 9522 6 touch [ok] on the application screen. The copy screen will be restored, with the [image repeat] key dis- played under the [application] key. Use this key to jump to the subsequent screen to make any setting change. Auto paper and rotation are released ...
Page 375
Application functions 10 variolink 9522 10-55 10.13 eliminating copy marks along borders: frame center erase when the original is scanned from the original glass, black copy marks may be produced along borders and center line, and also around punch holes. Use this function to eliminate them from the...
Page 376
10 application functions 10-56 variolink 9522 1 position the original. – when lowering the adf onto thick original (e.G. Open book), do not press it down too hard. Keep the adf open, if required. 2 touch [application] on the copy screen. 3 touch [frame center erase] on the application screen. 4 touc...
Page 377
Application functions 10 variolink 9522 10-57 5 specify the erasure amount for the selected mode. – to specify the erase amount for erase/all sides: confirm that all the frame erase amounts in the illustration are high- lighted. Use [ , ] and [ + ], or touch panel keypad to enter the desired erase a...
Page 378
10 application functions 10-58 variolink 9522 – to specify the erase amount for center erase: confirm that the center erase amount in the illustration is highlight- ed. If not, touch [center] on the right side of the screen to highlight it. Use [ , ] and [ + ], or touch panel keypad to enter the des...
Page 379
Application functions 10 variolink 9522 10-59 10.14 copying image in the center of copy paper: image centering use this function to detect the image area of the original and center the whole image on copy paper. Procedure 1 position the original. – both adf and original glass are available. 2 touch ...
Page 380
10 application functions 10-60 variolink 9522 4 touch [ok] on the application screen. The copy screen will be restored, with the [no image area erase] and [image centering] keys displayed under the [application] key. These keys can also be used to display the application screen for mak- ing setting ...
Page 381
Application functions 10 variolink 9522 10-61 10.15 printing images fully to the edges: all-image area use this function to make copies printed completely to the edges. Procedure 1 position the original. 2 touch [application] on the copy screen. 3 touch [all-image area] on the application screen. – ...
Page 382
10 application functions 10-62 variolink 9522 10.16 adjusting position of copy image: page margin - shift use this function to create a binding margin on copies in order to make it easier for filing purposes, and also to adjust the position of copy image on both front and back sides when making doub...
Page 383
Application functions 10 variolink 9522 10-63 1 position the original. 2 touch [application] on the copy screen. 3 touch [page margin] on the application screen. 4 touch [shift]..
Page 384
10 application functions 10-64 variolink 9522 5 select the side of copy paper to be adjusted with image position. – touch [front side], [back side], or [double sided] to highlight it. – making single-sided copies, only the front side setting will be effec- tive. – to have the same shift amount on bo...
Page 385
Application functions 10 variolink 9522 10-65 6 specify the shift direction and amount. – use [up] or [down] to shift the image in lengthwise direction, and [right] or [left] in widthwise direction. Touch the desired shift direc- tion key to highlight it, then use [ , ] and [ + ], or touch panel key...
Page 386
10 application functions 10-66 variolink 9522 2 note page space function is available only when booklet or 2 repeat mode of image repeat has already been selected. Use this function to make the desired amount of blank space between the two images on a page. Booklet page space original page space ori...
Page 387
Application functions 10 variolink 9522 10-67 2 note creep adjustment function is available only when booklet (except adhe- sive binding mode) has already been selected. Use this function in combination with page space to make space be- tween the two images widening gradually from the inner pages to...
Page 388
10 application functions 10-68 variolink 9522 10.17 reducing images to create binding margin: page margin - reduce & shift use this function instead of shift to prevent image loss when creating a bind- ing margin. To create a binding margin without reducing the original image, see "adjust- ing posit...
Page 389
Application functions 10 variolink 9522 10-69 prerequisites 0 auto zoom is automatically selected and cannot released. Reduction ra- tio will depend on the specified shift amount. 0 shift amount: 0 to 250 mm in 1 mm increments 1 position the original. 2 touch [application] on the copy screen. 3 touc...
Page 390
10 application functions 10-70 variolink 9522 5 select the side of copy paper to be adjusted with image position. – touch [front side] or [back side] to highlight it. – auto zoom will automatically determine the reduction ratio accord- ing to the shift amount specified for the front page. Setting fo...
Page 391
Application functions 10 variolink 9522 10-71 10.18 printing additional information: stamp/overlay this function allows you to print onto output copies the desired type of pre- set stamp, numbering for multiple sets, page number for multiple pages, date/time, watermark, and watermark numbering. The ...
Page 392
10 application functions 10-72 variolink 9522 the above six modes are provided with following detailed settings. For de- tails, see page 10-85. - fine adjustment for printed position - start number setting for set numbering mode - start number setting for page no. Mode - character size/type setting ...
Page 393
Application functions 10 variolink 9522 10-73 10.18.1printing stamp onto copies: preset stamp print the desired letter type selected from preset stamps onto the specified position of copies. Procedure 1 position the original. 2 touch [application] on the copy screen. 3 touch [stamp/overlay] on the a...
Page 394
10 application functions 10-74 variolink 9522 5 select the desired stamp type, printing position, character size and print page. – touch one of the eight stamp type keys to highlight it. – touch one of the nine printing position keys to highlight it. If fine ad- justment is desired, touch [fine adju...
Page 395
Application functions 10 variolink 9522 10-75 10.18.2printing distribution number: set numbering print a distribution number onto the specified position of copies. Procedure 1 position the original. 2 touch [application] on the copy screen. 3 touch [stamp/overlay] on the application screen. 4 touch ...
Page 396
10 application functions 10-76 variolink 9522 5 select the desired numbering type, printing position, character size, print page and start number. – touch one of the four numbering type keys to highlight it. – touch one of the nine printing position keys to highlight it. If fine ad- justment is desi...
Page 397
Application functions 10 variolink 9522 10-77 10.18.3printing page number: page no. Print a page number onto the specified position of copies. Procedure 1 position the original. 2 touch [application] on the copy screen. 3 touch [stamp/overlay] on the application screen. 4 touch [page no.]..
Page 398
10 application functions 10-78 variolink 9522 5 select the desired page numbering type, printing position, print page, character size, font, and start number. – touch one of the five page numbering type keys to highlight it. – touch one of the nine printing position keys to highlight it. If fine ad-...
Page 399
Application functions 10 variolink 9522 10-79 10.18.4printing date/time: date/time print date and time onto the specified position of copies. Procedure 1 position the original. 2 touch [application] on the copy screen. 3 touch [stamp/overlay] on the application screen. 4 touch [date/time]..
Page 400
10 application functions 10-80 variolink 9522 5 select the desired date/time type, printing position, character size, font and print page. – touch one of the five date type keys and one of the three time type keys to highlight it. – touch one of the nine printing position keys to highlight it. If fi...
Page 401
Application functions 10 variolink 9522 10-81 10.18.5printing watermark onto copies: watermark print the desired letter type selected from preset watermarks in the center of printed page background. Procedure 1 position the original. 2 touch [application] on the copy screen. 3 touch [stamp/overlay] ...
Page 402
10 application functions 10-82 variolink 9522 5 select the desired watermark type and text density. – touch one of the eight watermark type keys to highlight it. – touch one of the four text density keys to highlight it. – if fine adjustment of the centered watermark position is required, touch [fin...
Page 403
Application functions 10 variolink 9522 10-83 10.18.6printing distribution number as watermark: set number- ing print a distribution number in the specified form repeatedly over the scanned image. Procedure 1 position the original. 2 touch [application] on the copy screen. 3 touch [stamp/overlay] on...
Page 404
10 application functions 10-84 variolink 9522 5 select the desired watermark numbering type, character size, start number, and text density. – touch one of the four numbering type keys to highlight it. – touch [character size] to select 20 point or 36 point. – to specify the start number, touch [sta...
Page 405
Application functions 10 variolink 9522 10-85 10.18.7detailed setting in stamp/watermark making fine adjustment on printing position use this function to make fine adjustment on printing position of preset stamp, set numbering, page no., and date/time. The adjustment range is 0 to 50 mm, in lengthwi...
Page 406
10 application functions 10-86 variolink 9522 setting start number in set numbering touching [start number] on the set numbering screen will display the fol- lowing screen to allow you to specify the start number. Procedure 1 use [ , ] and [ + ], or touch panel keypad to enter the desired start numb...
Page 407
Application functions 10 variolink 9522 10-87 procedure 1 touch [start number] under page no. To highlight it, then use [ , ] and [ + ], or touch panel keypad to enter the desired start number. Up to four digits can be specified. 2 touch [start page] under page no. To highlight it, then enter the de...
Page 408
10 application functions 10-88 variolink 9522 setting print page in page no. This function allows you to print the page number on the front cover and in- sertions, if print/blank insert paper mode of insert sheet has already been selected. Procedure 1 touch one of the three keys under cover to highl...
Page 409
Application functions 10 variolink 9522 10-89 changing date/time this function allows you to print the date and time other than the current date. Procedure 1 touch [setting time] to highlight it. 2 touch [set] to highlight it the year, month, day, or time to be changed. 3 enter the desired number fr...
Page 410
10 application functions 10-90 variolink 9522 10.19 print words, date/time, annotation number onto copies: annotation this function allows you to register words, current date/time, and annotation number as a set and to print it onto output copies at the location designated on the screen. The setting...
Page 411
Application functions 10 variolink 9522 10-91 1 position the original. 2 touch [application] on the copy screen. 3 touch [stamp/overlay] on the application screen. 4 touch [annotation]..
Page 412
10 application functions 10-92 variolink 9522 5 select the desired annotation type, then specify its printing position. – touch [ , ] or [ + ] to display the desired annotation setting key on the screen, then touch the key to highlight it. Up to 40 setting keys are available on the screen. The setti...
Page 413
Application functions 10 variolink 9522 10-93 – if the annotation number setting has not been made for the key se- lected in step 5, the [temp. No. Set] key will be dimmed to show inactivity on the screen. – touch [ok] to complete the setting and return to the annotation screen. 7 touch [ok] twice t...
Page 414
10 application functions 10-94 variolink 9522 10.20 overlaying image onto printed pages: overlay use this function to scan an image, then overlay the image onto each page copied in the job. Procedure 1 position the overlaying original. – position a sheet of original faceup in the adf or facedown on ...
Page 415
Application functions 10 variolink 9522 10-95 5 touch [ok] to complete the setting. – to restore the previous setting, touch [cancel]. – to release the stamp/overlay function with the current setting re- mained, touch [function off]. 6 touch [ok] on the application screen. The copy screen will be re...
Page 416
10 application functions 10-96 variolink 9522 10.21 storing overlay image in hdd/ overlaying image stored in hdd: register overlay use register overlay to scan and store several images on the hdd, then re- call the desired image from the hdd to overlay onto each page copied in the job. See the follo...
Page 417
Application functions 10 variolink 9522 10-97 3 touch [stamp/overlay] on the application screen. 4 touch [reg. Overlay]. The image store/recall screen will be displayed..
Page 418
10 application functions 10-98 variolink 9522 5 touch [register image]. 6 enter the desired image name to be stored. – use the touch screen keypad to enter the desired name up to 8 characters. The date when making this entry will be stored auto- matically. 7 touch [ok]. The copy screen to store the ...
Page 419
Application functions 10 variolink 9522 10-99 10.21.2recalling registered overlay image to overlay stored image onto each page 1 touch [application] on the copy screen. 2 touch [stamp/overlay] on the application screen. 3 touch [reg. Overlay]. The image store/recall screen will be displayed..
Page 420
10 application functions 10-100 variolink 9522 4 select the desired overlaying image data. – touch the desired image data key to highlight it, then touch [ok]. The stamp/overlay screen will be restored. 5 touch [ok] to complete the setting. – to restore the previous setting, touch [cancel]. – to rel...
Page 421
Application functions 10 variolink 9522 10-101 popup menu for name duplication if the entered name is duplicated, the popup menu will be displayed instead of the copy screen. If both [ok] and [cancel] keys are displayed, the image with the entered name applied can be overwritten. Touch [cancel] to o...
Page 422
10 application functions 10-102 variolink 9522 10.22 copy conditions incompatible with application func- tions *1: grayed out (not selectable) *2: as the separate scan mode is automatically selected, touching the key is ignored and displays a shot message "please scan overlay original then normal or...
Page 423
Application functions 10 variolink 9522 10-103 *1: grayed out (not selectable) quality adjustment light er st d . Darker aes zoom original type back- ground removal preset density manual setting enlar ge re d u ce pr eset zoo m t ext /p hoto do t mat rix ph o to t ext light er st andar d darker pr e...
Page 424
10 application functions 10-104 variolink 9522 ×1 .0 sma ller a ut o zoom simplex/ duplex paper setting 2> 2 2> 1 1> 2 1> 1 t ray1 t ray2 t ray3 t ray4 b ypass t ray a ut o p aper im age rotation of f app lica tion file edit insert sheet front tray paper *5 *4 *4 *1 post inserter paper back tray pap...
Page 425
Application functions 10 variolink 9522 10-105 *1: grayed out (not selectable) *2: grayed out (not selectable) with additional functions (booklet, print insertion) selected. *3: when selecting [front cover + spread] or [front/back cover + spread], the [start] key becomes unavailable with the message...
Page 426
10 application functions 10-106 variolink 9522 application (co mmon) file edit insert sheet chap ters combine originals booklet (c ommon ) front cover back cover insert sheet (co mmon) hori- zontal verti- cal (co mmon) boo kl e t ma gazine bi ndi ng (co mmon) tr a y p a p e r p ost i nser te r (co m...
Page 427
Application functions 10 variolink 9522 10-107 *1: grayed out (not selectable) *2: releases and grays out the application function previously selected. *3: selecting front/back cover mode allows the post inserter setting only on the front/back cover screen. Setting keys provided for main body trays ...
Page 428
10 application functions 10-108 variolink 9522 application file edit image edit ohp interl eave inser t imag e b ook co p y pr og ra m j ob non -i ma ge a re a e ra se n eg- /p osit ive re ve rse image repeat fr ame center erase ima ge centeri ng a ll- im a g e a re a page margin (co mmo n) size m a...
Page 429
Application functions 10 variolink 9522 10-109 *1: grayed out (not selectable) *2: releases and grays out the application function previously selected. *3: selecting front/back cover mode allows the post inserter setting only on the front/back cover screen. Setting keys provided for main body trays ...
Page 430
10 application functions 10-110 variolink 9522 application image edit stamp/overlay (co mmon) pr e s et stamp se t numbe ring pa ge no. D ate/t ime w atermar k w aterm ar k s et n um b e ring ov e rla y re g. O v e rl a y re g. O v e rl a y (r e gi s te r) anno tatio n a ppl icatio n (common) file e...
Page 431
Application functions 10 variolink 9522 10-111 *1: grayed out (not selectable) *2: releases and grays out the application function previously selected. *3: selecting front/back cover mode allows the post inserter setting only on the front/back cover screen. Setting keys provided for main body trays ...
Page 432
10 application functions 10-112 variolink 9522 *1: grayed out (not selectable) *3: grayed out, however, becomes available with booklet (except adhesive binding) selected. *4: the [start] key becomes unavailable with a warning message displayed. Output setting (with any finishing option) sta p le h o...
Page 433
Application functions 10 variolink 9522 10-113 *1: grayed out (not selectable) -: null output setting (with any finishing option) sta p le h ole-pu nc h output setting (without finishing options) so rt gr oup output ta ndem h dd st o re bind direction face order output ta ndem h dd st o re z- fo ld ...
Page 435
11 output setting.
Page 437
Output setting 11 variolink 9522 11-3 11 output setting 11.1 setting binding direction for duplex copies when setting duplex mode (1-2/2-2), a binding direction must be selected. It should be set when making top-bound duplex copies (front and back sides have the opposite side up) from simplex or rig...
Page 438
11 output setting 11-4 variolink 9522 1 touch [output setting] on the copy screen. The output setting screen will be displayed. 2 touch [top] in the bind direction area to highlight it. 3 touch [ok]..
Page 439
Output setting 11 variolink 9522 11-5 11.2 sorting/grouping/stapling copies the finisher fs-528/fs-611 has a primary (main) tray and a secondary (sub) tray, each of which has the basic output modes as described below. Output to the primary (main) tray: - sort: outputs multiple copies of the original...
Page 440
11 output setting 11-6 variolink 9522 output to the secondary (sub) tray: - sort: outputs multiple copies of the original set. Offset sort is unavaila- ble. - group: groups together multiple copies of each original. Offset group is unavailable. ! Detail finisher fs-611 provides multi half and fold &...
Page 441
Output setting 11 variolink 9522 11-7 2 note a machine with finisher installed is set to output to the primary (main) tray in sort mode by default. Setting copy conditions limited to use the sec- ondary (sub) tray or folding mode tray (fs-611 only) automatically switch- es the tray selection. Bindin...
Page 442
11 output setting 11-8 variolink 9522 11.2.1 sort/ group/ offset sort/ offset group output to the primary (main) tray a machine with finisher fs-528/fs-611 installed is set to output sorted sets to the primary (main) tray by default, regardless of whether or not to be equipped with other optional de...
Page 443
Output setting 11 variolink 9522 11-9 2 reminder the primary (main) tray gradually goes down while printed materials are output. Do not allow any object to interfere with the operation of the tray on the left side of the finisher, as any interference may cause damage to the finisher. Be careful not ...
Page 444
11 output setting 11-10 variolink 9522 4 touch [staple]. The staple setting screen will be displayed. 5 touch the desired stapling position key to select it. 6 touch [ok]. – to restore the previous setting, touch [cancel]. – to release the staple function, touch [function off]. – staple is compatibl...
Page 445
Output setting 11 variolink 9522 11-11 2 reminder the primary (main) tray gradually goes down while printed materials are output. Do not allow any object to interfere with the operation of the tray on the left side of the finisher, as any interference may cause damage to the finisher. Be careful not...
Page 446
11 output setting 11-12 variolink 9522 4 select the desired output mode. – for sort output, touch [sort] to highlight it. For group output, touch [group] to highlight it. – touch the desired output face key ([face up] or [face down]), and output order key ([1 to n] or [n to 1]), as needed. Selecting...
Page 447
Output setting 11 variolink 9522 11-13 11.3 making folded booklet: multi half fold/ fold & staple/ trimming the machine with finisher fs-611 installed provides multi half fold and fold & staple modes to make a folded, or folded and stapled booklet in com- bination with booklet feature in application...
Page 448
11 output setting 11-14 variolink 9522 3 touch [fold & staple] or [multi half]. The screen to specify the trimming mode will be displayed. 4 touch [trimming] or [non trimming] to select whether or not to use the trimming mode. 5 touch [ok]. – to restore the previous setting, touch [cancel]. – to rel...
Page 449
Output setting 11 variolink 9522 11-15 11.4 folding copies in three: multi tri-fold the finisher fs-611 provides multi tri-fold mode to fold a4 w or 8.5” × 11” w copies in three upon exit. Choose to have the printed side out- side or inside of folded sheets. Prerequisites 0 number of folded sheets: ...
Page 450
11 output setting 11-16 variolink 9522 3 touch [multi 3-fold]. – the multi tri-fold screen will be displayed to specify the print side. Touch [outside print] or [inside print] to select it. 4 touch [ok]. – to restore the previous setting, touch [cancel]. – to release the function with current settin...
Page 451
Output setting 11 variolink 9522 11-17 11.5 output z-folded copies: z-fold the finisher fs-528/fs-611 with z folding unit zu-607 installed provides z- fold mode to zigzag-fold 11” × 17” w or 8.5” × 14” w paper upon exit. This mode is available in combination with punch or staple mode. Prerequisites ...
Page 452
11 output setting 11-18 variolink 9522 1 position the original. 2 touch [output setting] on the copy screen. The output setting screen will be displayed. 3 touch [z-fold] to highlight it. 4 touch [ok] on the output setting screen. – to restore the previous setting, touch [cancel]. – to restore the d...
Page 453
Output setting 11 variolink 9522 11-19 11.6 punching file holes in copies: punch the finisher fs-528/fs-611 with z folding unit zu-607 or punch kit pk-505 installed provides punch mode to punch file holes in output copies. This mode is available in combination with z-fold or staple mode. 2 reminder ...
Page 454
11 output setting 11-20 variolink 9522 1 position the original. 2 touch [punch] on the copy screen. – punched sheets will be delivered to the primary (main) tray. The output mode icon shows the number of punch holes and punch position currently selected. If you want to change the number of punch hol...
Page 455
Output setting 11 variolink 9522 11-21 5 touch the desired punch key to select it. 6 touch [ok]. – to restore the previous setting, touch [cancel]. – to release the punch function, touch [function off]. The output setting screen will be restored. 7 touch [ok] on the output setting screen. The specif...
Page 456
11 output setting 11-22 variolink 9522 11.7 cover sheet feeding: post inserter the finisher fs-528/fs-611 with post inserter pi-506 installed can attach cover sheets to output copies. Using insert sheet function, cover sheets loaded in the upper and lower trays of the post inserter will be attached ...
Page 457
Output setting 11 variolink 9522 11-23 1 load cover paper into the upper and lower trays of the post inserter. 2 use insert sheet or booklet function to attach covers to the output copies. Upper tray lower tray.
Page 458
11 output setting 11-24 variolink 9522 11.8 using finisher manually the finisher fs-528/fs-611 with post inserter pi-506 installed can be oper- ated manually, using the operation panel provided on the post inserter. Place a set of paper into the lower tray. Upper tray cannot be used. Available outpu...
Page 459
Output setting 11 variolink 9522 11-25 prerequisites 0 paper should be placed only in the lower tray of the post inserter. Upper tray cannot be used. 0 staple and punch can be used in combination. 0 specifications for staple (corner (1 staple)/ 2 staples) paper size: 11" × 17” w , 8.5” × 14” w , 8.5...
Page 460
11 output setting 11-26 variolink 9522 – align the guide plate with the paper. 2 press staple mode selection button and punch button to select the de- sired mode. – to select staple (corner (1 staple)/ 2 staples), fold & staple, or multi tri-fold, press staple mode selection button to turn on the de...
Page 461
Output setting 11 variolink 9522 11-27 11.9 using multi punch gp-501 using multi punch gp-501, the following six types of punch holes can be made in printed sheets. Die set model hole type ds-501 ds-502 ds-503 ds-504 ds-505 ds-506.
Page 462
11 output setting 11-28 variolink 9522 11.9.1 punching file holes in copies copies will be punched in this mode. Follow the procedure below to select the paper size 8.5” × 11” v and punch position. To select the punch hole type, change the die set to the desired one. ! Detail for detailed specificat...
Page 463
Output setting 11 variolink 9522 11-29 3 touch [output setting] on the copy screen. The output setting screen will be displayed. 4 touch [hole-punch]. The hole-punch screen will be displayed. 5 touch the desired key to select the punch position. 6 touch [ok]. – to restore the previous setting, touch...
Page 464
11 output setting 11-30 variolink 9522 7 touch [ok] on the output setting screen. The specified output mode icon will be displayed on the copy screen..
Page 465
Output setting 11 variolink 9522 11-31 11.9.2 exchanging the die set procedure 1 open the multi punch front door. 2 turn the knob gp4 clock- wise to set the die set punch blade position indi- cator to the horizontal posi- tion as shown in the illustration. – be sure to align the die set punch blade ...
Page 466
11 output setting 11-32 variolink 9522 4 take out the desired die set from the rack to replace it with the one currently set. – securely set the die set in position..
Page 467
Output setting 11 variolink 9522 11-33 5 put the replaced die set into the rack. – the replaced die set is supposed to be stored in the rack. 6 close the multi punch front door..
Page 468
11 output setting 11-34 variolink 9522 11.10 using two copiers in tandem tandem mode enables your primary (master) machine to work in tandem with the secondary (tandem) machine for the purpose of providing faster completion of large copying jobs. Two units working in tandem distribute a job in half ...
Page 469
Output setting 11 variolink 9522 11-35 11.10.1using tandem mode prerequisites 0 two copiers should have the same optional configuration. 0 the copier with the [tandem] key selected on the output setting screen will be the master machine, turning both copiers into the tandem mode. 0 select the copyin...
Page 470
11 output setting 11-36 variolink 9522 the copier with [tandem] selected will become the master machine; the other copier will function as the tandem machine. The master icon displays on the copy screen of the master machine to indicate that the two units are ready to work in tandem mode. 4 select t...
Page 471
Output setting 11 variolink 9522 11-37 7 press [start] on the control panel of the master machine. – the tandem icon will display on the machine status screen of the tandem machine to indicate that the two copiers will start working in tandem. The tandem mode will be released automatically when the ...
Page 472
11 output setting 11-38 variolink 9522 2 note tandem mode and power save functions: if the tandem mode is selected while the tandem machine is in auto low power mode, the power saving mode will be released automatically. The tandem mode will not be selected when the tandem machine is turned off by a...
Page 473
Output setting 11 variolink 9522 11-39 11.10.2to stop scanning/printing to cancel the tandem printing job: 1 press [stop] on the control panel of the master machine. The scanning/printing job stops immediately, and the popup menu ap- pears on the copy screen of the master machine to ask you whether ...
Page 474
11 output setting 11-40 variolink 9522 2 touch [continue] to go on, or [stop job] to delete all the data transmit- ted from the master machine and to release the tandem mode. The master machine will take over the remaining print quantity and complete the job. 2 note if temporary suspension in the ta...
Page 475
Output setting 11 variolink 9522 11-41 when memory overflow occurs on either the master or tandem ma- chine: on the master machine: the scanning job will stop immediately, and the tandem copying job will be suspended on both copiers. At this time, the tandem mode is not released. Take the same measu...
Page 476
11 output setting 11-42 variolink 9522 11.11 copy conditions incompatible with output settings *1: releases fold & staple/ multi half/ multi tri-fold and selects sort. These three keys are grayed out. *2: releases offset group/ group and selects sort. The [offset group] and [group] keys are grayed o...
Page 477
Output setting 11 variolink 9522 11-43 quality adjustment light er st d . Darker aes zoom original type back- ground preset density manual setting enlar ge re d u ce pr eset zoo m t ext /p hoto do t mat rix ph o to t ext light er st andar d darker pr eset d e n si ty 1 pr eset d e n si ty 2 zo om v ...
Page 478
11 output setting 11-44 variolink 9522 *1: changed to face down and face up is grayed out. *2: selectable but ineffective as binding direction setting ×1. 0 smaller aut o zo om simplex/ duplex paper setting 2>2 2>1 1>2 1>1 tr a y 1 tr a y 2 tr a y 3 tr a y 4 bypass t ra y aut o paper im age r otat i...
Page 479
Output setting 11 variolink 9522 11-45 *1: releases offset group or group and selects sort. The [offset group] and [group] keys are grayed out. *6: grayed out (not selectable) *9: selects sort and grays out all the other output mode keys. *11: the [start] key becomes unavailable with a warning messa...
Page 480
11 output setting 11-46 variolink 9522 application file edit image edit ohp int erleave in sert image bo o k c o p y p rog ram j o b n on-imag e ar ea erase n eg- /p os itive r ev ers e image repeat (comm on) s ize man ual i nput s ize au to dete ct repeat 2 r epeat 4 r epeat 8 r epeat 2 r ep ea t r...
Page 481
Output setting 11 variolink 9522 11-47 *1: releases offset group or group and selects sort. The [offset group] and [group] keys are grayed out. *2: releases staple and selects sort. All the other output mode keys are grayed out. *4: releases z-fold and selects sort. All the other output mode keys ar...
Page 482
11 output setting 11-48 variolink 9522 *6: grayed out (not selectable) *8: selects sort, releases punch/staple and any folding mode and grays out [output setting]. *13: selects sort and grays out offset sort and offset group. *15: selects group and grays out offset sort and offset group. Application...
Page 483
Output setting 11 variolink 9522 11-49 *1: folding mode tray is used for output. Both [main tray] and [sub tray] keys are grayed out. *2: automatically changed to main tray. *3: sorted or grouped sets cannot be offset. *4: selected offset sort will be changed to sort and selects staple additionally....
Page 484
11 output setting 11-50 variolink 9522 *1: folding mode tray is used for output. Both [main tray] and [sub tray] keys are grayed out. *2: automatically changed to main tray. *3: sorted or grouped sets cannot be offset. *4: selected offset sort will be changed to sort and selects staple additionally....
Page 485
12 job management.
Page 487
Job management 12 variolink 9522 12-3 12 job management 12.1 overview of the job list screen the job list screen allows you to check/operate the following items. - reserved job - output history - send history - incomplete - suspended (the letters on the key turn orange if any suspended job re- mains...
Page 488
12 job management 12-4 variolink 9522 12.2 job operation on job list screen this section describes how to check/operate the jobs on the job list screen. 12.2.1 checking/controlling reserved jobs use this function to display all the reserve jobs as a list. The list includes following information. - j...
Page 489
Job management 12 variolink 9522 12-5 2 select the desired job, then select the job operation. – to specify the next job to be printed: touch the desired reserve job key to highlight it, then touch [print next]. The selected job will be moved just under the current print job. This will not function ...
Page 490
12 job management 12-6 variolink 9522 12.2.2 displaying output history use this function to display output history as a list. The list includes following information. - job no.: consecutive numbers of both copy and print jobs - mode: copy or printer - pages: max. 5-digit page count - sets: max. 4-di...
Page 491
Job management 12 variolink 9522 12-7 12.2.3 displaying send history use this function to display the send history as a list. The list includes following information. - job no.: consecutive numbers of both copy and print jobs - mode: e-mail/ftp/pc/hdd - address: address to which the data was transmi...
Page 492
12 job management 12-8 variolink 9522 12.2.4 checking incomplete jobs use this function to display incomplete jobs as a list. The list includes following information. - job no.: consecutive numbers of both copy and print jobs - incomplete cause: memory full, cancel, etc.(cause for which the job was ...
Page 493
Job management 12 variolink 9522 12-9 12.2.5 checking/operating suspended jobs use this function to display all suspended jobs as a list. The list includes following information. - job no.: consecutive numbers of both copy and print jobs - mode: copy or printer - status: suspended - pages: max.5-dig...
Page 494
12 job management 12-10 variolink 9522 2 select the desired job, then select the job operation. – to output suspended job: touch the desired job key to highlight it, then touch [release]. The selected job will be output according to the current printing or- der. – to output all suspended jobs: touch...
Page 495
Job management 12 variolink 9522 12-11 12.2.6 checking/controlling spool jobs use this function to display spool jobs as a list. The list includes following information. - job no.: consecutive numbers of both copy and print jobs - status: wait for rip or receiving (current status of the spool job) f...
Page 497
13 advanced information.
Page 499
Advanced information 13 variolink 9522 13-3 13 advanced information 13.1 making sample set for checking results: proof copy use proof copy to scan the original and produce a sample of the copied set before making multiple copies. This is a convenient and cost effective way of viewing the results of ...
Page 500
13 advanced information 13-4 variolink 9522 if no setting change is desired, proceed to step 5. – to cancel the output of proof-copied job, press [stop] and touch [stop job] on the screen. All the image data will be cleared. 4 change the settings as required. – embossed keys are available for settin...
Page 501
Advanced information 13 variolink 9522 13-5 13.2 checking feature selections before copying: check mode before scanning the original, display the check screen to check the feature selections you made, and change the settings if needed. While changing the selections, you can make a sample copy to vie...
Page 502
13 advanced information 13-6 variolink 9522 3 check the job settings on the screen. – [next] and [previous] keys may be displayed depending on the se- lected application functions. Touch the keys to check the setting. If no setting change is desired, proceed to step 6. 4 change the settings as requi...
Page 503
Advanced information 13 variolink 9522 13-7 – application functions: selected functions are displayed as screen keys. Touching the de- sired key and [change setting] will display its exclusive screen. To clear the setting, touch the desired key to highlight it, then touch [clear]. – the following ap...
Page 504
13 advanced information 13-8 variolink 9522 5 make a sample copy. – position the original, then touch [proof copy] on the check screen or press [proof copy] on the control panel. If separate scan mode is selected, press [start] to scan all the orig- inal, touch scan complete to exit the separate sca...
Page 505
Advanced information 13 variolink 9522 13-9 13.3 interrupt copying use the interrupt mode to interrupt copying in progress to perform a simple job. When interrupt copying is completed, the settings for the previous job restore automatically and the copy screen displays. Prerequisites 0 the interrupt...
Page 506
13 advanced information 13-10 variolink 9522 2 set copy conditions, as desired. – all copy conditions except reserve mode can be specified. 3 position the original, then press [start] to start the interrupt copying. 4 when interrupt copying is completed, press [interrupt] again. The interrupt led tu...
Page 507
Advanced information 13 variolink 9522 13-11 13.4 storing and recalling job conditions: mode memory use mode memory to store up to 30 frequently used job settings, which can be recalled at any time. The stored jobs can be given alphabetical names. 13.4.1 storing job conditions follow the procedure b...
Page 508
13 advanced information 13-12 variolink 9522 the check screen will be displayed. 4 review the settings to be stored, then touch [ok]. The mode memory screen will be restored. ? Do you want to correct the job settings? % touch [cancel] on the mode memory screen to return to the copy screen. Make sett...
Page 509
Advanced information 13 variolink 9522 13-13 6 enter a job name, then touch [ok]. – enter a job name in up to 16 characters, using the touch panel key- board. – use arrow keys [ * ] and [ ) ] to move the cursor, and use [shift] to enter upper case letters or symbols. – touch [ok] to restore the mode...
Page 510
13 advanced information 13-14 variolink 9522 13.4.2 recalling stored job settings follow the procedure below to recall jobs that are already stored. Prerequisites 0 check screen allows you to view the stored settings before recalling. 0 the mode memory screen can be displayed only from the copy scre...
Page 511
Advanced information 13 variolink 9522 13-15 3 touch [job check]. The check screen displays to allow you to review the settings. ? Do you want to start copying without reviewing the settings? % touch [ok] instead of [job check]. Proceed to step 5. 4 touch [ok] on the check screen. The settings of th...
Page 512
13 advanced information 13-16 variolink 9522 13.5 function key the function key allows you to assign up to five job settings previously stored using mode memory. This section describes how to make a copy by simply touching a function key to recall the desired job setting. ! Detail for storing job se...
Page 513
Advanced information 13 variolink 9522 13-17 3 touch the desired function key. The copy conditions of mode memory assigned to that key will be re- called on the screen. 4 enter the desired print quantity, then press [start] to print..
Page 514
13 advanced information 13-18 variolink 9522 13.6 recalling previous job settings follow the procedure below to copy with a previous job settings. Prerequisites 0 only the last-completed output job settings can be recalled as the previ- ous job settings. Incomplete job or reserve job settings cannot...
Page 515
Advanced information 13 variolink 9522 13-19 13.7 displaying screen for operation guide: help mode the help screen provides you with the information about copy job setting procedure, toner and paper supply, and control panel and touch panel key operation. Help screen comprises the following menu ite...
Page 516
13 advanced information 13-20 variolink 9522 pressing [help] from the copy screen: top page of the help screen: this screen will be displayed when [top menu] on the subordinate help screen is touched..
Page 517
Advanced information 13 variolink 9522 13-21 13.8 adjusting response time of touch keys: accessibility this machine can sets the desired interval between touching the screen key and machine response in advance. Pressing the [accessibility] key on the control panel will select this interval, so that ...
Page 518
13 advanced information 13-22 variolink 9522 13.9 controlling/monitoring copier from browser: remote panel when the machine is connected with a pc over a network, the web browser activated on the pc enables you to operate the machine. Also, the state of the machine can be monitored through web brows...
Page 519
Advanced information 13 variolink 9522 13-23 ! Detail the setting procedure for the ip address is provided in pod administra- tor’s reference. To specify the ip address of the pc to be used for remote panel function, see pod administrator’s reference. The operation panel lock setting can be limited ...
Page 520
13 advanced information 13-24 variolink 9522 2 click [remote panel] on the web utilities screen. The browser displays control panel and touch panel screen currently displayed on the machine. 3 using a mouse and keyboard, perform job operation. – operations performed using remote panel can be recorde...
Page 521
Advanced information 13 variolink 9522 13-25 13.9.2 monitoring copier from browser: remote monitor procedure 1 start the web browser, then enter the ip address of the main body in the address bar. The web utilities screen will be displayed. 2 click [remote monitor] on the web utilities screen. The s...
Page 522
13 advanced information 13-26 variolink 9522 2 note the background color of the remote monitor varies according to the state of the machine. Green: idling, warmup, adjustment blue: operating yellow: jam red: sc when the operation panel lock function is activated, the remote moni- tor displays the lo...
Page 523
Advanced information 13 variolink 9522 13-27 clicking the touch panel screen of the desired remote monitor in the browser will display the remote panel of the selected machine, to al- low its operation from pc. 2 note the background color of the remote monitor varies according to the state of the ma...
Page 525
14 index.
Page 527
Index 14 variolink 9522 14-3 14 index numerics 1.000 magnification mode 9-25 2 in 1 10-20 4 in 1 10-20 8 in 1 10-21 a access key 2-7 accessibility 13-21 accessibility key 2-7 actions in response to troubles 1-8 adding toner 4-19 adf (automatic document feeder) 2-4 adf originals 3-16 annotation 10-90...
Page 528
14 index 14-4 variolink 9522 die set 11-27 direction 9-3 disassemble and modification 1-4 distribution recovery mode 11-40 drum unit 2-5 e electromagnetic interference 1-11 emptying scrap box of multi punch 4-37 emptying scrap box of punch kit 4- 31 emptying scrap box of trimmer unit 4-35 emptying s...
Page 529
Index 14 variolink 9522 14-5 machine status screen 2-10 main power switch 2-5 , 2-25 main unit 7-3 make a basic copy 8-3 making folded booklet 11-13 manual finishing operation panel 2- 18 manually conserving energy 2-32 memory overflow 5-58 mixed 9-7 mode check key 2-7 mode memory 13-11 mode memory ...
Page 530
14 index 14-6 variolink 9522 preventive maintenance 6-8 primary (main) tray 2-15 printer total counter 6-5 program job 10-40 proof copy key 2-6 proof copying 13-3 punch 11-19 punch kit pk-505 2-14 punching file holes (multi punch) 11-28 punching file holes in copies 11-19 r reduce & shift 10-68 regi...
Page 531
Index 14 variolink 9522 14-7 turn off the power 2-27 turn on the power 2-25 u unsuitable adf originals 3-15 user authentication 2-35 using finisher manually 11-24 utility screen 6-6 utility/counter key 2-7 v ventilation 1-8 w warmup 2-26 warning and precaution symbols 1- 3 watermark 10-81 weekly tim...
Page 532: Printing For
Printing for professionals beyond the ordinary.