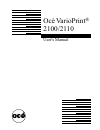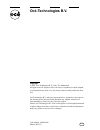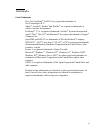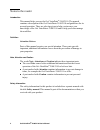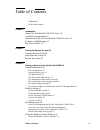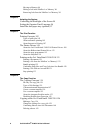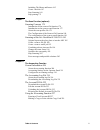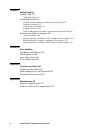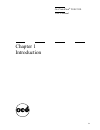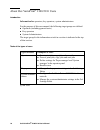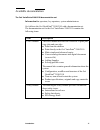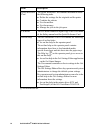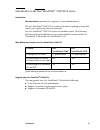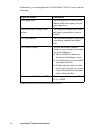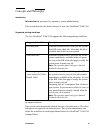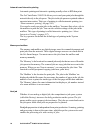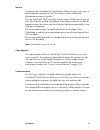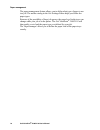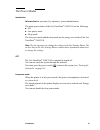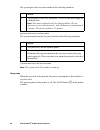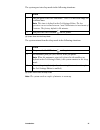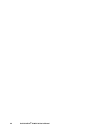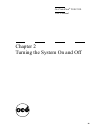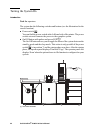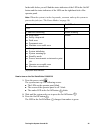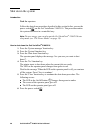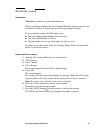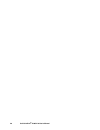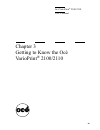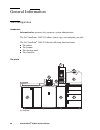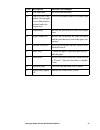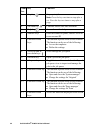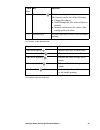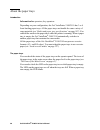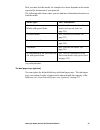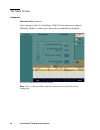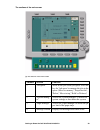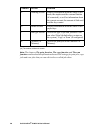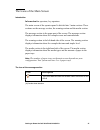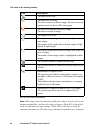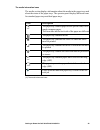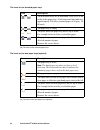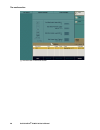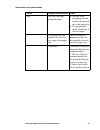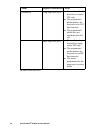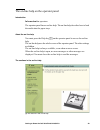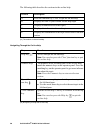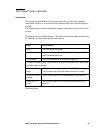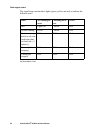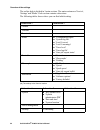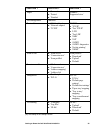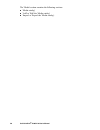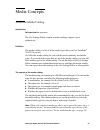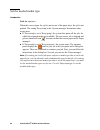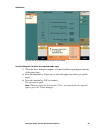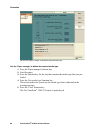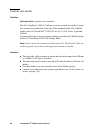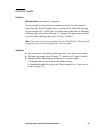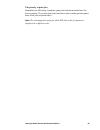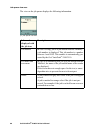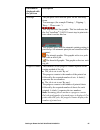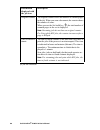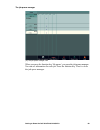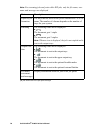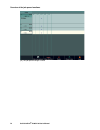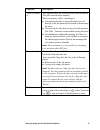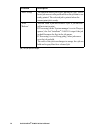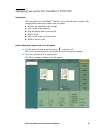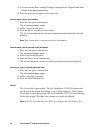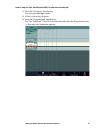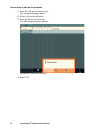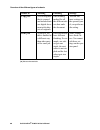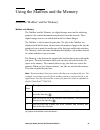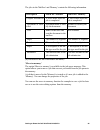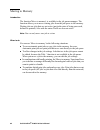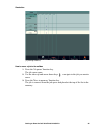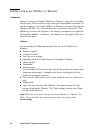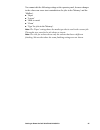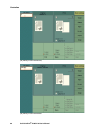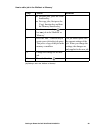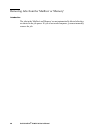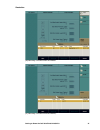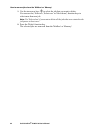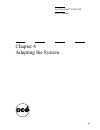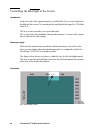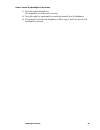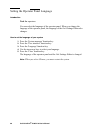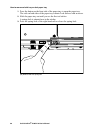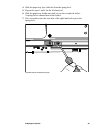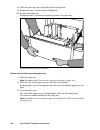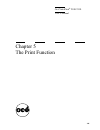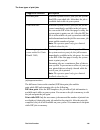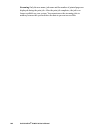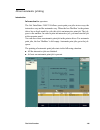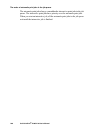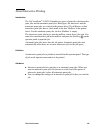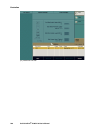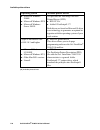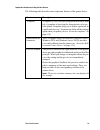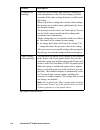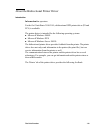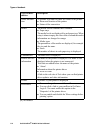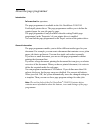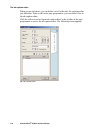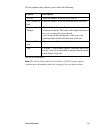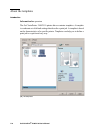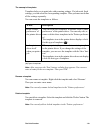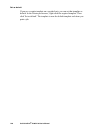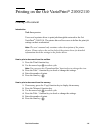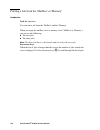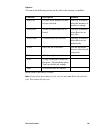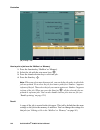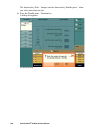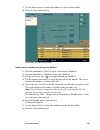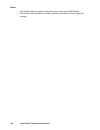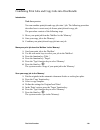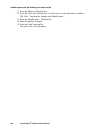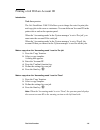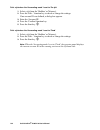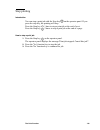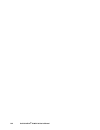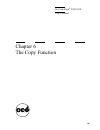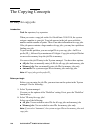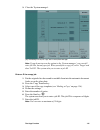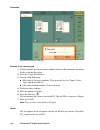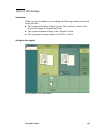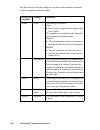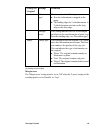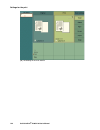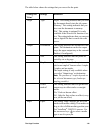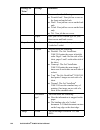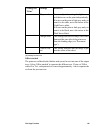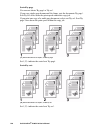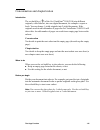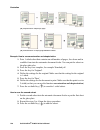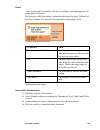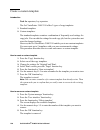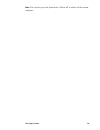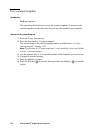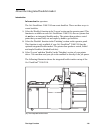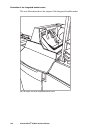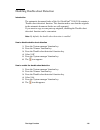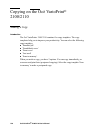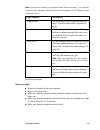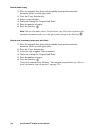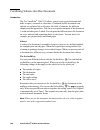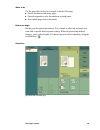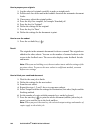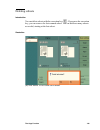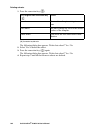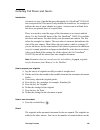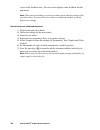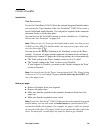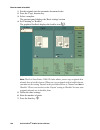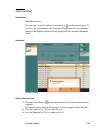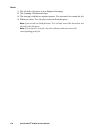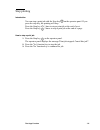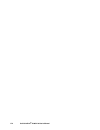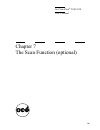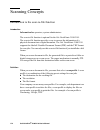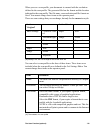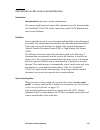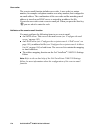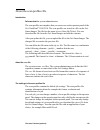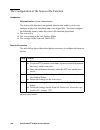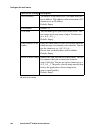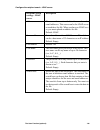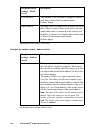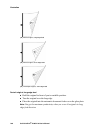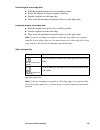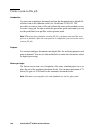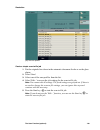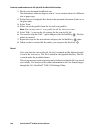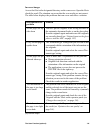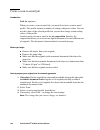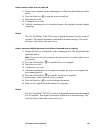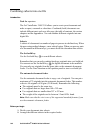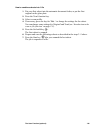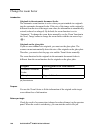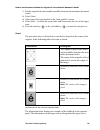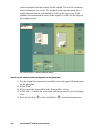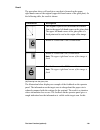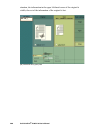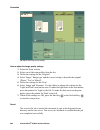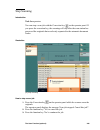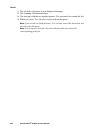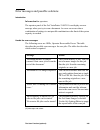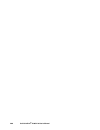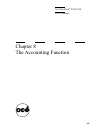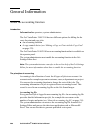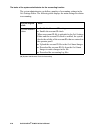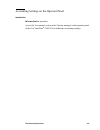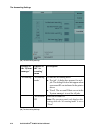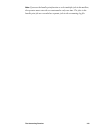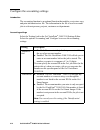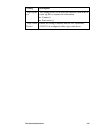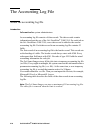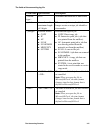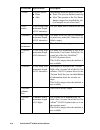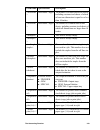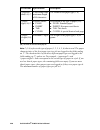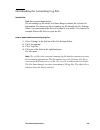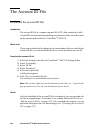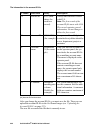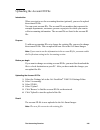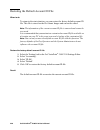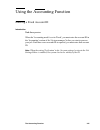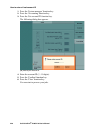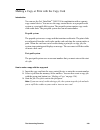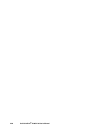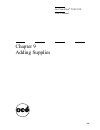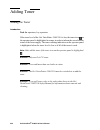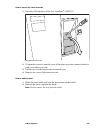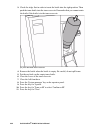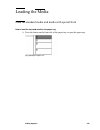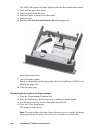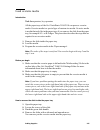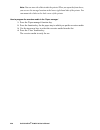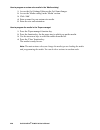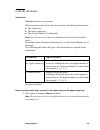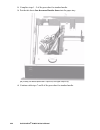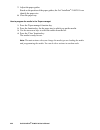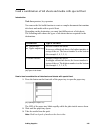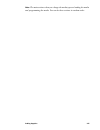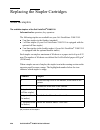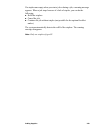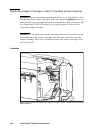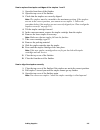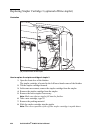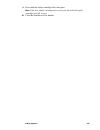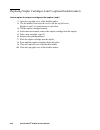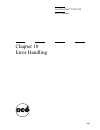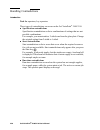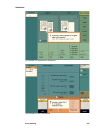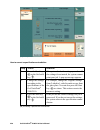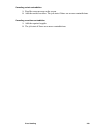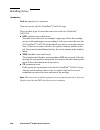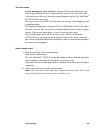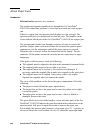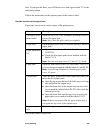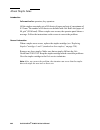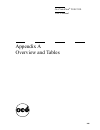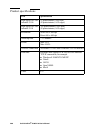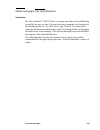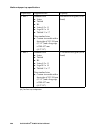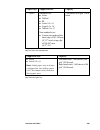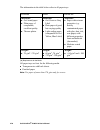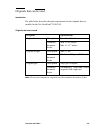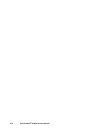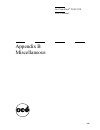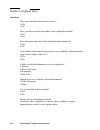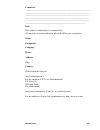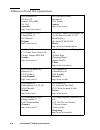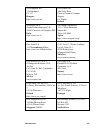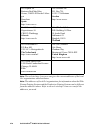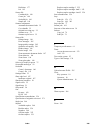- DL manuals
- Oce
- All in One Printer
- VarioPrint 2100
- User Manual
Oce VarioPrint 2100 User Manual
Summary of VarioPrint 2100
Page 1
Océ varioprint ® 2100/2110 user's manual.
Page 2: Océ-Technologies B.V.
Copyright © 2005, océ-technologies b.V. Venlo, the netherlands all rights reserved. No part of this work may be reproduced, copied, adapted, or transmitted in any form or by any means without written permission from océ. Océ-technologies b.V. Makes no representation or warranties with respect to the...
Page 3
3 trademarks list of trademarks océ, océ varioprint ® 2100/2110 are registered trademarks of océ-technologies b.V.. Adobe ® , acrobat ® , reader ® and distiller ® are registered trademarks of adobe ® systems incorporated. Postscript ® 3 is a registered trademark of adobe ® systems incorporated. Ap...
Page 4
4 océ varioprint ® 2100/2110 user's manual notes to the reader introduction this manual helps you use the océ varioprint ® 2100/2110. The manual contains a description of the océ varioprint ® 2100/2110 and guidelines for its use and operation. There are also tips given to help you increase your know...
Page 5
Table of contents 5 table of contents trademarks 3 notes to the reader 4 chapter 1 introduction about océ varioprint® 2100/2110 users 10 available documentation 11 introduction to the océ varioprint® 2100/2110 series 13 concepts and philosophy 15 the power modes 19 chapter 2 turning the system on an...
Page 6
6 océ varioprint ® 2100/2110 user's manual moving to memory 84 editing a job in the 'mailbox' or 'memory' 86 removing jobs from the 'mailbox' or 'memory' 90 chapter 4 adapting the system controlling the backlight of the screen 94 setting the operator panel language 96 install the dual paper tray (op...
Page 7
Table of contents 7 including tab sheets and inserts 165 create a booklet 167 stop scanning 169 stop printing 171 chapter 7 the scan function (optional) scanning concepts 174 introduction to the scan-to-file function 174 introduction to the scan-to-email function 177 about the scan profiles file 179...
Page 8
8 océ varioprint ® 2100/2110 user's manual chapter 9 adding supplies adding toner 232 adding the toner 232 loading the media 235 load the standard media and media with special front 235 load oversize media 237 load custom size media 239 load the tab sheets 241 load a combination of tab sheets and me...
Page 9
9 océ varioprint ® 2100/2110 user's manual chapter 1 introduction.
Page 10
10 océ varioprint ® 2100/2110 user's manual about océ varioprint ® 2100/2110 users introduction information for operators, key operators, system administrators for the purpose of this user manual, the following target groups are defined. ■ operators (including general users) ■ key operators ■ system...
Page 11
Introduction 11 available documentation the océ varioprint ® 2100/2110 documentation set information for operators, key operators, system administrators océ delivers the océ varioprint ® 2100/2110 with a documentation set. The documentation set for the océ varioprint ® 2100/2110 contains the followi...
Page 12
12 océ varioprint ® 2100/2110 user's manual [2] the documentation set quick reference card the quick reference card contains information about the following tasks. ■ define the settings for the originals and the prints ■ combine the subsets ■ use the mailbox ■ use the memory ■ manage the jobs in the...
Page 13
Introduction 13 introduction to the océ varioprint ® 2100/2110 series introduction information for operators, key operators, system administrators the océ varioprint ® 2100/2110 is a series of productive printing systems that enable you to print, copy and scan your jobs. The océ varioprint ® 2100/21...
Page 14
14 océ varioprint ® 2100/2110 user's manual furthermore, you can upgrade the océ varioprint ® 2100/2110 series with the following. [4] optional features for the océ varioprint ® 2100/2110 series [4] optional features for the océ varioprint ® 2100/2110 series optional feature description dual paper t...
Page 15
Introduction 15 concepts and philosophy introduction information for operators, key operators, system administrators this section describes the main concepts of your océ varioprint ® 2100/2110. Supported printing workflows the océ varioprint ® 2100/2110 supports the following printing workflows. [5]...
Page 16
16 océ varioprint ® 2100/2110 user's manual automatic and interactive printing automatic printing and interactive printing usually relate to rip then print. The océ varioprint ® 2100/2110 allows you to send your print jobs through the network directly to the job queue. The jobs in the job queue are ...
Page 17
Introduction 17 security customers with confidential jobs need the possibility to remove every trace of the information contained in a job. The recovery of this confidential information must not be possible. The océ varioprint ® 2100/2110 allows you to remove all the traces of all your jobs. This fu...
Page 18
18 océ varioprint ® 2100/2110 user's manual paper management the paper management feature allows you to define what type of paper to use in a job. The media catalog in the océ settings editor helps you define the paper types. Because of the possibility of large job queues, the paper level in the tra...
Page 19
Introduction 19 the power modes introduction information for operators, key operators, system administrators the main power modes of the océ varioprint ® 2100/2110 are the following. ■ off ■ low power mode ■ sleep mode. The low power mode and the sleep mode are the energy save modes of the océ vario...
Page 20
20 océ varioprint ® 2100/2110 user's manual the system goes into low power mode in the following situation: [6] system goes into the low power mode [6] system goes into the low power mode the system returns from the low power mode in the following situations: [7] system returns from the low power mo...
Page 21
Introduction 21 the system goes into sleep mode in the following situations: [8] system goes into the sleep mode [8] system goes into the sleep mode the system returns from the sleep mode in the following situations. [9] system returns from the sleep mode [9] system returns from the sleep mode note:...
Page 22
22 océ varioprint ® 2100/2110 user's manual.
Page 23
23 océ varioprint ® 2100/2110 user's manual chapter 2 turning the system on and off.
Page 24
24 océ varioprint ® 2100/2110 user's manual turning the system on introduction task for operators the system has the following switches and buttons (see the illustration for the correct location). ■ power switch you can find the power switch at the left-hand side of the printer. The power switch cut...
Page 25
Turning the system on and off 25 in the table below you will find the status indicators of the led in the on/off button and the status indicators of the leds on the right-hand side of the operator panel. Note: when the system is in the sleep mode, you must wake up the system to process the jobs (see...
Page 26
26 océ varioprint ® 2100/2110 user's manual shut down the system introduction task for operators follow the shut-down procedure described in this section before you use the power switch on the océ varioprint ® 2100/2110. This procedure makes the system shut down in a controlled way. Note: to save en...
Page 27
Turning the system on and off 27 restart the system introduction task for key operators, system administrators when you change settings in the océ settings editor, the software may ask you to restart the system. A restart activates the newly changed settings. If you restart the system, the following...
Page 28
28 océ varioprint ® 2100/2110 user's manual.
Page 29
29 océ varioprint ® 2100/2110 user's manual chapter 3 getting to know the océ varioprint ® 2100/2110
Page 30
30 océ varioprint ® 2100/2110 user's manual general information the configuration introduction information for operators, key operators, system administrators the océ varioprint ® 2100/2110 allows you to copy, scan and print your jobs. The océ varioprint ® 2100/2110 has the following functional unit...
Page 31
Getting to know the océ varioprint® 2100/2110 31 part description function (for example) a left front door access to the toner unit b top left cover of the printer. The top right cover of the printer is situated under the output trays access to the paper path to solve paper jams c output trays recei...
Page 32
32 océ varioprint ® 2100/2110 user's manual the scanner [3] the scanner [3] the scanner the keys on the operator panel the keys on the operator panel provide access to the functions of the océ varioprint ® 2100/2110. Use the keys around the screen to move through the part description function (for e...
Page 33
Getting to know the océ varioprint® 2100/2110 33 functions or change the settings. The screen shows the function of each key. The keys around the screen are softkeys. The function of many keys changes when the screen contents changes. [4] the keys on the operator panel [4] the keys on the operator p...
Page 34
34 océ varioprint ® 2100/2110 user's manual 3 stop key stop a print job note: press the key one time to stop after a set. Press the key two times to stop after a page. 4 set-build key combine subsets into one document 5 help key access the on-line help 6 numeric keys enter the number of prints, ente...
Page 35
Getting to know the océ varioprint® 2100/2110 35 [11] the keys on the operator panel [12] function of the star arrow keys [12] function of the star arrow keys 14 star arrow keys the function depends on the screen contents. The function can be one of the following: ■ change the settings ■ scroll thro...
Page 36
36 océ varioprint ® 2100/2110 user's manual about the paper trays introduction information for operators, key operators depending on your configuration, the océ varioprint ® 2100/2110 has 3 or 4 front-loading paper trays. All the paper trays can handle the same variety of copy materials (see ‘media ...
Page 37
Getting to know the océ varioprint® 2100/2110 37 how you must load the media, for example face down, depends on the media type and the destination of your print job. The following table shows where you can find more information about how to load the media. [13] loading the media [13] loading the med...
Page 38
38 océ varioprint ® 2100/2110 user's manual the main screen introduction information for operators after you turn on the océ varioprint ® 2100/2110, the main screen appears. When the 'mailbox' contains jobs, these jobs are immediately displayed. [5] the main screen after you turn on the system [5] t...
Page 39
Getting to know the océ varioprint® 2100/2110 39 the sections of the main screen [6] the sections of the main screen [6] the sections of the main screen [14] the sections of the main screen number section function 1 'job queue' show all the jobs in the job queue. Press the key for 'job queue' to man...
Page 40
40 océ varioprint ® 2100/2110 user's manual [14] the sections of the main screen note: the chapters the print function, the copy function and the scan function contain detailed information about all the settings for print jobs, copy jobs and scan jobs that you can edit in the so-called job editor. 5...
Page 41
Getting to know the océ varioprint® 2100/2110 41 the icons of the main screen introduction information for operators, key operators the main screen of the operator panel is divided into 3 main sections. These sections are the message section, the warning section and the media section. The message se...
Page 42
42 océ varioprint ® 2100/2110 user's manual the icons of the warning section [16] the icons of the warning section [16] the icons of the warning section note: 'disk usage' shows the amount of disk space that is used for jobs in the memory and mailbox, and the jobs in the job queue. When 90% of the d...
Page 43
Getting to know the océ varioprint® 2100/2110 43 the media information icons the media section displays information about the media in the paper trays and about the status of the paper trays. The operator panel displays different icons for standard paper trays and dual paper trays. [17] the media in...
Page 44
44 océ varioprint ® 2100/2110 user's manual the icons for the standard paper trays [18] the icons for the standard paper trays [18] the icons for the standard paper trays the icons for the dual paper trays (optional) [19] the icons for the dual paper trays (optional) [19] the icons for the dual pape...
Page 45
Getting to know the océ varioprint® 2100/2110 45 the information in the media section introduction information for operators, key operators the media section of the main screen displays information about the media in the paper trays. The information displayed is the programmed media name and the det...
Page 46
46 océ varioprint ® 2100/2110 user's manual the media section [7] the information in the media section [7] the information in the media section.
Page 47
Getting to know the océ varioprint® 2100/2110 47 information in the media section [20] media section information about displayed information when size the size of the pro- grammed media ■ the size of the programmed media matches the detected size in the paper tray ■ the programmed media for that tra...
Page 48
48 océ varioprint ® 2100/2110 user's manual [20] media section information orientation long edge feed (lef) ■ the media in the detected size can be lef only ■ the programmed media matches the detected size in lef direction only ■ the programmed media does not match the detected size short edge feed ...
Page 49
Getting to know the océ varioprint® 2100/2110 49 the on-line help on the operator panel introduction information for operators the operator panel has an on-line help. The on-line help describes how to load the media into the paper trays. About the on-line help you must press the help key on the oper...
Page 50
50 océ varioprint ® 2100/2110 user's manual the following table describes the sections in the on-line help. [21] the sections in the on-line help [21] the sections in the on-line help navigatiing through the on-line help [22] navigatiing through the on-line help [22] navigatiing through the on-line ...
Page 51
Getting to know the océ varioprint® 2100/2110 51 the signal lamp (optional) introduction the operator panel informs the operator when the system needs operator interaction. However, in most cases the operator takes care of more than one system. The signal lamp is used to inform the operator when the...
Page 52
52 océ varioprint ® 2100/2110 user's manual state signal colors the signal lamp contains three lights (green, yellow and red) to indicate the different states. [24] state signal colors [24] state signal colors state no warning/no error warning/no er- ror error idle lights off yellow red system runni...
Page 53
Getting to know the océ varioprint® 2100/2110 53 the settings of the océ varioprint ® 2100/2110 settings editor introduction information for key operators, system administrators the océ varioprint ® 2100/2110 settings editor application contains settings that enable you to adapt the system to your n...
Page 54
54 océ varioprint ® 2100/2110 user's manual overview of the settings the on-line help is divided in 3 main sections. The main sections are 'service', 'settings' and 'media'. Each section contains subsections. The following tables shows where you can find which setting. [25] the settings in the 'serv...
Page 55
Getting to know the océ varioprint® 2100/2110 55 [26] the settings in the 'settings' section 'paper' ■ 'scanner' ■ 'printer' ■ 'finisher' 'scanner': 'supported sizes' 'job management' 'mailbox' 'protocols' ■ 'mac address' ■ 'network adapter' ■ 'tcp/ip' 'tcp/ip': ■ 'tcp/ip' ■ 'test tcp/ip' ■ 'lpd' ■ ...
Page 56
56 océ varioprint ® 2100/2110 user's manual the 'media' section contains the following sections. ■ 'media catalog' ■ 'add' or 'edit' the 'media catalog' ■ 'import' or 'export' the 'media catalog'..
Page 57
Getting to know the océ varioprint® 2100/2110 57 media concepts about the media catalog introduction information for operators the océ settings editor contains a media catalog to improve your productivity. Definition the media catalog is a list of all the media types that your océ varioprint ® 2100/...
Page 58
58 océ varioprint ® 2100/2110 user's manual set the needed media type introduction task for operators when the correct paper for a job is not in one of the paper trays, the job is not printed. The setting 'processing' in the 'system manager' determines what occurs next. ■ if 'processing' is set to '...
Page 59
Getting to know the océ varioprint® 2100/2110 59 illustration [9] dialog box when the required media type is not available [9] dialog box when the required media type is not available use the dialog box to define the required media type 1. When the above dialog box appears, you must load the require...
Page 60
60 océ varioprint ® 2100/2110 user's manual illustration [10] use the 'paper manager' to define the required media type [10] use the 'paper manager' to define the required media type use the 'paper manager' to define the required media type 1. Press the 'paper manager' function key. 2. Load the pape...
Page 61
Getting to know the océ varioprint® 2100/2110 61 about temporary media names use temporary media names information for operators the océ varioprint ® 2100/2110 allows users to create print jobs with media types that are not in the media catalog. If such a media type is used in an exceptional case, l...
Page 62
62 océ varioprint ® 2100/2110 user's manual custom size media definition information for operators, key operators the océ varioprint ® 2100/2110 allows you to use custom size media. Custom size media is any media that is not one of the standard media. The standard media on the océ varioprint ® 2100/...
Page 63
Getting to know the océ varioprint® 2100/2110 63 oversize media definition information for operators, key operators oversize media is a special type of custom size media. Oversize media is media that only fits in the paper trays if you remove the slide from the paper tray, for example a3+ or r-ledge...
Page 64
64 océ varioprint ® 2100/2110 user's manual job management about job management on the océ varioprint ® 2100/2110 introduction information for operators the job queue offers you the possibility to view jobs in the job queue. When you are not in the job editor and the main screen is active, you can u...
Page 65
Getting to know the océ varioprint® 2100/2110 65 the priority of print jobs remember the following. Automatic print jobs from the network have the lowest priority. If you start local jobs (interactive jobs) on the operator panel, these local jobs are printed first. Note: the streaming jobs and print...
Page 66
66 océ varioprint ® 2100/2110 user's manual job queue view area the view on the job queue displays the following information. [11] job queue view area [11] job queue view area [27] job icon information information displayed with the job icon description job number in case of a copy job or a job star...
Page 67
Getting to know the océ varioprint® 2100/2110 67 message the job queue view area has space for the following items. Text messages (for example 'printing...', 'ripping...', 'busy...', 'please wait...'). The 'stop after this' bar graphic. This bar indicates that the océ varioprint ® 2100/2110 must sto...
Page 68
68 océ varioprint ® 2100/2110 user's manual [27] job icon information original counter the original counter shows the number of scanned pages in the job. When you scan a document, the counter shows the number of scans. When you use the set-build key , the total number of scanned pages in the set is ...
Page 69
Getting to know the océ varioprint® 2100/2110 69 the job queue manager [12] the job queue manager view [12] the job queue manager view when you press the function key 'job queue', you open the job queue manager. You can see information for each job. Press the function key 'close' to close the job qu...
Page 70
70 océ varioprint ® 2100/2110 user's manual note: for streaming jobs and print-while-rip jobs, only the file name, user name and messages are displayed. [28] job information in the job queue manager [28] job information in the job queue manager part description paper tray in- formation the trays tha...
Page 71
Getting to know the océ varioprint® 2100/2110 71 overview of actions in the job queue manager introduction information for operators the job queue manager always shows the job that is printing and the other jobs in the queue that wait to be printed. You can select a job in the job queue and perform ...
Page 72
72 océ varioprint ® 2100/2110 user's manual overview of the job queue functions [13] the job queue manager is active [13] the job queue manager is active.
Page 73
Getting to know the océ varioprint® 2100/2110 73 [29] the job queue manager function description 'move to memo- ry' this function takes the selected job out of the job queue. The job is moved to the memory. 'move to memory' offers 3 advantages. ■ automatic print jobs or copy jobs that were sent dire...
Page 74
74 océ varioprint ® 2100/2110 user's manual [29] the job queue manager 'move to top' the function allows you to give priority to a job. The se- lected job moves to the position below the job that is cur- rently printed. The selected job is printed when the current print job is ready. 'hold' 'release...
Page 75
Getting to know the océ varioprint® 2100/2110 75 managing jobs on the océ varioprint ® 2100/2110 introduction the jobs on the océ varioprint ® 2100/2110 go to the job queue to print. This paragraph describes the actions in the job queue. ■ select a job and inspect the settings ■ move a job to the me...
Page 76
76 océ varioprint ® 2100/2110 user's manual 3. You can view the 'basic settings' settings or navigate to the 'original' and 'print ' settings in the appropriate menus. 4. Press the selection key again to close the view. How to move a job to the mailbox 1. Press the 'job queue' function key. The job ...
Page 77
Getting to know the océ varioprint® 2100/2110 77 how to stop the océ varioprint ® 2100/2110 after the selected job 1. Press the 'job queue' function key. The job queue manager opens. 2. Select a job in the job queue. 3. Press the 'stop after this' function key. The océ varioprint ® 2100/2110 does no...
Page 78
78 océ varioprint ® 2100/2110 user's manual how to delete a job from the job queue 1. Press the 'job queue' function key. The job queue manager opens. 2. Select a job in the job queue. 3. Press the 'delete' function key. The following dialog box appears. [16] deleting a job from the job queue [16] d...
Page 79
Getting to know the océ varioprint® 2100/2110 79 subsets in printing and copying introduction information for operators the term subset is used in copy jobs and print jobs. However, there is a major difference between subsets of copy jobs and subsets of print jobs. What is a subset in copy jobs a su...
Page 80
80 océ varioprint ® 2100/2110 user's manual overview of the different types of subsets [30] subset characteristics [30] subset characteristics subset in meaning finishing settings copy jobs a set of originals that is scanned and included into one digital docu- ment with other sets of originals. One ...
Page 81
Getting to know the océ varioprint® 2100/2110 81 using the mailbox and the memory about the 'mailbox' and the 'memory' 'mailbox' and 'memory' the 'mailbox' and the 'memory' are digital storage areas (not for archiving purposes) for scanned documents and print jobs from the network. These digital sto...
Page 82
82 océ varioprint ® 2100/2110 user's manual the jobs started from the 'mailbox' and 'memory' are copies of the jobs in the 'mailbox' and 'memory'. You can start a job from the 'mailbox' and 'memory' as many times as required. Each time, you create a new copy in the job queue. To delete a job from th...
Page 83
Getting to know the océ varioprint® 2100/2110 83 the jobs in the 'mailbox' and 'memory' contain the following information. [32] presentation of the jobs in the 'mailbox' and 'memory' [32] presentation of the jobs in the 'mailbox' and 'memory' 'move to memory' the option 'move to memory' is available...
Page 84
84 océ varioprint ® 2100/2110 user's manual moving to memory introduction the function 'move to memory' is available in the job queue manager. The function allows you to move waiting jobs from the job queue to the memory. Waiting jobs are jobs that are not active (not in the state of being processed...
Page 85
Getting to know the océ varioprint® 2100/2110 85 illustration [17] moving to memory [17] moving to memory how to move a job to the mailbox 1. Press the 'job queue' function key. The job queue opens. 2. Use the arrow-up and arrow-down keys to navigate to the job you want to move. 3. Press the 'move t...
Page 86
86 océ varioprint ® 2100/2110 user's manual editing a job in the 'mailbox' or 'memory' introduction when you start a job from the 'mailbox' or 'memory', a new job is created in the job queue. This new job is a copy of the job in the mailbox or memory. To edit the settings of a job in the 'mailbox' o...
Page 87
Getting to know the océ varioprint® 2100/2110 87 you cannot edit the following settings at the operator panel, because changes in the values can cause start contradictions for jobs in the 'memory' and the 'mailbox'. ■ 'paper' ■ 'layout' ■ 'shift to center' ■ 'zoom' ■ 'type' for jobs in the 'memory'....
Page 88
88 océ varioprint ® 2100/2110 user's manual illustration [18] editing a job in the memory [18] editing a job in the memory [19] editing a job in the mailbox [19] editing a job in the mailbox.
Page 89
Getting to know the océ varioprint® 2100/2110 89 how to edit a job in the 'mailbox' or 'memory' [33] editing a job in the 'mailbox' or 'memory' [33] editing a job in the 'mailbox' or 'memory' step action remarks 1 ■ for print jobs, press the 'print' function key ■ for copy jobs, first press the 'cop...
Page 90
90 océ varioprint ® 2100/2110 user's manual removing jobs from the 'mailbox' or 'memory' introduction the jobs in the 'mailbox' and 'memory' are not automatically deleted after they are started to the job queue. If a job is not needed anymore, you must manually remove the job..
Page 91
Getting to know the océ varioprint® 2100/2110 91 illustration [20] removing a document from the 'mailbox' [20] removing a document from the 'mailbox' [21] removing a document from the 'memory' [21] removing a document from the 'memory'.
Page 92
92 océ varioprint ® 2100/2110 user's manual how to remove jobs from the 'mailbox' or 'memory' 1. Use the star arrow keys to select the job that you want to delete. You can use the ('select all', 'select new' or 'select done') function keys to select more than one job. Note: use 'select done' if you ...
Page 93
93 océ varioprint ® 2100/2110 user's manual chapter 4 adapting the system.
Page 94
94 océ varioprint ® 2100/2110 user's manual controlling the backlight of the screen introduction at the rear side of the operator panel you will find the 2 keys used to adjust the backlight of the screen. You can adjust the backlight in the range 0 to 7. Default value is 4. The keys are not repetiti...
Page 95
Adapting the system 95 how to control the backlight of the screen 1. Press the right backlight key. The brightness level increases one step. 2. Press the right key again until you reach the needed level of brightness. 3. If you want to decrease the brightness, follow steps 1 and 2 but use the left b...
Page 96
96 océ varioprint ® 2100/2110 user's manual setting the operator panel language introduction task for operators you can select the language of the operator panel. When you change the language of the operator panel, the language of the océ settings editor also changes. How to set the language of your...
Page 97
Adapting the system 97 install the dual paper tray (optional) introduction task for operators, key operators the dual paper tray is an optional high-capacity paper tray. You can use a dual paper tray instead of a standard bulk tray. A standard bulk tray can contain up to 1,700 sheets. A dual paper t...
Page 98
98 océ varioprint ® 2100/2110 user's manual how to remove a bulk tray or dual paper tray 1. Press the button on the front side of the paper tray to open the paper tray. The rails on both sides of the paper tray contain 2 red stickers with an arrow. 2. Slide the paper tray out until you see the first...
Page 99
Adapting the system 99 4. Slide the paper tray just a little bit from the spring-lock. 5. Repeat the steps 3 and 4 for the left-hand rail. 6. Slide the paper tray further out until you see the second red sticker. A spring-lock is situated next to the sticker. 7. Put a screwdriver into the rear hole ...
Page 100
100 océ varioprint ® 2100/2110 user's manual 8. Slide the paper tray just a little bit from the spring-lock. 9. Repeat the steps 7 and 8 for the left-hand rail. 10. Remove the paper tray. Remember that 2 persons are required to remove the paper tray. [25] remove the paper tray with 2 persons [25] re...
Page 101
101 océ varioprint ® 2100/2110 user's manual chapter 5 the print function.
Page 102
102 océ varioprint ® 2100/2110 user's manual printing concepts types of print jobs introduction information for operators, key operators, system administrators the océ varioprint ® 2100/2110 supports three types of print jobs, based on the print and rip workflow that the system follows. Rip stands f...
Page 103
The print function 103 the three types of print jobs [34] supported workflows [34] supported workflows the difference between the standard, rip-then-print jobs and the print-while-rip and streaming jobs is the following. Rip then print after the rip completes, the job with all job information is ava...
Page 104
104 océ varioprint ® 2100/2110 user's manual streaming only the user name, job name and the number of printed pages are displayed during the print job. After the print job completes, the job is no longer available on your system. You cannot move the streaming jobs to memory because the system delete...
Page 105
The print function 105 about automatic printing introduction information for operators the océ varioprint ® 2100/2110 allows you to print your jobs in two ways, the interactive way and the automatic way. When the box 'mailbox' in the printer driver has a check mark for a job, this job is an interact...
Page 106
106 océ varioprint ® 2100/2110 user's manual the order of automatic print jobs in the job queue the automatic print jobs always come after the interactive print jobs in the job queue. The interactive print jobs have priority over the automatic print jobs. When you start an interactive job, all the a...
Page 107
The print function 107 about interactive printing introduction the océ varioprint ® 2100/2110 handles two types of print jobs, the interactive print jobs and the automatic print jobs. Both types, the interactive and the automatic print jobs, are created in the printer driver. The difference is that ...
Page 108
108 océ varioprint ® 2100/2110 user's manual illustration [27] interactive print job [27] interactive print job.
Page 109
The print function 109 the printer drivers about the océ varioprint ® 2100/2110 printer drivers introduction information for operators you need a printer driver to send your jobs from your work station to the océ varioprint ® 2100/2110. The printer driver allows you to define the print job settings ...
Page 110
110 océ varioprint ® 2100/2110 user's manual available printer drivers [35] available printer drivers [35] available printer drivers operating system available printer drivers ■ microsoft windows 2000® ■ microsoft windows xp® ■ microsoft windows server 2003® océ provides the following universal prin...
Page 111
The print function 111 important features of the printer drivers the following table describes some important features of the printer driver. [36] features of the printer driver feature description templates a template is a set of default settings that describe a print job. A template is based on th...
Page 112
112 océ varioprint ® 2100/2110 user's manual [36] features of the printer driver contradiction handling when you define settings that cannot be combined, a start contradiction occurs. The last setting you define, overrules all the other settings that have a conflict with the setting. When you define...
Page 113
The print function 113 about the bidirectional printer driver introduction information for operators for the océ varioprint ® 2100/2110, a bidirectional upd printer driver (ps and pcl) is available. The printer driver is intended for the following operating systems: ■ microsoft windows 2000® ■ micro...
Page 114
114 océ varioprint ® 2100/2110 user's manual types of feedback [37] the feedback [37] the feedback type of infor- mation description status informa- tion a dynamic icon and text show the status of the printer. ■ name and location of the printer ■ status of the connection media the media section cont...
Page 115
The print function 115 about the page programmer introduction information for operators the page programmer is available in the océ varioprint ® 2100/2110 postscript® printer driver. The page programmer enables you to define the required paper for your job page by page. The page programmer is only a...
Page 116
116 océ varioprint ® 2100/2110 user's manual the tab caption editor when you use tab sheets, you can define a text for the tabs. For each page that you defined as 'print on tab' in the page programmer, you can define a text in the tab caption editor. Click the yellow icon for 'open tab caption edito...
Page 117
The print function 117 the tab caption editor enables you to define the following: [38] the tab caption editor [38] the tab caption editor note: the on-line help of the océ varioprint ® 2100/2110 printer driver contains more information about the settings of the tab caption editor. Option descriptio...
Page 118
118 océ varioprint ® 2100/2110 user's manual about the templates introduction information for operators the océ varioprint ® 2100/2110 printer driver contains templates. A template is a coherent set of default settings that describe a print job. A template is based on the characteristics of a specif...
Page 119
The print function 119 the concept of templates templates help you to print jobs with recurring settings. If a job needs fixed settings, you can select the corresponding template. Then you must not define all the settings separately. You can create the templates as follows. [39] types of templates [...
Page 120
120 océ varioprint ® 2100/2110 user's manual set as default if you use a certain template on a regular basis, you can set that template as default. In the 'printer preferences', right-click the required template. Then click 'set as default'. The template is now the default template each time you pri...
Page 121
The print function 121 printing on the océ varioprint ® 2100/2110 printing a document introduction task for operators users need a printer driver to print jobs through the network to the océ varioprint ® 2100/2110. The printer driver allows users to define the print job settings on their workstation...
Page 122
122 océ varioprint ® 2100/2110 user's manual printing a job from the 'mailbox' or 'memory' introduction task for operators you can start a job from the 'mailbox' and the 'memory'. When you open the mailbox view or memory view ('mailbox' or 'memory'), you can see the following. ■ the new jobs. ■ the ...
Page 123
The print function 123 options you can do the following actions on the jobs in the memory or mailbox. [40] job actions in the memory or mailbox [40] job actions in the memory or mailbox note: if you select more than one job, you can start and delete the selected jobs. You cannot edit the jobs. Funct...
Page 124
124 océ varioprint ® 2100/2110 user's manual illustration [30] printing a job [30] printing a job how to print a job from the 'mailbox' or 'memory' 1. Press the function key 'mailbox' or 'memory'. 2. Select the job with the star arrow keys . 3. Press the round selection key to select the job. 4. Pre...
Page 125
The print function 125 bundle printing introduction task for operators bundle printing allows you to combine various jobs into one single job. You can select the required jobs from the 'memory' or the 'mailbox' and define the number of prints. The selected jobs are printed as one job called 'bundle'...
Page 126
126 océ varioprint ® 2100/2110 user's manual the function key 'edit...' changes into the function key 'bundle print...' when you select more than one job. 6. Press the 'bundle print...' function key. A dialog box appears. [31] bundle printing [31] bundle printing.
Page 127
The print function 127 7. Use the numeric keys to enter the number of copies for the bundle. 8. Press the 'start' function key. [32] a bundle print job in the job queue [32] a bundle print job in the job queue how to create a bundle print job from the 'mailbox' 1. Press the function key 'print' to s...
Page 128
128 océ varioprint ® 2100/2110 user's manual result the bundle print jobs appear in the job queue as one job called 'bundle'. All the jobs in the bundle are finished separately according to the original job settings..
Page 129
The print function 129 combining print jobs and copy jobs into one bundle introduction task for operators you can combine print jobs and copy jobs into 1 job. The following procedure describes how to create one job from a print job and a copy job. The procedure consists of the following steps. 1. Mo...
Page 130
130 océ varioprint ® 2100/2110 user's manual combine your print job and copy job into one job 1. Press the 'memory' function key. 2. Press the 'select all' function key or 'select new' to select the jobs to combine. The 'edit...' function key changes into 'bundle print...'. 3. Press the 'bundle prin...
Page 131
The print function 131 printing a job with an account id introduction task for operators the océ varioprint ® 2100/2110 allows you to charge the costs for print jobs and copy jobs to the users or customers. You can define an 'account id' in the printer driver and on the operator panel. When the 'acc...
Page 132
132 océ varioprint ® 2100/2110 user's manual print a job when the 'accounting mode' is set to 'per job' 1. Select a job from the 'mailbox' or 'memory'. 2. Press the 'edit...' function key to check or change the settings. If no account id was defined, a dialog box appears. 3. Enter the 'account id'. ...
Page 133
The print function 133 stop printing introduction you can stop a print job with the stop key on the operator panel. If you press the stop key, the printing will stop. Press the stop key 1 time to stop a print job at the end of a set. Press the stop key 2 times to stop a print job at the end of a pag...
Page 134
134 océ varioprint ® 2100/2110 user's manual.
Page 135
135 océ varioprint ® 2100/2110 user's manual chapter 6 the copy function.
Page 136
136 océ varioprint ® 2100/2110 user's manual the copying concepts id entry for copy jobs introduction task for operators, key operators when you create a copy job on the océ varioprint ® 2100/2110, the system assigns a number to your job. Your job appears in the job queue with this number and the nu...
Page 137
The copy function 137 3. Close the 'system manager'. [33] the setting id entry for copy jobs in the system manager [33] the setting id entry for copy jobs in the system manager note: if you do not turn on the option in the 'system manager', you can still enter job ids, but only per job. When you def...
Page 138
138 océ varioprint ® 2100/2110 user's manual illustration [34] entering an id for a copy job [34] entering an id for a copy job enter an id for a memory job 1. Put the originals face down and in readable form into the automatic document feeder or on the glass plate. 2. Press the 'copy' function key....
Page 139
The copy function 139 types of job settings introduction when you select a template, you can change the following settings for your job in the job editor. ■ the settings in the 'basic settings' section. This section is a subset of the most used settings in 'original' and 'print '. ■ the original doc...
Page 140
140 océ varioprint ® 2100/2110 user's manual the table below shows the settings for originals in the automatic document feeder or originals on the glass plate. [41] settings for the original settings for 'original' settings definition 'source' 'type' this setting is read-only. 'paper' ■ if you selec...
Page 141
The copy function 141 [41] settings for the original margin erase the 'margin erase' setting must be set to 'off' when the 'layout' setting of the resulting print is set to 'booklet' or '2-up'. 'document type' the icons show the following: ■ how the information is mapped on the paper. ■ the binding ...
Page 142
142 océ varioprint ® 2100/2110 user's manual settings for the print [36] the settings in the print section [36] the settings in the print section.
Page 143
The copy function 143 the table below shows the settings that you can set for the print. [42] settings for the print settings for 'print ' settings definition 'target' 'type' 'paper'. This setting indicates that you send the document directly into the job queue. 'memory'. This setting indicates that...
Page 144
144 océ varioprint ® 2100/2110 user's manual 'covers' 'covers' you can select the following ■ 'front & back'. Your job has covers on the front and on the back. ■ 'back'. Your job has a cover on the back only. ■ 'front'. Your job has a cover on the front only. ■ 'no'. Your job has no covers. 'paper' ...
Page 145
The copy function 145 [42] settings for the print offset stacked the prints are collated in the finisher and ejected in sets into one of the output trays. Select 'offset stacked' to separate the different sets. If you set 'offset stacked' to 'yes', each printed set is moved approximately 1 cm to sep...
Page 146
146 océ varioprint ® 2100/2110 user's manual sorted by page you can sort sheets 'by page' or 'by set'. If you copy single-page documents like forms, sort the documents 'by page'. Sort 'by set' slows down the print speed within this copy job. If you print one copy of a multi-page document, select sor...
Page 147
The copy function 147 concatenation and chapterization introduction the set-build key ( ) of the océ varioprint ® 2100/2110 joins different originals, called subsets, into one digital document, for example a report or book. You can change 1-sided originals into 2-sided documents. If the originals re...
Page 148
148 océ varioprint ® 2100/2110 user's manual illustration [39] chapterization: keep empty page [39] chapterization: keep empty page [40] concatenation: no empty page between subsets [40] concatenation: no empty page between subsets example: how to use concatenation and chapterization 1. Put a 1-side...
Page 149
The copy function 149 result after you press the set-build key for the second time, a message appears. An empty page is detected. The last page of the first subset is printed on the front of a sheet. The back of the sheet is empty. You can select to print on the empty page, or not. [41] empty page d...
Page 150
150 océ varioprint ® 2100/2110 user's manual create a custom template introduction task for operators, key operators the océ varioprint ® 2100/2110 offers 2 types of copy templates. 1. Standard templates 2. Custom templates. The standard templates contain a combination of frequently used settings fo...
Page 151
The copy function 151 note: you can also press the function key 'delete all' to delete all the custom templates..
Page 152
152 océ varioprint ® 2100/2110 user's manual use a custom template introduction task for operators this procedure describes how to use the custom templates. You can use the custom templates in the same way that you use the standard copy templates. How to use a custom template 1. Press the 'copy' fun...
Page 153
The copy function 153 about the integrated booklet maker introduction information for operators the océ varioprint ® 2100/2110 can create booklets. There are three ways to create booklets. 1. Select the 'booklet' function in the 'layout' section on the operator panel. This function is available on e...
Page 154
154 océ varioprint ® 2100/2110 user's manual illustration of the integrated booklet maker the next illustration shows the output of the integrated booklet maker. [43] the output side of the integrated booklet maker [43] the output side of the integrated booklet maker.
Page 155
The copy function 155 disabling double-sheet detection introduction the automatic document feeder of the océ varioprint ® 2100/2110 contains a 'double-sheet detection' function. This function makes sure that the originals in the automatic document feeder are well separated. If you want to copy or sc...
Page 156
156 océ varioprint ® 2100/2110 user's manual copying on the océ varioprint ® 2100/2110 making a copy introduction the océ varioprint ® 2100/2110 contains five copy templates. The copy templates help you to improve your productivity. You can select the following copy templates. ■ 'standard job' ■ 'fr...
Page 157
The copy function 157 note: if you select another copy template than 'scan to memory', you can also scan your job to memory. You must define the destination in the 'target' section of the job editor. [44] the copy templates [44] the copy templates before you begin ■ remove all staples from your orig...
Page 158
158 océ varioprint ® 2100/2110 user's manual how to make a copy 1. Place the originals face down and in readable form into the automatic document feeder or on the glass plate. 2. Press the 'copy' function key. 3. Select a copy template. 4. Define the settings for 'original' and 'print'. 5. Enter the...
Page 159
The copy function 159 change the settings for a copy job introduction after you select a template, you can change all the settings for your copy job in the job editor. Note: if you edit a mailbox job you can only change output settings, document type settings and number of copies. How to define the ...
Page 160
160 océ varioprint ® 2100/2110 user's manual combining subsets into one document introduction the océ varioprint ® 2100/2110 allows you to create your documents and make a report, a manual or a brochure. Combined (build) documents can include several parts like a title page, the table of contents, t...
Page 161
The copy function 161 when to do use the procedure below for example to do the following: ■ print a document with many pages. ■ print the appendices of a document on colored paper. ■ insert blank pages into a document. Before you begin divide your document into subsets. For example a subset on red p...
Page 162
162 océ varioprint ® 2100/2110 user's manual how to prepare your originals 1. Jog the subset of originals carefully to make a straight stack. 2. Put the stack face down and in the readable form into the automatic document feeder. 3. If necessary, adjust the original guides. 4. Press the key for a te...
Page 163
The copy function 163 deleting subsets introduction you can delete subsets with the correction key ( ). If you press the correction key, you can remove the last scanned subset. You can delete as many subsets as needed, starting at the last subset. Illustration [45] three subsets. The last subset can...
Page 164
164 océ varioprint ® 2100/2110 user's manual deleting subsets 1. Press the correction key ( ). [45] correction key behavior [45] correction key behavior the following dialog box appears. 'delete last subset?' yes / no 2. Select 'yes' to delete the subset. 3. Press the correction key ( ) again. The f...
Page 165
The copy function 165 including tab sheets and inserts introduction an insert is a type of media that goes through the océ varioprint ® 2100/2110 but is not processed. This insert is only included in a media set, for example to indicate the start of a new chapter in a report. An insert can be a blan...
Page 166
166 océ varioprint ® 2100/2110 user's manual screen in the feedback area. The screen also displays extra feedback for tabs and inserts. Note: when you are building a set, the next subset starts with the settings of the previous subset. To process the new subset in a different method, you must define...
Page 167
The copy function 167 create a booklet introduction task for operators if your océ varioprint ® 2100/2110 has the optional integrated booklet maker, you can use the 'copy' function of the océ varioprint ® 2100/2110 to create a sorted, folded and stapled booklet. You can put the originals in the auto...
Page 168
168 océ varioprint ® 2100/2110 user's manual how to create a booklet 1. Put the originals into the automatic document feeder. 2. Press the 'copy' function key. 3. Select a template. The operator panel displays the 'basic settings' section 4. Set 'finishing' to 'booklet'. The graphical feedback displ...
Page 169
The copy function 169 stop scanning introduction task for operators you can stop a scan job with the correction key on the operator panel. If you press the correction key, the scanning will stop after the scan station has processed the originals that are already separated in the automatic document f...
Page 170
170 océ varioprint ® 2100/2110 user's manual result 1. The job in the job queue is now displayed in orange. 2. The scanning of documents stops. 3. The message with the two options appears. You can cancel or resume the job. 4. When you select 'yes', the job is removed from the queue. Note: if you use...
Page 171
The copy function 171 stop printing introduction you can stop a print job with the stop key on the operator panel. If you press the stop key, the printing will stop. Press the stop key 1 time to stop a print job at the end of a set. Press the stop key 2 times to stop a print job at the end of a page...
Page 172
172 océ varioprint ® 2100/2110 user's manual.
Page 173
173 océ varioprint ® 2100/2110 user's manual chapter 7 the scan function (optional).
Page 174
174 océ varioprint ® 2100/2110 user's manual scanning concepts introduction to the scan-to-file function introduction information for operators, system administrators the scan-to-file function is optional for the océ varioprint ® 2100/2110. The scan-to-file function provides a way to convert the inf...
Page 175
The scan function (optional) 175 when you use a scan profile, your document is scanned with the resolution defined in the scan profile. The generated file has the format and the location indicated in the scan profile. The file name, scan resolution and file format are fixed. You cannot change these ...
Page 176
176 océ varioprint ® 2100/2110 user's manual tasks for system administrators to maintain the scan-to-file function the system administrator must do the following to enable and maintain the scan-to-file function: ■ configure the scan server. ■ configure the export function for the scan jobs. ■ create...
Page 177
The scan function (optional) 177 introduction to the scan-to-email function introduction information for operators, system administrators the scan-to-email function is a part of the optional scan-to-file function on the océ varioprint ® 2100/2110. Scan to email runs on the gx270 platform and more re...
Page 178
178 océ varioprint ® 2100/2110 user's manual user codes the scan-to-email function includes user codes. A user code is a unique number, for example a telephone number or a salary number, that is mapped to an email address. The combination of this user code and the matching email address is stored on...
Page 179
The scan function (optional) 179 about the scan profiles file introduction information for system administrators the scan profiles are templates that you can access on the operator panel of the océ varioprint ® 2100/2110. The scan profiles are stored in a file on the océ smart imager. The file has t...
Page 180
180 océ varioprint ® 2100/2110 user's manual the configuration of the scan-to-file function introduction information for system administrators the scan-to-file function is an optional function that enables you to scan analogue or physical documents and create digital files. You must configure the fo...
Page 181
The scan function (optional) 181 the configuration of the scan-to-email function introduction information for system administrators the scan-to-email function is a part of the optional scan-to-file function. You must have a valid license for the scan-to-file function to use the scan-to-email functio...
Page 182
182 océ varioprint ® 2100/2110 user's manual configure the mail server [49] mail server settings [49] mail server settings mail server settings description server address the address of the mail server. You must enter one server address. This address can be a host name of 32 characters or an ip-addr...
Page 183
The scan function (optional) 183 configure the recipient search - ldap server [50] recipient search settings - ldap server recipient search settings - ldap server description address source the source that contains the list of user codes and email addresses. This source can be the ldap server or an ...
Page 184
184 océ varioprint ® 2100/2110 user's manual [50] recipient search settings - ldap server configure the recipient search - address list file [51] recipient search settings - address list file [51] recipient search settings - address list file user identifier this attribute is the field that is compa...
Page 185
The scan function (optional) 185 scanning on the océ varioprint ® 2100/2110 original input on the glass plate or into the adf definition the procedures that describe the methods to scan documents from the glass plate or from the automatic document feeder (adf) offer the following suggestions. ■ put ...
Page 186
186 océ varioprint ® 2100/2110 user's manual illustration [48] portrait original, long edge feed [48] portrait original, long edge feed [49] portrait original, short edge feed [49] portrait original, short edge feed [50] landscape original, short edge feed [50] landscape original, short edge feed po...
Page 187
The scan function (optional) 187 portrait original, short edge feed ■ hold the original in front of you in readable position. ■ rotate the original 90 degrees counter-clockwise. ■ turn the original over the long edge. ■ place it into the automatic document feeder or on the glass plate. Landscape ori...
Page 188
188 océ varioprint ® 2100/2110 user's manual create a scan-to-file job introduction you can scan an analogue document and turn the document into a digital file with the scan-to-file function on the océ varioprint ® 2100/2110. The procedure to create a scan-to-file job is almost the same as the metho...
Page 189
The scan function (optional) 189 illustration [53] the scan profiles [53] the scan profiles create a simple scan-to-file job 1. Put the originals face down in the automatic document feeder or on the glass platen. 2. Select 'scan'. 3. Select one of the scan profiles from the list. 4. Select 'edit...'...
Page 190
190 océ varioprint ® 2100/2110 user's manual create a combined scan-to-file job with the set-build function 1. Divide your document in different sets. The document is either too large to scan as 1 set or contains sheets of a different size or paper type. 2. Put the first set of originals face down i...
Page 191
The scan function (optional) 191 incorrect images access the files in the designated directory on the scan server. Open the file to check the result. The situation can occur that the scan results are not correct. The table below displays the problems that can occur and offers a solution. [53] incorr...
Page 192
192 océ varioprint ® 2100/2110 user's manual create a scan-to-email job introduction task for operators when you create a scan-to-email job, you must first select a scan-to-email profile. This profile contains a number of settings with preset values. You can use the values of the selected profile bu...
Page 193
The scan function (optional) 193 how to create a basic scan-to-email job 1. Prepare your originals for the scanning process, like described in the procedure above. 2. Press the start key to start the scan-to-email job. 3. Enter the user code. 4. Confirm the user code. 5. After the scanning process i...
Page 194
194 océ varioprint ® 2100/2110 user's manual combining subsets into one file introduction task for operators the océ varioprint ® 2100/2110 allows you to create your documents and make a report, a manual or a brochure. Combined (built) documents can include different parts such as a title page, the ...
Page 195
The scan function (optional) 195 how to combine subsets into 1 file 1. Put your first subset into the automatic document feeder, or put the first original on the glass plate. 2. Press the 'scan' function key. 3. Select a scan profile. 4. If necessary, press the key for 'edit...' to change the settin...
Page 196
196 océ varioprint ® 2100/2110 user's manual change the zoom factor introduction originals in the automatic document feeder the automatic zoom function is active when you put standard size originals into the automatic document feeder. If the size of the image on the original is different from the si...
Page 197
The scan function (optional) 197 how to use the zoom function for originals in the automatic document feeder 1. Put the originals face down and in readable form into the automatic document feeder. 2. Select 'scan'. 3. Select one of the scan profiles in the 'scan profiles' section. 4. Select 'edit......
Page 198
198 océ varioprint ® 2100/2110 user's manual reduced compared with the settings for the original. The result is a situation where information loss occurs. The feedback on the operator panel gives a rough indication how the information is visible on the target scan. In this situation, the information...
Page 199
The scan function (optional) 199 result the procedure above will result in a scan that is focused on the upper right-hand corner of the original (upper left-hand corner of the glass plate). In the following table, the result is shown. [56] zooming from the glass plate [56] zooming from the glass pla...
Page 200
200 océ varioprint ® 2100/2110 user's manual situation, the information in the upper left-hand corner of the original is visible, the rest of the information of the original is lost. [55] information loss, glass plate [55] information loss, glass plate.
Page 201
The scan function (optional) 201 optimize the scan quality introduction the océ varioprint ® 2100/2110 is designed with océ's patented image logic® digital scan technology. The océ varioprint ® 2100/2110 can detect photos, rasters and fine lines on the original. This information is processed in such...
Page 202
202 océ varioprint ® 2100/2110 user's manual illustration [56] adjust the image quality settings [56] adjust the image quality settings how to adjust the image quality settings 1. Select the 'scan' section. 2. Select one of the scan profiles from the list. 3. Define the settings for the 'original' 4...
Page 203
The scan function (optional) 203 stop scanning introduction task for operators you can stop a scan job with the correction key on the operator panel. If you press the correction key, the scanning will stop after the scan station has processed the originals that are already separated in the automatic...
Page 204
204 océ varioprint ® 2100/2110 user's manual result 1. The job in the job queue is now displayed in orange. 2. The scanning of documents stops. 3. The message with the two options appears. You can cancel or resume the job. 4. When you select 'yes', the job is removed from the queue. Note: if you use...
Page 205
The scan function (optional) 205 error messages and possible solutions introduction information for operators the operator panel of the océ varioprint ® 2100/2110 can display an error message when you try to scan a document. An error can occur when a combination of settings is a not possible combina...
Page 206
206 océ varioprint ® 2100/2110 user's manual.
Page 207
207 océ varioprint ® 2100/2110 user's manual chapter 8 the accounting function.
Page 208
208 océ varioprint ® 2100/2110 user's manual general information about the accounting function introduction information for operators, system administrators the océ varioprint ® 2100/2110 has two different options for billing for the costs for print and copy jobs. ■ an accounting function ■ a copy c...
Page 209
The accounting function 209 account id file the account id file is a database file that contains a list of predefined accounts. Each account in an account id file consists of four data fields (record id, account id, account name and comment). You can edit the account id file, for example to add, del...
Page 210
210 océ varioprint ® 2100/2110 user's manual the tasks of the system administrator for the accounting function the system administrator can define a number of accounting settings in the océ settings editor. The following table displays the main settings in relation to accounting. [58] system adminis...
Page 211
The accounting function 211 accounting settings on the operator panel introduction information for operators access the 'accounting' section in the 'system manager' on the operator panel of the océ varioprint ® 2100/2110 to define the accounting settings..
Page 212
212 océ varioprint ® 2100/2110 user's manual the accounting settings [58] the accounting settings [58] the accounting settings [59] the accounting settings [59] the accounting settings settings in the 'system manager' options in the 'ac- counting' menu description 'accounting' 'accounting mode' defi...
Page 213
The accounting function 213 note: if you use the bundle print function or select multiple jobs in the mailbox, the operator must enter the account number only one time. The jobs in the bundle print job are recorded as separate jobs in the accounting log file..
Page 214
214 océ varioprint ® 2100/2110 user's manual configure the accounting settings introduction the accounting function is an optional function that enables you to store copy and print information in a file. The information in the file is used to account jobs to relevant persons, projects, customers or ...
Page 215
The accounting function 215 'field separa- tor' this setting allows you to select the character used in the ac- count log files to separate the information. ■ comma (,) ■ semi-colon (;). 'copy count device' enable the setting to indicate that the océ varioprint ® 2100/2110 is configured with a copy ...
Page 216
216 océ varioprint ® 2100/2110 user's manual the accounting log file about the accounting log file introduction information for system administrators an accounting log file consists of data records. The data records contain information about the use of the océ varioprint ® 2100/2110. For each job on...
Page 217
The accounting function 217 the fields of the accounting log file [60] the fields of the accounting log file field name specification description type> 4301 a number that identifies a data record a number with a maximum length of 9 digits when a new job starts, the océ smart imager creates a unique ...
Page 218
218 océ varioprint ® 2100/2110 user's manual possible entries: ■ done ■ abrt information about the status of the job. ■ done: the job was finished correctly. ■ abrt: the operator or the océ smart imager stopped or cancelled the job (for example in case of an error) name> a text string with a maximum...
Page 219
The accounting function 219 > maximum 5 digits the number of scanned letter-like sheets, including custom sized sheets of which at least one dimension is equal to or less than 10 inches > maximum 5 digits the number of scanned tabloid-like sheets, including custom sized sheets of which all dimension...
Page 220
220 océ varioprint ® 2100/2110 user's manual [60] the fields of the accounting log file note: * (1-6) refers to the type of paper (1, 2, 3, 4, 5, 6) that is used. The paper characteristics of the first paper type in a job are logged in the fields ending on '1'. The characteristics of the next, diffe...
Page 221
The accounting function 221 downloading the accounting log file introduction task for system administrators the accounting log file on the océ smart imager contains the relevant job information. You can access the accounting log file through the océ settings editor. You can download the file to a lo...
Page 222
222 océ varioprint ® 2100/2110 user's manual the account id file download the account id file introduction the account id file is a comma separated file (csv) that contains the valid account ids and (optional) the matching account names that you need to enter on the operator panel of the océ variopr...
Page 223
The accounting function 223 edit the account id file introduction information for system administrators the account id file is a .Csv file. The name of the default account id file is account-id.Csv. You must download the account id file from the océ smart imager to add, delete or edit records (see ‘...
Page 224
224 océ varioprint ® 2100/2110 user's manual the information in the account id file [61] account id file information [61] account id file information after you change the account id file, you must save the file. Then you can upload the account id file to the océ smart imager (see ‘uploading the acco...
Page 225
The accounting function 225 uploading the account id file introduction when you start to use the accounting function (optional), you need to upload the account id file. You can create account ids. The account ids are numbers that represent for example departments, customers, persons or projects for ...
Page 226
226 océ varioprint ® 2100/2110 user's manual restoring the default account id file when to do to return to the start situation, you can restore the factory default account id file. This file is stored on the océ smart imager and can not be edited. Note: the information of the current account id file...
Page 227
The accounting function 227 using the accounting function entering a fixed account id introduction task for operators when the 'accounting mode' is set to 'fixed', you must enter the account id in the 'accounting' section of the 'system manager' before you start to process your job. Each time a new ...
Page 228
228 océ varioprint ® 2100/2110 user's manual how to enter a fixed account id 1. Press the 'system manager' function key. 2. Press the 'accounting' function key. 3. Press the 'set account id' function key. The following dialog box appears. [59] entering the account id. [59] entering the account id. 4...
Page 229
The accounting function 229 making a copy or print with the copy card introduction you can use the océ varioprint ® 2100/2110 in combination with a separate copy control device. You can use the copy control device as a prepaid credit system or a post-paid debit system. The prepaid system requires co...
Page 230
230 océ varioprint ® 2100/2110 user's manual.
Page 231
231 océ varioprint ® 2100/2110 user's manual chapter 9 adding supplies.
Page 232
232 océ varioprint ® 2100/2110 user's manual adding toner adding the toner introduction task for operators, key operators if the toner level of the océ varioprint ® 2100/2110 is low, the toner icon on the operator panel is highlighted in orange in order to inform the user about the status of the ton...
Page 233
Adding supplies 233 how to access the toner reservoir 1. Open the left front door of the océ varioprint ® 2100/2110. [60] open the front door [60] open the front door 2. To open the reservoir, turn the screw of the toner reservoir counter-clockwise with a screwdriver or coin. 3. Pull the cover of th...
Page 234
234 océ varioprint ® 2100/2110 user's manual 3. Check the ridge first in order to insert the bottle into the right position. Then push the toner bottle into the toner reservoir. Remember that you cannot rotate the bottle if the bottle is in the toner reservoir. [61] push the bottle into the reservoi...
Page 235
Adding supplies 235 loading the media load the standard media and media with special front how to load the standard media in the paper tray 1. Press the button on the front side of the paper tray to open the paper tray. [62] opening the paper tray [62] opening the paper tray.
Page 236
236 océ varioprint ® 2100/2110 user's manual the led of the paper tray blinks rapidly while the plate inside moves down. 2. Wait until the paper tray opens. 3. Take the media from the pack. 4. Hold each pack of media at the short sides. 5. Bend the pack. 6. Put the media face down and header up into...
Page 237
Adding supplies 237 load oversize media introduction task for operators, key operators all the paper trays of the océ varioprint ® 2100/2110 can process oversize media. Oversize media is a special type of custom size media. Oversize media is media that only fits in the paper trays if you remove the ...
Page 238
238 océ varioprint ® 2100/2110 user's manual note: you can store the slides inside the printer. When you open the front doors, you can see the storage location at the lower right-hand side of the printer. You can mount the slides to the back cover of the printer. How to program the oversize media in...
Page 239
Adding supplies 239 load custom size media introduction task for operators, key operators when you use custom size media and oversize media, you must pay attention to some things. The océ varioprint ® 2100/2110 has format detection, but only for standard sizes. These sizes are a4, a3, letter, legal,...
Page 240
240 océ varioprint ® 2100/2110 user's manual how to program a custom size media in the 'media catalog' 1. Access the océ settings editor on the océ smart imager. 2. Access the 'media catalog' in the 'media' section. 3. Click 'add'. 4. Enter a name for your custom size media. 5. Enter the size and or...
Page 241
Adding supplies 241 load the tab sheets introduction task for operators, key operators when you print on tab sheets, the sheets can have the following destinations. ■ the output trays ■ the upper output tray ■ the external finisher (if configured). Note: you can not use tab sheets in combination wit...
Page 242
242 océ varioprint ® 2100/2110 user's manual 2. Complete steps 1 - 5 of the procedure for standard media. 3. Put the tab sheets face down and header down into the paper tray. [64] loading tab sheets (destination: output trays and upper output tray) [64] loading tab sheets (destination: output trays ...
Page 243
Adding supplies 243 how to load tab sheets when printing to the external finisher 1. Press the button on the front side of the paper tray to open the paper tray. [65] opening the paper tray [65] opening the paper tray the led of the paper tray blinks rapidly while the plate inside moves down. 2. Wai...
Page 244
244 océ varioprint ® 2100/2110 user's manual 7. Adjust the paper guides. Based on the position of the paper guides, the océ varioprint ® 2100/2110 can identify the paper size. 8. Close the paper tray. How to program the media in the 'paper manager' 1. Press the 'paper manager' function key. 2. Press...
Page 245
Adding supplies 245 load a combination of tab sheets and media with special front introduction task for operators, key operators you can use the set-build function to create a complex document that contains tab sheets and media with a special front. Depending on the destination, you must load differ...
Page 246
246 océ varioprint ® 2100/2110 user's manual 4. Bend the pack. 5. Put the tab sheets face down and header down into the paper tray. Note: use the correct set for the destination of your print job. See the introduction to this chapter. 6. Adjust the paper guides. Based on the position of the paper gu...
Page 247
Adding supplies 247 note: the main actions when you change the media type are loading the media and programming the media. You can do these actions in random order..
Page 248
248 océ varioprint ® 2100/2110 user's manual replacing the stapler cartridges about the staplers the available staplers of the océ varioprint ® 2100/2110 information for operators, key operators the following staplers are available on your océ varioprint ® 2100/2110. ■ 2 on-line staplers in the fini...
Page 249
Adding supplies 249 if a stapler runs empty when you start a job or during a job, a warning message appears. When a job stops because of a lack of staples, you can do the following. ■ refill the staplers. ■ cancel the job. ■ continue the job without staples (not possible for the optional booklet mak...
Page 250
250 océ varioprint ® 2100/2110 user's manual replacing stapler cartridges 1 and 2 (standard on-line staplers) attention: when you open the front door and the top cover of the finisher, check that the jaws of the staplers are open. If the jaws are not completely open, you must close the top cover and...
Page 251
Adding supplies 251 how to replace the stapler cartridges of the staplers 1 and 2 1. Open the front door of the finisher. 2. Open the top cover of the finisher. 3. Check that the staplers are correctly aligned. Note: the staplers must be extended to the maximum position. If the staplers are not in t...
Page 252
252 océ varioprint ® 2100/2110 user's manual replacing stapler cartridge 3 (optional off-line stapler) illustration [70] location of the off-line stapler [70] location of the off-line stapler how to replace the stapler cartridge of stapler 3 1. Open the front door of the finisher. The stapler cartri...
Page 253
Adding supplies 253 9. Press until the stapler cartridge clicks into place. Note: if the new stapler cartridge does not fit, put back the old stapler cartridge and call service. 10. Close the front door of the finisher..
Page 254
254 océ varioprint ® 2100/2110 user's manual replacing stapler cartridges 4 and 5 (optional booklet maker) how to replace the stapler cartridges of the staplers 4 and 5 1. Open the top right cover of the booklet maker. 2. Use the handle of the top left cover to lift the top left cover. Staplers 4 an...
Page 255
255 océ varioprint ® 2100/2110 user's manual chapter 10 error handling.
Page 256
256 océ varioprint ® 2100/2110 user's manual handling contradictions introduction task for operators, key operators three types of contradictions can occur on the océ varioprint ® 2100/2110. ■ specification contradictions specification contradictions refer to combinations of settings that are not po...
Page 257
Error handling 257 illustration [71] example of a specification contradiction [71] example of a specification contradiction [72] example of a start contradiction [72] example of a start contradiction.
Page 258
258 océ varioprint ® 2100/2110 user's manual [73] example of a run-time contradiction [73] example of a run-time contradiction how to correct a specification contradiction [65] correcting a specification contradiction [65] correcting a specification contradiction step action remarks 1 press the star...
Page 259
Error handling 259 correcting a start contradiction 1. Read the error message on the screen. 2. Add the needed resources. The job starts if there are no more contradictions. Correcting a run-time contradiction 1. Add the required supplies. 2. The job starts if there are no more contradictions..
Page 260
260 océ varioprint ® 2100/2110 user's manual handling errors introduction task for operators, key operators if an error occurs, the océ varioprint ® 2100/2110 stops. There are three types of errors that can occur on the océ varioprint ® 2100/2110. ■ ore (operator recoverable error) you must correct ...
Page 261
Error handling 261 the error screen screen messages or error screens a message shows you which areas you must inspect to find the error. A picture shows you how to correct the error. After you correct the error, the error screen disappears and the océ varioprint ® 2100/2110 starts to process. The er...
Page 262
262 océ varioprint ® 2100/2110 user's manual about paper jams introduction information for operators, key operators the media and originals normally move through the océ varioprint ® 2100/2110 without any problems. A sheet that gets stuck can cause a paper jam. If there is a paper jam, the operator ...
Page 263
Error handling 263 door. If you open the door, you will find a cover with a green label 'c1' at the indicated position. Follow the instructions on the operator panel in the correct order. Possible locations of the paper jams paper jams can occur in various stages of the print process. [66] possible ...
Page 264
264 océ varioprint ® 2100/2110 user's manual about staple jams introduction information for operators, key operators all the staplers can staple sets of 80 sheets of paper and sets of a maximum of 8.25 mm. The number of 80 sheets was defined with océ red label paper of 80 g/m 2 (20 lb bond). When a ...
Page 265
265 océ varioprint ® 2100/2110 user's manual appendix a overview and tables.
Page 266
266 océ varioprint ® 2100/2110 user's manual product specifications part specification print speed océ var- ioprint® 2100 91 prints/minute (a4/letter) 45 prints/minute (a3/ledger) print speed océ var- ioprint® 2110 105 prints/minute (a4/letter) 45 prints/minute (a3/ledger) resolution scan: 600 x 400...
Page 267
Overview and tables 267 media and paper tray specifications introduction the océ varioprint ® 2100/2110 has 3 or 4 paper trays that you can refill during a print job, one tray at a time. The paper trays have automatic size detection for the standard media (a4, a3, b4, letter, legal, tabloid). You mu...
Page 268
268 océ varioprint ® 2100/2110 user's manual media and paper tray specifications [67] the four tray configuration [67] the four tray configuration paper trays supported sizes capacity 1 and 2 standard sizes ■ letter ■ tabloid ■ b4 ■ letter 8.5 x 11 ■ legal 8.5 x 14 ■ tabloid 11 x 17 non-standard siz...
Page 269
Overview and tables 269 [68] the three tray configuration [68] the three tray configuration [69] the dual paper tray [69] the dual paper tray paper trays supported sizes capacity 1, 2 and 3 standard sizes ■ letter ■ tabloid ■ b4 ■ letter 8.5 x 11 ■ legal 8.5 x 14 ■ tabloid 11 x 17 non-standard sizes...
Page 270
270 océ varioprint ® 2100/2110 user's manual the information in the table below refers to all paper trays. [70] requirements for the media [70] requirements for the media all paper trays are best for the following media. ■ transparencies with back sheets. ■ punched paper. Note: use paper of more tha...
Page 271
Overview and tables 271 originals that can be used introduction the table below describes the main requirements for the originals that are suitable for the océ varioprint ® 2100/2110. Originals that can be used note: do not put transparent originals into the automatic document feeder. Originals spec...
Page 272
272 océ varioprint ® 2100/2110 user's manual.
Page 273
273 océ varioprint ® 2100/2110 user's manual appendix b miscellaneous.
Page 274
274 océ varioprint ® 2100/2110 user's manual reader's comment sheet questions have you found this manual to be accurate? O yes o no were you able to operate the product, after reading this manual? O yes o no does this manual provide sufficient background information? O yes o no is the format of this...
Page 275
Miscellaneous 275 comments: --------------------------------------------------------------------------------------------- --------------------------------------------------------------------------------------------- ------------------------------------------------------------------------------------...
Page 276
276 océ varioprint ® 2100/2110 user's manual addresses of local océ organisations océ-australia ltd. P.O. Box 363 ferntree gully mdc vic 3165 australia http://www.Oce.Com.Au/ océ-osterreich gmbh postfach 95 1233 vienna austria http://www.Oce.At/ océ-belgium n.V./s.A. J. Bordetlaan 32 1140 brussels b...
Page 277
Miscellaneous 277 océ-hungaria kft. 1241 budapest pf.: 237 hungary http://www.Oce.Hu/ océ-ireland ltd. 3006 lake drive citywest business campus saggart co. Dublin ireland océ-italia s.P.A. Strada padana superiore 2/b 20063 cernusco sul naviglio (mi) italia http://www.Oce.It/ océ japan corporation 3-...
Page 278
278 océ varioprint ® 2100/2110 user's manual note: the web site http://www.Oce.Com gives the current addresses of the local océ organisations and distributors. Note: the addresses of local océ organizations for information about the wide format printing systems and the production printing systems ca...
Page 279
Index 279 index 2-sided from glass plate 147 a access the toner reservoir 233 account id enter 228 make a copy 131 print a job 131 account id file 208 download 222 upload 225 accounting copy count device 214 download log file 221 field separator 214 fields of the accounting log file 217 fixed 212 id...
Page 280
280 océ varioprint ® 2100/2110 user's manual booklet 168 copy templates 156 green button copy 158 make 158 scan now, print later 158 scan to memory 158 copy subsets 79 copy templates front cover 156 front&back cover 156 last used 156 scan to memory 156 standard job 156 correct run-time contradiction...
Page 281
Index 281 j job in the mailbox 122 in the memory 122 job management 64 job queue 69 delete a job 78 hold 71 inspect job 75 manage 75 move to memory 71 move to top 71 moving to memory 85 release 71 select job 75 stop after this 71 job queue manager 64 , 69 hold 76 move to memory 76 move to top 76 sto...
Page 282
282 océ varioprint ® 2100/2110 user's manual original weight 271 originals that can be used 271 oversize media 63 adapt the paper tray 237 program in paper manager 238 p page programmer concept 115 tab caption editor 116 paper jams 262 automatic document feeder 263 output trays 263 paper input modul...
Page 283
Index 283 definition 177 job 192 scan to file combined job 190 create job 188 set-build job 190 simple job 189 scanner components automatic document feeder 32 cover handle 32 original receiving tray 32 scanner cover 32 scanner top left cover 32 scan-to-file enlarge image 196 error messages 205 image...