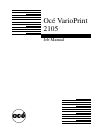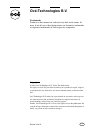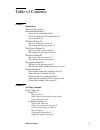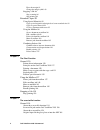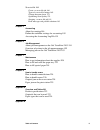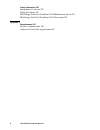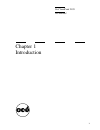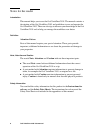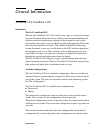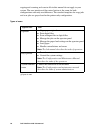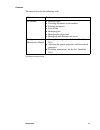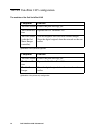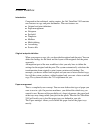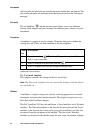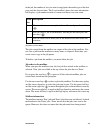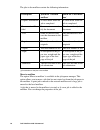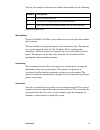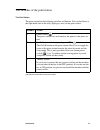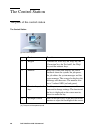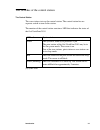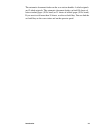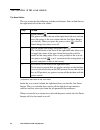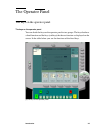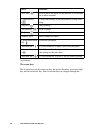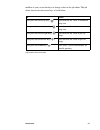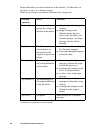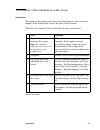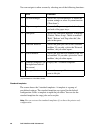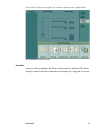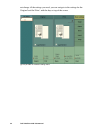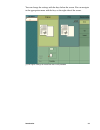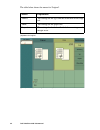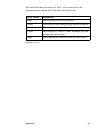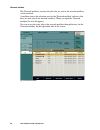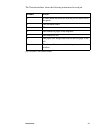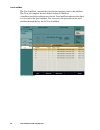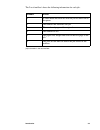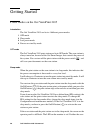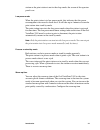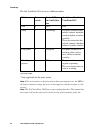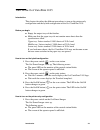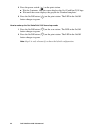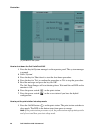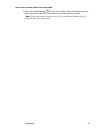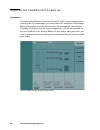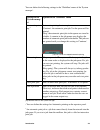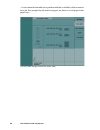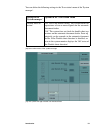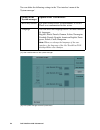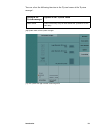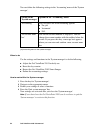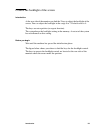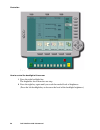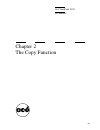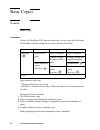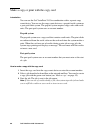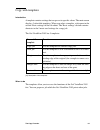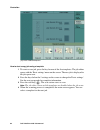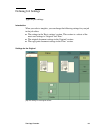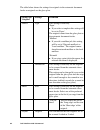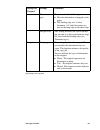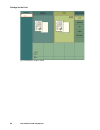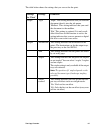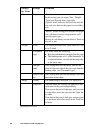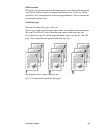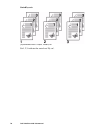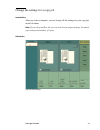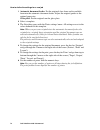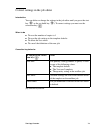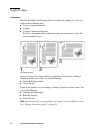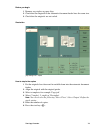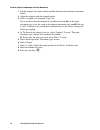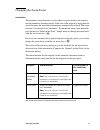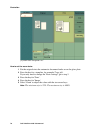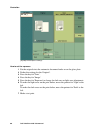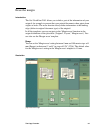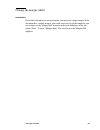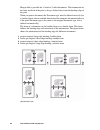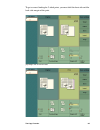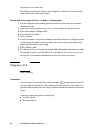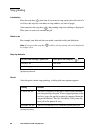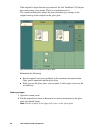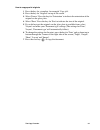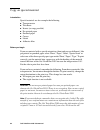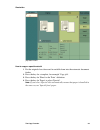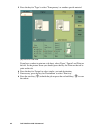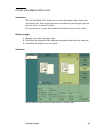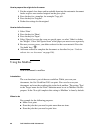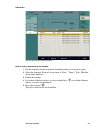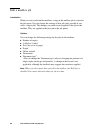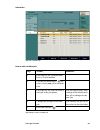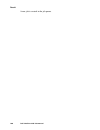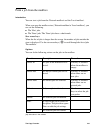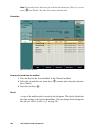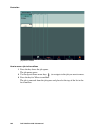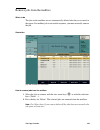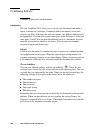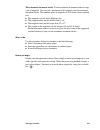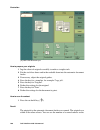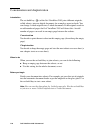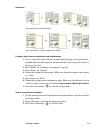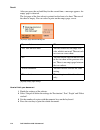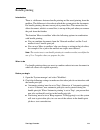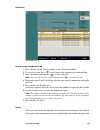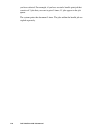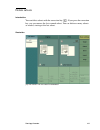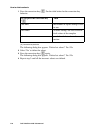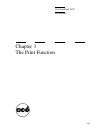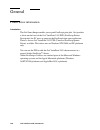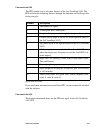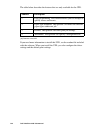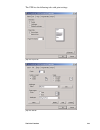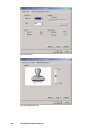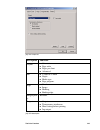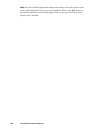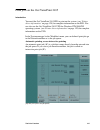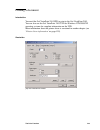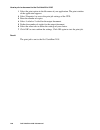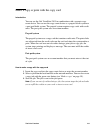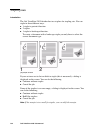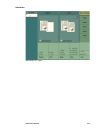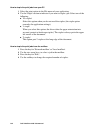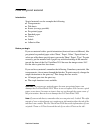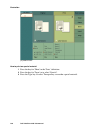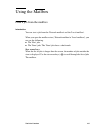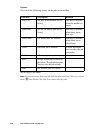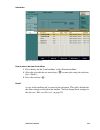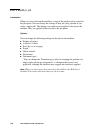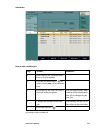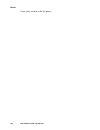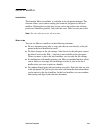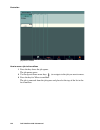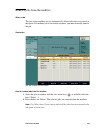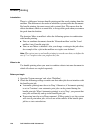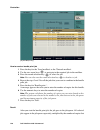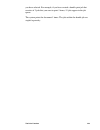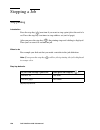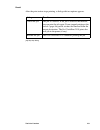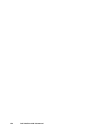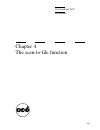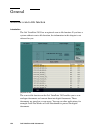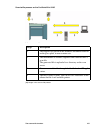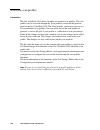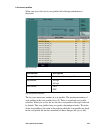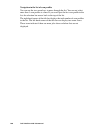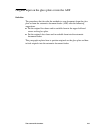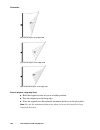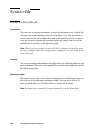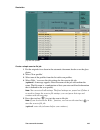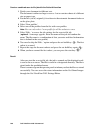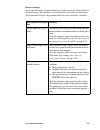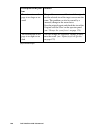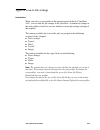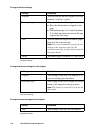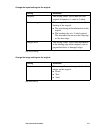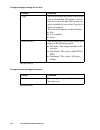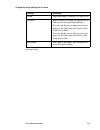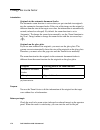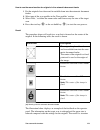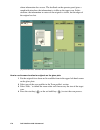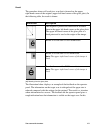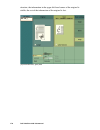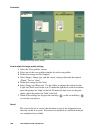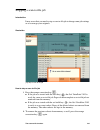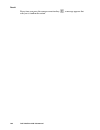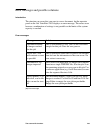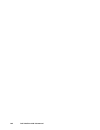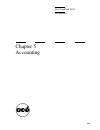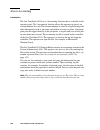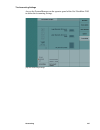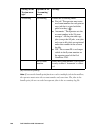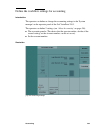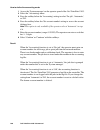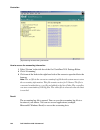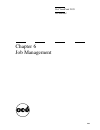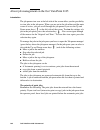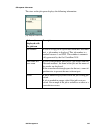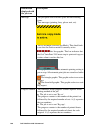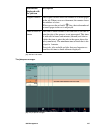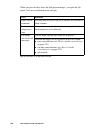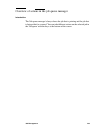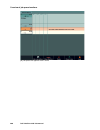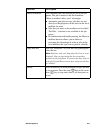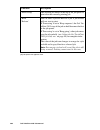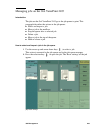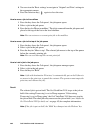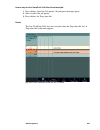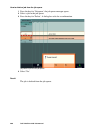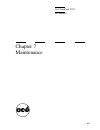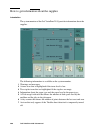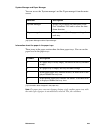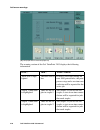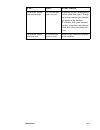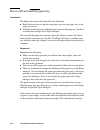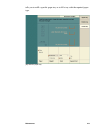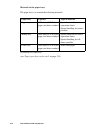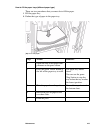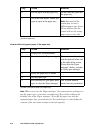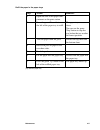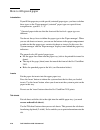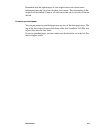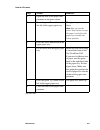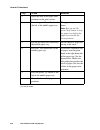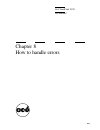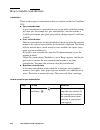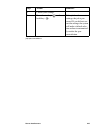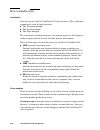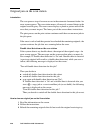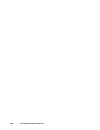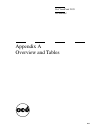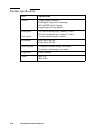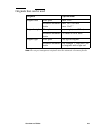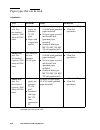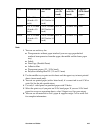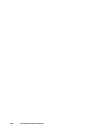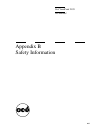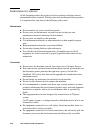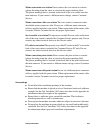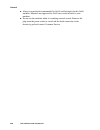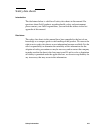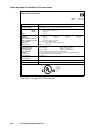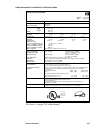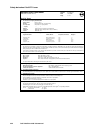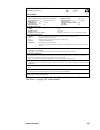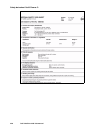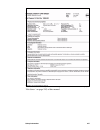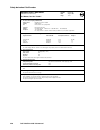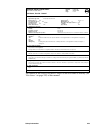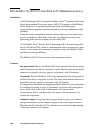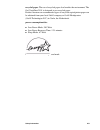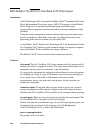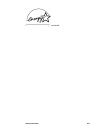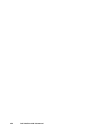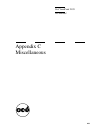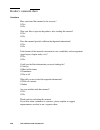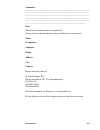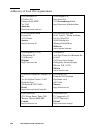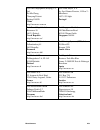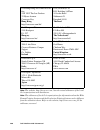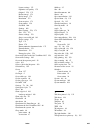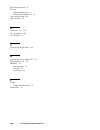- DL manuals
- Oce
- Copier
- VarioPrint 2105
- Manual For Use
Oce VarioPrint 2105 Manual For Use
Summary of VarioPrint 2105
Page 1
Océ varioprint 2105 job manual.
Page 2: Océ-Technologies B.V.
Copyright © 2004, océ-technologies b.V. Venlo, the netherlands all rights reserved. No part of this work may be reproduced, copied, adapted, or transmitted in any form or by any means without written permission from océ. Océ-technologies b.V. Makes no representation or warranties with respect to the...
Page 3
Table of contents 3 table of contents chapter 1 introduction notes for the reader 8 general information 9 about the océ varioprint 2105 9 the océ varioprint 2105 configuration 12 a new workflow 13 the print station 18 the parts of the print station 18 the switches of the print station 19 the control...
Page 4
4 océ varioprint 2105 job manual erase the margin 81 change the margin (shift) 83 stopping a job 86 stop scanning 86 stop printing 88 extended copies 89 using special materials 89 copy special originals and originals of a non-standard size 89 copy on special material 92 create a document with covers...
Page 5
Table of contents 5 scan-to-file 164 create a scan-to-file job 164 types of scan-to-file settings 169 change the zoom factor 174 optimizing scan quality 179 stopping a scan-to-file job 181 error messages and possible solutions 183 chapter 5 accounting about accounting 186 define the workflow setting...
Page 6
6 océ varioprint 2105 job manual safety information 237 instructions for safe use 238 safety data sheets 241 epa energy star® océ varioprint 2105 multifunction device 250 epa energy star® océ varioprint 2105 print station 252 appendix c miscellaneous 255 reader's comment sheet 256 addresses of local...
Page 7
7 océ varioprint 2105 job manual chapter 1 introduction.
Page 8
8 océ varioprint 2105 job manual notes for the reader introduction this manual helps you to use the océ varioprint 2105. The manual contains a description of the océ varioprint 2105 and guidelines to use and operate the océ varioprint 2105. There are also tips to increase your knowledge of the océ v...
Page 9
Introduction 9 general information about the océ varioprint 2105 introduction the océ varioprint 2105 with the océ varioprint 2105, océ created a new copy, scan and print concept for your document production center. Professional document handling and efficient production printing and copying are key...
Page 10
10 océ varioprint 2105 job manual copying and scanning and scan-to-file in this manual do not apply to your system. The user interface of the control station is the same for both configurations with only one difference. The standard templates for copy jobs and scan jobs are grayed-out for the printe...
Page 11
Introduction 11 contents the manual describe the following tasks. [2] contents of the manuals [2] contents of the manuals manual tasks job manual ■ making copies ■ scanning documents to the mailbox ■ printing documents ■ scan-to-file ■ managing jobs ■ managing the paper load ■ managing contradiction...
Page 12
12 océ varioprint 2105 job manual the océ varioprint 2105 configuration the modules of the océ varioprint 2105 [3] modules of the hybrid configuration [3] modules of the hybrid configuration [4] modules of the printer only configuration [4] modules of the printer only configuration component functio...
Page 13
Introduction 13 a new workflow introduction compared to the traditional, analog copiers, the océ varioprint 2105 contains new features to copy and print documents. The new features are: ■ original and print definition ■ paper management ■ job queue ■ set-build ■ templates ■ mailbox ■ multi-jobbing ■...
Page 14
14 océ varioprint 2105 job manual job queue all scan jobs and print jobs go into the job queue before they are printed. The jobs in the job queue are managed from the operator panel in the 'job queue manager'. Set-build the set-build key ( ) on the operator panel allows you to use different settings...
Page 15
Introduction 15 in the job, the number of sets you want to copy/print, the media type of the first page and the date and time. The 'local mailbox' shows the same information but displays a job number instead of a name and there is no user name. [6] options in the mailbox [6] options in the mailbox t...
Page 16
16 océ varioprint 2105 job manual the jobs in the mailbox contain the following information. [7] presentation of the jobs in the mailbox [7] presentation of the jobs in the mailbox move to mailbox the option 'move to mailbox' is available in the job queue manager. This option allows you to move a jo...
Page 17
Introduction 17 you can for example use the move-to-mailbox functionality for the following. [8] move-to-mailbox function [8] move-to-mailbox function multi-jobbing the océ varioprint 2105 allows you to define and scan a new job while another job is printing. The new workflow can help the operator t...
Page 18
18 océ varioprint 2105 job manual the print station the parts of the print station the print station [1] the print station [1] the print station [9] the parts of the print station [9] the parts of the print station part function 1 output trays trays to collate printed sheets (stapled, sort- ed by pa...
Page 19
Introduction 19 the switches of the print station the print station the print station has the following switches and buttons. You can find these at the right-hand side of the belly (light gray area) on the print station. [10] switches and buttons on the print station [10] switches and buttons on the...
Page 20
20 océ varioprint 2105 job manual the control station the parts of the control station the control station [2] the control station [2] the control station [11] the par ts of the operator panel [11] the parts of the operator panel part function 1 keypad contains the 'start' key, the 'stop' key, the '...
Page 21
Introduction 21 the switches of the control station the control station the scan station starts up the control station. The control station has no separate switch to turn on the station. The monitor of the control station contains a led that indicates the status of the océ varioprint 2105. [12] syst...
Page 22
22 océ varioprint 2105 job manual the scan station the parts of the scan station the scan station [3] the scan station [3] the scan station [13] the scan station [13] the scan station part function 1 automatic document feeder feed a stack of originals. The originals can be sets of documents but also...
Page 23
Introduction 23 the automatic document feeder on the scan station handles 1-sided originals and 2-sided originals. The automatic document feeder can hold 50 sheets of letter-standard paper (20 lb. Bond) or 35 sheets of tabloid paper (20 lb. Bond). If you want to add more than 50 sheets, use the set-...
Page 24
24 océ varioprint 2105 job manual the switches of the scan station the scan station the scan station has the following switches and buttons. You can find these at the right-hand side of the scan station. [14] switches and buttons on the scan station [14] switches and buttons on the scan station insi...
Page 25
Introduction 25 the operator panel the keys on the operator panel the keys on the operator panel you can divide the keys on the operator panel in two groups. The keys that have a fixed function and the keys (softkeys) that have a function as displayed on the screen. In the table below you see the fu...
Page 26
26 océ varioprint 2105 job manual [15] fixed keys [15] fixed keys the arrow keys the 4 arrow keys are the arrow-up key, the arrow-down key, the arrow-right key and the arrow-left key. You can use the keys to navigate through the keys function start key ( ) send a job to the queue or the mailbox or t...
Page 27
Introduction 27 mailbox or you can use the keys to change values in the job editor. The job editor function for the arrow keys is listed below. [16] function of the arrow keys [16] function of the arrow keys if then you press the arrow-up key ( ) you increase the value in minimum step size. You pres...
Page 28
28 océ varioprint 2105 job manual in the table below you see the functions of the softkeys. Use these keys to navigate, to select or to change settings. If the screen changes, the function of the key may change also. [17] softkeys or function keys around the screen [17] softkeys or function keys aro...
Page 29
Introduction 29 the structure of the information on the screen introduction the design of the operator panel shows the information in a new structured method. In the tables below, you see the main screen structure. When the océ varioprint 2105 is turned on, the main screen shows. [18] the main scree...
Page 30
30 océ varioprint 2105 job manual you can navigate to other screens by selecting one of the following functions: [19] the sections of the main screen [19] the sections of the main screen standard templates the screen shows the 5 standard templates. A template is a group of pre-defined settings. The ...
Page 31
Introduction 31 scan-to-file is also not an option if you have a printer-only configuration. [5] the templates of the main screen [5] the templates of the main screen job editor after you select a template, the 'basic settings' menu is displayed. The 'basic settings' contain 5 shortcuts to the most ...
Page 32
32 océ varioprint 2105 job manual not change all the settings you need, you can navigate to the settings for the 'original' and the 'print ' with the keys at top of the screen. [6] the job editor in the basic settings menu [6] the job editor in the basic settings menu.
Page 33
Introduction 33 you can change the settings with the keys below the screen. You can navigate to the appropriate menu with the keys at the right side of the screen. [7] the original settings for the source menu in the job editor [7] the original settings for the source menu in the job editor.
Page 34
34 océ varioprint 2105 job manual the table below shows the menus for 'original'. [20] menus for original [20] menus for original [8] the print settings for the target menu in the job editor [8] the print settings for the target menu in the job editor menus explanation 'source' the settings for the ...
Page 35
Introduction 35 the table below shows the menus for 'print '. You can navigate to the appropriate menu with the keys at the right side of the screen. [21] menus for print [21] menus for print 'print ' menus explanation 'target' the settings for the type of document. 'output' the settings for the fin...
Page 36
36 océ varioprint 2105 job manual network mailbox the 'network mailbox' contains the jobs that are sent to the network mailbox via the network. A mailbox icon in the selection area for the 'network mailbox' indicates that there are new jobs in the network mailbox. When you open the 'network mailbox'...
Page 37
Introduction 37 the 'network mailbox' shows the following information for each job. [22] information in the network mailbox [22] information in the network mailbox number action 1 a check mark that indicates that the job has been sent to the queue 2 the document name 3 the user name 4 the number of ...
Page 38
38 océ varioprint 2105 job manual local mailbox the 'local mailbox' contains the jobs that the operator scans to the mailbox. The 'scan job' template has this default setting to 'mailbox'. A mailbox icon in the selection area for the 'local mailbox' indicates that there is a new job in the local mai...
Page 39
Introduction 39 the 'local mailbox' shows the following information for each job: [23] information in the local mailbox [23] information in the local mailbox number action 1 a check mark that indicates that the job has been sent to the queue 2 the number that identifies the job 3 the number of pages...
Page 40
40 océ varioprint 2105 job manual getting started power modes on the océ varioprint 2105 introduction the océ varioprint 2105 can be in 4 different power modes: 1 off mode 2 sleep mode 3 low power mode 4 process or stand-by mode. Off mode the océ varioprint 2105 print station can be in off mode. The...
Page 41
Introduction 41 station or the print station is not in the sleep mode, the screen of the operator panel is on. Low power mode when the print station is in low power mode, this indicates that the power consumption is decreased to lower level. It will take up to 4 minutes to turn the print station int...
Page 42
42 océ varioprint 2105 job manual summary the océ varioprint 2105 can be in 4 different modes: [24] power modes [24] power modes 1 only applicable for the print station note: if the scan station or the print station has a permanent error, the led in the button remains orange. An error screen appears...
Page 43
Introduction 43 turn on the océ varioprint 2105 introduction this chapter describes the different procedures to turn on the printer-only configuration and the hybrid configuration of the océ varioprint 2105. Before you begin ■ empty the output trays of the finisher. ■ make sure that the paper trays ...
Page 44
44 océ varioprint 2105 job manual 2 press the power switch ( ) on the print station. ■ wait for 2 minutes, then the screen displays the océ varioprint 2105 logo. ■ wait until the screen displays the grayed-out 'standard templates'. 3 press the on/off button ( ) on the print station. The led in the o...
Page 45
Introduction 45 shut down the océ varioprint 2105 introduction this chapter describes how to shut down the océ varioprint 2105. The océ smart imager is a pc that controls the océ varioprint 2105. Follow the shut-down procedure to shut down the océ smart imager and eventually the complete system. Whe...
Page 46
46 océ varioprint 2105 job manual illustration [11] shutdown of the system [11] shutdown of the system how to shut down the océ varioprint 2105 1 press the key for'system manager' on the operator panel. The system manager is opened. 2 select 'system'. 3 press the key for 'shut down' to start the shu...
Page 47
Introduction 47 how to put the scan station into sleep mode 1 press the on/off button ( ) on the scan station. The scan station turns into the sleep mode. The led in the button turns from green to orange. Note: if the scan station processes a job, the scan station finishes this job before it goes in...
Page 48
48 océ varioprint 2105 job manual adjust the océ varioprint 2105 for daily use introduction to improve the efficiency of the océ varioprint 2105, you can adjust several settings in the 'system manager' or in the remote océ varioprint 2105 settings editor. For example you can indicate in the 'system ...
Page 49
Introduction 49 you can define the following settings in the 'workflow' menu of the 'system manager'. [25] workflow menu of the system manager [25] workflow menu of the system manager 1 you can define the settings for automatic printing on the operator panel. 2 an automatic print job is a job that c...
Page 50
50 océ varioprint 2105 job manual 3 a start contradiction indicates a problem with the availability of the resources for a job. For example the job needs red paper, but there is no red paper in the paper trays. [14] the system manager and the scan station menu [14] the system manager and the scan st...
Page 51
Introduction 51 you can define the following settings in the 'scan station' menu of the 'system manager'. [26] scan station menu of the system manager [26] scan station menu of the system manager [15] the system manager and the user interface menu [15] the system manager and the user interface menu ...
Page 52
52 océ varioprint 2105 job manual you can define the following settings in the 'user interface' menu of the 'system manager'. [27] user interface menu of the system manager [27] user interface menu of the system manager [16] the system manager and the system menu [16] the system manager and the syst...
Page 53
Introduction 53 you can select the following function in the 'system' menu of the 'system manager'. [28] system menu of the system manager [28] system menu of the system manager [17] the system manager and the accounting menu [17] the system manager and the accounting menu setting in the 'system man...
Page 54
54 océ varioprint 2105 job manual you can define the following settings in the 'accounting' menu of the 'system manager'. [29] accounting menu of the system manager [29] accounting menu of the system manager when to do use the settings and functions in the 'system manager' to do the following. ■ adj...
Page 55
Introduction 55 control the backlight of the screen introduction at the rear side of the monitor you find the 2 keys to adjust the backlight of the screen. You can adjust the backlight in the range 0 to 7. Default value is 4. The keys are not repetitive (no repeat function). The system keeps the bac...
Page 56
56 océ varioprint 2105 job manual illustration [18] operator panel [18] operator panel how to control the backlight of the screen 1 press the right backlight key. The brightness level increases one step. 2 press the right key again until you reach the needed level of brightness. (press the left back...
Page 57
57 océ varioprint 2105 job manual chapter 2 the copy function.
Page 58
58 océ varioprint 2105 job manual basic copies general make a copy introduction on the océ varioprint 2105 there are four ways to start a copy job. Each time the flexibility and the complexity increases. See the table below. [30] 4 methods to make a copy [30] 4 methods to make a copy 1 change settin...
Page 59
The copy function 59 if you only press the start key ( ), without selecting a template, you make a 'green button' copy. The settings of the copy job template are used. Use the procedure below to make a 'green button' copy. You can not change the number of prints for a 'green button' copy. Before you...
Page 60
60 océ varioprint 2105 job manual make a copy or print with the copy card introduction you can use the océ varioprint 2105 in combination with a separate copy count device. You can use the copy count device as a prepaid credit system or a post-paid debit system. The prepaid system requires copy card...
Page 61
The copy function 61 copy with templates introduction a template contains settings that are pre-set to specific values. The main screen displays 5 selectable templates. When you select a template, a job opens in the section 'basic settings' in the job editor. The 'basic settings' section contains sh...
Page 62
62 océ varioprint 2105 job manual illustration [19] the 5 standard templates [19] the 5 standard templates how to start a copy job using a template 1 to create a new job, press the key for one of the five templates. The job editor opens with the 'basic settings' menu on the screen. The new job is di...
Page 63
The copy function 63 defining job settings types of job settings introduction when you select a template, you can change the following settings for your job in the job editor. ■ the settings in the 'basic settings' section. This section is a subset of the most used settings in 'original' and 'print ...
Page 64
64 océ varioprint 2105 job manual the table below shows the settings for originals in the automatic document feeder or originals on the glass plate. [32] settings for the original settings for 'original' settings definition 'source' 'type' this setting is read-only. 'paper' ■ if you select a templat...
Page 65
The copy function 65 [32] settings for the original 'document type' the icons show the following. ■ how the information is mapped on the paper. ■ the binding edge of a 2-sided document. A 2-sided document can turn on the long edge or the short edge. 'margin erase' this setting indicates the size of ...
Page 66
66 océ varioprint 2105 job manual settings for the print [21] the settings in the print section [21] the settings in the print section.
Page 67
The copy function 67 the table below shows the settings that you can set for the print. [33] settings for the print settings for 'print ' settings definition 'target' 'type' 'paper'. This setting indicates that you send the document directly into the job queue. 'mailbox'. This setting indicates that...
Page 68
68 océ varioprint 2105 job manual [33] settings for the print 'sheet' 'paper' 'other' in this setting you can select 'size', 'weight', 'color' and 'special front' separately. ('special front' indicates that the front and the rear side of a sheet in the paper tray are differ- ent). 'special'. In this...
Page 69
The copy function 69 offset stacked the prints are collated in the finisher and ejected in sets into one of the output trays. Select 'offset stacked' to separate the different sets. If you set 'offset stacked' to 'yes' each printed set is moved approximately 1 cm to separate the set from the previou...
Page 70
70 océ varioprint 2105 job manual sorted by sets [23] sorted documents: 3 copies, sorted by set [23] sorted documents: 3 copies, sorted by set set 1,2,3: indicate the sorted sets 'by set'..
Page 71
The copy function 71 change the settings for a copy job introduction after you select a template, you can change all the settings for your copy job in the job editor. Note: if you edit a mailbox job you can only change output settings, document type settings and number of copies. Illustration [24] t...
Page 72
72 océ varioprint 2105 job manual how to define the settings for a new job 1 automatic document feeder: put the originals face down and in readable form into the automatic document feeder. Adjust the original guides to the original paper size. Glass plate: put the originals on the glass plate. 2 sel...
Page 73
The copy function 73 correct settings in the job editor introduction you can define or change the settings in the job editor until you press the start key ( ) or the set-build key ( ). To correct settings you must use the correction key ( ). When to do ■ to reset the number of copies to 1 ■ to reset...
Page 74
74 océ varioprint 2105 job manual stapled copies introduction the océ varioprint 2105 finisher has two staplers for stapling sets. You can staple in three different ways. ■ 1 staple in portrait direction ■ 2 staples ■ 1 staple in landscape direction. To create a document with a landscape staple you ...
Page 75
The copy function 75 before you begin 1 remove any staples or paper clips. 2 check that the originals in the automatic document feeder have the same size. 3 check that the originals are not curled. Illustration [26] settings for 1 staple [26] settings for 1 staple how to staple the copies 1 put the ...
Page 76
76 océ varioprint 2105 job manual how to staple a landscape oriented document 1 put the originals face down and in readable form into the automatic document feeder. 2 align the original with the original guides. 3 select a template, for example 'copy job'. If you could not feed the original in reada...
Page 77
The copy function 77 changing the zoom factor introduction the automatic zoom function is active when you put standard size originals into the automatic document feeder. If the size of the original is larger than the size of the print, the size of the information is automatically reduced. The zoom f...
Page 78
78 océ varioprint 2105 job manual illustration [27] zoom factor changed to 141% [27] zoom factor changed to 141% how to set the zoom factor 1 put the originals into the automatic document feeder or on the glass plate. 2 press the key for a template, for example 'copy job'. If you only need to change...
Page 79
The copy function 79 adjust the exposure settings introduction photos, rasters and fine lines on the original are detected and adjusted automatically. The océ varioprint 2105 processes these originals to make prints with a high quality. If necessary, you can customize the exposure settings manually....
Page 80
80 océ varioprint 2105 job manual illustration [28] adjust the exposure settings [28] adjust the exposure settings how to set the exposure 1 put the originals into the automatic document feeder or on the glass plate. 2 define the settings for the 'original'. 3 press the key for 'print '. 4 press the...
Page 81
The copy function 81 erase the margin introduction the océ varioprint 2105 allows you to hide a part of the information of your original, for example to prevent that your printed documents show prints from staples or holes. The erase function always hides information at the binding edge (define in o...
Page 82
82 océ varioprint 2105 job manual how to erase the margin 1 select a template, for example 'copy job'. (you can also use the 'margin erase' template to automatically erase a default margin of 10 mm) note: the margin is erased at the binding edge of the print. 2 navigate to the 'original', 'layout' m...
Page 83
The copy function 83 change the margin (shift) introduction if you bind a document or use perforation, you may need a larger margin. If the document has a narrow margin, you could loose text. In all the templates you can navigate to the 'margin shift' function in the print definition of the job edit...
Page 84
84 océ varioprint 2105 job manual margin shift is possible for 1-sided or 2-sided documents. The information on the front and back of the print is always shifted away from the binding edge of the print. When you print a document, the 'document type' must be defined correctly (for a standard paper si...
Page 85
The copy function 85 to get a correct binding for 2-sided prints, you must shift the front side and the back side margin of the print. [31] margin shift on the front side [31] margin shift on the front side [32] margin shift on the back side.
Page 86
86 océ varioprint 2105 job manual [32] margin shift on the back side the default value for the 'margin shift' template is 10 mm (1/2 inch) for the front and the back side of the paper. How to define the margin shift for a 1-sided or 2-sided original 1 put the originals in the reading direction and f...
Page 87
The copy function 87 how to stop scanning 1 press the correction key ( ) on the operator panel while the scan station scans the originals. Result 1 the job in the job queue is now displayed in orange color. 2 the scanning of documents stops. 3 the message with the two options appears. You can cancel...
Page 88
88 océ varioprint 2105 job manual stop printing introduction press the stop key ( ) one time if you want to stop a print job at the end of a set. Press the stop key two times to stop within a set (end of page). After you press the stop key ( ), the printing stops and a dialog is displayed. Then you ...
Page 89
The copy function 89 extended copies using special materials copy special originals and originals of a non-standard size introduction use the glass plate to copy special originals. Special originals are the following. ■ pages from a bound original like a book or a magazine ■ damaged or curled origin...
Page 90
90 océ varioprint 2105 job manual if the original is larger than the copy material, the océ varioprint 2105 adjusts the zoom settings (auto zoom). There is no information loss. The system automatically adapts the print document type settings to the original settings of the original on the glass plat...
Page 91
The copy function 91 how to copy special originals 1 press the key for a template, for example 'copy job'. 2 press the key for 'original' on top of the screen. 3 select 'source'. Press the key for 'orientation' to indicate the orientation of the original on the glass plate. 4 select 'sheet'. Press t...
Page 92
92 océ varioprint 2105 job manual copy on special material introduction special materials are for example the following. ■ transparencies ■ tab sheets ■ inserts (no copy possible) ■ pre-printed paper ■ punched paper ■ covers ■ labels ■ adhesive film. Before you begin if you use material with a speci...
Page 93
The copy function 93 illustration [34] select inserts [34] select inserts how to copy on special material 1 put the originals face down and in readable form into the automatic document feeder. 2 press the key for a template, for example 'copy job'. 3 press the key for 'sheet' in the 'print ' definit...
Page 94
94 océ varioprint 2105 job manual 5 press the key for 'type' to select 'transparency' or another special material. [35] the use of a tab sheet. [35] the use of a tab sheet. If you have a subset to print on a tab sheet, select 'paper', 'special' and 'print on the tab'. In the picture above you should...
Page 95
The copy function 95 create a document with covers introduction the océ varioprint 2105 allows you to create documents with a front cover and a back cover. You can print the covers on colored or special paper. You can print the covers 1-sided or 2-sided. If you want to use a cover, this automaticall...
Page 96
96 océ varioprint 2105 job manual how to prepare the originals for the cover 1 put the originals face down and in readable form into the automatic document feeder or put a non-standard original on the glass plate. 2 press the key for a template, for example 'copy job'. 3 press the key for 'original'...
Page 97
The copy function 97 illustration [37] the destination is the local mailbox [37] the destination is the local mailbox how to scan a document to the mailbox 1 put the originals into the automatic document feeder or on the glass plate. 2 select the template 'scan job' or navigate to 'print ', 'target'...
Page 98
98 océ varioprint 2105 job manual edit a mailbox job introduction when you start a job from the mailbox, a copy of the mailbox job is created in the job queue. You can change the settings of that job (only possible if you select a single job). The changes you make are not applied to the job in the m...
Page 99
The copy function 99 illustration [38] edit a mailbox job [38] edit a mailbox job how to edit a mailbox job [38] settings to edit a mailbox job [38] settings to edit a mailbox job step action remarks 1 press the key for 'network mail- box' or 'local mailbox'. 2 use the star arrow keys ( ) to select ...
Page 100
100 océ varioprint 2105 job manual result a new job is created in the job queue..
Page 101
The copy function 101 print a job from the mailbox introduction you can start a job from the 'network mailbox' and the 'local mailbox'. When you open the mailbox view ('network mailbox'or 'local mailbox'), you can see the following. ■ the 'new' jobs. ■ the 'done' jobs. The 'done' jobs have a check m...
Page 102
102 océ varioprint 2105 job manual note: if you select more than one job, with the selection keys ('select'), you can start ( ) and 'delete' the jobs. You cannot edit the jobs. Illustration [39] the netw ork function [39] the network function how to print a job from the mailbox 1 press the key for t...
Page 103
The copy function 103 move to mailbox introduction the function 'move to mailbox' is available in the job queue manager. The function allows you to move waiting jobs from the job queue to the local mailbox. Waiting jobs are jobs that are not active (not in the state of being processed, defined or pr...
Page 104
104 océ varioprint 2105 job manual illustration [40] move to mailbox [40] move to mailbox how to move a job to the mailbox 1 press the key above the job queue. The job queue opens. 2 use the up and down arrow keys ( ) to navigate to the job you want to move. 3 press the key for 'move to mailbox'. Th...
Page 105
The copy function 105 remove jobs from the mailbox when to do the jobs in the mailbox are not automatically deleted after they are started to the queue. If a mailbox job is not needed anymore, you must manually remove the job. Illustration [41] jobs to remove in the mailbox [41] jobs to remove in th...
Page 106
106 océ varioprint 2105 job manual combining subsets combine subsets into one document introduction the océ varioprint 2105 allows you to create your documents and make a report, a manual or a brochure. Combined (build) documents can include several parts like a title page, the table of contents, th...
Page 107
The copy function 107 the automatic document feeder use the automatic document feeder to copy a set of originals. You can put a maximum of 50 originals into the automatic document feeder. This number refers to originals of 20 lb. Bond, letter-standard size. ■ the originals can not be of different si...
Page 108
108 océ varioprint 2105 job manual illustration [42] define the document type [42] define the document type how to prepare your originals 1 jog the subset of originals carefully to make a straight stack. 2 put the stack face down and in the readable form into the automatic document feeder. 3 if nece...
Page 109
The copy function 109 screen in the feedback area. The screen also displays extra feedback for tabs and inserts. Note: when you are building a set, the next subset starts with the settings of the previous subset. To process the new subset in a different method, you must define new settings. How to f...
Page 110
110 océ varioprint 2105 job manual concatenation and chapterization introduction the set-build key ( ) of the océ varioprint 2105 joins different originals, called subsets, into one digital document, for example a report or book. You can change 1-sided originals into 2-sided documents. If the origin...
Page 111
The copy function 111 illustration [43] chapterization: keep empty page [43] chapterization: keep empty page [44] concatenation: no empty page between subsets [44] concatenation: no empty page between subsets example: how to use concatenation and chapterization 1 put a 1-sided subset that contains a...
Page 112
112 océ varioprint 2105 job manual result after you press the set-build key for the second time, a message appears. An empty page is detected. The last page of the first subset is printed on the front of a sheet. The rear of the sheet is empty. You can select to print on the empty page, or not. [45]...
Page 113
The copy function 113 bundle printing introduction there is a difference between bundle printing and the usual printing from the mailbox. The difference is the order in which the system prints the documents. For bundle printing, the most recent job is printed first. This means that the oldest docume...
Page 114
114 océ varioprint 2105 job manual 3 make sure that the jobs in the mailbox are in the correct chronological order. The jobs in the mailbox are sorted on arrival time. You can not change the order of selection afterwards. The order is important because with bundle printing, the most recent job in th...
Page 115
The copy function 115 illustration [46] bundle printing [46] bundle printing how to create a bundle print job 1 press the key for the 'local mailbox' or the 'network mailbox'. 2 use the star arrow keys ( ) to navigate to the required job in the mailbox. 3 press the round selection key ( ) to select ...
Page 116
116 océ varioprint 2105 job manual you have selected. For example, if you have created a bundle print job that consists of 3 jobs that you want to print 5 times, 15 jobs appear in the job queue. The system prints the document 5 times. The jobs within the bundle job are stapled separately..
Page 117
The copy function 117 delete subsets introduction you can delete subsets with the correction key ( ). If you press the correction key, you can remove the last scanned subset. You can delete as many subsets as needed, starting at the last subset. Illustration [47] two subsets. The last subset can be ...
Page 118
118 océ varioprint 2105 job manual how to delete subsets 1 press the correction key ( ). See the table below for the correction key behavior. [41] correction key behavior [41] correction key behavior the following dialog box appears. 'delete last subset?' yes / no 2 select 'yes' to delete the subset...
Page 119
119 océ varioprint 2105 job manual chapter 3 the print function.
Page 120
120 océ varioprint 2105 job manual general printer driver information introduction the océ smart imager enables you to print postscript print jobs. Océ provides a driver on the basis of the océ varioprint 2105 ppd (postscript printer description) for pc users to generate the postscript from your app...
Page 121
The print function 121 features of the ppd the ppd enables you to use most features of the océ varioprint 2105. The ppd includes the following features through the definition of postscript data in the print job: [42] features of the ppd [42] features of the ppd if you need more information to instal...
Page 122
122 océ varioprint 2105 job manual the table below describes the features that are only available for the upd. [43] features of the upd [43] features of the upd if you need more information to install this upd, see the readme file included with the software. When you install the upd, you also config...
Page 123
The print function 123 the upd has the following tabs with print settings. [48] the layout tab [48] the layout tab [49] the job tab [49] the job tab.
Page 124
124 océ varioprint 2105 job manual [50] the page tab [50] the page tab [51] the image/quality tab [51] the image/quality tab.
Page 125
The print function 125 [52] the output tab [52] the output tab [44] upd description [44] upd description description functions layout ■ orientation ■ page order ■ pages per sheet ■ advanced. Job ■ 1-sided or 2-sided ■ staple ■ media type ■ page program. Page ■ size/zoom ■ image ■ marking ■ binding e...
Page 126
126 océ varioprint 2105 job manual note: for more detailed information about the settings on the tabs, please refer to the online help that you can access through the f1 key , the help button or the question mark icon in the right upper hand corner of the title bar of the printer driver window..
Page 127
The print function 127 print jobs on the océ varioprint 2105 introduction you need the océ varioprint 2105 ppd to print on the system. (see ‘printer driver information’ on page 120) for complete information on the ppd. You can also use the océ varioprint 2105 upd for windows nt4/2000/xp operating sy...
Page 128
128 océ varioprint 2105 job manual priority of print jobs [45] jobs in the job queue [45] jobs in the job queue interactive print jobs are started from the operator panel. The priority of the interactive print jobs in the job queue is higher than the priority of the automatic print jobs from the net...
Page 129
The print function 129 printing a document introduction you need the océ varioprint 2105 ppd to print to the océ varioprint 2105. You can also use the océ varioprint 2105 upd for windows nt4/2000/xp operating systems for complete information on the upd. More information about the printer driver is c...
Page 130
130 océ varioprint 2105 job manual how to print a document to the océ varioprint 2105 1 select the print option in the file menu of your application. The print window of the application appears. 2 select 'properties' to access the print job settings of the upd. 3 enter the number of copies. 4 select...
Page 131
The print function 131 make a copy or print with the copy card introduction you can use the océ varioprint 2105 in combination with a separate copy count device. You can use the copy count device as a prepaid credit system or a post-paid debit system. The prepaid system requires copy cards with cred...
Page 132
132 océ varioprint 2105 job manual stapled prints introduction the océ varioprint 2105 finisher has two staplers for stapling sets. You can staple in three different ways. ■ 1 staple in portrait direction ■ 2 staples ■ 1 staple in landscape direction. To create a document with a landscape staple you...
Page 133
The print function 133 illustration [56] settings for 1 staple [56] settings for 1 staple.
Page 134
134 océ varioprint 2105 job manual how to staple the print jobs from your pc 1 select the print option in the file menu of your application. 2 use the 'staple' section to indicate if you want to staple a job. Select one of the following. ■ 'no staples' select this option when you do not need the sta...
Page 135
The print function 135 print on special material introduction special materials are for example the following. ■ transparencies ■ tab sheets ■ inserts (no copy possible) ■ pre-printed paper ■ punched paper ■ covers ■ labels ■ adhesive film. Before you begin if you use material with a special orienta...
Page 136
136 océ varioprint 2105 job manual illustration [57] select inserts [57] select inserts how to print on special material 1 press the key for 'sheet' in the 'print ' definition. 2 press the key for 'paper' to to select 'special'. 3 press the type key to select transparency or another special material...
Page 137
The print function 137 using the mailbox print a job from the mailbox introduction you can start a job from the 'network mailbox' and the 'local mailbox'. When you open the mailbox view ('network mailbox'or 'local mailbox'), you can see the following. ■ the 'new' jobs. ■ the 'done' jobs. The 'done' ...
Page 138
138 océ varioprint 2105 job manual options you can do the following actions on the jobs in the mailbox. [46] job actions in the mailbox [46] job actions in the mailbox note: if you select more than one job, with the selection keys ('select'), you can start ( ) and 'delete' the jobs. You cannot edit ...
Page 139
The print function 139 illustration [58] the network function [58] the network function how to print a job from the mailbox 1 press the key for the 'local mailbox' or the 'network mailbox'. 2 select the job with the star arrow keys ( ) or more jobs using the selection keys ('select'). 3 press the st...
Page 140
140 océ varioprint 2105 job manual edit a mailbox job introduction when you start a job from the mailbox, a copy of the mailbox job is created in the job queue. You can change the settings of that job (only possible if you select a single job). The changes you make are not applied to the job in the ...
Page 141
The print function 141 illustration [59] edit a mailbox job [59] edit a mailbox job how to edit a mailbox job [47] settings to edit a mailbox job [47] settings to edit a mailbox job step action remarks 1 press the key for 'network mail- box' or 'local mailbox'. 2 use the star arrow keys ( ) to selec...
Page 142
142 océ varioprint 2105 job manual result a new job is created in the job queue..
Page 143
The print function 143 move to mailbox introduction the function 'move to mailbox' is available in the job queue manager. The function allows you to move waiting jobs from the job queue to the local mailbox. Waiting jobs are jobs that are not active (not in the state of being processed, defined or p...
Page 144
144 océ varioprint 2105 job manual illustration [60] move to mailbox [60] move to mailbox how to move a job to the mailbox 1 press the key above the job queue. The job queue opens. 2 use the up and down arrow keys ( ) to navigate to the job you want to move. 3 press the key for 'move to mailbox'. Th...
Page 145
The print function 145 remove jobs from the mailbox when to do the jobs in the mailbox are not automatically deleted after they are started to the queue. If a mailbox job is not needed anymore, you must manually remove the job. Illustration [61] jobs to remove in the mailbox [61] jobs to remove in t...
Page 146
146 océ varioprint 2105 job manual bundle printing introduction there is a difference between bundle printing and the usual printing from the mailbox. The difference is the order in which the system prints the documents. For bundle printing, the most recent job is printed first. This means that the ...
Page 147
The print function 147 3 make sure that the jobs in the mailbox are in the correct chronological order. The jobs in the mailbox are sorted on arrival time. You can not change the order of selection afterwards. The order is important because with bundle printing, the most recent job in the mailbox is...
Page 148
148 océ varioprint 2105 job manual illustration [62] bundle printing [62] bundle printing how to create a bundle print job 1 press the key for the 'local mailbox' or the 'network mailbox'. 2 use the star arrow keys ( ) to navigate to the required job in the mailbox. 3 press the round selection key (...
Page 149
The print function 149 you have selected. For example, if you have created a bundle print job that consists of 3 jobs that you want to print 5 times, 15 jobs appear in the job queue. The system prints the document 5 times. The jobs within the bundle job are stapled separately..
Page 150
150 océ varioprint 2105 job manual stopping a job stop printing introduction press the stop key ( ) one time if you want to stop a print job at the end of a set. Press the stop key two times to stop within a set (end of page). After you press the stop key ( ), the printing stops and a dialog is disp...
Page 151
The print function 151 result after the print station stops printing, a dialog with two options appears. [49] stop key dialog [49] stop key dialog dialog results cancel the job the job is canceled. If the job is stored in the mailbox, you can print the job again. If you stopped printing at the end o...
Page 152
152 océ varioprint 2105 job manual.
Page 153
153 océ varioprint 2105 job manual chapter 4 the scan-to-file function.
Page 154
154 océ varioprint 2105 job manual general about the scan-to-file function introduction the océ varioprint 2105 has an optional scan-to-file function. If you have a system without scan-to-file function, the information in this chapter is not relevant for you. [63] scan-to-file [63] scan-to-file the ...
Page 155
The scan-to-file function 155 the scan-to-file function the scan-to-file function on the océ varioprint 2105 was mainly developed for print-on-demand and archiving purposes. You can use this function to scan now and print later. The océ varioprint 2105 offers a number of standard scan profiles. Thes...
Page 156
156 océ varioprint 2105 job manual scan-to-file jobs on the océ varioprint 2105 introduction the scan-to-file function of the océ varioprint 2105 provides a method to convert the image information on paper to a digital format. The océ varioprint 2105 uploads the generated file to a scan server. In o...
Page 157
The scan-to-file function 157 scan-to-file process on the océ varioprint 2105 [64] scan-to-file stages [64] scan-to-file stages [50] stages in the scan-to-file process [50] stages in the scan-to-file process stage description 1 the originals are placed in the automatic document feeder or on the glas...
Page 158
158 océ varioprint 2105 job manual about the scan profiles introduction the océ varioprint 2105 offers a number of standard scan profiles. The scan profiles can be accessed through the 'scan profiles' section on the operator panel of the océ varioprint 2105. The 'scan profiles' section gives access ...
Page 159
The scan-to-file function 159 list of scan profiles when you access the list of scan profiles the following information is displayed. [65] scan profiles [65] scan profiles [51] scan profile information [51] scan profile information the list can contain any number of scan profiles. The maximum number...
Page 160
160 océ varioprint 2105 job manual navigation in the list of scan profiles you can use the star-arrow keys to move through the list. You can not select more than 1 scan profile at a time. If you scroll past the last scan profile in the list, the selection bar moves back to the top of the list. The r...
Page 161
The scan-to-file function 161 original input on the glass plate or into the adf definition the procedures that describe the methods to scan documents from the glass plate or from the automatic document feeder (adf) offer the following suggestions. ■ put the original face down and in readable form in...
Page 162
162 océ varioprint 2105 job manual illustration [66] portrait original, long edge feed [66] portrait original, long edge feed [67] portrait original, short edge feed [67] portrait original, short edge feed [68] landscape original, short edge feed [68] landscape original, short edge feed portrait ori...
Page 163
The scan-to-file function 163 portrait original, short edge feed ■ hold the original in front of you in readable position. ■ rotate the original 90 degrees counter-clockwise. ■ turn the original over the long edge. ■ place it into the automatic document feeder or on the glass plate. Landscape origin...
Page 164
164 océ varioprint 2105 job manual scan-to-file create a scan-to-file job introduction you can scan an analogue document and turn the document into a digital file with the scan-to-file function on the océ varioprint 2105. The procedure to create a scan-to-file job is almost the same as the method yo...
Page 165
The scan-to-file function 165 illustration [71] the scan profiles [71] the scan profiles create a simple scan-to-file job 1 put the originals face down in the automatic document feeder or on the glass platen. 2 select 'scan profiles'. 3 select one of the profiles from the list with scan profiles. 4 ...
Page 166
166 océ varioprint 2105 job manual create a combined scan-to-file job with the set-build function 1 divide your document in different sets. The document is either too large to scan as 1 set or contains sheets of a different size or paper type. 2 put the first (set of) original(s) face down in the au...
Page 167
The scan-to-file function 167 incorrect images access the files in the designated directory on the scan server. Open the file to check the result. The situation can occur that the scan results are not correct. The table below displays the problems that can occur and offers a solution. [53] incorrect...
Page 168
168 océ varioprint 2105 job manual [53] incorrect images the information on the page is too large or too small this problem can occur, if the size of the original and the selected size of the target scan are not the same. The problem can also be caused by a (manual) change in the zoom factor. Scan t...
Page 169
The scan-to-file function 169 types of scan-to-file settings introduction when you select a scan profile on the operator panel of the océ varioprint 2105 , you can edit the job settings in the 'job editor'. A number of settings in the scan profile is fixed, but you can influence certain job settings...
Page 170
170 océ varioprint 2105 job manual change the basic settings [54] basic settings [54] basic settings change the source settings for the original [55] layout settings [55] layout settings change the sheet settings for the original [56] sheet settings [56] sheet settings settings definition 'original'...
Page 171
The scan-to-file function 171 change the layout settings for the original [57] layout settings [57] layout settings change the image settings for the original [58] sheet settings [58] sheet settings setting definition 'original' this setting allows you to indicate if the original document is 1-sided...
Page 172
172 océ varioprint 2105 job manual change the target settings for the scan [59] target settings [59] target settings change the sheet settings for the scan [60] sheet settings [60] sheet settings settings definition 'type' you can not change this output setting for the scan-to-file function. The set...
Page 173
The scan-to-file function 173 change the image settings for the scan [61] image settings [61] image settings settings definition 'zoom' the zoom range is between 25% and 400%. 'exposure' you can adjust the settings for light areas and dark areas on the print independently. If an area on the print is...
Page 174
174 océ varioprint 2105 job manual change the zoom factor introduction originals in the automatic document feeder the automatic zoom function is active when you put standard size originals into the automatic document feeder. If the size of the image on the original is different from the size of the ...
Page 175
The scan-to-file function 175 how to use the zoom function for originals in the automatic document feeder 1 put the originals face down and in readable form into the automatic document feeder. 2 select one of the scan profiles in the 'scan profiles' section. 3 select 'edit...' to define the zoom val...
Page 176
176 océ varioprint 2105 job manual where information loss occurs. The feedback on the operator panel gives a rough indication how the information is visible on the target scan. In this situation, the information in center of the original is visible, but the edges of the original are lost. [72] infor...
Page 177
The scan-to-file function 177 result the procedure above will result in a scan that is focused on the upper right-hand corner of the original (upper left-hand corner of the glass plate). In the following table, the result is shown. [64] zooming from the glass plate [64] zooming from the glass plate ...
Page 178
178 océ varioprint 2105 job manual situation, the information in the upper left-hand corner of the original is visible, the rest of the information of the original is lost. [73] information loss, glass plate [73] information loss, glass plate.
Page 179
The scan-to-file function 179 optimizing scan quality introduction the océ varioprint 2105 is designed with océ's patented image logic® digital scan technology. The océ varioprint 2105 can detect photos, rasters and fine lines on the original. This information is processed in such a way that the dig...
Page 180
180 océ varioprint 2105 job manual illustration [74] adjust the image quality settings [74] adjust the image quality settings how to adjust the image quality settings 1 select the 'scan profiles' section 2 select one of the scan profiles from the list with scan profiles 3 define the settings for the...
Page 181
The scan-to-file function 181 stopping a scan-to-file job introduction it may occur that you need to stop a scan-to-file job to change some job settings or to rearrange your originals. Illustration [75] stop a scan-to-file job [75] stop a scan-to-file job how to stop a scan-to-file job 1 press the o...
Page 182
182 océ varioprint 2105 job manual result every time you press the orange correction key ( ), a message appears that asks you to confirm the action..
Page 183
The scan-to-file function 183 error messages and possible solutions introduction the situation can occur that you want to scan a document, but the operator panel on the océ varioprint 2105 displays an error message. The errors occur because a combination of settings is not possible or the limits of ...
Page 184
184 océ varioprint 2105 job manual.
Page 185
185 océ varioprint 2105 job manual chapter 5 accounting.
Page 186
186 océ varioprint 2105 job manual about accounting introduction the océ varioprint 2105 has an 'accounting' function that is available on the operator panel. The 'accounting' function allows the operator to specify an account number for a job. This account number is stored in a log file along with ...
Page 187
Accounting 187 the accounting settings access the system manager on the operator panel of the océ varioprint 2105 to define the accounting settings. [76] the accounting settings [76] the accounting settings.
Page 188
188 océ varioprint 2105 job manual [66] the accounting settings [66] the accounting settings note: if you use the bundle print function or select multiple jobs in the mailbox, the operator must enter the account number only one time. The jobs in the bundle print job are recorded as separate jobs in ...
Page 189
Accounting 189 define the workflow settings for accounting introduction the operator can define or change the accounting settings in the 'system manager' on the operator panel of the océ varioprint 2105. The operator can define 2 settings (see ‘about accounting’ on page 186). ■ the accounting mode. ...
Page 190
190 océ varioprint 2105 job manual how to define the accounting mode 1 access the 'system manager' on the operator panel of the océ varioprint 2105. 2 select the 'accounting' menu. 3 press the softkey below the 'accounting' setting to select 'per job', 'automatic', or 'off'. 4 press the softkey belo...
Page 191
Accounting 191 accessing the accounting log file introduction the océ varioprint 2105 enables the operator to define the accounting setting on the operator panel. The océ varioprint 2105 stores the accounting information in a log file on the controller. The log file contains relevant job information...
Page 192
192 océ varioprint 2105 job manual illustration [78] accessing the accounting information [78] accessing the accounting information how to access the accounting information 1 select 'system' in the title bar of the océ varioprint 2105 settings editor. 2 click 'accounting'. 3 click one of the links i...
Page 193
193 océ varioprint 2105 job manual chapter 6 job management.
Page 194
194 océ varioprint 2105 job manual about job management on the océ varioprint 2105 introduction the job queue view area at the left side of the screen offers you the possibility to view jobs in the job queue. When you are not in the job editor and the main screen is active, you can scroll through th...
Page 195
Job management 195 job queue view area the view on the job queue displays the following information. [79] job queue view area [79] job queue view area [67] job icon information information displayed with the job icon description job number in case of a copy job or a job started from the 'local mail-...
Page 196
196 océ varioprint 2105 job manual message the job queue view area has space for the following items. Text messages (printing, busy, please wait, etc) the scm shield (servicecopymode). This shield indi- cates that the service mode is currently active. The 'stop after this' bar graphic. This bar indi...
Page 197
Job management 197 [67] job icon information the job queue manager [80] the job queue manager [80] the job queue manager original counter the original counter shows the number of scanned pages in the job. When you scan a document, the counter shows the number of scans. When you use the set-build ( )...
Page 198
198 océ varioprint 2105 job manual when you press the key above the 'job queue manager', you open the job queue. You can see information for each job. [68] job information in the job queue manager [68] job information in the job queue manager part function paper tray in- formation the trays that are...
Page 199
Job management 199 overview of actions in the job queue manager introduction the 'job queue manager' always shows the job that is printing and the job that is being edited or scanned. You can take different actions on the selected job in the 'job queue' with the keys at the bottom of the screen..
Page 200
200 océ varioprint 2105 job manual overview of job queue functions [81] job queue management view is active [81] job queue management view is active.
Page 201
Job management 201 [69] job queue management view function description 'move to mailbox' this function takes the selected job out of the job queue. The job is moved to the local mailbox. 'move to mailbox' offers you 3 advantages. ■ automatic print jobs or copy jobs that are sent directly to the job ...
Page 202
202 océ varioprint 2105 job manual [69] job queue management view 'move to top' the selected job moves to the top of the job queue to print after the currently printing job. 'hold' 'release' you can 'hold' a job and 'release' a job. A job on hold will not start to print. If 'processing' is set to 'k...
Page 203
Job management 203 managing jobs on the océ varioprint 2105 introduction the jobs on the océ varioprint 2105 go to the job queue to print. This paragraph describes the actions in the job queue. ■ select and inspect a job. ■ move a job to the mailbox. ■ stop the queue after a selected job. ■ delete a...
Page 204
204 océ varioprint 2105 job manual 3 you can view the 'basic settings' or navigate to 'original' and 'print ' settings in the appropriate menus. 4 press the selection key ( ) again to close the view. How to move a job to the mailbox 1 press the key above the 'job queue', the job queue opens. 2 selec...
Page 205
Job management 205 how to stop the océ varioprint 2105 after the selected job 1 press the key above the 'job queue', the job queue manager opens. 2 select a job in the job queue. 3 press the key for 'stop after this'. Result the océ varioprint 2105 does not start jobs after the 'stop after this' bar...
Page 206
206 océ varioprint 2105 job manual how to delete a job from the job queue 1 press the key for 'job queue', the job queue manager opens. 2 select a job in the job queue. 3 press the key for 'delete'. A dialog box asks for a confirmation. [84] delete a job from the job queue [84] delete a job from the...
Page 207
207 océ varioprint 2105 job manual chapter 7 maintenance.
Page 208
208 océ varioprint 2105 job manual how to get information about the supplies introduction the system monitor of the océ varioprint 2105 provides information about the supplies. [85] the main screen [85] the main screen the following information is available on the system monitor. 1 warnings and mess...
Page 209
Maintenance 209 system manager and paper manager you can access the 'system manager' and the 'paper manager' from the main screen. [70] system manager and the paper manager [70] system manager and the paper manager information about the paper in the paper trays three icons in the paper section show ...
Page 210
210 océ varioprint 2105 job manual actions on warnings [86] low paper level in the lower paper tray [86] low paper level in the lower paper tray the warning section of the océ varioprint 2105 displays the following information. If the.... Then... Action / remark toner icon is high- lighted the toner...
Page 211
Maintenance 211 'disk usage' indica- tion turns orange 90% of the disk space is used. A printing job will automatically release some disk space. To help the system, remove jobs from the job queue or the mailbox. If available disk space becomes too low, a run-time contradiction 'disk full' will occur...
Page 212
212 océ varioprint 2105 job manual how to fill and refill the paper tray introduction the difference between fill and refill is the following. ■ refill indicates that you put the same paper type into the paper tray as the paper type in use. ■ fill indicates that you put a different paper type into t...
Page 213
Maintenance 213 tells you to refill a specific paper tray or to fill a tray with the required paper type. [87] refill the paper tray [87] refill the paper tray.
Page 214
214 océ varioprint 2105 job manual materials in the paper trays the paper trays can contain the following materials. [72] materials in the paper trays [72] materials in the paper trays (see ‘paper types that can be used’ on page 234) paper tray capacity type of material upper tray 1000 sheets if 20 ...
Page 215
Maintenance 215 how to fill the paper trays (different paper type) there are two procedures that you must do to fill the paper. 1 fill the paper tray. 2 define the type of paper in the paper tray. [88] fill or refill paper [88] fill or refill paper [73] fill the paper tray step action remarks 1 open...
Page 216
216 océ varioprint 2105 job manual [73] fill the paper tray how to define the type of paper in the paper tray [74] define the type of paper in the paper tray. [74] define the type of paper in the paper tray. Note: when you access the 'paper manager', the system may be waiting for a specific paper ty...
Page 217
Maintenance 217 refill the paper in the paper trays [75] refill the paper tray [75] refill the paper tray step action remarks 1 open the door to the paper com- partment on the print station. 2 press the green 'down' button at the left of the paper tray to refill. The paper tray moves down. You can u...
Page 218
218 océ varioprint 2105 job manual how to fill special paper introduction if you fill the paper trays with special (oriented) paper types, you have to define these types in the 'paper manager' (oriented 1 paper types are special front, transparencies, special 1, 2, 3). 1 oriented paper indicates tha...
Page 219
Maintenance 219 remember that the right margin of your original must not contain more information than the tab of the tab sheet can contain. The information on the original will be shifted 12 mm or 1/2 inch toward the tab if you select 'print on the tab'. Printed or punched paper you can put printed...
Page 220
220 océ varioprint 2105 job manual illustration [89] feed direction punched paper [89] feed direction punched paper [90] adjust the paper guides [90] adjust the paper guides.
Page 221
Maintenance 221 how to fill inserts [76] use inserts [76] use inserts step action remarks 1 open the door to the paper com- partment on the print station. 2 press the green 'down' button at the left of the upper paper tray. The paper tray moves down. Note: you can use the green 'stop' button to stop...
Page 222
222 océ varioprint 2105 job manual how to fill tab sheets [77] use tab sheets [77] use tab sheets step action remarks 1 open the door to the paper com- partment on the print station. 2 press the green 'down' button at the left of the middle paper tray. The paper tray moves down. Note: you can use th...
Page 223
223 océ varioprint 2105 job manual chapter 8 how to handle errors.
Page 224
224 océ varioprint 2105 job manual how to handle contradictions introduction there are three types of contradictions that you can face on the océ varioprint 2105. ■ spec contradictions a spec contradiction is a contradiction you can get when you define settings for a new job. An example of a spec co...
Page 225
How to handle errors 225 [78] spec contradictions 2 correct your settings. 3 press the start key ( ) or the set build key ( ). If the job has the correct settings, the job is pro- cessed. If you did not cor- rect the settings, the system will make a default selec- tion on how to automatical- ly reso...
Page 226
226 océ varioprint 2105 job manual how to handle errors introduction if an error occurs, the océ varioprint 2105 stops to process. The system may automatically close all open functions. ■ the 'job queue manager' ■ the 'system manager' ■ the 'paper manager' the scan process and the print process are ...
Page 227
How to handle errors 227 the error screen ( ore) the error screen is divided into two sections, the upper window and the lower window. The lower window is again divided into two sections, a left section and a right section. The upper window shows the part of the océ varioprint 2105 where the error o...
Page 228
228 océ varioprint 2105 job manual original jam on the scan station introduction the scan process stops if an error occurs in the automatic document feeder. An error screen appears. The scan station moves all correctly scanned sheets to the original receiving tray. The error screen displays a photo ...
Page 229
How to handle errors 229 paper jam on the print station introduction if an error occurs in the print station, the print process stops. The scan station continues to scan but you cannot start new jobs. The print station clears the paper path by delivering sheets to their destination if possible and b...
Page 230
230 océ varioprint 2105 job manual.
Page 231
231 océ varioprint 2105 job manual appendix a overview and tables.
Page 232
232 océ varioprint 2105 job manual product specifications part specification process organic photo conductor océ digital copy press technology 600 dpi led digital copying image logic for copy quality print speed scan speed 101 letter-standard pages a minute 1-sided 101 letter-standard pages a minute...
Page 233
Overview and tables 233 originals that can be used note: do not put transparent originals into the automatic document feeder. Originals specifications original sizes glass plate max. 11x17 " automatic document feeder min. 140 x 203 mm max. 11x17 " original weight glass plate any weight (max. 22 lbs....
Page 234
234 océ varioprint 2105 job manual paper types that can be used introduction [79] paper types that can be used [79] paper types that can be used tray excellent good do not use upper tray size: let- ter-standard capacity: 1000 sheets of 20 lb. Bond ■ océ brand paper, not punched 75-120 g/m 2 ■ paper ...
Page 235
Overview and tables 235 note 1 you can use each tray for: ■ transparencies without paper interleaf (you can copy paperbacked overhead transparencies from the upper, the middle and the lower paper tray) ■ labels ■ duracopy (durable form) ■ adhesive film ■ transparent papers (22 - 30 lb. Bond) ■ polye...
Page 236
236 océ varioprint 2105 job manual.
Page 237
237 océ varioprint 2105 job manual appendix b safety information.
Page 238
238 océ varioprint 2105 job manual instructions for safe use océ© designed products have been tested in accordance with the strictest international safety standards. To help assure safe working with these products it is important that you observe the following safety rules: maintenance ■ do not remo...
Page 239
Safety information 239 mains connection scan station never connect the scan station to a mains voltage deviating from the value as stated on the power-marking label. The power-marking label is situated on the back of the scan station near the main entrance. If you connect a different mains voltage, ...
Page 240
240 océ varioprint 2105 job manual general ■ always use materials recommended by océ© and developed for this océ© machine. Materials not approved by océ© may result in faults in your machine. ■ do not use the machine when it is emitting unusual sounds. Remove the plug from the power socket or switch...
Page 241
Safety information 241 safety data sheets introduction the disclaimer below is valid for all safety data sheets in this manual. For questions about océ© products regarding health, safety and environment, please contact your océ© organization; you can find the address in the last appendix of this man...
Page 242
242 océ varioprint 2105 job manual safety data sheet océ varioprint 2105 scan station the content of this safety data sheet is subject to the disclaimer of liability (see ‘disclaimer’ on page 241) of this manual. Product safety data sheet number e-764-a-us date january 2003 model océ varioprint 2105...
Page 243
Safety information 243 safety data sheet océ varioprint 2105 print station the content of this safety data sheet is subject to the disclaimer of liability (see ‘disclaimer’ on page 241) of this manual. Product safety data sheet number e-763-a-us date january 2003 model océ varioprint 2105 printer de...
Page 244
244 océ varioprint 2105 job manual safety data sheet océ© f11 toner material safety data sheet number e-212-b-uk 2001/58/ec and iso 11014-1) date july 2002 page 1 of 2 océ f11 toner 1. Product and company identification product name océ f11 toner packing polyethylene bottle, contents 0,80 kg use of ...
Page 245
Safety information 245 the content of this safety data sheet is subject to the disclaimer of liability (see ‘disclaimer’ on page 241) of this manual. Material safety data sheet number e-212-b-uk (2001/58/ec and iso 11014-1) date july 2002 page 2 of 2 océ f11 toner 9. Physical and chemical properties...
Page 246
246 océ varioprint 2105 job manual safety data sheet océ© cleaner o.
Page 247
Safety information 247 the content of this safety data sheet is subject to the disclaimer of liability (see ‘disclaimer’ on page 241) of this manual..
Page 248
248 océ varioprint 2105 job manual safety data sheet océ© master material safety data sheet number e-236-a-nl (2001/58/ec and iso 11014-1) date august 2003 page 1 of 2 océ master, part no. 7133927 1. Product and company identification product name océ master, part no. 7133927 packing cardboard box u...
Page 249
Safety information 249 the content of this safety data sheet is subject to the disclaimer of liability (see ‘disclaimer’ on page 241) of this manual. Material safety data sheet number e-236-a-nl (2001/58/ec and iso 11014-1) date august 2003 page 2 of 2 océ master, part no. 7133927 9. Physical and ch...
Page 250
250 océ varioprint 2105 job manual epa e nergy s tar ® océ varioprint 2105 multifunction device introduction océ©-technologies b.V. Has joined the e nergy s tar ® program of the united states environmental protection agency (epa). The purpose of the e nergy s tar ® program is to promote the manufact...
Page 251
Safety information 251 recycled paper the use of recycled paper also benefits the environment. The océ varioprint 2105 is designed to use recycled paper. Product literature on recommended types of recycled copier/printer paper can be obtained from your local océ© company or océ© headquarters (océ©-t...
Page 252
252 océ varioprint 2105 job manual epa e nergy s tar ® océ varioprint 2105 print station introduction océ©-technologies b.V. Has joined the e nergy s tar ® program of the united states environmental protection agency (epa). The purpose of the e nergy s tar ® program is to promote the manufacturing a...
Page 253
Safety information 253 e nergy s tar ® is a u.S. Registered mark..
Page 254
254 océ varioprint 2105 job manual.
Page 255
255 océ varioprint 2105 job manual appendix c miscellaneous.
Page 256
256 océ varioprint 2105 job manual reader's comment sheet questions have you found this manual to be accurate? O yes o no were you able to operate the product, after reading this manual? O yes o no does this manual provide sufficient background information? O yes o no is the format of this manual co...
Page 257
Miscellaneous 257 comments: --------------------------------------------------------------------------------------------- --------------------------------------------------------------------------------------------- ------------------------------------------------------------------------------------...
Page 258
258 océ varioprint 2105 job manual addresses of local océ organisations océ-australia ltd. P.O. Box 363 ferntree gully mdc vic 3165 australia http://www.Oce.Com.Au/ océ-belgium s.A. Rue astrid 2/a 1143 luxembourg-belair http://www.Oce.Lu/indexfr.Htm océ-osterreich gmbh postfach 95 1233 vienna austri...
Page 259
Miscellaneous 259 océ office equipment (beijing) co., ltd. Xu mu cheng chaoyang district beijing 100028 china http://www.Oce.Com.Cn océ-lima mayer, s.A. Av. José gomes ferreira, 11 piso 2 - miraflores 1497-139 algés portugal océ-czech republic ltd. Hanusova 18 140 21 praha 4 czech republic http://ww...
Page 260
260 océ varioprint 2105 job manual note: the website, http://www.Oce.Com, lists the actual addresses of the local océ organizations and distributors. Note: the addresses of local océ organizations for information about the wide format printing systems and the production printing systems can be diffe...
Page 261
Index 261 index 2-sided from glass plate 110 2-sided from the glass plate 89 a accounting 186 accessing the accounting information 192 accounting log file 191 automatic 48 , 187 , 190 define the accounting mode 190 off 48 , 187 , 190 per job 48 , 187 , 190 set account number 187 , 190 setting the ac...
Page 262
262 océ varioprint 2105 job manual d define 216 define a paper tray 216 defining job settings 72 delete a print job 88 , 150 delete a scan job 86 delete job 206 delete jobs from the job queue 206 delete subsets 117 description of the templates 61 disk capacity 232 disk usage 208 document to the mail...
Page 263
Index 263 k keep empty page 110 keep going 48 keep sequence 48 l landscape 76 language 48 layout 66 layout of the screen 29 load 218 load inserts 218 load special paper 218 load tab sheets 218 local mailbox 38 long edge feed 162 long-edge size 89 low power mode 41 m mailbox 96 , 101 , 105 , 137 , 14...
Page 264
264 océ varioprint 2105 job manual staple 132 print jobs 127 print menus 29 print on pre-printed paper 135 print on punched paper 135 print on special material 136 print on tab 92 , 135 print on transparencies 135 print speed 232 print station 229 key switch 19 on/off button with led 19 power switch...
Page 265
Index 265 layout settings 171 optimize scan quality 179 original 170 , 171 reduce image 174 resize image 174 resolution 173 scan overview 172 scan profiles 158 set-build 166 settings 169 sheet settings 170 , 172 size 170 , 172 source settings 170 stop a scan-to-file job 181 target settings 172 type ...
Page 266
266 océ varioprint 2105 job manual turn into sleep mode 47 turn on hybrid configuration 43 printer-only configuration 43 types of job settings 63 types of users 10 u use inserts 92 , 135 use the templates 62 user interface 48 v view jobs in the job queue 194 w wake-up the océ varioprint 2105 44 warm...