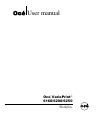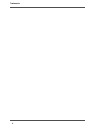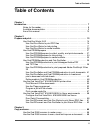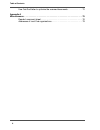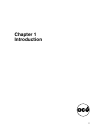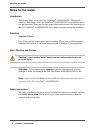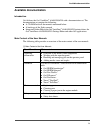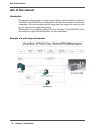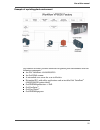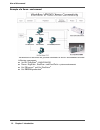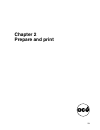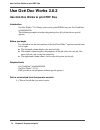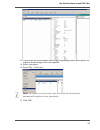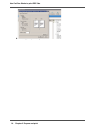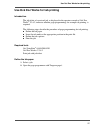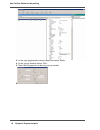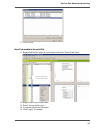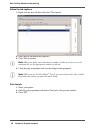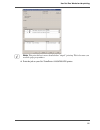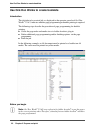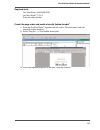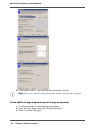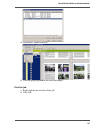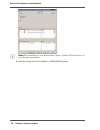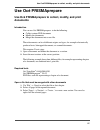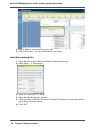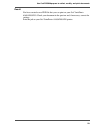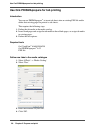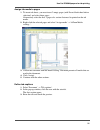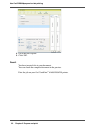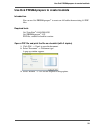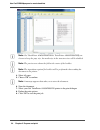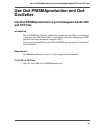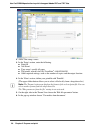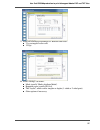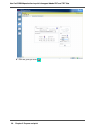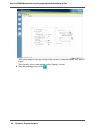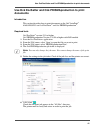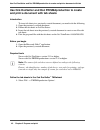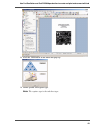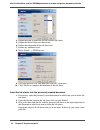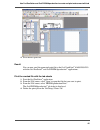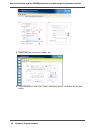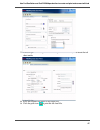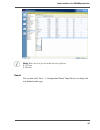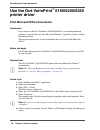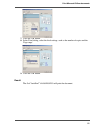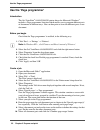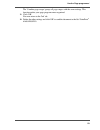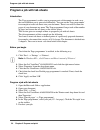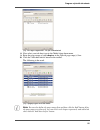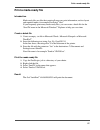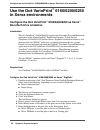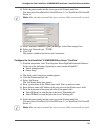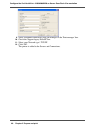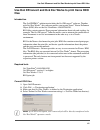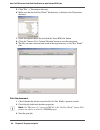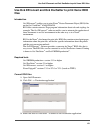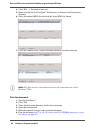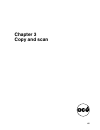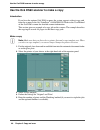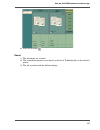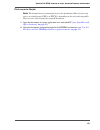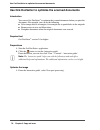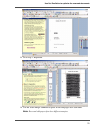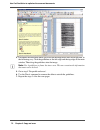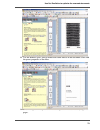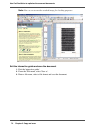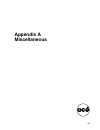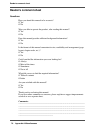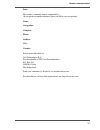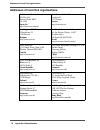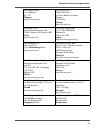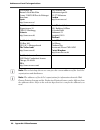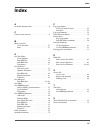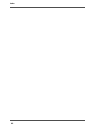- DL manuals
- Oce
- Printer
- VarioPrint 6250
- User Manual
Oce VarioPrint 6250 User Manual
Summary of VarioPrint 6250
Page 1
Océ varioprint ® 6160/6200/6250 océ user manual workflow.
Page 2: Océ-Technologies B.V.
Edition 2007-09 us océ-technologies b.V. Copyright © 2007, océ all rights reserved. No part of this work may be reproduced, copied, adapted, or transmitted in any form or by any means without written permission from océ. Océ makes no representation or warranties with respect to the contents hereof a...
Page 3: Trademarks
3 trademarks trademarks list of trademarks océ, varioprint, prismaaccess, prismaprepare, prismaproduction, dpconvert and docsetter are registered trademarks of océ-technologies b.V. Xerox, docutech, digipath and freeflow are registered trademarks of xerox corporation. Adobe and postscript are regist...
Page 4
4 trademarks.
Page 5: Table of Contents
5 table of contents table of contents chapter 1 introduction . . . . . . . . . . . . . . . . . . . . . . . . . . . . . . . . . . . . . . . . . . . . . . . . . . . . . . . 7 notes for the reader . . . . . . . . . . . . . . . . . . . . . . . . . . . . . . . . . . . . . . . . . . 8 available documentat...
Page 6
6 table of contents use océ docsetter to optimize the scanned documents. . . . . . . . . . . . . 70 appendix a miscellaneous . . . . . . . . . . . . . . . . . . . . . . . . . . . . . . . . . . . . . . . . . . . . . . . . . . . . 75 reader's comment sheet . . . . . . . . . . . . . . . . . . . . . . ....
Page 7: Chapter 1
7 chapter 1 introduction.
Page 8: Notes For The Reader
8 chapter 1 introduction notes for the reader notes for the reader introduction this manual helps you use the océ varioprint ® 6160/6200/6250. The manual contains a description of the océ varioprint ® 6160/6200/6250 and guidelines for its use and operation. There are also tips given to help you incr...
Page 9: Available Documentation
9 available documentation available documentation introduction océ delivers the océ varioprint ® 6160/6200/6250 with a documentation set. The documentation set contains the following: ■ a cd-rom with all the manuals mentioned below ■ a hardcopy of the safety manual ■ integrated online help in the oc...
Page 10: Aim of This Manual
10 chapter 1 introduction aim of this manual aim of this manual introduction the purpose of this manual is to show the possibilities and the flexibility of the océ varioprint ® 6160/6200/6250 in combination with other océ hardware and software components. Practical examples provide suggestions and s...
Page 11
11 aim of this manual example of a printing plant environment [2] this manual describes possible workflows for general print environments with the following components. ■ an océ varioprint ® 6160/6200/6250 ■ an océ ds60 scanner ■ a networked scan server for scan-to-file data ■ networked pcs with off...
Page 12
12 chapter 1 introduction aim of this manual example of a xerox ® environment [3] the manual also describes the possible workflows in xerox ® environments with the following components. ■ an océ varioprint ® 6160/6200/6250 ■ xerox ® digipath ® , freeflow ™ and docutech ™ system environments ■ océ dp...
Page 13: Chapter 2
13 chapter 2 prepare and print.
Page 14: Use Océ Doc Works 3.6.2
14 chapter 2 prepare and print use océ doc works to print pdf files use océ doc works 3.6.2 use océ doc works to print pdf files introduction océ doc works ® v3.6.2 helps you to easily print pdf files on your océ varioprint ® 6160/6200/6250. The following example describes the printing of an a4 job ...
Page 15
15 use océ doc works to print pdf files [1] 2. Check in the job ticket whether special page programming and/or other options are required. In this example, this is not required. 3. Select your printer. 4. Select 'file' -> 'print job'. [2] note: the settings in the job ticket where you see the pencil...
Page 16
16 chapter 2 prepare and print use océ doc works to print pdf files [3] 6. Print the job on your océ printer..
Page 17
17 use océ doc works for tab printing use océ doc works for tab printing introduction the job ticket of a received job, as displayed in the operator console of océ doc works ® v3.6.2, indicates whether page programming, for example tab printing, is required. The following steps describe the procedur...
Page 18
18 chapter 2 prepare and print use océ doc works for tab printing [4] 3. In the page programmer window choose the button 'media'. 4. In the pop-up window choose 'new'. 5. Enter the tab properties in the next pop-up window. [5] 6. Click 'ok' to store..
Page 19
19 use océ doc works for tab printing [6] 7. Click 'close'. Insert tab media in the print file 1. Right-click the first page of each chapter and select 'insert blank sheet'. [7] 2. Right-click on each blank sheet. 3. Select 'assign media type...'. 4. Assign the respective tab media. 5. Click 'apply'...
Page 20
20 chapter 2 prepare and print use océ doc works for tab printing define the tab captions. 1. Right-click the first tab sheet and select 'tab captions'. [8] 2. Enter the text and define the properties. 3. Click 'ok' to confirm. Note: when you define more tabs than the number of tabs in a tab set, yo...
Page 21
21 use océ doc works for tab printing [9] note: this print dialog is more detailed than "simple" printing. This is because you used the page programmer. 4. Print the job on your océ varioprint ® 6160/6200/6250 printer..
Page 22
22 chapter 2 prepare and print use océ doc works to create booklets use océ doc works to create booklets introduction the job ticket of a received job, as displayed in the operator console of océ doc works ® v3.6.2, indicates whether page programming or booklet printing is required. The following st...
Page 23
23 use océ doc works to create booklets required tools océ varioprint ® 6160/6200/6250 océ doc works ® v3.6.2 print job with job ticket create the page order and media size with adobe acrobat ® 1. From the océ doc works ® operator console, select 'view document' and start therewith adobe acrobat ® ....
Page 24
24 chapter 2 prepare and print use océ doc works to create booklets [12] [13] [14] 4. Close adobe acrobat ® and attach the new document to the job. Note: you will see that the media size and the number of pages have changed. Do the additional page programming via the page programmer 1. Use 'program ...
Page 25
25 use océ doc works to create booklets [15] 4. Activate the 'tumble' function. [16] 5. Close the page programmer and store the changes. Print the job 1. Right-click the job and select 'print job'. 2. Click 'ok'..
Page 26
26 chapter 2 prepare and print use océ doc works to create booklets [17] note: this print dialog is more detailed than "simple" printing. This is because you used the page programmer. 3. Print the job on your océ varioprint ® 6160/6200/6250 printer..
Page 27: Use Océ Prismaprepare
27 use océ prismaprepare to collect, modify, and print documents use océ prismaprepare use océ prismaprepare to collect, modify, and print documents introduction you can use océ prismaprepare ® to do the following. ■ collect various pdf documents ■ modify the documents ■ merge the documents into a n...
Page 28
28 chapter 2 prepare and print use océ prismaprepare to collect, modify, and print documents [18] 4. Enter a name of your choice and click 'ok'. 5. Choose 'save &as...' to save the file under a new name. Insert the remaining files 1. Select the first section which you defined in the previous steps. ...
Page 29
29 use océ prismaprepare to collect, modify, and print documents result you have created a new pdf file that you can print on your océ varioprint ® 6160/6200/6250. Check your document in the preview and, if necessary, correct the settings. Print the job on your océ varioprint ® 6160/6200/6250 printe...
Page 30
30 chapter 2 prepare and print use océ prismaprepare for tab printing use océ prismaprepare for tab printing introduction you can use prismaprepare ® to insert tab sheets into an existing pdf file and/or define that existing pages be printed as tab sheets. This requires the following steps. 1. Defin...
Page 31
31 use océ prismaprepare for tab printing assign tab media to pages 1. To insert tab sheets, you must insert 2 empty pages (with 'insert blank sheet before selection') and select these pages. Alternatively select the first 2 pages of a section that must be printed on the tab media. 2. Right-click th...
Page 32
32 chapter 2 prepare and print use océ prismaprepare for tab printing [22] 4. Go to the next caption. 5. Click 'ok'. Result you have inserted tabs in your document. You can check the complete document in the preview. Print the job on your océ varioprint ® 6160/6200/6250 printer..
Page 33
33 use océ prismaprepare to create booklets use océ prismaprepare to create booklets introduction you can use océ prismaprepare ® to create an a4 booklet from existing a5 pdf files. Required tools océ varioprint ® 6160/6200/6250 océ prismaprepare ® 4.02 pdf file, suitable for booklet creation open a...
Page 34
34 chapter 2 prepare and print use océ prismaprepare to create booklets [24] note: océ varioprint ® 6160/6200/6250océ varioprint ® 6160/6200/6250if you choose to keep the page size, the media size in the structure view will be doubled. Note: the preview now shows the fold at the centre of the bookle...
Page 35: Docsetter
35 use océ prismaproduction to print bitmapped adobe pdf and tiff files use océ prismaproduction and océ docsetter use océ prismaproduction to print bitmapped adobe pdf and tiff files introduction the océ prismaproduction ® application includes the vario pjm, a user interface to edit print jobs. The...
Page 36
36 chapter 2 prepare and print use océ prismaproduction to print bitmapped adobe pdf and tiff files [25] 2. Select 'job setup / notes'. 3. In the 'setup' section, enter the following. ■ print file ■ 'job name' ■ 'page range', usually all pages ■ the printer, which is the océ varioprint ® 6160/6200/6...
Page 37
37 use océ prismaproduction to print bitmapped adobe pdf and tiff files [26] 7. Make the following adjustments in 'halftone and raster': ■ 'use rectangular raster cells' ■ 125 lpi [27] 8. In the 'settings' tab define: ■ mode (usually 'media attribute mode') ■ required paper (usually iso a4) ■ the 'l...
Page 38
38 chapter 2 prepare and print use océ prismaproduction to print bitmapped adobe pdf and tiff files [28] 9. Start the print job with.
Page 39: Postscript 3 Files
39 use océ prismaproduction to print prepared adobe postscript 3 files use océ prismaproduction to print prepared adobe postscript 3 files introduction océ prismaproduction ® enables you to print prepared adobe ® 3 ™ files directly to the océ varioprint ® 6160/6200/6250. The procedure to print these...
Page 40
40 chapter 2 prepare and print use océ prismaproduction to print prepared adobe postscript 3 files [29] you can no longer access the settings in the sections 'additional sheets' and 'special pages'. You can only access some options in the 'settings' section. 6. Start the printing process with.
Page 41: Documents
41 use océ docsetter and océ prismaproduction to print documents use océ docsetter and océ prismaproduction to print documents introduction this section describes how to print documents on the océ varioprint ® 6160/6200/6250 via océ docsetter ® and océ prismaproduction ® . Required tools océ docsett...
Page 42
42 chapter 2 prepare and print use océ docsetter and océ prismaproduction to create and print a document with tab use océ docsetter and océ prismaproduction to create and print a document with tab sheets introduction to insert tab sheets in a previously created document, you need to do the following...
Page 43
43 use océ docsetter and océ prismaproduction to create and print a document with tab [31] 2. Start the 'tabwizard' in the menu that pops up. [32] 3. Define profile and register type. Note: the register type is the tab sheet type..
Page 44
44 chapter 2 prepare and print use océ docsetter and océ prismaproduction to create and print a document with tab [33] 4. Define the order to print and sort the inserted tab sheets. 5. Define the labels for the tab sheet heads. 6. Define the orientation of the tab sheet texts. 7. Define any addition...
Page 45
45 use océ docsetter and océ prismaproduction to create and print a document with tab [35] 4. Save the new print file. Result you can now send the generated print file to the océ varioprint ® 6160/6200/6250 with the océ docsetter ® and océ prismaproduction ® applications. Print the created file with...
Page 46
46 chapter 2 prepare and print use océ docsetter and océ prismaproduction to create and print a document with tab [36] 5. Define the print job on the 'settings' tab. [37] 6. Check the box for 'print tabs' on the 'additional sheets' tab. Define the tab sheet media..
Page 47
47 use océ docsetter and océ prismaproduction to create and print a document with tab [38] 7. Next, an operator message on the 'job setup / notes' tab asks you to insert the tab sheet media. [39] 8. Place the required tab paper in any input tray. 9. Click the print icon to print the tab sheet file..
Page 48
48 chapter 2 prepare and print define media in océ prismaproduction define media in océ prismaproduction introduction task for admin, service océ prismaproduction ® version 3.10 and higher allow the use of media types with specific attributes. These media types are not standard media types, but 'use...
Page 49
49 define media in océ prismaproduction [40] note: enter the sizes for a3 media always as follows. X: 297 mm y: 420 mm result you can now click 'view' --> 'configuration''printer' 'input devices' to display the user defined media types..
Page 50: Use The Océ Varioprint
50 chapter 2 prepare and print print microsoft office documents use the océ varioprint ® 6160/6200/6250 printer driver print microsoft office documents introduction if you want use the océ varioprint ® 6160/6200/6250 as a central departmental printer in a network that runs on a microsoft windows ® o...
Page 51
51 print microsoft office documents [41] 7. Click the 'ok' button. 8. In the 'print' dialog, select the final settings, such as the number of copies and the 'page range'. [42] 9. Click the 'ok' button. Result the océ varioprint ® 6160/6200/6250 will print the document..
Page 52: Use The 'Page Programmer'
52 chapter 2 prepare and print use the 'page programmer' use the 'page programmer' introduction the océ varioprint ® 6160/6200/6250 printer driver for microsoft windows ® includes a 'page programmer' function which enables you to program different parts of documents in different ways. You can then p...
Page 53
53 use the 'page programmer' the 'combine page ranges' groups all page ranges with the same settings. This function makes your page programs more organized. 11. Click 'ok'. You now return to the 'job' tab. 12. Define the other settings and click 'ok' to send the document to the océ varioprint ® 6160...
Page 54
54 chapter 2 prepare and print program a job with tab sheets program a job with tab sheets introduction the 'page programmer' enables you to program parts of documents in such a way that each different part is processed differently. You can use the 'page programmer' for example to insert tab sheets ...
Page 55
55 program a job with tab sheets [43] [43] the page programmer. The job is deselected. 8. Now select your tab sheet type in the 'media' drop-down menu. 9. Enter the page ranges of your chapters in the 'special page range(s)' box. 10. Click the 'add sheet before' button in the toolbar. The following ...
Page 56
56 chapter 2 prepare and print program a job with tab sheets 11. Select all document parts and click the 'combine page ranges' button. 12. Edit the layout and the texts on the tab sheets, as described in the procedure below. Edit the tab sheets 1. Click the yellow button at the right-hand side of th...
Page 57: Print A Made-Ready File
57 print a made-ready file print a made-ready file introduction made-ready files are files that contain all necessary print information, such as layout and required media, for example postscript ® files. If you frequently print many made-ready files, you can create a batch file for the 'send to' men...
Page 58: Use The Océ Varioprint
58 chapter 2 prepare and print configure the océ varioprint ® 6160/6200/6250 as xerox ® docutech 61xx emulation use the océ varioprint ® 6160/6200/6250 in xerox environments configure the océ varioprint ® 6160/6200/6250 as xerox ® docutech 61xx emulation introduction the océ varioprint ® 6160/6200/6...
Page 59
59 configure the océ varioprint ® 6160/6200/6250 as xerox ® docutech 61xx emulation 8. Select the printer model and the server type in the 'printer model' box. You must select 'docutech 6180: docusp server 2.1' or 'docutech 6180: docusp server 3.1' note: make sure that you install the correct versio...
Page 60
60 chapter 2 prepare and print configure the océ varioprint ® 6160/6200/6250 as xerox ® docutech 61xx emulation [46] 9. Select 'extended connectivity print job manager' in the 'print manager' box. 10. Check the 'support legacy docusp' box. 11. Select your 'network type': 'tcp/ip'. 12. Click 'ok'. Th...
Page 61: Files
61 use océ dpconvert and océ doc works to print xerox rdo files use océ dpconvert and océ doc works to print xerox rdo files introduction the océ prisma ® architecture includes the océ dpconvert ® software. Together with océ doc works ® , this software enables you to print xerox ® raster document ob...
Page 62
62 chapter 2 prepare and print use océ dpconvert and océ doc works to print xerox rdo files 5. Click 'file' --> 'destination directory'. 6. Make sure that the océ doc works ® hot directory is defined as the 'destination directory'. [48] 7. Select the required rdo file and click the 'insert rdo file'...
Page 63: Files
63 use océ dpconvert and océ docsetter to print xerox rdo files use océ dpconvert and océ docsetter to print xerox rdo files introduction océ dpconvert ® enables you to print xerox ® raster document object (rdo) files on the océ varioprint ® 6160/6200/6250. Rdo files contain extensive 'page program'...
Page 64
64 chapter 2 prepare and print use océ dpconvert and océ docsetter to print xerox rdo files 4. Click 'file' --> 'destination directory'. 5. Make sure that the océ docsetter ® hot directory is defined as the 'destination directory'. 6. Select the required rdo file and click the 'insert rdo file' butt...
Page 65: Chapter 3
65 chapter 3 copy and scan.
Page 66
66 chapter 3 copy and scan use the océ ds60 scanner to make a copy use the océ ds60 scanner to make a copy introduction if you have the optional océ ds60 scanner, the system supports a direct copy path from the scanner to the océ varioprint ® 6160/6200/6250. Refer to the user manual of the océ ds60 ...
Page 67
67 use the océ ds60 scanner to make a copy [2] 6. Press the start key . Result 1. The documents are scanned. 2. The scanned documents are sent directly to the list of 'scheduled jobs' on the selected printer. 3. The job is printed with the defined settings..
Page 68: Document
68 chapter 3 copy and scan use the océ ds60 scanner to scan, store and improve a document use the océ ds60 scanner to scan, store and improve a document introduction the océ ds60 scanner has a scan-to-file function. You can use the scan-to-file function to scan a document now and print the document ...
Page 69
69 use the océ ds60 scanner to scan, store and improve a document print a scan-to-file job note: the documents are scanned and sent to the destination folder of your scan server as a (multi-page) pdf or a tiff file, depending on the selected scan profile. There are two ways to print the scanned docu...
Page 70
70 chapter 3 copy and scan use océ docsetter to optimize the scanned documents use océ docsetter to optimize the scanned documents introduction you can use océ docsetter ® to optimize the scanned documents before you print the documents. For example, you can do the following. ■ solve image defects o...
Page 71
71 use océ docsetter to optimize the scanned documents [3] 2. Go to step 1 'inspection'. [4] 3. Use the 'stack image' command to place all the odd pages over each other. Note: even and odd pages often have different margins..
Page 72
72 chapter 3 copy and scan use océ docsetter to optimize the scanned documents [5] 4. Determine the maximum white space outside the margin that must be despeckled, in the following way. Click the guidelines at the left edge and the top edge of the main window. Then drag the guidelines into the image...
Page 73
73 use océ docsetter to optimize the scanned documents [6] 8. Use the 'remove spots' filter to remove the other defects in the document. Start with the preset properties of the filter. [7] 9. Select 'straighten' in step 5 of the 'interactive guide'. This automatically aligns the pages..
Page 74
74 chapter 3 copy and scan use océ docsetter to optimize the scanned documents note: you can create another stacked image for checking purposes. [8] exit the interactive guide and save the document 1. Exit the 'interactive guide'. 2. From the 'file' menu, select 'save as'. 3. Enter a file name, sele...
Page 75: Appendix A
75 appendix a miscellaneous.
Page 76: Reader'S Comment Sheet
76 appendix a miscellaneous reader's comment sheet reader's comment sheet questions have you found this manual to be accurate? O yes o no were you able to operate the product, after reading this manual? O yes o no does this manual provide sufficient background information? O yes o no is the format o...
Page 77
77 reader's comment sheet date: this reader's comment sheet is completed by: (if you prefer to remain unknown, please do fill in your occupation) name: occupation: company: phone: address: city: country: please return this sheet to: océ-technologies b.V. For the attention of itc user documentation. ...
Page 78
78 appendix a miscellaneous addresses of local océ organisations addresses of local océ organisations [1] océ-australia ltd. P.O. Box 363 ferntree gully mdc vic 3165 australia http://www.Oce.Com.Au/ océ-Österreich gmbh postfach 95 1233 vienna austria http://www.Oce.At/ océ-belgium n.V./s.A. J. Borde...
Page 79
79 addresses of local océ organisations océ-hungaria kft. 1241 budapest pf.: 237 hungary http://www.Oce.Hu/ océ-ireland ltd. 3006 lake drive citywest business campus saggart co. Dublin ireland http://www.Oce.Ie/ océ-italia s.P.A. Strada padana superiore 2/b 20063 cernusco sul naviglio (mi) italia ht...
Page 80
80 appendix a miscellaneous addresses of local océ organisations note: the web site http://www.Oce.Com gives the current addresses of the local océ organizations and distributors. Note: the addresses of local océ organizations for information about the wide format printing systems and the production...
Page 81: Index
81 index index a available documentation . . . . . . . . . . . . . . . . . . . 9 c content of the manuals . . . . . . . . . . . . . . . . . . . . . 9 m made-ready file create batch file . . . . . . . . . . . . . . . . . . . . . . 57 print . . . . . . . . . . . . . . . . . . . . . . . . . . . . . . ....
Page 82
82 index.