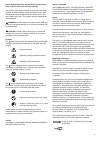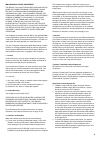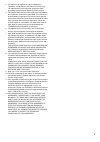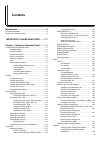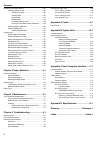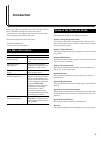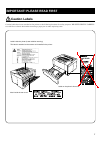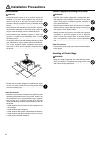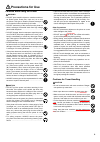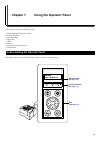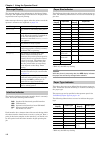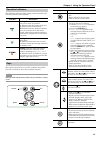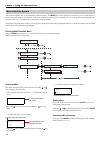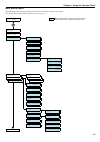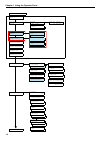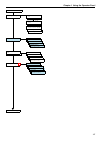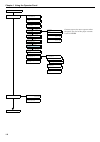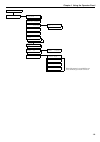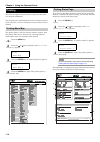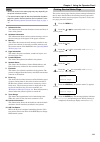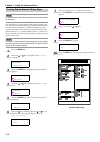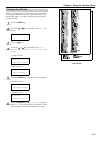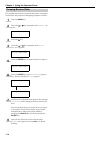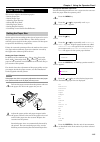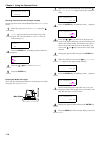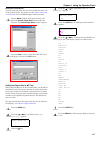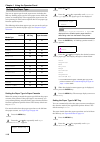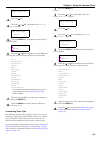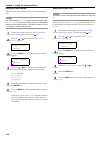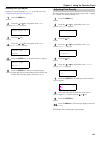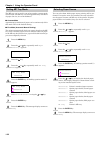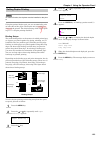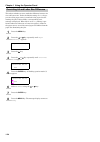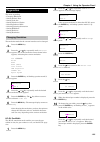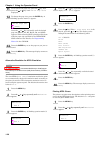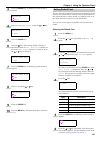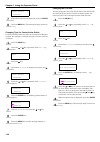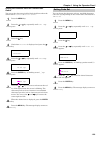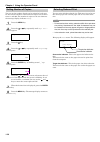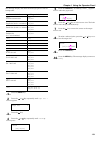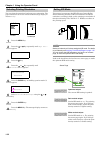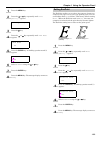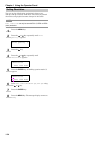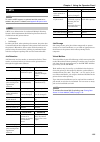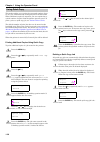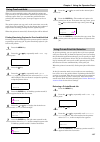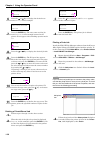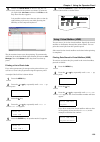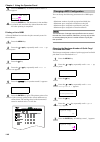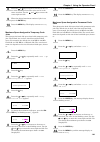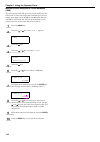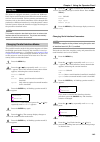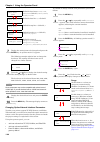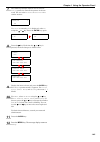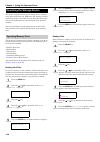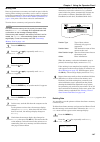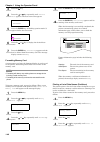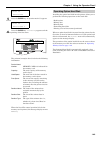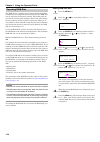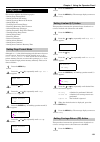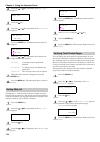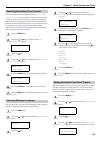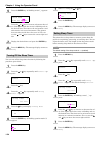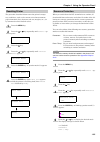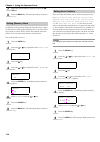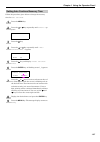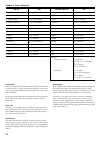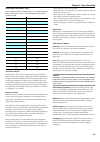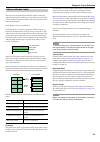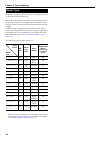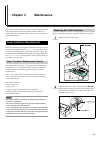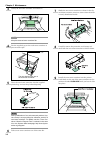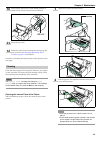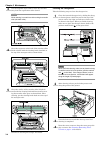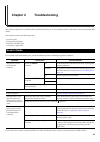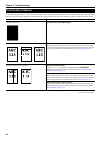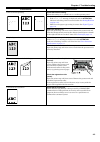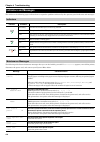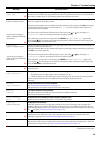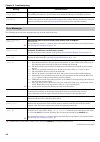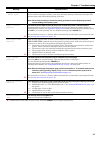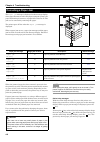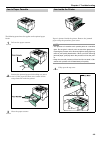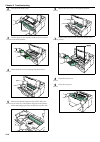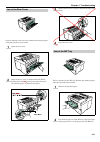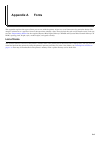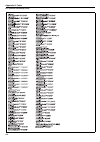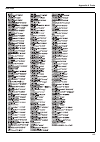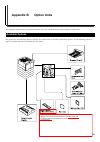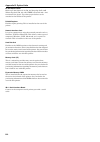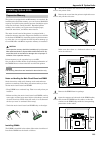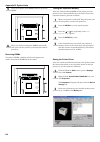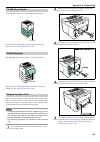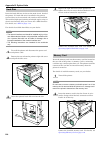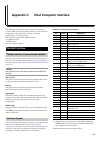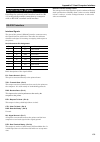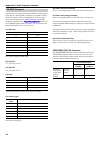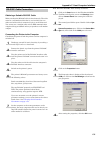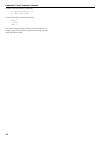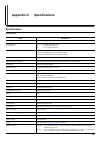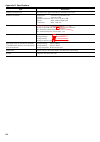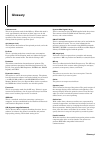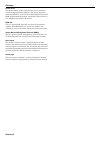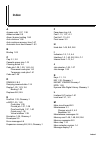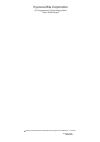- DL manuals
- Oce
- Printer
- WP20
- Operation Manual
Oce WP20 Operation Manual
Summary of WP20
Page 1
1.1.1. Océ wp20 operation guide education services océ operation guide english version.
Page 2
1 please read the operation guide before using the printer. Keep it close to the printer for easy reference. The sections of this guide and parts of the printer marked with symbols are safety warnings meant to protect the user, other individuals and surrounding objects, and ensure correct and safe u...
Page 3
2 ibm program license agreement the device you have purchased contains one or more software programs (“programs”) which belong to international business machines corporation (“ibm”). This document defines the terms and conditions under which the software is being licensed to you by ibm. If you do no...
Page 4
3 4. You agree not to duplicate or copy the software or typefaces, except that you may make one backup copy. You agree that any such copy shall contain the same proprietary notices as those appearing on the original. 5. This license shall continue until the last use of the software and typefaces, un...
Page 5: Contents
4 contents introduction ..................................................6 for more information... ............................................................ 6 guide to the operation guide .................................................. 6 important! Please read first....... 2-7 chapter 1 using...
Page 6
Contents 5 operating the storage device ............................................ 1-46 operating memory card........................................... 1-46 reading font data .......................................... 1-46 reading data .................................................. 1-46 writi...
Page 7: Introduction
6 introduction the kyocera mita page printer has many desirable features, such as ecoprint function that reduces the power consumption and auto media type selection function that selects automatically media before print. This section explains the following topics: •for more information... •guide to ...
Page 8: Caution Labels
7 caution labels caution labels have been attached to the printer at the following locations for safety purposes. Be sufficiently careful to avoid fire or electric shock when removing a paper jam or when replacing toner. Label inside the printer (laser radiation warning) this label is attached to th...
Page 9: Installation Precautions
8 installation precautions environment caution • avoid placing the printer on or in locations which are unstable or not level. Such locations may cause the printer to fall down or fall over. This type of situation presents a danger of personal injury or damage to the printer. ..........................
Page 10: Precautions For Use
9 precautions for use cautions when using the printer warning • do not place metallic objects or containers with wa- ter (flower vases, flower pots, cups, etc.) on or near the printer. This type of situation presents a danger of fire or electrical shock should they fall inside. ............ • do not...
Page 11: Chapter 1
1-1 chapter 1 using the operator panel this chapter explains the following topics: •understanding the operator panel •printing test page •paper handling •pagenation •e-mps •interface •operating the storage device •configuration the operator panel has an lcd message display, indicators, and eight key...
Page 12
Chapter 1 using the operator panel 1-2 the message display gives information in the form of short messages. The eight messages listed below are displayed dur- ing normal warm-up and printing. Other messages that may appear when the printer needs the operator’s attention are explained on page 4-4 . T...
Page 13
Chapter 1 using the operator panel 1-3 the following indicators light during normal operation and when the printer needs attention. The operator panel keys are used to configure the printer. Note the certain keys have the secondary function. Settings made with these keys effect only the interface cu...
Page 14
Chapter 1 using the operator panel 1-4 this section explains how to use the menu selection system. The menu key on the operator panel allows you to use the menu to set or change the printer environment such as the number of copies to print, emulation, etc., to your specific needs. Settings can be ma...
Page 15
Chapter 1 using the operator panel 1-5 mode selection menu the following is the hierarchy diagram of the menu selection system of the printer. For details about menu selection operations, see page 1-4. Ready par a4 plain these items will not appear unless the printer is installed with the applicable...
Page 16
Chapter 1 using the operator panel 1-6 >list of internal fonts >list of option fonts >code set ibm pc-8 continued on next page continued from previous page ignore lf cr and lf on landscape regular font > >>courier dark dark >>letter gothic regular >>size 012.00 point(s) >>pitch 10.00 cpi page set > ...
Page 17
Chapter 1 using the operator panel 1-7 continued on next page continued from previous page hard disk > >read data >write data >delete data >format partitions ram disk mode on ram disk mode off >ram disk size >read data >write data >delete data >list of partitions >read fonts >read data >write data >...
Page 18
Chapter 1 using the operator panel 1-8 light (thin) extra heavy continued on next page continued from previous page >mp tray mode cassette paper handling > >mp tray size a4 >mp tray type plain >cassette type plain >duplex mode none >override a4/lt on >override a4/lt off heavy (thick) >>paper weight ...
Page 19
Chapter 1 using the operator panel 1-9 continued from previous page perm / temp others > >form feed time out 030sec. >sleep timer > 015 min. >print hex-dump >printer reset permanent >resource prot. Off off >buzzer on >service > >>print status page mode off >auto continue mode on >>auto continue time...
Page 20: Printing
Chapter 1 using the operator panel 1-10 this section explains the procedures to print out the print- er’s internal information. You can print out such information as the set menu, printer’s status, font list as well as dump list of received data in hexa- decimal. The printer prints a full list of me...
Page 21
Chapter 1 using the operator panel 1-11 • items and values on the status page may vary depending on the printer’s firmware version. • the network status page will also be printed after the status page if the option network interface card is installed. For de- tails, see printing option network statu...
Page 22
Chapter 1 using the operator panel 1-12 to use this function, the network interface card must be installed on the printer. You can print out a status page for the option network inter- face. The option network status page shows the firmware ver- sion, the network addresses, and other information und...
Page 23
Chapter 1 using the operator panel 1-13 to help in selecting fonts, you can print a list of the fonts in- cluding option fonts.The list of the option fonts may not be printed when there is no option font stored in the memory card or hard disk. Press the menu key. Press the or key repeatedly until fo...
Page 24
Chapter 1 using the operator panel 1-14 it is possible to print data received by the printer as hexadec- imal code for the purposes of debugging programs and files. Press the menu key. Press the or key repeatedly until others > ap- pears. Press the key. Press the or key repeatedly until >print hex-d...
Page 25: Paper Handling
Chapter 1 using the operator panel 1-15 this section explains the following topics: •setting paper size •setting paper type •adjusting print density •setting mp tray mode •selecting paper source •setting duplex printing •overriding a4 and letter size difference set the paper sizes according to the s...
Page 26
Chapter 1 using the operator panel 1-16 selecting paper size unit for the paper cassette set the paper size unit as described below when custom is se- lected. When the paper size is set to custom, press the key. >>unit appears and the unit currently set is dis- played. You can select from mm and inc...
Page 27
Chapter 1 using the operator panel 1-17 setting the printer driver to print using the paper size set above, define the same size on the printer driver. For details, see the printer driver op- eration guide in the cd-rom shipped with the printer. Display media window of the printer driver and press t...
Page 28
Chapter 1 using the operator panel 1-18 you can set paper type for each paper source including the mp tray. Setting paper type for each paper source allows the printer to automatically select appropriate paper source for each printing job. This section explains how to set paper type from the operato...
Page 29
Chapter 1 using the operator panel 1-19 press the key. Press the or key repeatedly until >mp tray type appears. Press the enter key. A blinking question mark (?) appears. Press the or key to display the desired mp tray paper type. The display changes as shown below. Plain transparency preprinted lab...
Page 30
Chapter 1 using the operator panel 1-20 setting the paper weight you can set the paper thickness for your customized paper type. The default setting is normal for each customized paper type (custom 1 to 8). The printer is factory-set so as to provide the optimal printing functions/quality in this se...
Page 31
Chapter 1 using the operator panel 1-21 resetting the type adjust resets the custom settings (custom1 to 8) that are set in customizing paper type on page 1-19 . Press the menu key. Press the or key repeatedly until paper handling > appears. Press the key. Press the or key repeatedly until >reset ty...
Page 32
Chapter 1 using the operator panel 1-22 the mp tray can be used in one of two modes: cassette mode or first mode. The mp tray can hold approximately 100 sheets of paper (a4 size, 0.11 mm thickness). ■ cassette mode approximately 100 sheets of paper can be continuously fed in this mode. This is the d...
Page 33
Chapter 1 using the operator panel 1-23 to use this function, the duplexer must be installed on the print- er. Using the optional duplex unit, you can automatically print on both sides of the paper. The duplex unit is installed un- derneath the printer. The default setting of the duplex print- ing i...
Page 34
Chapter 1 using the operator panel 1-24 this selects whether or not to make the difference between a4 size and letter size. Under the default setting of off, the pa- per size of the paper source is matched to the paper size for- matting the jobs. If these differ, a corresponding error message is dis...
Page 35: Pagenation
Chapter 1 using the operator panel 1-25 the items regarding: •changing emulation •setting default font •setting code set •setting number of copies •selecting reduced print •selecting printing orientation •setting kir mode •setting ecoprint •setting resolution the emulation mode for the current inter...
Page 36
Chapter 1 using the operator panel 1-26 to set the kc-gl page size, press the key, then press the or key until >kc-gl page set is displayed. To change the page size, press the enter key. A blinking question mark (?) appears. Press the or key repeatedly until the desired page size (a2, a1, a0, b3, b2...
Page 37
Chapter 1 using the operator panel 1-27 press the enter key. A blinking question mark (?) appears. Select kpdl or kpdl (auto) using the or key. Press the enter key. Press the key. The message display changes to that shown below. If >alt. Emulation is displayed when the kpdl (auto) emulation is selec...
Page 38
Chapter 1 using the operator panel 1-28 when the desired font is displayed, press the enter key. Press the menu key. The message display returns to ready. Changing type for courier/letter gothic courier or letter gothic font type can be selected as regular or dark. For example, to change the type of...
Page 39
Chapter 1 using the operator panel 1-29 setting the character pitch for courier/letter gothic you can set the character pitch for fixed-pitch fonts when the default font is courier or letter gothic. Press the menu key. Press the or key repeatedly until font > ap- pears. Press the key. Check that int...
Page 40
Chapter 1 using the operator panel 1-30 you can set the number of copies to be printed of each page for the current interface. The number of copies can be set be- tween 1 and 999. The number of copies can be set whenever the message display indicates ready. Press the menu key. Press the or key repea...
Page 41
Chapter 1 using the operator panel 1-31 the message display will show the messages given in the fol- lowing table. Press the menu key. Press the or key repeatedly until page set > appears. Press the key. Press the or key repeatedly until >zoom ap- pears. Press the enter key. A blinking cursor (_) ap...
Page 42
Chapter 1 using the operator panel 1-32 you can select the portrait or landscape page orientation. The page orientation can be set whenever the message display in- dicates ready. Press the menu key. Press the or key repeatedly until page set > appears. Press the key. Press the or key repeatedly unti...
Page 43
Chapter 1 using the operator panel 1-33 press the menu key. Press the or key repeatedly until print quality > appears. Press the key. Press the or key repeatedly until >kir mode appears. Press the enter key. A blinking question mark (?) appears. Select on or off using the or key. Press the enter key...
Page 44
Chapter 1 using the operator panel 1-34 you can set the default print resolution in three ways: 300 dpi, 600 dpi and fast 1200 mode. The clarity of printed characters and graphics becomes sharper in this order. Fast 1200 mode can only be set with pcl 6, kpdl or kpdl (auto) emulation. Press the menu ...
Page 45: E-Mps
Chapter 1 using the operator panel 1-35 to use the e-mps system, an optional hard disk must be in- stalled in the printer. For details, see appendix b option units . E-mps is an abbreviation for ‘enhanced-multiple printing system’ which implements the following functions that are available from the ...
Page 46
Chapter 1 using the operator panel 1-36 this mode enables you to print the requested number of cop- ies of a job, simultaneously storing the job on the hard disk. When additional copies are required, you can reprint the re- quired number of copies from the printer operator panel. To print a job as a...
Page 47
Chapter 1 using the operator panel 1-37 when you print multiple copies, this mode first prints one copy so that you can proof it before continuing to print the re- maining copies. Since you can proof the printouts before printing the remaining copies, wastage of paper can be re- duced. The printer p...
Page 48
Chapter 1 using the operator panel 1-38 press the or key to display the desired user name (arlen, in this example). Press the enter key. The user name and the job name (agenda, in this example) entered in the printer driver appear with a blinking question mark (?). Press the or key to display the de...
Page 49
Chapter 1 using the operator panel 1-39 double click model name on the list. The jobs cur- rently stored in the printer are shown. To print the job, right click job name and then click print on the drop down list that appears. It is possible to select more than one job at a time by right clicking a ...
Page 50
Chapter 1 using the operator panel 1-40 press the enter key. A blinking question mark (?) appears. Press the enter key. The document in the mailbox is printed and automatically deleted from the mail- box after printing is completed. Printing a list of vmb a virtual mailbox list includes the jobs cur...
Page 51
Chapter 1 using the operator panel 1-41 press the or key to increase or decrease the val- ue at the blinking cursor. The value can be set be- tween 0 and 50. Use the and keys to move the cursor right and left. When the desired maximum number of jobs is set, press the enter key. Press the menu key. T...
Page 52
Chapter 1 using the operator panel 1-42 maximum space assigned to virtual mailboxes (vmb) this changes the hard disk space for virtual mailboxes. The default size is about 1/6 of the total hard disk space. For ex- ample, the default size is 50 mb for 340 mb hard disk and 150 mb for 1 gb hard disk. T...
Page 53: Interface
Chapter 1 using the operator panel 1-43 the printer is equipped with both a parallel and usb inter- faces. Option serial interface board kit and network interface card can also be installed. Various printing environment pa- rameters such as the default emulation can be changed inde- pendently on dif...
Page 54
Chapter 1 using the operator panel 1-44 display the setting item to be changed and press the enter key. A question mark (?) appears. The following example explains how to change the baud rate. The settings for other items can be changed in a similar manner. Press the or key to display the desired se...
Page 55
Chapter 1 using the operator panel 1-45 the following example explains how to activate tcp/ip protocol to connect the printer in the net- work. You can select netware or ethertalk in a similar manner. If tcp/ip is currently off is displayed, select on using the or key. Press the enter key again. Pre...
Page 56
Chapter 1 using the operator panel 1-46 the printer supports three types of storage device; memory card, option hard disk, and ram disk. The memory card and option hard disk are installed into the dedicated slots of the printer. The ram disk is an allocated part of the printer’s memory. The basic op...
Page 57
Chapter 1 using the operator panel 1-47 writing data data can be written to a memory card until no space is left for storing. When writing to a memory card, a name is assigned to the file automatically. You can use the procedure explained in the section printing a list of data names (partitions) on ...
Page 58
Chapter 1 using the operator panel 1-48 press the key. Press the or key repeatedly until >delete data appears. The data name also appears. Press the enter key. A blinking question mark (?) appears before the data name. Press the or key to display the desired data name. Press the enter key. Processin...
Page 59
Chapter 1 using the operator panel 1-49 press the enter key. A question mark (?) appears. Press the enter key. Processing appears and the printing of the list starts. The printout (example above) includes the following information: device name/ number: memory card/a is indicated for the memory card....
Page 60
Chapter 1 using the operator panel 1-50 the ram disk is a memory space shared within the printer memory that can temporarily store print jobs. The ram disk can be used only for electronic sorting. The stored print job can then be used to print multiple copies of the job reducing the total amount of ...
Page 61: Configuration
Chapter 1 using the operator panel 1-51 this section explains the following topics: •setting page protect mode •setting linefeed (lf) action •setting carriage-return (cr) action •setting wide a4 •verifying total printed pages •resetting remaining toner counter •selecting message language •setting au...
Page 62
Chapter 1 using the operator panel 1-52 press the or key repeatedly until page set > appears. Press the key. Press the or key repeatedly until >cr action appears. Press the enter key. A blinking question mark (?) appears. Press the or key repeatedly until desired car- riage-return action appears. Cr...
Page 63
Chapter 1 using the operator panel 1-53 if the toner container was replaced when replace toner clean printer was not displayed, reset the toner counter as follows so that an accurate toner gauge measurement is indicated on the status page. Note that if this operation is performed when the toner cont...
Page 64
Chapter 1 using the operator panel 1-54 press the enter key. A blinking cursor (_) appears. Press the or key to increase or decrease the val- ue of the figure where the cursor is blinking and set the desired time. The time can be set between 0 and 495 seconds, in 5-second increments. (the printer do...
Page 65
Chapter 1 using the operator panel 1-55 the procedure described below resets the printer’s tempo- rary conditions, such as the current unit of measurement, page orientation, font, character code set, margins, etc., set by commands to their default values. Press the menu key. Press the or key repeate...
Page 66
Chapter 1 using the operator panel 1-56 when the desired mode is displayed, press the en- ter key. Press the menu key. The message display returns to ready. In addition to the message displayed when the paper supply is exhausted, or when paper jamming occurs, an audio warn- ing is made to sound. Thi...
Page 67
Chapter 1 using the operator panel 1-57 follow the procedure given below to change the recovery time for auto continue. Press the menu key. Press the or key repeatedly until others > ap- pears. Press the key. Press the or key repeatedly until > auto continue mode > appears. Press the key and display...
Page 68: Chapter 2
2-1 chapter 2 paper selection this chapter explains the following topics: •general guidelines •special paper •paper type the printer is designed to print on high-quality copier bond paper (the kind used in ordinary dry copier machines), but it can also accept a variety of other types of paper within...
Page 69
Chapter 2 paper selection 2-2 composition do not use paper that has been coated or surface-treated and contains plastic or carbon. The heat of fusing can cause such paper to give off harmful fumes. Such paper may cause dam- age to the drum. Bond paper should contain at least 80 % pulp. Not more than...
Page 70
Chapter 2 paper selection 2-3 paper weight equivalence table paper weight is listed with expression in u.S. Bond weight (lb) and european metric (g/m²). The shaded point indicates the standard weight. Thickness (caliper) thick paper is referred to as high-caliper paper and thin paper as low-caliper ...
Page 71: Special Paper
Chapter 2 paper selection 2-4 processing: it is recommended that you do not use processed paper such as follows even if they satisfy basic paper specifications. •shiny paper •paper with watermarks •surface printed paper •perforated paper •paper with holes this section explains printing on special pa...
Page 72
Chapter 2 paper selection 2-5 the basic rule for printing on adhesive labels is that the adhesive must never come into contact with any part of the printer. Adhesive paper sticking to the drum or rollers will damage the printer. Label paper must be manually fed. Label paper has a structure comprised...
Page 73: Paper Type
Chapter 2 paper selection 2-6 the printer is capable of printing under the optimum setting for the type of paper being used. Setting the paper type for the paper source from the printer’s operator panel will cause the printer to automatically select the paper source and print in the mode best suited...
Page 74: Chapter 3
3-1 chapter 3 maintenance this chapter explains how to replace the toner container and how to clean the internal parts of the printer. When you replace the toner container, make sure to clean the internal parts of the printer. The toner container in the printer should be replaced as soon as the mess...
Page 75
Chapter 3 maintenance 3-2 gently lift the toner container and remove it. Keep the removed toner container flat. Put the supplied cap on the used toner container to prevent toner spill. Place the used toner container into the supplied plastic bag, and seal it up before disposing. With consideration o...
Page 76
Chapter 3 maintenance 3-3 pull back the lock lever 1 to the lock position as shown by the arrow to fix the toner container. Close the top cover. Reset the toner counter to keep the toner gauge dis- play accurate. See resetting remaining toner counter on page 1-53 for details. Continue to cleaning th...
Page 77
Chapter 3 maintenance 3-4 use the supplied wiper cloth to clean dust and dirt away from the registration roller (metal). While cleaning, be careful to avoid touching the transfer roller (the black roller). Clean the separator at the back of the transfer roller (black-colored) with the cleaning brush...
Page 78: Chapter 4
4-1 chapter 4 troubleshooting this chapter explains how to handle printer problems that may occur. If a problem cannot be corrected, contact your kyocera mita dealer. This chapter explains the following topics: •general guide •print quality problems •indicators and messages •correcting a paper jam i...
Page 79: Print Quality Problems
Chapter 4 troubleshooting 4-2 as the following table shows, there are many possible causes of print quality problems, such as blank output. The troubleshooting procedure for each type of problem is explained below. If you still can not solve the problem, contact your kyocera mita dealer. Print quali...
Page 80
Chapter 4 troubleshooting 4-3 faint or blurred printing check the ecoprint setting. When this setting is on, switch it to off on the operator panel. Check the operator panel. • if the toner low message is displayed and the attention indicator is flashing, install a new toner kit. See setting ecoprin...
Page 81: Indicators And Messages
Chapter 4 troubleshooting 4-4 the tables on the following pages indicate how to respond to problems indicated by the operator panel indicators and messages. The following table lists maintenance messages that you can deal with by yourself. If call service appears, turn off the printer, disconnect th...
Page 82
Chapter 4 troubleshooting 4-5 face-down tray paper full the face-down tray has become full (approx. 500 pages). You must remove all printed pages from the face-down tray. When the printer senses that the face- down tray is empty again, it will continue printing into the face-down tray. Load cassette...
Page 83
Chapter 4 troubleshooting 4-6 the following table lists error messages that can be dealt with by the user. Warning image adapt printing job cannot be done in current resolution because there is not enough internal memory. Try adding more memory . See for details about expansion memory or changing re...
Page 84
Chapter 4 troubleshooting 4-7 memory card err insert again the memory card is accidentally removed from the printer’s memory card slot during reading. If you continue reading the memory card, insert the same memory card into the slot again. The printer again reads it from the beginning of the data. ...
Page 85: Correcting A Paper Jam
Chapter 4 troubleshooting 4-8 the paper jam message is displayed on the message display when paper becomes stuck in the paper transport system, the paper feed timing is incorrect, or paper fails to feed at all. The jam can be corrected by removing the paper. The printer goes off-line when the paper ...
Page 86
Chapter 4 troubleshooting 4-9 the following procedures also applies to the optional paper feeder. Pull out the paper cassette. Remove the jammed paper while taking care not to tear it. If the paper has been torn, remove all the scraps from the inside the printer. Close the paper cassette. Paper is j...
Page 87
Chapter 4 troubleshooting 4-10 pull open the front cover. Lift the process unit together with the toner contain- er out of the printer. Open the feed cover by grasping the green lever. Remove the jammed paper at the roller. Take care not to leave any small pieces of paper in the printer when removin...
Page 88
Chapter 4 troubleshooting 4-11 paper is jammed in the rear cover. Remove the jammed paper using the procedure given below. Open the rear cover. Open the fuser cover as illustrated below. While holding down the left lever (green-colored) remove the jammed paper as shown in the figure. Return the left...
Page 89: Appendix A
A-1 appendix a fonts this appendix explains the types of fonts you can use with the printer. A font is a set of characters of a particular design. The design is referred to as a typeface. Several characteristics identify a font. These include the code set (for details on the code sets, read the prog...
Page 90
Appendix a fonts a-2 pcl (scalable and bitmap) fonts.
Page 91
Appendix a fonts a-3 kpdl fonts.
Page 92: Appendix B
B-1 appendix b option units this appendix explains how to install each option unit. Also see the manuals of the respective option units. The printer has the following options available. For instructions on installing individual options, see the following section on page b-3 and documentation include...
Page 93
Appendix b option units b-2 pf-400 paper feeder holds up to 250 sheets of a3, b4, a4 (long-edge feed), a4r (short-edge feed), b5, a5, and other (148 to 297 mm × 216 to 432 mm) size paper. Up to four paper feeders can be attached to the bottom of the printer. Du-400 duplexer enables duplex printing. ...
Page 94: Installing Option Units
Appendix b option units b-3 the printer is equipped with 16 mb memory as standard. By installing the expansion memory, you can increase ram disk capacity and speed up the printing process of multiple copies using the electronic sorting function. Expanded printer memory also enables you to print more...
Page 95
Appendix b option units b-4 close the stoppers of the dimm socket to secure the dimm. When you finish installing the dimm, reinsert the side cover into the printer by reversing the removal procedure. Removing dimms to remove a dimm, carefully pull the end stoppers out- wards, then pull the dimm out ...
Page 96
Appendix b option units b-5 pf-400 paper feeder can be installed below the printer. For details of installing the optional paper feeder in the printer, see the pf-400 operation guide . Du-400 duplexer can be installed to rear of the printer. For details of installing the optional duplexer unit in th...
Page 97
Appendix b option units b-6 insert the hard disk into its slot on the main circuit board of the printer. If a hard disk unit is installed in the printer, received data can be rasterized and stored on this hard disk. This enables high-speed printing of multiple copies using an electric sort function....
Page 98: Appendix C
C-1 appendix c host computer interface this appendix explains the signals used in the printer’s parallel, usb, and serial (option) interfaces. It also lists pin assignments, signal functions, timings, connector specifications, and voltage levels. This appendix explains the following topics: •paralle...
Page 99: Usb Interface
Appendix c host computer interface c-2 strobe* [nstrobe] (pin 1) a negative-going strobe* pulse causes the printer to read and latch the data on the data 0 [1] to data 7 [8] signal lines. Data 0 [1] to data 7 [8] (pins 2 to 9) these eight signals form the data byte sent from the host computer to the...
Page 100: Serial Interface (Option)
Appendix c host computer interface c-3 installing the optional serial interface board kit (ib- 11) in the printer enables connection to a computer with an rs-232c standard serial interface. Interface signals the pins of the printer’s rs-232c interface connector carry the signals listed in table belo...
Page 101
Appendix c host computer interface c-4 a protocol is a set of rules the computer follows in sending data to the printer. The rs-232c parameters are stored in battery backed-up memory. They are indicated on the status page. They can be changed by the frpo (firmware reprogram) command described in the...
Page 102
Appendix c host computer interface c-5 obtaining a suitable rs-232c cable make sure that the rs-232c cable is wired correctly. The cable must be a null modem cable; that is, one in which pin 2 on either end of the cable is connected to pin 3 on the other end. You cannot use a straight cable such as ...
Page 103
Appendix c host computer interface c-6 in dos, enter the following commands: c:\>mode com1:96,n,8,1,p c:\>mode lpt1:=com1 to test the interface, enter the following: ctrl p c:\>dir ctrl p the software settings made using the above procedures are temporary. On most computers, permanent settings must ...
Page 104: Appendix D
D-1 appendix d specifications specifications specifications item description printing method electrophotography, laser scan printing speed ( ): mp tray a4/letter: 20 (20) pages/minutes b4 : 12 (12) pages/minutes a3 : 11 (11) pages/minutes resolution fast 1200 mode 600 dpi with kir (kyocera image ref...
Page 105
Appendix d specifications d-2 capacity of output tray face-down tray: approx 250 sheets of thickness 0.11 mm ambient conditions temperature : 10 to 32.5 °c (50 to 90.5 °f) humidity : 20 to 80 % rh optimum conditions : 23 °c (73.4 °f), 60 % rh altitude : max. 2,000 m (6500 feet) illumination : max. 1...
Page 106: Glossary
Glossary-1 glossary cassette mode this is an operation mode for the mp tray. When this mode is used, approximately 100 sheets of plain paper can be fed continuously, the same as for the cassette. Cassette mode is specified as the factory setting, but you can change this setting from the printer’s op...
Page 107
Glossary glossary-2 printer driver the printer driver makes it possible for you to print data created using application software. The printer driver for either the printer is on the kyocera mita digital library cd- rom supplied with the printer. Install the printer driver on the computer connected t...
Page 108: Index
Index-1 index a access code 1-37, 1-38 adhesive label 2-5 alarm (buzzer) setting 1-56 auto continue 1-56 auto continue recovery time 1-57 automatic form feed timeout 1-53 b binding 1-23 c cap 3-1, 3-2 cassette paper size 1-16 cleaning brush 3-4 code job 1-38, 1-39, 1-40, 4-6 permanent code jobs 1-41...
Page 109
Index index-2 message language 1-53 mp (multi-purpose) tray 1-17, 1-18, 2-2, 2-6, 4-8 cassette mode glossary-1 first mode glossary-1 paper guide 2-1 n network 1-11, 1-12, b-5 network interface 1-43, 1-44, b-2, b-5 number of copies 1-30 o online help messages 1-3, 4-5, 4-8 operator panel 1-1, glossar...
Page 110
Kyocera mita corporation 14-9,tamagawadai 2-chome,setagaya ward tokyo 158-8610,japan printed in japan 2bm80030d 2002 by kyocera mita corporation.All rights reserved.Revision 1.0.,2002.9.