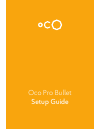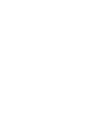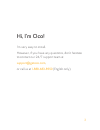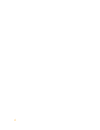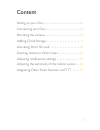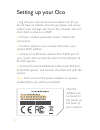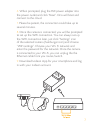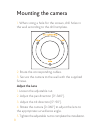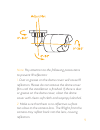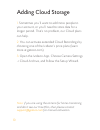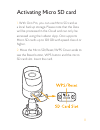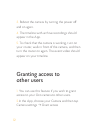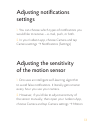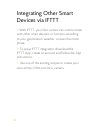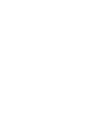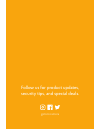Summary of Pro Bullet
Page 1
1 oco pro bullet setup guide.
Page 3
3 hi, i’m oco! I’m very easy to install. However, if you have any questions, don’t hesitate to contact our 24/7 support team at support@getoco.Com , or call us at 1-888-683-8950 (english only)..
Page 4
4.
Page 5
5 content setting up your oco • • • • • • • • • • • • • • • • • • • • • • • • 6 connecting your oco • • • • • • • • • • • • • • • • • • • • • • • 8 mounting the camera • • • • • • • • • • • • • • • • • • • • • • • • 9 adding cloud storage • • • • • • • • • • • • • • • • • • • • • • 11 activating mic...
Page 6
6 setting up your oco 1. Log into your account at www.Ivideon.Com (if you do not have an ivideon account yet, please visit www. Ivideon.Com and sign up). Go to “my cameras” tab and click “add a camera or a dvr”. 2. Choose “ivideon-powered camera”. Follow the instructions. 3. Create a name for your c...
Page 7
7 6. When prompted, plug the poe power adapter into the power outlet and click “next”. Oco will boot and connect to the cloud. 7. Please be patient, the connection could take up to several minutes. 8. Once the camera is connected, you will be prompted to set up the wifi connection. You can always se...
Page 8: Adjust The Lens
8 mounting the camera 1. When sizing a hole for the screws, drill holes in the wall according to the drill template. 2. Route the corresponding cables. 3. Secure the camera to the wall with the supplied screws. Adjust the lens 1. Loosen the adjustable nut. 2. Adjust the pan direction [0°~360°]. 3. A...
Page 9
9 note: pay attention to the following precautions to prevent ir reflection: 1. Dust or grease on the dome cover will cause ir reflection. Please do not remove the dome cover film until the installation is finished. If there is dust or grease on the dome cover, clean the dome cover with clean soft c...
Page 10
10 adding cloud storage 1. Sometimes you’ll want to add more people to your account, or you’ll need to store data for a longer period. That’s no problem, our cloud plans can help. 2. You can activate extended cloud recordings by choosing one of the ivideon’s price plans (learn more at getoco.Com). 3...
Page 11
11 activating micro sd card 1. With oco pro, you can use micro sd card as a local backup storage. Please note that the data will be processed in the cloud and can only be accessed using the ivideon app. Oco supports micro sd cards up to 128 gb with speed class 6 or higher. 2. Move the micro sd/reset...
Page 12
12 3. Reboot the camera by turning the power off and on again. 4. The timeline with archive recordings should appear in the app. 5. To check that the camera is working, turn on your router, walk in front of the camera, and then turn the router on again. The event video should appear on your timeline...
Page 13
13 adjusting notifications settings 1. You can choose which types of notifications you would like to receive — e-mail, push, or both. 2. In your ivideon app, choose camera and tap camera settings → notifications (settings) adjusting the sensitivity of the motion sensor 1. Oco uses an intelligent sel...
Page 14
Integrating other smart devices via ifttt 1. With ifttt, your oco camera can communicate with other smart devices, or function according to your geolocation, weather, or even the moon phase. 2. To setup ifttt integration, download the ifttt app, create an account and follow the app instructions. 3. ...
Page 16
16 follow us for product updates, security tips, and special deals. Getococamera.