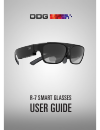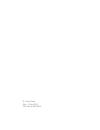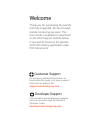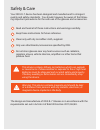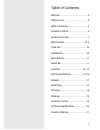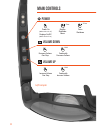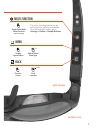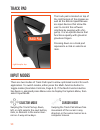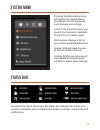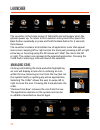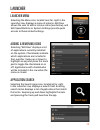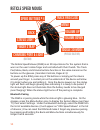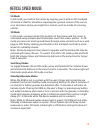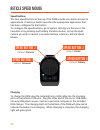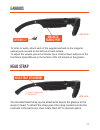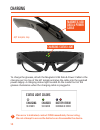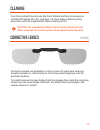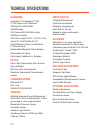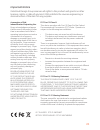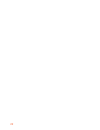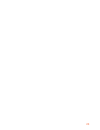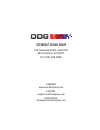Summary of R-7
Page 1
1 user guide r-7 smart glasses.
Page 2
2 r-7 user guide rev 1.1.5 nov 2015 odg part #: 580-00016.
Page 3
3 thank you for purchasing the world’s first fully integrated, 3d, see-through, mobile computing eye wear. This user guide is available for download on the odg support website below. It can also be found on the glasses within the gallery application under pdf documents . Welcome for questions, addit...
Page 4
4 your odg r-7 device has been designed and manufactured to stringent quality and safety standards. You should, however, be aware of the follow- ing important precautions for the safe use of the glasses and accessories. Warning: this device contains magnets and should be kept at a distance from pers...
Page 5
5 welcome .............................................. 3 safety & care ....................................... 4 table of contents ................................ 5 included in the kit ................................ 6 features overview ............................... 7 main controls ..............
Page 6: R-7 Smart Glasses
6 r-7 smart glasses reticle speed mouse usb power adapter user guide head strap lens cleaning cloth 2 ear buds magnetic usb data & power cable usb to micro-usb reticle speed mouse charging cable storage case included in the kit.
Page 7: Controls
7 front view top view controls shields vibration feedback vibration feedback camera track pad track pad temples magnetic usb data & power port features overview.
Page 8: Volume Down
8 decrease volume one step continually decrease volume hold increase volume one step continually increase volume hold volume down volume up power on displays on/off (when device is off) (when device is on) 2 sec display shutdown menu 12 sec force shutdown power left temple main controls.
Page 9: Menu
9 display system menu previous screen switch/select open apps go to launcher 3 sec x 2 menu back multi-function (default setting) toggle input mode: cursor/selector the multi-function button can be set to perform various commands. To customize this button, go to settings > reticle > temple buttons b...
Page 10: Track Pad
10 track pad the track pad is located on top of the right temple of the glasses as well as the reticle speed mouse are input devices that allow the user to control the software interface by swiping with a fin- gertip. It is an optical device that functions equally with gloved or gloveless fingers. P...
Page 11: System Menu
11 system menu pressing the menu button once will display the system menu, providing access to frequently used features and settings. Icons at the top of the menu will launch the calculator, flashlight, clock/timer, or camera apps. Notifications displays a list of any current system notifications. S...
Page 12: Managing Icons
12 the launcher is the home screen of reticleos and will appear when the glasses power up. To return to the launcher at any time either press the back button repeatedly or press and hold the back button for 3 seconds then release. The launcher contains a horizontal row of application icons that appe...
Page 13: Launcher
13 launcher selecting “edit row” displays a list of applications currently installed on the system. Checkmarks indicate which applications are included in the launcher. Swipe up or down to highlight an app and press the track pad to toggle the checkmark on or off. Applications with checkmarks will b...
Page 14: Finger Strap
14 the reticle speed mouse (rsm) is an 3d input device for the system that is worn on the user’s index finger and controlled with their thumb. The track pad, menu, back, and volume buttons function in the same manner as the buttons on the glasses. (see main controls, pages 8-9). To power up the rsm,...
Page 15: Reticle Speed Mouse
15 reticle speed mouse 2d mode in 2d mode, you control the cursor by swiping your thumb on the trackpad. 2d mode is ideal for situations requiring fine-grained control of the cursor, or in situations where you might be in motion, such as inside of a moving vehicle. 3d mode in 3d mode, a sensors dete...
Page 16: Reticle Speed Mouse
16 reticle speed mouse speed buttons the four speed buttons at the top of the rsm provide one-button access to applications. Pressing a button launches the appropriate application that has been configured to that button. To configure the speed buttons, go to system settings via the icon in the launc...
Page 17: Head Strap Attachment
17 to listen to audio, attach each of the supplied earbuds to the magnetic earbud ports located on the bottom of each temple. To adjust the volume, press the volume up or volume down buttons on the the reticle speed mouse or the bottom of the left temple on the glasses. The included head strap can b...
Page 18: Charging
18 to charge the glasses, attach the magnetic usb data & power cable to the charging port on top of the left temple and plug the cable into the supplied power supply. A charging status light located on the inside front of the glasses illuminates when the charging cable is plugged in. Solid white sol...
Page 19: Corrective Lenses
19 use only the supplied microfiber cloth to clean optical surfaces. Other materials can scratch surfaces and degrade optical quality. Over time and with normal use the front shields and lens may become soiled with fingerprints, dirt, and dust. To clean these surfaces gently wipe them with the suppl...
Page 20: Hardware
20 hardware qualcomm ® snapdragon tm 805 2.7ghz quad-core processor 3gb pop lp-ddr3 ram 64gb storage gpu adreno420, 600 mhz turbo, 500 mhz nominal gpu apis: opengl es 1.1/2.0/3.0, 3.0+, opencl1.2 full profile, dx11.1 dual 650mah lithium-ion batteries (1300mah total) replaceable magnetic nose bridges...
Page 21
21 r-7 glasses: fcc id 2adcmr7 reticle speed mouse: fcc id 2adcmrsm1 assumption of risk; indemnification respecting use buyer acknowledges and agrees that the use of the products other than in accordance with seller’s operating instructions can involve substantial risk of property damage or personal...
Page 22
22.
Page 23
23.
Page 24: Osterhout Design Group
24 153 townsend street, suite 570 san francisco, ca 94107 tel: (415) 644-4000 company: www.Osterhoutgroup.Com support: support.Osterhoutgroup.Com developers: developer.Osterhoutgroup.Com osterhout design group.