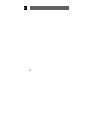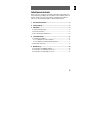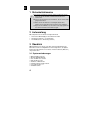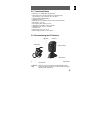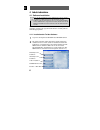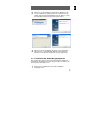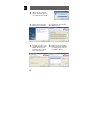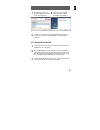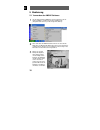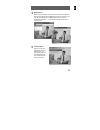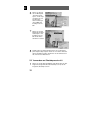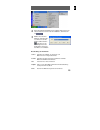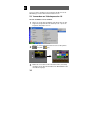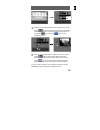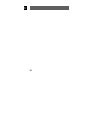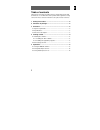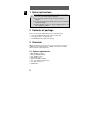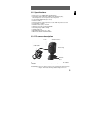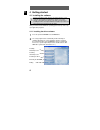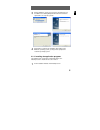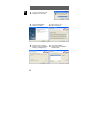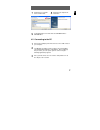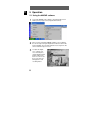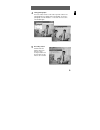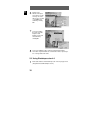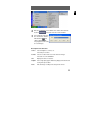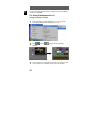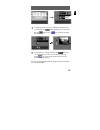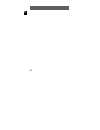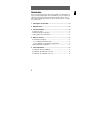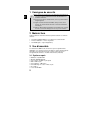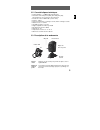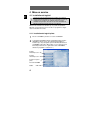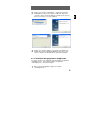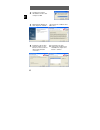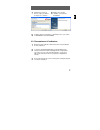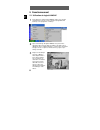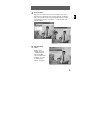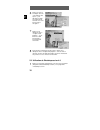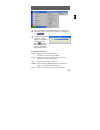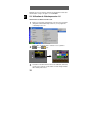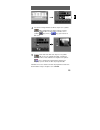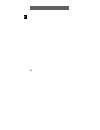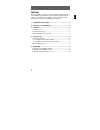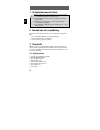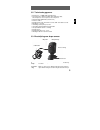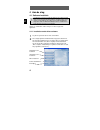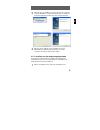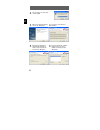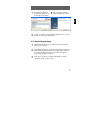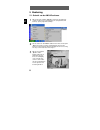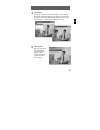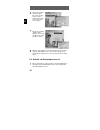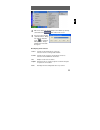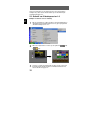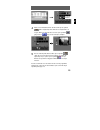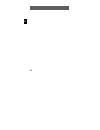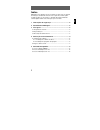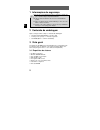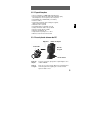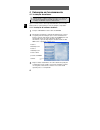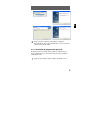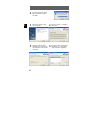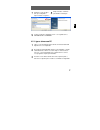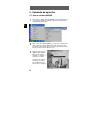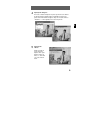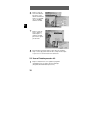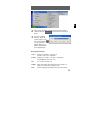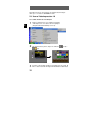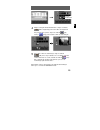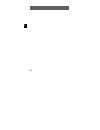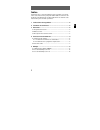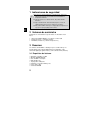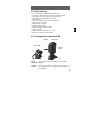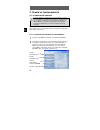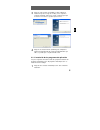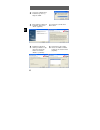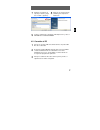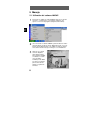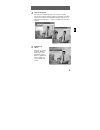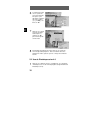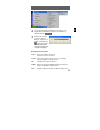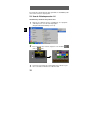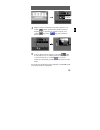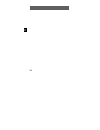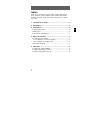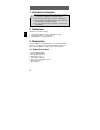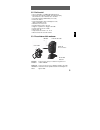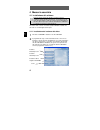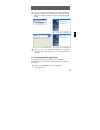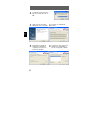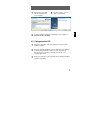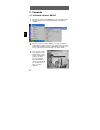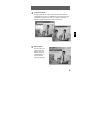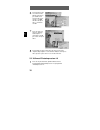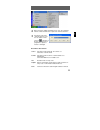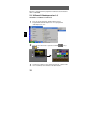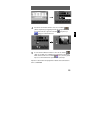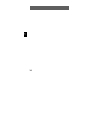- DL manuals
- Odys
- Webcam
- DigiEye I
- User Manual
Odys DigiEye I User Manual
1
GB
FR
NL
PT
ES
IT
PC-Kamera ODYS – DigiEye I
PC camera ODYS – DigiEye I (GB)
PC-Kamera ODYS – DigiEye I (FR)
PC-camera ODYS – DigiEye I (NL)
Câmara de PC ODYS – DigiEye I (PT)
Cámara de PC ODYS – DigiEye I (ES)
Webcam ODYS – DigiEye I (IT)
BENUTZERHANDBUCH
USER
MANUAL
MANUEL
D’UTILISATION
GEBRUIKSHANDLEIDING
MANUAL DE INSTRUÇÕES
MANUAL DEL USUARIO
MANUALE PER L'UTENTE
DE
Summary of DigiEye I
Page 1
1 gb fr nl pt es it pc-kamera odys – digieye i pc camera odys – digieye i (gb) pc-kamera odys – digieye i (fr) pc-camera odys – digieye i (nl) câmara de pc odys – digieye i (pt) cámara de pc odys – digieye i (es) webcam odys – digieye i (it) benutzerhandbuch user manual manuel d’utilisation gebruiks...
Page 2
2 de.
Page 3
3 de inhaltsverzeichnis danke, dass sie sich für unser produkt entschieden haben. Bitte lesen sie die anleitung sorgfältig, um alle funktionen des produkts nutzen zu können und um eine lange lebensdauer zu gewährleisten. Bitte be- wahren sie die anleitung für späteres nachschlagen gut auf. 1 sicherh...
Page 4
4 de 1 sicherheitshinweise bevor sie ihre pc-kamera nach dem transport in betrieb nehmen, warten sie bis das gerät die umgebungstemperatur ange- nommen hat. Öffnen sie nicht das gehäuse der pc-kamera, da dies zu beschädi- gungen führen kann. Schützen sie ihre pc-kamera vor feuchtigkeit, staub, hitze...
Page 5
5 de 3.2 technische daten • bild-sensor: ¼“ cmos vga (300.000 pixel) • auflösungen: 640 x 480 pixel (vga), 352 x 288 pixel (cif), 320 x 240 pixel, 176 x 174 pixel, 160 x 120 pixel • farbtiefe: rgb 24-bit (echtfarbe) • schnittstelle: usb 1.1 • bildfrequenz: cif: 30 bilder/sekunde, vga: 15 bilder/seku...
Page 6
6 de 4 inbetriebnahme 4.1 software-installation bevor sie ihre pc-kamera an den usb-anschluss ihres computers anschließen, installieren sie zuerst die mitgelieferte treiber- software. Falls sie die pc-kamera schon vor der treiberinstallation an den usb-anschluss angeschlossen hatten, unterbrechen si...
Page 7
7 de 3 klicken sie auf die schaltfläche „install driver“. Wählen sie die von ihnen gewünschte setup-sprache aus und klicken sie hier auf ok und in den folgenden dialogfenstern auf „weiter“, so dass die notwendigen dateien auf ihren pc kopiert werden. 4 klicken sie auf die schaltfläche „beenden“, um ...
Page 8
8 de 2 wählen sie die von ihnen gewünschte setup-sprache aus und klicken sie auf ok. 3 klicken sie im folgenden dialogfenster auf „weiter“. 4 stimmen sie den lizenzbe- stimmungen zu. 5 bestätigen sie den vorein- gestellten zielordner oder wählen sie einen neuen zielordner mit der schalt- fläche „dur...
Page 9
9 de 7 bestätigen sie den vorein- gestellten ordnernamen und klicken sie auf „weiter“. 8 klicken sie auf die schalt- fläche „beenden“, um die installation abzuschließen. 9 installieren sie danach das programm „videoimpression“ und nehmen sie anschließend die cd-rom aus dem cd-rom laufwerk. 4.2 ansch...
Page 10
10 de 5 bedienung 5.1 verwenden der amcap-software 1 um die video-software amcap zu starten, klicken sie auf die start-schaltfläche und danach über das aufklappmenü (programme/pc camera) auf das programm „amcap“. 2 nach dem start der amcap-software können sie das aktuelle motiv über den menüpunkt „o...
Page 11
11 de 4 bildaufnahme: drücken sie den auslöser an der oberen seite ihrer pc-kamera. Das hierbei aufgenommene bild wird in einem neuen fenster an- gezeigt. Zum speichern des bildes klicken sie hier auf den menüpunkt „file/save…“. Schließen sie danach wieder dieses neue fenster. 5 videoaufnahme: klick...
Page 12
12 de 6 klicken sie danach auf den menüpunkt “file/ allocate file space”, um die spei- chergröße des auf- zunehmenden videos festzulegen (z.B. 50 mb) und bestätigen sie mit ok. 7 klicken sie auf den menüpunkt “capture/ start capture” und bestätigen sie mit ok, um die video- aufnahme zu starten. 8 zu...
Page 13
13 de 2 nach dem start der photoimpression-software klicken sie in der unteren linken fensterecke auf die schaltfläche „camera/scan- ner“ . 3 wählen sie in der aus- wahlliste „soc pc came- ra“, klicken sie auf das symbol „video-kamera“ und verlassen sie das dialogfenster. Das programm ist nun bereit...
Page 14
14 de lernen sie weitere funktionen des programms mit hilfe der auf der cd-rom gespeicherten online-dokumentation kennen. 5.3 verwenden von videoimpression 1.6 ansehen und editieren eines kurzfilms 1 klicken sie auf die start-schaltfläche und danach über das auf- klappmenü (programme/arcsoft videoim...
Page 15
15 de 4 markieren sie das miniaturbild des films und klicken sie auf das symbol (add to storyboard), um den film dem storyboard hinzuzufügen. Klicken sie in den folgenden beiden fenstern auf die symbole (play movie) bzw. (play), um den kurzfilm anzusehen. 5 wenn sie ihren kurzfilm editieren möchten,...
Page 16
16 de.
Page 17
1 gb table of contents thank you for choosing our product. Please read the manual carefully to make best use of all functions of the product and to guarantee a long service life. Please store the manual in a safe place for later reference. 1 safety instructions..........................................
Page 18
2 gb 1 safety instructions before operating your pc camera after transportation, wait until the device has reached the ambient temperature. Do not open the pc camera housing, since this can lead to damages. Protect your pc camera from humidity, dust, heat, direct sunlight and mechanical damage. Inst...
Page 19
3 gb 3.2 specifications • image sensor: ¼“ cmos vga (300,000 pixels) • resolutions: 640 x 480 pixels (vga), 352 x 288 pixels (cif), 320 x 240 pixels, 176 x 174 pixels, 160 x 120 pixels • colour depth: rgb 24 bit (true colour) • interface: usb 1.1 • picture frequency: cif: 30 pictures/second, vga: 15...
Page 20
4 gb 4 getting started 4.1 installing the software before connecting your pc camera to the usb connection of your computer, first install the provided driver software. If you have already connected the pc camera to the usb connection before installing the driver, interrupt the windows installation p...
Page 21
5 gb 3 click install driver. Select your preferred setup language and click ok. In the following dialog window click next so that the required files are copied to your pc. 4 click finish to complete the installation. Depending on the windows operating system, you may then be prompted to restart the ...
Page 22
6 gb 2 select your preferred setup language, then click ok. 3 in the following dialog window, click next. 4 agree to the license agreement terms. 5 confirm the preset target folder or select a new target folder by clicking browse. 6 select both software components for installation and click next..
Page 23
7 gb 7 confirm the preset folder name and click next. 8 click finish to complete the installation. 9 install videoimpression and remove the cd-rom from the cd-rom drive. 4.2 connecting to the pc 1 connect the usb plug of the pc camera to a free usb socket on your computer. 2 the windows operating sy...
Page 24
8 gb 5 operation 5.1 using the amcap software 1 to start the amcap video software, click start and then click amcap on the pop-up menu (programs/pc camera). 2 once you have started the amcap software, you can display the current subject using the options/preview menu item in the preview window. Then...
Page 25
9 gb 4 taking photographs: press the shutter release on the side of your pc camera. The photograph taken is displayed in a new window. To save the photograph, click the file/save… menu item. Then close this new window again. 5 recording videos: click the file/set capture file menu item, to set the s...
Page 26
10 gb 6 click the file/ allocate file space menu item to set the memory size of the video to be recorded (e.G. 50mb) and confirm by clicking ok. 7 to start recording the video, click the capture/ start capture menu item and confirm by clicking ok. 8 to stop recording the video, click the capture/sto...
Page 27
11 gb 2 once the photoimpression software has started, click camera/ scanner in the lower left corner of the window. 3 select soc pc camera in the selection list, click the videocamera and exit the dialog window. The program is now ready to record images. Description of the functions source sets the...
Page 28
12 gb you can learn other program functions using the online documentation stored on the cd-rom. 5.3 using videoimpression 1.6 viewing and editing a short film 1 click start and then click videoimpression 1.6 on the pop-up menu (programme/arcsoft videoimpression 1.6). 2 click (new) or (get) in both ...
Page 29
13 gb 4 to add the film to the story board, highlight the miniature image of the film and click (add to storyboard). To view the short film, click (play movie) or (play) in both of the follow- ing windows. 5 if you would like to edit your short film, click (edit). If you are satisfied with the resul...
Page 30
14 gb.
Page 31
1 fr sommaire nous vous remercions d'avoir choisi notre produit. Lisez attentivement le présent manuel d'utilisation de vous familiariser avec les fonctions de l'appareil et d'assurer son bon fonctionnement dans la durée. Conser- vez le manuel d'utilisation à portée de main, afin de pouvoir le consu...
Page 32
2 fr 1 consignes de sécurité après le transport, ne mettez pas votre webcaméra immédiatement en service ; laissez à l'appareil un temps d'acclimatation à la temérature ambiante. N'ouvrez pas le boîtier de la webcaméra, car vous pourriez endom- mager l'appareil. Protégez votre webcaméra de l'humidité...
Page 33
3 fr 3.2 caractéristiques techniques • capteur d'images : ¼“ cmos vga (300 000 pixels) • résolutions : 640 x 480 pixels (vga), 352 x 288 pixels (cif), 320 x 240 pixels, 176 x 174 pixels, 160 x 120 pixels • intensité de couleur : rgb 24 bits (couleur réelle) • interface : usb 1.1 • fréquence d'image ...
Page 34
4 fr 4 mise en service 4.1 installation du logiciel avant de raccorder votre webcaméra au port usb de votre ordinateur, installez d'abord le logiciel pilote fourni. Si vous aviez déjà raccordé votre webcaméra au port usb de votre ordinateur avant de procéder à l'installation du logiciel pilote, inte...
Page 35
5 fr 3 cliquez sur le bouton « install driver ». Sélectionnez la langue d'installation de votre choix et cliquez sur ok, puis cliquez sur « suivant » dans les boîtes de dialogue suivantes pour copier les données nécessaires sur votre ordinateur. 4 cliquez sur le bouton « quitter » pour terminer l'in...
Page 36
6 fr 2 sélectionnez la langue d'installation de votre choix et cliquez sur ok. 3 dans la boîte de dialogue sui- vante, cliquez sur « suivant ». 4 acceptez les conditions de la licence. 5 confirmez le dossier cible réglé par défaut ou sélec- tionnez un nouveau dossier cible à l'aide du bouton « parco...
Page 37
7 fr 7 confirmez les noms de dossiers réglés par défaut et cliquez sur « suivant ». 8 cliquez sur le bouton « quitter » pour terminer l'installation. 9 installez ensuite le programme « videoimpression », puis retirez le cd-rom du lecteur de cd-rom. 4.2 raccordement à l'ordinateur 1 branchez la fiche...
Page 38
8 fr 5 fonctionnement 5.1 utilisation du logiciel amcap 1 pour démarrer le logiciel vidéo amcap, cliquez sur le bouton de démarrage, puis via le menu contextuel (programme/pc camera) sur le programme « amcap ». 2 après le démarrage du logiciel amcap, vous pouvez faire apparaître dans la fenêtre d'ap...
Page 39
9 fr 4 prise de photo : appuyez sur le déclencheur sur la face supérieure de votre webcaméra. La photo que vous venez de prendre est affichée dans une nouvelle fenêtre. Pour sauvegarder la photo, cliquez sur la rubrique de menu « file/save… ». Puis refermez cette nouvelle fenêtre. 5 enregistrement v...
Page 40
10 fr 6 cliquez ensuite sur la rubrique de menu « file/ allocate file space », pour déterminer la taille de l'emplacement mémoire nécessaire pour la vidéo à enregistrer. 7 cliquez sur la rubrique de menu « capture/ start capturer » et con- firmez avec ok pour démarrer l'enregistrement de la vidéo. 8...
Page 41
11 fr 2 après avoir démarré le logiciel photoimpression, cliquez dans le coin inférieur gauche de la fenêtre sur le bouton « camera/scan- ner » . 3 sélectionnez dans la liste de propositions « soc pc camera », puis cliquez sur le symbole « caméra vidéo » et quittez la boîte de dialogue. Le pro- gram...
Page 42
12 fr familiarisez-vous avec d'autres fonctions du programme à l'aide de la documentation en ligne enregistrée sur le cd-rom. 5.3 utilisation de videoimpression 1.6 visionnement et édition d'un film court 1 cliquez sur le bouton de démarrage, puis via le menu contextuel (programme/arcsoft videoimpre...
Page 43
13 fr 4 sélectionnez l'image miniature du film et cliquez sur le symbole (add to storyboard), pour ajouter le film au scénario- maquette. Cliquez dans les deux fenêtres suivantes sur les symboles (play movie) ou (play), pour visionner le film court. 5 si vous voulez éditer votre film court, cliquez ...
Page 44
14 fr.
Page 45
1 nl inhoud geachte gebruiker, we danken u voor de aankoop van dit product. Lees de handleiding zorgvuldig door, zodat u gebruik kunt maken van alle functies van het product en zodat wij een lange levensduur kunnen garanderen. Bewaar deze handleiding als naslagwerk. 1 veiligheidsvoorschriften .........
Page 46
2 nl 1 veiligheidsvoorschriften wacht, voordat u de pc-camera in gebruik neemt, tot het apparaat de omgevingstemperatuur heeft aangenomen. Open de behuizing van de pc-camera niet. Dit kan tot beschadi- gingen leiden. Bescherm de pc-camera tegen vocht, hitte, direct zonlicht en mechanische beschadigi...
Page 47
3 nl 3.2 technische gegevens • beeldsensor: ¼“ cmos vga (300.000 pixels) • resoluties: 640 x 480 pixels (vga), 352 x 288 pixels (cif), 320 x 240 pixels, 176 x 174 pixels, 160 x 120 pixels • kleurintensiteit: rgb 24-bit (echte kleuren) • interface: usb 1.1 • beeldfrequentie: cif: 30 beelden/seconde, ...
Page 48
4 nl 4 aan de slag 4.1 software-installatie voordat u de pc-camera op de usb-aansluiting van uw computer aansluit, dient u eerst de meegeleverde driversoftware te installeren. Indien u de pc- camera voor het installeren van de driver al op de usb-aansluiting had aangesloten, dient u de windows-insta...
Page 49
5 nl 3 klik op de knop „install driver“. Selecteer de gewenste setup-taal en klik op ok. Klik in het volgende dialoogvenster op „doorgaan“, zodat de benodigde bestanden naar uw pc gekopieerd worden. 4 klik op de knop „voltooien“ om de installatie af te sluiten. Afhankelijk van het windows-besturings...
Page 50
6 nl 2 kies de gewenste setup-taal en klik op ok. 3 klik in het volgende dialoog- venster op „doorgaan“. 4 accepteer de licentievoor- waarden. 5 bevestig de automatisch aangemaakt doelmap of maak een nieuw map aan met de knop „bladeren“. 6 selecteer allebei de software- componenten voor de in- stall...
Page 51
7 nl 7 bevestig de automatisch aangemaakte naam van de map en klik op „doorgaan“. 8 klik op de knop „voltooien“ om de installatie af te sluiten. 9 installeer vervolgens het programma „videoimpression“ en neem daarna de cd-rom uit de cd-rom-drive. 4.2 aansluiting op de pc 1 sluit de usb-stekker van d...
Page 52
8 nl 5 bediening 5.1 gebruik van de amcap-software 1 klik om de video-software amcap te starten op de start-knop en klik vervolgens via het dropdown-menu (programma’s/pc camera) op het programma „amcap“. 2 na het starten van de amcap-software kunt u met de menupunt „options/preview“ het actuele gefo...
Page 53
9 nl 4 foto-opname: druk op de ontspanknop aan de bovenzijde van de pc-camera. De foto die hierbij wordt opgenomen wordt in een nieuw venster weergegeven. Voor het opslaan van de foto klikt u op de menu- punt „file/save…“. Sluit vervolgens dit nieuwe venster. 5 video-opname: klik op de menupunt „fil...
Page 54
10 nl 6 klik op de menupunt „file/set capture file“ om de opslag- locatie en de be- standsnaam voor de op te nemen video vast te leggen. 7 klik op de menupunt „capture/ start capture“ en bevestig met ok om de video- opname te starten. 8 klik voor het beëndigen van de video-opname op de menupunt „cap...
Page 55
11 nl 2 klik na het starten van de photoimpression-software op de knop „camera/scanner“ links onder in het venster. 3 selecteer in de keuzelijst „soc pc camera“, klik op het symbool „video-ka- mera“ en verlaat het dialoogvenster. Het pro- gramma kan nu beelden weergeven. Beschrijving van de functies...
Page 56
12 nl voor meer informatie over de andere functies van het programma, verwijzen wij u door naar de documentatie op de cd-rom die bij de verpakking inbegrepen is. 5.3 gebruik van videoimpression 1.6 bekijken en editeren van een videoclip 1 klik op de start-knop en klik vervolgens via het dropdown-men...
Page 57
13 nl 4 markeer het miniatuurbeeld van de film en klik op het symbool (add to storyboard) om de film aan het storyboard toe te voegen. Klik in de volgende twee vensters op de symbolen (play movie) of (play) om de videoclip te bekijken. 5 als u de videoclip wilt editeren, klikt u op het symbool (edit...
Page 58
14 nl.
Page 59
1 pt Índice obrigado por ter optado pelo nosso produto. Por favor leia este manual de instruções atentamente antes de usar o aparelho, a fim de poder usufruir de todas as suas funções e garantir uma longa vida útil da câmara digital. Guarde estas instruções para uso futuro. 1 informações de seguranç...
Page 60
2 pt 1 informações de segurança antes de usar a sua câmara de pc após o transporte, aguarde até que o aparelho atinja a temperatura ambiente. Não abra a caixa da câmara de pc, pois isto poderá danificar o produto. Proteja a sua câmara de pc contra humidade, pó, calor, raio solar directo e danos mecâ...
Page 61
3 pt 3.2 especificações • sensor de imagem ¼“ cmos vga (300.000 pixéis) • resoluções 640 x 480 pixéis (vga), 352 x 288 pixéis (cif), 320 x 240 pixéis, 176 x 174 pixéis, 160 x 120 pixéis • profundidade de cor rgb 24-bit (cores nítidas) • interface: usb 1.1 • frequência de imagem: cif: 30 imagens/segu...
Page 62
4 pt 4 colocação em funcionamento 4.1 instalação do software antes de ligar a sua câmara de pc com a porta usb do seu com- putador, instale o software do driver fornecido. Caso a câmara de pc já tenha sido ligada à porta usb, interrompa o processo de instalação do windows e separe a câmara do pc. Li...
Page 63
5 pt 4 clique no botão «terminar» para finalizar a instalação. Dependendo do sistema operativo windows, será necessário um reinício do sistema operativo. 4.1.2 instalação do programa de aplicação os próximos passos mostram como exemplo a instalação do pro- grama «photoimpression». Da mesma maneira i...
Page 64
6 pt 2 escolha a língua desejada para a instalação e clique em «ok». 3 na janela seguinte, clique em «seguinte». 4 aceite os termos e condições da licença. 5 confirme o directório pré- configurado ou escolha um novo directório com o botão «procurar». 6 escolha os dois componentes do software a ser i...
Page 65
7 pt 7 confirme o nome do direc- tório pré-configurado e clique no botão «seguinte». 8 clique no botão «terminar» para finalizar a instalação. 9 instale o programa «videoimpression» e em seguida retire o cd-rom do drive de cd-rom. 4.2 ligar a câmara ao pc 1 ligue o conector usb da câmara de pc com u...
Page 66
8 pt 5 comando do aparelho 5.1 usar o software amcap 1 para iniciar o software de vídeo amcap, clique no botão iniciar e em seguida no programa «amcap» através do menu principal (programa/câmara de pc). 2 após o início do software amcap, é possível ver o motivo atual através do item do menu «options...
Page 67
9 pt 4 captação de imagens: pressione o botão de disparo na parte superior da sua câmara de pc. A imagem captada aqui é visualizada em uma nova janela. Para memorizar a imagem, clique em no item de menu «file/save…». Em seguida, feche esta nova janela. 5 captação de vídeos: clique no item de menu «f...
Page 68
10 pt 6 clique no item de menu «file/allocate file space» para definir o tamanho do vídeo a ser captado (por ex. 50 mb) e confirme com ok. 7 clique no item do menu «capture/ start capture» e confirme com ok para iniciar a grava- ção do vídeo. 8 para terminar a gravação clique no item do menu «captur...
Page 69
11 pt 2 após o início do software photoimpression, clique no botão «camera/scanner» , no canto inferior esquerdo da janela. 3 selecione «soc pc camera» da lista de escolha, clique no sím- bolo «video-kamera» e feche a janela de diálogo. Agora o pro- grama está preparado para captar imagens. Descriçã...
Page 70
12 pt aprenda mais funções do programa com ajuda da documentação online que se encontra no cd-rom fornecido. 5.3 usar o videoimpression 1.6 ver e editar um filme de curta duração 1 clique no botão iniciar e em seguida no programa «videoimpression 1.6» através do menu principal (programas/arcsoft vid...
Page 71
13 pt 4 marque a imagem miniaturizada do filme e clique no símbolo (add to storyboard), para incluir o filme no storyboard. Nas próximas duas janelas, clique nos símbolos (play movie) e (play), para visualizar o filme de curta duração. 5 para editar o filme de curta duração, clique no símbolo (edit)...
Page 72
14 pt.
Page 73
1 es Índice celebramos que se haya decidido por nuestro producto. Lea atenta- mente estas instrucciones para poder utilizar todas las funciones del producto y para disfrutar de una larga vida útil de éste. Guarde estas instrucciones para consultas posteriores. 1 indicaciones de seguridad...............
Page 74
2 es 1 indicaciones de seguridad antes de poner en funcionamiento su cámara de pc después de haberla transportado, espere hasta que haya adquirido la temperatura ambiente. No abra la carcasa de su cámara de pc, ello podría causarle deterioros. Proteja su cámara de pc de la humedad, el polvo, el calo...
Page 75
3 es 3.2 datos técnicos • sensor de imagen: ¼” cmos vga (300.000 píxeles) • resoluciones: 640 x 480 píxeles (vga), 352 x 288 píxeles (cif), 320 x 240 píxeles, 176 x 174 píxeles, 160 x 120 píxeles • intensidad de color: rgb 24-bit (color natural) • interfaz: usb 1.1 • frecuencia de imagen: cif: 30 im...
Page 76
4 es 4 puesta en funcionamiento 4.1 instalación del software antes de enchufar su cámara de pc al puerto usb de su ordena- dor, instale primero el software de controladores suministrado. En caso de haber enchufado ya la cámara al puerto usb antes de haber instalado los controladores, interrumpa el p...
Page 77
5 es 3 haga clic sobre el botón «install driver». Elija el idioma de instalación que desee, haga clic en ok y, en las siguientes ventanas de diálogo, haga clic en «next» (siguiente) para que los archivos necesarios se puedan copiar a su pc. 4 haga clic en el botón «finish» (finalizar) para completar...
Page 78
6 es 2 seleccione el idioma de la instalación que desee y haga clic en ok. 3 en la siguiente ventana de instalación, haga clic en «next» (siguiente). 4 acepte los acuerdos de la licencia. 5 confirme la carpeta de destino por defecto o elija una nueva carpeta de destino con el botón «browse» (examina...
Page 79
7 es 7 confirme el nombre de la carpeta por defecto y haga clic en «next» (siguiente). 8 haga clic en el botón «finish» (finalizar) para completar la instalación. 9 instale a continuación el programa «videoimpression» y retire el cd-rom de la unidad de cd-rom. 4.2 conexión al pc 1 conecte el conecto...
Page 80
8 es 5 manejo 5.1 utilización del software amcap 1 para iniciar el software de vídeo amcap, haga clic en el botón de inicio y, a continuación, en el programa «amcap» que aparece en el menú desplegable (programas/pc camera). 2 una vez iniciado el software amcap, podrá visualizar el motivo actual medi...
Page 81
9 es 4 toma de fotografías: pulse una vez el disparador, que se encuentra en la parte superior de la cámara de pc. La imagen así tomada se visualiza en una nueva ventana. Para guardar la imagen, haga clic en el punto de menú «file/save…». Cierre a continuación esta nueva ventana. 5 grabación de víde...
Page 82
10 es 6 a continuación, haga clic en el punto de menú «file/ allocate file space» para determinar el tamaño del vídeo a grabar (p. Ej., 50 mb) y con- firme con ok. 7 haga clic en el punto de menú «capture/ start capture» y confirme con ok para iniciar la graba- ción de vídeo. 8 para finalizar la gra...
Page 83
11 es 2 tras el inicio del software photoimpression, haga clic en la esquina inferior izquierda de la ventana, concretamente en «camera/scanner» . 3 en la lista de selección, seleccione «soc pc camera», haga clic en el símbolo «video-kamera» y salga de la ventana de diálogo. El programa está prepara...
Page 84
12 es con ayuda de la documentación online guardada en el cd-rom, podrá conocer otras funciones del programa. 5.3 uso de videoimpression 1.6 visualización y edición de una película corta 1 haga clic en el botón de inicio y, seguidamente, en el programa «videoimpression 1.6» del menú desplegable (pro...
Page 85
13 es 4 marque la imagen en miniatura de la película y haga clic en el símbolo (add to storyboard) para añadir la película al storyboard. En las siguientes dos ventanas, haga clic en los símbolos (play movie) o (play), para visualizar la película. 5 si desea editar la película, haga clic en el símbo...
Page 86
14 es.
Page 87
1 it indice grazie di aver acquistato il nostro prodotto. Leggere attentamente queste istruzioni, per poter utilizzare tutte le funzioni del prodotto e garantirne una lunga durata. Conservare le istruzioni per un utilizzo successivo. 1 istruzioni di sicurezza............................................
Page 88
2 it 1 istruzioni di sicurezza prima di mettere in funzione la webcam dopo il trasporto, attendere che l’apparecchio raggiunga la temperatura ambiente. Non aprire l’involucro della webcam per evitare di danneggiarla. Proteggere la webcam dall’umidità, dalla polvere, dal calore, dalla luce diretta de...
Page 89
3 it 3.2 dati tecnici • sensore immagine: ¼“ cmos vga (300.000 pixel) • risoluzioni: 640 x 480 pixel (vga), 352 x 288 pixel (cif), 320 x 240 pixel, 176 x 174 pixel, 160 x 120 pixel • profondità cromatica: rgb 24-bit (colore reale) • interfaccia: usb 1.1 • frequenza immagine: cif: 30 immagini/secondo...
Page 90
4 it 4 messa in esercizio 4.1 installazione del software prima di collegare la webcam all’attacco usb del computer, installare il software del driver in dotazione. Se la webcam era già stata collegata all’attacco usb del computer prima dell’installazione del driver, interrompere il procedimento di i...
Page 91
5 it 3 fare clic sul pulsante «install driver». Selezionare la lingua desi- derata per il set-up e fare clic su ok e nelle seguenti finestre di dialogo su «avanti» in modo che i file necessari vengano copiati sul pc. 4 fare clic su «fine» per concludere l’installazione. A seconda del sistema operati...
Page 92
6 it 2 selezionare la lingua deside- rata per il setup e fare clic su ok. 3 nella seguente finestra di dialogo fare clic su «avanti». 4 accettare le condizioni di licenza. 5 confermare la cartella di destinazione di default o sceglierne una nuova con il pulsante «sfoglia». 6 selezionare i due compon...
Page 93
7 it 7 confermare i nomi delle cartelle di default e fare clic su «avanti». 8 fare clic su «fine» per con- cludere l’installazione. 9 installare quindi il programma «videoimpression» e togliere il cd-rom dal drive cd-rom. 4.2 collegamento al pc 1 collegare il connettore usb della webcam a un attacco...
Page 94
8 it 5 comando 5.1 utilizzo del software amcap 1 per avviare il software video amcap, fare clic sul pulsante start, quindi mediante il menu programmi/webcam sul programma «amcap». 2 dopo aver avviato il software amcap è possibile visualizzare il motivo attuale mediante la voce di menu «options/previ...
Page 95
9 it 4 scattare fotografie: premere il pulsante di scatto sul lato superiore della webcam. L’immagine ripresa viene visualizzata in una nuova finestra. Per memorizzare la foto fare clic sulla voce di menu «file/save…». Chiudere quindi nuovamente questa nuova finestra. 5 ripresa video: fare clic sull...
Page 96
10 it 6 fare quindi clic sulla voce di menu «file/ allocate file space» per stabilire la di- mensione di memo- ria (ad es. 50 mb) del video da ripren- dere e confermare con ok. 7 fare clic sulla voce di menu «capture/ start capture» e confermare con ok per avviare la ripresa video. 8 per terminare l...
Page 97
11 it 2 dopo l’avvio del software photoimpression, fare clic nell’angolo inferiore sinistro della finestra sul pulsante «camera/scanner». 3 selezionare nell’elenco «soc pc camera», fare clic sul simbolo «video- camera» e chiudere la finestra di dialogo. Ora il programma è pronto a rilevare le immagi...
Page 98
12 it imparare le altre funzioni del programma mediante la documentazione online sul cd-rom. 5.3 utilizzo di videoimpression 1.6 visualizzare e modificare un film breve 1 fare clic sul pulsante start, quindi mediante il menu programmi/arcsoft videoimpression 1.6 sul programma «videoimpression 1.6». ...
Page 99
13 it 4 selezionare la miniatura del film e fare clic sul simbolo (add to storyboard) per aggiungere il film allo storyboard. Fare clic nelle due finestre seguenti sui simboli (play movie) o (play) per vedere il film breve. 5 se si desidera modificare il film breve fare clic sul simbolo (edit). Se i...
Page 100
14 it.