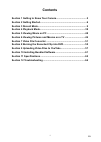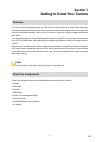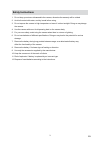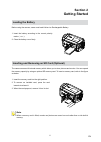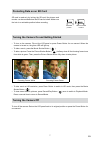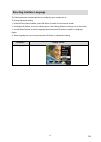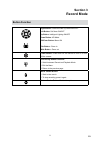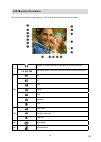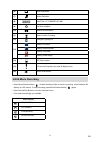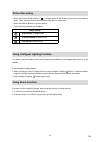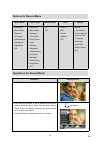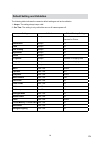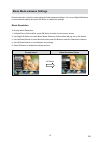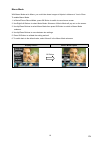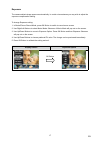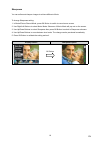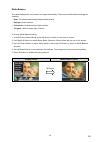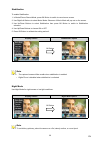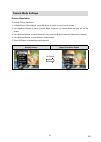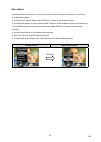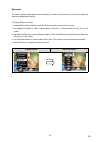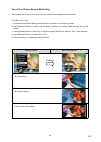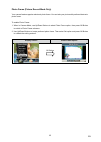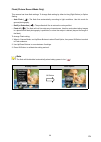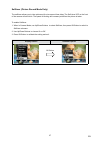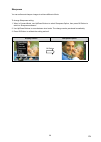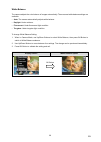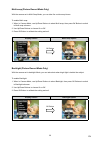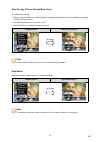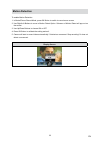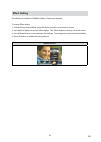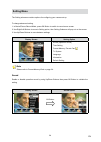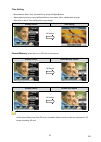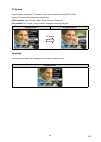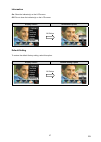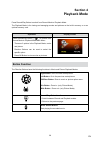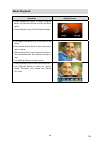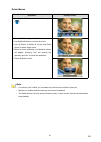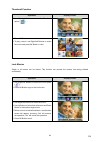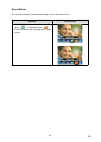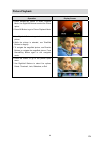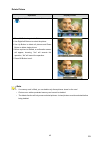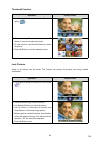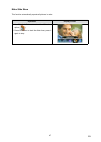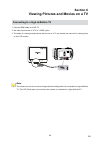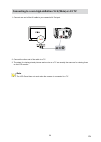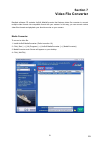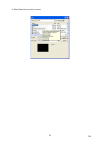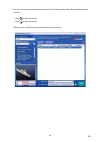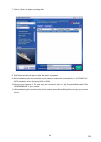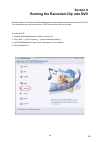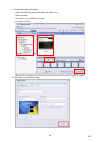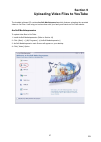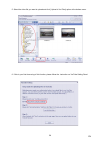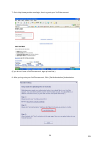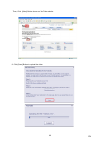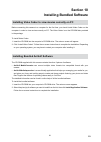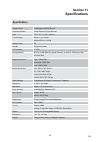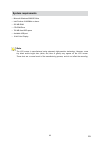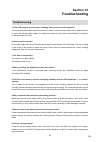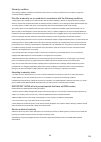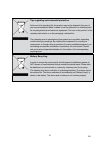- DL manuals
- Odys
- Camcorder
- High Definition Digital Video Camera
- User Manual
Odys High Definition Digital Video Camera User Manual - Section 6
EN
49
EN
Section 6
Viewing Pictures and Movies on a TV
Connecting to a high-definition TV
Connect HDMI cable to an HD TV.
1.
Set video input source of a TV to “ HDMI” option.
2.
The steps for viewing stored pictures and movie on a TV are exactly the same as for viewing them
3.
on the LCD monitor.
Note
The camera can not run movie recording and picture taking when it is connected to a high-definition
TV. The LCD Panel does not work when the camera is connected to a high-definitionTV.
Summary of High Definition Digital Video Camera
Page 1
High definition digital video camera user’s manual.
Page 2: Contents
1 en contents section 1 getting to know your camera .............................................. 2 section 2 getting started ....................................................................... 6 section 3 record mode .......................................................................... 9 ...
Page 3: Section 1
2 en section 1 getting to know your camera overview the camera with 5 mega-pixel sensor can take h.264 movies. By the way of using h.264 technology, more videos can be taken within certain amount of memory. High quality images with up to 8 mega pixels can also be delivered smoothly. With a color lcd...
Page 4: Safety Instructions
En 3 en safety instructions 1. Do not drop, puncture or disassemble the camera; otherwise the warranty will be voided. 2. Avoid all contact with water, and dry hands before using. 3. Do not expose the camera to high temperature or leave it in direct sunlight. Doing so may damge the camera. 4. Use th...
Page 5: Front View
4 en front view lens rear view movie shutter button direction button record/play button ok/enter button flash tele/wide button picture shutter button speaker microphone self-timer led.
Page 6: Side View
En 5 en side view lcd panel bottom view tv port hdmi port ports slide cover mini usb2.0/battery charging port power button tripod socket battery/ sd card cover.
Page 7: Section 2
6 en section 2 getting started loading the battery before using the camera, users must load lithium-ion rechargeable battery. Insert the battery according to the correct polarity 1. Marks ( + or -). Close the battery cover firmly. 2. Inserting and removing an sd card (optional) the camera comes with...
Page 8: Turning The Camera Off
En 7 en protecting data on an sd card sd card is read-only by locking the sd card. No pictures and movies can be recorded when the sd card is locked. Make sure the lock is on writeable position before recording. Turning the camera on and getting started to turn on the camera: flip out the lcd panel ...
Page 9: Selecting Interface Language
8 en selecting interface language the setting submenu contains options for configuring your camera set up. To change advanced setting: 1. In movie/picture record mode, press ok button to switch to record menu screen. 2. Use right/left buttons to move to setting option, then setting submenu will pop ...
Page 10: Section 3
En 9 en section 3 record mode button function right button: flash auto/red eye reduction/off left button: self timer on/off up button: intelligent lighting on/off down button: hd mode ok/enter button: menu on tele button : zoom in wide button : zoom out power button: press down for one second to tur...
Page 11: Lcd Monitor Information
10 en lcd monitor information the indicator shows below may display on lcd when movies and pictures are recorded: (1) number of images that can still be taken at current resolution recording time of movie that can still be taken at current resolution (2) hd hd d1 d1 vga qvga high standard low (3) au...
Page 12: H.264 Movie Recording
En 11 en (6) multi-snap mode (7) motion detection (8) date/time: yyyy/mm/dd hh: mm (9) self timer enabled (10) manual white balance (11) macro position focusing (12) intelligent lighting on (13) battery: full power battery: medium power battery: low power battery: power empty (14) sd card inserted (...
Page 13: Picture Recording
12 en picture recording p • ress the picture shutter button ( ) halfway down till the focusing frame turns from white to green. Then, press the picture shutter button fully down to take picture. Press record/play button to view the picture. • three resolution settings are available: • image quality ...
Page 14: Options For Record Menu
En 13 en options for record menu movie mode camera mode motion detect effect setting resolution • macro mode • exposure • sharpness • white balance • stabilization • night mode • exit • resolution • macro mode • exposure • two in one • photo frame • flash • selftimer • sharpness • white balance • mu...
Page 15
14 en default setting and validation the following table indicates the camera’s default setting as well as its validation. Always: 1. The setting always keeps valid. One time: 2. The setting is only valid either once or till camera power off. Setting validation default factory setting resolution alw...
Page 16: Movie Mode Submenu Settings
En 15 en movie mode submenu settings record main menu includes camera setting and other advanced settings. You can use right/left buttons to move between options and press ok button to validate the settings. Movie resolution to change movie resolution: in movie/picture record mode, press ok button t...
Page 17
16 en macro mode with macro mode set to macro, you could take closer images of objects in distance of 1cm to 30cm. To enable macro mode: 1. In movie/picture record mode, press ok button to switch to record menu screen. 2. Use right/left buttons to select movie mode. Submenu of movie mode will pop ou...
Page 18
En 17 en exposure the camera adjusts image exposure automatically. In certain circumstances you may wish to adjust the exposure compensation setting. To change exposure setting: in movie/picture record mode, press ok button to switch to record menu screen. 1. Use right/left buttons to select movie m...
Page 19
18 en sharpness you can soften and sharpen images to achieve different effects. To change sharpness setting: in movie/picture record mode, press ok button to switch to record menu screen. 1. Use right/left buttons to select movie mode. Submenu of movie mode will pop out on the screen. 2. Use up/down...
Page 20
En 19 en white balance the camera adjusts the color balance of images automatically. Three manual white balance settings are available: auto: • the camera automatically adjusts white balance. Daylight: • under outdoors fluorescent: • under fluorescent light condition. Tungsten: • under tungsten ligh...
Page 21
20 en stabilization to enable stabilization: in movie/picture record mode, press ok button to switch to record menu screen. 1. Use right/left buttons to select movie mode. Submenu of movie mode will pop out on the screen. 2. Use up/down buttons to select stabilization then press ok button to switch ...
Page 22: Camera Mode Settings
En 21 en camera mode settings picture resolution to change picture resolution: in movie/picture record mode, press ok button to switch to record menu screen. 1. Use right/left buttons to select camera mode. Submenu of camera mode will pop out on the 2. Screen. Use up/down buttons to select resolutio...
Page 23
22 en macro mode with macro mode set to macro, you could take closer images of objects in distance of 1cm to 30cm. To enable macro mode: 1. In movie/picture record mode, press ok button to switch to record menu screen. 2. Use right/left buttons to select camera mode. Submenu of movie mode will pop o...
Page 24
En 23 en exposure the camera adjusts image exposure automatically. In certain circumstances you may wish to adjust the exposure compensation setting. To change exposure setting: in movie/picture record mode, press ok button to switch to record menu screen. 1. Use right/left buttons to select camera ...
Page 25
24 en two in one (picture record mode only) with camera set to two in one mode, you can combine two snapshots into one picture. To enable two in one: in movie/picture record mode, press ok button to switch to record menu screen. 1. Use right/left buttons to select camera mode. Submenu of camera mode...
Page 26
En 25 en photo frame (picture record mode only) your camera features popular electronic photo frame. You can take your picture with preferred electronic photo frame. To enable photo frame: when in camera mode, use up/down buttons to select photo frame option, then press ok button 1. To switch to pho...
Page 27
26 en flash (picture record mode only) this camera has three flash settings. To change flash setting by either hot key (right button) or option setting. Auto flash ( • ): the flash fires automatically according to light conditions. Use this mode for general photography. Red eye reduction ( • ): the ...
Page 28
En 27 en selftimer (picture record mode only) the selftimer allows you to take pictures with a ten-second time delay. The self-timer led on the front of the camera will also blink. The speed of blinking will increase just before the picture is taken. To enable selftimer: when in camera mode, use up/...
Page 29
28 en sharpness you can soften and sharpen images to achieve different effects. To change sharpness setting: when in camera mode, use up/down buttons to select sharpness option, then press ok button to 1. Switch to sharpness submenu. Use up/down buttons to move between nine levels. The change can be...
Page 30
En 29 en white balance the camera adjusts the color balance of images automatically. Three manual white balance settings are available: auto: • the camera automatically adjusts white balance. Daylight: • under outdoors. Fluorescent: • under fluorescent light condition. Tungsten: • under tungsten lig...
Page 31
30 en multi-snap (picture record mode only) with the camera set to multi-snap mode, you can take five continuous pictures. To enable multi-snap: when in camera mode, use up/down buttons to select multi-snap, then press ok button to switch 1. To multi-snap submenu. Use up/down buttons to choose on or...
Page 32
En 31 en date printing (picture record mode only) to enable date printing: when in camera mode, use up/down buttons to select date printing, then press ok button to switch 1. To date printing submenu. Use up/down buttons to choose on or off. 2. Press ok button to validate the setting and exit. 3. Di...
Page 33: Motion Detection
32 en motion detection to enable motion detection: in movie/picture record mode, press ok button to switch to record menu screen. 1. Use right/left buttons to move to motion detect option. Submenu of motion detect will pop out on 2. The screen. Use up/down buttons to choose on or off. 3. Press ok bu...
Page 34: Effect Setting
En 33 en effect setting the effects can be normal, b/w(black/white), classic and negative. To change effect setting: in movie/picture record mode, press ok button to switch to record menu screen. 1. Use right/left buttons to move to effect option. Then effect submenu will pop out on the screen. 2. U...
Page 35: Setting Menu
34 en setting menu the setting submenu contains options for configuring your camera set up. To change advanced setting: in movie/picture record mode, press ok button to switch to record menu screen. 1. Use right/left buttons to move to setting option, then setting submenu will pop out on the screen....
Page 36
En 35 en time setting move between date, time, set and exit by using left/right buttons. • adjust date and time by using up/down buttons, then select set to validate each change. • select exit to leave time setting without any change. • display screen time setting ok button format memory (when there...
Page 37
36 en tv system ensure that the appropriate tv standard of your area is selected – either ntsc or pal. Wrong tv system setting may cause image flicker. Ntsc standard: usa, canada, japan, south korea and taiwan etc. Pal standard: uk, europe, china, australia, singapore and hong kong etc. Display scre...
Page 38
En 37 en information on: show the indicator(s) on the lcd screen. Off: do not show the indicator(s) on the lcd screen. Display screen information option ok button default setting to restore the default factory setting, select this option. Display screen default setting option ok button.
Page 39: Section 4
38 en section 4 playback mode press record/play button to switch from record mode to playback mode. The playback mode is for viewing and managing movies and pictures on the built-in memory or on an optional memory card. Operation display screen press record/play button ( ) to switch from record mode...
Page 40: Lcd Monitor Information
En 39 en lcd monitor information indicators on the lcd screen while in playback mode: (1) 5/10 current number/ total number of movie or picture. (2) magnification indicator. (3) indicate the screen is in playback mode (4) hd hd d1 d1 vga qvga high standard low (5) indicate the selected movie/picture...
Page 41: Movie Playback
40 en movie playback operation display screen press record/play button to select playback 1. Mode. Use direction buttons to select the movie option. Press ok button to go to movie playback mode. 2. Use right/left buttons to go to the next or last 3. Movie. Press movie shutter button to play and pres...
Page 42
En 41 en delete movies operation display screen use right/left buttons to select the delete option 1. ( ). Press ok button to go to the delete menu. 2. Use right/left buttons to select the movie. 3. Use up button to delete all movies and down 4. Button to delete single movie. Before a movie is delet...
Page 43
42 en thumbnail function operation display screen use right/left buttons to select the thumbnail 1. Option ( ). Press ok button to view nine thumbnail movies. 2. To play a movie, use right/left buttons to select 3. The movie and press ok button to view. Lock movies single or all movies can be locked...
Page 44
En 43 en repeat movies this function automatically repeats playing single movie or all movies in order. Operation display screen use right/left buttons to select the repeat one 1. Option ( ) or repeat all option ( ). Press ok button to start repeating, press it again 2. To stop..
Page 45: Picture Playback
44 en picture playback operation display screen press record/play button to select playback 1. Mode. Use right/left buttons to select the picture option. Press ok button to go to picture playback mode. 2. Use right/left buttons to go to the next or last 3. Picture. While the picture is selected, use...
Page 46
En 45 en delete picture operation display screen use right/left buttons to select the delete option 1. ( ). Press ok button to go to the delete menu. 2. Use right/left buttons to select the picture. 3. Use up button to delete all pictures and down 4. Button to delete single picture. Before a picture...
Page 47
46 en thumbnail function operation display screen use direction buttons to select the thumbnail 1. Option ( ). While selecting thumbnail option, press ok 2. Button to view nine thumbnail pictures. To view a picture, use direction buttons to select 3. The picture. Press ok button to view the selected...
Page 48
En 47 en make slide show this function automatically repeats all pictures in order. Operation display screen use right/left buttons to select the slideshow 1. Option ( ). Press ok button to start the slide show; press it 2. Again to stop..
Page 49: Section 5
48 en section 5 viewing movie on pc transferring pictures or movies to a computer you can transfer pictures or movies stored on your camera to a computer and send them in emails to friends or post them on websites. To do this you should: connect the computer and camera with the supplied mini usb 2.0...
Page 50: Section 6
En 49 en section 6 viewing pictures and movies on a tv connecting to a high-definition tv connect hdmi cable to an hd tv. 1. Set video input source of a tv to “ hdmi” option. 2. The steps for viewing stored pictures and movie on a tv are exactly the same as for viewing them 3. On the lcd monitor. No...
Page 51
50 en connecting to a non-high-definition 16:9 (wide) or 4:3 tv connect one end of the av cable to your camera’s av out port. 1. Connect the other end of the cable to a tv. 2. The steps for viewing stored pictures and movie on a tv are exactly the same as for viewing them 3. On the lcd monitor. Note...
Page 52: Section 7
En 51 en section 7 video file converter bundled software cd contains arcsoft mediaconverter that features video file converter to convert multiple video formats into compatible format with your camera. In this way, you can convert various video files formats and playback your favorite movies on your...
Page 53
52 en select video file you want to convert. 5..
Page 54
En 53 en you can preview your media files before converting. To preview media files, use the following control 6. Functions. Click • to start previewing. Click • to stop previewing. Make sure your media files can be previewed before converting..
Page 55
54 en click on [ start ] to begin converting files. 7. Preview window task report window will pop out after the task is completed. 8. Before transferring the converted file to your camera, rename the converted file to “ clipxxxx.Avi”. 9. (xxxx should be a four figures,eg 0001 to 9999) connect your c...
Page 56: Section 8
En 55 en section 8 burning the recorded clip into dvd bundled software cd contains arcsoft mediaimpression also features burning the movie clip into dvd. You can preserve your precious movies on dvd to share with family and friends. To create a dvd: install arcsoft mediaimpression (refer to section ...
Page 57
56 en the operation screen will appear: 5. Select the folder that contains the file(s) you want to use. • select the file(s) • click button to put the file(s) into slide • click [burn to disc] • 1 2 3 4 1 2 3 4 click [ start ] to start dvd burning. 6..
Page 58: Section 9
En 57 en section 9 uploading video files to youtube the bundled software cd contains arcsoft mediaimpression which features uploading the recorded videos to youtube. It will help you to share them with your family and friends on youtube website. Arcsoft mediaimpression to upload video files to youtu...
Page 59
58 en select the video file you want to upload and click [ upload to youtube] option at the bottom menu. 5. If this is your first time using of this function, please follow the instruction on youtube setting panel. 6..
Page 60
En 59 en go to http://www.Youtube.Com/login, then log onto your youtube account. 7. (if you do not have a youtube account, sign up here first.) after you log onto your youtube account, click [ get authorization ] button below. 8..
Page 61
60 en then, click [allow] button shown on youtube website. Click [save] button to upload the video. 9..
Page 62: Section 10
En 61 en section 10 installing bundled software installing video codec to view movies correctly on pc before connecting this camera to a computer for the first time, you should install video codec on the computer in order to view movies correctly on pc. The video codec is on the cd-rom disc provided...
Page 63: Section 11
62 en section 11 specifications specification image sensor 5 mega-pixel cmos sensor operation modes movie record, picture record lens f3.5 - 3.7 (f = 6.8 - 34 mm) focus range macro:1 cm ~30cm normal:30 cm ~ infinite optical zoom 5x shutter electrical shutter lcd monitor 3” lcd storage media built-in...
Page 64: System Requirements
En 63 en system requirements microsoft windows 2000/xp/vista • intel pentium iii 800mhz or above • 256 mb ram • cd-rom drive • 700 mb free hdd space • available usb port • 16-bit color display • note the lcd screen is manufactured using extremely high-precision technology. However, some tiny black a...
Page 65: Section 12
64 en section 12 troubleshooting troubleshooting 1.If the lcd image is not clear when shooting, how can the focus be adjusted? Try to switch between macro and normal mode in order to check the lens whether on the proper position or not for the object(s).(macro mode: for object(s) in distance of 1cm-...
Page 66: Fcc Statement
En 65 en fcc statement fcc part 15.21 warning: changes or modifications to this unit not expressly approved by the party responsible for compliance could void the user’s authority to operate the equipment. Fcc part 15.105 note: this equipment has been tested and found to comply with the limits for a...
Page 67
66 en warranty condition the following conditions comprise the requirements and scope of our warranty conditions and do not affect our legal and contractual warranty obligations. We offer a warranty on our products in accordance with the following conditions: 1.Odys products are covered by a 24 mont...
Page 68
En 67 en tips regarding environmental protection at the end of its operating life, this product may not be disposed of by way of your normal household waste. Instead it must be delivered to a collection point for recycling electrical and electronic equipment. The icon on the product, in the operatin...