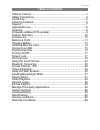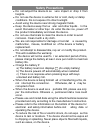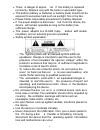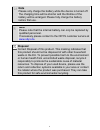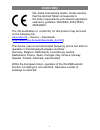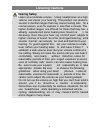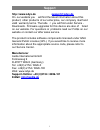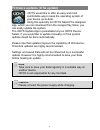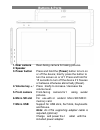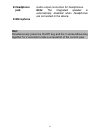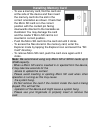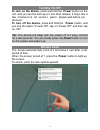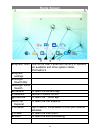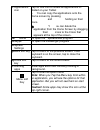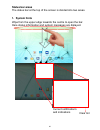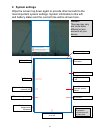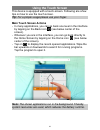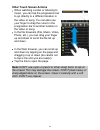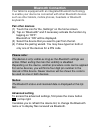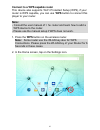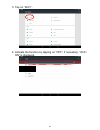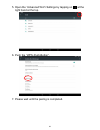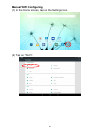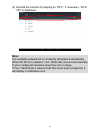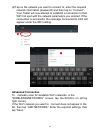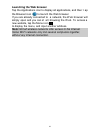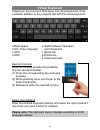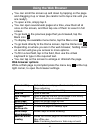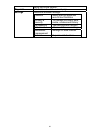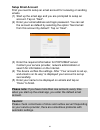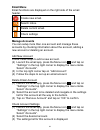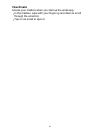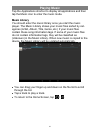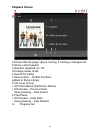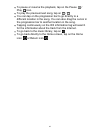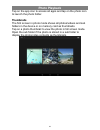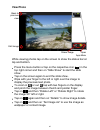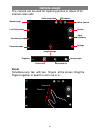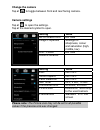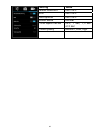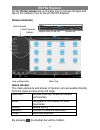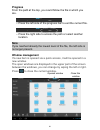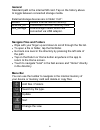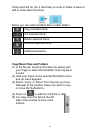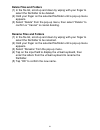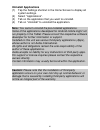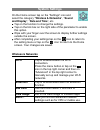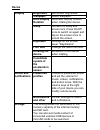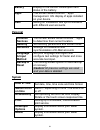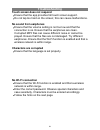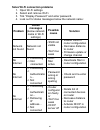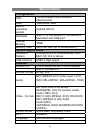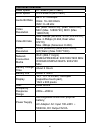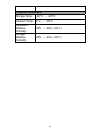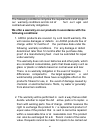- DL manuals
- Odys
- Tablet
- IEOS NEXT 10 OFFICE EDITION
- Instruction Manual
Odys IEOS NEXT 10 OFFICE EDITION Instruction Manual - Note:
Connect to a WPS capable router
This device also supports Wi-Fi Protected Setup (WPS), if your
router is WPS cap able, you can use WPS button to connect this
player to your router.
Note:
- Consult the user manual of t he router and learn how to add a
WPS device to the router.
- Please use the manual setup if WPS does not work.
1. Press the WPS button on the wireless router.
Note:
Some router use the WLAN key also for WPS
Connections. Please press the WLAN-Key of your Router for 6
Seconds in these cases.
2. In the Home screen, tap on the Settings icon.
27
Summary of IEOS NEXT 10 OFFICE EDITION
Page 2: Table of Content
V1.1.0 table of content table of content...........................................................................1 safety precautions.......................................................................2 conformity.....................................................................................
Page 3: Safety Precautions
Safety precautions z do not subject the device to se vere impact or drop it from heights. Z do not use the device in extreme hot or cold, dusty or damp conditions. Do not expose it to direct sunlight. Z avoid using the device near strong magnetic fields. Z keep the device away from w ater and other ...
Page 4
Z there is danger of explos ion if the battery is replaced incorrectly. Replace only with the same or equivalent type. Z the battery (battery or batteries or battery pack) should not be exposed to excessive heat such as sunlight, fire or the like. Z please follow responsible procedures for battery d...
Page 5: Note
Note please only charge the battery while the device is turned off. The charging time will be shorter and the lifetime of the battery will be enlarged. Please fully charge the battery before first use. Note please note that the internal battery can only be replaced by qualified personnel. If necessa...
Page 6: Conformity
Conformity we, axdia international gmbh, hereby declare that this android tablet corresponds to the basic requirements and relevant regulations outlined in guideline 1999/5/eg, 2004/18/ec, 2006/96/ec. The ce declaration of conformity for this product may be found on the following link: www.Odys.De –...
Page 7: Listening Cautions
Listening cautions hearing safety listen at a moderate volume: using headphones at a high volume can impair your hearing. This product can produce sounds in decibel ranges that may cause hearing loss for a normal person, even for exposur e less than a minute. The higher decibel ranges are of fered f...
Page 8: Support
Support http://www.Odys.De support@odys.De on our website you will find the latest information about this product, other products of our enter prise, our company itself and valid warranty terms. The latte r you will find under service - downloads. Firmware upgrades for this device are also of fered ...
Page 9: Appropriate Use
Appropriate use device is designed for playing music and video files in commonly used formats, showing photos and access internet functions using the build in wi-fi function. It is exclusively meant for this purpose and must only be used for the same. This also includes paying attention to all infor...
Page 10: Note
Firmware updates (ota update) odys would like to offer an easy and most comfortable way to keep the operating system of your device up-to-date. Using this specially for odys tablet pcs designed app, which you can download from the google play store; you can easily update the system. The odys update ...
Page 11: Feature Summary
Feature summary wi-fi connectivity with the latest wi-fi technology , this device can connect you to the internet wherever you are. Touch screen touch or slide your finger on the screen, the screen responds instantly. Third-party application support with the built-in android tm os, you can inst all ...
Page 12: Buttons & Ports
Buttons & ports 1. Rear camera rear-facing camera for taking pictures. 2. Speaker 3. Power button press and hold the [power] button to turn on or off the device; brie fly press the button to turn the screen on or of f. Press and hold for 15 seconds to turn off the device if it freezes or behaves oth...
Page 13: 8. Headphone
8. Headphone jack audio output connection for headphones. Note: the integrated speaker is automatically disabled when headphones are connected to the device. 9. Microphone hint: simultaneously press the on/of f key and the v olume-minus-key together for 2 seconds to take a screenshot of the current ...
Page 14: Charging Battery
Charging battery the device has a built-in rechargeable battery. No extra battery installation is required. Just charge the device when it indicates low battery. To charge the battery, connect the device to any standard wall outlet via the dc-in port using the power adaptor. It takes about 6 hours t...
Page 15: Installing Memory Card
Installing memory card - to use a memory card, find the card slot at the side of the device and then insert the memory card into the slot in the correct orientation as shown. Check that the micro sd card is in the correct position with the contact pin facing downwards directed to the backside as ill...
Page 16: Connect Via Usb
Connect via usb connect a usb cable screen top bottom hooks please note: only use connecting cable with a maximum length of 80cm. Please make sure when connecting the usb adapter or connector cables attention to the correct alignment of the connector before inserting it into the usb socket on the un...
Page 17: Transferring Files
Transferring files before reading or playing files, you need t o transfer media files from a computer to the device. (1) connect the device to a computer with the supplied usb cable. (2) once connected, a mtp media device will show on your computer. Containing the internal memory of the device, and ...
Page 18: Turning On/off
Turning on/off to turn on the device, press and hold the power button on the unit until you see the boot-up scr een then release. It may t ake a few minutes to st art up the s ystem, please wait before you proceed. To turn off the device, press and hold the power button until you see the option “p o...
Page 19: Home Screen
Home screen a. System hints informs the user if attached memory or updates are available and other system status information’s b. System settings c. Google search bar d. Google voice search e. Camera to open the camera app f. Emanual manual in ebook format g. Onedrive to open the cloud app h. Es fil...
Page 20
L. Applications icon tap on this icon to reveal all applications in- stalled on your tablet • you can copy the applications onto the home screen by pressing and holding on their icons. ① y ou can delete the application from the home screen by dragging their icons to the cross that appears at the top...
Page 21: Status Bar Areas
Status bar areas the status bar at the top of the screen is divided into two areas. 1. System hints wipe from the upper edge towards the centre to open the bar. Here status information and system messages are diplayed. Clear list current notification’s and indications 20
Page 22: 2. System Settings
2. System settings wipe the screen top down again to provide direct accedd to the most important system settings. System information’s like wifi and battery status and the current time will be shown here. Caution! This view may vary and could show different or less elements at your device. Current u...
Page 23: Display All Applications
Display all applications the device supports most of popular third-party applications. It has many useful applications pre-installed, such as music player, video player, photo viewer, alarm clock, calculator, etc. Furthermore, you can add more applications to the device by installing them manually. ...
Page 24: Using The Touch Screen
Using the touch screen this device is equipped with a touch-screen. Following are a few tips on how to use the touch screen. Tip: for a proper usage please use your finger. Main touch screen actions - in many applications, you can go back one level in the interface by tapping on the back icon (see b...
Page 25: Other Touch Screen Actions
Other touch screen actions y when watching a video or listening to music, you can tap the progression bar to go directly to a different location in the video or song. You can also use your finger to drag the cursor in the progression bar to another location in the video or song. Y in the file browse...
Page 26: Bluetooth Connection
Bluetooth connection your tablet is equipped with an integrated bluetooth technology to enable your device be connected with other bluetooth devices such as other tablets, mobile phones, headsets or bluetooth keyboards. Pair other devices (1) touch the icon for the „settings“ on the home screen. (2)...
Page 27: Access Internet - Wifi
Access internet - wifi your tablet features built-in wi -fi technology so that you can access the internet via wi-fi network. First of all, you need to configur e a wi-fi network. For the wi-fi configuration procedure to work , you need to be in a wi-fi zone that will a llow you to connect to it. Ev...
Page 28: Note:
Connect to a wps capable router this device also supports wi-fi protected setup (wps), if your router is wps cap able, you can use wps button to connect this player to your router. Note: - consult the user manual of t he router and learn how to add a wps device to the router. - please use the manual...
Page 29
3. Tap on “wi-fi”. 4. Activate the function by tapping on “off”, if necessary. “wi-fi on” is displayed. 28.
Page 30
5. Open the “advanced wi-fi settings by tapping on at the right hand at the top. 6. Push the “wps-push-button”. 7. Please wait until the pairing is completed. 29.
Page 31: Manual Wifi Configuring
Manual wifi configuring (1) in the home screen, tap on the settings icon. (2) tap on “wi-fi”. 30
Page 32: Note:
(3) activate the function by tapping on “off”, if necessary. “wi-fi on” is displayed. Note: the available network list is constantly refreshed automatically. When the wi-fi is enabled, your tablet will connect automatically to your configured networks when they are in range. If your tablet finds a n...
Page 33: Advanced Connection
(4)tap on the network you want to connect to, enter the required network information (password) and then tap on “connect”. Your tablet will now attempt to establish a connection to that wifi hot spot with the network parameters you entered. If the connection is successful, the message connected to x...
Page 34: Launching The Web Browser
Launching the web browser tap the applications icon to display all applications, and then t ap the browser icon to launch the web browser. If you are already connected to a network, the w eb browser will simply open and you can st art browsing the w eb. To access a new website, tap the menu icon to ...
Page 35: Virtual Keyboard
Virtual keyboard tapping on any text input field opens the virtual keyboard. Enter a website address or any required text with the virtual keyboard. A. Back-space b. Ok / enter tabulator c. Shift d. Shift e. Switch between numbers and characters f. Space bar g. Emoticons h. Close keyboard special ch...
Page 36: Using The Web Browser
Using the web browser y you can scroll the screen up and down by tapping on the page and dragging it up or down (be careful not to tap a link until you are ready!). Y to open a link, simply tap it. Y you can open several web pages at a time, view them all at once on the screen, and then tap one of t...
Page 37
Using the offline version. Page info information about the current page. Settings additional browser settings: general select start-up page and auto-fill text functions privacy & security to manage formulary data, cache, cookies and history accessibility text settings and contrast advanced advanced ...
Page 38: Sending/receiving E-Mails
Sending/receiving e-mails this device has an email app pre-installed. You can send or receive emails via the internet. Make sure that you have an internet connection before using the email service. In the home screen, tap the email icon to access the email app. Alternatively, tap on the app shortcut...
Page 39: Setup Email Account
Setup email account first you need to setup an email account for receiving or sending emails. (1) start up the email app and you are prompted to setup an account. Tap on “next”. (2) enter your email address and login password. You can set the account as default by selecting the option “send email fr...
Page 40: Email Menu
Email menu email functions are displayed on the right side of the email header. Create new email. Search inbox. Delete current email. Check settings manage accounts you can setup more than one account and manage these accounts by checking information about the account, adding a new account or deleti...
Page 41: View Emails
View emails access your mailbox when you start up the email app. Y in the mailbox, wipe with your finger up and down to scroll through the email list. Y tap on an email to open it. 40
Page 42: Playing Music
Playing music tap the applications shortcut to display all applications and then tap the music icon to enter the music mode. Music library you should enter the music library once you start the music player. The music library shows your music files sorted by cat- egories (artist, album, title , genre...
Page 43: Playback Screen
Playback screen a. Shows that the player app is running, if running in background. B. Show current playlist. C. Random playback on / off. D. Change replay mode e. Search for tracks f. Menu button – further functions g. Back to music library h. Cd cover (if any) i. Id3 informations (performer, album)...
Page 44
Y to pause or resume the playback, tap on the pause / play icon. Y to play the previous/next song, tap on / . Y you can tap on the progression bar to go directly to a different location in the song. You can also drag the cursor in the progression bar to another location in the song. Y tapping contin...
Page 45: Photo Playback
Photo playback tap on the app icon to access all apps and tap on the photo icon to launch the photo folder. Thumbnails the first screen in photo mode shows all photos/videos and sub folders in the device or on memory card as thumbnails. Tap on a photo thumbnail to view the photo in full screen mode....
Page 46: View Photo
View photo back to previous view edit image share image open app-menu while viewing photos tap on the screen to show the status bar at top and bottom. Y press the menu button or tap on the respective icon ( ) in the top right corner and then on “slide show” to start the slide show. Y tap on the scre...
Page 47: Camera Usage
Camera usage the camera can be used for capturing photos or videos of for internet video calls. Smile recognition hdr capture switch camera live photo mode normal mode shutter settings video recording face beauty mode image settings panorama mode exposure white balance szenen mode color effect zoom ...
Page 48: Change The Camera
Change the camera tap at to toggle between front and rear facing camera. Camera settings tap at to open the settings. Tap at the desired symbol to open. Setting value gps location info ein /aus image properties settings for sharpness, colour and saturation (high, middle, low) anti - flicker ein /aus...
Page 49: Setting Value
Setting value noise reduction on / off eis on / off microphone on / off audio mode normal time lapse interval off, 1 sec, 1,5 sec or 2 sec video quality medium, low, high 48.
Page 50: Es File Explorer
Es file explorer on the home screen tap on the app icon to access all apps and tap on the explorer icon to launch the es explorer screen elements path higher level of the file current file quick access quick access hidden app configuration menu bar quick access the main elements and places of memory...
Page 51: Progress
Progress from the path at the top, you could follow the file in which you are. - press the left side of the progress bar to exit the current file. - press the right side to access the path or select another location note if you reached already the lowest level of the file, the left side is no longer...
Page 52: General
General standard path is the internal sd card. Tap on the history above to toggle between connected storage media. External storage devices are in folder “mnt”: sdcard usable internal device memory. External_sd connected microsd memory card. Usb_storage usb storage media, which are connected via usb...
Page 53: Copy/move Files and Folders
Press and hold for (ca. 3 seconds) on a file or folder to select it and to show other functions. . Below you can select multiple files or other folders copy selected items cut selected items. Delete selected items rename selected items additional features copy/move files and folders (1) in the file ...
Page 54: Delete Files and Folders
Delete files and folders (1) in the file list, scroll up and down by wiping with your finger to select the file/folder to be deleted. (2) hold your finger on the selected file/folder until a pop-up menu appears. (3) select “delete” from the pop-up menu, then select “delete” to confirm or “cancel” to...
Page 55: Pre-Installed Applications
Manage third-party applications your tablet provides support to many useful third-party applications. You can purchase the applications to add more functions to your device. They are available online at the internet or directly on your product. Pre-installed applications the device has pre-installed...
Page 56: Uninstall Applications
55 uninstall applications (1) tap the settings shortcut in the home screen to display all system settings. (2) select “applications”. (3) tab on the application that you want to uninstall. (4) tab on “uninstall” to uninstall the application. Note: you cannot uninstall the pre-installed applications....
Page 57: System Settings
System settings on the home screen tap on the “settings” icon and select the category “wireless & networks”, “sound and display ”, “date and time”, etc. Y tap on the function to change the settings. Y tap on the tick box on the right side of the parameter to enable this option. Y wipe with your fing...
Page 58: Device
Device brightness set screen brightness. Wallpaper select wallpaper. Auto display rotation automatic display rotation when rotating the device. Sleep set auto off delay and screen lock. Press on/off once to switch on again and tap on the screen once to unlock the screen. Daydream settings for the sc...
Page 59: Battery
58 battery display of the current consumption and status of the battery. Apps this screen allows android™ apps management. Info display of apps installed on your device. User setting for installation and synchronization with different user accounts. Personal location services this screen allows cert...
Page 60: Troubleshooting
Troubleshooting touch screen does not respond y ensure that the app provides full touch screen support. Y do not tap too hard on the screen; this can cause malfunctions. No sound from earphones y ensure that the volume setting is not too low and that the connection is ok. Ensure that the earphones a...
Page 61: Problem
Solve wi-fi connection problems 1. Open wi-fi settings. 2. Select and remove wi-fi. 3. Tick “display password” and enter password. 4. Look out for status messages below the network name: problem status messages (below network name in wi-fi settings) possible cause solution network not found network ...
Page 62: Reset This Device
61 reset this device y if the power button does not reset your device, use the “pinhole reset” button, located on the back the device. Touch-screen problems y check if the application you are using has full touch-screen support. Y don’t press too hard on the screen. This might cause a wrong behavior...
Page 63: Specifications
Specifications configurations cpu 1,3 ghz quad core processor allwinner a33 ddr 1gb ddriii ram built-in operating system android os 5.0 hardware ibm pc or compatible pc, notebook or macintosh with usb port internal memory 16gb memory card micro sd card: up to 32gb(sdhc) system requirements operation...
Page 64: Technical Parameter
Technical parameter read speed 8.7-9mb/s (mlc flash) write speed 4.5-4.8mb/s (mlc flash) audio bit rate mp3: 8~320kbps ogg: 16~320 kbit/s wav: 8~48 khz video resolution avi (max.1280x720); (max.1280x720); mkv (max. 1280x720); mov (max. 1280x720) video bit rate max. 6mbps (mpeg4, xvid, divx4/5/6); ma...
Page 65: Physical Parameters
Physical parameters storage temp. -20°c ~ +65°c ambient temp. 0°c ~ +50°c operation relative humidity 20% ~ 90%(40°c) storage relative humidity 20% ~ 93%(40°c) 64.
Page 66: License Conditions
License conditions copyright (c) 2013 axdia international gmbh license terms of axdia international gmbh, hereinafter referred to as axdia: the firmware packages provided by axdia contain files that are made available under various licenses, especially one or various open source licenses (gnu genera...
Page 67: Warranty Conditions
Warranty conditions the following conditions comprise the requirement s and scope of our warranty conditions and do not af fect our l egal and contractual warranty obligations. We offer a warranty on our products in accordance with the following conditions: 1. Axdia products are covered by a 24 mont...
Page 68: Asserting A Warranty Claim
On site. Parts that have been replaced or exchanged become our property. 3. The warranty claim does not apply if repairs or other work is carried out by unauthorized persons or if our products are equipped with additional parts or accessories that are not approved for our products. 4. Warranties tha...
Page 69: Service Outside of Warranty
68 products (no cables, cd's, memo ry cards, manuals, etc.), unless the axdia service centre specifies otherwise. 2. Mark the rma number on th e outside of the package in such a way that it is visible and clearly legible. 3. You must enclose a copy of the sales slip as proof of purchase. 4. Once axd...