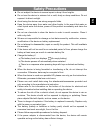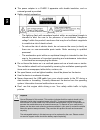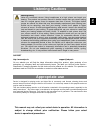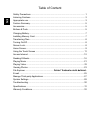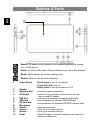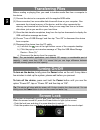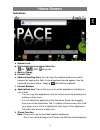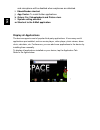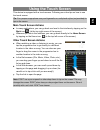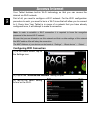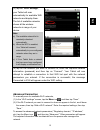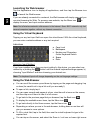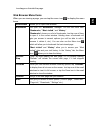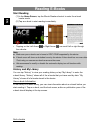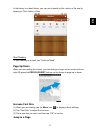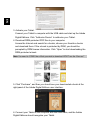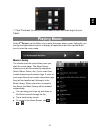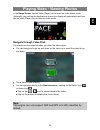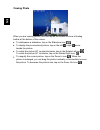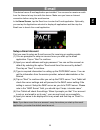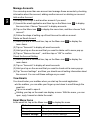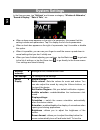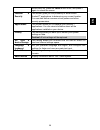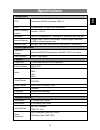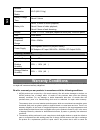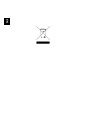Odys Space User Manual
EN
1
Safety Precautions
z
Do not subject the device to severe impact or drop it from heights.
z
Do not use the device in extreme hot or cold, dusty or damp conditions. Do not
expose it to direct sunlight.
z
Avoid using the device near strong magnetic fields.
z
Keep the device away from water and other liquids. In the event that water or
other liquids enter the device, power off the product immediately and clean the
device.
z
Do not use chemicals to clean the device in order to avoid corrosion. Clean it
with a dry cloth.
z
We are not responsible for damage or lost data caused by malfunction, misuse,
modification of the device or battery replacement.
z
Do not attempt to disassemble, repair or modify the product. This will invalidate
the warranty.
z
If the device will not be used for an extended period of time, please charge the
battery at least once per month to maintain battery life.
z
Charge the battery if:
a) The battery level icon displays
(An empty battery)
b) The device powers off automatically when restarted.
c) There is no response when pressing keys with keys unlocked and battery
full.
z
When the device is being formatted or transferring a file, do not interrupt the
connection. Otherwise, data may be corrupted of lost.
z
When the device is used as a portable HD, please use only per the instructions.
Otherwise, permanent data loss could occur.
z
Please use and install data using the attachments/accessories provided and
only according to the manufacturer’s instruction.
z
Please refer to the information on the bottom of the device for electrical and
safety information before installing data or operating the device.
z
To reduce the risk of fire or electric shock, do not expose this device to rain or
moisture. The device should not be exposed to dripping or splashing. Never
place objects filled with liquids, such as vases, on the device.
z
There is danger of explosion if the battery is replaced incorrectly. Replace only
with the same or equivalent type.
z
The battery (battery or batteries or battery pack) should not be exposed to
excessive heat such as sunlight, fire or the like.
z
Please follow responsible procedures for battery disposal.
z
If the power adaptor is disconnected from the device, the device will remain
operable as long as the battery has sufficient charge.