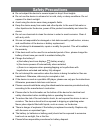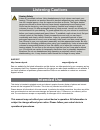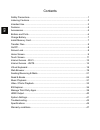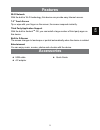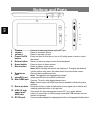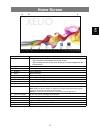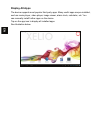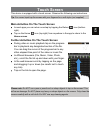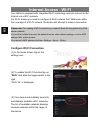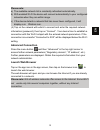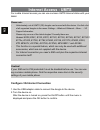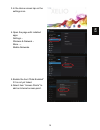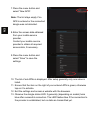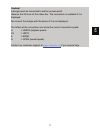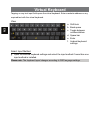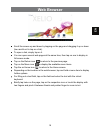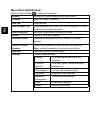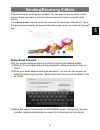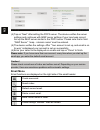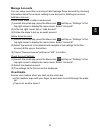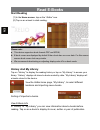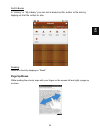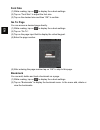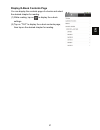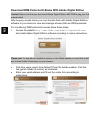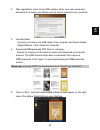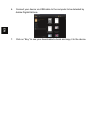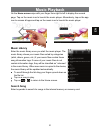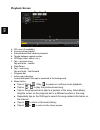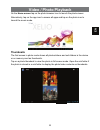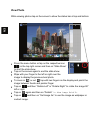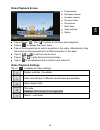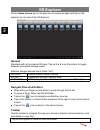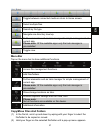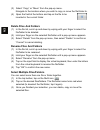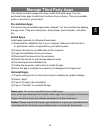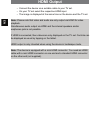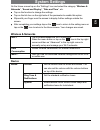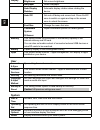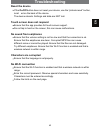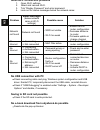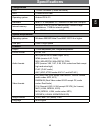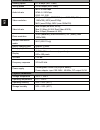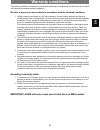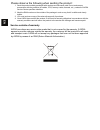En 1 safety precautions z do not subject the device to severe impact or drop it from heights. Z do not use the device in extreme hot or cold, dusty or damp conditions. Do not expose it to direct sunlight. Z avoid using the device near strong magnetic fields. Z keep the device away from water and oth...
En z if the power adaptor is disconnected from the device, the device will remain operable as long as the battery has sufficient charge. Z the power adaptor is a class ii apparatus with double insulation, and no external ground is provided. Z safety symbol explanation: - the lightning flash with arr...
En 3 listening cautions hearing safety listen at a moderate volume: using headphones at a high volume can impair your hearing. This product can produce sounds in decibel ranges that may cause hearing loss for a normal person, even for exposure less than a minute. The higher decibel ranges are offere...
En contents safety precautions..........................................................................................................1 listening cautions...........................................................................................................3 intended use..........................
En 5 features wi-fi network with the built-in wi-fi technology, this device can provide easy internet access. 7.0” touch screen tip or wipe with your finger on the screen, the screen responds instantly. Third party application support with the built-in android tm os, you can install a large number o...
En buttons and ports 1. Camera camera for capturing photos and video clips. 2. Volume - press to decrease volume. 3. Volume + press to increase volume. 4. Power on/off button press and hold to turn the unit on or off; briefly press to lock or unlock the screen. 5. Return button return to previous pa...
En 7 charge battery the device has a built-in rechargeable battery. No battery installation is required. Just charge the device when it low battery capacity is indicated. To charge the battery, connect the device to any standard wall outlet via the dc-in port using the power adaptor. It takes about ...
En transfer files before reading or playing files, you need to transfer media files from a computer to the device. (1) connect the device via the supplied usb cable to a computer. (2) once the connection is done two removable disks will be displayed on your computer. One stands for the internal memo...
En 9 home screen a. Google search b. Voice‐controlled google search. C. Apps tap on this icon to display all apps installed on the device. - tap and hold to copy apps to the home screen. - tap and drag the icon to the cross at the top to remove apps from the home screen. D. App center select and ins...
En display all apps the device supports most popular third party apps. Many useful apps are pre-installed, such as music player, video player, image viewer, alarm clock, calculator, etc. You can manually install further apps on the device. Tap on the app icon to display all installed apps. See illus...
En 11 touch screen this device is equipped with a touch screen. Observe the following use instructions. Tip: for correct input tap the screen with your fingernail or a soft stylus (not supplied). Main activities on the touch screen y in most apps you can return one step by tapping the return icon (b...
En internet access - wi-fi your tablet is equipped with integrated wi-fi technology and can connect to the internet via a wi-fi network. For wi-fi access you need to configure a wi-fi network first. Whenever within the coverage of a wi-fi network, the device will attempt to make a connection. Please...
En 13 please note: a) the available network list is constantly refreshed automatically. B) with enabled wi-fi the device will connect automatically to your configured networks when they are within range. C) if the device detects a network that has never been configured, it will display a no tificati...
En internet access - umts for mobile internet access you can use common umts internet sticks with your tablet. Please note: - unfortunately, not all umts (3g) dongles can be used with this device. You find a list of all supported dongles in the menu: settings – wireless & network – more… - 3g suppor...
En 15 3.In the home screen tap on the settings icon. 4.Open the page with installed apps settings – wireless & network – more…– mobile networks. 5.Enable the item “data enabled” if it is not yet ticked. 6.Select item “access points” to add an internet access point..
En 7.Press the menu button and select “new apn”. Note: the list stays empty if no apn is entered or the connected dongle was not detected. 8.Enter the access data obtained from your mobile service provider. Contact your mobile service provider to obtain all required access data, if necessary. 9.Pres...
En 17 caution! A dongle must be connected to add an access point! Observe the 3g icon on the status bar. The connection is available if it is displayed. Re-connect the dongle with the device if it is not displayed. The letters at the connection icon show the current connection speed. H = hsdpa (high...
En virtual keyboard tapping on any text input field opens the virtual keyboard. Enter a website address or any required text with the virtual keyboard . View a. Shift lock b. Back space c. Toggle between numbers/letters d. Space bar e. Enter f. Android keyboard settings select input method g. Open t...
En 19 web browser y scroll the screen up and down by tapping on the page and dragging it up or down (be careful not to tap on a link). Y to open a link, simply tap on it. Y you can open several web pages at the same time, then tap on one to display in full screen mode. Y tap on the return icon to re...
En menu items web browser press the menu button to display menu items. Refresh refresh the current web page after it was loaded. Forward open next page, if available. New tab open new tab. New incognito tab pages accessed via incognito tab are not displayed in browser history and no cookies are save...
En 21 sending/receiving e-mails this device has an email app pre-installed. You can send or receive emails via the internet. Make sure that you have an internet connection before using the email service. In the home screen, tap the email icon to access the email app. Alternatively, tap on the app sh...
En (4) tap on “next” after setting the pop3 server. The device verifies the server settings and continues with imap server settings if your input was correct. Set up the imap server similar to the pop3 server. Please note that in field “imap server” “imap. + domain name” must be entered. (5) the dev...
En 23 manage accounts you can setup more than one account and manage these accounts by checking information about the account, adding a new account or deleting an account. Add new account follow these steps to add a new account. (1) launch the email app, press the menu icon and tap on “settings” in ...
En read e-books start reading (1) in the home screen, tap on the “aldiko” icon. (2) tap on an e-book to start reading. Please note: a. This device supports e-book formats pdf and epub,. B. E-book covers are displayed by default if the e-book has no cover data. For this reason some e-book covers look...
En 25 sort e-books in “history” or “my library” you can sort e-books by title, author or file size by tapping on the title, author or size. Reading read an e-book by tapping on “read”. Page up/down while reading the e-book, wipe with your finger on the screen left and right o page up or down..
En font size (1) while reading, tap on to display the e-book settings. (2) tap on “font size” to adjust the font size. (3) tap on the desired size and then “ok” to confirm. Go to page you can access a desired page directly. (1) while reading, tap on to display the e-book settings. (2) tap on “go to”...
En 27 display e-book contents page you can display the contents page of e-books and select the desired chapter for reading. (1) while reading, tap on to display the e-book settings. (2) tap on “toc” to display the e-book contents page, then tap on the desired chapter for reading..
En download drm-protected e-books with adobe digital edition caution! Please note that you must install adobe digital editions before buying your first e-book online! After buying e-books online you must transfer them with adobe digital editions software to your device to view and manage e-books tha...
En 29 2. After registration return to the ade window. Enter your user name and password to activate your adobe account and to authorize your computer. 3. Activate tablet. Connect your device via usb cable to the computer and launch adobe digital editions. Click “authorize computer”. 4. Download drm-...
En 6. Connect your device via usb cable to the computer to be detected by adobe digital editions. 7. Click on “buy” to see your downloaded e-book and copy it to the device..
En 31 music playback on the home screen wipe with your finger from right to left to display the second page. Tap on the music icon to launch the music player. Alternatively, tap on the app icon to access all apps and tap on the music icon to launch the music player. Music library enter the music lib...
En playback screen a. Cd cover (if available) b. Access current playlist c. Activate/deactivate random playback d. Toggle between repeat modes e. Id3-tags (artist, album, etc.) f. Tap – previous song tap and hold – rewind g. Play/pause h. Tap – next song tap and hold – fast forward i. Progress bar j...
En 33 video / photo playback on the home screen tap on the photo browser icon to launch the photo viewer. Alternatively, tap on the app icon to access all apps and tap on the photo icon to launch the music mode. Thumbnails the first screen in photo mode shows all photos/videos and sub folders in the...
En view photo while viewing photos tap on the screen to show the status bar at top and bottom. Y press the menu button or tap on the respective icon ( ) in the top right corner and then on “slide show” to start the slide show. Y tap on the screen again to end the slide show. Y wipe with your finger ...
En 35 video playback screen a. Progress bar b. Decrease volume c. Increase volume d. Previous video e. Play/pause f. Next video g. Video settings h. Return y tap on pause / play to pause or continue video playback. Y tap on to display the menu items. Y tap on the progress bar to skip to a position i...
En es explorer on the home screen tap on the app icon to access all apps and tap on the explorer icon to launch the es explorer. General standard path is the internal sd card. Tap on the Ì icon (favorites) to toggle between connected storage media. External storage devices are in folder “mnt”: sdcar...
En 37 toggle between connected media or return to home screen. Select multiple files. Search by file type. Navigate one directory level up. Further elements such as task manager for simple management of current app. Please note: of the available apps only the task manager is pre-installed. Toggle vi...
En (3) select “copy” or “move” from the pop-up menu. Navigate to the location where you wish to copy or move the file/folder to. (4) open the field at the bottom and tap on the file to be inserted in the current folder. Delete files and folders (1) in the file list, scroll up and down by wiping with...
En 39 manage third party apps your device provides support for many useful third party apps. You can purchase these apps to add more functions to your device. They are available online or directly on your product. Pre-installed apps the device has pre-installed apps when shipped. You can see them by...
En hdmi output - connect the device via a suitable cable to your tv set. - on your tv set select the respective hdmi input. - the image is displayed at the same time on the device and the tv set. Note: please note that video and audio are only output via hdmi for video playback. Simultaneous audio o...
En 41 system settings on the home screen tap on the “settings” icon and select the category “wireless & networks”, “sound and display”, “date and time”, etc. Y tap on the function to change the settings. Y tap on the tick box on the right side of the parameter to enable this option. Y wipe with your...
En display brightness set screen brightness. Wallpaper select wallpaper. Auto display rotation automatic display rotation when rotating the device. Auto off set auto off delay and screen lock. Press on/off once to switch on again and tap on the screen once to unlock the screen. Font size change the ...
En 43 troubleshooting reset the device y if the on/off button does not reset your device, use the “pinhole reset” button, locat ed on the back of the device. The device reboots. Settings and data are not lost. Touch screen does not respond y ensure that the app provides full touch screen support. Y ...
En solve wi-fi connection problems 1. Open wi-fi settings. 2. Select and remove wi-fi. 3. Tick “display password” and enter password. 4. Look out for status messages below the network name: problem status messages (below network name in wi-fi settings) possible cause solution network not found netwo...
En 45 specifications configurations cpu 1.2ghz processor (cortex a8 kernel) ddr 512mb ddriii ram operating system android os 4.0.3 hardware ibm pc or compatible pc, notebook or mac with usb port internal memory minimum 4gb (2.5gb for data storage, 256mb for app installations, 1.2gb for internal syst...
En technical parameters reading speed 8.7-9 mbps (mlc flash) writing speed 4.5-4.8 mbps (mlc flash) audio bit rate mp3: 8~320 kbps wma: 8~320 kbps ogg: q1- q10 video resolution avi (max 2160p); rm/rmvb (max 1280x720); flv (max 1280x720); mp4 (max 2160p) mkv (max 2160p); mov (max 1280x720) video bit ...
En 47 warranty conditions the following conditions comprise the requirements and scope of our warranty conditions and do not affect our legal and contractual warranty obligations. We offer a warranty on our products in accordance with the following conditions: 1. Axdia products are covered by a 24 m...
En please observe the following when sending the product: 1. Send the product suitably packaged with carriage and insurance paid. Do not enclose any accessories with the products (no cables, cd's, memory cards, manuals, etc.), unless the axdia service centre specifies otherwise. 2. Mark the rma numb...