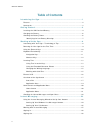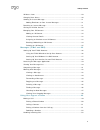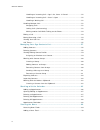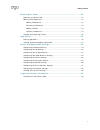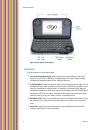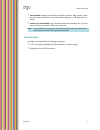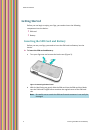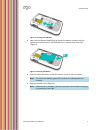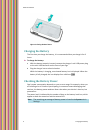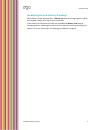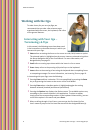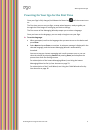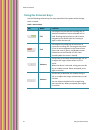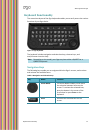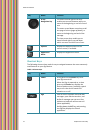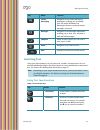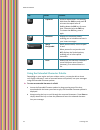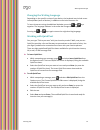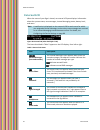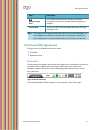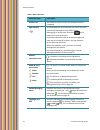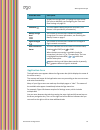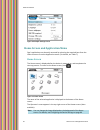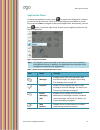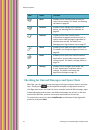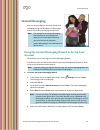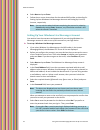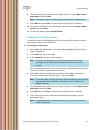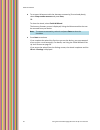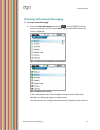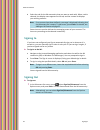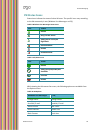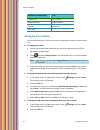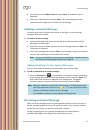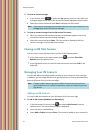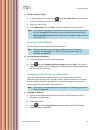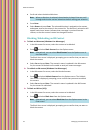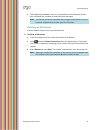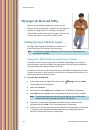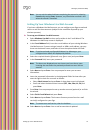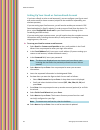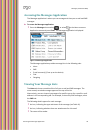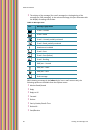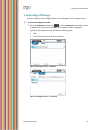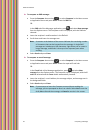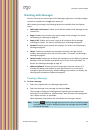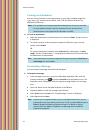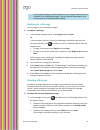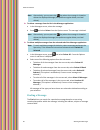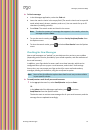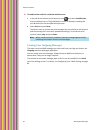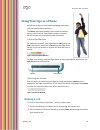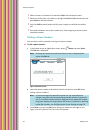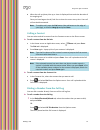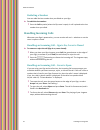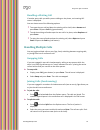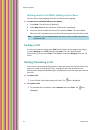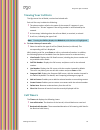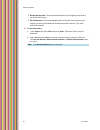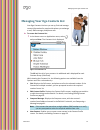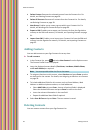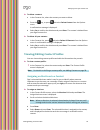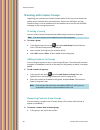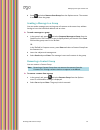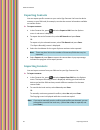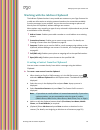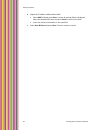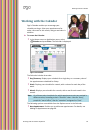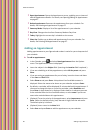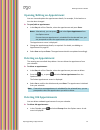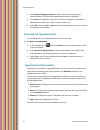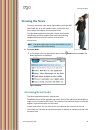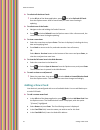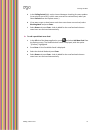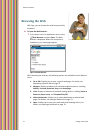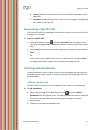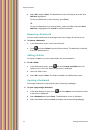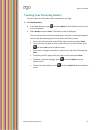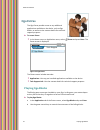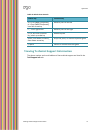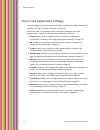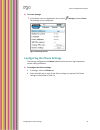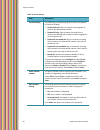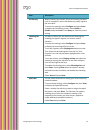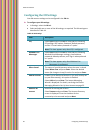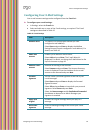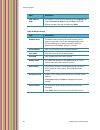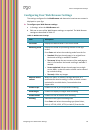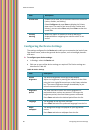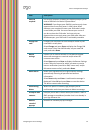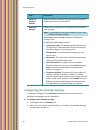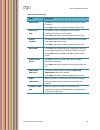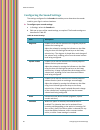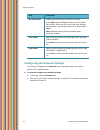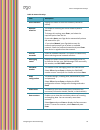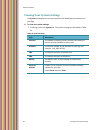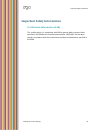- DL manuals
- Ogo
- Handhelds
- Handheld Device
- User Manual
Ogo Handheld Device User Manual
Summary of Handheld Device
Page 1
Ogo user manual.
Page 2: Table of Contents
Ogo user manual ii table of contents introducing the ogo ......................................................................... 1 features ................................................................................................. 2 accessories .................................................
Page 3
Table of contents iii im status icons ..................................................................................... 29 changing your status ............................................................................. 30 sending an instant message ...............................................
Page 4
Ogo user manual iv handling an incoming call – ogo is on, cover is closed ......................... 52 handling an incoming call – cover is open .......................................... 52 handling a waiting call ...................................................................... 53 handling mu...
Page 5
Table of contents v browsing the web .......................................................................... 72 requesting a specific url ....................................................................... 73 working with bookmarks ................................................................
Page 6: Introducing The Ogo
Introducing the ogo features 1 introducing the ogo ogo is an easy‐to‐use handheld device that offers a variety of mobile communication methods including e‐mail, instant messaging, sms, rss, voice, and web browsing. Ogo's interface and functionality were designed to enhance web2.0 usability featuring...
Page 7: Features
Ogo user manual 2 features figure 2: ogo device (cover open) features the key features of your ogo include: text and instant messaging: send a quick text message (sms) or chat with contacts on your icq or windows live messenger lists. Ogo's finger friendly full‐featured keyboard makes it fast, effic...
Page 8: Accessories
Introducing the ogo accessories 3 surf the web: browse the web from practically anywhere. Blog, browse, check out your favorite websites or the latest news and gossip — with ogo you're in touch. Contacts list and calendar: ogo's personal information manager lets you carry your calendar and contacts’...
Page 9: Getting Started
Ogo user manual 4 inserting the sim card and battery getting started before you can begin to enjoy your ogo, you need to insert the following components into the device: sim card battery inserting the sim card and battery before you use your ogo, you need to insert the sim card and battery into the ...
Page 10
Getting started inserting the sim card and battery 5 figure 4: inserting the sim card 3 now, with the battery label facing up, match the battery contacts with the contacts in the battery slot. Push the battery in, contacts‐side down first (figure 5). Figure 5: inserting the battery 4 push the other ...
Page 11: Charging The Battery
Ogo user manual 6 charging the battery figure 6: closing the back cover charging the battery the first time you charge the battery, it is recommended that you charge it for 8 hours. ► to charge the battery: 1 with the battery properly inserted, connect the charger’s mini‐usb power plug to the mini‐u...
Page 12
Getting started checking the battery power 7 identifying the low battery warnings when battery power becomes low, a battery low pop‐up message appears. When this happens, charge your ogo as soon as possible. If the battery level becomes critically low, an additional battery low! Pop‐up message appea...
Page 13: Working With The Ogo
Ogo user manual 8 interacting with your ogo – terminology & tips working with the ogo to make it easy for you to enjoy ogo, we recommend that you take a few minutes to get acquainted with the screen, the keyboard, and a few of the general features. Interacting with your ogo – terminology & tips in t...
Page 14
Working with the ogo powering on your ogo for the first time 9 powering on your ogo for the first time once your ogo is fully charged, hold down the power key until the screen turns on. The first time you turn on your ogo, a setup wizard appears, ready to guide you through the initial stages of sett...
Page 15: Using The External Keys
Ogo user manual 10 using the external keys using the external keys use the following external keys for easy operation of the phone while the ogo cover is closed. Table 1: external keys key name function call pressing this key accepts an incoming call, or switches between an active call and a call on...
Page 16: Keyboard Functionality
Working with the ogo keyboard functionality 11 keyboard functionality the convenient layout of the ogo keyboard enables you to easily access the various functions of your ogo device. Figure 7: ogo keyboard the keyboard includes navigation and selection keys, shortcut keys, and text/character inserti...
Page 17
Ogo user manual 12 keyboard functionality key name function 8‐way navigation key the outer left and right arrow keys enable you to move between tabs or to move to the beginning or end of a line of text. The outer up and down arrow keys scroll one page at a time (page up/down), or move to the beginni...
Page 18: Inserting Text
Working with the ogo inserting text 13 key name function instant messaging navigates to the instant messaging application, enabling you to manage your icq and/or windows live messenger contacts, send and receive messages, and more. Messages navigates to the messages application, enabling you to view...
Page 19
Ogo user manual 14 inserting text key name function capitalize inserts a capital letter. For example, hold down the cap key and press d to insert the capital letter d. Holding down the cap key for more than 3 seconds locks the cap key. To release the cap key, press it again. Emoticon displays the em...
Page 20
Working with the ogo inserting text 15 changing the writing language depending on the specific version of your device, the keyboard may include a non‐ latin alphabet (such as russian), in addition to the latin character set. To insert characters using the additional alphabet, press the and keys toge...
Page 21: External Lcd
Ogo user manual 16 external lcd external lcd when the cover of your ogo is closed, an external lcd pane displays information about the system status, new messages, instant messaging status, battery level, and more. Note: a notification is displayed on the external lcd for each event for which you as...
Page 22
Working with the ogo overview of the ogo screen 17 item description battery charge level the number of vertical bars indicates the battery charge level. The icon is animated when charging is in progress. Time & date the current time and date appear whenever your ogo backlight is on. Note: the extern...
Page 23
Ogo user manual 18 overview of the ogo screen table 6: status bar items status bar item description screen title the name of current screen (for example,home or compose). Ogo indicator this animated icon spins and flips over when you have new unread messages (e‐mail, sms, instant messaging) or misse...
Page 24
Working with the ogo overview of the ogo screen 19 status bar item description time displays the current time. To change the time format (24 hours or am/pm), see configuring the time and date settings on page 91. Voicemail this icon appears when you have a voicemail. (this feature is not provided by...
Page 25
Ogo user manual 20 home screen and application menu figure 10: sample settings screen home screen and application menu ogo’s applications can be easily accessed by selecting the required item from the home screen or from the application menu. (for details, see table 7.) home screen the home screen i...
Page 26
Working with the ogo home screen and application menu 21 application menu to display the application menu, press . The options are displayed in a column on the left side of the screen. Scroll up or down using the scroll wheel or arrow keys, and press enter to navigate to the selected application. Al...
Page 27
Ogo user manual 22 checking for unread messages and open chats item name function news enables you to view rss feeds and stay on top of current events. For details, see viewing the news on page 69. Calendar enables you to manage your schedule. For details, see working with the calendar on page 65. C...
Page 28: Instant Messaging
Instant messaging using the instant messaging wizard to set up your account 23 instant messaging you can use your ogo to chat with friends and colleagues using the windows live messenger and/or icq instant messaging communities. Note: the availability of instant messaging communities on your ogo dev...
Page 29
Ogo user manual 24 using the instant messaging wizard to set up your account 6 select next and press enter. 7 follow the on‐screen instructions for the selected im provider, as described in setting up your windows live messenger account and setting up your icq account, respectively. Note: you can ex...
Page 30
Instant messaging using the instant messaging wizard to set up your account 25 8 to automatically sign in whenever your ogo is turned on, select sign in when powered on and press enter. Note: this option is part of the im settings, and can also be modified later 9 select next and press enter. The im...
Page 31
Ogo user manual 26 using the instant messaging wizard to set up your account 8 to set up an im account with the alternate community (if not already done), select setup another account and press enter, or to close the wizard, select finish im wizard. The account summary screen is displayed, listing t...
Page 32
Instant messaging working with instant messaging 27 working with instant messaging ► to access instant messaging: 1 press the instant messaging shortcut key ( ), or select in the home screen or application menu and press enter. The im application's contact list screen is displayed. Figure 13: im con...
Page 33: Signing In
Ogo user manual 28 signing in 2 select the tab for the im community that you want to work with. When a tab is selected, the display name appears on the tab, and the contact list displays your existing contacts. Note: if no contacts have been defined, a message is displayed indicating that the im con...
Page 34: Im Status Icons
Instant messaging im status icons 29 im status icons status icons indicate the status of other im users. The specific icons vary according to the im community in use (windows live messenger or icq). Table 8: windows live messenger status icons icon status online busy/on the phone away/out to lunch/b...
Page 35: Changing Your Status
Ogo user manual 30 changing your status windows live messenger icq contact info user’s details assign alerticon assign alerticon sign out disconnect my profile changing your status you can define the way in which your status is displayed to others in their contact lists. ► to change your status: 1 a...
Page 36
Instant messaging sending an instant message 31 3 scroll down to select when closed and press enter. A dropdown menu is displayed. 4 select the required option and press enter. The status displayed to your contacts when the ogo cover is closed is set accordingly. Sending an instant message as soon a...
Page 37: Managing Your Im Contacts
Ogo user manual 32 closing an im chat session ► to view an instant message: 1 in any screen, press to display the ogo quick‐access list. Chats with new messages appear at the top of the list, with animated indications next to them. 2 select the contact name and press enter todisplay the chat screen....
Page 38
Instant messaging managing your im contacts 33 ► to add an im user (icq): 1 in the im contact list screen, press and select add a user from the options menu. The add a user screen is displayed. 2 insert the user’s icq#. 3 select add a user and press enter. The user is added to your contact list. Not...
Page 39
Ogo user manual 34 managing your im contacts 4 scroll and select the desired alerticon. Note: when an alerticon is selected, the animation is played. You can scroll through and view the various animations before making your selection. 5 press enter. 6 select done and press enter. The selected alerti...
Page 40
Instant messaging managing your im contacts 35 3 select yes and press enter. The user is removed from the im contact list; the user is blocked and is unable to send you instant messages. Note: an icq user cannot be unblocked when using a mobile device. You can, however, unblock the user from your pc...
Page 41
Ogo user manual 36 setting up your e‐mail accounts messages (email and sms) ogo lets you manage messages from various e‐mail accounts easily and efficiently, whether you're sitting in a restaurant, riding the bus, or relaxing on the beach. Ogo's push e‐mail feature means you get e‐mail as soon as i...
Page 42
Messages (e‐mail and sms) setting up your e‐mail accounts 37 note: you can exit the wizard without completing the process by selecting cancel and pressing enter.However, any information entered is lost when the wizard is cancelled. Setting up your windows live mail account if you have a windows live...
Page 43
Ogo user manual 38 setting up your e‐mail accounts setting up your gmail or custom email account if you have a gmail or other e‐mail account(s), you can configure your ogo to send and receive email for those accounts (subject to the conditions imposed by your wireless operator). If you are setting u...
Page 44
Messages (e‐mail and sms) accessing the messages application 39 accessing the messages application the messages application is where you can manage and view your e‐mail and sms messages. ► to access the messages application: press the messages shortcut key ( ), or select in the home screen or applic...
Page 45
Ogo user manual 40 viewing your message lists the subject of the message (for e‐mail messages) or the beginning of the message (for sms messages). In the selected message, this part alternates with the display of sending time & date. Table 11: messages icons icon message type/status e‐mail – unread ...
Page 46: Composing A Message
Messages (e‐mail and sms) composing a message 41 composing a message you can compose and send sms and/or e‐mail messages in the compose screen. ► to access the compose screen: press the compose shortcut key ( ), or select compose in the home screen or application menu and press enter. The compose sc...
Page 47
Ogo user manual 42 composing a message ► to compose an sms message: 1 press the compose shortcut key ( ), or select compose in the home screen or application menu and press enter. Select the sms tab. Or in the sms tab of the messages application, press and select new message from the options menu. T...
Page 48: Working With Messages
Messages (e‐mail and sms) working with messages 43 working with messages you can view from the various tabs of the messages application. Unread messages can also be viewed from the ogo quick‐access list while viewing a message, the following options are available from the options menu: 1 add sender ...
Page 49
Ogo user manual 44 working with messages viewing an attachment you can receive and view e‐mail attachments on your ogo, including image files (.Jpg, .Bmp, .Gif), and documents (word, excel, pdf files and more) which are displayed as plain text. Notes: the availability of viewing attachments depends ...
Page 50
Messages (e‐mail and sms) working with messages 45 if the original message includes attachments, the original attachments are included in the forwarded message. You can view the attachments, and remove some or all of them before sending. Replying to a message you can reply to your incoming messages....
Page 51
Ogo user manual 46 working with messages note: alternatively, you can press the key when the message is viewed to delete the displayed message (this performs regular delete, not local delete). ► to delete a message from the list in the messages application: 1 in the messages screen, select the messa...
Page 52
Messages (e‐mail and sms) working with messages 47 ► to find a message: 1 in the messages application, select the find tab. 2 insert the search criteria in the empty field. (the search criteria can be a partial word, whole word, phrases, numbers, and so on.) you can search for up to 32 characters (i...
Page 53
Ogo user manual 48 working with messages ► to send/receive email for a selected email account: 1 in the tab of the selected e‐mail account, press and select send/receive from the options menu. The send/receive screen is displayed, showing the time & date of the last send/receive operation. 2 select ...
Page 54: Making A Call
Using your ogo as a phone making a call 49 using your ogo as a phone as brilliant as ogo is at text based messaging, sometimes you just need to talk to someone. The phone application enables you to make and answer phone calls, as well as view phone numbers previously dialed, and the calls received a...
Page 55
Ogo user manual 50 making a call select a contact in contacts list and select dial from the options menu. Select one of the calls in the phone's call log (dialed/missed/received calls) and press enter to dial that number. Press the call key twice (when the flip cover is open) to redial the last dial...
Page 56
Using your ogo as a phone making a call 51 4 when the call recipient picks up, a timer is displayed that tracks the duration of the ongoing call. Once you have begun the call, feel free to close the cover at any time. Your call will not be disconnected. Note: to end the call, press the end button (t...
Page 57: Handling Incoming Calls
Ogo user manual 52 handling incoming calls redialing a number you can redial the last number that you dialed on your ogo. ► to redial the last number: press the call key twice (when the flip cover is open). A call is placed to the last number that you called. Handling incoming calls whenever your og...
Page 58: Handling Multiple Calls
Using your ogo as a phone handling multiple calls 53 handling a waiting call if another party calls you while you are talking on the phone, an incoming call screen is displayed. You can choose one of the following options: to accept the new call and place the existing call on hold, select answer and...
Page 59: Ending A Call
Ogo user manual 54 ending a call making another call while talking on the phone you can make a new outgoing call while an existing call is ongoing. ► to make a new call while talking on the phone: 1 press enter. The call menu is displayed. 2 select new call from the call menu. A dial screen is displ...
Page 60: Viewing Your Call Lists
Using your ogo as a phone viewing your call lists 55 viewing your call lists the ogo stores lists of dialed, received and missed calls. Each call list entry includes the following: the phone number called or the name of the contact if it appears in your contacts list. "private" appears if the callin...
Page 61
Ogo user manual 56 call timers dialed calls duration: the accumulated duration of all outgoing calls listed in the dialed calls history. All calls duration: the accumulated duration of all calls, both incoming and outgoing, listed in the dialed calls and received calls histories. (this timer cannot ...
Page 62
Managing your ogo contacts list call timers 57 managing your ogo contacts list your ogo contacts lists lets you set up, find and manage contact information for people with whom you exchange e‐mail, sms messages, and phone calls. ► to access the contacts list: in the home screen or application menu, ...
Page 63: Adding Contacts
Ogo user manual 58 adding contacts 5 delete contact: removes the selected contact from the contacts list. For details, see deleting contacts on page 58. 6 delete all contacts: removes all contacts from the contacts list. For details, see deleting contacts on page 58. 7 new group: enables you to crea...
Page 64
Managing your ogo contacts list viewing/editing contact profiles 59 ► to delete a contact: 1 in the contacts list, select the contact you want to delete. 2 press the key, or press and select delete contact from the options menu. A confirmation message is displayed. 3 select yes to confirm the deleti...
Page 65
Ogo user manual 60 working with contact groups working with contact groups organizing your contacts into contact groups makes it easy for you to locate that special person’s details when you need them. Similar to a mailing list, an ogo contact group is a list of addresses that also enables you to se...
Page 66
Managing your ogo contacts list working with contact groups 61 2 press and select remove from group from the options menu. The contact is removed from the group. Sending a message to a group you can send a message to an entire group of contacts at the same time, without having to insert the individu...
Page 67: Exporting Contacts
Ogo user manual 62 exporting contacts exporting contacts you can export specific contacts or your entire ogo contacts list from the device memory to your sim card, for example, to make the contact information available on another device. ► to export contacts: 1 in the contacts list, press and select...
Page 68
Managing your ogo contacts list working with the address clipboard 63 working with the address clipboard the address clipboard makes it easy to add new contacts to your ogo contacts list or add new information to existing contacts based on the contact data available from the messages in your mailbox...
Page 69
Ogo user manual 64 working with the address clipboard 6 (optional) to add an additional data field: • select add field and press enter. A menu of optional fields is displayed. Select the desired field name and press enter to add it to the form. • insert the relevant information in the new field. 7 s...
Page 70: Working With The Calendar
Working with the calendar working with the address clipboard 65 working with the calendar ogo’s calendar enables you to manage your schedule on the go. View your appointments for today, this week or this month, and get reminders in advance. ► to access the calendar: in the home screen or application...
Page 71: Adding An Appointment
Ogo user manual 66 adding an appointment open appointment: opens the appointment screen, enabling you to view and edit the appointment details. For details, see opening/editing an appointment on page 67. Delete appointment: removes the appointment from your schedule. For details, see deleting an app...
Page 72: Deleting An Appointment
Working with the calendar opening/editing an appointment 67 opening/editing an appointment you can view and update the appointment details, for example, if the location or time has been changed. ► to open/edit an appointment: 1 in the day tab of the calendar, select the appointment and press enter. ...
Page 73: Deleting All Appointments
Ogo user manual 68 deleting all appointments 2 select delete old appointments to delete appointments according to scheduled dates. The delete old appointments screen is displayed. 3 press enter and select the time frame to serve as the basis for deleting old appointments (older than 1 week, 2 weeks,...
Page 74: Viewing The News
Viewing the news accessing news feeds 69 viewing the news to stay in touch with your world, ogo enables you to get rss news feeds for up to the moment news, information and alerts about the subjects you care about most. The ogo news application provides a simple and intuitive interface for receiving...
Page 75: Adding A News Feed
Ogo user manual 70 adding a news feed ► to refresh all the news feeds: in the all tab of the news application, press and select refresh all feeds from the options menu. After a few seconds, all news items lists begin updating. ► to refresh one of the feeds: 1 navigate to the tab holding the feed of ...
Page 76
Viewing the news adding a news feed 71 5 in the polling period field, set the interval between checking for news updates. (it can also be set to off, in which case news will be retrieved only when you select refresh from the options menu.) 6 if you want to get an alert banner each time news items ar...
Page 77: Browsing The Web
Ogo user manual 72 adding a news feed browsing the web with ogo, you can browse the web from practically anywhere. ► to open the web browser: in the home screen or application menu, select web browser and press enter. The web browser is displayed. When the connection is established, your homepage ap...
Page 78: Requesting A Specific Url
Browsing the web requesting a specific url 73 6. Security: displays active session and session certificate information, when applicable. 7. Properties: displays the properties of the current web page, including page title, address, and page size. Requesting a specific url if you know the url of the ...
Page 79
Ogo user manual 74 working with bookmarks 3 select ok and press enter. The bookmarks screen is displayed, with the item add here highlighted. To save the bookmark in main directory, press enter, or to save the bookmark in an existing folder, select the folder and press enter. Add here is highlighted...
Page 80
Browsing the web viewing your browsing history 75 viewing your browsing history you can view a list of the urls recently opened on your ogo. ► to view the history: 1 in the web browser, press and select open from the options menu. A sub‐ menu is displayed. 2 select history and press enter. The histo...
Page 81: Ogo Extras
Ogo user manual 76 playing ogo blocks ogo extras the ogo extras provide access to any additional applications available on the device, such as ogo blocks, as well as to the contact details for technical support purposes. ► to access extras: in the home screen or application menu, select extras and p...
Page 82
Ogo extras viewing technical support information 77 table 12: blocks game controls control key functionality a, z (in a qwerty keyboard) or y (in a qwertz keyboard), inner left arrow key moves a piece to the left l "," inner right arrow moves a piece to the right s, x, k, m, inner up arrow key, oute...
Page 83
Ogo user manual 78 viewing technical support information device and application settings you can configure various settings for your ogo, including the default methods for handling calls, im, and e‐mail messages on the device. Each of the tabs in the settings screen includes the setting for one of t...
Page 84
Device and application settings configuring the phone settings 79 ► to access settings: in the home screen or application menu, select settings and press enter. The settings screen is displayed. Figure 26: settings screen configuring the phone settings the settings configured in the phone tab determ...
Page 85
Ogo user manual 80 configuring the phone settings table 13: phone settings item description call forwarding the following call forwarding options may be configured to enable or disable: • forward all calls: ogo re‐routes all incoming calls to another pre‐determined number. • forward if busy: ogo re‐...
Page 86
Device and application settings configuring the phone settings 81 item description call waiting when enabled, ogo notifies you of an incoming call while a call is in progress, rather than delivering a busy signal to the new caller. To access the settings, select configure and press enter to display ...
Page 87
Ogo user manual 82 configuring the im settings configuring the im settings your im account settings can be configured in the im tab. ► to configure your im settings: 1 in settings, select the im tab. 2 select and edit one or more of the im settings, as required. The im settings are described in tabl...
Page 88
Device and application settings configuring your e‐mail settings 83 configuring your email settings your e‐mail account settings can be configured from the e‐mail tab. ► to configure your e‐mail settings: 1 in settings, select the e‐mail tab. 2 select and edit one or more of the e‐mail settings, as...
Page 89
Ogo user manual 84 configuring your e‐mail settings item description sent items to keep the number of sent items to be kept in the outgoing tab. Select sent items to keep and press enter. Select the desired number from the list and press enter. Table 16: mailbox settings item description mailbox nam...
Page 90
Device and application settings configuring your web browser settings 85 configuring your web browser settings the settings configured in the web browser tab determine how internet content is displayed on your ogo. ► to configure your web browser settings: 1 in settings, select the web browser tab. ...
Page 91
Ogo user manual 86 configuring the device settings item description private data enables you to clear the private data stored on the device (cache, cookies, and history). Select configure and press enter to display the private data screen. For each of the items (cache, cookies and history), you can ...
Page 92
Device and application settings configuring the device settings 87 item description sim pin required for security purposes, enabling this option prompts you to enter a pin when the device is powered on. Warning! If you forget your sim pin, you have only three opportunities to correctly enter it. Aft...
Page 93
Ogo user manual 88 configuring the calendar settings item description check for software updates when this option is selected, the ogo checks for software updates each time it is powered on. Bluetooth settings enables you to configure the use of bluetooth accessories with your ogo. Note: the availab...
Page 94
Device and application settings configuring the calendar settings 89 table 19: calendar settings item description default view the default time tab view for your calendar (day, week, or month). Press enter and select the desired option from the list. Default day view the default view for the day tab...
Page 95
Ogo user manual 90 configuring the sound settings configuring the sound settings the settings configured in the sounds tab enable you to determine the sounds made by your ogo in various situations. ► to configure your sounds settings: 1 in settings, select the sounds tab. 2 edit one or more of the s...
Page 96
Device and application settings configuring the time and date settings 91 item description key tones turns on/off the sound made when ogo keys are pressed. Alerticon sounds turns on/off the sounds associated with alerticons. Message events turns on/off the sounds made when messages are received. Pre...
Page 97
Ogo user manual 92 configuring the network settings item description set time & date enables you to manually set the time and date. Select open and press enter to display the set time & date screen. Select your time zone, select the daylight saving option, insert the date and time, and then select d...
Page 98
Device and application settings configuring the network settings 93 table 22: network settings item description active network displays the name of the active network (cannot be edited). Network selection the mode for selecting the active network (auto or manual). To change this setting, press enter...
Page 99
Ogo user manual 94 viewing your system settings viewing your system settings the system tab displays the current capacities and identifying characteristics of your ogo. ► to view your system settings: in settings, select the system tab. The system settings are described in table 23. Table 23: system...
Page 100
Important safety information viewing your system settings 95 important safety information certification information (sar) this mobile device is in compliance with sar for general public exposure limits specified in en 50360 and council recommendation 199/519/ec and has been tested in accordance with...