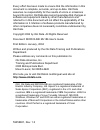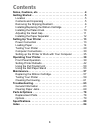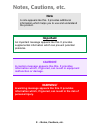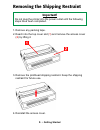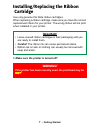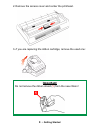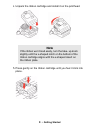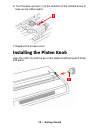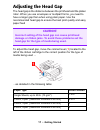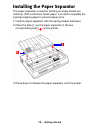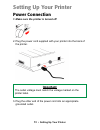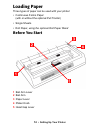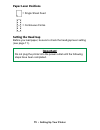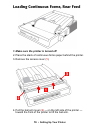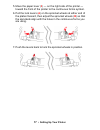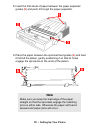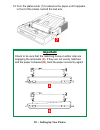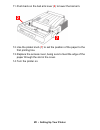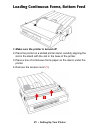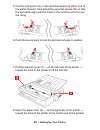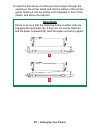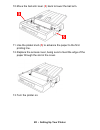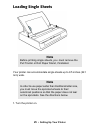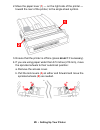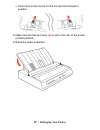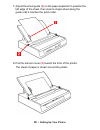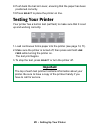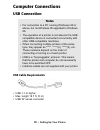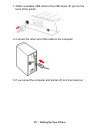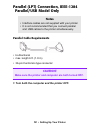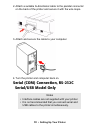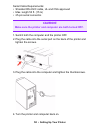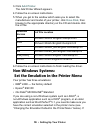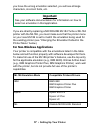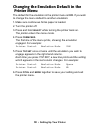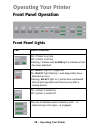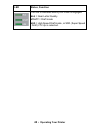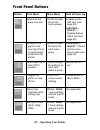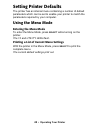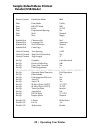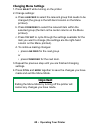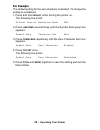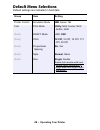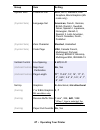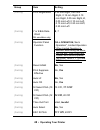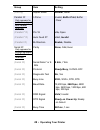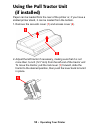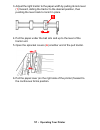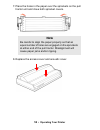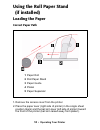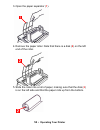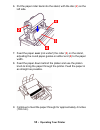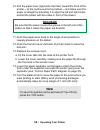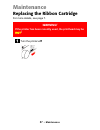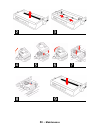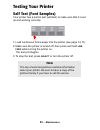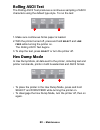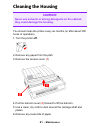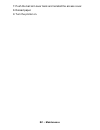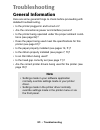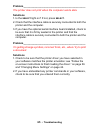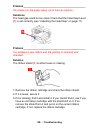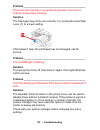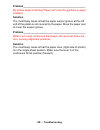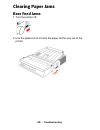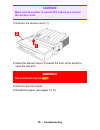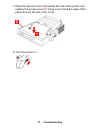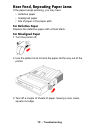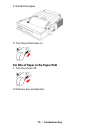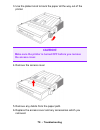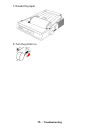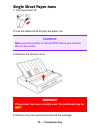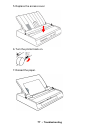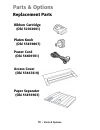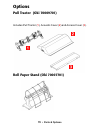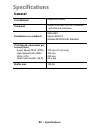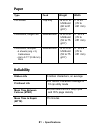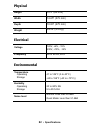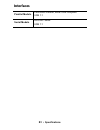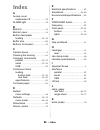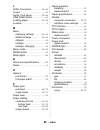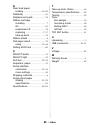Summary of 188
Page 2: Http://www.Okidata.Com.
Every effort has been made to ensure that the information in this document is complete, accurate, and up-to-date. Oki data assumes no responsibility for the results of errors or omissions beyond its control. Oki data also cannot guarantee that changes in software and equipment made by other manufact...
Page 3: Contents
3 contents notes, cautions, etc. . . . . . . . . . . . . . . . . . . . . . . . . . . . . . . . . . 4 getting started . . . . . . . . . . . . . . . . . . . . . . . . . . . . . . . . . . . . . . 5 location . . . . . . . . . . . . . . . . . . . . . . . . . . . . . . . . . . . . . . . . . . 5 contents a...
Page 4: Notes, Cautions, Etc.
4 • notes, cautions, etc. Notes, cautions, etc. Note a note appears like this. It provides additional information which helps you to use and understand the product. Important an important message appears like this. It provides supplemental information which can prevent potential problems. Caution! A...
Page 5: Getting Started
5 • getting started getting started location • select a firm, solid surface for your printer. • allow enough space around the printer to easily access the platen knob and the various paper feed paths. • make sure a suitable grounded power outlet is available nearby. Contents and unpacking • if any i...
Page 6: Important!
6 • getting started removing the shipping restraint 1. Remove any packing tape. 2. Reach into the top cover slot ( 1 ) and remove the access cover ( 2 ) by lifting it. 3. Remove the printhead shipping restraint. Keep the shipping restraint for future use. 4. Reinstall the access cover. Important! Do...
Page 7: Cartridge
7 • getting started installing/replacing the ribbon cartridge use only genuine oki data ribbon cartridges. When replacing a ribbon cartridge, make sure you have the correct replacement ribbon for your printer. The wrong ribbon will not print when installed in your printer. 1. Make sure the printer i...
Page 8: Important
8 • getting started 2. Remove the access cover and center the printhead. 3. If you are replacing the ribbon cartridge, remove the used one: important do not remove the ribbon shield ( 1 ) from the new ribbon!.
Page 9: Note
9 • getting started 4. Unpack the ribbon cartridge and install it on the printhead. 5. Press gently on the ribbon cartridge until you feel it click into place. Note if the ribbon won’t load easily, turn the take- up knob slightly until the x-shaped notch on the bottom of the ribbon cartridge aligns ...
Page 10: Installing The Platen Knob
10 • getting started 6. Turn the take-up knob ( 1 ) in the direction of the molded arrow to take up any ribbon slack. 7. Replace the access cover. Installing the platen knob align the notch ( 1 ) with the pin on the platen shaft and push it firmly into place..
Page 11: Adjusting The Head Gap
11 • getting started adjusting the head gap the head gap is the distance between the printhead and the platen roller. When you use envelopes or multipart forms, you need to have a larger gap than when using plain paper. Use the recommended head gap to ensure the best print quality and easy paper fee...
Page 12
12 • getting started installing the paper separator the paper separator is used for printing on single sheets (no carbons). With continuous forms paper, it is used to separate the ingoing/outgoing paper to prevent paper jams. 1. Hold the paper separator with the spring-loaded feet down. 2. Place the...
Page 13: Setting Up Your Printer
13 • setting up your printer setting up your printer power connection 1. Make sure the printer is turned off. 2. Plug the power cord supplied with your printer into the back of the printer. 3. Plug the other end of the power cord into an appropriate grounded outlet. Important the outlet voltage must...
Page 14: Loading Paper
14 • setting up your printer loading paper three types of paper can be used with your printer: • continuous forms paper (with or without the optional pull tractor) • single sheets • roll paper, using the optional roll paper stand before you start 1 bail arm lever 2 bail arm 3 paper lever 4 platen kn...
Page 15: Paper Lever Positions
15 • setting up your printer paper lever positions setting the head gap before you load paper, be sure to check the head gap lever setting (see page 11). = single sheet feed = continuous forms important do not plug the printer into the power outlet until the following steps have been completed..
Page 16
16 • setting up your printer loading continuous forms, rear feed 1. Make sure the printer is turned off. 2. Place the stack of continuous forms paper behind the printer. 3. Remove the access cover ( 1 ). 4. Pull the bail arm lever ( 2 ) — on the left side of the printer — toward the front of the pri...
Page 17
17 • setting up your printer 5. Move the paper lever ( 3 ) — on the right side of the printer — toward the front of the printer to the continuous forms symbol. 6. Pull the lock levers ( a ) on the sprocket wheels at either end of the platen forward, then adjust the sprocket wheels ( b ) so that the ...
Page 18: Note
18 • setting up your printer 8. Insert the first sheet of paper between the paper separator guides ( 5 ) and push it through the paper separator. 9. Place the paper between the sprocket feed guides ( 6 ) and feed it behind the platen, gently positioning it so that its holes engage the sprockets on t...
Page 19: Important
19 • setting up your printer 10. Turn the platen knob ( 7 ) to advance the paper until it appears in front of the platen, behind the bail arm. Important check to be sure that the matching holes on either side are engaging the sprockets ( a ). If they are not evenly matched and the paper is skewed ( ...
Page 20
20 • setting up your printer 11. Push back on the bail arm lever ( 2 ) to lower the bail arm. 12. Use the platen knob ( 7 ) to set the position of the paper to the first printing line. 13. Replace the access cover, being sure to feed the edge of the paper through the slot in the cover. 14. Turn the ...
Page 21
21 • setting up your printer loading continuous forms, bottom feed 1. Make sure the printer is turned off. 2. Place the printer on a slotted printer stand, carefully aligning the slot in the stand with the slot in the base of the printer. 3. Place a box of continuous forms paper on the stand, under ...
Page 22
22 • setting up your printer 5. Pull the lock levers ( a ) on the sprocket wheels at either end of the platen forward, then adjust the sprocket wheels ( b ) so that the sprockets align with the holes in the continuous forms you are using. 6. Push the levers back to lock the sprocket wheels in positi...
Page 23: Important
23 • setting up your printer 9. Insert the first sheet of continuous forms paper through the opening in the printer stand and into the bottom of the printer, gently feeding it into the printer until it appears in front of the platen, and above the bail arm. Important check to be sure that the matchi...
Page 24
24 • setting up your printer 10. Move the bail arm lever ( 3 ) back to lower the bail arm. 11. Use the platen knob ( 5 ) to advance the paper to the first printing line. 12. Replace the access cover, being sure to feed the edge of the paper through the slot in the cover. 13. Turn the printer on..
Page 25: Loading Single Sheets
25 • setting up your printer loading single sheets your printer can accommodate single sheets up to 9.5 inches (241 mm) wide. 1. Turn the printer on. Note before printing single sheets, you must remove the pull tractor or roll paper stand, if installed. Note in order to use paper wider than traditio...
Page 26
26 • setting up your printer 2. Move the paper lever ( 1 ) — on the right side of the printer — toward the rear of the printer, to the single sheet symbol. 3. Ensure that the printer is off-line (press select if necessary). 4. If you are using paper wider than 8.5 inches (216 mm), move the sprocket ...
Page 27
27 • setting up your printer c. Push back on the levers to lock the sprocket wheels in position. 5. Make sure the bail arm lever ( 2 ) is set to the rear of the printer (closed position). 6. Raise the paper separator..
Page 28
28 • setting up your printer 7. Adjust the sheet guide ( 3 ) on the paper separator to position the left edge of the sheet, then insert a single sheet along the guide until it reaches the pinch roller. 8. Pull the bail arm lever ( 2 ) toward the front of the printer. The sheet of paper is drawn arou...
Page 29: Testing Your Printer
29 • setting up your printer 9. Push back the bail arm lever, ensuring that the paper has been positioned correctly. 10.Press select to place the printer on line. Testing your printer your printer has a built-in test (self test) to make sure that it is set up and working correctly. 1. Load continuou...
Page 30: Computer Connections
30 • setting up your printer computer connections usb connection usb cable requirements • usb 1.1 or higher • max. Length 19.7 ft. (5 m) • usb “b” series connector notes • for connection to a pc running windows ® 98 or above, but not windows 95 upgraded to windows 98. • the operation of a printer is...
Page 31
31 • setting up your printer 1. Attach a suitable usb cable to the usb series “b” port on the back of the printer. 2. Connect the other end of the cable to the computer. 3. If you turned the computer and printer off, turn them back on..
Page 32: Parallel/usb Model Only
32 • setting up your printer parallel (lpt) connection, ieee-1284 parallel/usb model only parallel cable requirements • bi-directional • max. Length 6 ft. (1.8 m) • 36-pin centronics type connector 1. Turn both the computer and the printer off. Notes • interface cables are not supplied with your pri...
Page 33: Serial/usb Model Only
33 • setting up your printer 2. Attach a suitable bi-directional cable to the parallel connector on the back of the printer and secure it with the wire loops. 3. Attach and secure the cable to your computer. 4. Turn the printer and computer back on. Serial (com) connection, rs-232c serial/usb model ...
Page 34: Caution!
34 • setting up your printer serial cable requirements: • shielded rs-232c cable, ul and csa approved • max. Length 50 ft. (15 m) • 25-pin serial connector. 1. Switch both the computer and the printer off. 2. Plug the cable into the serial port on the back of the printer and tighten the screws. 3. P...
Page 35: Your Computer
35 • setting up your printer setting up the printer to work with your computer windows xp, 2000, me, 98, 95, nt 4.0: install the printer driver to print from a windows-based system, install the printer driver located in the drivers folder on the cd supplied with your printer. This driver incorporate...
Page 36: Add Printer
36 • setting up your printer 3. Click add printer . The add printer wizard appears. 4. Follow the on-screen instructions. 5. When you get to the window which asks you to select the manufacturer and model of your printer, click have disk , then browse to the appropriate directory on the cd and double...
Page 37: Important
37 • setting up your printer you have the wrong emulation selected, you will see strange characters, incorrect fonts, etc. If you are directly replacing a microline ml184 turbo or ml184 printer with the ml186, you must make sure that the printer menu on your new ml186 is set to match the emulation b...
Page 38: Printer Menu
38 • setting up your printer changing the emulation default in the printer menu the default for the emulation in the printer menu is ibm. If you wish to change the menu default to another emulation: 1. Make sure continuous forms paper is loaded. 2. Turn the printer off. 3. Press and hold select whil...
Page 39: Operating Your Printer
39 • operating your printer operating your printer front panel operation front panel lights led status, function on = printer is on line. Off = printer is off line. Flashing = flashes with alarm light to indicate a fault has been detected. On, select light off = paper out. On, select light flashing ...
Page 40
40 • operating your printer the one lit indicates which print mode is engaged: nlq = near letter quality utility = draft mode hsd = high speed draft mode, or ssd (super speed draft) if 12 cpi is selected. Led status, function.
Page 41: Front Panel Buttons
41 • operating your printer front panel buttons button print mode menu mode held at power up advances the paper one line scrolls through the printer menu groups. Initiates printer self test (see page 59). Line feed + select = initiates rolling ascii test (see page 60). Advances the paper to the next...
Page 42: Setting Printer Defaults
42 • operating your printer setting printer defaults the printer has an internal menu containing a number of default parameters which can be set to enable your printer to match the parameters required by your computer. Using the menu mode entering the menu mode to enter the menu mode, press select w...
Page 43: Sample Default Menu Printout
43 • operating your printer sample default menu printout parallel/usb model printer control emulation mode ibm font print mode utility font draft mode ssd font pitch 10 cpi font proportional spacing no font style normal font size single symbol sets character set set i symbol sets language set americ...
Page 44: Changing Menu Settings
44 • operating your printer changing menu settings 1. Press select while turning on the printer. 2. Change settings: a. Press line feed to select the relevant group that needs to be changed (the group is the left-hand column on the menu printout). B. Press form feed to select the relevant item withi...
Page 45: For Example
45 • operating your printer for example the default setting for the zero character is slashed. To change the setting to unslashed: 1. Press and hold select while turning the printer on. The following line prints: printer control emulation mode ibm 2. Press line feed several times until the symbol se...
Page 46: Default Menu Selections
46 • operating your printer default menu selections default settings are indicated in bold italic. Group item setting printer control emulation mode ibm, epson, ml font print mode utility, nlq courier, nlq gothic, draft (font) draft mode hsd, ssd (font) pitch 10 cpi, 12 cpi, 15 cpi, 17.1 cpi, 20 cpi...
Page 47
47 • operating your printer symbol sets character set set i, set ii, standard, line graphics, block graphics (ml mode only) (symbol sets) language set american, french, german, british, danish i, swedish, italian, spanish i, japanese, norwegian, danish ii, spanish ii, latin american, french canadian...
Page 48
48 • operating your printer (set-up) print registration 0.25 mm right, 0.20 mm right, 0.15 mm right, 0.10 mm right, 0.05 mm right, 0, 0.05 mm left, 0.10 mm left, 0.15 mm left, 0.20 mm left, 0.25 mm left (set-up) 7 or 8 bits data word ml emulation only. 8, 7 (set-up) operator panel function full oper...
Page 49
49 • operating your printer (set-up) impact mode normal, quiet parallel i/f only appears for printers equipped with parallel interface. I-prime invalid, buffer print, buffer clear (parallel i*/f) pin 18 +5v, open (parallel i*/f) auto feed xt valid, invalid (parallel i/f) bi-direction enable, disable...
Page 50: Using The Pull Tractor Unit
50 • operating your printer using the pull tractor unit (if installed) paper can be loaded from the rear of the printer or, if you have a slotted printer stand, it can be loaded from the bottom. 1. Remove the acoustic cover ( 1 ) and access cover ( 2 ). 2. Adjust the left tractor if necessary, makin...
Page 51
51 • operating your printer 3. Adjust the right tractor to the paper width by pulling its lock lever ( 1 ) forward, sliding the tractor to the desired position, then pushing the lever back to lock it in place. 4. Pull the paper under the bail arm and up to the level of the tractor unit. 5. Open the ...
Page 52: Note
52 • operating your printer 7. Place the holes in the paper over the sprockets on the pull tractor unit and close both sprocket covers. 8. Replace the access cover and acoustic cover. Note be careful to align the paper properly so that an equal number of holes are engaged on the sprockets at either ...
Page 53: Using The Roll Paper Stand
53 • operating your printer using the roll paper stand (if installed) loading the paper correct paper path 1. Remove the access cover from the printer. 2. Place the paper lever (right side of printer) in the single sheet position (back) and the bail arm lever (left side of printer) toward the front ...
Page 54
54 • operating your printer 3. Open the paper separator ( 1 ). 4. Remove the paper roller. Note that there is a disk ( 2 ) on the left end of the roller. 5. Slide the roller into a roll of paper, making sure that the disk ( 2 ) is on the left side and that the paper rolls up from the bottom..
Page 55
55 • operating your printer 6. Put the paper roller back into the stand, with the disc ( 2 ) on the left side. 7. Feed the paper over (not under!) the roller ( 3 ) on the stand, adjusting the round paper guides on either end ( 4 ) to the paper width. 8. Feed the paper down behind the platen and use ...
Page 56: Important
56 • operating your printer 10. Pull the paper lever (right side of printer) toward the front of the printer—to the continuous forms position—and make sure the paper is straight by adjusting it to align the left and right sides behind the platen with the sides in front of the platen. 11. Push the pa...
Page 57: Maintenance
57 • maintenance maintenance replacing the ribbon cartridge for more details, see page 7. Turn the printer off! Warning! If the printer has been recently used, the printhead may be hot !.
Page 58
58 • maintenance.
Page 59: Testing Your Printer
59 • maintenance testing your printer self test (font samples) your printer has a built-in test (self test) to make sure that it is set up and working correctly. 1. Load continuous forms paper into the printer (see page 14, ff.). 2. Make sure the printer is turned off, then press and hold line feed ...
Page 60: Rolling Ascii Test
60 • maintenance rolling ascii test the rolling ascii test produces a continuous sampling of ascii characters using the default type style. To run the test: 1. Make sure continuous forms paper is loaded. 2. With the printer turned off, press and hold select and line feed while turning the printer on...
Page 61: Cleaning The Housing
61 • maintenance cleaning the housing you should clean the printer every six months (or after about 300 hours of operation). 1. Turn the printer off. 2. Remove any paper from the path. 3. Remove the access cover. ( 1 ) 4. Pull the bail arm lever ( 2 ) forward to lift the bail arm. 5. Use a clean, dr...
Page 62
62 • maintenance 7. Push the bail arm lever back and reinstall the access cover. 8. Reload paper. 9. Turn the printer on..
Page 63: Troubleshooting
63 • troubleshooting troubleshooting general information here are some general things to check before proceeding with detailed troubleshooting. • is the printer plugged in and turned on? • are the connections (power and interface) secure? • is the printer being operated under the proper ambient cond...
Page 64: General Problems/solutions
64 • troubleshooting general problems/solutions problem____________________________________________ my word processor files do not print the way i have the menu and front panel set. Solution 1. Check your software application and/or printer driver settings: these override the menu and front panel se...
Page 65: Solutions
65 • troubleshooting problem____________________________________________ the printer does not print when the computer sends data. Solutions 1. Is the select light on? If not, press select . 2. Check that the interface cable is securely connected to both the printer and the computer. 3. If you have t...
Page 66: Solutions
66 • troubleshooting problem____________________________________________ ink smears on the paper when i print narrow columns. Solutions the head gap could be too close. Check that the head gap lever ( 1 ) is set correctly (see “adjusting the head gap” on page 11). Problem____________________________...
Page 67: Solution
67 • troubleshooting problem____________________________________________ there are dots missing in my printouts (typically, tops and /or bottom of characters missing). Solution the head gap may not be set correctly. Try moving the head gap lever ( 1 ) to a lower setting. If that doesn’t help, the pr...
Page 68: Solution
68 • troubleshooting problem____________________________________________ my printer keeps indicating “paper out” even though there is paper installed. Solution the most likely cause is that the paper sensor groove at the left end of the platen is not covered by the paper. Move the paper over to cove...
Page 69: Clearing Paper Jams
69 • troubleshooting clearing paper jams rear feed jams 1. Turn the printer off. 2. Use the platen knob to back the paper all the way out of the printer..
Page 70: Caution!
70 • troubleshooting 3. Remove the access cover ( 1 ). 4. Move the bail arm lever ( 2 ) toward the front of the printer to open the bail arm. 5. Remove any torn paper. 6. Reload the paper (see pages 14, ff.). Caution! Make sure the printer is turned off before you remove the access cover. Warning! T...
Page 71
71 • troubleshooting 7. Move the bail arm lever ( 2 ) towards the rear of the printer and replace the access cover ( 1 ) being sure to feed the edge of the paper through the slot in the cover. 8. Turn the printer on..
Page 72: For Defective Paper
72 • troubleshooting rear feed, repeating paper jams if the paper keeps jamming, you may have: • defective paper • misaligned paper • bits of paper in the paper path for defective paper replace the defective paper with a fresh stack. For misaligned paper 1. Turn the printer off. 2. Use the platen kn...
Page 73
73 • troubleshooting 4. Reload the paper. 5. Turn the printer back on. For bits of paper in the paper path 1. Turn the printer off. 2. Remove any accessories..
Page 74: Caution!
74 • troubleshooting 3. Use the platen knob to back the paper all the way out of the printer. 4. Remove the access cover. 5. Remove any debris from the paper path. 6. Replace the access cover and any accessories which you removed. Caution! Make sure the printer is turned off before you remove the ac...
Page 75
75 • troubleshooting 7. Reload the paper. 8. Turn the printer on..
Page 76: Single Sheet Paper Jams
76 • troubleshooting single sheet paper jams 1. Turn the printer off. 2. Use the platen knob to back the paper out. 3. Remove the access cover. 4. Remove any torn pieces from around the carriage. Caution! Make sure the printer is turned off before you remove the access cover. Warning! If the printer...
Page 77
77 • troubleshooting 5. Replace the access cover. 6. Turn the printer back on. 7. Reload the paper..
Page 78: Parts & Options
78 • parts & options parts & options replacement parts ribbon cartridge (oki 52102001) platen knob (oki 53459807) power cord (oki 56609701) access cover (oki 53467410) paper separator (oki 53459303).
Page 79: Options
79 • parts & options options pull tractor (oki 70009701) includes pull tractor ( 1 ), acoustic cover ( 2 ) and access cover ( 3 ). Roll paper stand (oki 70007701).
Page 80: Specifications
80 • specifications specifications general print method impact dot matrix printhead 9 pins, 0.30 mm (0.0118") diameter, with thermal protection emulations (co-resident) ibm 2480 epson esc/p2 okidata microline standard print speed, characters per second (cps) super speed draft (ssd) high speed draft ...
Page 81: Paper
81 • specifications paper type feed weight width cut sheets top only 16 to 21 lb. Us bond (60 to 81 g/m²) 3 " to 9.5 " (76 to 241 mm) continuous, single part rear/bottom 14 to 20 lb. Us bond (53 to 75 g/m²) 3‘” to 9.9" (76 to 251 mm) continuous, multipart • 4 sheets (orig.+3), carbonless • up to 0.1...
Page 82: Physical
82 • specifications physical height 3.15" (80 mm) width 14.65" (372 mm) depth 10.83" (275 mm) weight 9.9 lb. (4.5 kg) electrical voltage 120v, +6%, -15% 230v, +15%, -14% frequency 50 or 60 hz, ±2% environmental temperature operating storage 41 to 104°f (5 to 40°c) -40 to 158°f (-40 to +70°c)) humidi...
Page 83: Interfaces
83 • specifications interfaces parallel models centronics parallel, ieee-1284 compliant usb 1.1 serial models rs-232c serial usb 1.1.
Page 84: Index
84 • index index a access cover replacement # ........................... 78 alarm light ................................... 39 b bail arm ............................................ 14 bail arm lever ................................. 14 bottom feed paper loading ......................................
Page 85
85 • index l leds, front panel ....................39 – 40 levers .............................................. 14 lights, front panel ...................39 – 40 line feed button ........................ 41 loading paper ..........................14 – 29 location ......................................
Page 86
86 • index r rear feed paper loading ...................................16 – 20 reliability ......................................... 81 replacement parts ....................... 78 ribbon cartridge installing ........................................ 7 life .............................................